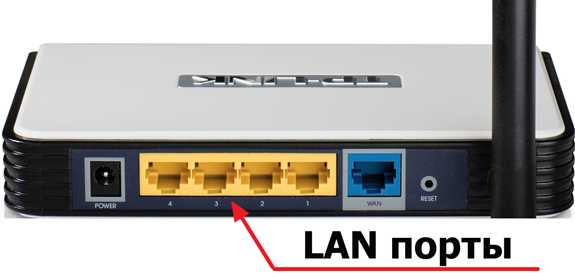Несколько способов освободить место на жёстком диске. Программа для освобождения места на диске с
Как освободить место на диске С
У жесткого диска есть одна неприятная особенность - место на нем может заканчиваться, как бы это вас не удивляло. Когда речь идет о несистемных разделах, то есть о дисках без Windows, то особых проблем у вас не возникнет. Когда же на системном диске начинает заканчиваться место, то это может приводить к сбоям, ошибкам и заметному снижению общей производительности. Именно поэтому всегда стоит знать о том, как освободить место на диске С. В отличии от обычных разделов, с дисками с Windows есть ряд особенностей, о которых вы возможно и не знали. Об этом и пойдет речь в данной статье.

Очистка диска. Прежде всего, в Windows есть такой замечательный инструмент под названием "Очистка диска". Именно с него и необходимо начинать. Чтобы его запустить достаточно щелкнуть правой кнопкой на диске С, выбрать пункт "Свойства". Затем в открывшемся окне нажать на кнопке "Очистка диска" (вкладка "Общие"). Затем в окне инструмента установить галочки напротив временных файлов и запустить очистку. На тему использования "очистки диска" есть пара неплохих статей удаление Service Pack в Windows и ускоряем очистку диска в Windows. Так же вы можете уменьшить время жизни временных файлов.
Почистите рабочий стол. Часто, начинающие пользователи складывают все файлы на рабочем столе. Будь то простые документы или тяжелые фильмы в формате HDTV. И в этом заключается проблема. Дело в том, что все, что хранится на столе, хранится внутри системных каталогов, которые как раз и располагаются на диске С. Перенос всех файлов со стола на другой диск, может существенно освободить место.
Почистите кэш браузера. В кэше браузера скапливается достаточно большой объем файлов. Например, кэш легко может занимать десяток Гб. Поэтому его очистка может освободить существенное количество места. На эту тему есть статья Как очистить
Как освободить место на жёстком диске в системе под управлением Windows
Технический прогресс не стоит на месте. В том числе и жёсткие диски для компьютеров становятся всё большего и большего объёма. Но почему-то часто случается, что с любым объёмом через какое-то время диск оказывается завален и переполнен. Система начинает тормозить и ругаться. И вот, приходит время чистить завалы и искать свободное место. Знакомая ситуация?
А тем, кто использует в своём ноутбуке твердотельный жёсткий диск, эта проблема становится актуальной гораздо быстрее. Твердотельные диски очень быстрые и удобные, но они предлагают существенно меньше места для хранения данных, чем традиционные механические HDD.

Давайте рассмотрим несколько способов найти и освободить место на вашем жёстком диске.
1. Ручной поиск
Для начала стоит поискать и удалить ненужный хлам в тех папках, которые вы сами создали или скопировали себе на жёсткий диск. Пересмотреть все свои загрузки, торренты. Удалить ненужные фильмы, музыку картинки, установочные пакеты программ – они максимально «съедают» свободное пространство. После удаления не забудьте очистить корзину. Если этого мало – идём далее.
2. Анализ дискового пространства
Чтобы точно выяснить, какие файлы или папки на диске занимают много места, необходимо будет воспользоваться специальными утилитами. Эти программы сканируют жёсткий диск и наглядно показывают какие файлы и папки самые объёмные и где они расположены.
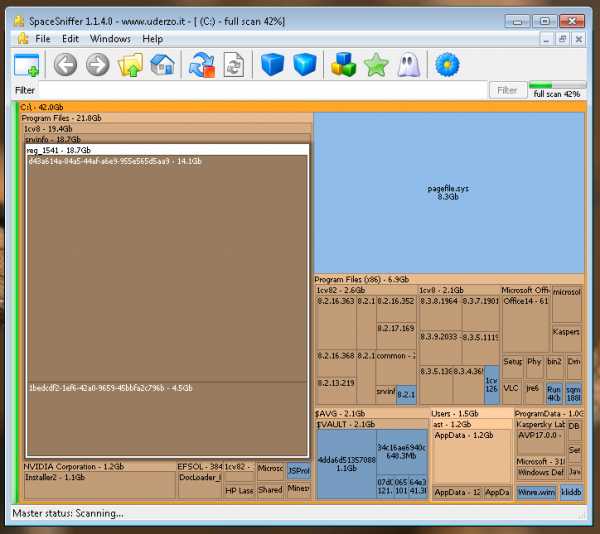
Но тут есть одно «но». Программа показывает размеры всех файлов на диске – и системных, и личных, и временных, любых. Поэтому, прежде чем что-то удалять, вы должны точно знать, что удаляете ненужный файл. Если не знаете, что это за файл и для чего он нужен – не удаляйте!
Таких программ-анализаторов можно много разных найти в интернете. Лично мне нравится SpaceSniffer, ещё одна из самых удобных – WinDirStat. Другие, на мой вкус, чуть менее привлекательные, но ведь на вкус и цвет – кому что нравится. Попробуйте TreeSize Free, JDiskReport, Disktective, GetFoldersize, DiskSavvy, Scanner, GetFoldersize, RidNacs или Free Disk Analyzer.
3. Утилита «Очистка диска»
В Windows есть встроенная утилита для очистки жёсткого диска от ненужного хлама. Она помогает удалить различные временные и не очень нужные файлы, накопившиеся в вашей системе.
Для её вызова запустите Проводник, нажмите правую кнопку мыши на диске «С», выберите «Свойства». Далее нажмите кнопку «Очистка диска», программа просканирует диск и предложит выбрать и удалить ненужные файлы.
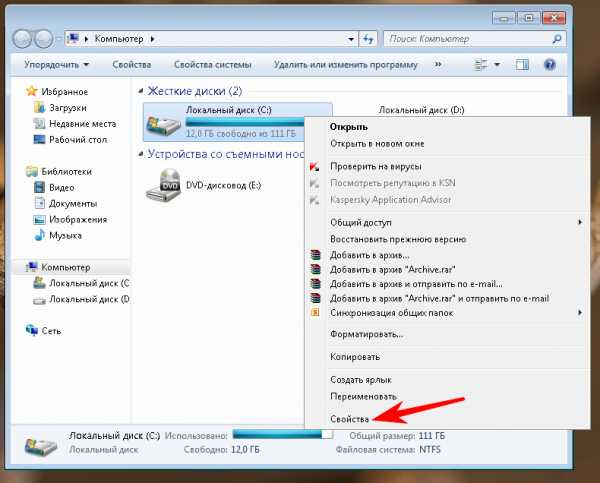
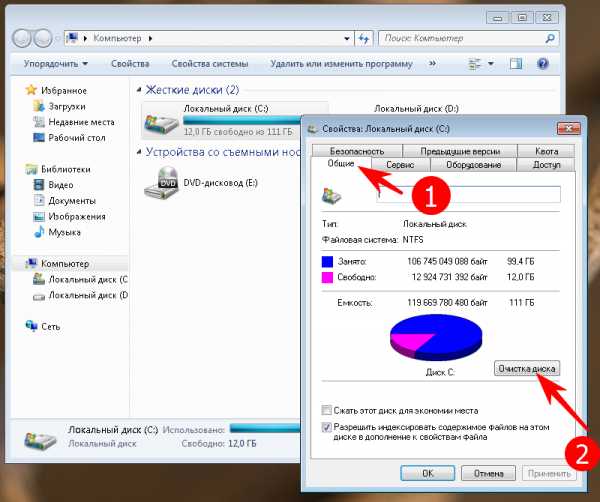

Есть ещё один вариант быстрого запуска программы очистки HDD – нажмите «Пуск» и в поле «Найти» наберите слово «очистка» и нажмите Enter. Очистка диска сразу запустится, нужно будет лишь выбрать диск для очистки: C, D или другой (если есть). Так как нам надо почистить системный диск – выбирайте «С».
4. Очистка временных файлов
Встроенный инструмент очистки дисков полезен и хорош, но он не удаляет временные файлы, которые создают сторонние программы, а не Windows. Например, кэш браузеров. Когда вы при помощи Google Chrome или Firefox бродите по различным сайтам, они сохраняют картинки, историю посещений и другие временные файлы на жёсткий диск, чтобы ускорить отображение страниц при повторном посещении. Со временем этот хлам накапливается и занимает много места.
Чтобы удалить весь мусор можно скачать и запустить программу CCleaner. Это самая известная, популярная и бесплатная программа для чистки системы от ненужного барахла на диске. Или ещё одна хорошая и бесплатная программа для очистки HDD - Wise Disk Cleaner. Она определяет более 50 типов мусорных файлов. После сканирования системы на наличие нежелательных файлов можно просмотреть подробную информацию о каждом и самостоятельно решить, что удалять.
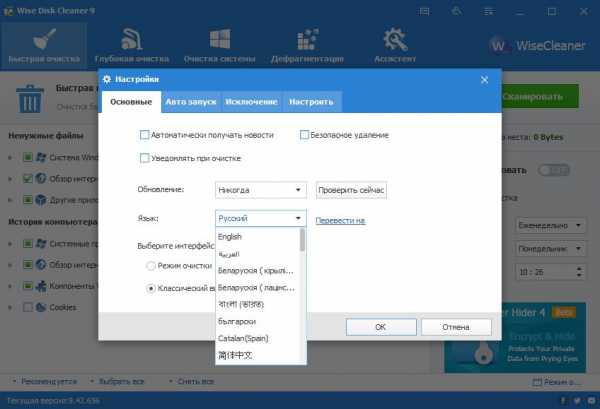
5. Удаление ненужных программ
Следующий шаг по добыче свободного места – удаление ненужных программ. Возможно, за время пользования компьютером у вас накопилась куча программ, игр, утилит, которые вы не используете, но которые занимают место на диске. Особенно это касается современных игр. Они очень прожорливые и занимают большое количество свободного пространства.
Зайдите в Панель управления – Программы и компоненты и увидите список установленных на вашем компьютере программ. Если нажать на столбец «Размер», программы будут отсортированы по объёму занимаемого места. Так вам будет удобнее найти и удалить тяжеловесов.
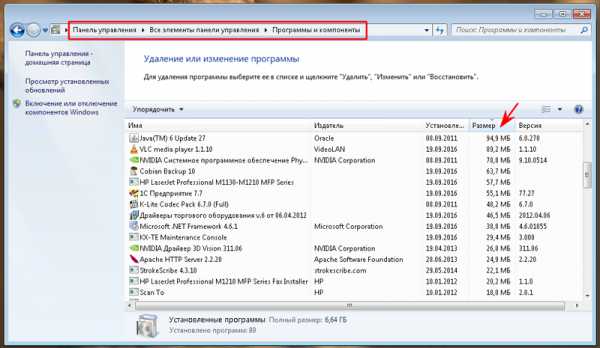
В качестве альтернативы стандартной программе установки и удаления ПО в Windows хотелось бы посоветовать использовать сторонние программы-деинсталляторы. Например, бесплатная утилита Geek Uninstaller или платные Uninstall Tool, IObit Uninstaller Pro и др.
После удаления ненужной программы стандартным деинсталлятором в системе остаётся много мусора. А сторонние программы после удаления сканируют системный диск, реестр и вычищают все оставшиеся куски удаляемой программы.
6. Уменьшить объём диска, используемый для восстановления системы
Ещё один из пожирателей места на жёстком диске – это точки восстановления системы. Можно уменьшить квоту, выделяемую на HDD под восстановление системы. В результате у вас уменьшится количество этих точек, но зато высвободится место.
Как и что для этого надо нажать – смотрите на картинках ниже.
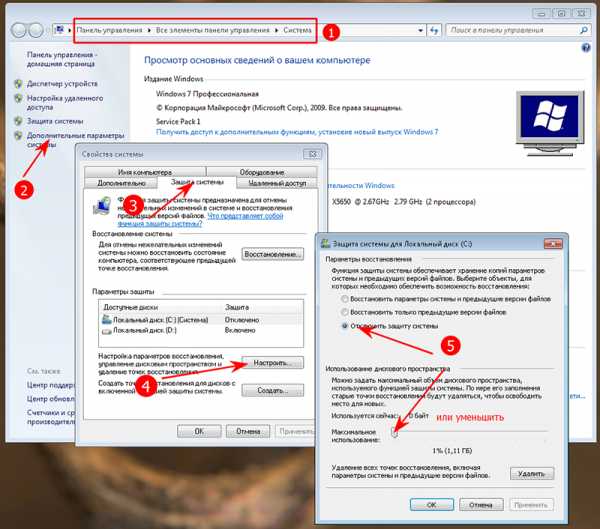
7. Крайние меры
Если после всех проведенных манипуляций ваша система ещё жива, а места по-прежнему мало, можно пойти на крайний шаг. Делать этого не рекомендуется. Поступайте так только лишь в безвыходном случае, на свой страх и риск.
- Первое - можно отключить полностью режим гибернации (спящий режим). Когда система уходит в режим гибернации, всё содержимое памяти записывается на жёсткий диск в файл Hiberfil.sys. Этот режим позволяет вернуться к работе с компьютером к тому месту, с которого вы его отправляете в гибернацию без перезагрузок и без траты электроэнергии. Инструкция по отключению режима гибернации тут. После блокировки гибернации объёмный файл Hiberfil.sys будет удалён.
- Второе - отключить восстановление системы полностью. Это делается там же, где мы уменьшали квоту диска под восстановление. Просто выберите «Отключить защиту системы». Но помните, что в случае сбоя или неправильно установленного драйвера у вас уже не будет возможности легко вернуть систему к рабочему состоянию.
Остались вопросы? Задавайте их тут в комментариях или в группе ВКонтакте.
dmbereg.ru
Резервное место на диске с. Как освободить место на диске С различными способами
Один из наиболее распространенных вопросов, который возникает в процессе работы с операционной системой Виндовс, является вопрос "как освободить место на диске С". Значительно чаще такая проблема возникает на устаревших ПК, у которых накопитель небольшой и постоянно заполняется важной, необходимой информацией. До определенного момента на это можно не обращать внимание. Но после того как компьютер в процессе работы начинает непозволительно «тормозить», приходится в срочном порядке ее решать. Сейчас есть два способа выхода из такой ситуации: используя утилиты самой операционной системы и специализированные сервисные программы. У каждого варианта того, как освободить место на диске С, есть свои преимущества и недостатки. Рассмотрим их по отдельности.
Средствами ОС
В каждой операционной системе компании Майкрософт семейства Виндовс есть встроенные средства по чистке каждого логического диска. Эта утилита так и называется - «Очистка диска». Проще всего ее вызвать через меню «Пуск», далее - «Все программы». Тут находим «Стандартные», затем - «Служебные». При ее запуске появится окно с выбором логического раздела жесткого диска. После того как выбор сделан из выпадающего списка, нужно нажать кнопку «Ок». Перед тем как освободить место на диске С, утилита сделает анализ содержимого этой части носителя
Специализированные утилиты
Наиболее популярное программное средство такого класса - это CCleaner от компании Piriform. С его помощью можно не только освободить место на диске С, а и устранить
 ошибки в реестре ОС, и оптимизировать работу ПК. Для очистки здесь используются закладки «Очистка» и «Сервис». Первый из них позволяет удалить временные файлы большинства программ. При этом можно выборочно удалить строго определенную группу файлов установкой галочки напротив него для соответствующего приложения. Второй пункт - «Сервис» - позволяет удалить программу полностью с чисткой реестра. Большие функциональные возможности такого ПО значительно упрощают работу пользователя и именно такие программы предпочтительней использовать для данной операции.
ошибки в реестре ОС, и оптимизировать работу ПК. Для очистки здесь используются закладки «Очистка» и «Сервис». Первый из них позволяет удалить временные файлы большинства программ. При этом можно выборочно удалить строго определенную группу файлов установкой галочки напротив него для соответствующего приложения. Второй пункт - «Сервис» - позволяет удалить программу полностью с чисткой реестра. Большие функциональные возможности такого ПО значительно упрощают работу пользователя и именно такие программы предпочтительней использовать для данной операции.
Выводы
Освободить место на диске не составляет особого труда. Этот процесс полностью автоматизирован и требует минимального вмешательства пользователя. Вся работа в этом случае возложена на плечи программистов, которые занимаются решением этой задачи. В большинстве случаев стандартной утилиты вполне достаточно для выполнения этой операции. Хотя специализированные программные средства обладают большей функциональностью. Именно на них и рекомендуется останавливать свой выбор, поскольку с их помощью можно решить значительно больше проблем, при этом эти программы бесплатны на сегодняшний день и способны оптимизировать работу ОС.
Когда заканчивается место на диске «С» компьютер неизбежно начинает тормозить. Это связано с тем, что все программы и сама операционная система активно работают с этим диском. И когда место на диске C заканчивается, они не могут сохранить свои настройки или результаты работы. Для того чтобы избежать этого необходимо освободить место на диске «С».
Очистка диска. Операционная система имеет встроенный инструмент для освобождения места на диске. Для этого вызовите контекстное меню кликом правой кнопки по иконке диска C и выберите пункт «Свойства». В открывшемся окне вы сможете увидеть информацию о диске. Для того чтобы освободить место на диске C нажмите на кнопку « ». В открывшемся окне нужно выбрать данные для удаления и нажать кнопку «ОК».
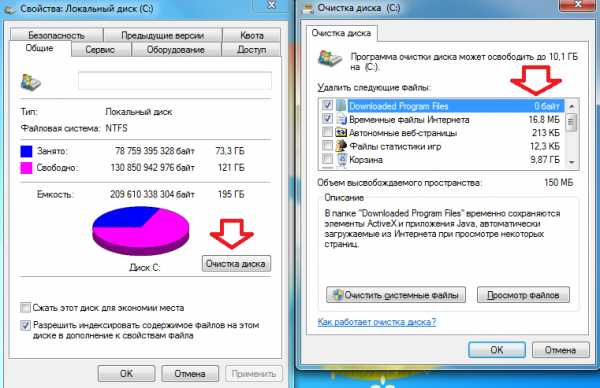
Очистите рабочий стол. Все данные размещенные на рабочем столе занимают место на диске C. Для того чтобы освободить место на диске «С» перенесите эти файлы на другой диск.
Удаление программ. Перейдите по пути: Пуск – Панель управления – Программы – Программы и компоненты. Здесь вы сможете увидеть список всех установленных приложения. Для т
crabo.ru
- Дом ру скорость измерить
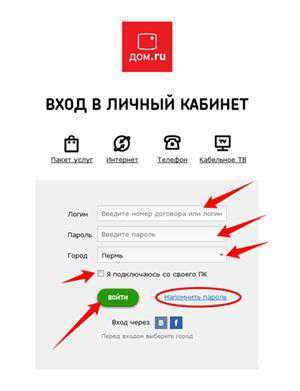
- Что такое televerify
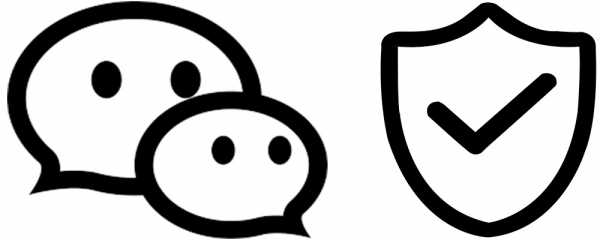
- Как проверить кэш на компьютере
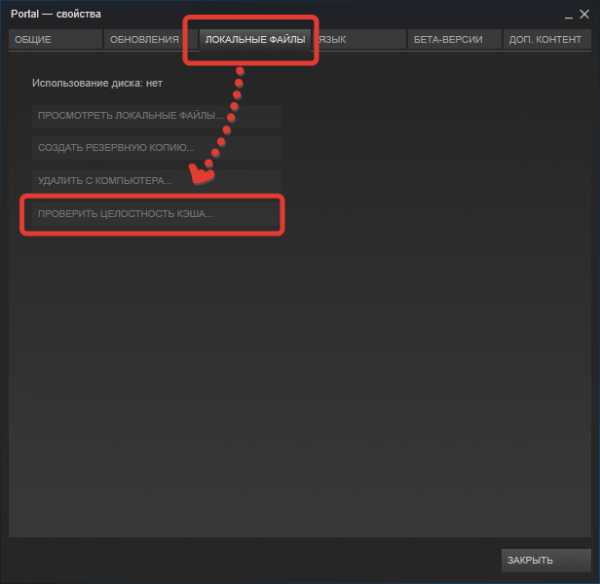
- Клавиатура ноутбука тошиба назначение клавиш описание

- Функции командной строки
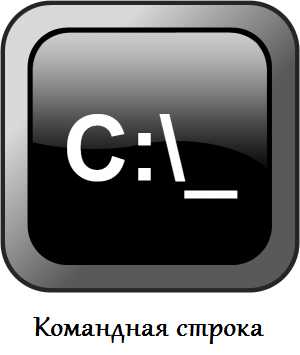
- Javascript плюсы и минусы
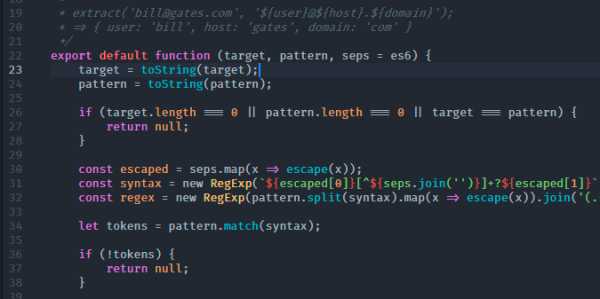
- Ошибка диска с как исправить
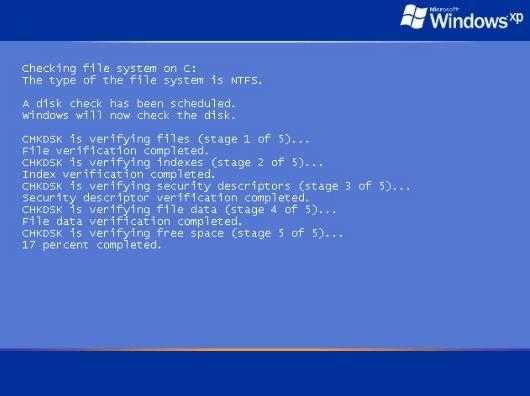
- На английском по умолчанию

- Vba динамические массивы
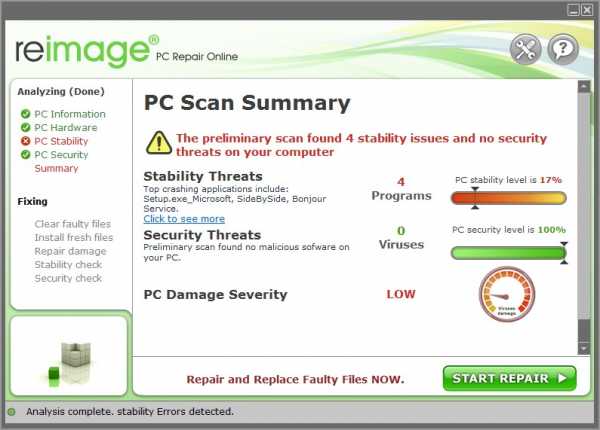
- Мой компьютер где находится
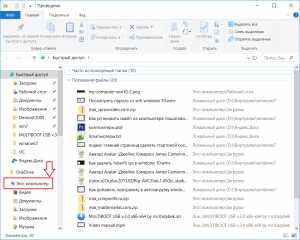
- Подключение к интернету телевизора через компьютер