Программа Total Commander. Тотал коммандер что это за программа
Total Commander: что это за программа, описание, инструкция использования, возможности
До создания графического интерфейса многим приходилось использовать командную строку для доступа к файлам и каталогом. Это, разумеется, очень не удобно. Поэтому были изобретены двухпанельные файловые менеджеры. Они отличались тем, что в них присутствовал графический интерфейс. Total Commander входит в их число.
 Total Commander что это за программа
Total Commander что это за программа
Это файловый менеджер от создателя Кристиана Гислера, имеет двухоконный режим работы, поддержку разнообразных плагинов для работы с файлами и архивами. Гибкая настройка от цвета шрифтов и фона, так и до других элементов интерфейса менеджера.

Программа Total Commander бесплатная, однако вы можете приобрести лицензию, если хотите. Разница между платной версией и бесплатной только в появлении окна об покупке лицензии, весь функционал сохраняется по истечению пробного периода в 30 дней. На данный момент существуют дистрибутивы для 32-х битных систем и 64-х битных. Русский язык официально поддерживается, благодаря присутствию плагинов, можно установить любой дополнительный язык.
История создания 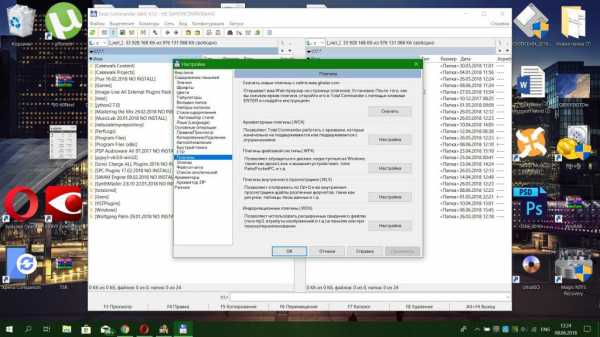
Total Commander — что это за программа? Windows Commander появился уже после Far Manager и Volkov. Их графические интерфейсы выглядели старомодно. Как будто, вместо операционной системы Windows, например, Windows 95, мы используем полумертвую MS-DOS. Являлся клоном Norton Commander.
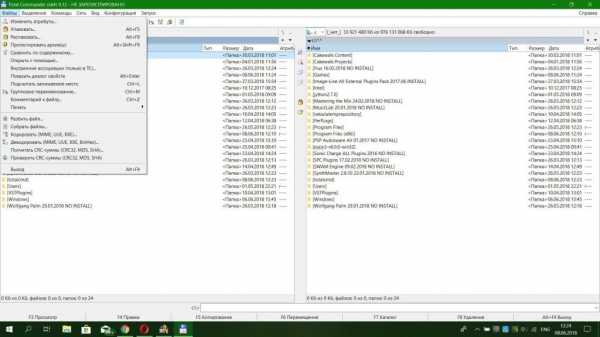
Total Commander — что это за программа? Первоначально название было немного другое, программа Windows Commander, а не Total Commander была известна на тот момент времени. Название пришлось сменить из-за нарушения авторских прав. Все-таки слово Windows ассоциировалось с компанией Microsoft, а не каким-то там файловым менеджером. А это еще в период Windows 95. Два окна в файловом менеджере пришлись по вкусу многим пользователям, некоторые из них до сих пор не «слезают» с этого программного обеспечения. Ведь у нее богатый функционал. В то время накопители имели совсем малое количество памяти, а Интернет был роскошью. Хотя у кого был доступ в Сеть, особо не радовались, ведь скорость была до такой степени низкой, что было действительно проще перекинуть файл с компьютера на компьютер с помощью флоппи-дискет, объем которых составлял 1,44 мегабайта.
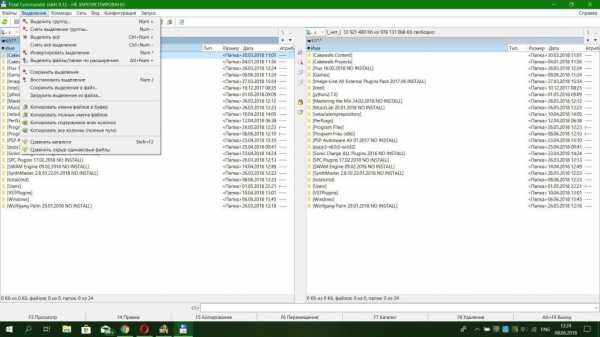
Со временем популярностью стал пользоваться метод архивации файлов в формате .ZIP. Total Commander не оказался в стороне и был оснащен встроенными средствами архивирования.
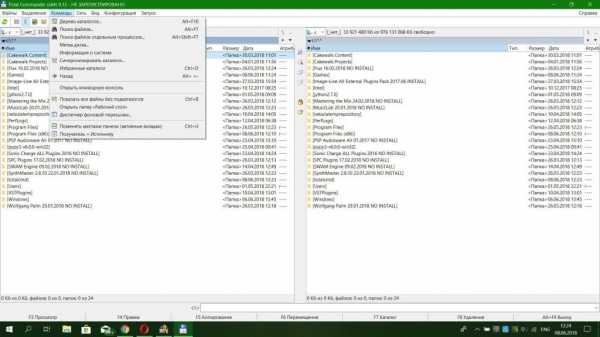
Не забываем и о том, что разработчик не ввел толковую систему защиты, это также положительно сыграло на популярность Total Commander.
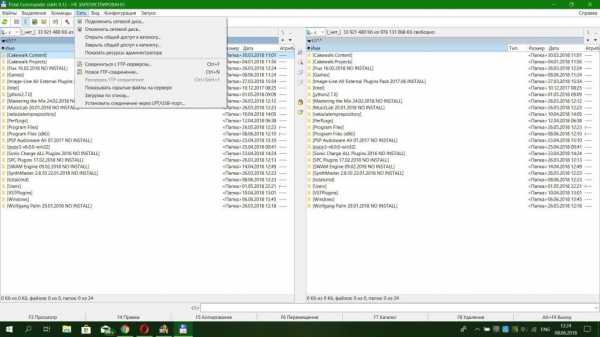 Total Commander возможности программы
Total Commander возможности программы
- Двухпанельный графический интерфейс для упрощения копирования или перемещения файлов между каталогами.
- Настраиваемые «горячие клавиши», то есть по сочетанию клавиш сработает какая-то функция.
- Полностью настраиваемое меню, панели инструментов и многое другое.
- Абсолютно полная информация об объектах, отображаемых на экране.
- FTP-клиент, который поддерживает SSL/TLS.
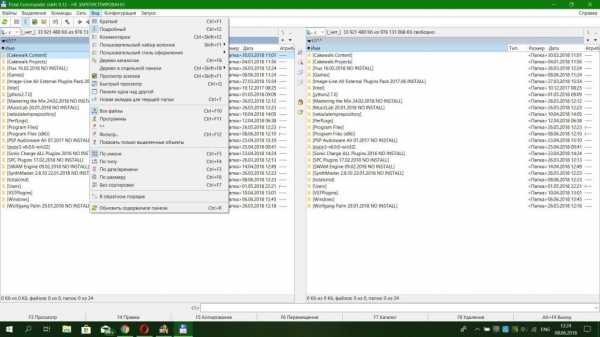
- Встроенная поддержка архиваторов, любых архиваторов. Если поддержка какого-то архива отсутствует, тогда нужно скачать дополнительный плагин.
- Работа с множеством файлов и синхронизация каталогов.
- Детальный поиск объектов, с настройками для поиска даже самых отдаленных файлов, также и поиск на FTP.
- Расширение способностей программы с помощью устанавливаемых модулей или плагинов.
- Портативная работа с любого носителя.
- Поддержка добавления программ по умолчанию. Например, если нужно добавить сторонний текстовый редактор.
- Возможность работать с каталогами с использованием вкладок, как в браузере.
- Быстрая скорость работы по сравнению со стандартным файловым менеджером.
 Доступные плагины
Доступные плагины
Total Commander что это за программа.
- Плагины или модули для работы с архивами: это плагины, которые добавляют поддержку распаковки определенных типов файлов, архивов.
- Плагины файловой системы: доступны через панель сетевого окружения. Предоставляют доступ к каким-то частям компьютера, куда нет доступа через имена, или к удаленным системам.

- Информационные плагины: помогают в поиске по специфическим свойствам и сведениям о содержимом файлов.
Недостатки
- Закрытый исходный код.
- Ограничения, связанные с платформой x86-32 бита.
 Поддерживаемые платформы
Поддерживаемые платформы
- Многие мобильные устройства на базе процессоров ARM (iOS, ANDROID, WP, BB и другие).
- Операционные системе на ядре Linux (MAC OS, UBUNTU и другие).
- Имеется поддержка операционных систем семейства Windows.
На десктопных системах интерфейс не сильно отличается, но на мобильной платформе есть некоторые различия:
- Дополнительный доступ к системным каталогам и данным (речь про операционную систему «Андроид» и при условии получения Root-прав).
- Измененная графическая оболочка для работы на сенсорных экранах и мобильных устройствах, также помним о том, что существовали и кнопочные телефоны, на них Total Commander также есть.
- Нет поддержки сочетания клавиш, но так как к устройствам на операционной системе «Андроид» можно подключить внешние манипуляторы, то с дополнительными плагинами эту оплошность можно исправить.
В остальном функционал идентичен версиям с персонального компьютера и ноутбуков. Присутствует поддержка плагинов, архиваторов, индивидуальная настройка интерфейса под себя.
Как пользоваться
Когда мы разобрали большую часть особенностей и способностей программы, теперь нужно провести ликбез по использованию.
Total Commander — как пользоваться программой?
С помощью «горячих клавиш»:
- F1/F3 — просмотр любого файла. Нужен плагин или модуль lister.
- F4 — внесение изменений в текстовый документ.
- F5 — копирование файлов.
- F6 — перемещение файлов.
- F7 — поздание папки с именем выделенного объекта.
- F8 — удаление объекта.
Также можно настроить собственный список «горячих клавиш» для быстрого доступа к нужным функциям.
Две панели ускоряют доступ пользователя к каталогам и файлам на персональном компьютере.
- Для доступа к данным нажмите на стрелочку сверху любой панели, выберите нужный носитель.
- Найдите нужный файл для взаимодействия с ним.
Для отображения скрытых элементов нажмите на символ «звезды» рядом со значком лупы или поиска.
Соединение с FTP-сервером осуществляется из верхней панели функций во вкладке под названием FTP. В раскрывшемся списке выберите «Соединиться с FTP-сервером» или иное действие.
Остальной функционал похож на стандартный проводник, но имеет дополнительные функции. Разобраться в них будет очень просто, ведь из программы доступна справка для обучения новых пользователей.
 Последователи
Последователи
Из-за огромной популярности этот файловый менеджер имеет множество последователей из разных стран. Они работают отдельно или совместно для внедрения новых модулей, общаются, иногда создают подобные программы, например, Double Commander.
Источник
Программа Total Commander
Дорогие читатели! Сегодня хочу Вам рассказать о самой удобной программе, которая помогает не только работать с файлами на компьютере, но и использовать его для соединений по FTP с сервером хостинга. Что же это за программа?
Total Commander — мощный файловый менеджер. По информации из Wikipedia данная программа работает на платформе MicroSoft.Windows, обладает множеством набором функций, исходный код закрыт!
С помощью Тотал Командер можно легко управлять файлами на ПК. И многие именно для этого ее и используют. Но я Вам хочу рассказать как просто и удобно использовать ее для соединения по FTP.
Скачать Total Commander на русском
Для начала скачиваем новую версию программы. Данная утилита условно бесплатная. Официальный сайт разработчика: http://www.ghisler.com/
Установка Total Commander
Установить программу довольно просто. Разархивируйте Rar-файл и запустите установку файла .exe Вначале установки выбираем русский язык и нажимаем «Далее».

Здесь выбираем, будем ли устанавливать остальные языки или оставим только русский. Я отметил «Да» согласившись на установку и других языков. Опять нажимаем «Далее».

Здесь можно выбрать место для установки программы. Но лучше всего оставить на диске С. Сама программа много места не занимает.
Данная настройка предназначена для более продвинутых пользователей. И она для нас не важна. Просто опять нажимаем «Далее».
А в следующем пункте можно отметить хотите ли Вы создать ярлыки программы на рабочем столе и в меню «Пуск». Лично я оставил ярлык только для рабочего стола. Но Вы можете выбрать и то и другое. Также отмечаем, для кого мы создаем ярлыки. Для конкретного пользователя (Вас), или же для всех.
Нажимаем опять «Далее» и видим что «Установка успешно завершена!» Жмем «ОК». Теперь Вы можете открыть программу.
При открытии программы мы видим информацию о том, что у нас условно бесплатная версия, которая позволяет открывать программу, нажав на предлагаемую цифру. Если Вы зарегистрируетесь, и купите программу, данное окно высвечиваться не будет.
Итак, нажимаем на цифру (мне предлагают нажать 1), и программа открывается. В уже открытой программе мы видим два окошка. В каждом из них мы можем выбрать любой из жестких дисков или носителей и перенести выбранное содержимое из одного места в другое.
Но сейчас мы будем устанавливать соединение по FTP. Для этого в самом верху нажимаем «Сеть» — «Соединиться с FTP-сервером».
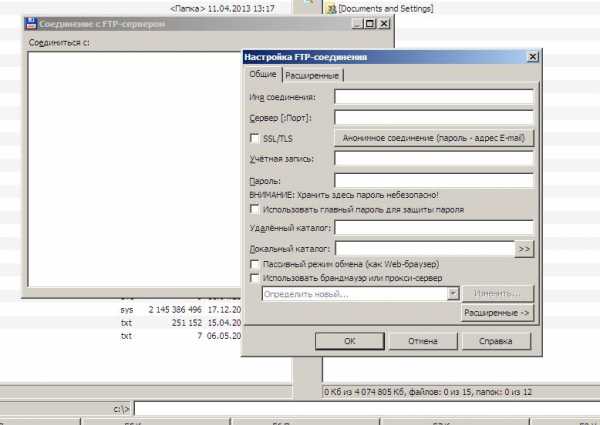
Перед нами высвечивается небольшое окошко под названием «Соединение с FTP-сервером». Чтобы добавить соединение нажимаем кнопку «Добавить».
В графе «Имя соединения» — пишем Название Вашего сайта для Вашего удобства. У меня в качестве примера это «Мой сайт».
Сервер [:Порт]: — Для спринхоста это ftp.домен сайта.ru. Для других порт состоит из цифр. Эту информацию узнаем у своего хостера.
Также в обязательном порядке заполняем учетную запись и пароль. Все эти данные Вам должен прислать хостер. Если он этого не сделал, попросите его выдать Вам данные FTP.
После нажатия «ОК» данные Вашего FTP будут сохранены, и Вы сможете войти по этому соединению нажав «Соединиться». Но оставлять логин и пароль небезопасно. Поэтому лучше сохранить FTP-соединение без логина и пароля. В этом случае при попытке соединиться Вам будет предложено ввести логин, и затем пароль.
При помощи FTP Вы сможете редактировать файлы на хостинге, загружать туда необходимые файлы, картинки, плагины, темы. Часто это соединение бывает очень нужным. К примеру, на Sprinthost самостоятельно установить движок, возможно, будет только при помощи FTP сервера.
Надеюсь, Вам моя статья была полезна. Желаю успехов!
Оцените, пожалуйста, статью:
jtechnology.ru
Программа Total Commander | Дорога к Бизнесу за Компьютером
Программа Total Commander предназначена для нашего с Вами удобства. Многие люди до сих пор не используют эту программу в своей работе, просто потому, что никогда не испытывали ее в деле. И совершенно напрасно. Это все равно как рубить дерево топором, хотя есть пила, но пилой работать непривычно, и неизвестно как.
Кстати, в английском языке уже прочно укоренилось выражение «заточить пилу», что означает совершить какие-то дополнительные действия, направленные на экономию времени в основной работе в дальнейшем.
Наряду с людьми, которые никогда об этой программе не слышали, существует когорта пользователей, которые вообще без нее не могут работать. Даже прийдя к кому-то в гости, прежде чем работать на чужом компьютере, они сначала поставят эту программу, а потом начнут свою работу.
Функции программы Total Commander — облегчение работы с файлами и папками: перемещение, копирование, переименование, открытие с помощью определенных программ, FTP доступ.
Те же действия, конечно, кроме FTP доступа, можно выполнять и с помощью папки "Мой компьютер", но работа в этой папке не очень удобна.
Чтобы, например, скопировать файл в другое место на компьютере, нужно открыть папку Мой компьютер, нажать на файл правой клавишей, выбрать строку Копировать, затем выйти из этой папки, найти место, куда нужно копировать файл, нажать правой клавишей и выбрать Вставить. То же самое в Total Commander делается с помощью простого перетаскивания файла из левого окна в правое, или наоборот.
Total Commander — программа, которая относится к группе программ, которые называют файловыми менеджерами, то есть она не одна может облегчить работу с файлами и папками. Но верно также и то, что среди файловых менеджеров Total Commander считается самой надежной, быстрой и удобной программой.
Установка
Устанавливается это программа очень легко, Вы можете скачать ее с официального сайта:
Только при установке уберите птички с полей Профи и Любитель: нам нужен средний вариант, самый распространенный.
Настройка
После установки нам нужно настроить эту программу.
В первую очередь настройте размеры окна: хватайте эту программу за границы и раздвигайте пошире, чтобы было удобно с ней работать.
Сразу ставим русский язык: для этого, если у Вас английский, выбираем в Configurations - Options — Language язык Russian и нажимаем ОК.
Интерфейс, то есть внешний вид, программы, состоит из Главного меню, Панели инструментов, двух рабочих окон и Функциональных клавиш внизу.
Продолжаем настройку программы, и для этого выделяем левое рабочее окно нажатием на синий заголовок. После этого в Главном меню выбираем Вид и ставим галочку напротив строки Подробный, чтобы в рабочем окне отображалась самая полная информация. То же самое проделываем и с правым окном.
После этого заходим в Конфигурации — Настройка и продолжаем настройку.
Во вкладке Вид у Вас должны стоять во всех полях галочки.
Во вкладке Экран уберите галочку с окошка Показывать скрытые/системные файлы (только для опытных). Если Вам понадобится их увидеть, Вы всегда можете сюда зайти и галочку поставить. Также в этой вкладке должна стоять галочка напротив строки Длинные имена файлов.
В Операциях ставите точку в Выделение мышью левой кнопкой (как принято в Windows).
А остальное можете оставить, как есть. Нажимаете ОК и изменения будут сохранены.
После этого выбираете Конфигурация — Запомнить позицию и Конфигурация — Сохранить конфигурацию, чтобы при будущем открытии программы она открывалась все время в том же виде, в котором Вы ее настроили.
Навигация
 Чтобы выйти из папки в Total Commander, нажимаете на первую строчку в этой папке, обозначенную стрелочкой и многоточием, двойным кликом.Чтобы зайти в папку, делаете двойной клик по ней. В коммандере легко перемещаться по дискам и выходить сразу в корневой каталог диска.
Чтобы выйти из папки в Total Commander, нажимаете на первую строчку в этой папке, обозначенную стрелочкой и многоточием, двойным кликом.Чтобы зайти в папку, делаете двойной клик по ней. В коммандере легко перемещаться по дискам и выходить сразу в корневой каталог диска.
Также можно любую папку занести в список избранного, и потом ее легко открывать с любого места на компьютере.
Работа
Копирование
Рабочее поле программы разделено на две части — правую и левую. И в левой, и в правой части отображается структура папок и файлов, расположенных на компьютере. Это позволяет легко копировать и перемещать файлы и папки из одной папки на компьютере в другую.
Копирование производится простым перетаскиванием файлов и папок.
На одной стороне мы видим наш файл или папку, которую нужно скопировать, на другой стороне мы открываем место, куда нужно скопировать этот файл или папку. Затем мы нажимаем левой кнопкой мыши на нужном объекте, и, не отпуская кнопки, перетаскиваем на другую сторону. После этого отпускаем левую кнопку мыши.
Перемещение
Если мы хотим не скопировать объект, а переместить из одного места в другое, открываем опять соответственно две стороны, одну с объектом, в вторую, куда нужно этот объект переместить, выделяем нужный объект и нажимаем на кнопку Перемещение.
Эта кнопка находится внизу, под рабочими окнами.
Удаление
Удалить объект (папку или файл) можно, выделив его и затем нажав на кнопку Delete (Del) на клавиатуре компьютера.
Контекстное меню
Если мы кликнем по какому-то объекту, файлу или папке, правой клавишей мыши, появится контекстное меню этого объекта, то есть, список операций, которые можно с этим объектом проделать. Вообще, нажатие правой клавишей мыши не производит никаких действий с объектом, а отвечает именно за вызов контекстного меню. Все остальные операции производятся нажатием левой клавиши мыши. Поэтому, если Вам специально не говорят, какой именно клавишей мышки жать, смело жмите левую клавишу.
Что мы можем сделать с помощью контекстного меню в Total Commander? Например, мы можем выбрать, с помощью какой программы открыть тот или иной файл, если он открывается не той программой, какой нам хотелось бы, или вообще не открывается.
Если мы нажмем на кнопку Выбрать программу, мы сможем не только выбрать программу из предложенных, но и поискать нужную на компьютере, с помощью кнопки Обзор. Также мы можем поставить галочку в окошке Использовать данную программу по умолчанию, чтобы открывать файл с помощью обычного двойного клика левой кнопкой мыши.
Также с помощью контекстного меню мы можем вырезать, копировать файлы и папки, создавать их ярлыки, удалять, переименовывать. После переименования обязательно нажмите на Enter для закрепления результатов.
Если у Вас есть архиватор и антивирусник, можно также с помощью контекстного меню создать архив папки или группы файлов, а также проверить объект на наличие вирусов.
С помощью контекстного меню можно смотреть свойства объектов: файлов, папок и даже дисков.
Создание папки
Чтобы создать в Total Commander новую папку, нужно зайти в каталог, в котором будет создана эта папка, и нажать на кнопку Каталог под рабочими окнами. Затем в появившемся окне Вы выбираете имя, которое будет у новой папки, и нажимаете ОК.
FTP доступ
С помощью Total Commander удобно работать с файлами, которые находятся в удаленном доступе, например, на хостинге. Я буду в качестве примера рассматривать хостинг Джино, потому что именно им я пользуюсь, и его рекомендую. Подробнее о Джино Вы можете почитать на моей странице, посвященной этому замечательному хостингу.
А с помощью FTP доступа программы Total Commander Вы можете работать с файлами и папками, расположенными на Джино, как у себя на компьютере.
Итак, нажимаем кнопку FTP. В открывшемся окне нажимаем на кнопку Добавить.
 И заполняем данные:
И заполняем данные:
Заголовок может быть любой, какой Вам нравится.
Имя сервера — пишите Ваше доменное имя, в моем случае это pro444.ru.
Учетная запись и пароль такие же, как Ваши логин и пароль на Джино.
При желании можно записать в поле Удаленный каталог выражение /domains/, чтобы сразу попадать в папку domains.
После этого ставите птичку в поле Пассивный режим обмена и нажимаете ОК.
Все, учетная запись создана, в дальнейшем Вам достаточно будет нажать на кнопку ftp доступa, выделить эту запись и нажать на кнопку Соединиться.
Активное рабочее поле станет показывать то, что находится на хостинге, и Вы сможете с комфортом работать с ним, точно также, как Вы работаете с файлами и папками, которые находятся на Вашем компьютере — копировать, переименовывать, удалять их. Для работы я обычно копирую файлы и папки с хостинга на компьютер, переделываю, и затем копирую назад на хостинг.
Более подробные сведения Вы можете получить в разделах "Все курсы" и "Полезности", в которые можно перейти через верхнее меню сайта. В этих разделах статьи сгруппированы по тематикам в блоки, содержащие максимально развернутую (насколько это было возможно) информацию по различным темам.
Также Вы можете подписаться на блог, и узнавать о всех новых статьях. Это не займет много времени. Просто нажмите на ссылку ниже: Подписаться на блог: Дорога к Бизнесу за Компьютером
Проголосуйте и поделитесь с друзьями анонсом статьи на Facebook:
pro444.ru
Зачем нужен Total Commander? - Total commander - Каталог статей
Я не программист. Я начал использовать Тотал 4 года назад занимаясь по работе разбором десятков тысяч текстовых файлов разных форматов, с "кривыми" именами, непонятно в каких папках, которые ежедневно пополнялись и пополнялись. Разгребая это всё через проводник, я пытался найти средства для автоматизации. Когда мне порекомендовали Тотал, я тоже был не в восторге (особенно внешним видом), но то, что он позволял делать с файлами сделало меня постоянным его пользователем. Представьте, что перед вами тысячи документов Вот какие задачи он помог мне решить:1. Поиск вообще и поиск внутри файлов. Пример: Попробуйте в проводнике найти все документы, в тексте которых есть слово "Вася", а два слова "Вася" и "Петя", а три... А если документы в разных кодировках, а если надо найти с определёнными дополнительными условиями, с регулярными выражениями Тотал элементарно справился с такими задачами!
2. Поиск внутри архивов. Раньше я сотню архивов должен был распаковать, а затем искать, зачастую вручную. Тотал легко ищет в архивах, без распаковки!
3. Переименование Нашли вы нужные документы. А теперь их надо переименовать. Попробуйте переименовать 50 файлов (и не как делает полупроводник добавляя (1) (2)), а - по дате создания файла - по первой строке документа - по имени папки + счётчик - сделать все имена заглавными буквами или первую только большой... - по определённому шаблону, по маске, которых у меня было десяток, довольно сложных - переименовать по списку (есть текстовый документ, в котором прописаны имена, и мне нужно было, что файлы именовались согласно ему) Тотал это раскусывает на раз!
4. Исправление имён. Попробуйте исправить имена 10000 документов. Это я не придумываю - замените _ (нижнюю черту) на пробел. Такой "косяк" вы можете увидеть в именах музыкальных треков - удалите вначале только цифры у всех документов - оставьте у всех имён, название только с 5-го символа - оставьте у всех имён, название с 5-го символа по 12-й - оставьте у всех имён, только 7 символов - вставьте в имена после 4 символа слово "Реферат" - вставьте после "Пушкина" инициалы "А.С." - переверните в именах "Прутков Козьма" на "Козьма Прутков" - исправьте с английских "Nekrasov" на русские буквы "Некрасов" и наоборот - удалите в именах определённые элементы, а мусора бывает очень много, всегда раздражали скобки и длинный текст в них - удалите в начале и в конце пробелы, или ряд "мусорных" окончаний - а проверить все имена на орфографические ошибки, и переименовать уже с правильными именами... Тотал это умеет!
И это всё для имён 10.000 документов Обычный пользователь этим заниматься не будет, а многие не знают как это сделать. Посмотрите у ваших знакомых имена семейных фотографий. У большинства, как фотоаппарат назвал их, так они и лежат
5. Поиск дубликатов. Когда имена одинаковые, то в проводнике их можно найти, а если разные? В Тотале я легко находил дубликаты по содержимому, по размеру, по дополнительным шаблонам
6. Папки. Попробуйте создать 200 папок в проводнике, а 1000 - а создать папки с именами файлов - а создать папки с именами даты - а создать структуру папок нужной вложенности, с нужными именами - а создать папки по списку - а переименовать их все как надо (ну про это я писал) - а создать пустую структуру папок и файлов (т.е. нулевую), чтобы отправить её для сравнения Тотал и здесь молодец!
7. Навигация по папкам - а если вам надо просмотреть все каталоги и подкаталоги одним списком - просмотреть все каталоги и подкаталоги только до 2-го уровня - просмотреть все каталоги и подкаталоги определённой даты и в имени которых есть слово "Александр" - просмотреть все каталоги, имеющие 10 файлов - просмотреть все каталоги, имеющие 10 подкаталогов - просмотреть все каталоги, имеющие файлы определённых типов - просмотреть все каталоги, имеющие размер не больше 50 мб - просмотреть все каталоги, в которых изменилось содержимое с 5 по 10 число - а если эти каталоги на разных дисках - а если каталоги скрытые (проводник их не покажет, конечно если вы не продвинутый пользователь) - а как быстро скрыть от всех каталоги, файлы, открыть (без влезания в систему) - а просмотреть все файлы без подкаталогов - а просмотреть все файлы без подкаталогов только нужных мне папок, имён, атрибутов, даты... ... Тотал всё это умеет, используя инструмент вкладки, можно за доли секунд перемещаться по нужным папкам
8. Теперь мне надо файлы разложить по каталогам. Т.е. скопировать или переместить В папке накиданы файлы разных типов, и есть ещё папки - попробуйте переместить 500 файлов в именные папки - попробуйте переместить только файлы doc - попробуйте переместить только файлы pdf, в имени, которого есть слово "Есенин" - попробуйте переместить только файлы xls, созданные в определённый период времени, на разных дисках - попробуйте переместить только файлы doc, имеющие размер не более 1мб, имеющий атрибут "Только чтение" - попробуйте переместить все файлы в каталоге и подкаталоге, без папок - попробуйте переместить все файлы txt, имеющие в тексте определённую фразу и таких примеров уйму, тот, кто с этим не сталкивался не поймёт
9. Сравнение каталогов Мне приносили диск с каталогом, подобный был и у меня тоже, но в обоих что-то было изменено Мне необходимо сравнить два каталога, в которых кучу подкаталогов и файлов, на предмет изменения содержимого Как это сделать в проводнике? А Тотал легко с этим справляется. Я одним нажатием их синхронизировал... и отдал диск... всё Иногда требовалась более сложная синхронизация, по шаблонам...
10. Архивирование. Теперь всё это надо упаковать Чем в проводнике будем упаковывать? А в Тотале есть кучу встроенных форматов + плагины - выбирай любой zip, rar ... tar.sssr - а если надо упаковать 50 папок в именные архивы (архив с именем папки) - а если надо упаковать 100 файлов и зашифровать - а если надо создать многотомные архивы - а если создать и удалить исходники - а если создать самораспаковывающиеся архивы Тотал архивирует и распаковывает на раз!
11. Упаковали, а проверить? Чем в проводнике будем проверить архивы? в Тотале это можно, более того можно зайти в любой архив как в папку и делать с ними что угодно! (ну, кроме как зашифрованных, Тотал предложит ввести пароль и вы так же войдёте Как в проводнике будем входить архивы? Так же поддержка распаковки практически любых архивов (а их сотни)
12. Списки файлов, папок После всего этого, мне необходимо приложить списки в текстовом формате файлов, папок, архивов Чем в проводнике будем создавать списки? в Тотале это элементарно!
13. Просмотр. Чем будем просматривать файлы в проводнике? А кроме музыки, фильмов и графики? А если в чистая система, без дополнительных приложений? Всё приехали? А в принципе для обычного пользователя больше ничего и не надо ... в Тотале практически любой файл можно просмотреть в соседней панели, есть встроенный просмотрщик
14. Ftp Далее мне нужно их выложить на сайт Чем в проводнике будем выкладывать? (Ftp - это вообще отдельная тема, не буду грузить)
Это я кратко описал структуру, то что мне приходилось делать, и в чём помог мне Total Commander
Вот некоторые ещё инструменты
-. Значки на папках Попробуйте 50 папкам назначить свои значки. Устанете, мягко говоря. Если вы асс, то за час справитесь. Я этим тоже занимался в проводнике В Тотале это я делаю за несколько секунд
-. Подсветка Как сделать в проводнике, чтобы имена mp3 были красными, doc - зелёными, пустые папки серыми, папки с pdf файлами - фиолетовыми... Всё это для лучшего визуального поиска и экономии времени В Тотале это всё есть!
-. Комментарии Как сделать в проводнике, чтобы по наведению на файл отображалась нужная мне информация о файле в mp3 - битрейт, кодек.. в avi - размер кадра... в txt - первую строку... ... В Тотале можно настроить почти любое отображение информации о файле!
Всё что умеет Тотал не опишешь тремя словами, о нём написаны книги. Я даже не затрагивал: - Панели инструментов - Встроенная командная строка и параметры передачи в неё - Разбить, Собрать файл - Настройка горячих клавиш - Создание своих команд - Создание своего меню - Поддержка архивных плагинов - Поддержка системных плагинов - Поддержка информационных плагинов - Поддержка плагинов просмотра - Печать списка файлов - Изменение прав доступа файлов и аудит - Соединение с другим компьютером через LPT-порт - Работа с сетевыми ресурсами как с локальными - Меню часто используемых каталогов - удобнее не придумаешь ... и многое другое...
Да, в принципе, что-то из этого можно сделать и в проводнике, и я делал это в проводнике. НО какими усилиями? И сколько на это тратилось времени? УЙМУ!!!
Вы когда нибудь слышали фразу "Настроенная под себя Windows" - Нет? А почему? Потому, что её бесполезно настраивать. И разумный хомосапиенс её настраивать не будет! Она создана для среднестатистического юзера, за которого якобы всё продумано... И большинство так и не думает...
Тот, у кого возникают те или иные задачи, описанные выше и др., начинает задумываться и искать дополнительные утилиты, программы, инструменты, чтобы всё это автоматизировать. До Тотала, чем я только не пользовался...
У кого цель пасьянс, закачать, посмотреть фильм, полазить в интернет и всё - такие вопросы не возникают и Total Commander для таких людей противопоказан
В отличие от Windows, Тотал можно настраивать под себя: любой однажды настроенный инструмент, шаблон... всегда будет с вами, вы не будете зависеть от "слетела система или не слетела", есть ли то или иное приложение...
СБОРКАМИ называется настроенный "под себя" Total Commander. СБОРЩИКИ - это люди, которые для себя настраивают те или иные инструменты в Тотале и выкладывают для других, чем экономят всем время и деньги
Лично я никогда не вернусь в проводник. Даже простая операция копирования требует второго окошка, что означает второй дополнительный клик мышкой и ожидание этого окна, на что уходит в среднем 5сек. А если это окошко, где много файлов... с мультимедийными... (пока не произойдёт никому не нужное кэширование, индексация - проводник не откроет вам окошечко)
Если каждый день вы делаете эту операцию один раз, то в год вы 30 минут ждёте. А если 2, 3, 10... Порой вы месяцами только ждёте этого второго окошка, а за всю жизнь?. И ваши дети тоже будут ждать?... Далее можете сами провести эксперимент. И это только самое простое действие.
Вы можете ознакомится о возможностях Total Commander'a более подробно в олайн справке программы: Что такое Total Commander?
tc-image.3dn.ru
- Как отключить устройство от wifi с пк

- Зачем взламывают страницы вк

- Winsxs что это за папка windows 7
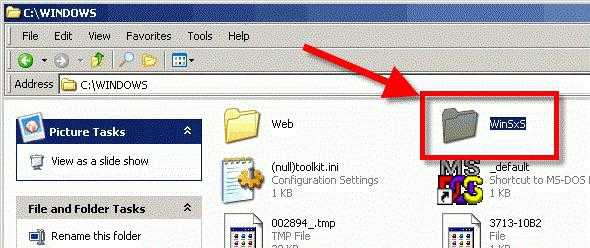
- Медленно загружается компьютер windows 7 при включении

- Как сделать раздатчиком wifi ноутбук
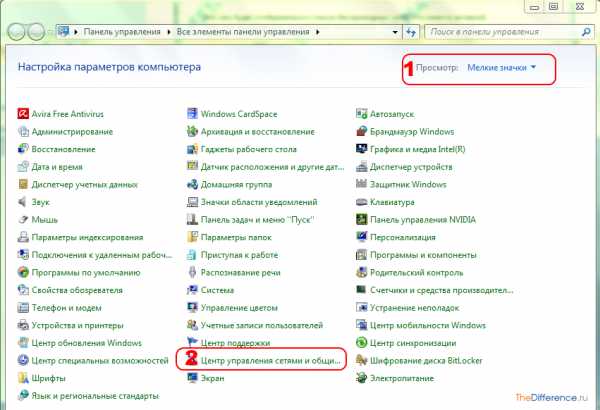
- Как на ноутбуке выключить вай фай

- Как проверить полностью компьютер на вирусы
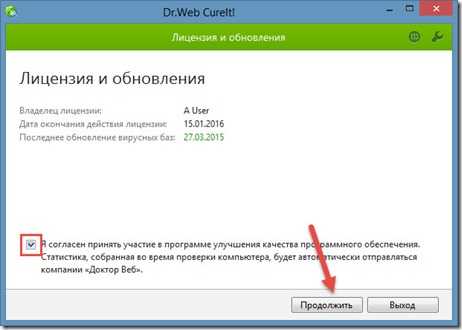
- Язык высокого уровня для написания программ

- Как на компе сделать слайд шоу
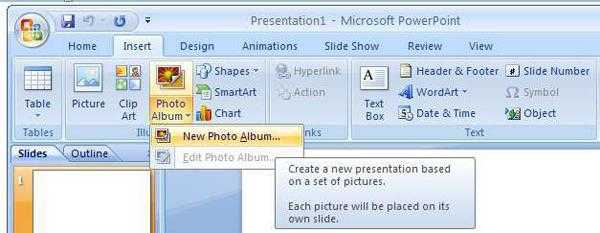
- Как подключить сервер ftp
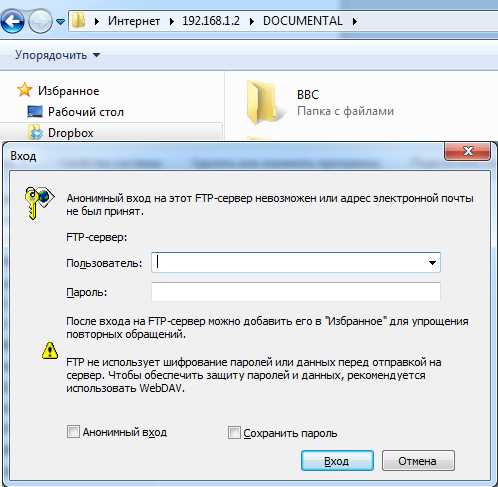
- Почему гугл хром закрывается сам по себе

