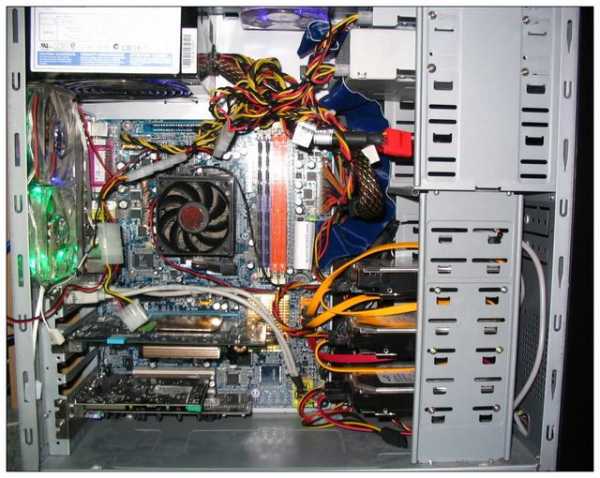Отключение пользователей от WiFi роутера – советы и примеры. Как отключить устройство от wifi с пк
Как отключить от Wi-Fi чужого пользователя
Практически в любом общественном месте и в каждом доме сейчас действует Wi-Fi. Используя беспроводной интернет, всегда есть возможность зайти в сеть практически из любого места. Это очень удобно, ведь можно работать, смотреть фильмы, скачивать полезную информацию и быть всегда на связи, используя различные девайсы. Но бывают такие ситуации, когда к интернету, за который вы платите, подключаются посторонние девайсы. Как результат — ухудшается качество связи. И вы задумываетесь о том, как узнать, кто пользуется вашим Wi-Fi и как отключить стороннего пользователя.

Никто из пользователей не хочет делить свою сеть с другими клиентами
Как определить, что кто-то использует вашу сеть? Насторожиться следует, если присутствует хотя бы один из этих признаков:
- Постоянно мигает индикатор. Это значит, что идёт передача информации. Стоит обратить внимание, если индикатор мерцает в то время, когда все ваши устройства выключены.
- Снизилась скорость обмена данными. Есть несколько причин снижения скорости. Одна из них — это подключение постороннего устройства.
Способы определить, кто подключён к вашему интернету
Есть два наиболее удобных способа определить нежелательного пользователя.

В настройках роутера. Отключите все свои девайсы от беспроводного интернета, кроме компьютера. Узнайте IP-адрес и MAC-адрес компьютера. Это можно сделать через командную строку при помощи команды ipconfig. Адрес роутера будет указан напротив пункта «Основной шлюз». Часто он бывает написан на наклейке прибора, там же указаны логин и пароль по умолчанию. Далее зайдите в настройки роутера, в адресную строку браузера введите адрес прибора, затем укажите ваши данные. Вы увидите MAC-адреса и IP-адреса всех подключённых устройств, если зайдёте в разделы «Клиенты» и «Статистика».
Как посмотреть клиентов роутера:
- TP-Link. Слева в меню выберите раздел «Статистика беспроводного режима». Здесь можно посмотреть список подключённых девайсов. Через Фильтрацию MAC-адресов можно отключить нежелательного пользователя.

- Asus. На главной странице отображается кружок «Клиенты». Нажмите на него. Справа отобразится таблица, где будут указаны все клиенты.

- D-Link. Зайдите в «Расширенные настройки», далее выберите в пункте Wi-Fi «Станционный список». Там же есть возможность отключить соединение с посторонним MAC-адресом, нажав «Разъединить».
- Zyxel. Выберите раздел «Системный монитор», зайдите во вкладку «Домашняя сеть», внизу сможете посмотреть список устройств.

С помощью программы. Для того чтобы определить, кто подключён к вашему Wi-Fi, есть очень удобная утилита Wireless Network Watcher. Скачать её можно с официального сайта. Запускайте программу непосредственно с того компьютера, который подключён к роутеру через кабель. Утилита сканирует сеть, определяя подключённые устройства. По итогам сканирования отобразятся их данные, название производителя. После определения недобросовестных пользователей их можно будет отключить через настройки роутера.

Как заблокировать чужой MAC-адрес
Если вы увидели посторонние устройства, то их можно заблокировать через фильтрацию MAC-адресов. Разрешить подключение только некоторым адресам является более безопасным вариантом, а для других необходимо поставить запрет.

В целях безопасности рекомендуется установить пароль на Wi-Fi. Это позволит ограничить доступ другим пользователям и сохранить скорость на высоком уровне.
Пароль нужно подобрать достаточно сложный. Чем длиннее он будет, тем сложнее его подобрать. Используйте сочетание больших и малых букв, цифр, знаков. Тогда пароль обеспечит достаточную безопасность вашего Wi-Fi-роутера, а вы сможете использовать возможности интернета в полной мере.
Как отключить от вай фая других пользователей
2016-08-03 ДмитрийПриветствую Вас, дорогие читатели моего блога. Я ранее уже писал о том как поставить пароль на свой вай фай. Сегодня расскажу об еще одном важном моменте безопаности — о том, что делать если вы заблаговременно не позаботились поставить пароль или же кто-то его взломал. Безусловно, Wi-fi вещь удобная, так как есть возможность получить высокоскоростной доступ к интернету на любом устройстве (будь то даже телевизор) и все это без малейшего провода! Но, при создании своей собственной беспроводной сети многие пользователи забывают про такой важный пункт, как безопасность сети, а именно установка на нее пароля в итоге из-за чего они страдают сами, так как сразу несколько сторонних людей могут подключиться к вашему модему. Вследствие чего вы получаете низкую скорость передачи данных. Кроме того, под угрозу попадают и ваши личные данные, которые можно украсть через незащищенное интернет подключение. Сразу возникает резонный вопрос: Как отключить от вай фая других пользователей?
Как определить, что кто-то подключился
Первым делом, давайте выясним признаки несанкционированного подключения:
- Всегда активный индикатор передачи данных (даже когда, ваши мобильные устройства отключены от вай фая), это обозначает то, что кто-то подключен к вашей интернет сети.
- Снижение скорости интернета, так как сразу несколько пользователей могут одновременно использовать ваш модем.
Для отключения нежелательного пользователя первым делом следует узнать, кто именно и через какой сервер он к вам подключился:
- Для устройств TP-Link все достаточно просто. В меню управления модемом перейдите в статистку беспроводного режима, где увидите активных клиентов. К слову, в этом же разделе, можно отключить стороннего пользователя.
- На модемах от Asus для просмотров пользователей нужно перейти во вкладку клиенты, где подробно будет расписано каждое подключение к роутеру.

Также несанкционированного пользователя, можно определить с помощью программы, которая называется — Wireless Network Watcher. С ее помощью вам будет известна информация о всех подключённых к беспроводному соединению пользователях.
Отключение других пользователей
Делается данная процедура в несколько кликов компьютерной мышкой: Если вы нашли нежелательные подключения к вай фай, то эти подключение можно удалить с помощью фильтра по MAC-адресам. Тут предпочтительным вариантом будет разрешить только некоторые подключение, а другие заблокировать

Ну и не забудьте установить надежный пароль, дабы подобная ситуация больше с вами не повторялась.
Пишите в комментариях, были ли у вас такие проблемы с несанкционированным подключением и что вы думаете по этому поводу. Всем удачи. До новых встреч.
Здесь вы можете оставить свой комментарий. Размещение ссылок запрещено.motovilovdmitry.ru
Как отключить пользователя от WiFi роутера: способы
Большинство владельцев маршрутизаторов знают о необходимости защиты устройства паролем, но этот способ – не панацея от внедрения пользователей-«паразитов».
Установлению стороннего подключения порой не помешает даже сложная комбинация символов. Такая ситуация чревата для владельца девайса не только потерей интернет-трафика, но и утечкой личных данных, поэтому подсоединение извне необходимо пресекать. Возникают резонные вопросы: можно ли увидеть список подключенных устройств, как отключить посторонних пользователей от wifi-роутера.
Что должно вызывать подозрение
Наличие следующих признаков часто свидетельствует о том, что к сети подключены посторонние пользователи:
- Снижение скорости интернет-соединения.
- Всегда активный индикатор передачи данных на маршрутизаторе, даже когда все гаджеты в доме отключены от интернета.
При обнаружении любого из этих «симптомов» рекомендуется проверить список подключенных девайсов и при необходимости устранить других пользователей от «вайфая».
Как определить, кто подключился
Существуют два способа обнаружения «чужака» в сети:
- Через настройки роутера.
Перед применением этого метода необходимо отключить все гаджеты, кроме компьютера, от сети wi-fi.
Далее найти IP-адрес роутера на наклейке на нижней стороне прибора или выполнить команду ipconfig в командной строке. Нужные данные указаны в графе «Основной шлюз».
Полученный IP ввести в адресную строку браузера, откроется веб-интерфейс с настройками маршрутизатора. Здесь в одном из разделов видно все подключенные к сети гаджеты. Для устройств TP-Link это вкладка «Беспроводной режим» — «Статистика беспроводного режима». Для Asus — вкладка «Клиенты».
- При помощи дополнительного программного обеспечения. Провести сканирование в утилите Wireless Network Watcher. По итогу отобразится перечень подключенных гаджетов с данными и названием производителя.
Более подробно о способах определения чужаков в сети мы рассказывали в статье -«Как определить, кто подключился к моему Wi-Fi»
Отключение других пользователей
Через web-интерфейс роутеров
Заблокировать «чужака» возможно во вкладке «Фильтрация по MAC-адресу»/Mac-filtering в настройках маршрутизатора. Здесь возможно запретить доступ к сети только одному пользователю или закрыть доступ для всех девайсов, не входящих в список исключений. Последний метод является наиболее надежным.
С использованием специальных приложений
SoftPerfect WiFi Guard
Программное обеспечение «SoftPerfect WiFi Guard» выступает в роли сканера сетевых подключений, которые доступны на рабочей станции. Она отлично подойдет для работы в домашних условиях.
Если оборудование известно сканеру, то оно обозначается зеленым цветом. В противном случае – красным. Есть возможность настройки автоматического сканирования сети. Если по результатам сканирования обнаружится «халявщик», приложение незамедлительно оповестит об этом владельца. Рекомендуется задать звуковое или e-mail оповещение.
Изначально программа должна была блокировать соединения по требованию пользователю, но в итоге она производит лишь мониторинг текущих соединений. Для блокировки можно воспользоваться другими приложениями или функциями межсетевого экрана на маршрутизаторе.
Wireless Network Watcher
Бесплатная утилита, не требующая инсталляции. Сканирует сеть и отображает список подключенных компьютеров с адресами и названием производителя. Отключить других пользователей от «вай фая» в ней нельзя, но экспортировать данные в форматы HTML, XML, CSV или в текстовый файл для использования в других приложениях вполне возможно.
Netcut
Автоматически сканирует сеть, находит новые подключения и позволяет заблокировать постороннего пользователя. Чужой девайс здесь можно «отрезать», выбрав его в списке и нажав кнопку Cut. Еще в Netcut есть возможность переключаться между разными сетевыми картами и проверять скорость соединения, а также менять MAC-адрес компьютера.
Pixel NetCut
Приложение для андроид-гаджетов. Работает аналогично Netcut, но вместо кнопки Cut для блокировки «паразита» используется бегунок. Позволяет увидеть и отключить от wifi подключенные устройства, а также проверить скорость соединения, увидеть информацию о провайдере и т. д.
Who’s On My Wifi
Позволяет обнаружить и отключить чужие устройства. Сканирует сеть, выдает список подключений с адресами и названиями. Отмечает личные девайсы как «Известные», а остальные как «Неизвестные», тогда последним программа блокирует доступ к wifi.
Заключение
Отключить ненужных «гостей» от wifi, как правило, не составляет большого труда. Но установка сложного пароля и его своевременная замена станут лучшей защитой сети от нежелательных подключений и сохранят скорость интернета на должном уровне.
Вам приходилось отключать чужих от своей сети?Poll Options are limited because JavaScript is disabled in your browser.Похожие статьи
vpautinu.com
Как отключить посторонние устройства от беспроводной сети
Если ваша беспроводная сеть вдруг начинает «тормозить», первое действие, которое нужно сделать – проверить, не подключены ли к роутеру посторонние устройства. Даже если ваш Wi-Fi имеет парольную защиту, не стоит пренебрегать этой процедурой – вполне возможно, что вы когда-то давно делились своим паролем с соседом, а он все продолжает использовать ваш Интернет. Давайте разберемся, как проверить подключенных пользователей к беспроводной сети.
С помощью настроек роутера
Рассмотрим, как отключать посторонних на примере роутера TP-Link. Если ваш девайс другого производителя – действия будут несколько отличаться. Открываем панель управления роутера, и переходим в раздел «Беспроводной режим», затем в «Статистика беспроводного режима». Перед нами открывается список подключенных в настоящий момент устройств к нашему Wi-Fi.

Запоминаем MAC-адрес постороннего девайса, и переходим в подраздел «Фильтрация MAC-адресов». Включаем данную опцию, нажав на соответствующую кнопку, и добавляем новый адрес для запрета:
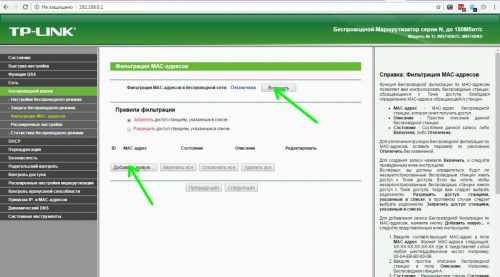
Вводим необходимые данные, сохраняем.

Все, теперь пользователю с введенным MAC-адресом закрыт доступ к роутеру. Для восстановления статус-кво либо удаляем пользователя из списка, либо отключаем фильтрацию адресов.
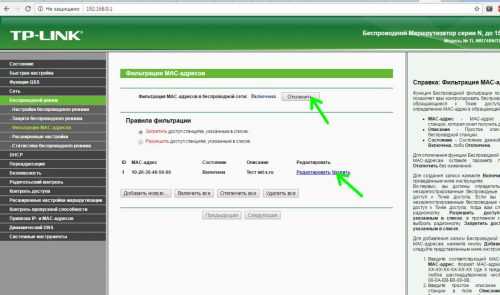 С помощью программы Pixel NetCut
С помощью программы Pixel NetCut
Проверить подключенных пользователей и забанить их можно и более простым способом – с помощью Android-приложения Pixel NetCut. Загружаем и запускаем его (для работы необходим Root доступ), после чего нажимаем на кнопку «Scan».
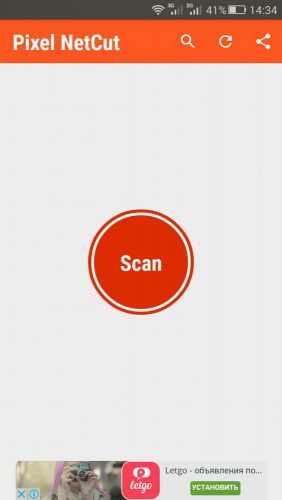
После недолгого сканирования мы увидим список подключенных к роутеру устройств.

Тапнув на любое устройство из списка, можно получить по нему более подробную информацию.
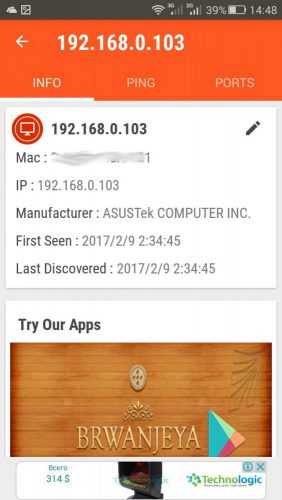
Каждый из девайсов из списка можно отключить от Wi-Fi с помощью выключателя.
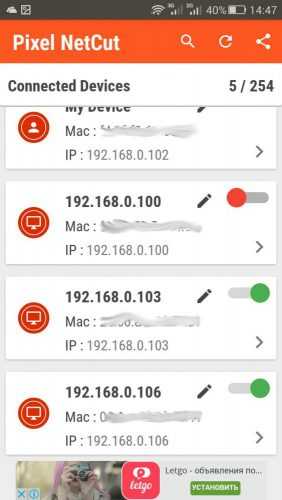
Повторное подключение выполняется аналогичным образом.
Примечание! При использовании этого приложения будьте осторожны и внимательны: меня, например, несколько напрягает тот факт, что сделанные изменения не видны в настройках роутера, и отменить их можно с того устройства, на котором они были сделаны. Да и отзывы пользователей об этой программе на PlayMarket диаметрально противоположны.
Вместо послесловия
Надеемся, с помощью одного из двух описанных способов у вас получится просмотреть список всех тех, кто подключен к вашей беспроводной сети. Ну а если вдруг обнаружите постороннего – отключить его не станет проблемой.
поделитесь с друзьями:
ВКонтакте
OK
Google+
wd-x.ru
Отключить чужое устройство от WiFi
Отключить чужое устройство от WiFi или метод деидентификации aireplay-ng
Начну с лирики. Искренне надеюсь, что читающему подобные статьи хватит ума и совести не применять знания просто потому, что это «классный прикол». Зло en passant, свершённое не из мести, вернётся к вам троекратно.
Эта статья является своего рода пояснительной запиской к статьям, посвящённым взлому WiFi с помощью пакета airmon-ng в кали линукс . Я объясню, как и обещал, для чего нужна деидентификация клиента во время перехвата пароля WiFi и как далеко хакер может зайти.
Если необходим взлом пароля доступа WiFi
Деидентификация — это самый действенный способ исправить отсутствие перехваченного снифером заветного WPA handshake . Пришло время познакомиться с очередной интересной утилитой от кали линукс под названием aireplay-ng .
Её действие в двух словах заключается в том, что пересылаемый с вашего компьютера сигнал на mac адрес беспроводной точки доступа (любой в пределах видимости) заставит отключиться другое устройство, которое на законных основаниях к нему подключено. То есть, роутер в квартире соседа принимает сигнал с его же мобильника о том, что мобильник не готов на данный момент принимать данные с этого роутера. Это выглядит как обмен данными между mac адресам этих двух устройств. Ситуация, казалось бы обычная. Однако жертва даже не будет подозревать, что сигнал на самом деле передаётся не с его ноутбука или смартфона, а … из-за стенки или с улицы компьютером хакера. И утилита aireplay-ng справляется с этим идеально.
Те, кто знает принцип передачи информации и общения устройств, уже догадался, какую роль может сыграть здесь и компьютер хакера. Действие aireplay-ng основано на том, что она попросту подделывает цифровую подпись — в нашем случае — mac адрес устройства-клиента (принимающего WiFi сигнал смартфона или ноутбука от роутера). Основное назначение утилиты — послать кратковременный сигнал на «отключение» клиента от сети, заставив его повторно подключиться, выдав в трансляции пароль доступа.
Соответствующая команда с описанием на конкретном примере уже приводилась в предыдущей статье. Напомню её:
aireplay-ng -0 3 -a 04:A1:51:5A:61:CD -c 00:08:22:08:52:1D wlan0mon
где -0 — это команда «оборвать связь»
3 — количество команд прерывания
04:A1:51:5A:61:CD — mac адрес транслятора WiFi (точки доступа)
00:08:22:08:52:1D — mac адрес приёмника
Нажмём ввод и увидим результат:
Sending 64 directed DeAuth. STMAC: [00:08:22:08:52:1D] [32|62 ACKs]
Хакер только что отослал со своей машины три пакета «отключающих» команд. Устройствам жертвы приходится по окончании повторно сочленяться, обмениваясь в эфире конфиденциальной информацией, в которой есть не только пароли. Связь же на выбранном по mac адресу устройстве-клиенте на это/эти мгновения обрывается. Командой Ctrl +Shift + V повторно посылаем скопированную команду. Для достижения результата не стоит указывать большое число команд, так как…
А что, если этих пакетов на прерывание будет не три, а, скажем, триста тысяч? Результат очевиден… Да, хакер может пойти дальше и попросту отключить чужое устройство от WiFi .
Часть для тех, кому нужно отключить чужое устройство от WiFi
Что для этого нужно ?
- Кали Линукс на борту (реальная или виртуальная система)
- Карта-модем, способные работать в режиме мониторинга сети (советую придерживаться списка адаптеров, хотя он не полный).
- Куча терпения и практики
Вот как это выглядит на экране компьютера. В терминале наберём команду перевода карты в режим мониторинга:
airmon-ng start wlan0
Запустим снифер и посмотрим на близлежащие сети:
airodump-ng wlan0mon
Выберем нужные mac адреса с подключёнными устройствами (5 снизу у стрелки):

Остановим работу снифера командой Ctrl + C и выберем из списка клиентов. На фото видно, что трое из пяти клиентов связаны с точками доступа очевидными mac адресами:
- точка доступа с mac адресом EA:28:5D:B3:AD:XX передаёт сигналы на устройство с адресом 6C:71:D9:69:CD:XX
- ТД с mac адресом F8:1A:67:60:F4:XX передаёт сигналы на устройство с адресом 5C:FF:35:87:F6:XX
- ТД с mac адресом D8:50:E6:D7:E6:XX передаёт сигналы на устройство с адресом 28:C2:DD:2A:BF:XX
Это и есть потенциальные жертвы хакера, теперь можно отключить чужое устройство от WiFi поочерёдно командой из начала статьи, указав огромное число пакетов прерываний, например 100000. Так, для первой в моём списке точки беспроводного соединениякоманда на отключение будет выглядеть так:
aireplay-ng -0 100000 -a EA:28:5D:B3:AD:XX -c 6C:71:D9:69:CD:XX wlan0mon
и так далее…
Смартфон или планшет жертвы потеряет связь с роутером очень и очень надолго.
Успехов нам всем
Мой мир
Вконтакте
Одноклассники
Google+
Просмотров: 5 574
Похожее
computer76.ru
Как отключить пользователя от WiFi роутера
Домашняя Wi-Fi сеть стала обыденностью для всего цивилизованного мира. Почти в каждом доме стоит маленькая коробочка с проводами и мигающими индикаторами, благодаря которой создается сетевое покрытие на небольшой площади. Так пользователь может подключаться к интернету, находясь в любой комнате или даже на улице. Однако некоторые недобросовестные соседи предпочитают не платить за интернет-услуги, а пользоваться чужой сетью без ведома ее хозяина. В данной статье мы покажем вам, как отключить нежелательного пользователя от WiFi роутера.
Признаки подключения чужих пользователей
Делиться чем-либо с окружающими людьми ‒ это хорошо, но только если это не идет себе в ущерб. Каждый подключенный к беспроводной сети пользователь забирает на себя часть трафика, и тем самым снижает общую скорость обмена данными. Другими словами: чем больше людей подключается к роутеру – тем больше тормозит интернет. Отдельно стоит отметить возможность внедрения в сеть злоумышленников, проводящих незаконные финансовые или другого рода операции, используя ваш сетевой адрес. Так они остаются в тени, а все неприятности с законом перейдут вам.
Главный признак паразитирования на домашнем WiFi – частое и периодическое мигание индикатора передачи пакетов данных. Для проверки отключите от роутера все ваши устройства и понаблюдайте за индикаторами. Если частое мигание осталось – в сеть внедрились посторонние. Косвенным признаком может стать резкое падение скорости передачи данных, особенно если падение происходит периодически на протяжении длительного периода времени. При этом отмечается ухудшение качества соединения, глюки, подвисание браузера.
После того как вы определились, что, кроме ваших родных и гостей, домашний интернет используют посторонние – можете смело приступать к блокированию доступа для устройств-нелегалов. Ниже мы привели несколько способов, как отключить от вай фая других пользователей.
Отключение посторонних MAC-адресов от WiFi
Наиболее распространенный вариант защиты собственной сети ‒ блокировка вай фай через MAC-адрес. Метод не требует применения стороннего программного обеспечения. Все что нам потребуется: браузер и логин с паролем от роутера.
Начинаем в таком порядке:
- В поисковую строку браузера вводим IP-адрес роутера 168.0.1 или 192.168.1.1 и нажимаем «Enter».
- В поля для авторизации вписываем логин и пароль роутера. По умолчанию они бывают такого вида: «admin», «1234», «0000» (при условии, что вы не меняли заранее данные авторизации).

- Переходим в пункт статистики маршрутизатора под названием «DHCP Clients List» или «Status LAN». Обращаем внимание на количество подключенных устройств и их MAC-адрес – это посторонние пользователи (при условии, что все ваши устройства отключены от WiFi-сети).

В настройках роутера от TP-Link это выглядит так:

- Идем в настройки фильтрации «Basic/WLAN Filtering», ставим галочку «Enable», выбираем черный список «Blacklist» и прописываем MAC-адрес паразитирующего пользователя. Подтверждаем это кнопкой «Submit».

В интерфейсе TP-Link это представлено немного иначе:
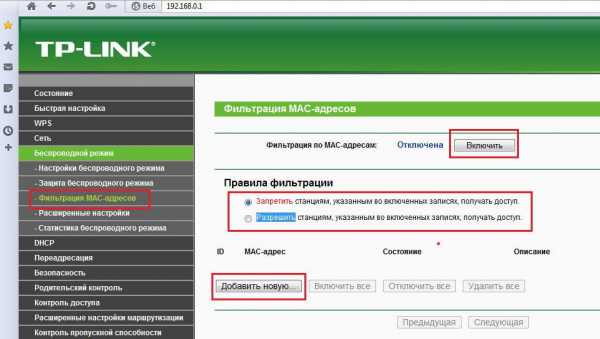
После нажатия кнопки «Включить» фильтрация станет активна для находящихся в черном списке адресов и будет блокировать вай фай от других пользователей.
При желании можно воспользоваться белым списком. Белый список создан для хранения в нем ограниченного количества адресов с доступом к подключению. Так можно заблокировать Wi-Fi от любого человека с новым MAC-ом. Для этого переставляем галочку на «Whitelist» и вписываем в список свой MAC и своих близких.
Сканирование с помощью Wireless Network Watcher
Для просмотра подключенных к роутеру устройств можно использовать специальные программы-сканеры вроде Wireless Network Watcher от программиста NirSofer. Она способна отображать IP и MAC-адреса пользователей, находящихся в сети. Вы также сможете сохранить эту информацию в виде файла отчета до тех пор, пока не решите отключить человека от своего Wi-Fi. Интерфейс софта изначально идет на английском языке, но с легкостью изменяется отдельно скачанным русификатором.
Для начала работы с Wireless Network Watcher следуйте нашим подсказкам.
- Загружаем и устанавливаем бесплатную программу с официального сайта разработчиков http://www.nirsoft.net/utils/wireless_network_watcher.html.

- Загружаем, распаковываем и копируем файл-русификатор «WNetWatcher_lng.ini» в папку с установленной программой.
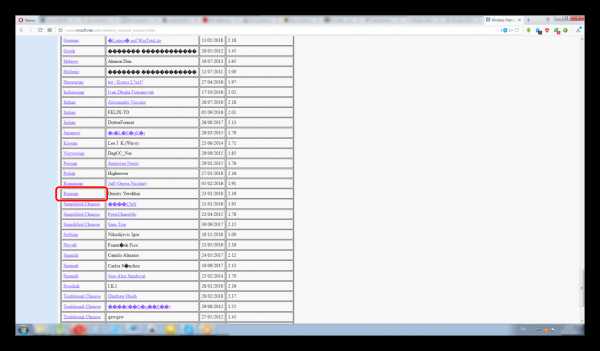
- Перед нами открывается рабочее окно программы.

На скриншоте ниже мы видим активный маршрутизатор, а также подключенный к нему компьютер и мобильное устройство.
Утилита дает сведения о производителе девайса, его статусе, дате первого и последнего обнаружения, количестве зафиксированных подключений. Больше всего нас интересует MAC-адрес, который потребуется для последующего отключения пользователей от Wi-Fi через компьютер способом, описанным выше.
Преимущества
- Интерфейс на русском языке.
- Абсолютно бесплатный софт.
- Может сканировать подключения по проводной и беспроводной сети.
- Сворачивается в трей и применяется в качестве сигнализатора при входе/выходе новых пользователей.
- Отображает IP и MAC.
- Сохраняет результат сканирования.
Недостатки
- Русификатор нужно качать и копировать в отдельном порядке.
Блокировка с SoftPerfect WiFi Guard
Австралийская программа для анализа и управления подключениями SoftPerfect WiFi Guard разработана командой SoftPerfect Research, и выполняет те же задачи, но способна оповещать об активности «непрошенных гостей» индикатором в виде красного светофора. Еще она не нуждается в русифицировании, так как сразу идет на русском языке.
Чтобы проверить свою сеть, следуем указаниям ниже:
- Скачиваем и устанавливаем утилиту с сайта разработчика https://www.softperfect.com/products/wifiguard.

- Запускаем SoftPerfect WiFi Guard и начинаем сканирование, нажав на соответствующую кнопку.
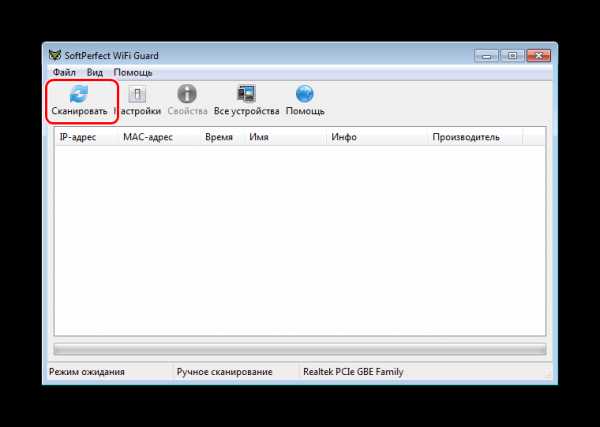
- Утилита представит список подключений и уведомит о подозрительных устройствах.


Красным отмечены неизвестные устройства. Если они не исчезают из списка после отключения всех ваших гаджетов, то это адреса нежелательных (паразитных) пользователей. Используйте их MAC-адрес для блокирования через консоль роутера. При необходимости неизвестные устройства могут быть отмечены вами как доверенные и возле них не будет загораться зеленый индикатор.
Преимущества
- Русскоязычный интерфейс (не нужен русификатор).
- Уведомляет о подозрительных устройствах в Ethernet и Wi-Fi сети.
- Наличие специального триггера, срабатываемого при обнаружении нелегальных пользователей. К нему можно привязать определенную команду на ПК.
- Поддержка всех современных ОС.
Недостатки
- Не обнаружены.
Важные советы
Случаи нелегального пользования чужим интернетом распространены настолько широко, что многие и не знают о том, что делят сеть своего роутера с другими людьми. Еще хуже, если эти пользователи ведут запрещенную деятельность в интернете, ведь они легко смогут избежать ответственности в отличие от вас. Если вы не давали согласия на это, то примените вышеизложенные знания, чтобы заблокировать вай фай от случайных нахлебников и недобросовестных соседей.
В нашей статье мы дали исчерпывающую информацию о том, «как заблокировать подключившихся к моему Wi-Fi». Для проверки сети применяйте экраны и сканы. Настраивать роутер получится только через браузер и интерфейс его собственной ОС (описано в начале статьи).
Одновременно с этим мы советуем вам регулярно менять пароль от Wi-Fi на более сложный. Чтобы случайно не забыть его, запишите комбинацию на листке бумаги и храните в укромном месте ‒ это банально, но просто и надежно. Не советуем давать пароль от беспроводного подключения посторонним лицам. Рано или поздно о нем могут узнать больше людей и тогда вам придется менять его заново.
pcfaq.info
Кто-то подключился к моему Wi-Fi роутеру. Что делать и как заблокировать "вора"?
Привет друзья! Сегодня буду писать интересную статью. Расскажу что делать, если Вы обнаружили, что к Вашему Wi-Fi роутеру кто-то подключился и бессовестно пользуется Вашим интернетом. Я расскажу как можно определить и заблокировать такого хитрого соседа :). Точнее о том как определить кто подключен к вашей беспроводной сети я уже писал в статье Как посмотреть кто подключен к моему Wi-Fi роутеру?, а вот если Вы уже прочитали мою статью и нашли “незаконно” подключенное устройство, то я расскажу каким способом можно его заблокировать, так сказать прикрыть халяву :).

И прежде чем приступить к технической части, я хотел бы кое-что уточнить и объяснить.
Я написал в заголовке статьи “как заблокировать вора”. Слово “вор” я использовал потому что другое слово не смог подобрать :), все время в голову лезло слово “вор”. Я ни в коем случае не считаю людей, которые пользуются чужим интернетом ворами. Разве что, когда уже специально взламывают чужую беспроводную сеть, да и какие это воры, это халявщики. Нехорошо так делать.
Но извините меня, когда у меня к примеру нет роутера, а ноутбук находит хотя бы одну, открытую беспроводную сеть, то грех же к ней не подключиться! Думаю Вы со мной согласны :). Кстати если Вы так делаете, то Вам будет интересно почитать статью Подключен к чужой, открытой Wi-Fi сети. Могут ли меня обнаружить и что будет? Да ничего не будет, подключайтесь и пользуйтесь, раз уж владелец сети не закрыл ее паролем. Правда возможно он и не знает, что у него сеть открыта, ну кто здесь виноват, пускай почаще мой блог читает :).
Но сегодня я пишу как бы со стороны владельцев беспроводных сетей, так что вернемся ближе к теме статьи.
Давайте начнем с того, что если Вы живете скажем в квартире и у Ваших соседей есть ноутбуки, телефоны и т. п., а они есть, и Вы еще при этом оставили свою Wi-Fi сеть открытой и хотите что бы к ней никто не подключался, то это уже сюжет из фантастики :).
Вы просто устанете блокировать эти устройства, да и логики в таких действиях нет. Поэтому, конечно же нужно установить хороший пароль на свою беспроводную сеть, как это сделать написано в статье Как установить (изменить) пароль для Wi-Fi сети на роутере TP-Link TL-WR841N. Пароль конечно же не 8 единиц :). Да и одного пароля может быть мало, поэтому почитайте еще статью Как защитить Wi-Fi сеть? Основные и эффективные советы.

Ну а если уже после такой защиты, Вы обнаружили, что к Вашему Wi-Fi роутеру подключено чужое устройство то Вашу сеть скорее всего взломали, или пробрались к Вам в дом и украли пароль от Wi-Fi, или Вы сами дали кому-то пароль, а потом передумали, или… Да ладно, хватит :). Короче в любом случае нужно заблокировать это устройство.
А представьте случай, кто-то подключиться к Вашей сети, а у Вас еще и логин с паролем для доступа к настройкам роутера не изменен и стоит по умолчанию. Вот этот “кто-то” решит пошутить, возьмет и заблокирует Ваши компьютеры :). Это не шутка. Придется делать сброс настроек роутера. Как? написано в статье Как сбросить пароль и настройки на Wi-Fi роутере? А если у Вас локальная сеть открытая через роутер? Уже и информация на Ваших компьютерах под угрозой.
Блокируем чужое устройство подключенное к Wi-Fi роутеру
Блокировать конечно же будем по MAC адресу. И кстати, перед блокировкой смените пароль на саму беспроводную сеть и на доступ к настройкам роутера.
Если пароли поменяли, то заходим в настройки роутера (я надеюсь Вы уже знаете как) и переходим на вкладку Wireless – Wireless MAC Filtering.
Сначала нужно включить фильтрацию по MAC адресу. Для этого нажмите на кнопку “Enabled”.
Теперь нам нужно только добавить MAC адрес устройства, которой хотим заблокировать.
Сам MAC адрес нужно смотреть на вкладке Wireless – Wireless Statistics, или DHCP – DHCP Clients List (на этой вкладке будет отображаться еще и имя устройства). Собственно там, где Вы и обнаружили это устройство. Скопируйте сразу его MAC адрес (используйте Ctrl+C – Ctrl+ V).
Возвращаемся на вкладку Wireless – Wireless MAC Filtering и нажимаем кнопку “Add New…”.

В поле MAC Address укажите адрес устройства, которое нужно заблокировать. Возле Description можете указать описание для устройства. А напротив Status оставьте значение Enable. Нажмите кнопку “Save”.
Все, устройство будет заблокировано. Вы увидите созданное нами правило. Его можно удалить, или изменить, нажав на соответствующие ссылки Delete и Modify. Или можно создать еще одно правило нажав на “Add New…”.
Конечно же, “вор” может изменить MAC адрес и снова подключиться к Вашей Wi-Fi сети. Но я надеюсь Вы изменили пароль на свою сеть? В крайнем случае, можно заблокировать абсолютно все MAC адреса и разрешить подключаться к роутеру только устройствам, MAC адреса которых прописаны в роутере (хороший способ защиты беспроводной сети). Как это сделать, я писал в статье Как ограничить скорость интернета через Wi-Fi роутер? На примере роутера от TP-Link читайте от заголовка “А что если клиент изменит MAC адрес?”.
Послесловие
Ну вот и все, теперь Вы знаете, что делать, если обнаружите неизвестное устройство подключенное к Вашему Wi-Fi роутеру. Заблокируете его да и делов :). Вроде бы все написал, ничего не забыл.
Если у Вас есть вопросы, замечания, или дополнения, то пишите. Попробуем решить. Будет хорошо, если Вы оставите вопрос на нашем форуме, который кстати уже работает и ждет новых участников :). Всего хорошего!
f1comp.ru
- Зачем взламывают страницы вк

- Winsxs что это за папка windows 7
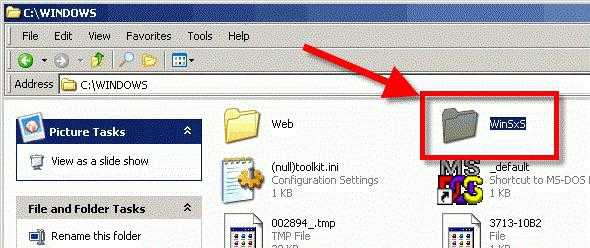
- Медленно загружается компьютер windows 7 при включении

- Как сделать раздатчиком wifi ноутбук
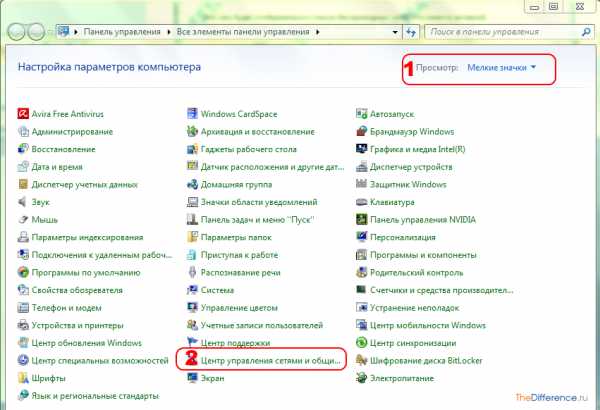
- Как на ноутбуке выключить вай фай

- Как проверить полностью компьютер на вирусы
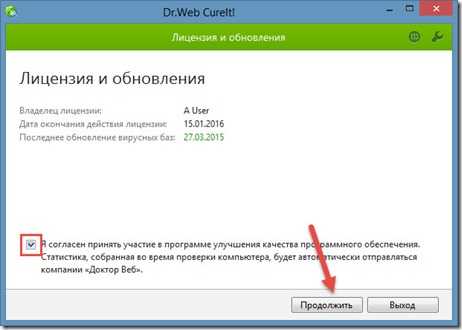
- Язык высокого уровня для написания программ

- Как на компе сделать слайд шоу
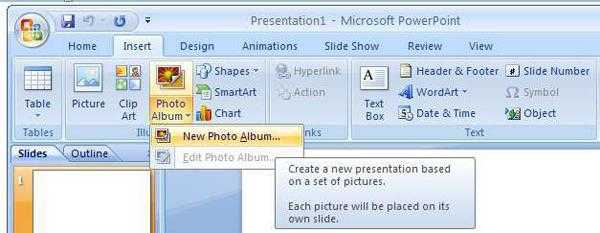
- Как подключить сервер ftp
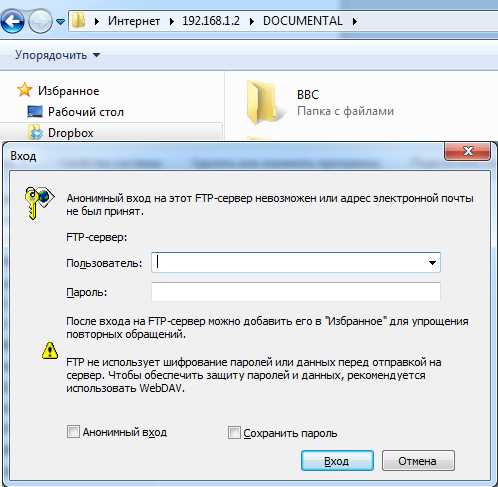
- Почему гугл хром закрывается сам по себе

- Устройство системный блок