Как проверить подключение к интернету через командную строку? Проверка подключения интернета
Как проверить состояние подключения или что делать, когда нет интернета
26.02.2018 18:15
Иногда возникает странная ситуация — вы, вроде бы, ничего не меняли в настройках, а интернета все равно нет. Для проведения профессиональной диагностики, мы еще немного «не созрели», но кое-что уже вполне можем поправить. Наших знаний уже вполне достаточно, чтобы исправить некоторые проблемы, которые могут возникнуть в домашней сети.
Корректное функционирование локальной сети зависит от множества факторов, включая стабильность питания, качества и количества установленных программ и аппаратного обеспечения, наличия внешних угроз. Только после этого всего можно говорить о правильных либо неправильных настройках. Огромное количество таких зависимостей очень затрудняет диагностику сетевых неполадок для неподготовленного пользователя. Поэтому в Windows 7 предусмотрен очень удобный механизм для подобной диагностики, а я постараюсь максимально подробно рассказать о том, как им пользоваться и вообще, что делать, если у вас вдруг пропал интернет.
В первую очередь можно глянуть на значок сети в области уведомлений. Как правило, если у вас проблемы с подключением, на этом значке в течении 1-2 минут появляется желтый восклицательный знак или красный крестик, если подключение совсем отсутствует. Но это очень поверхностная диагностика. Просто система с определенной периодичностью опрашивает состояние подключения, и если что-то не в порядке показывает вам соответствующий значок в панели уведомлений. Если интернет пропал после того, как система выполняла последний опрос, то не будет ни значка (он появится при первой же вашей попытке войти в сеть), ни интернета. Допустим, резкое падение скорости, она тоже может просто не увидеть: доступ к сайтам в интернете есть, значит все в порядке. Поэтому, вам может понадобиться более существенная диагностика. Для этого, в Центре управления сетями и общим доступом (его окно можно вызвать щелчком на том же значке сети на панели уведомлений) в группе «Просмотр активных сетей» нажмите на ссылку слева напротив «Подключения».
Проверка состояния подключения
Здесь можно проверить основные параметры соединения и посмотреть, проходит ли информация по сети. Цифры должны меняться, даже если у вас в данный момент закрыт браузер. Небольшое количество служебного трафика все-равно постоянно “гуляет” туда-назад по сети. Если ваш компьютер что-то «делает» в интернете, то цифры бегают намного быстрее. Щелкнув на кнопке «Сведения» можно проверить параметры настройки TCP\ IP, но самостоятельно они практически никогда не изменяются. Все-таки проверьте, потому что очень редкие исключения, но бывают.
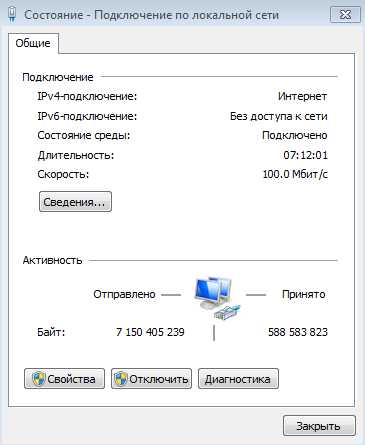
Мастер сетевых устранения неполадок
Если интернета у вас все-таки нет, нажмите на кнопку «Диагностика». Это вызовет Мастера устранения сетевых неполадок, который проведет более глубокую диагностику подключения и подскажет, что именно вам нужно исправить. Его же можно вызвать воспользовавшись соответствующей ссылкой в Центре управления сетями и общим доступом. Она находится в самом низу окна. После поиска диагностических пакетов в интернете, вам будет показано окно, в котором можно выбрать диагностику каких именно неполадок вам необходимо устранить. Дальнейшие действия будут зависеть о выбранного вами режима.
-
Подключение к интернету. Этот пункт мы выбираем, когда у нас отсутствует подключение к интернету. Далее система попросит вас уточнить: у вас совсем отсутствует подключение к сети, либо вы не можете получить доступ к конкретному сайту. Проблемы с сайтом, судя по моему опыту, ваша операционная система решить не сможет – попробуйте просто зайти на него, допустим, через пол часа. Скорее всего проблемы с хостингом, или вебмастер “перемудрил” с настройками. Если же проблема с выходом в интернет в целом, то Мастер выполнит тестовое подключение к официальному сайту Microsoft и, если действительно подключение отсутствует, то вам покажут описание причин неполадок и рекомендации по их устранению. Если же вы все-таки решили устранить таким образом проблемы с доступом к определенному сайту, тогда введите его адрес в появившемся окне и далее следуйте указаниям Мастера.
-
Общие папки. Проблемы решаются аналогично вышеописанному методу. Чтобы решить проблему, вам необходимо будет указать сетевой путь к имеющейся папке.
-
Сетевой адаптер. Выберите этот пункт, если проблема касается неполадок с вашим сетевым адаптером. все действия выполняются в пошаговом режиме и сопровождаются подробными указаниями. Поэтому этот процесс не вызывает затруднений даже у начинающих пользователей.
-
Входящие подключения. Этот пункт вам необходимо выбрать если ваш компьютер недоступен для других членов сети. Мастер проверит настройки брандмауэра. Возможно, проблема заключается именно в них.
Но чаще всего, достаточно просто перегрузить модем или роутер. Для этого отключите его от питания, подождите 30 секунд и включите опять. Через минутку-другую, скорее всего, у вас все наладится. Если и это не поможет, то позвоните провайдеру. Интернет может появиться и после банальной перезагрузки порта, а это могут сделать только там.
netclo.ru
Как проверить стабильность сигнала интернета
Очень часто случается, что сигнал интернета скачет, и это отрицательно отражается на программах, которые от этого зависят. Например, Skype, когда существует плохая стабильность работы интернета, скачет сигнал, то заметно ухудшается качество изображения картинки. К сожалению, зачастую поставщик интернет-соединения, не спешит исправлять все эти свои недочёты, пока ты ему это не преподнесёшь на блюдечке с золотой каёмочкой.
Для того чтобы проверить стабильность интернет соединения не обязательно пользоваться каким-либо дополнительным софтом всё что нужно уже встроено в операционную систему Windows. Хочу заметить, что бывают случаи, когда достаточно просто обновить драйвера сетевого адаптера и проблема будет решена. О том, как выполнить тест стабильности интернета встроенными в ОС средствами читайте далее.
Данный метод основан на использовании командной строки или её оболочки Windows PowerSheell (последнюю я рекомендую использовать, если есть такая возможность). Примеры будут рассмотрены с использованием программы Windows PowerSheell.
Начнём с обсуждения значений командлет, которые нам понадобится вводить в окно программы чтобы проверить сигнал интернета. Команда ping – проверяет доступность сетевых ресурсов посредством отправления на указанный адрес информации, которая затем возвращается обратно, и выводит на экран, сколько времени на это потребовалось. Если, стабильность скорости интернета плохая и часть информации была потеряна, например, вследствие некачественного соединения, или плохого сетевого устройства, команда ping обязательно скажет вам об этом. Ключ "a" означает проверять до тех пор, пока не будет остановлено закрытием окна или отменой. Ключ "t" – Проверяет связь с указанным узлом до прекращения. Ещё указывает на то, что для остановки будут использованы клавиши CTRL + C (когда вы захотите остановить выполнение команды, просто нажмите сочетания клавиш CTRL + C). Для отображения статистики и продолжения проверки нажмите сочетание клавиш CTRL + BREAK.
И так открываем консоль Windows PowerSheell от имени администратора и вбиваем команду ping ya.com –t, где буква "y" означает название браузера yandex. Значения слова "com" это ваша зона, которую вы выбираете в соответствии с вашим местом положения. То есть "com" это, как правило, англоязычная зона, Россия это "ru", Украина это "ua" или "ru" и так далее.
Названия браузеров:
- y – Yandex.
- g – Google Chrome.
- m - Mozilla Firefox.
- i - Internet explorer.
- o – Opera.
Вот что должно получиться:
Далее жмём ENTER и ждём примерно от 20 сек. до одной минуты. В окне программы побегут строки выглядеть это примерно будет так:
Затем вы получите ответ примерно такого содержания:
- Статистика Ping для 64.89.44.97:
- Пакетов: отправлено = 35, получено = 35, потеряно = 0
- (0% потерь)
- Приблизительное время приём-передачи в мс:
- Минимальное = 154мсек, Максимальное = 165 мсек, Среднее = 155 мсек
1. Пакетов: отправлено = 35, получено = 35, потеряно = 0: Это хороший показатель, говорящий о том, что то количество информации, которое было отправлено, вернулось. Если у вас будут потери после нескольких проверок значит, ваш сигнал время от времени просто пропадает. Вам следует обратиться к вашему провайдеру для устранения неполадки.
2. Приблизительное время приём-передачи в мс: Минимальное = 154мсек, Максимальное = 165 мсек, Среднее = 155 мсек. Минимальное время приблизительно должно быть равным максимальному времени где – то в приделе 20 мсек. Если выше, следует начинать обращать на это внимание, и когда после нескольких проверок вы убедитесь, что оно слишком завышено, я имею в виду начиная от разницы в 30 мсек и выше, в этом случае ваш сигнал сильно скачет и это плохо. Например, в Skype с такими скачками будет сильно ухудшено изображение картинки. Так же обратитесь к вашему поставщику интернет-соединения для выяснения причины скачков сигнала. Иногда бывает, что при подключении к одной сети второго компьютера сигнал скачет на 20 - 30 мсек это нормально. Но если выше тогда на это следует обратить внимание.
12.11.2014
Ещё статьи, которые могут заинтересовать:Двенадцать советов начинающему пользователю компьютераПроверка годности аккумулятора ноутбука, с помощью, встроенной в Windows программы PowercfgКак открыть файл MKV в Проигрывателе Windows MediaС чего берут своё начало вирусные программыКак попасть в даркнет
pcompstart.com
Как проверить почему не работает интернет
Иногда случается так, что интернет в доме вдруг перестает работать. Что тогда делать? Звонить сразу своему оператору и тратить время и нервы на разговор с консультантом горячей линии?
Вы можете самостоятельно провести простую диагностику, чтобы убедиться, что проблема вызвана сбоем компьютера, маршрутизатора или это вина на стороне оператора.
Интернет перестал работать – шаг за шагом
Проверить соединение компьютера с маршрутизатором
Нажмите кнопку пуск, затем панель управления, затем «Сеть и интернет» и, наконец, Центр Сетей и общего доступа.

Если мы видим что-то подобное, как на скриншоте приведенном выше, это означает, что наш компьютер не имеет подключения к интернету и маршрутизатору.
Убедитесь, что маршрутизатор работает – если на нём не горят никакие светоиндикаторы, это означает, что поврежден адаптер или маршрутизатор – нужно будет купить новый.
В случае, когда маршрутизатор работает – горят какие-то индикаторы, необходимо отключить от питания роутер на 10 секунд, снова включить его и подождать около 1 минуты, пока он загрузится и ещё раз проверить состояние сети в окне Центр управления сетями и общим доступом.
Если соединение с интернетом было восстановлено, это означает, что «завис» только маршрутизатор и необходим был перезапуск – это наиболее распространенное авария.
Совет: Применение этих советов сэкономит время и иногда нервы во время разговора с оператором, потому что мы будем уверены, что уже протестировали своё оборудование, и авария произошла где-то на стороне поставщика услуги.
Если Вы по-прежнему не можете установить соединение с маршрутизатором и интернетом, следует проверить соединение на другом устройстве, используемом в нашей беспроводной сети.
Если на другом устройстве сеть отображается, это означает, что проблема возникает на компьютере – чаще всего, для решения проблемы, дасточно удалить беспроводную сеть из списка запомненных и затем повторно подключиться (необходимо будет ввести ключ безопасности или нажать кнопку WPS на маршрутизаторе).
Если сеть не отображается на другом устройстве, это может означать, что маршрутизатор потерял сохраненные настройки и Вам нужно настроить его ещё раз. В таком случае нужно подключиться к маршрутизатору через кабель, входящий в комплект поставки маршрутизатора (ethernet-кабель – подключите его к желтому порту маршрутизатора, а другой конец к компьютеру), и выполнить настройку с помощью приложения, поставляемого на диске вместе с маршрутизатором или по бумажной инструкции.
Проверьте роутер на подключение к интернету
Если в Центре управления сетями и общим доступом Вы видите что-то подобное, как на рисунке ниже, это означает, что несмотря на то, что мы подключены к маршрутизатору, он не может подключиться к сети вашего провайдера (поставщик интернета). В таком случае, вероятно, нам не удастся самостоятельно восстановить подключение к интернету, потому что на нашей стороне всё в порядке.

Но сначала следует проверить светодиод на роутере, отвечающем за соединение с сетью, – горит он или мигает:
- Если у Вас кабельный интернет и светодиод не горит – вероятно, был поврежден кабель или порт WAN на роутере (чаще всего синий).
- В случае, когда доступ в интернет предоставляется через телефонный кабель (Orange, TPSA или Netia) на маршрутизаторе должны находиться 2 светодиодных индикатора, отображающие состояние подключения к сети оператора:
- ADSL – сигнализирует работает ли телефонная линия и осуществляется ли синхронизация с модемом, то есть физическое соединение с сетью оператора. Если этот индикатор не горит, следует немедленно позвонить на горячую линию оператора – могло произойти повреждение телефонного кабеля.
- Интернет – если индикатор ADSL горит, а индикатор internet нет, это означает, что, несмотря на физическое соединение с сетью оператора, наш доступ к сети был заблокирован. Причиной может быть блокировка за долги или потеря настроек конфигурации маршрутизатора. В этом случае звонок на горячую линию оператору также будет необходим.
windows-school.ru
Как проверить подключение к интернету через командную строку?
Многие пользователи ПК встречаются с проблемой плохого интернет соединения. Иногда причина кроется в неполадках на линиях самого провайдера, а иногда причиной отсутствия подключения к интернету являются системные сбои операционной системы или же неполадки с начинкой компьютера. Для того, чтобы быстро проверить состояние интернета существует достаточно простой способ — использование командной строки.
Порядок действий
Если вдруг настал момент, что интересующая страница интернета ресурса не открывается, не работает интернет мессенджер или не запускается любимая онлайн игрушка — не обязательно бить тревогу и сразу же вызывать мастера. Чтобы не тратить деньги на оплату услуг специалиста, можно проверить состояние подключения к интернету и самому. Для этого существует достаточно много способов, но пожалуй самым простым, а главное точным является использование командной строки.
Для того чтобы запустить командую строку на операционной системе Windows нужно проделать всего пару действий: в меню Пуск найти вкладку «Выполнить» и нажать на нее, после чего прописать в появившемся поле cmd и нажать Enter. Появиться черное окно с надписью «Командная строка» и стандартным приглашением C:\Windows\Sistem32>. Следует продолжить набор и прописать команду. Существует два варианта: можно написать ping и адрес сайта или компьютера, соединение с которым и будет проверяться; можно прописать адрес на словами, а указать ip-адрес сайта или же компьютера. Например: C:\Windows\Sistem32>ping yandex.ru или же C:\Windows\Sistem32>ping 213.180.206.240. Данное цифровое значение и является одним из ip-адресов Yandex. Что касается ip-адреса компьютера, то числовое значение будет подано в примерном формате. Команда ping работает по принципу отправки\получения. На указанный адрес будет отправлен пакет данных, который потом будет получен обратно. Такой простой алгоритм позволяет максимально быстро определить состояние подключения интернета.
Многие слышали опытные пользователи слышали, да и сами зачастую сами используют такое выражение «сайт пингует»\»сервер пингует». Результатом данного запроса будет цифровое значение, которое определяет скорость отклика интернет ресурса или компьютера. Отклик еще называют ответом сайта или ПК. Следует отметить, что если у пользователя высокоскоростное подключение, то пинг для таких интернет ресурсов, как Yandex и Google не должен превышать 15-20 ms. Могут быть ситуации, когда пользователь не сможет пропинговать заданный интернет ресурс или компьютер. Вместо числового значения придет ответ: «тайм-аут операции или же DNS-сервер недоступен». В первом случае, время пингования превысило допустимый интервал отклика. Это означает, что сайт блокирует пилингование или же интернет ресурс попросту не работает. Данная проблема ни как не может быть устранена самим пользователем. В случае с DNS-сервером можно попробовать воспользоваться запасными, так называемыми публичными DNS-серверами, того же Google или Yandex. Настоятельно рекомендуется проверить свою операционную систему на наличие вирусов, так как они зачастую тормозят процедуру пингования. Если даже при использовании публичных DNS-серверов проблема не была решена, следует обратиться к своему провайдеру.
Поделись ссылкой:liveposts.ru
Проверка скорости интернета Ростелеком - тест скорость, способы проверки
Выбирая провайдера и подключая интернет, каждый абонент хочет получить возможность быстрого доступа во Всемирную сеть. Но что, если скорость интернета, на ваш взгляд, не соответствует прописанной в тарифном плане и вы подозреваете, что линия повреждена, а то и того хуже, провайдер не оказывает вам услуги в указанном объеме? В таком случае следует проверить качество соединения и в случае, если оно оказалось низким, принять соответствующие меры.
Качество интернет-соединения
Качество или же скорость интернет-соединения – одна из важных характеристик, на которую стоит обратить внимание при выборе тарифного плана. Именно от нее зависит то, как быстро будут загружаться страницы и файлы из интернета, сможете ли вы запустить любимую онлайн игру или же нет.
По сути – это время, за которое происходит обмен информацией между вашим компьютером и другими серверами всемирной сети. Измеряется данное значение в мегабитах в секунду, реже можно встретить значения, указанные в килобитах.
К сожалению, далеко не всегда указанные в договоре цифры совпадают с реальными, поэтому периодически следует проводить специальные тесты и в случае, если полученные значения значительно расходятся с указанными – обращаться к интернет-провайдеру.
Механизм тестирования
Анализ на всех сервисах происходит по одному принципу. Вы заходите на сайт и запрашиваете тест на проверку скорости. Ваш компьютер автоматически отсылает на сервер пакет документов, используя при этом линию вашего провайдера. После получения файлов, программа направляет их обратно на компьютер. При этом фиксируется объем пакета и время, затраченное на его получение и передачу.
На основании полученных данных выводится следующая информация:
- Пинг – время, которое тратится на пересылку данных в компьютерной сети от клиента к серверу и наоборот. Обычно измеряется миллисекундами.
- Скорость передачи информации, с которой ваш компьютер передает данные. Измеряется в мегабитах в секунду, реже в килобайтах.
- Скорость получения, с которой ваш компьютер получает данные. Также измеряется в мегабитах в секунду.
Как узнать скорость интернета?
Сделать проверку скорости интернета от Ростелеком можно с помощью различных сервисов. Для тестирования следует выбрать сайт, которому вы доверяете, а также отключить все программы для скачивания файлов, клиенты мгновенных сообщений, таких как Skype, ICQ и другие, так как их работа существенно влияет на результаты анализа. Кроме того, рекомендуется проводить проверку несколько раз в течение дня, а то и нескольких, для того, чтобы сделать верные выводы относительно скорости интернета.
С помощью Speedtest
Одним из наиболее точных считается тест скорости от сервиса Speedtest. Выполнить проверку довольно легко. Для этого следует:
- Зайти на сайт http://www.speedtest.net/ru/.
- Подождать пару секунд, пока на экране загрузится карта.

- Нажать на кнопку «Начать проверку».
- Подождать пару секунд, пока запустится анализ. В среднем, он занимает одну – две минуты.

По завершению проверки вы узнаете скорость получения и передачи данных в мегабитах в секунду, а также пинг.
С помощью официального сервиса Ростелеком
Компания Ростелеком также предлагает своим клиентам сделать бесплатную проверку скорости интернет-соединения. Правда, специалисты считают, что ее результаты менее достоверны, чем полученные при тестировании с помощью Speedtest.
Для измерения вам следует проделать следующие шаги:
- Зайдите на сайт http://speedtest.south.rt.ru/.

- Нажмите на кнопку «Начать тестирование».
- Подождите несколько минут, пока программа подготовит и отобразит итоги анализа, в которых будут указаны:

- пинг, измеряется в миллисекундах;
- входящая и исходящая скорость в мегабитах в секунду.
Другие способы тестирования
Если результаты анализов вас не устраивают, вы можете также узнать качество интернет-соединения с помощью других, не менее известных сервисов, таких как:
- speed-tester.info;
- 2ip.ru/speed;
- pr-cy.ru/speed_test_internet;
Принцип их работы такой же, как и описанных выше. Единственная разница – первые два предназначены непосредственно для анализа интернет-соединения, остальные – предоставляют еще ряд возможностей, таких как проверка IP, посещаемости сайтов, страниц и т.д. Поэтому полученные с их помощью данные считают менее достоверными.
Причины плохого соединения
Результаты теста показали низкую скорость, но в чем причина? Вариантов несколько:
- Ваш компьютер заражен вирусом, который использует Интернет для передачи и получения информации.
- Если у вас wi-fi-роутер, то возможно к вам подключились соседи.
- Ваш модем поломался или же у него сбились настройки.
- Неполадки с кабелем в доме или квартире (передавленный или порванный кабель, поврежденные клемы и т.д.).
- Проблемы с линией.
- Загруженность сервера провайдера.
Что делать?
В случае, если результаты проверки плохие, то есть, существенно ниже указанных в договоре значений, то вам стоит обязательно сделать следующие шаги:
- Тщательно проверить компьютер с помощью антивирусной программы. Желательно, перед этим обновить ее.
- Поменять пароль от wi-fi-роутера.
- На всякий случай попробовать подключить другой модем (если он есть) и проверить целостность кабеля в квартире.
- В случае, если все вышеперечисленные действия не дали результата, вам следует обратиться в техподдержку компании Ростелеком и оставить заявку на проверку оборудования и линии.
Для этого наберите номер 8-800-300-18-00 и расскажите оператору о возникших проблемах. Он должен зарегистрировать вашу заявку, которая будет рассмотрена в течение трех дней. При этом специалисты компании не только проверят вашу линию, но и оборудование, а затем предоставят вам информацию о найденных неполадках.
В большинстве случаев, обращение в техподдержку должно решить ваши проблемы с интерне-соединением. В случае, если вы не увидели положительного результата, вам стоит сменить тарифный план, выбрав тот, где скорость ниже. Так вы не будете переплачивать за интернет.
rostc.ru
обслуживание компьютеров, компьютерная помощь, помощь компьютеру
Если нет Интернета, не спешите вызывать мастера.
Давайте научим Вас самостоятельно проводить обслуживание компьютеров и проверять есть ли Интернет в Вашем компьютере.
Для начала, как ни смешно это читать, воспользуйтесь другим браузером или просто попробуйте открыть другую страничку — например, google.com.ua или yandex.ua — эти сайты всегда в сети, они всегда есть. Открылись? Отлично, но теперь нажмите кнопку ОБНОВИТЬ (обычно, можно нажать F5)- так как страничка могла загрузиться из кеша, если Вы её посещали в недавнем прошлом. Обновиться удалось? поздравляем, Интернет у Вас есть — просто сайт, на который Вы пытаетесь зайти временно недоступен. причин может быть очень много, поэтому даже не спрашивайте ПОЧЕМУ ОН НЕДОСТУЕН?
Второй шаг, проверить есть ли подключение: вариантов много, но все они похожи: слева внизу экрана (возле часов) посмотрите нет ли там красного крестика? Не важно, беспроводным или проводным подключением Вы пользуетесь, если соединения нет, то крестик будет.
Если Вы уверены, что кабель не перебит, не пережат, плотно и правильно сидит в гнезде кмпьютера или модема, то тогда уже можно начинать думать о том, чтобы вызывать мастера по ремонту компьютеров. Но для начала просто позвоните в техподдержку провайдера — ведь отключение может быть "плановое": то ли за неуплату, то ли ремонтные работы, то ли ещё что-то… Если техподдержка знает о Вашей проблеме — тогда беспокоиться не о чем. Если не знает — тогда расскажите им.
А мы тем временем, проверим доходит ли интернет до Вас.
И так, проверяем: Пуск -> Выполнить
В появившемс окошке набираем, например, ping yandex.ua и если всё хорошо — то Вы увидите примерно такой ответ:

Главное, чтобы были видны строки ОТВЕТ ОТ… и некоторые числа после них — если это есть, то Интернет доходит до Вашего компьютера.
Если же отобразилось хоть что-то отличное от этого, тогда смело можно заподозрить что-то неладное. Во тогда уже с чистой совестью, что не напрасно беспокоите людей, звоните и не стесняйтесь.
Кстати, между делом, заключив договор с нашей компанией на компьютерное обслуживание, возможно, Вам никогда не придётся проверять наличие Интернета — наши специалисты всё сделают правильно и грамотно для того, чтобы Вы работали без перебоев!
assortiment.kiev.ua
Диагностика интернет соединения самостоятельно
Проверка работоспособности оборудования для работы в интернет, нахождение причин отсутствия соединения, восстановление нормальной работы компьютера в сети, замер скорости интернет на приём и отдачу.
Проверяем пропускную способность локального соединения и сетевого адаптера в связке (для usb modem, Wi-Fi hot spot- принцип тот же) — сначала пингуем модем- маршрутизатор (роутер), адрес, чаще всего, — 192.168.1.1 либо 192.168.0.1- тем самым определяем наличие связи компьютер- модем. Если пинга нет- определяем на каком участке сбой.Это может быть:
- не включен модем, отсутствует либо не присоединён сетевой кабель, не правильно настроен;
- вышла из строя сетевая карта, или не установлен драйвер;
- вышел из строя модем, либо не правильно сконфигурирован.
Затем для самостоятельной диагностики интернет соединения пингуем любой известный ip адрес или домен по названию домена(ping tut.by -t), можно так же воспользоваться адресом известного российского портала mail.ru — 94.100.191.204 (на случай, если подозреваете проблемы с DNS серверами, можно использовать паблик DNS Google — 8.8.8.8).
Если диагностика интернет соединения вызывает определённые трудности — звоните провайдеру, а затем в компьютерный сервис. Так быстрее и надёжнее.
Нажимаем на клавиатуре Win + r (две клавиши WIN и R одновременно ), и, в окошко вставляем — mai.ru -t. Жмём ENTER.
Иногда лучше вводить известный ip адрес домена, таким образом исключаются возможные проблемы со службой DNS серверов.
Должно появиться консольное окно, как на картинке, в нём ip адрес сервера, пакеты, ping- .
Из всего, что есть в окне, нас интересует лишь регулярно появляющаяся строка: ответ от 94.100.191.204. Сетевой адаптер включен, интернет настроен.
- Проверим потерю пакетов в сети и настройки транспортных протоколов LSP.
Нажимаем на клавиатуре win +r и в окне «Выполнить» пишем: cmd. Enter. В появившейся консоли набираем: ping mail.ru. Жмём Enter.Сейчас обращаем внимание на выделенную белым строку- Пакетов: отправлено = 4, получено = 4, потеряно = 0. Должно быть 0% потерь (при условии наличия качественного интернета и правильно сконфигурированного фаервола).
- Обратите внимание на надпись в квадратных скобках после — «Обмен пакетами с mail.ru …».
Такое название вместо ip -адреса, как на картинке ниже, говорит о нарушении системы Windows Sockets.
Устранить неработоспособность Windows Sockets, а так же связанную с ним потерю пакетов в сети можно с помощью утилиты AVZ.Скачиваем. Устанавливаем. Запускаем. Обновляем.
Далее «Сервис» — «Менеджер Winsock SPI» — «Поиск ошибок» — «Автоматическое исправление найденных ошибок».Перезагружаем компьютер.
Если же пинга нет, необходимо выяснить на каком уровне неполадка и попытаться её устранить. Это может быть сетевая карта компьютера, ADSL модем провайдера, настройки интернет (настройки сетевого адаптера, vpn подключение и т.д.):
- включена ли сетевая карта (если нет- надо открыть диспетчер устройств и задействовать;
- настроены ли ip адрес, шлюз, dns;
- корректно ли работает связка сетевая карта- установленный в систему драйвер. Для этих целей лучше всего установить заведомо рабочий, либо «родной» драйвер к сетевой карте с диска с драйверами, который поставлялся с устройством при покупке компьютера. Если вы сомневаетесь в работоспособности установленного сетевого адаптера, можно попробовать установить дискретную новую сетевую карту или заведомо рабочую;
- убедиться, что на компьютере отсутствует вредоносное или вирусное ПО — провести сканирование лечащими утилитами и удалить все вирусы;
- произвести сброс адаптера — в Windows 7 правой кнопкой по значку сети в трее возле часов — «Диагностика неполадок», в Windows XP — «Исправление подключения»;
- позвонить в сервис если ничего не помогло. Быстро провести диагностику интернет соединения, настроить модем Промсвязь М200а, любую беспроводную точку доступа, установить драйвер для сетевой карты, прозвонить сетевые кабеля для нашего мастера — обычное дело.
hpc.by
- Почему на ноутбуке не работает тачпад на виндовс 10

- Не запускается кнопка пуск windows 10

- Говорящая система для компьютера
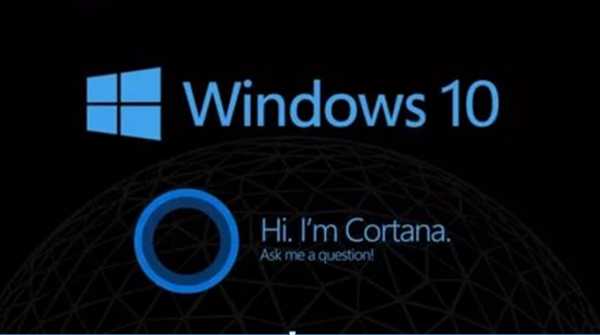
- Как убрать назойливую рекламу в браузере
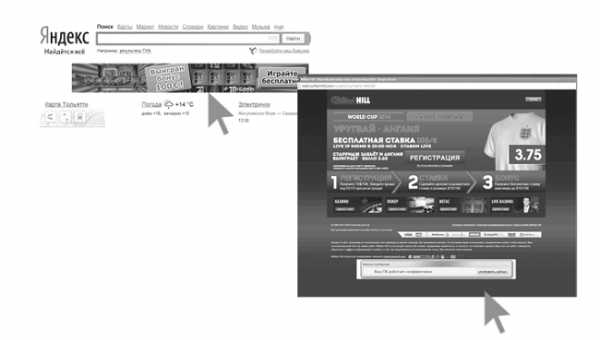
- Тачпад не листает

- Справочник bsod
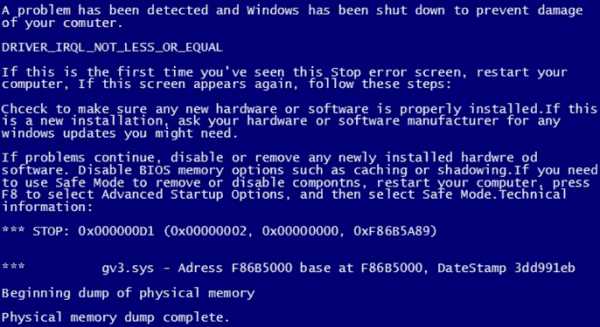
- Что делать если завис компьютер и не на что не реагирует

- Svchost exe что это за процесс и почему он грузит систему
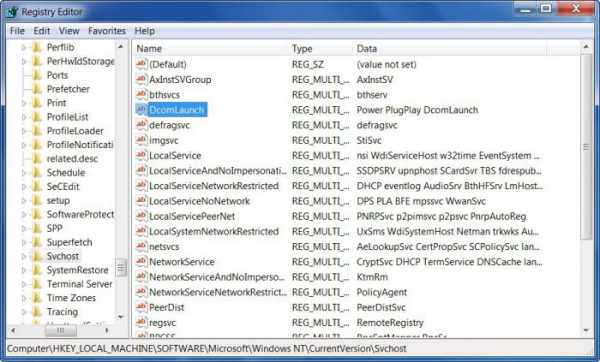
- Роутер вай фай что это

- Виндовс олд как удалить виндовс 7
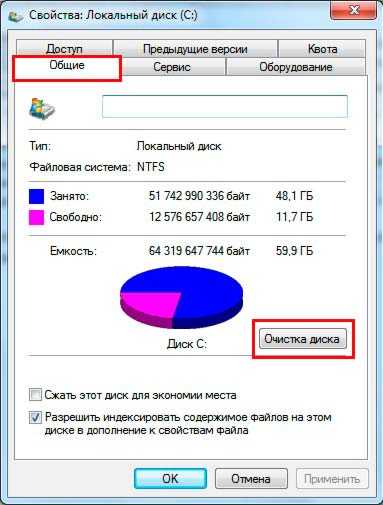
- Какая матрица лучшая для монитора

