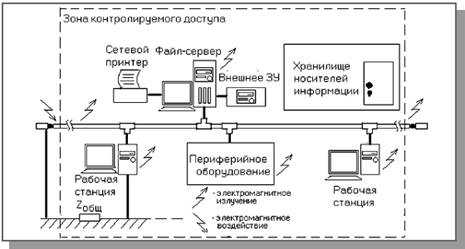Могу ли я настроить / уменьшить размер моего раздела для Ubuntu? Разделы ubuntu
Как создавать разделы в Ubuntu при установке? Ubuntu Linux
Есть два типа диска с точки зрения устаревшей таблицы разделов.
- Primary – обычно OS использует этот вид раздела.
- Extended – специальный тип первичного раздела, который содержит много логического раздела.
Максимальное количество первичного раздела (включая расширенный раздел) может быть 4. Расширенный раздел не занимает много места. Рассмотрим его коробку для упаковки, и ваши логические разделы упакованы внутри нее.
Типы файлов диска:
-
Они определяют, как файлы будут записываться на диск. Раньше окна (до xp) использовали FAT, FAT32. Новые файловые системы Windows NTFS.
-
Unix / Linux использует разные типы файлов, такие как ext, ext3, ext4. Кроме того, linux использует раздел со специальным форматом swap .
Теперь я предполагаю, что вы хотите иметь двойную загрузку с окнами. Итак, первые 50 ГБ для ubuntu, второй 50 ГБ для системы Windows и остальные 150 ГБ для данных.
Теперь ubuntu требует раздел подкачки (необязательно, если у вас большое количество бара). Его общий расчет равен 1.5x RAM SIZE. Если у вас 2 ГБ ОЗУ, сохраните 1 ГБ для SWAP, у вас 4 ГБ ОЗУ, сохраните 512 МБ. Это твой выбор. Хорошее количество SWAP повышает производительность.
меры
-
Нажмите на нераспределенное пространство, нажмите на new . Введите размер как 48GB (вы должны ввести в mb), выберите тип файловой системы как ext4 , точка монтирования / , тип раздела primary Это означает, что корневой раздел ubuntu.
-
Нажмите на нераспределенное пространство, нажмите на новое. Введите размер как 2 ГБ, выберите primary partition , тип файловой системы SWAP .
-
Нажмите на нераспределенное пространство, нажмите на новое. Введите размер 50 ГБ, выберите primary partition , тип файла ntfs (я не помню, доступен ли этот параметр, вы можете использовать gparted позже для форматирования, если он недоступен.)
-
Нажмите на оставшееся нераспределенное пространство, щелкните по нему. Выберите ntfs как файловую систему, тип раздела logical и создайте ее. Это автоматически создаст расширенный раздел.
Объяснение:
-
Почему логический диск в ntfs? Это потому, что он будет доступен как для окон, так и для ubuntu. Windows не может работать с файловой системой ext.
-
Если вам вообще не нужны окна, вы можете создать всю файловую систему с помощью ext4. Но помните, если вы когда-либо пытаетесь установить окна, вам придется переформатировать все. В противном случае эти диски не будут видны.
-
Если вы не хотите устанавливать систему Windows, на шаге 3 выберите логический, а не первичный.
Если на вашем диске действительно что-то есть, и вы не понимаете, как создавать разделы, вы должны использовать опцию по умолчанию, чтобы использовать весь диск для Ubuntu. Думайте, что я никогда не делал этого, поэтому я не знаю, как это сделать.
В противном случае вам нужно создать только два раздела :
Первый (ext2, ext3 или ext4), который называется '/' . Его корневой раздел для всей операционной системы Linux.
Второй (linux-swap) с объемом около 4 ГБ, его дисковое пространство для Linux, где пользователи никогда не читают или не записывают, только Linux управляет этим разделом.
После установки Linux вы можете изменить размер первого раздела, а затем создать другие, даже совместимые с ОС Windows. Вы можете прекрасно иметь 5 разделов 49 ГБ и один раздел Linux-Swap.
Если вы пытаетесь установить только Ubuntu на диск, установщик создаст первый раздел в качестве основного раздела. И этот первый раздел, следуя рекомендации, сделанной ранее, должен быть установлен в / boot. Файловая система по умолчанию для / boot на Ubuntu – ext2. Вы можете использовать эту, или ext4, файловую систему ведения журнала по умолчанию на Ubuntu 11.04. Номер раздела этого загрузочного раздела, если это первый раздел на диске, будет / dev / sda1. В то время как во многих дистрибутивах Linux задано около 500 МБ дискового пространства для загрузки, только около 30 МБ используется для новой установки Ubuntu 11.04. Если вы на жестком диске на диске, вы можете достичь 50 BM, но имейте в виду, что использование диска в / boot будет расти с каждым обновлением. Нажмите OK, чтобы создать его.
Теперь, когда / boot был создан, выберите свободное пространство и нажмите «Добавить», чтобы создать другие разделы. Обратите внимание, что этот шаг необходимо будет повторить для всех остальных разделов.
Второй раздел будет для Swap. Установщик попытается создать его как логический раздел, но вам этого не нужно. Подобно / boot, он также может быть основным разделом. Первым логическим разделом расширенного раздела является / dev / sda5. Если вы создадите этот раздел в качестве основного раздела, это будет / dev / sda2.
Выберите «Swap area» в раскрывающемся меню «Использовать как». Меню «Точка монтирования» будет отключено, так как Swap не нуждается в точке монтирования. Размер диска 2000 МБ или 2 ГБ обычно достаточно хорош для Swap. Добавить.
Третий раздел будет для /. Установщик рекомендует использовать минимум 4,4 ГБ дискового пространства для установки Ubuntu 11.04, но при новой установке используется всего 2,3 ГБ дискового пространства. По мере того, как на запущенной системе будет установлено больше приложений, использование диска будет расти, поэтому вы хотите быть очень щедрым здесь – если у вас есть свободное место на диске. Файловая система по умолчанию на не загрузочном разделе – ext4. Другие доступные опции: ext3, xfs, jfs и reiserfs. Btrfs также является файловой системой, но схема разделения диска для установки Linux в файловой системе btrfs немного отличается от этой. Это будет рассмотрено в другой статье.
ОК, чтобы создать этот раздел.
Конечный раздел будет для / home. Файловая система – ext4, и здесь вы можете использовать свободное место на диске. ОК
Вернемся к главному окну разметки вручную, вы увидите все созданные только разделы. Прежде чем нажать «Установить сейчас», вы должны определить, где будет установлен GRUB, загрузчик. При автономной установке наилучшее местоположение по умолчанию – в главной загрузочной записи диска. Также возможно установить его в раздел / boot, но это не рекомендуется для этой установки.
ubuntu.fliplinux.com
создание расширенного раздела Ubuntu Linux
Существует ряд возможных решений, но я рекомендую следующее:
- Резервное копирование всех важных данных. Операции перемещения и изменения разделов по своей сути опасны , поэтому иногда случаются ошибки при выполнении таких шагов, как следующее. Наличие резервной копии гарантирует, что вы не потеряете незаменимые данные.
- Загрузите аварийный диск Linux, такой как Parted Magic или установщик Ubuntu, в режиме «попробуйте до установки».
- Запустить GParted.
- Использование GParted, shrink / dev / sda1.
- Используя GParted, удалите оба swap (/ dev / sda5) и расширенный раздел, который его удерживает (предположительно / dev / sda4).
- При необходимости, используя GParted, разверните / dev / sda3 в пространство, освобожденное предыдущим шагом. Кроме того, вы можете просто оставить пустое место там.
- Создайте новый расширенный раздел в пустое пространство, оставшееся до шага # 4.
- Создайте новый раздел подкачки внутри расширенного раздела.
- Создайте новые разделы (разделы) для Linux Mint внутри расширенного раздела. Кроме того, вы можете оставить это в установщике Монетного двора.
Результатом будет легальная, если нечетная таблица разделов. Один из недостатков заключается в том, что эта процедура оставляет вашу установку Windows той же величины, которая больше или больше, чем сейчас. Если вы хотите использовать некоторое пространство Windows для Mint, вам нужно будет сжать и переместить раздел, который является самым рискованным типом операции разбиения. Вероятно, он также оставит Windows не загружаемым до восстановления. В целом, лучше избегать этого, если это возможно – и, учитывая ваши заявленные цели, кажется, можно избежать этого.
Теоретически, как Ubuntu, так и Windows должны оставаться загрузочными после этой процедуры; однако можно предположить, что одна или обе ОС могут оказаться не загружаемыми. Если это так, вам нужно восстановить работоспособность с помощью аварийной системы. Детали того, как это сделать, зависят от деталей проблемы, поэтому я не буду рассматривать эти детали здесь; Я просто хочу, чтобы вы знали, что существует небольшой, но реальный риск этого, и что проблему можно преодолеть, если вы столкнулись с ней.
Это печальная ситуация для вас. Повторная калибровка sda1 не позволит вам расширить размер логического раздела, поскольку пространство должно быть смежным, а между sda1 и расширенной областью существует другой раздел.
Обе установки Linux могут совместно использовать один раздел подкачки. Когда вы настраиваете разделы, просто попросите установщика использовать уже существующий своп.
Вы рассматривали второй жесткий диск?
ubuntu.fliplinux.com
Разделы, необходимые для установки Ubuntu? Ubuntu Linux
У меня есть ноутбук с 1 ТБ дискового пространства. Я могу выделить 100 ГБ для Ubuntu. В настоящее время установлена только Windows 7. Я новичок в Ubuntu и запутался в таких терминах, как точка монтирования, корневой раздел, раздел подкачки и т. Д. Док здесь дает некоторые подробности, но я не знаю, что они означают. Для установки Ubuntu я сжал 100 ГБ с диска и теперь это пространство нераспределено. Итак, что мне теперь делать? Во сколько разделов я должен разделить это пространство и какие соглашения следует соблюдать. Должен ли я сделать это в установщике Ubuntu, или я должен сделать все это, прежде чем устанавливать Ubuntu? Пожалуйста, я не понимаю термины, используемые в этом документе, поэтому, пожалуйста, скажите мне на простом языке. Спасибо.
Если вы новичок в Ubuntu – не беспокойтесь. Просто оставьте некоторое нераспределенное, нераспределенное пространство для Ubuntu, и установщик спросит, чего вы хотите достичь:
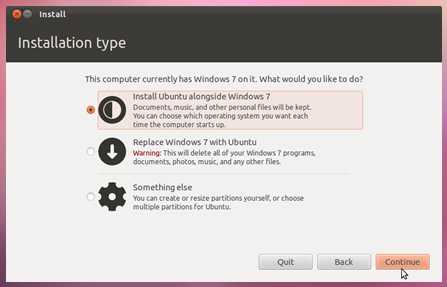
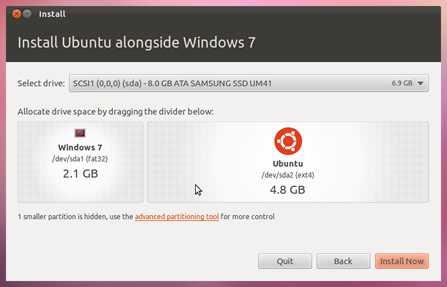
Расширенное разделение – это опция, только если вы знаете, что делаете. Например, наличие или отсутствие разделов swap , выделение home раздела, может дать некоторые преимущества, но для Linux-новичков это абсолютно бесполезно 🙂
Для установки достаточно двух разделов, один из которых будет / partition, который также будет точкой монтирования, а второй будет небольшим разделом.
Точка монтирования / находится в Ubuntu и поддерживает аналогичные операционные системы, такие как C:\ disk для Windows, и все системные файлы идут туда. для получения дополнительной информации о разделении вы можете проверить двойные разделы загрузки
Подкачка используется, когда физическая память системы (ОЗУ) заполнена. Есть дополнительные технические пояснения для пространства подкачки, но я думаю, что они не помогут вам в текущей задаче.
Обычно, если на диске достаточно места, размер раздела подкачки рекомендуется равняться размеру ОЗУ, то есть для системы с 1 ГБ ОЗУ, 1 ГБ подкачки в порядке. Для получения дополнительной информации о свопе вы можете проверить swap faq
наконец, можно найти один хороший путеводитель со скриншотами: Как установить Windows 7 и Ubuntu бок о бок, который утверждает, что обновлен с Windows 8.
Итак, что мне теперь делать?
Вставьте компакт-диск live в свой CD-плеер и перезагрузитесь. Пусть он загрузит компакт-диск, и вы получите приглашение установить Ubuntu.
Во сколько разделов я должен разделить это пространство и какие соглашения следует соблюдать. Должен ли я сделать это в установщике Ubuntu, или я должен сделать все это, прежде чем устанавливать Ubuntu?
- Используйте установщик, и когда дело доходит до раздела, выберите нижний (изображение будет выглядеть по-другому, если у вас есть другая ОС, но он все равно будет нижним):
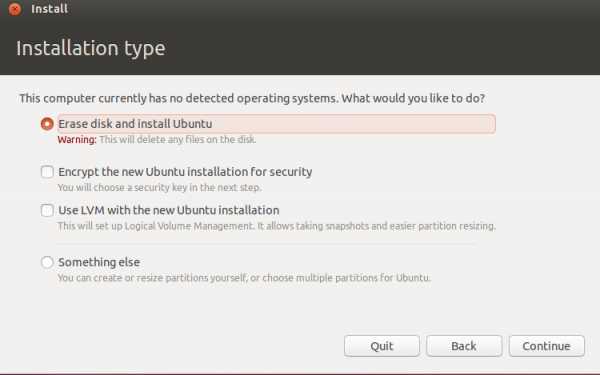
- Вам нужно как минимум 1 раздел, и его нужно называть / . Отформатируйте его как ext4 . 20 или 25Gb более чем достаточно, если вы используете другой раздел для дома и / или данных.
- Вы также можете создать своп. Для более новой системы достаточно от 2 до 4 Гб.
- Вы можете создавать другие разделы для /home или /boot но это не требуется. Отформатируйте его как ext4
У многих людей есть много идей, когда речь заходит о разделении.
Точные шаги показаны в этом (официальном) порядке:
http://www.ubuntu.com/download/help/install-desktop-latest
Я использую три раздела для linux, system (/), home (/ home) и swap с помощью ext4, если вы не будете устанавливать много программ, возможно, вы можете предоставить 20 Гбайт системе (/), теперь нам нужно создать расширенный раздел, где у нас будет два раздела, после, проверьте свою RAM, например, мою RAM y 4GB, затем я даю 8GB SWAP, следующий шаг – создать раздел для дома (/ home), это использует пространство, нераспределенное в расширенном разделе. Вы можете увидеть эту диаграмму, чтобы понять:
**Partitions LINUX** HardDisk/ -> System (mount point / ) [20GB] -> Extended Partition [80GB] -> Swap [4GB RAM x 2 = 8GB] -> Home (mount point /home ) [72GB]Это только пример для иллюстрации.
ubuntu.fliplinux.com
Знакомство: файловая система Ubuntu, разделы Ubuntu 10.*
Поговорим сегодня о выборе дисковых файловых системах Ubuntu, о преимуществах и недостатках той или иной системы, а так же о иерархии файловой системы Ubuntu.
Для начала выясним какие файловы системы возможно использовать и надо ли.
Я дам имхо-рекомендации по разбиению жесткого диска для использования Ubuntu в домашних условиях.
Дисковые файловые системы, применяемые в Ubuntu
Ubuntu поддерживает практически все распространенные файловые системы (кроме особо извращенных, например BeFS, Qnx6fs или Files-11). Canonical рекомендует использовать Ext4 для домашнего использования. Многие пользователи отдают предпочтение XFS. Я сам планирую переход на Reiser4, когда его поддержка будет включена в ядро. Но выбирать вам.
- Ext2 - файловая система, используемая в операционных системах на ядре Linux. Достаточно быстра для того, чтобы служить эталоном в тестах производительности файловых систем. Она не является журналируемой файловой системой и это её главный недостаток.
- Ext3 - журналируемая файловая система, используемая в ОС на ядре Linux. Является файловой системой по умолчанию во многих дистрибутивах. Основана на Ext2, но отличается тем, что в ней есть журналирование, то есть в ней предусмотрена запись некоторых данных, позволяющих восстановить файловую систему при сбоях в работе компьютера.
- Ext4 - журналируемая файловая система, используемая в ОС сна ядре Linux. Основана на файловой системе Ext3, но отличается тем, что в ней представлен механизм пространственной записи файлов, уменьшающий фрагментацию и повышающий производительность. В Ubuntu, начиная с версии 9.10, становится файловой системой по умолчанию.
- Fat16 - файловая система, сейчас широко используемая в картах памяти фотоаппаратов и других устройств.
- Fat32 - файловая система основанная на Fat16. Cоздана, чтобы преодолеть ограничения на размер тома в Fat16.
- NTFS - файловая система для семейства операционных систем Microsoft Windows. Поддержка в Ubuntu осуществляется специальным драйвером - NTFS-3G.
- HFS - файловая система, разработанная Apple Inc. для использования на компьютерах, работающих под управлением операционной системы Mac OS.
- HSF+ - файловая система, разработанная Apple Inc. для замены HFS. Является улучшенной версией HFS, с поддержкой файлов большого размера и использует кодировку Unicode для имён файлов и папок.
- JFS - журналируемая файловая система. В отличие от Ext3, в которую добавили поддержку журналирования, JFS изначально была журналируемой. На момент выхода в свет JFS была самой производительной из существовавших файловых систем. На текущий момент сохраняет за собой одно из лидирующих мест по этому показателю.
- LinuxSWAP - раздел жёсткого диска, предназначенная для виртуальной памяти (файла подкачки).
- ReiserFS - журналируемая файловая система, разработанная специально для Linux. Обычно под словом ReiserFS понимают третью версию (последняя — 3.6.21), а четвёртую называют Reiser4. В настоящий момент разработка Reiser3 прекращена.
- Reiser4 - журналируемая файловая система ReiserFS (4-я версия), разработанная специально для Linux. Одна из самых быстрых файловых систем для Linux (с включённым плагином-архиватором - самая быстрая).
- UFS - файловая система, созданная для операционных систем семейства BSD. Linux поддерживает UFS на уровне чтения, но не имеет полной поддержки для записи UFS. Родной Linux ext2 создан по подобию UFS.
- XFS - высокопроизводительная журналируемая файловая система. Дефрагментируется «на лету». Невозможно уменьшить размер существующей файловой системы. Возможны потери данных во время записи при сбое питания, так как большое количество буферов хранится в памяти.
Рекомендации по FHS-разбивке диска для Ubuntu
Так же, как и при установке новой копии Windows, о разбиении винчестера на разделы нужно продумать заранее. Есть несколько вещей, которые вы должны знать о разделах, которые требуются при установке Ubuntu Linux. Установка Ubuntu требует как минимум двух разделов: один для самой операционной системы - обозначается »/» и называется «root» (корневой раздел), а второй для виртуальной памяти (для файлов подкачки) - называется «swap». Есть еще третий раздел - Home, создается по желанию, на нем будут храниться основные настройки приложений и файлы пользователя.
(С) Ubuntu.ru
В отдельные разделы я рекомедую выделить следующее:
boot
swap
var
usr
home
tmp
Саму разбивку можно выполнить любыми доступными вам средствами. Я сам предпочитаю грузиться с Ubuntu LiveCD и разбивать программой Gparted.
Теперь подробнее о каждой из этих точек монтирования.
Корневая файловая система
Для корневой файловой системы рекомендуется сделать минимально возможный размер, потому что
- Она может располагаться на носителях очень малого объема.
- Корневая файловая система содержит много конфигурационных файлов с данными, относящимися только к данной конкретной системе. Примерами таких данных может служить ядро, которое является специфичным для данной системы, индифидуальное имя хоста и так далее. Отсюда следует, что корневая файловая система не должна быть разделяемой, то есть доступной с других компьютеров сети. Поддержание малого размера корневой файловой системы на серверах сети минимизирует количество потерь дискового пространства, возникающих из-за необходимости хранить неразделяемые по сети файлы. Кроме того, появляется возможность использовать рабочие станции с малыми по объему локальными жесткими дисками.
Даже если вы имеете возможность разместить корневую файловую систему в большом разделе диска, и можете заполнить ее любыми данными по своему усмотрению, стоит помнить и о том, что у некоторых людей корневой раздел имеет меньший размер. Если у вас в ней установлено много файлов, вы можете натолкнуться на несовместимость с другими системами, в которых корневая файловая система размещена в разделе меньшего объема. Если вы разработчик, тогда вы можете превратить ваше допущение в проблему для большого числа пользователей.
Сбои диска, вследствии которых разрушается корневая файловая система, представляют бОльшую проблему, чем сбой в любом другом разделе. Малая корневая файловая система менее подвержена разрушению в результате системных сбоев.
Это рекомендации с сайта ubuntu.
Если вы не хотите выносить /tmp в отдельный раздел, то корневой раздел надо делать больше (хотя бы 10Gb)
Раздел /boot
Это загрузочный раздел. Иногда актуально делать его первым разделом на ЖД. Его размер можно примерно рассчитать так:
количество установленных (или планируемых) ОС х 100Mb
Если вы планируете заниматься сборкой своего ядра, то выделите для этого раздела порядка 1Gb.
Раздел /swap
Это раздео подкачки. Учитавая объемы современных ЖД, жлобиться тут не следует.
Размер swap = ОЗУ х 2
Если у вас не очень много оперативки (1-2Gb), то актуально выдвинуть этот раздел в начало ЖД. Если же оперативки до фига, и вы не планируете работать с сильно большими файлами (графика и видео), то можно засунуть своп в самый конец.
Раздел /var
В этом разделе хранятся такие вещи как логи и кэш программ. Для домашнего использования я рекоменжую отводить 2-3 Gb для этих целей. Конечно, если у вас сервер (особенно почтовый), то потребуется значительно больший объем, но тут я ничего не посоветую - кто админ, тот и знать должен.
Ограничение этого раздела дает нам уменьшение размера хранимых логов, что немаловажно, т.к. /var/log может очень сильно разрастись.
Не забывайте регулярно чистить папку /var/cache/apt/archives, в которую скачиваются все обновления ПО.
Раздел /usr
Здесь хранятся все пользовательские программы, т.е. почти все, что вы установили через "Центр приложений Ubuntu" или Synaptic. Обычно бывает достаточно 10-15Gb. Если вы решили поставить себе все возможное ПО, то отведите 15Gb, если вы здраво используете компьютер, то 10Gb хватит за глаза.
Раздел /home
Домашнии папки пользователей. Чем больше тем лучше! Я этот раздел создаю из того, что осталось после разбивки на все остальные разделы.
Раздел /tmp
Это общая для всех программ временная папка. Ее содержимое удаляется после перезагрузки.
Чаще всего я сталкиваюсь с ее использованием при записи CD/DVD дисков. Поэтому рекомендую сделать ее от 5 до 10 Gb. Но при работе с видео может потребоваться заметно больше. Можно вообще не выносить его на отдельный раздел, тогда папка /tmp будет расположена в корневой ФС. Т.е. есть два имеющих право на существование пути:
- Сделать "/" в 10ГиБ и не выделять/tmp в отдельный раздел
- Сделать "/" в 1 Gb и выделить 10 Gb для раздела /tmp
adm-info.ru
Могу ли я настроить / уменьшить размер моего раздела для Ubuntu? Ubuntu Linux
Да, есть способ изменить размер ваших разделов. Однако, в зависимости от разных разделов, которые у вас есть, и их местоположения, это может быть долгий процесс изменения размера. Тем не менее, вот что вы можете делать и что я всегда делаю. Этот метод использует утилиту GParted.
Прежде чем мы начнем, рекомендуется взять резервную копию ваших данных.
Шаг 1
Загрузитесь с USB / CD, который вы использовали для установки Ubuntu, как если бы вы устанавливали его с нуля. Но вместо того, чтобы выбирать «Установить Ubuntu», вы выберете «Try Ubuntu». Это загрузится в Ubuntu на вашем USB / CD, а не в том, который вы установили. Подключитесь к Интернету и установите GParted. GParted – это утилита, которая помогает вам разделять диски. Чтобы установить его, откройте терминал (Ctrl + Alt + T) и введите:
sudo apt-get update && sudo apt-get install gparted && gksu gparted &Шаг 2
GParted должен появиться. Мой GParted выглядит так:
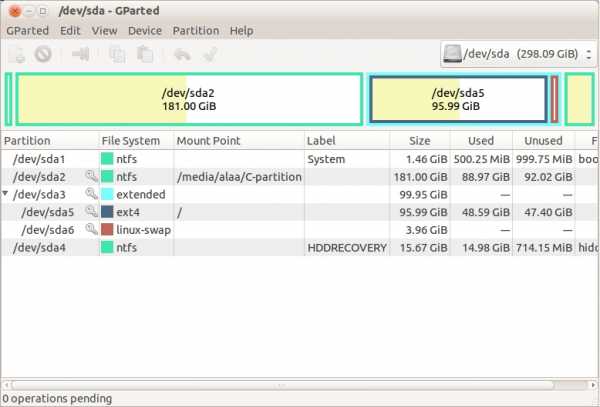
В правом верхнем углу находится жесткий диск, который мы просматриваем в настоящий момент. В моем случае это /dev/sda . В вашем случае, скорее всего, он скажет то же самое или что-то вроде sdb вместо sda. Если у вас есть другие внешние жесткие диски или USB-накопители, подключенные к вашему компьютеру, они также будут перечислены в этом выпадающем меню. Очень важно, чтобы вы выбрали свой внутренний жесткий диск из выпадающего меню . Чтобы быть в безопасности, отключите любое другое USB-устройство и обновите GParted, нажав Ctrl + R.
Теперь список внизу показывает разделы на этом жестком диске. В моем случае, /dev/sda2 – это раздел моего окна, потому что он имеет тип ntfs, и он довольно большой по размеру (180 ГБ). Мой раздел Ubuntu – это тот, который говорит тип ext4, который также является точкой монтирования / . Итак, определите разделы Windows и Ubuntu так, как я это сделал.
Шаг 3
Теперь мы делаем изменение размера. Это так же просто, как щелчок правой кнопкой мыши на разделе и выбор «Изменить размер / перемещение». Сделайте это на своем разделе Ubuntu и измените его размер. Не волнуйтесь, изменение размера не произойдет, когда вы нажмете OK, он будет стоять в очереди на все операции, чтобы вы могли «применить» все в конце. Итак, вам нужно будет (1) изменить размер раздела Ubuntu, (2) переместить пустое пространство так, чтобы оно было после вашего раздела Windows, и (3) изменить размер раздела Windows и «расширить» его, чтобы взять на себя это пустое пространство. Когда вы закончите, взгляните на маленькую диаграмму, показывающую разделы, и убедитесь, что все выглядит нормально; что нет пустого пространства, скрывающегося вокруг. Если вы довольны …
Как уже отмечалось, этот процесс может занять долгое время. Это из-за изменения размера и перемещения разделов. Все зависит от того, насколько велики ваши разделы и сколько места используется. Однажды мне потребовалось больше двух часов. Но это может занять только 20 минут. Если вы хотите, вы можете опубликовать скриншот перед тем, как подать заявку, чтобы мы могли взглянуть на него. Но опять же, если вы удовлетворены и готовы идти вперед …
… нажмите галочку в GParted, чтобы начать применять все эти действия. После этого перезагрузите компьютер и удалите USB / CD и загрузите его в нужную ОС.
Предупреждение. Когда вы занимаетесь партией, что-то может ошибиться. Желательно, чтобы на всякий случай у вас была полная резервная копия вашей системы. Чтобы выполнить резервное копирование, вы можете использовать что-то вроде Clonezilla .
Чтобы выполнить свою задачу после получения резервной копии, вы можете загрузиться с компакт-диска Ubuntu Live, выберите попробовать Ubuntu. Как только вы попадете на рабочий стол, вам нужно установить Gparted. Для этого просто нажмите Ctrl + Alt + T на клавиатуре, чтобы открыть терминал. Когда он откроется, запустите следующую команду:
sudo apt-get install gpartedПосле установки вы можете запустить его, набрав sudo gparted в приглашении, и вы сможете изменить размер раздела.
Примечание. Чтобы изменить размер раздела, сначала убедитесь, что раздел размонтирован.
ubuntu.fliplinux.com
Как добавить этот дополнительный раздел в мою установленную систему Ubuntu? Ubuntu Linux
EDIT: Это стоит здесь только для образовательных целей.
Ubuntu не разрешает возиться со смонтированными разделами, поэтому у вас есть три варианта:
- (Предпочтительный) Используйте раздел 91GB для вашего /home , т.е. пользовательских файлов. Таким образом, когда вам нужно обновить Ubuntu, этот раздел не будет затронут, т. Е. Вам не придется копировать данные из резервной копии обратно в твердую, если все пойдет правильно .
- Загрузитесь в Ubuntu
- Откройте терминал, нажав ctr+alt+T
- Получите административные права, набрав sudo -s ; он попросит пароль; не будет никаких указаний на то, что вы его печатаете – просто введите и нажмите Enter
- Тип lsblk
- Найдите свой раздел размером 91 ГБ; Проверьте, смонтирован ли он; если столбец MOUNTPOINT пуст, пропустите следующий шаг
- Размонтируйте этот раздел, набрав umount /dev/sda[number from the first column]
- Изменить точку монтирования в разделе 91 ГБ
- Получить UUID для 91GB-раздела blkid ; проверьте тот же /dev/sdaX как вы использовали для umount
- Резервное копирование перед запуском системного файла: cp /etc/fstab /etc/fstab_backup
- Тип gedit /etc/fstab
- Должна быть строка, начинающаяся с UUID=[UUID from blkid] ; изменить колонку /something в /home
- Сохранить файл
- Только читать следующее, если не было строки с правильным UUID
- В конце файла добавьте строку #mount home partition ; # отмечает все, что следует за ним, как комментарий, поэтому вы можете использовать все
- Добавить еще одну строку UUID=[UUID from blkid] /home ext4 nodev,nosuid 0 2
- Сохранить файл
- перезагружать
- У вас должно быть 91 ГБ для вашего домашнего каталога; проверить из файлового менеджера
- Удаление разделов на 91 ГБ и расширение основного раздела Ubuntu из живого сеанса
- Загрузитесь в живую сессию Ubuntu
- Откройте Gparted, нажав клавишу super (Windows), набрав gparted и нажав enter ;
- Выберите свой раздел 91 ГБ
- Нажмите Delete
- Выберите раздел Ubuntu
- Из панели меню Partition -> Resize/Move
- Тройная проверка операций, которые будут выполняться (они показаны внизу)
- Проверьте, являются ли такие операции: удалите раздел [91GB]; развернуть раздел [Ubuntu]; Edit -> Clear all operations если нет
- Применить изменения, нажав ctrl+Enter
- Перезагрузите обычную сессию Ubuntu
- Удаление раздела 91GB в Windows и расширение раздела Ubuntu. Я не уверен, что это делать, поскольку окна не понимают форматирование ext4 .
Проверьте http://www.howtogeek.com/howto/35807/how-to-harmonize-your-dual-boot-setup-for-windows-and-ubuntu/ а также http://www.howtogeek.com/116742/how-to-create-a-separate-home-partition-after-installing-ubuntu/ для справки.
1-й вариант. Посмотрите, можете ли вы использовать gparted для удаления раздела 92 ГБ, учитывая, что в нем ничего нет. Затем разверните раздел Ubuntu в пустое пространство. Перемещение файлов в gparted может быть опасным для вашей установки ubuntu, но если вы еще не настроили его, то это не должно быть большого риска, потому что не требуется много времени для переустановки. Возможно, вы не сможете сделать все это из Ubuntu. Если это так, вы можете просто записать gparted на диск и загрузить с него. Будьте очень осторожны, чтобы не удалять неправильный раздел.
Второй вариант: из Windows удалите как дополнительный раздел, так и раздел Ubuntu или объедините их. Затем переустановите Ubuntu. Только на этот раз выберите «Сделайте что-нибудь еще». Я считаю, что это также говорит «Продвинутый». Затем он приведет вас к меню с разделами. В этот момент вы можете выбрать правильный раздел (или создать его) и отформатировать его для его установки.
3-й вариант. Возможно, вы захотите использовать раздел 92 ГБ в качестве раздела данных между Windows и Ubuntu. Если это так, то вы можете просто сохранить его и заставить его монтировать при запуске. Вам нужно будет отформатировать его, чтобы Windows могла получить к нему доступ (возможно, NTFS). Вы должны добавить эту команду для запуска элементов в Ubuntu: /usr/bin/udisks --mount /dev/sda7 (Заменить «7» номером раздела.)
Через все это просто убедитесь, что вы знаете, какой раздел это. Я не уверен, что эти разделы, потому что я просто вижу, что говорит Windows (раздел раздела 7.93 ГБ и раздел 92.06 ГБ).
Вот хорошая статья о том, что произошло здесь с разделением. https://www.centos.org/docs/5/html/5.1/Installation_Guide/s2-partitions-overview-extended-x86.html
Если вы довольны наличием 85 ГБ в своем разделе Ubuntu, я бы просто оставил его как есть.
Если вам нужно больше места в вашем разделе Ubuntu, вы хотели бы использовать такую программу, как Defraggler, для дефрагментации Windows. Вы захотите использовать Defraggler, потому что Windows помещает некоторые неподвижные файлы в конец своего раздела, и Defraggler будет перемещать их. Тогда вы сможете сократить Windows, sda2, до меньшего размера. (Делайте это только из Windows.) Затем, используя gparted, вы разворачиваете sda3 в пустое пространство.
Взгляните на это . Аккуратное руководство по изменению размера разделов ext3.
Возможно, я что-то пропустил, но, согласно вашему screencap, ваш корневой раздел – 91gigs. Если вы создали его как 100gigs, некоторые из них будут использоваться в других местах.
Я сделал 100-гигабайтный раздел для моего Ubuntu, и это всего лишь 90 штук, когда все было сказано и сделано.
Если вы не возражаете переустановить Ubuntu, вернитесь в Windows и удалите все разделы без Windows / восстановления. Как только разделы будут удалены, он будет отображаться как нераспределенное пространство. НЕ форматируйте. Оставить нераспределенным.
Перезагрузитесь, чтобы установить Ubuntu, выберите вариант установки рядом с Windows. Ubuntu установит на нераспределенное пространство.
Но опять же, если ваш раздел был сделан на 100 концертов, ваш единственный на самом деле собирается получить что-то из этого
Edit: Я вижу, что я пропустил. Я думал, что второй раздел 7g был разделом восстановления.
Удалите два раздела, которые показывают, что они отображаются как незанятое пространство, а затем, как я сказал, перед перезагрузкой и установкой.
Вы также можете попытаться объединить два раздела с помощью GParted, но вам нужно будет сделать это из среды live cd / USB, поэтому ни одна из частей не будет смонтирована … Теперь, когда я думаю об этом, я бы попробовал это сначала
Изменить: Присмотрелся:
Это странно, так как теперь, когда я снова смотрю, Ubuntu находится на sda5, поскольку его точка монтирования есть / и имеет файловую систему ext4. Это можно подтвердить
df-hКак показывает / dev / sda5 имеет крепление mount /, и это 91 концерт
Таким образом, ваша Windows выглядит как sda1 (система зарезервирована). Sda2 – ваш фактический диск c :. / dev / sda5 – ваш Ubuntu / dev / sda6 – ваш своп.
Раздел 100 gig – / dev / sda3 и расширен. Я начинаю думать, что здесь ничего нет. Я не уверен, что безопасно удалить этот раздел как / dev / sda5 и / dev / sda6, кажется, является дополнительным разделом расширенного раздела.
Возможно, вам нужно будет вернуть все, переделайте таблицу разделов, как я ранее предлагал, и начинаю заново. Сожалею.
ubuntu.fliplinux.com
Как расширить свой корневой (/) раздел? Ubuntu Linux
Фактически вы можете использовать 4.25 GiB в конце без какой-либо перезагрузки, потому что Linux поддерживает изменение размера строки в сети с момента ядра 2.6 (это означает, что вы можете изменять размер разделов во время их установки, даже в корневом разделе без перезагрузки).
Я покажу вам, как удалить раздел подкачки и расширить корневой раздел со всем свободным пространством в конце. Затем я буду использовать незанятое пространство в начале (14.35 GiB) для нового раздела подкачки. Конечно, 14.35 GiB немного, поэтому вы также можете использовать некоторые, чтобы расширить свой раздел NTFS.
-
Открыть GParted
-
Щелкните правой кнопкой мыши /dev/sda11 и выберите Swapoff
-
Щелкните правой кнопкой мыши на /dev/sda11 и выберите « Delete
-
Нажмите « Apply All Operations
-
Открыть терминал
-
Расширьте корневой раздел:
sudo resize2fs /dev/sda10 -
Вернуться к GParted
-
Откройте меню GParted и нажмите « Refresh Devices
-
Щелкните правой кнопкой мыши на нераспределенном пространстве и выберите « New
-
Выберите linux-swap как файловую систему
-
Нажмите « Add
-
Нажмите « Apply All Operations
Первоначально я писал это только с помощью командной строки, но потом решил попробовать как можно больше использовать GParted, так как вам может быть проще узнать, что происходит. Вы даже можете расширить корневой раздел с помощью GParted. Но перед этим вы должны размонтировать свой корневой раздел. Я имею в виду, что вы должны работать в автономном режиме (используя liveUSB). В некоторых случаях ваша личинка может быть повреждена. Так что переустановите свою грибку, прежде чем покинуть свою работу в автономном режиме.
Я считаю, что GParted автоматически включит новый раздел подкачки, но я не уверен. Вы всегда можете проверить, щелкнув по нему правой кнопкой мыши, а затем выбрав Swapon . Если этот параметр недоступен, разделы подкачки, вероятно, уже включены.
Также шаг Refresh Devices вероятно, не нужен, но вы должны следовать ему, чтобы быть уверенным.
Мы не можем изменять размер расширенного раздела (в этом случае sda4 ), поскольку в нем есть установленный логический раздел. Поэтому нам нужно загрузиться в режиме реального времени USB / CD-привода Ubuntu. Оттуда запустите GParted, при необходимости отключите подкачку, щелкните правой кнопкой мыши на расширенном разделе и измените его размер в соответствии с вашими потребностями. Затем выполните указанные шаги, чтобы изменить размер корня и добавить обратно своп. В случае изменения вашего UUID корневого раздела вы можете обновить Grub, выполнив следующие шаги в режиме live:
sudo mount /dev/sda10 /mnt sudo mount -o bind /dev/ /mnt/dev sudo grub-install --root-directory=/mnt /dev/sda sudo chroot /mnt /bin/bash # Now within the chroot sudo update-grub exit # Now outside chrootПервая команда команд команд монтирует корневой раздел (в этом случае sda10 ) и устанавливает /dev/ для использования в среде chroot. (Другие разделы, которые могут быть установлены аналогично для более функционального chroot, это /proc , /sys и /dev/pts .) Затем мы переустанавливаем grub (не обязательно). Затем мы вводим chroot и обновляем grub. Это заставляет grub использовать новые UUID, где это необходимо. После выхода из chroot, перезагрузитесь, и мы должны вернуть меню grub.
Вы не можете изменять разделы систем (и родительские расширенные части, такие как /dev/sda4 ), когда система их использует, поэтому вам нужно изменить разделы извне системы – для этого должен быть установлен установочный диск Ubuntu. Поэтому сначала вам нужно загрузиться с диска и открыть GParted.
Хотя перемещение всех разделов в /dev/sda4 влево, а затем перемещение свопа и расширение раздела, должно также работать.
Хотя в / разделе возможно иметь запущенную систему с 5 ГБ пространства, она, вероятно, будет работать лучше, по крайней мере, на 7-10 ГБ пространства.
Как и всегда, вы должны делать резервные копии своих данных перед тем, как делать что-либо. Кроме того, ss вы используете только 4 ГБ в установленной системе Ubuntu, вы можете поддержать это в другом месте и сделать новую установку, что означает, что пакеты из старой системы не будут использовать пространство.
ubuntu.fliplinux.com
- Как подключить hdmi к компьютеру

- Что такое папка в информатике
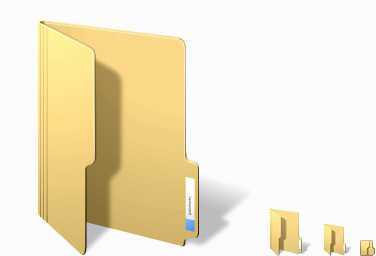
- Как переводится вай фай

- Оперативная память это что

- Устройство pci

- Скрипты в командной строке windows

- Как открыть веб камеру на виндовс 10

- Как в одноклассниках подарить ок другу
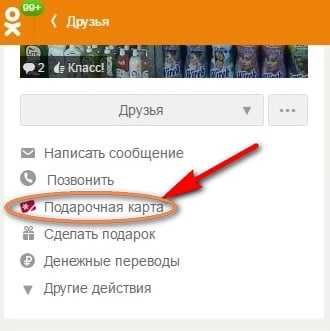
- Управление компьютером через командную строку

- Захват видео с ютуба

- Разновидности локальных сетей