Как узнать размер папки в linux? Размер папки
Как узнать размер папки в linux?
Просмотр размера текущей папки
Чтобы показать объем просто одного текущего каталога (со всеми вложенными файлами + подкаталогами) подойдёт команда du с ключиком -sh.
Вот пример, как определить размер директории данного сайта:
du -sh
root@Debian:/var/www/linuxcmd.ru# du -sh35M .root@Debian:/var/www/linuxcmd.ru#
Посмотреть размеры всех папок
Если нужно посчитать вес всех директорий плюс файлы — добавляем звёздочку:
du -sh *
root@Debian:/var/www/linuxcmd.ru# du -sh *4.0K unix.html8.0K authorize.php4.0K cron.php2.1M files4.0K centos.html72K img2.2M includes4.0K index.php4.0K install.php912K misc12M modules196K profiles4.0K robots.txt80K scripts7.0M sites696K themes8.0K translations20K update.php4.0K web.config4.0K xmlrpc.php0 ubuntu.txtroot@Debian:/var/www/linuxcmd.ru#
Отобразить размеры всех вложенных папок
Чтобы проверить информацию в том числе вообще по всем папкам, вместе со вложенными - понадобится самый короткий вариант:
du -h
Внимание: если такой случайно запустить в корне на объёмном диске с большим количеством информации - лучше сразу жмите CTRL-C, т.к. во-первых, иначе придётся сильно подождать ;) , во-вторых, десятки-сотни экранов информации будут бессмысленными. Потому эта простая команда должна использоваться лишь для, соответственно, простых случаев.
Отсортировать папки по объёму
du -s *| sort -nr
Покажет объём в килобайтах с сортировкой - самые большие папки/файлы сверху. Если нужно в мегабайтах:
du -sm *| sort -nr
К сожалению более удобный ключик h ("human" - автовыбор кило-мега-гига) в данном случае (du -sh *| sort -nr) не подойдёт, т.к. сортировка идёт по "числам" (не учитывая, что это KB/MB/GB). Для этого придётся использовать длинную команду:
du -s *|sort -nr|cut -f 2-|while read a;do du -hs $a;done
root@Debian:/var/www/linuxcmd.ru# du -s *|sort -nr|cut -f 2-|while read a;do du -hs $a;done12M modules7.0M sites2.2M includes2.1M files912K misc696K themes196K profiles80K scripts72K img20K update.php8.0K translations8.0K authorize.php4.0K xmlrpc.php4.0K web.config4.0K robots.txt4.0K install.php4.0K index.php4.0K centos.html4.0K cron.php4.0K unix.html0 ubuntu.txtroot@Debian:/var/www/linuxcmd.ru#
Получается "заумно", зато всё красиво!
Такую можно уже запускать даже в корне, обождав (если файлов много - серьёзно обождав) получим нечто типа:
root@Debian:/# du -s *|sort -nr|cut -f 2-|while read a;do du -hs $a;donedu: cannot access `proc/30976/task/30976/fd/4': No such file or directorydu: cannot access `proc/30976/task/30976/fdinfo/4': No such file or directorydu: cannot access `proc/30976/fd/4': No such file or directorydu: cannot access `proc/30976/fdinfo/4': No such file or directory314M usr291M var120M lib76M tmp34M home18M boot4.6M bin4.4M sbin3.0M etc56K dev32K root16K lost+found4.0K srv4.0K selinux4.0K opt4.0K mnt4.0K media0 sysdu: cannot access `proc/31009/task/31009/fd/4': No such file or directorydu: cannot access `proc/31009/task/31009/fdinfo/4': No such file or directorydu: cannot access `proc/31009/fd/4': No such file or directorydu: cannot access `proc/31009/fdinfo/4': No such file or directory0 procroot@Debian:/#
linuxcmd.ru
Как узнать размер папки в Linux

Зная о системе максимум информации, пользователь сможет легче определять все нюансы в ее работе. Немаловажным является знание сведений о размере папок в Linux, но для начала нужно определиться, каким способом для получения этих данных пользоваться.
Читайте также: Как узнать версию дистрибутива Linux
Способы определения размера папки
Пользователи операционных систем на базе Linux знают, что большинство действий в них решаются несколькими способами. Так и в случае с определением размера папки. Такая, на первый взгляд, тривиальная задача может ввести в ступор «новичка», но инструкция, которая будет приведена ниже, поможет во всем детально разобраться.
Способ 1: Терминал
Чтобы получить подробнейшую информацию о размере папок в Linux, лучше воспользоваться командой du в «Терминале». Хотя данный способ может отпугнуть неопытного пользователя, который только перешел на Linux, он отлично подойдет для выяснения нужной информации.
Синтаксис
Вся структура утилиты du выглядит следующим образом:
dudu название_папкиdu [опция] название_папки
Читайте также: Часто используемые команды в «Терминале»
Как видно, синтаксис у нее может строиться по-разному. Например, при выполнении команды du (без указания папки и опции) вы получите стену текста с перечислением размеров всех папок в текущей директории, что крайне неудобно для восприятия.
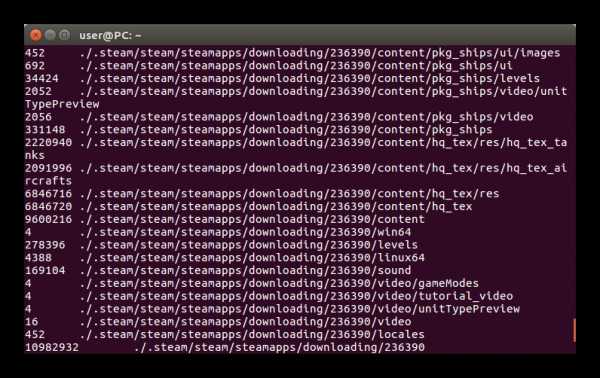
Лучше использовать опции, если вы хотите получить структурированные данные, подробнее о чем будет рассказано ниже.
Опции
Перед демонстрацией наглядных примеров команды du стоит перечислить ее опции, чтобы использовать все возможности при сборе информации о размере папок.
- -а — вывести на экран сведения о суммарном размере файлов, помещенных в каталог (в конце списка указывается суммарный объем всех файлов в папке).
- --apparent-size — показать достоверный объем помещенных внутрь каталогов файлов. Параметры некоторых файлов в папке иногда бывают недействительными, на это влияет множество факторов, так что использование этой опции помогает удостовериться в корректности данных.
- -B, --block-size=РАЗМЕР — перевести полученные результаты в килобайты (K), мегабайты (M), гигабайты (G), терабайты (T). Например, команда с опцией -BM выведет размер папок в мегабайтах. Обратите внимание, что при использовании различных величин их значение имеет погрешность, ввиду округления до меньшего целого числа.
- -b — отображать данные в байтах (равнозначно --apparent-size и --block-size=1).
- -с — показывать общий итог подсчета размера папки.
- -D — приказ проследовать лишь по тем ссылкам, которые указаны в консоли.
- --files0-from=ФАЙЛ — показать отчет по использованию диска, чье имя будет введено вами в графу «ФАЙЛ».
- -H — равнозначен ключу -D.
- -h — перевести все значения в понятный для человека формат, используя соответствующие единицы измерения данных (килобайты, мегабайты, гигабайты и терабайты).
- --si — практически равносильна прошлой опции, за исключением того, что использует делитель, равный одной тысяче.
- -k — отображать данные в килобайтах (то же самое, что и команда --block-size=1000).
- -l — приказ приплюсовывать все данные в том случае, когда есть боле одной сноски на один и тот же объект.
- -m — отображать данные в мегабайтах (аналогично команде --block-size-1000000).
- -L — строго следовать указанным символьным ссылкам.
- -P — аннулирует предыдущую опцию.
- -0 — каждую выводимую строчку информации заканчивать нулевым байтом, а не начинать новую строку.
- -S — при подсчете занятого пространства не учитывать размер самих папок.
- -s — показывать размер лишь той папки, которую вы указали в качестве аргумента.
- -x — не выходить за пределы указанной файловой системы.
- --exclude=ОБРАЗЕЦ — игнорировать все файлы, совпадающие с «Образцом».
- -d — задать глубину следования папкам.
- --time — показать сведения о последних изменениях в файлах.
- --version — уточнить версию утилиты du.
Теперь, зная все опции команды du, вы сможете самостоятельно применять их на практике, осуществляя гибкую настройку сбора информации.
Примеры использования
Напоследок, чтобы закрепить полученную информацию, стоит рассмотреть несколько примеров использования команды du.
Без ввода дополнительных опций утилита будет автоматически выводить имена и размер папок, расположенных по указанному пути, попутно выводя также и подпапки.
Пример:
du

Для вывода данных об интересующей вас папке введите ее имя в контекст команды. К примеру:
du /home/user/Загрузкиdu /home/user/Изображения

Чтобы было проще воспринимать всю выводимую информацию, воспользуйтесь опцией -h. Она подстроит размер всех папок под общепринятые единицы измерения цифровых данных.
Пример:
du -h /home/user/Загрузкиdu -h /home/user/Изображения

Для полного отчета об объеме, занимаемом определенной папкой, укажите вместе с командой du опцию -s, а после — имя интересующей вас папки.
Пример:
du -s /home/user/Загрузкиdu -s /home/user/Изображения
Но удобнее будет задействовать опции -h и -s вместе.
Пример:
du -hs /home/user/Загрузкиdu -hs /home/user/Изображения
Опция -с применяется для вывода общей суммы, занимаемого папками места (ее можно применить вместе с опциями -h и -s).
Пример:
du -chs /home/user/Загрузкиdu -chs /home/user/Изображения
Еще одна крайне полезная «фишка», о которой не было сказано выше, — это опция ----max-depth. С помощью нее вы сможете задать глубину, с которой утилита du будет следовать папкам. Например, при указанном коэффициенте глубины в одну единицу, будут просмотрены данные о размере всех без исключения папок, указанных в данном отрезке, а папки в них будут проигнорированы.
Пример:
du -h --max-depth=1
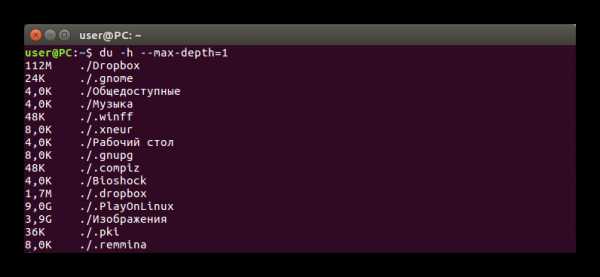
Выше были приведены самые популярные применения утилиты du. Используя их, вы сможете добиться желаемого результата — узнать размер папки. Если же опций, используемых в примерах, вам покажется мало, то можете самостоятельно разобраться с остальными, применяя их на практике.
Способ 2: Файловый менеджер
Безусловно, «Терминал» способен предоставить просто кладезь информации о размере папок, но рядовому пользователю будет сложно в нем разобраться. Куда привычней наблюдать графический интерфейс, нежели набор символов на темном фоне. В этом случае, если нужно узнать лишь размер одной папки, лучшим вариантом будет воспользоваться файловым менеджером, который установлен в Linux по умолчанию.
Примечание: в статье будет использован файловый менеджер Nautilus, который является стандартным для Ubuntu, однако инструкция будет применима и к другим менеджерам, отличаться может лишь расположение некоторых элементов интерфейса и их отображение.
Чтобы узнать размер папки в Linux с помощью файлового менеджера, выполните следующие действия:
- Откройте менеджер файлов, нажав по иконке на панели задач или проведя поиск по системе.
- Перейдите в директорию, где находится нужная папка.
- Нажмите правой кнопкой мыши (ПКМ) по папке.
- Из контекстного меню выберите пункт «Свойства».

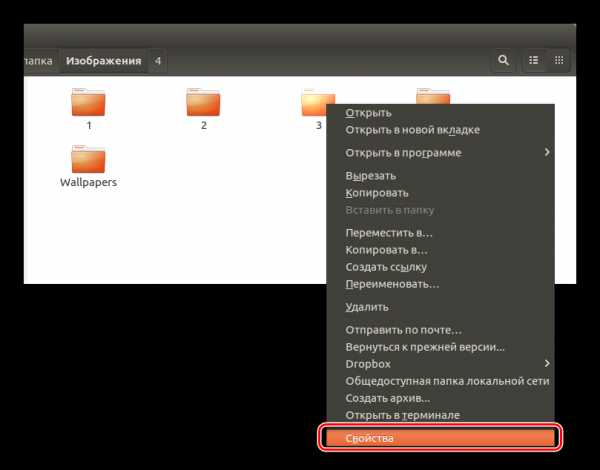
После проделанных манипуляций перед вами появится окно, в котором нужно отыскать строку «Содержание» (1), напротив нее и будет указан размер папки. Кстати, чуть ниже будет находиться информация об оставшемся свободном месте на диске (2).
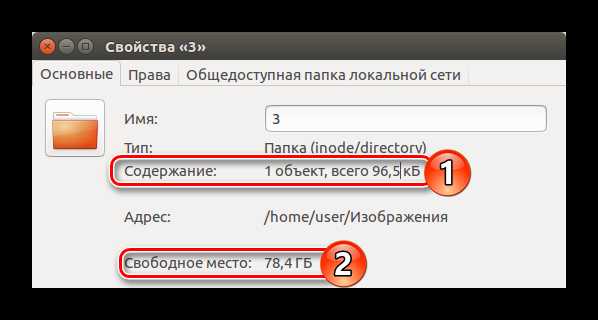
Заключение
По итогу вы имеете два способа, с помощью которых можно узнать размер папки в операционных системах на базе Linux. Хоть они и предоставляют одну и туже информацию, варианты ее получения кардинально отличаются. Если вам надо быстро узнать размер одной папки, то идеальным решением будет использование файлового менеджера, а если вам нужно получить как можно больше информации, то отлично подойдет «Терминал» с утилитой du и ее опциями.
Помогла ли вам эта статья?
Да Нетlumpics.ru
Как узнать размер папки в Linux
В операционных системах на базе Linux посмотреть размер папки (директории) можно с помощью команды du. Эта команда, выполняемая в консоли, позволяет оценить используемый объем места на жестком диске отдельно по папкам и файлам, просуммировать результат, узнать общий размер папки.
Синтаксис
Общий синтаксис команды du следюущий:dudu имяПапкиdu [ключи] имяПапки
Примеры использования
Без передачи каких-либо параметров команда du выводит название и размер каждой папки по текущему пути, при этом включая в вывод все подкаталоги:
Пример вывода:
8 ./share/gegl-0.2/plug-ins 12 ./share/gegl-0.2 16 ./share/rhythmbox 56 ./share/icons/hicolor/16x16/apps 60 ./share/icons/hicolor/16x16 208 ./share/icons/hicolor/256x256/apps 212 ./share/icons/hicolor/256x256 64 ./share/icons/hicolor/48x48/apps 68 ./share/icons/hicolor/48x48 56 ./share/icons/hicolor/32x32/apps 60 ./share/icons/hicolor/32x32 404 ./share/icons/hicolor 408 ./share/iconsДля того, чтобы вывести такую же информацию об определенной папке, укажите её при вызове команды, например:
du ~/.local du /homeЧтобы получить значения размеров папок в более удобном для восприятия формате, а именно в килобайтах (K), мегабайтах (M) или гигабайтах (G) используйте ключ -h:
du -h du -h /homeПример вывода:
8.0K ./.vim 24K ./scripts 48K ./.ssh 16K ./.keychain 2.2M ./.lftp 2.4M .Для того, чтобы узнать общий размер, который занимает определенная папка вызовите команду du с ключем -s:
du -s /home
Пример результатов:
291210112 /home/
Лучше будет запустить команду du с ключами -s и -h совместно:
du -hs /home
Тогда вывод воспринять легче:
278G /home/
Ключ -c используется для подсчета общей суммы размеров папок так:
du -chs /etc /root/
Результат:
56M /etc 62M /root/ 118M итогоДругая удобная опция команды du это ключ —max-depth, который задает глубину папок для просмотра. Если задать глубину равной единице, то можно посмотреть общие размеры всех папок по указанному пути. Выполните:
du -h —max-depth=1
Пример результатов работы:
2.9M ./.nbi 948K ./.local 104K ./.gconf 12K ./.gnome2 4.0K ./.gnome2_private 44K ./.filezilla 356K ./.cache 12K ./Desktop 4.0K ./.gvfs 1.2M ./.gem 12K ./.dbus 86M ./.cpan 26M ./perl5 1.5M ./.java 80K ./.config 16K ./.ssh 4.0K ./.pulse 165M .Ключи команды du
| Ключ | Действие |
| -a, —all | Вывести размер для всех файлов, а не только папок |
| —apparent-size | Вывести действительные размеры, а не занимаемое на диске место; хотя действительный размер обычно меньше, иногда он может быть больше из-за дыр в файлах, внутренней фрагментации, косвенных блоков и тому подобного |
| -B, —block-size=РАЗМЕР | Выводить результаты в определенных единицах измерения. Например, -BM выводит размеры в единицах, равных 1,048,576 байтам, т.е. в мегабайтах |
| -b, —bytes | Эквивалентно —apparent-size —block-size=1 |
| -c, —total | Выводить общий итог |
| -D, —dereference-args | Следовать только по символьным ссылкам, которые перечислены в командной строке |
| —files0-from=ФАЙЛ | Вывести отчёт об использовании диска, чьи имена файлов перечислены в файле ФАЙЛ |
| -H | Эквивалентен ключу —dereference-args (-D) |
| -h, —human-readable | Выводить размеры в удобном для человека виде (например, 1K 234M 2G) |
| —si | Как -h, но используется делитель 1000, а не 1024 |
| -k | Синоним —block-size=1K |
| -l, —count-links | Суммировать размеры, если есть несколько жёстких ссылок на один объект |
| -m | Синоним —block-size=1M |
| -L, —dereference | Следовать по символьные ссылки |
| -P, —no-dereference | Не следовать по символьным ссылкам (по умолчанию) |
| -0, —null | Завершать каждую выводимую строку 0-м байтом, а не символом новой строки |
| -S, —separate-dirs | Не включать размер папок |
| -s, —summarize | Выводить размер только для папки, переданной в качестве аргумента |
| -x, —one-file-system | Оставатся в пределах одной файловой системы |
| -X, —exclude-from=ФАЙЛ | Исключать файлы, совпадающие с каким-либо образцом из ФАЙЛА |
| —exclude=ОБРАЗЕЦ | Исключать файлы, соответствующие ОБРАЗЦУ |
| -d, —max-depth=N | Глубина следования по субдиректориям |
| —time | Показывать время последней модификации всех файлов в каталоге или всех его подкаталогов |
| —help | Показать эту справку и выйти |
| —version | Показать информацию о версии программы du |
itproffi.ru
Как узнать размер папки в Total Commander
Если вы не совсем опытный пользователь ПК, и желаете им стать, то вы обязаны установить к себе на компьютер Total Commander. Это мощный файловый менеджер, который со временем станет незаменимым инструментом в вашей повседневной жизни, как пользователя компьютера. С ним вы сможете быстро находить нужные документы, редактировать файлы, перемещать их, копировать и даже работать с FTP-серверами. Но начинать пользоваться вы будете с самых азов, чтобы постепенно освоить все премудрости использования программы Total Commander. Чтобы научиться пользоваться этим файловым менеджером, вам нужно освоить его основные команды.
Из данного руководства вы узнаете о том, как в Тотал Коммандере быстро и удобно просматривать размер папок и файлов. И хоть эта задача звучит, как слишком простая, не у всех получается с ней справится, ведь Total Commander работает по своим законам, и их нужно знать, если хотите освоить это приложение.
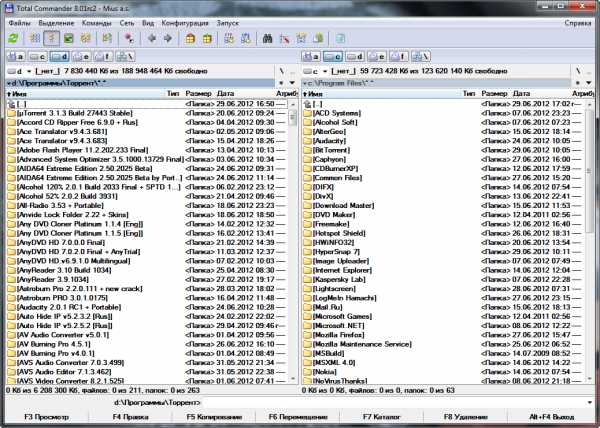
Как посмотреть размер файлов и папок в Total Comander
В целом, не обязательно использовать Тотал для таких простых задач, как просмотр размера папки или ряда файлов. Вы вполне можете зайти в стандартный проводник и узнать в нем размер любой папки. Для этого наведите на нее курсор мышки, нажмите правую кнопку и выберите опцию «Свойства». Затем вы сразу же увидите общую информацию о папке, и даже сможете узнать, сколько места она занимает на определенном диске. Однако, этого не всегда достаточно. Порой нужен именно Total Commander, чтобы реализовать поставленную задачу.
Стандартный проводник хорош в тех случаях, когда вам нужно разово просмотреть размер нескольких папок. Тогда вы быстро и без затруднений сможете воспользоваться кнопкой «Свойства» и узнаете размер папок. Но что делать, если вам нужно узнать размер сразу большого количества папок и файлов? Как быть, если у вас нет времени на то, чтобы наводить курсор на каждую отдельную директорию в поисках меню «Свойства». Вот в такие моменты и приходит на помощь Тотал Коммандер, который может показать вам сразу все папки и их размеры. Через стандартный проводник вы разве что сможете сгруппировать папки по размеру, чтобы узнать каталог, который весит больше других.
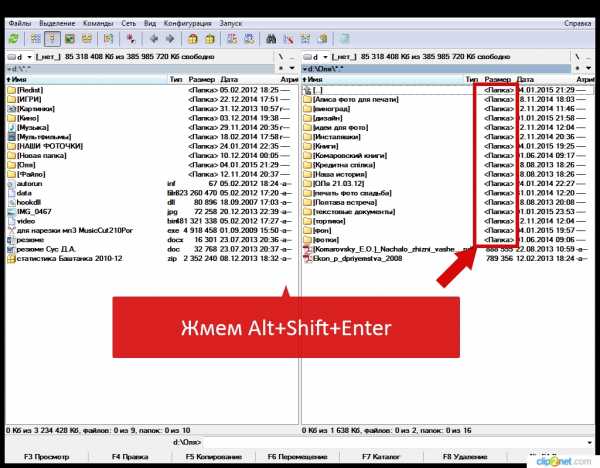
Тотал для того и используется, что помогает ускорить работу с файловой системой. Так вы быстро отыщите крупные папки, которые нужно почистить, и которые сильно нагружают жесткий диск информацией. Чтобы отыскать такие каталоги, откройте Тотал Коммандер. Выберите одну из панелей на ваш выбор. Та, которая подсвечивается — это активная панель. Именно в ней будут отражаться размеры папок, когда вы нажмете определенную комбинацию клавиш.
Зайдите на диск или в каталог, в котором находятся папки или папка, размер которой нужно узнать. Учтите, что вы не сможете узнать размер папок, которые внутри конкретного каталога, пока вы его не откроете. Теперь нажмите одновременно три клавиши: Alt + Shift + Enter. Эта комбинация клавиш запустит процесс подсчета размера папок. В стандартном режиме вместо размера возле каталогов написано . После того, как вы нажмете описанную комбинацию на клавиатуре, вместо слова «Папка» на экране начнут появляться цифры — это и есть размер директорий.
Тотал Коммандер потому и удобней, чем стандартный проводник Виндовс, так как позволяет быстро увидеть размер большого количества каталогов.
Буквально при помощи трех кнопок вы сможете узнать, какие папки весят больше, а какие меньше. Что касается обычных файлов, их размер априори указан в соответственном столбце, потому вам даже не придется нажимать специальную комбинацию, чтобы узнать сколько весит текстовый документ, pdf-книга или список аудиозаписей — это и так уже написано.
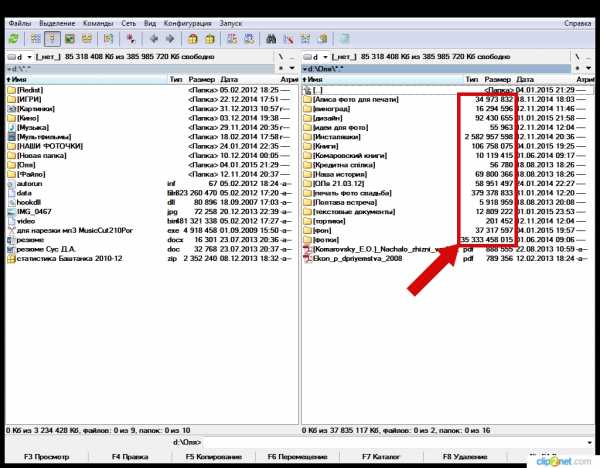
Как посмотреть размер одной папки в Тотал Коммандере
Не всегда удобно просматривать размер сразу всех папок каталога. Порой нужно быстро узнать вес всего лишь одной папки, к примеру, чтобы удостовериться, что на флешке хватит места для этой директивы. В таком случае вам не придется закрывать Тотал и открывать «Свойства» через обычные средства ОС. Достаточно навести курсор на необходимую папку, а затем на клавиатуре нажать «Пробел» (самая длинная клавиша). После этого Тотал выберет нужную директиву и вместо слова «Папка» справа появится точный размер.
Учтите, что размер, который показывает Тотал — это байты. Когда видите размер 100000 всегда мысленно убирайте последние три нуля, и воспринимайте эту цифру, как 100 килобайт. А то вы можете случайно решить, что ваши текстовые документы занимают гигабайты дискового пространства, и что их нужно срочно удалить с компьютера.
Некоторые рекомендуют устанавливать специальные плагины на Тотал, которые автоматически будут показывать размер папок. Но не стоит этого делать — скорость работы программы упадет. Тоталом и без того удобно пользоваться!
Похожие статьи
e-webmaster.ru
Как посмотреть размер папок и файлов в консоли Linux ⋆ SLUSAR.SU
Привет, сегодня хочу рассказать о том, как же, все-таки, из консоли или по удаленке через ssh узнать размер папок или файлов linux.Именно с такой задачей столкнулся, когда нужно было посмотреть, кто же больше всех занимает места в корпоративном файлхранилище.Данная операция может быть ресурсоёмкой при большом количестве файлов. И чтобы не заморачиваться, приведу примеры со своей рабочей машины.
и в этом нам поможет замечательная команда du.
Смотрим размер моей рабочей папки на диске home:
sisadmin@sisadmin-linux /home $ ls lost+found sisadmin sisadmin@sisadmin-linux /home $ du -sh sisadmin/ 1,6G sisadmin/Если набрать просто du или du -h, то на терменал выведутся рамеры всех вложенных папок и файлов. Так что так лучше не делать.
Если нужно узнать размеры всего содержимого в каталоге, тогда заходим в него и выполняем следующую команду:
sisadmin@sisadmin-linux /home $ cd sisadmin/ sisadmin@sisadmin-linux ~ $ du -sh * 12K 1 4,0K 1.py 4,0K komunalka.py 4,0K raschot2.py 4,0K raschot.py 228K screenshot_2721199507.png 232K screenshot_2721200622.png 4,0K stroki.py 4,0K tellbook.py 0 tellbook.txt 4,0K test.py 736K VirtualBox VMs 4,0K Видео 4,0K Документы 112M Загрузки 13M Изображения 4,0K Музыка 4,0K Общедоступные 87M Рабочий стол 4,0K Снимки виртуальных машин.docx 4,0K ШаблоныСамвол * означает, что нужно выбрать все файлы в папке.
Сортируем папки по размеру:
du -s *| sort -nr — Покажет все файлы в килобайтах и отсортирует от большего к меньшему.du -sm *| sort -nr -Покажет все файлы в мегабайтах и отсортирует от большего к меньшему.
sisadmin@sisadmin-linux ~ $ du -s *| sort -nr 114492 Загрузки 89036 Рабочий стол 12476 Изображения 736 VirtualBox VMs 232 screenshot_2721200622.png 228 screenshot_2721199507.png 12 1 4 Шаблоны 4 Снимки виртуальных машин.docx 4 Общедоступные 4 Музыка 4 Документы 4 Видео 4 test.py 4 tellbook.py 4 stroki.py 4 raschot.py 4 raschot2.py 4 komunalka.py 4 1.py 0 tellbook.txt sisadmin@sisadmin-linux ~ $ du -sm *| sort -nr 112 Загрузки 87 Рабочий стол 13 Изображения 1 Шаблоны 1 Снимки виртуальных машин.docx 1 Общедоступные 1 Музыка 1 Документы 1 Видео 1 VirtualBox VMs 1 test.py 1 tellbook.py 1 stroki.py 1 screenshot_2721200622.png 1 screenshot_2721199507.png 1 raschot.py 1 raschot2.py 1 komunalka.py 1 1.py 1 1 0 tellbook.txtdu -s *|sort -nr|cut -f 2-|while read a;do du -hs $a;done — А данная кострукция поможет отсортировать файлы от большего к меньшему и прописать размеры в мегабайтах и килобайтах:
sisadmin@sisadmin-linux ~ $ du -s *|sort -nr|cut -f 2-|while read a;do du -hs $a;done 112M Загрузки du: невозможно получить доступ к «Рабочий»: Нет такого файла или каталога du: невозможно получить доступ к «стол»: Нет такого файла или каталога 13M Изображения du: невозможно получить доступ к «VirtualBox»: Нет такого файла или каталога du: невозможно получить доступ к «VMs»: Нет такого файла или каталога 232K screenshot_2721200622.png 228K screenshot_2721199507.png 12K 1 4,0K Шаблоны du: невозможно получить доступ к «Снимки»: Нет такого файла или каталога du: невозможно получить доступ к «виртуальных»: Нет такого файла или каталога du: невозможно получить доступ к «машин.docx»: Нет такого файла или каталога 4,0K Общедоступные 4,0K Музыка 4,0K Документы 4,0K Видео 4,0K test.py 4,0K tellbook.py 4,0K stroki.py 4,0K raschot.py 4,0K raschot2.py 4,0K komunalka.py 4,0K 1.py 0 tellbook.txtПросмотры: 16 654
slusar.su
Как узнать размер папки в Linux • Сам себе администратор
Оценить размер папки в Linux (занимаемого места) можно с помощью стандартной консольной команды du. Давайте поглядим подробнее, как она работает.
Узнать размер папки в которой мы находимся
в килобайтах (по умолчанию)
[hc@host dir]# du -s 3543324 .
[hc@host dir]# du -s 3543324 . |
Добавив дополнительный ключ можно получить вывод:
- в байтах -b
- опять же, в килобайтах -k
- в мегабайтах -m
[hc@host dir]# du -sm 3461 .
[hc@host dir]# du -sm 3461 . |
или же в с помощью ключа -B (он же в другой записи --block-size=РАЗМЕР)
[hc@host dir]# du -sB1M 3461 . [hc@host dir]# du -s --block-size=1M 3461 .
[hc@host dir]# du -sB1M 3461 . [hc@host dir]# du -s --block-size=1M 3461 . |
РАЗМЕР можно задавать с помощью обозначений K — килобайты, M — мегабайты, G — гигабайты, T — терабайты и так далее — P, E, Z, Y.
но чаще всего, что бы узнать размер папки в Linux, вы будете пользоваться ключом -h, показывающем размер в удобном для восприятия формате
[hc@host dir]# du -sh 3,4G .
[hc@host dir]# du -sh 3,4G . |
Узнаем размер произвольной папки или сразу нескольких
Просто допишем путь к папке которая нас интересует:
[hc@host dir]# du -sh /home/backup 25G /home/backup
[hc@host dir]# du -sh /home/backup 25G /home/backup |
Поглядим размер всех объектов в папке:
[hc@host dir]# du -sh * 508K conf 132K mail 1,2M tmp 3,4G web
[hc@host dir]# du -sh * 508K conf 132K mail 1,2M tmp 3,4G web |
Добавим в вывод итоговый размер папки с помощью ключа -с:
[hc@host dir]# du -sсh * 508K conf 132K mail 1,2M tmp 3,4G web 3,4G итого
[hc@host dir]# du -sсh * 508K conf 132K mail 1,2M tmp 3,4G web 3,4G итого |
И то же самое для произвольного пути:
[hc@host dir]# du -sh /home/* 328K /home/admin 161M /home/aqua 25G /home/backup 2,0G /home/ice 752M /home/tuser
[hc@host dir]# du -sh /home/* 328K /home/admin 161M /home/aqua 25G /home/backup 2,0G /home/ice 752M /home/tuser |
Сортируем вывод по размеру папок/файлов
По умолчанию вывод сортируется по имени объектов файловой системы, что согласитесь, не всегда удобно — например, нам надо найти самую «толстую» папку в каталоге, где тысячи объектов. Представили?
В такой ситуации нам здорово поможет команда sort.
Параметр -n указывает, что нужно использовать числовую сортировку, а -r задает обратный порядок (т.е. самые большие папки будут выведены первыми):
[hc@host dir]# du -s * | sort -nr 3531200 web 1216 tmp 508 conf 132 mail
[hc@host dir]# du -s * | sort -nr 3531200 web 1216 tmp 508 conf 132 mail |
естественно, можно указать в чем считать с помощью ключей -m, -b или -B, про которые написано выше. Но удобнее передать sort вместо -n, параметр -h — который сортирует числа переведенные в удобочитаемый формат (1G, 20.3K и т.д.):
[hc@host dir]# du -sh /home/* | sort -h 328K /home/admin 23M /home/mvsauto 54M /home/olymp 161M /home/aqua 752M /home/tuser 1,3G /home/magma 2,0G /home/ice 25G /home/backup
[hc@host dir]# du -sh /home/* | sort -h 328K /home/admin 23M /home/mvsauto 54M /home/olymp 161M /home/aqua 752M /home/tuser 1,3G /home/magma 2,0G /home/ice 25G /home/backup |
P.S. Если вы запустили выполнение команды в месте с большим количеством файлов (например в корне файловой системы), то придется ждать весьма значительное количество времени. Прервать выполнение команды можно с помощью комбинации клавиш Ctrl+C.
P.P.S Иногда полезно вывести результат не в консоль, а в файл (например, если объектов очень много), что бы потом спокойно просмотреть его.
du -sh * | sort -hr > total.log
du -sh * | sort -hr > total.log |
host-consult.ru
Как увидеть размер папок при работе с родным файловым менеджером Windows
По умолчанию в колонке «Размер» в проводнике Windows отображается только размер файлов, хранящихся внутри выбранной папки, но не отображается размер вложенных папок. Приложение Folder Size устраняет этот недостаток и позволяет просматривать размер папок при использовании родного файлового менеджера в Windows.
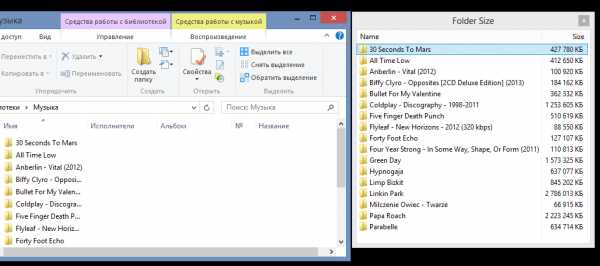
Приложение совместимо как с 32-битными, так и с 64-битными версиями Windows. После инсталляции Folder Size будет работать с системном трее, что позволяет в любой момент быстро отключить или включить приложение.
Когда приложение активно, вам не нужно ничего делать, чтобы увидеть размер папок. Просто откройте диск или папку, содержащую подпапки и справа от окна проводника Windows автоматически появится другое окно, отображающее размер всех папок и файлов. Но если вы используете Windows XP, колонка с размером файлов и папок будет интегрирована непосредственно в проводник.
Всплывающее окно автоматически изменяет свой размер в зависимости от количества файлов и папок, хранящихся внутри открытой папки, так что оно не займет больше экранного пространства, чем это необходимо.
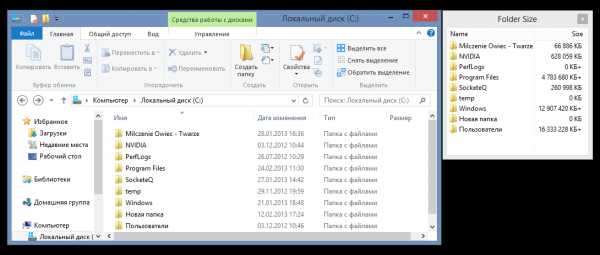
Как говорится на официальном сайте приложения, вы можете столкнуться с несколькими незначительными ошибками при использовании Folder Size, однако во время тестирования я никаких проблем не заметил.
Folder Size работает на 32-битных и 64-битных версиях Windows XP, Windows Vista, Windows 7 и Windows 8.
Скачать Folder Size
windowstips.ru
- Как ускорить старый ноутбук на windows 7

- Системные папки windows

- Мерцает монитор компьютера что делать виндовс 10

- Телеграмм для чего
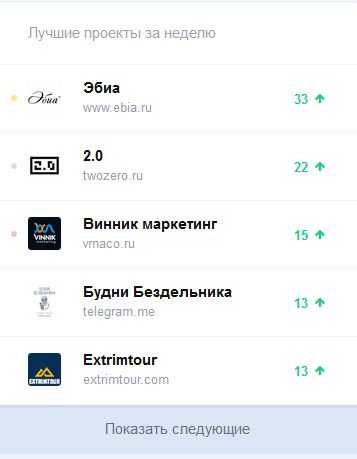
- Windows 10 ваш компьютер или устройство необходимо восстановить

- Счетчик в sql запросе

- Создать представление
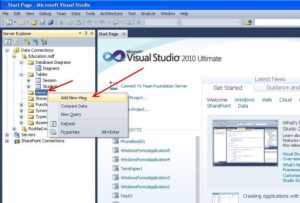
- Какой антивирус лучше установить на windows 7

- 0Х00000019 синий экран
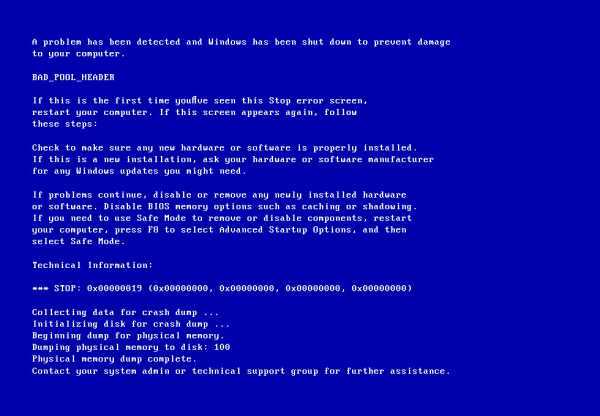
- Couriermp пришло сообщение
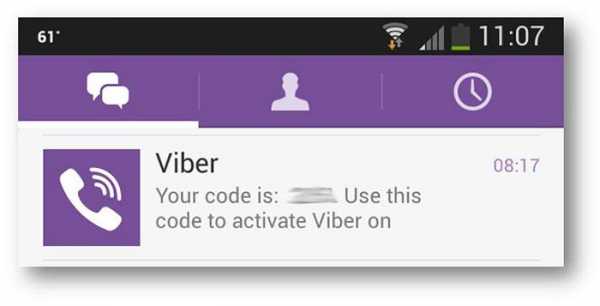
- Мобильный интернет через мобильный модем

