Отсутствует или содержит ошибки файл \windows\system32\ winload.efi в Windows 10 / 8. Windows 10 ваш компьютер или устройство необходимо восстановить
Ваш компьютер необходимо восстановить. Код ошибки: 0xc0000225
 Помехи на пути загрузки операционной системы Windows обычно приводят к различным ошибкам, которые не позволяют запустить систему. Сегодня мы рассмотрим решение очередной ошибки «синего экрана смерти» (BSOD). В данном случае система выдает следующее сообщение в процессе загрузки:
Помехи на пути загрузки операционной системы Windows обычно приводят к различным ошибкам, которые не позволяют запустить систему. Сегодня мы рассмотрим решение очередной ошибки «синего экрана смерти» (BSOD). В данном случае система выдает следующее сообщение в процессе загрузки:
Восстановление
Ваш компьютер необходимо восстановить
Произошла непредвиденная ошибка.
Код ошибки: 0xc0000225
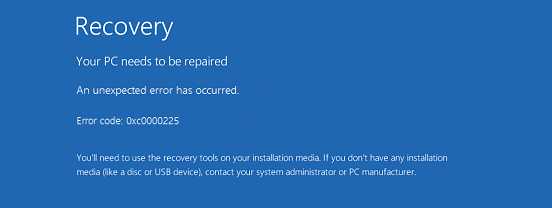
Эта проблема связана с Unified Extensible Firmware Interface (UEFI) – интерфейс, который призван заменить BIOS. В то время как традиционный BIOS использует загрузочную запись Master Boot Record (MBR), UEFI опирается на схему таблицы разделов GPT. Однако когда система путает эти две схемы, как правило, возникает упомянутая ошибка.
Чтобы решить эту проблему, попробуйте способ, описанный ниже. Надеюсь, он вам поможет.
1. Подключите установочный носитель или диск восстановления системы и запустите компьютер. Увидев на экране сообщение «Press any key to boot from CD/DVD…», нажмите на любую клавишу на клавиатуре, чтобы попасть на экран, как на изображении ниже. Нажмите на ссылку «Восстановление системы».
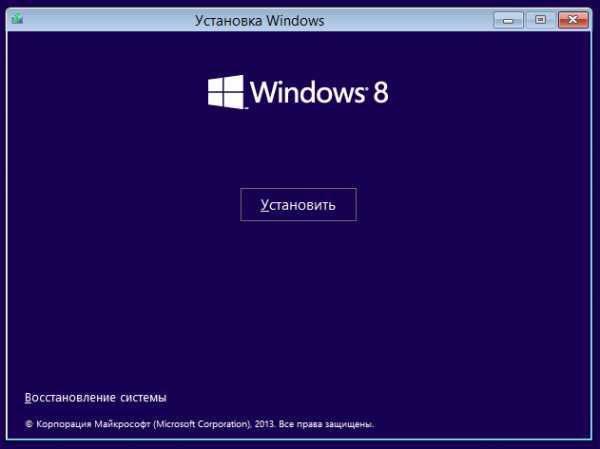
2. Далее выберите опцию «Диагностика», а затем перейдите в меню «Дополнительные параметры» и запустите командную строку.
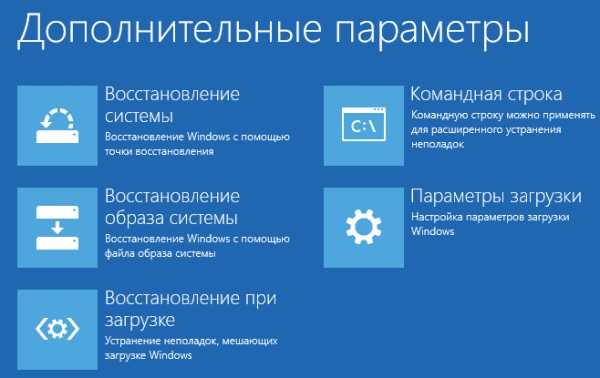
3. В окне командной строки поочередно введите следующие команды (выделены жирным), нажимая после каждой клавишу Enter:
- diskpart (запускает утилиту DiskPart)
- list volume (выводит список всех томов, доступных в системе)
- select volume (эта команда позволяет выбрать определенный том; нам нужно выбрать тот, который помечен как ESP, поэтому в моем случае команда выглядит так: select volume 2)
- assign letter=Z (выбранному тому будет присвоена буква Z)
- exit (возвращает нормальный режим работы командной строки)
- bcdboot C:\windows /s Z: /f UEFI (генерирует загрузочные файлы для среды UEFI)
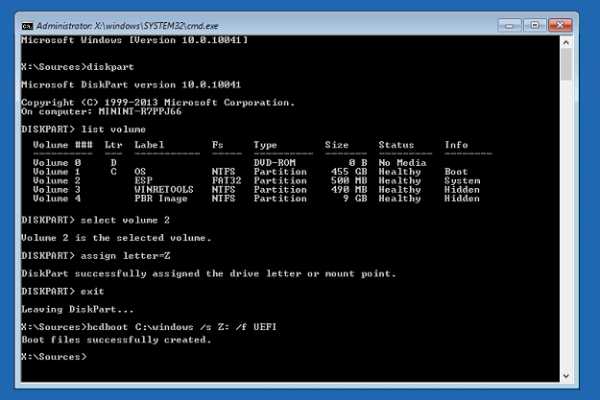
На этом все. Теперь закройте командную строку и перезагрузите компьютер. После перезагрузки система должна будет загрузиться как обычно.
windowstips.ru
Код ошибки 0xc0000225 в Windows 7/10
Ошибка 0xc0000225 может выскочить в любой момент, независимо от того, какая версия Windows используется на вашем компьютере – 7, 8 или 10, и вы испытаете на себе последствия одной из распространенных неприятностей. Перед вами при загрузке ПК просто вылезет окно с сообщением на русском или английском языке о том, что компьютер нуждается в восстановлении, и кодом ошибки. Что бы ни советовали другие юзеры, не торопитесь сносить ОС и устанавливать новую. Есть некоторые более простые способы, с помощью которых можно избавиться от ошибки 0xc0000225, о чем и пойдет речь в этой статье.
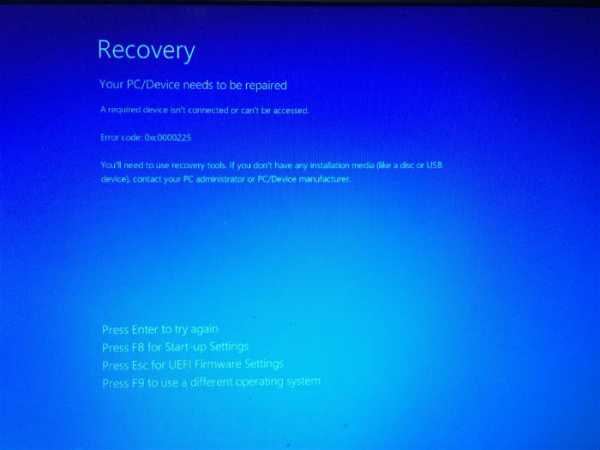
Компьютеру необходимо восстановление
Содержание статьи:
Почему появляется ошибка 0xc0000225
Во время загрузки ПК, на котором используется одна из трех версий Windows (7 – 10), может появиться синий экран смерти. Код ошибки 0xc0000225 в сообщении говорит о том, что нарушена работа жесткого диска. Это может произойти вследствие повреждения секторов или файлов SSD, а также выхода из строя кабеля, ведущего к винчестеру. Что может быть причиной некорректного поведения компьютера? Выделяют следующее:
- последствия атаки вредоносных кодов;
- некорректное завершение работы ПК;
- сильное физическое воздействие (системный блок или ноутбук ударили, уронили и т. д.).
Как исправить ошибку 0xc0000225
Конечно, снос и переустановка ОС могут помочь исправить ошибку, но потом нужно будет заново загрузить необходимый софт (драйверы, программы), производить настройки и т. д. Поэтому вначале стоит попробовать более безболезненные методы.
Вход в систему при помощи менеджера запуска
Менеджер запуска в последний раз появился в Windows 7. Позже Microsoft отказался от этого средства, хотя в некоторых случаях оно оказывает просто неоценимую помощь. Итак, при запуске компьютера нажимаем F8 и видим окно менеджера. В нем выбираем загрузку последней удачной конфигурации (если меню на английском, то Last Known Good Configuration).
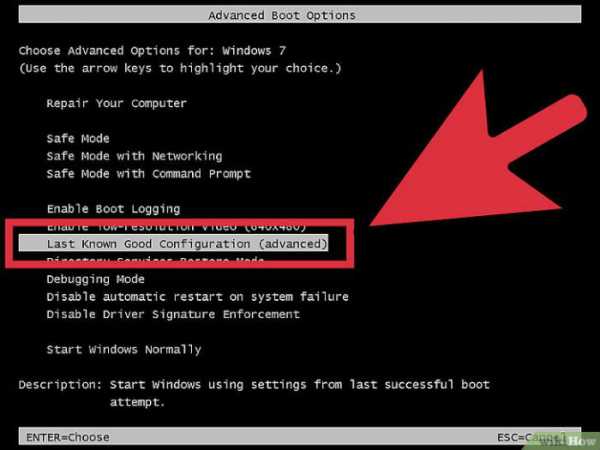
Загрузка последней удачной конфигурации
Этого может оказаться достаточно для исправления ошибки 0xc0000225. Если же проблема осталась, переходим к следующему методу.
Восстановление ОС
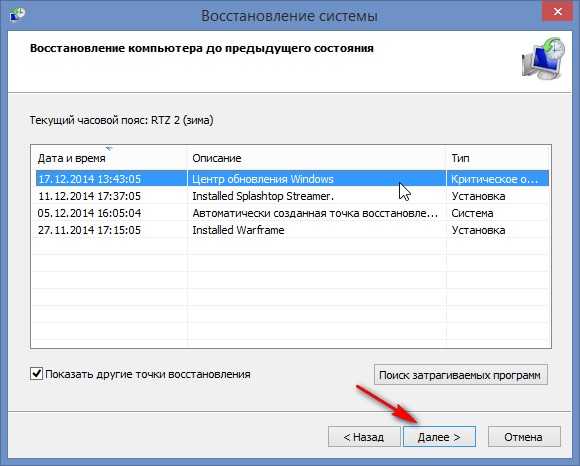
Выбор нужной точки восстановления
- Если вы пользуетесь 8 или 10 версией Windows, где нет менеджера запуска, попробуйте восстановить систему. Для этого нужны флеш-карта либо диск с нужной ОС.
- Вставляем их в USB-разъем или дисковод и при запуске клавишами Esc, F11 или F12 открываем Boot-меню.
- Здесь устанавливаем приоритет запуска системы с загрузочного диска (либо флешки).
- Затем ПК предложит нам нажать любую кнопку (any key) на клавиатуре для начала загрузки ОС с внешнего накопителя.
На этом этапе можно переустановить Windows, но мы в левом нижнем углу выберем “Восстановление системы”. Далее ПК найдет нам все точки восстановления, из которых нужно будет выбрать наиболее подходящую и произвести запуск.
Обязательно дождитесь нормального завершения данного процесса и не прерывайте его, несмотря на длительность.
Откат системы как средство исправления ошибки 0xc0000225
Если компьютер в конкретной ситуации способен запуститься в безопасном режиме, то можно откатить систему до последних изменений. Для этого при запуске необходимо войти в безопасный режим с поддержкой командной строки. В различных версиях ОС используются следующие комбинации:
- в Windows 7 – F8 и выбор нужного параметра;
- в Windows 8 и 10 – активация кнопки перезагрузки на экране при зажатой клавише Shift. Если система не запускается, то снова нужно будет использовать внешний диск (флеш-карту), и при загрузке ОС с него нажать сочетание клавиш Shift + F10. Также командная строка вызывается после выхода меню установки с внешнего накопителя. Нажмите последовательно “Восстановление системы” – “Диагностика” – “Доп. параметры” – “Командная строка”.
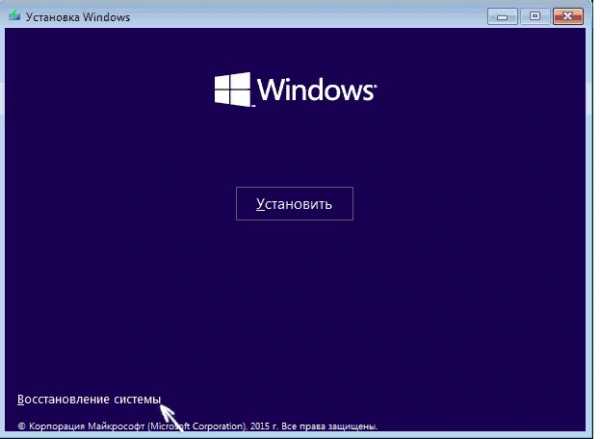
Восстановление ОС
В командной строке вводим rstrui.exe. ПК порекомендует точку восстановления либо предложит выбрать любую другую из сохраненных. Произойдет откат системы до предыдущей точки и компьютер заработает в обычном режиме без ошибки 0xc0000225.
Пересоздание загрузочного файла BCD
Если ни один из вышеуказанных методов не помог, попробуйте пересоздать Boot Configuration Data (в данном файле хранятся все сведения об операционных системах и настройках их запуска). Для этого вызовите командную строку одним из методов, описанных в предыдущем пункте, и введите bootrec /rebuildbcd. Файл будет пересоздан, и ПК должен запуститься.
Обновление главной загрузочной записи MBR
Файл Master Boot Record (MBR) используется для запуска ОС. Можно попробовать обновить данный загрузчик. Для этого в командную строку введем следующее:
- Bootrec.exe /fixMBR;
- Bootrec.exe /fixBoot;
- bootrec /rebuildbcd.
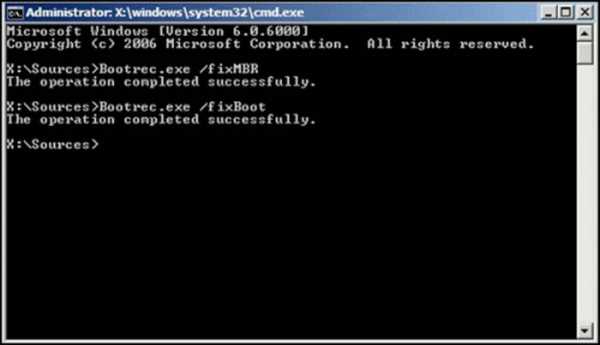
Обновление MBR
Если все настолько серьезно, что не помогает ни один из способов, переустанавливайте Windows. Все сделали, но проблема осталась нерешенной и ошибка 0xc0000225 продолжает выскакивать? Проверьте жесткий диск на целостность и работоспособность. Может быть, его придется заменить.
Вконтакте
Google+
Одноклассники
Мой мир
lifehacki.ru
Как исправить код ошибки 0xC0000225 в Windows 10
Видите ошибку 0xc0000225 в Microsoft Windows 10 при попытке загрузить ваш компьютер? Эта распространенная ошибка и огромная головная боль, потому что она вообще не позволяет компьютеру загружаться. Windows отображает ошибку с сообщением "вашему пк не удалось правильно загрузиться и он нуждается в восстановлении" "Произошла непредвиденная ошибка" или "требуемое устройство не подключено или недоступно". Система Windows показывает эту ошибку, если не удается найти правильные системные файлы для загрузки в Boot Configuration Data (BCD). Когда вы включаете компьютер, BCD сообщает Windows, как правильно загружаться.
Эта ошибка чаще встречается на дисках, которые используют более новую спецификацию UEFI с использованием схемы разделов GPT. Поскольку эта ошибка связана с поврежденными системными файлами, она часто появляется после обновления ОС, например, с Windows 7 до Windows 10. Это также может произойти, если ваш компьютер отключается во время важного обновления, от вредоносных программ, атакующих системные файлы или даже от неисправного оборудования. Давайте разберем, как исправить ошибку с кодом 0xC0000225 в Windows 10. Следуйте по порядку пунктам.
Создайте установочный диск Windows 10
Как и другие ошибки при загрузке, вы не можете устранить эту проблему изнутри Windows. Таким образом, вам понадобится удобный установочный диск Windows 10, чтобы вы могли запускать инструменты для ремонта. Следуйте моим инструкциям по созданию установочного носителя Windows 10. Вам понадобится флэш-накопитель объемом не менее 8 ГБ или DVD. Создав установочную флешку, вставьте её в свой компьютер. Далее Вам потребуется поставить загрузку с флешки. Рекомендую обратится к руководству, как зайти в BIOS и Поставить загрузку с флешки.
Автоматический ремонт Windows
Шаг 1. После загрузки с установочного диска Windows 10, подождите, пока вы не увидите экран установки Windows. Подтвердите параметры своего языка, затем нажмите "Далее". Когда вы увидите экран "Установить", нажмите снизу ссылку "Восстановление системы".
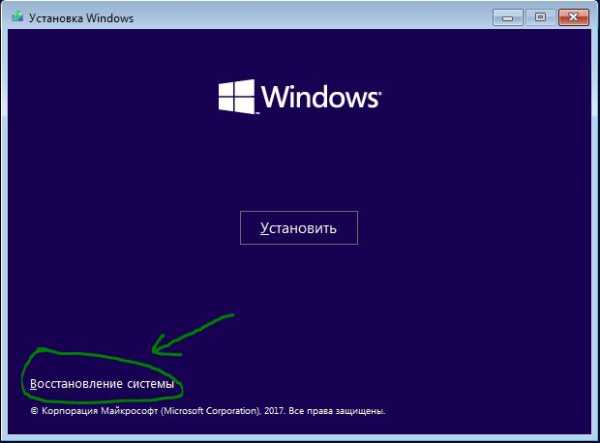
Шаг 2. Далее Вы увидите меню опций; выберите "Поиск и устранение неисправностей", затем "Дополнительные параметры" и "Восстановление при загрузке". Позвольте процессу завершиться, а затем перезагрузите компьютер.
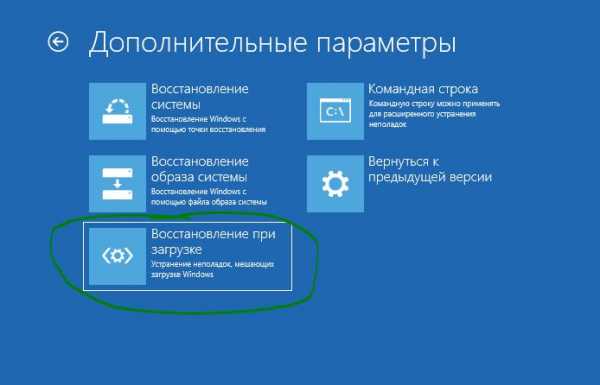
Ша 3. Попробуйте нормально загрузиться. Если код ошибки 0xc0000225 не появляется, то вы исправили проблему!
Запустите проверку системных файлов и жесткого диска
Шаг 1. Если автоматический ремонт Windows не сработал, вы можете попробовать несколько важных системных сканирований самостоятельно. Для этого повторите описанный выше процесс, чтобы попасть в восстановление системы с установочной флешки и выберите "Командная строка". (Поиск и устранение неисправностей > Дополнительные параметры > Командная строка.)
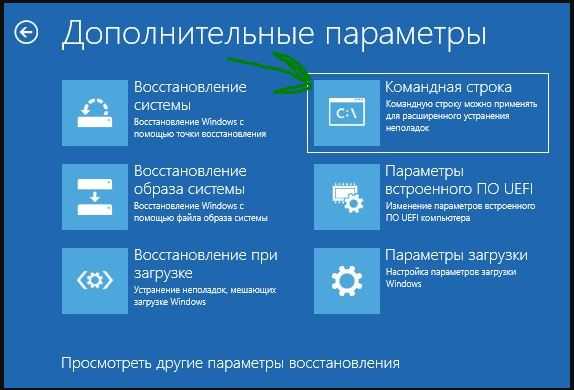
Шаг 2. Запустите команду проверки системных файлов (SFC), которая проверяет наличие поврежденных или отсутствующих системных файлов Windows и пытается их восстановить. Задайте команду в командную строку: sfc /scannowи дождитесь окончания процесса. Не закрывайте командную строку и не перезагружайте ПК, а перейдите ниже к шагу 3.
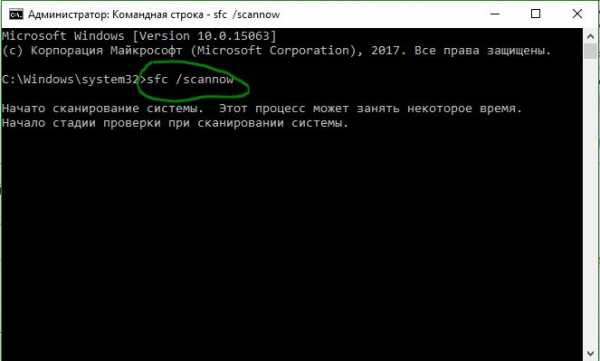
Шаг 3. Запустите проверку диска, чтобы проверить наличие ошибок на вашем жестком диске. Используйте следующую команду chkdsk C: /f /r , где C: - это локальный диск на котором установлена система Windows.
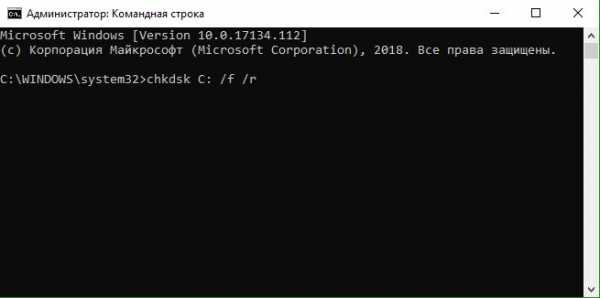
Шаг 4. Как только вы запустите оба этих сканирования, перезагрузитесь и попробуйте снова загрузить ваш компьютер. Надеюсь, что ошибка больше не появится.
Восстановить BCD
Если у вас все еще есть проблемы, следующим шагом, который вы можете попробовать, является команда по восстановлению главной загрузочной записи MBR. Снова загрузитесь с установочного носителя Windows 10 и откройте меню "Дополнительные параметры". На этот раз также выберите "Командная строка" и задайте следующие команды одну за одной нажимая Enter после каждой:bootrec /scanosbootrec /fixmbrbootrec /fixbootbootrec /rebuildbcd
Первая команда сканирует ваш диск для совместимых установок, что может помочь найти отсутствующую установку Windows. Команды два и три записывают новый MBR и загрузочный сектор на ваш диск. Последняя команда снова сканирует установки Windows после исправлений. Перезагрузите компьютер еще раз и проверьте, появляется ли сообщение с ошибкой 0xc0000225.
Установите активный раздел
Иногда активный раздел может сбиваться или работать некорректно. Windows позволяет вам изменять активный раздел, чтобы вы могли указать систему с которой нужно загрузиться. Запустите "Командную строку" с установочной флешки, как проделывали выше способами и вводите следующие команды по одной, нажимая Enetr, внимательно читая и смотрите картинку ниже.
diskpart - Запуск инструмента Disk Partition.
list disk - Список подключенных жестких дисков и флешек. Запомните цифру вашего диска. В моем случае подключен один Диск "0".
select disk 0 - Нужно выбрать жесткий диск на котором Windows. Выше командой мы узнали что это в моем случае 0. Если у вас другой, то замените.
list partition - Список разделов на жестком диске. Вам нужно запомнить цифру раздела с типом "основной" и на котором установлена Windows. Так как у меня два типа "Основной", я примерно знаю сколько занимает Гб диск на котором Windows и запоминаю раздел с цифрой 1.
select partition 1 - Выбираю раздел, который запомнил выше, и на котором Windows.
active - Делаю активным раздел.
Выйдите из командной строки, перезагрузитесь ПК, и проверьте, исправлена ли ваша проблема.
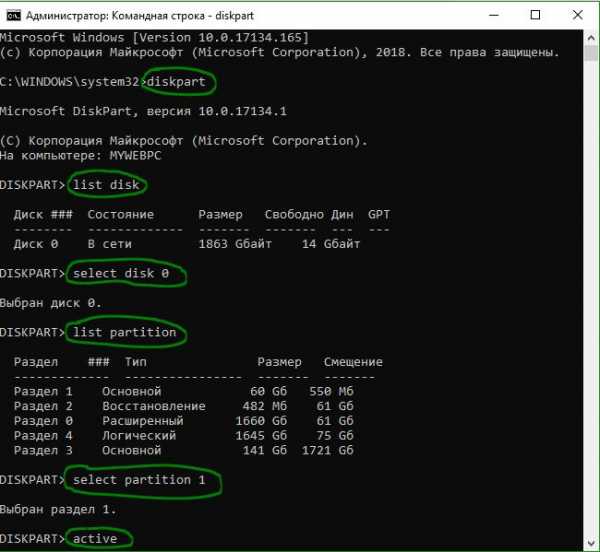
Дополнительные советы по коду ошибки 0xC0000225
- Если вы все еще не можете загрузиться, вам следует рассмотреть возможность проверки жесткого диска на физические неисправности. Убедитесь, что кабель привода не поврежден, и по возможности переподключите его в разъем.
- Проверьте правильно ли стоит Оперативная Память (ОЗУ), на ней может быть много пыли.
- Если ничего не помогло, то просто попробуйте откатить систему к рабочей точке восстановления, если она была у вас создана.
- Попробуйте восстановить Windows 10 с установочной флешки с сохранением файлов.
mywebpc.ru
WINDOWS 10- Ваш компьютер или устройство необходимо восстановить
Автор твоей улыбки22.07.2016 Дорогие друзья, я скачала 10 винду. Пошла установка, загрузка драйверов и так далее и тут мне пишет это-(показано на картинке) Windows я скачала с оф. Сайта. У меня нет никаких установочных носителей! УМОЛЯЮ, Помогите! Я ВАС ОЧЕНЬ ПРОШУ! Дополнено (1).
Владимир Путин22.07.2016 Приехжай ко мне, установочный диск одолжу
Гость22.07.2016 А ты не с диска ее запустила?
Алексей Антонов22.07.2016 На флешку 4 гига перекинь винду через MediaCreationTool www.microsoft.com
Иванов Иван22.07.2016 F 8 и откл анвриь потом вновь попытайся установить
Гость22.07.2016 WIN 7
- Windows 8. Ошибка. Ваш компьютер необходимо восстановить
- При загрузке Windows 8.1 пишет ваш компьютер необходимо восстановить
- Восстановление - Ваш компьютер необходимо восстановить
- Восстановление ваш компьютер необходимо восстановить
- Не могу никак загрузить ни с флешки ни с диска windows для ноутбука Sony Vaio. Ошибка 0xc000000f Ваш компьютер или
alldatarecovery.ru
Устранение ошибки 0xc0000225 виндовс
Иногда при запуске компьютера может возникнуть ошибка 0xc0000225. С чем это может быть связано? Это проблема связано с повреждением загрузочного сектора. Причинами этого являются:
- Вирусы.
- Ошибочное завершение операционной системы.
- Был удар (если случайно уронили компьютер, то это также может служить причиной вывода данной ошибки.
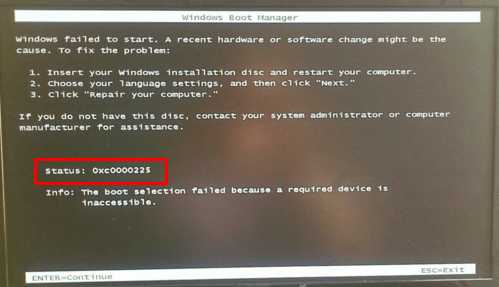
Как исправить ошибку 0xc0000225?
В голову может придти банальная переустановка системы, но не стоит торопиться этим способом. Ведь после переустановки все данные удаляются и все надо заново настраивать, устанавливать нужные программы, драйвера и т.д. Рассмотрим более легкие пути для решения данной проблемы.
- Способ. Надо загрузить компьютер в режиме последней удачной конфигурации.
Для этого надо перезагрузить компьютер и при запуске зажать клавишу F8.
Данный способ подходит только для Windows 7.
В других более новых версиях эту возможность отключили. Microsoft видимо решила, что достаточно возможности диагностики неполадок.
После того, как вы зашли в данное меню, выберите пункт «Последняя удачная конфигурация».
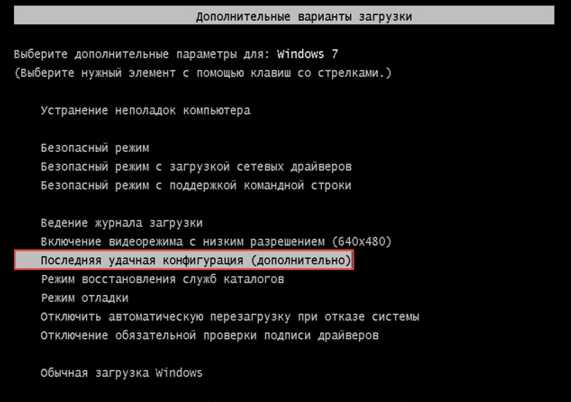
Если этот способ не помог, смотрим другие.
Код ошибки 0xc0000225 восстановление
- В данном способе решение заключается в восстановлении виндовс. Для начала надо найти диск с вашей версией windows или создать загрузочную флешку. Статья «Как создать загрузочную флешку». Далее надо запустится с диска или с флешки. Читайте, загрузка с флешки или с диска. Появится такое окно.
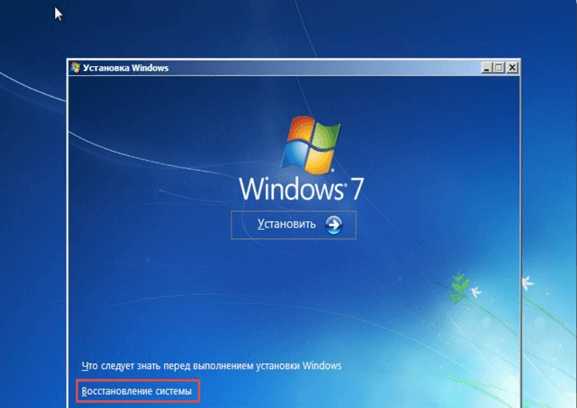
Выберите «Восстановление системы». Начнется процесс поиска ОС. После нажмите на вашу ОС и нажмите «Далее».

После того, как процесс восстановления завершится, компьютер перезагрузится и запустится уже с исправленной ошибкой, а если даже этот способ не помог, идем дальше.
- Откат состояния windows. Повторите шаги первого способа. Если у вас Windows 8 или 10, то читайте статью, безопасный режим в Windows 10. После того, как появится окно, выбираем «безопасный режим с поддержкой командной строки».

После открытия в командой строке надо ввести команду «rstrui.exe» и нажать Enter.
Выберите точку восстановления, опираюсь на дату, когда еще ваш компьютер работал без ошибок.
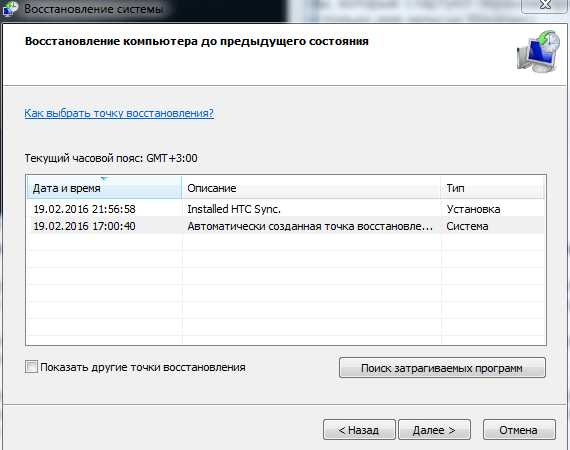
После этого система сделает откат и должна запустится.
- Если все выше описанные способы не помогли для решения статуса 0xc0000225, то остается вариант с переустановкой windows. Об этом рассказано здесь, «Как переустановить Windows?». После начала установки новой операционной системы, если также появляются ошибки, то, скорее всего проблема с самим жестким диском. Увы, в этом случае поможет только замена HDD на новую или можно попытаться восстановить старый. Если у вас в винчестере есть важные файлы, то можно специальным кабелем посмотреть эти данные, подключение жесткого диска через usb. В основном это удается делать, только скорость чтения и копирования не большая.
Поломка HDD – это редкое явление, но от этого, ни кто не застрахован. Поэтому дерзайте, решайте вашу проблему с ошибкой 0xc0000225.
it-increment.ru
Файл winload.efi отсутствует или поврежден в Windows 10 / 8
Рассмотрим еще одну распространенную ошибку загрузки Windows 10 / 8, вызванную повреждением или отсутствием файла winload.efi. Проблема проявляется следующим образом: перестает загружаться Windows 10 (Windows 8.1), как правило с BSOD, с такой ошибкой в консоли восстановления:
RecoveryYour PC needs to be repaired The application or operating system couldn’t be loaded because a required file is missing or contains errors.File: \Windows\system32\winload.efiError code: 0xc000000fYou’ll need to use the recovery tools on your installation media. If you don’t have any installation media (like a disc or USB device), contact your system administrator or PC manufacturer.Press Enter to try againPress F8 for Startup SettingsPress ESC for UEFI Firmware Settings
Примечание. Код ошибки может быть и таким: Error code: 0xc0000225 или 0xc0000001.
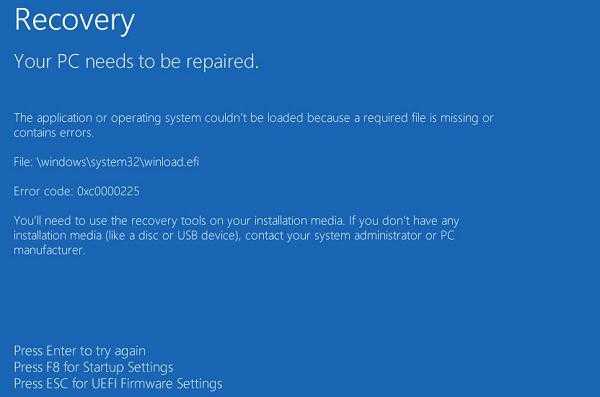 В русской версии Windows ошибка выглядит так:
В русской версии Windows ошибка выглядит так:Ваш компьютер необходимо восстановитьНе удалось загрузить приложение или операционную системы, так как необходимый файл отсутствует или содержит ошибкиФайл \Windows\system32\winload.efiКод ошибки 0xc0000225Вам потребуется средства восстановления на установочном носителе. Если установочный носитель (например, диск или USB-устройство) отсутствует, обратиться к администратору или производителю компьютера.

Появление подобной ошибка связано с отсутствием или повреждением структуры файла загрузки системы — \windows\system32\winload.efi. Как правило, проблема может возникнуть после выполнении некорректного обновления системы, при повреждении диска или файловой системы, при переразбивке диска сторонними утилитами, обновлении антивируса, после переноса образа ОС на другой диск, замене материнской платы компьютера и прочими вмешательствами.
Файл Winload.efi – это исполняемый файл среды EFI с загрузчиком, который инициализирует окружение и запускает загрузку Windows. В том случае, если этот файл поврежден, отсутствует или в конфигурации загрузки указан путь к несуществующему тому с файлом winload.efi, Windows не может загрузиться.
Решение проблемы зависит от того, использовался ли у вас режим загрузки UEFI или Legacy до возникновения проблемы. Далее рассмотрим основные шаги, которые помогут исправить данную ошибку и корректно загрузить Windows 10 / Windows 8.1.
Включите режим совместимости CSM и отключите Secure Boot
Большинство компьютеров с поддержкой UEFI могут загружаться с UEFI дисков, так и с MBR дисков старого формата в режиме совместимости (Legacy).
Перезагрузите систему и войдите в меню настройки UEFI. Клавиша входа в меню UEFI зависит от производителя компьютера, как правило, это клавиши F2, F8, Del или Esc. Либо на нажмите кнопку ESC прямо на экране с ошибкой.

- Попробуйте в настройках UEFI включить режим совместимости CSM Boot (в некоторых версиях прошивок UEFI он может называться Legacy Boot).
- В настройках UEFI найдите и отключите режим Secure Boot. Местоположение данной настройки также зависит от производителя прошивки UEFI. Как правило, ее стоит поискать в разделах Security, Authentication или Boot. На ноутбуке HP, например, пункт Secure Boot находится в разделе Security. Измените режим Secure Boot на Disabled или Off.
 Совет. Ранее мы уже рассказывали, что такое UEFI и для чего нужен режим Secure Boot. Велика вероятность, что проблема с недоступностью файла winload.efi при загрузке системы пропадет после отключения режима Secure Boot в настройках UEFI.
Совет. Ранее мы уже рассказывали, что такое UEFI и для чего нужен режим Secure Boot. Велика вероятность, что проблема с недоступностью файла winload.efi при загрузке системы пропадет после отключения режима Secure Boot в настройках UEFI. - Убедитесь, что в качестве первичного устройства загрузки выбран ваш жесткий диск.
- Не забудьте сохранить изменения и попробуйте перезагрузить компьютер.
Автоматическое восстановление системы
Попробуйте исправить ошибку с помощью средства автоматического восстановления системы. Для этого:
- Загрузитесь с установочного /DVD диска (загрузочной UEFI флешки) с Windows 10 или Windows 8.
- Нажмите кнопку Repair your computer (Восстановить ваш компьютер) или клавишу R.
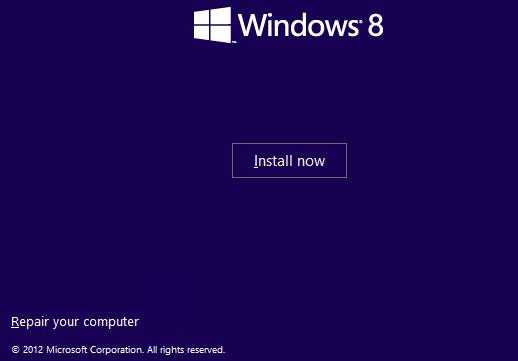
- Перейдите в раздел Troubleshoot-> Advanced options->Automatic repair (Диагностика -> Дополнительные параметры -> Восстановление системы).
- Запустится мастер восстановления. Далее следуйте его инструкциям.
Если установочного диска с Windows под рукой нет, следует три раза перезагрузить компьютер нажатием на кнопку питания (Power) до тех пор, пока не появится экран консоли восстановления WinRe. Выберите пункт See advanced repair options (Дополнительные варианты восстановления). Далее все аналогично.
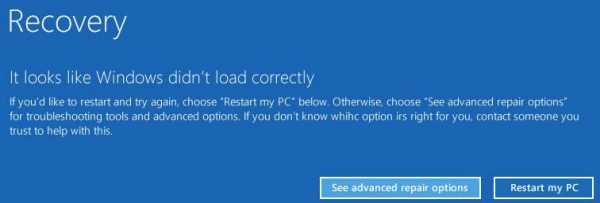
Отключите функцию защиты ELAM
В том случае, если первый и второй метод не помогли решить проблему—попробуйте отключить технологию ранней защиты от вредоносного ПО — ELAM (Early-launch Anti-Malware ), которая по умолчанию активна.
Примечание. Технология ELAM – позволяет сертифицированным антивирусам загружаться до запуска всего стороннего ПО. Антивирус в этом случае может выполнять раннюю антивирусную проверку и контролировать запуск драйверов и загружаемого ПО.
Для этого:
- Выполните шаги 1-2 из 2 способа.
- Перейдите в раздел Troubleshoot-> Advanced options -> Startup settings (Диагностика -> Дополнительные параметры -> Восстановление системы).
- И перезагрузите компьютер, нажав кнопку Restart.
- После следующей загрузки, система автоматически откроет меню настройки параметров загрузки — Startup Setting / Параметры загрузки (кстати, именно отсюда можно загрузить Windows 8 или Windows 10 в безопасном режиме).
- Нажмите F8 чтобы выбрать пункт 8) Disable early launch anti-malware protection / Отключить автоматическую перезагрузки при сбое системы.
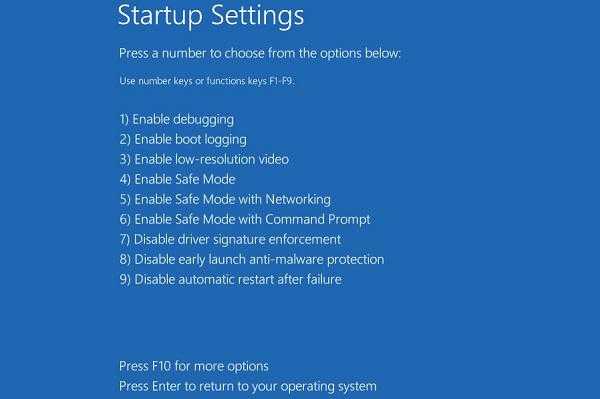
Выполните проверку дисков на ошибки и целостность системных файлов
Проверьте свои диски на наличие ошибок, возможно имеются ошибки диск или файловой системы на разделе с файлом winload.efi. Чтобы проверить все диски на наличие ошибок и исправить их выполните команду:
chkdsk /f /r
После этого желательно также проверить целостность системных файлов с помощью утилиты sfc. Для использования утилиты sfc в офлайн режиме, нужно указать путь к системному диску и папке Windows. Предположим, в вашем случае это диск D:, команда проверки системных файлов будет выглядеть так:
sfc /scannow /offboot=d:\ /offwindir=d:\windows
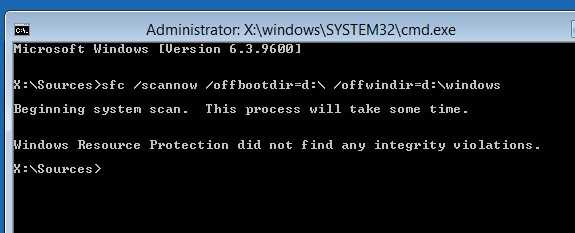
Совет. Чтобы разобраться с буквами дисков в среде WinPe, выполните командыDiskpartList volПо меткам и размерам диска можно определить букву раздела на диске, на котором у вас хранится установленная Windows.
Пересоздание загрузочных записей с помощью bootrec и bcdedit
Если у вас система установлена не в режиме UEFI, тогда вы можете восстановить пересоздать загрузочные записи и сам MBR загрузчик Windows с помощью утилиты bootrec.
- Выполните шаги 1-2 из 2 способа.
- Перейдите в раздел Troubleshoot > Command Prompt (Диагностика – Командная строка).
- В открывшемся окне командной строки выполните последовательно команды:bootrec /FixMbr
(запись основной загрузочной записи в системный раздел)
bootrec /FixBoot(перезапись нового загрузочного сектора в системном разделе)
bootrec /ScanOs(сканирование дисков на предмет наличия установленных ОС)
bootrec /RebuildBcd(пересоздание конфигурации загрузчика)
- Закройте командную строку командой:exit
- Перезагрузите компьютер.
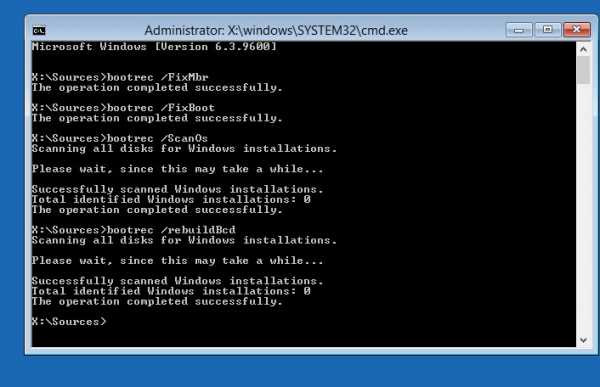
Если предбудущий способ не помог, нужно пересоздать файл конфигурации загрузки для MBR в командной строке консоли восстановления или загрузочного диска:
bcdedit /set {bootmgr} device bootbcdedit /set {default} device bootbcdedit /set {default} osdevice bootbcdedit /set {default} device partition=c:bcdedit /set {default} osdevice partition=c:bcdedit /set {default} path \windows\system32\winload.efi
Перезагрузите компьютер и проверьте, исправлена ли проблема.
Восстановление загрузчика для UEFI системы
Возможно, ваша Windows была установлена в нативном UEFI режиме на GPT диске. Рекомендуем, воспользуетесь инструкцией по пересозданию загрузчика Windows 10 / 8 на UEFI системах.
Загрузитесь с загрузочного диска и запустите командную строку:
- Выполните команду: diskpart
- Выведите список разделов на дисках: list volume
- Найдите раздел с меткой ESP или EFI размером 100 мб. Запомните его номер. Если EFI раздел был случайно удален, его можно восстановить так.
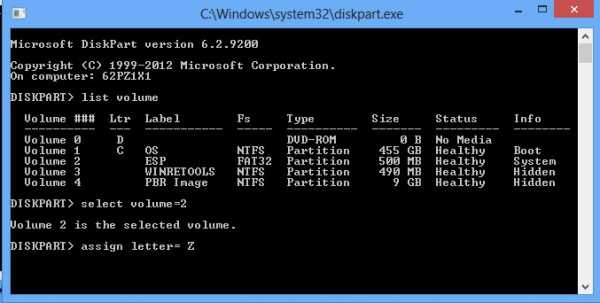
- Выберите этот раздел: select volume 2
- Назначьте разделу букву диска: assign letter=Z
- Выйдите из diskpart: exit
- Теперь нужно пересоздать загрузчик, скопировать загрузочный файлы из каталога Windows: bcdboot c:\Windows /s Z: /f ALL (замените c:\ на букву диска, на котором у вас находится ОС)
- Перезагрузите компьютер и проверьте, исправлена ли проблема.
winitpro.ru
- Счетчик в sql запросе

- Создать представление
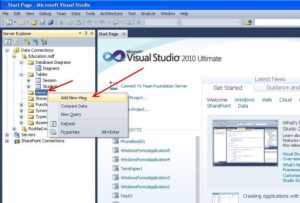
- Какой антивирус лучше установить на windows 7

- 0Х00000019 синий экран
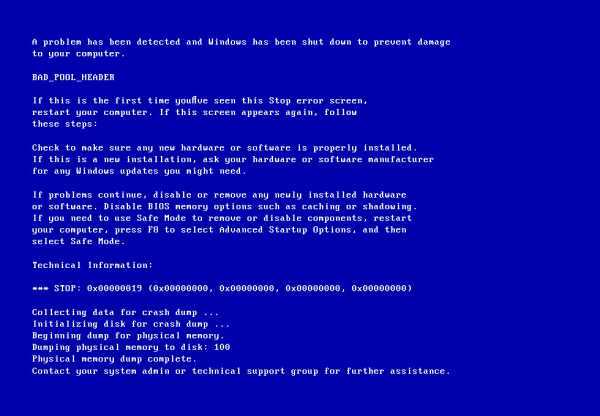
- Couriermp пришло сообщение
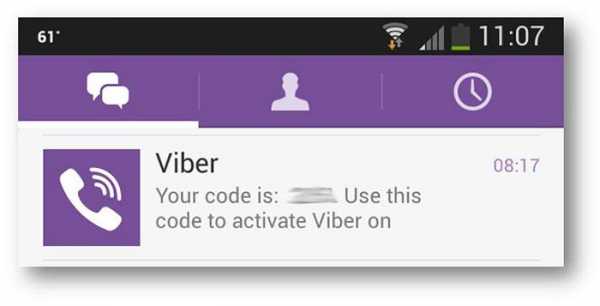
- Мобильный интернет через мобильный модем

- C установка
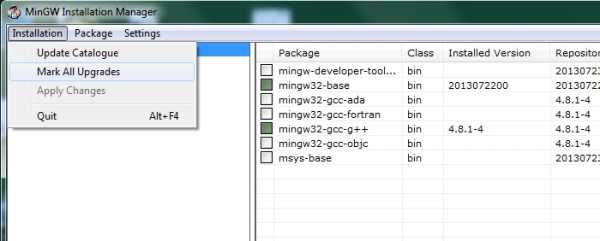
- Vba строку в массив

- Как почистить компьютер от ненужных программ и файлов вручную windows 7

- Программы на бейсике
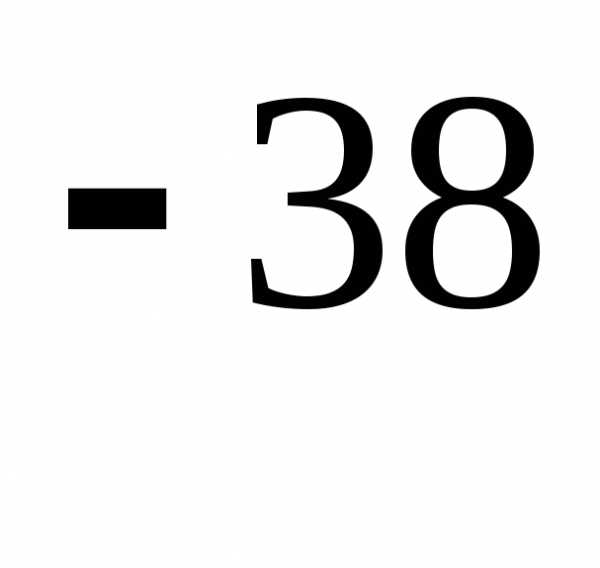
- Адрес сети как найти

