Как создать ультра скрытые системные папки в Windows XP. Системные папки windows
Системные файлы и папки в Windows 10.
Зачем нужны и можно ли удалять системные файлы Thumbs, Pagefile, Hyberfil и папки System Volume Information и Recycle.bin.
Скрытые системные папки и файлы необходимы для оптимизации работы операционной системы Windows 10 и др. Изменение, перемещение или удаление некоторых системных файлов и папок выводит систему из строя, поэтому по умолчанию они скрыты от пользователя.
С отсутствием или проблемами доступа к этим файлам могут быть связаны и ошибки в меню Пуска Windows 10 и неполадки в работе спящего режима (гибернации). Давайте рассмотрим подробнее основные системные файлы и папки Windows 10 и для чего они используются.
Восстановление системы — System Volume Information.
В System Volume Information сохраняются файлы, позволяющие восстановить состояние системы в случае серьезных сбоев. Точки восстановления создаются автоматически или вручную. В Windows 10 восстановление системы отключено по-умолчанию. Эта чрезвычайно полезная функция должна быть включена пользователем для создания бэкапа установленных приложений, реестра Windows, системных файлов и настроек.
Владельцы слабых ПК и любители видеоигр часто отключают восстановление Windows, пытаясь повысить производительность системы. В случае отказа от резервного копирования или удаления точек восстановления из System Volume Information, Windows невозможно восстановить.
Для устранения любого серьезного сбоя придется переустанавливать систему или через загрузку в безопасном режиме вручную заменять поврежденные файлы.
Корзина — файл Recycle.bin.
Файл Recycle.bin выполняет функции, связанные с удалением файлов. Компания Microsoft за реализацию этой функции получила от Apple судебный иск с обвинениями в плагиате, но спор удалось замять.
Сейчас многие версии операционных систем используют временное хранилище для удаления файлов. Пользователь может задать размер Корзины или уничтожать файлы в обход папки Recycler. Некоторые файлы подлежат восстановлению даже после их удаления через Recycle.bin.
Кеширование эскизов изображений — Thumbs.db.
Скрытый файл Thumbs.db создается в папках с сохраненными изображениями. Единственной его функцией является создание уменьшенных копий (эскизов) просмотренных графических файлов. Пользователь может в любой момент удалить Thumbs.db.
Подобное действие не навредит системе, так как файл будет создан заново. Функцию можно отключить, но на слабых ПК подобное решение приведет к снижению производительности. Не рекомендуется передавать файл Thumbs посторонним лицам, так как они получат доступ к конфиденциальной информации, сохраненной в эскизах.
Виртуальный файл подкачки — Pagefile.sys.
Файл подкачки Pagefile.sys необходим для освобождения оперативной памяти, путем перемещения неактивных фрагментов из ОЗУ на накопитель. Как и Thumbs.db, файл подкачки сохраняет информацию о пользователе. Некоторые программы отключают Pagefile.sys на время своей работы. Пользователь дополнительно может очистить временные swap-файлы, но удалить сам файл подкачки невозможно.
Гибернация или спящий режим — Hiberfil.sys.
Для перевода ПК в спящий режим используется файл Hiberfil.sys, сохраняющий дополнительную информацию о текущем сеансе. После возобновления работы система возвращается в прежнее состояние. Гибернация позволяет регулировать расход заряда батареи во время автономной работы ноутбуков и планшетных компьютеров.
При необходимости можно самостоятельно задать размер файлов Pagefile и Hiberfil, в зависимости от объёма установленной оперативной памяти.
Вирусы часто подменяют файлы в системных папках, нарушая тем самым работу ОС. Продуманный менеджмент перечисленных папок и файлов позволяет избавиться от вредоносного программного обеспечения, дополнительно скрыв конфиденциальную информацию, которая извлекается злоумышленниками путем изучения разделов системного диска.
На этом у меня всё.
sem-tem.ru
Объект WScript.Shell метод SpecialFolders - Системные папки Windows
Всем привет, с вами автор блога scriptcoding.ru. В этой статье мы изучим свойство объекта WScript Shell SpecialFolders, которое позволяет взаимодействовать с системными папками Windows.

Специальные паки или системные папки Windows – это каталоги типа Шрифты, Мои Документы текущего пользователя или Главное меню (Пуск). Частично, работу с системными папками Windows я рассмотрел в статье "Объект FileSystemObject метод GetSpecialFоldеr".
Системные папки Windows
Свойство SреcialFolders класса WScript_Shell предоставляет доступ к коллекции, у которой есть свойство length и count, а также метод item. Оба свойства (length и и count) выполняют идентичную задачу – они позволяют получить общее количество всех элементов коллекции. Метод item(str) позволяет получить информацию о текущем элементе (параметр str) коллекции.
Прежде всего, давайте рассмотрим, какие есть системные (специальные) папки Windows:
- Desktop - Рабочий стол
- Favorites - Меню Избранное
- Fonts – Каталог со шрифтами
- MyDocuments –Мои документы
- NetHood - Пустая директория, используемая в качестве шаблона для сетевой среды.
- PrintHood - Пустая директория, используемая для отображения принтеров в сети.
- Programs - Подменю Программы меню Пуск
- Recent - Каталог со списком последних открываемых документов
- SendTo - Указывает на каталог SendTo.
- StartMenu - Главное меню (Пуск)
- Startup - Автозагрузка
- Templates - Директория ShellNew, содержащая шаблоны для создаваемых файлов.
Хорошо, с теорией мы закончили, теперь можно приступить к программированию. Для начала напишем сценарий на языке vbscript:
| ' *********************************************************** ' wscript_shell_specialFolders ' Выводим список всех системных папок Windows ' special.vbs '************************************************************ Option Explicit Dim SpecObj, WshShell Dim list_1, list_2, index, i list_1 = "Список системных папок Windows:" & vbCrLf & vbCrLf list_2 = "Список системных папок Windows:" & vbCrLf & vbCrLf ' Создаем ссылку на класс WScript_Shell set WshShell = WScript.CreateObject("WScript.Shell") ' Создаем ссылку на коллекцию SpecialFоldеrs set SpecObj = WshShell.SpecialFolders ' Используем пройстой цикл for i=0 to SpecObj.Count-1 list_1 = list_1 & SpecObj(i) & vbCrLf next MsgBox list_1 ' Используем специальный цикл For Each index In WshShell.SpecialFolders list_2 = list_2 & index & vbCrLf Next MsgBox list_2 |
В этом примере используются два цикла для получения списка всех системных папок Windows. Первый цикл является стандартным, в нем мы указали переменную i, задали ей начальное значение – 0 и прописали условие окончания: SpесОbj.Count-1, тут SpесОbj является переменной, которая хранит в себе ссылку на коллекцию SpecialFоlders класса WScript_Shell. Так как нумерация элементов коллекции начинается с нуля, то мы приписали Count-1, что практически означает – общее количество минус 1. Вместо свойства Count мы могли использовать и length для определения количества всех элементов. Второй цикл также позволяет получить все системные папки Windows, но он является специализированным, и используется в том случае, когда начальное и конечное значения не известны. Оба подхода вернут одинаковый результат.
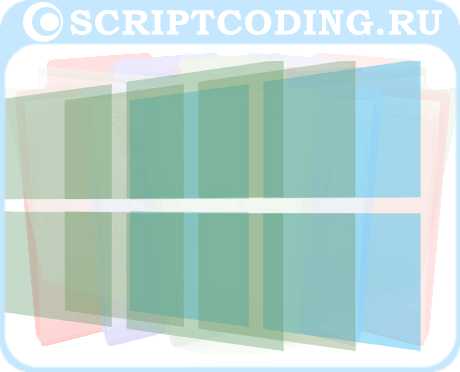
Также видим, что сначала мы создали ссылку на объект WScript.Shell – она хранится в переменной WshShell, перед переменной находится ключевое слово set. Используя переменную WshShell, мы обратились к свойству SpесialFolders WScript_Shell объекта, тем самым получили доступ к коллекции.
Теперь давайте рассмотрим аналогичный пример, но уже на языке jscript.
| // *********************************************************** // wscript_shell_specialFolders // Выводим список всех системных папок Windows // special.js //************************************************************ var SpecObj, WshShell, col; var list_1, list_2, index, i; list_1 = "Список системных папок Windows:\n\n"; list_2 = "Список системных папок Windows:\n\n"; // Создаем ссылку на класс WScript_Shell WshShell = WScript.CreateObject("WScript.Shell"); // Создаем ссылку на коллекцию SресialFolders SpecObj = WshShell.SpecialFolders; // Объект Enumerator col = new Enumerator(SpecObj); // Используем пройстой цикл for (i=0; i<=SpecObj.Length-1; i++){ list_1+=SpecObj(i) + "\n"; } WScript.Echo(list_1); // Используем специальный цикл for (; !col.atEnd(); col.moveNext()) list_2+=col.item()+"\n"; WScript.Echo(list_2); |
Тут нам пришлось использовать объект Enumerator языка jscript, что бы обработать коллекцию. Как и в предыдущем примере, тут я использовал два цикла – стандартный и специализированный. Системные папки Windows.
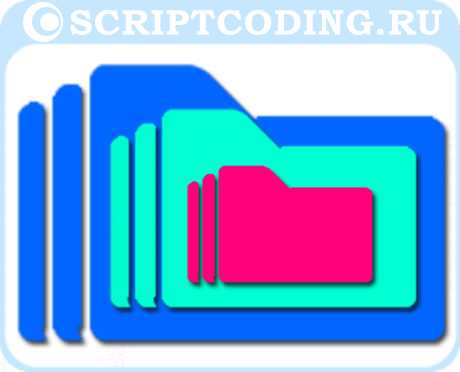
Скачать архив с примерами
Хорошо, теперь давайте рассмотрим еще такой пример.
| ' *********************************************************** ' wscript_shell_specialFolders ' Использование метода item ' Системные папки ОС Windows ' special_1.vbs '************************************************************ Option Explicit Dim SpecObj, WshShell, list ' Создаем ссылку на класс WScript_Shell set WshShell = WScript.CreateObject("WScript.Shell") ' Создаем ссылку на коллекцию SреcialFolders set SpecObj = WshShell.SpecialFolders ' рабочий стол list = SpecObj.item("Desktop") & vbCrLf ' шрифты list = list & SpecObj.item("Fonts") & vbCrLf ' меню Пуск list = list & SpecObj.item("StartMenu") & vbCrLf ' подменю Программы list = list & SpecObj.item("Programs") MsgBox list |
В этом примере с помощью метода item мы получили полный путь к заданным системным папкам Windows.
| // *********************************************************** // wscript_shell_specialFolders // Использование метода item // Системные папки ОС Windows // special_1.js //************************************************************ var SpecObj, WshShell, list; // Создаем ссылку на класс WScript_Shell WshShell = WScript.CreateObject("WScript.Shell"); // Создаем ссылку на коллекцию SресialFolders SpecObj = WshShell.SpecialFolders; // рабочий стол list = SpecObj.item("Desktop") + "\n" // шрифты list+= SpecObj.item("Fonts") + "\n" // меню Пуск list+= SpecObj.item("StartMenu") + "\n" // подменю Программы list+= SpecObj.item("Programs") WScript.Echo(list); |
И так, в этой статье мы рассмотрели системные папки Windows, а точнее метод SpecialFolders объекта Wscript_Shell.
scriptcoding.ru
Не отображаются системные папки Windows 10
Сегодня рассмотрим очень распространенный вопрос среди пользователей Windows 10. После установки различных антивирусов и чистящих программ пропадают некоторые системные папки. Для примера, после установки и сканирования бесплатным антивирусом MALWAREBYTES у многих пропадают Program Files и другие системные папки с диска C.
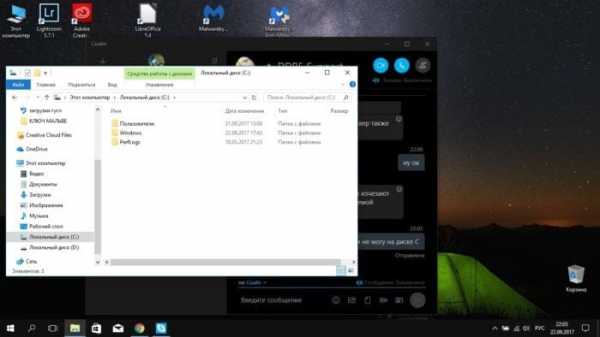
Причем, сами папки как были так и есть, что проявляется при установке программ, то есть установщик программ папку Program Files отлично видит, а вы заходя на диск C нет. В чем же причина.
На самом деле ничего страшного не произошло, таким образом некоторые антивирусы и программы для защиты компьютера пытаются повысить вашу безопасность. К сожалению, у многих пользователей от произошедшего начинается паника, истерия по подозрению вирусов и прочее.
Давайте разберемся, как же нам это исправить.
Открываем скрытые данные
Включить скрытые папки Windows 10 можно в окне проводника, не прибегая к настройке системы через «Панель управления»:
- В проводнике Windows перейдите на вкладку «Вид».
- Выберите раздел «Параметры».

- В появившемся на экране окне параметров перейдите на вкладку «Вид».
- В поле «Дополнительные параметры» снимите отметку с пункта «Скрывать защищенные системные файлы».
- Отметьте пункт «Показывать скрытые файлы».
- Нажмите кнопку «Ок», чтобы сохранить измененную конфигурацию.

Вам удалось сделать видимыми скрытые папки Windows 10, поэтому будьте осторожны и случайно не удалите их содержимое.
После выполнения этих действий папки снова отобразятся на диске C, но с ними отобразятся и другие скрытые системные папки. Будь внимательны при удалении, хотя Windows и пытается защитить важные системные файлы, но получается у него не всегда. Удаление важных системных файлов может привести к сбою работы операционной системы, синему экрану при загрузке и другим не приятным последствиям.
На этом все, удачи!
Вас могут заинтересовать:
ddr5.ru
Разбираем папки в Windows XP на системном диске. Зачем, что и почему? – Сайт для системных администраторов и пользователей ПК
Давно хотелось добавить запись в “личный журнальчик”, своего рода хелп по назначению папок в Windows XP. Итак, начнемс…
Установленная система:
Windows XP SP 3 лицензионная Русская версия со всеми обновлениями по декабрь 2010 года, установлены все необходимые драйвера для машины Acer Travel Mate 3202XCi
После установки Windows (если установлен на диск C) предварительно его отформатировав на диске содержится 3 папки
- Windows
- Program Files
- Documents and Settings
Статья в стадии написания. Здесь будут описаны наиболее важные папки и файлы для операционной системы
файлы в корне папки %SYSTEMROOT%%SYSTEMROOT%\addins%SYSTEMROOT%\AppPatch%SYSTEMROOT%\assembly%SYSTEMROOT%\Config%SYSTEMROOT%\Connection Wizard
%SYSTEMROOT%\Cursors папка содержит существующие курсоры в системе (файлы с расширением *.cur)
%SYSTEMROOT%\Debug файлы журналов Windows
%SYSTEMROOT%\Downloaded Program Files содержит элементы управления Active X control
%SYSTEMROOT%\Driver Cache
%SYSTEMROOT%\ehome
%SYSTEMROOT%\Fonts шрифты системы, папка является системной и удалить ее или очистить содержимое не получится, получится удалить только часть шрифтов, что не рекомендуется, после этого сразу, как минимум все названия окон в системе будут “абакадабрами”, если все таки захотите протестировать, скопируйте куда-нибудь эту папку… %SYSTEMROOT%\Help здесь находятся файлы ” Центра Справки и поддержки Windows”, если вы никогда не используете справку системы, то одержимое этой папки можно очистить, у меня не получилось удалить вложенную папку Tours и ее содержимое.
%SYSTEMROOT%\ime
%SYSTEMROOT%\inf (скрытая)
%SYSTEMROOT%\L2Schemas
%SYSTEMROOT%\Media
%SYSTEMROOT%\Microsoft.NET
%SYSTEMROOT%\Minidump системный дамп памяти (эту папку можно очистить без последствий)%SYSTEMROOT%\msagent
%SYSTEMROOT%\msapps
%SYSTEMROOT%\mui
%SYSTEMROOT%\Network Diagnostic
%SYSTEMROOT%\Offline Web Pages
%SYSTEMROOT%\pchealth
%SYSTEMROOT%\PeerNet
%SYSTEMROOT%\Prefetch
%SYSTEMROOT%\Provisioning
%SYSTEMROOT%\pss
%SYSTEMROOT%\Registration
%SYSTEMROOT%\repair
%SYSTEMROOT%\Resources
%SYSTEMROOT%\security
%SYSTEMROOT%\SHELLNEW
%SYSTEMROOT%\SoftwareDistribution
%SYSTEMROOT%\srchasst
%SYSTEMROOT%\system
%SYSTEMROOT%\system32 одна из важнейших папок отвечающая за работу операционной системы, здесь хранятся драйвера, инструменты управления различными программами, DLL библиотеки, средства диагностики, программка “диспетчер устройств” и многое другое. Удалить ее естественно не получится.
файлы в корне папки \system32
%SYSTEMROOT%\system32\appmgmt
%SYSTEMROOT%\system32\Backup
%SYSTEMROOT%\system32\CatRoot
%SYSTEMROOT%\system32\CBA
%SYSTEMROOT%\system32\Com
%SYSTEMROOT%\system32\config
%SYSTEMROOT%\system32\config\systemprofile
%SYSTEMROOT%\system32\dhcp
%SYSTEMROOT%\system32\DirectX
%SYSTEMROOT%\system32\dllcache
%SYSTEMROOT%\system32\drivers
%SYSTEMROOT%\system32\drivers\etc
%SYSTEMROOT%\system32\DRVSTORE
%SYSTEMROOT%\system32\GroupPolicy
%SYSTEMROOT%\system32\GroupPolicy\Machine
%SYSTEMROOT%\system32\GroupPolicy\User
%SYSTEMROOT%\system32\ias
%SYSTEMROOT%\system32\icsxml
%SYSTEMROOT%\system32\IME
%SYSTEMROOT%\system32\LogFiles
%SYSTEMROOT%\system32\Macromed\Flash
%SYSTEMROOT%\system32\Microsoft\Protect\S-1-5-18
%SYSTEMROOT%\system32\MsDtc\Trace
%SYSTEMROOT%\system32\mui
%SYSTEMROOT%\system32\npp
%SYSTEMROOT%\system32\oobe
%SYSTEMROOT%\system32\PreInstall\WinSE\wxp_x86_0419_v1
%SYSTEMROOT%\system32\ras
%SYSTEMROOT%\system32\ReinstallBackups
%SYSTEMROOT%\system32\Restore
%SYSTEMROOT%\system32\RTCOM
%SYSTEMROOT%\system32\ru
%SYSTEMROOT%\system32\ru-ru
%SYSTEMROOT%\system32\Setup
%SYSTEMROOT%\system32\spool
%SYSTEMROOT%\system32\spool\drivers
%SYSTEMROOT%\system32\spool\prtprocs\w32x86
%SYSTEMROOT%\system32\URTTemp
%SYSTEMROOT%\system32\usmt
%SYSTEMROOT%\system32\wbem Windows Management Instrumentation (WMI) в дословном переводе — это инструментарий управления Windows. Если говорить более развернуто, то WMI — это одна из базовых технологий для централизованного управления и слежения за работой различных частей компьютерной инфраструктуры под управлением платформы Windows.
%SYSTEMROOT%\system32\wbem\Logs папка для хранения журналов Windows, содержимое можно удалить
%SYSTEMROOT%\Tasks – “Пуск – Программы – Стандартные – Служебные – Назначенные задания”, другими словами, хранятся файлы планировщика задач
%SYSTEMROOT%\Temp здесь хранятся временные файлы системы, эту папку так можно очистить без последствий для работоспособности системы.
%SYSTEMROOT%\twain_32
%SYSTEMROOT%\wbem
%SYSTEMROOT%\Web здесь хранятся шаблоны внешнего вида папок
%SYSTEMROOT%\WinSxS в этой папке хранятся несколько версий одинаковых библиотек (DLL), что дает возможность использовать при необходимости именно ту, что требует конкретная программа. Некоторые программы почему-то считают, что только они имеют нужную версию DLL, и перезаписывают при инсталляции даже более новую версию библиотеки, что может привести к неприятным последствиям и если какая-нибудь программа вздумает беспричинно заменить уже имеющуюся в системном каталоге DLL, операционная система поместит сомнительную библиотеку в специальную папку (WinSxS), а «умная» программа так и останется уверенной, что сделала свое черное дело…
В этой папке находятся папки с установленными программы. Несколько из основных, по умолчанию, после установки системы:
Здесь хранятся профили пользователей, “Рабочий стол”, “Мои документы”, “Меню Пуск”, “Избранное” Internet Explorer, “Недавние документы”, “Cookies”, временные файлы пользователя и временные файлы Internet Explorer и другие.
Полезные папки для очистки своего компьютера от мусора “вручную”.
%USERPROFILE%\Local Settings\Temp или вот так %TEMP% или %TMP% в этой папке можно удалять все без последствий. Это папка для хранения временных файлов конкретного позьзователя. Многие программы по чистке жесткого диска начинают свою работу именно с нее.
%USERPROFILE%\Local Settings\Temporary Internet Files – это папка для хранения временных файлов интернета. Содержимое этой папки так же можно “грохнуть”.
%SYSTEMROOT%\Temp – здесь хранятся временные файлы системы, эту папку так же можно очистить без последствий для работоспособности системы.
%SYSTEMROOT%\system32\wbem\Logs\ папка хранения журналов Windows, содержимое можно удалить
%USERPROFILE%\Cookies – история браузера, при желании можно почистить.
admin-vestnik.ru
Доступ к скрытым и системным папкам Windows 7 XP — как открыть доступ
Как открыть доступ к скрытым папкам и файлам Windows 7 XP?
Скрытые папки и файлыВ операционной системе Windows папки и файлы могут быть скрытыми. То есть в свойствах папки или файла стоит атрибут «скрытый» и увидеть или войти в эту папку, например, через «Мой компьютер» не получится.
Часто скрытыми папками делают критические системные папки, чтобы пользователь не мог удалить или изменить важные файлы. Но в скрытых папках также могут прятаться и вирусы.
Папка, в которой Windows XP и Windows 7 хранит временные файлы, то есть мусор, тоже является скрытой.
Как открыть доступ к скрытым и системным папкам и файлам
Бывают случаи, когда необходимо открыть доступ к скрытым и системным папкам Windows 7 или XP. Например, чтобы найти и удалить вручную скрытые файлы вирусов или почистить временную папку. Далее приведена пошаговая инструкция как открыть доступ к скрытым папкам и файлам в Windows XP и Windows 7
Доступ к скрытым папкам в Windows XP
1. Откройте Мой компьютер. В строке меню выберите Сервис — Свойства папки.
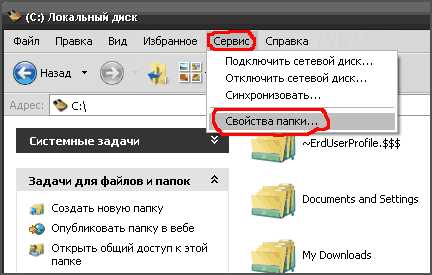
2. В открывшемся окне перейдите на вкладку Вид и снимите галочку с пункта Скрывать защищенные системные файлы (рекомендуется). В пункте Скрытые файлы и папки сделайте активным пункт Показывать скрытые файлы и папки.
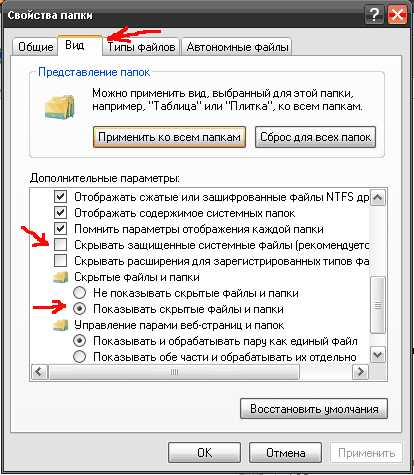
3. Также рекомендую снять галочку с пункта Скрывать расширения для зарегистрированных типов файлов, чтобы в папках отображались расширения у всех файлов.
Иначе расширения у файлов, с которыми ассоциированы установленные программы, не показываются. То есть, если у вас установлен Ворд, то у файлов .doc расширение не отображается. Под это часто подстраивают вирусные файлы. Ведь расширение .exe (исполняемый файл) тоже не показывается. Обычно вирусы с расширением .exe имеют иконку документа MS Word, видеофайла или другой распространенной программы. Предполагая, что вы открываете видеофайл или документ, вы запускаете файл с расширением .exe, который является исполняемым файлом — то есть программу-вирус.
Чтобы избежать подобных недоразумений как раз полезно видеть истинное расширение запускаемого файла. Для этого снимите галочку с указанного пункта в списке.
Теперь нажмите кнопку ОК. Окно закроется, а в Проводнике будут отображаться все папки, в том числе и скрытые.
Доступ к скрытым папкам в Windows 7
1. Зайдите в меню Пуск — Панель управления

2. Выберите пункт Оформление и персонализация

3. Выберите пункт меню Параметры папок
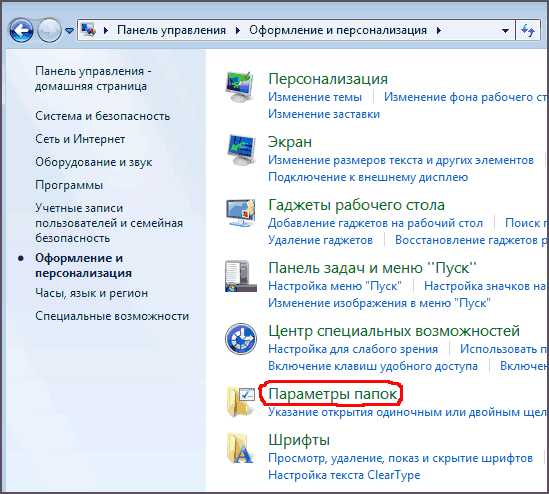
4. Перейдите на вкладку Вид. Снимите галочку на пункте Скрывать защищенные системные файлы (рекомендуется). Включите пункт Показывать скрытые файлы, папки и диски.

5. Также рекомендую снять галочку с пункта Скрывать расширения для зарегистрированных типов файлов. Ответ на вопрос «почему» дан в третьем пункте предыдущей главы.
Нажмите кнопку ОК. Теперь все папки файлы будут отображаться, в том числе скрытые и системные.
www.therealist.ru
Как показать скрытые и системные файлы в Windows?
Чаще всего показ скрытых файлов в Windows по умолчанию отключен, это сделано для того, чтобы пользователи, особенно неопытные, не смогли удалить что-то нужное, какие-то системные файлы. Иногда это бывает полезно, иногда нет. Сейчас разберемся, как показать скрытые и системные файлы в Windows. Способ подходит, как для Windows 7, 8, 10, так и для Windows Vista.
Давайте теперь зайдем в «Мой компьютер» и начнем разбираться, что делать. Если у Вас Windows 7, то в окне «Мой компьютер» нажимаем кнопку Alt, чтобы выше открылось дополнительная строка с различными настройками. В открывшейся панели нажимаем «Сервис».
Далее, необходимо нажать «Параметры папок…».
В Windows 8 все это делается немного по-другому. Также, заходим в «Мой компьютер» и нажимаем на вкладку «Вид», а уже там выбираем «Параметры».
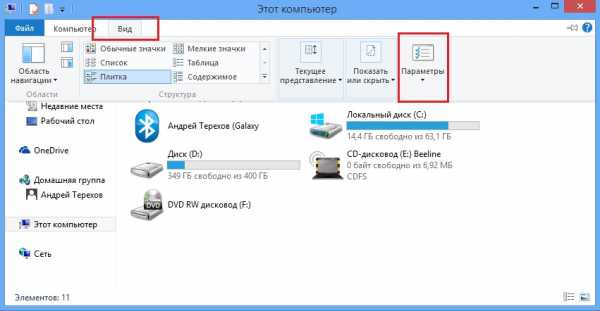
Теперь, в окне параметров папок нужно нажать на вкладку «Вид». Там нам нужной найти два пункта – «Скрывать защищенные системные файлы» и «Скрытые файлы и папки». Первый пункт отвечает за отображение скрытых системных файлов, а второй за отображение файлов с атрибутом скрытый.
Все, что там нужно сделать, это снять галочку с «Скрывать защищенные системные файлы». Хотите посмотреть скрытые папки и файлы, тогда в разделе «Скрытые файлы и папки» поставьте кнопку на «Показывать скрытые файлы…».
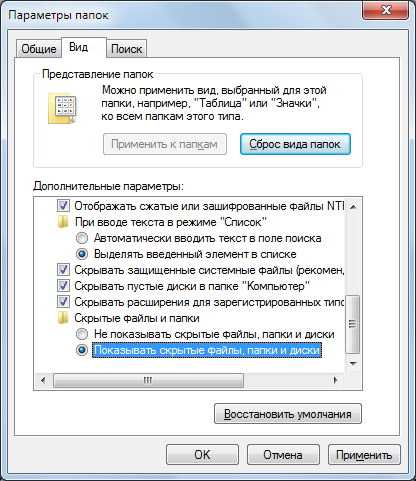
Далее, может выскочить сообщение, предупреждающее нас о нехорошем поступке. Просто жмем «ДА».
Это интересно:
- Что такое файл и папка и как с ними работать
- Как проверить системные файлы на ошибки
Теперь нажимаем «Применить» сохраняем параметры и можно уже просматривать файлы и папки, которые были скрыты. Когда закончите с работой, желательно вернуть все к первоначальному состоянию, то есть обратно поставить галочку на скрытие защищенных файлов и поставить кнопку «не показывать системные файлы…».
Вот такая сегодня была простая и полезная инструкция, будет хорошо, если эта статья будет Вам полезной.
https://computerinfo.ru/kak-pokazat-skrytye-i-sistemnye-fajly-v-windows/https://computerinfo.ru/wp-content/uploads/2015/09/kak-pokazat-skrytye-i-sistemnye-fajly-v-windows.jpghttps://computerinfo.ru/wp-content/uploads/2015/09/kak-pokazat-skrytye-i-sistemnye-fajly-v-windows-150x150.jpg2018-09-08T12:55:19+00:00EvilSin225Windowsкак показать скрытые файлы,отображение скрытых файлов,системные файлы,скрытые файлы,скрытые файлы windowsЧаще всего показ скрытых файлов в Windows по умолчанию отключен, это сделано для того, чтобы пользователи, особенно неопытные, не смогли удалить что-то нужное, какие-то системные файлы. Иногда это бывает полезно, иногда нет. Сейчас разберемся, как показать скрытые и системные файлы в Windows. Способ подходит, как для Windows 7, 8,...EvilSin225Андрей Тереховandrei1445@yandex.ruAdministratorКомпьютерные технологии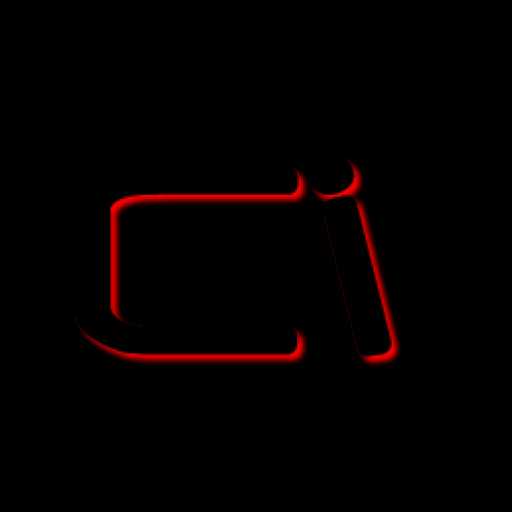
computerinfo.ru
Как создать ультра скрытые системные папки в Windows XP.
Вы, возможно, создали нормальные скрытые папки в Windows Xp, чтобы хранить ваши личные файлы, но это и довольно старая техника и нормальный тип скрытых папок в Windows Xp. Даже если вы создадите скрытые папки с помощью этой старой техники почти каждый или обычный пользователь windows будет знать,как получить доступ к этой папке.Просто идите к Windows Explorer>>Меню Файл>>Сервис>>Свойства Папки>>на вкладку вид и установите вариант,который говорит — “Показывать скрытые файлы и папки“.
Но что делать,если вы можете создать ультра скрытую системную папку которая не отображается,даже если включены вышеуказанные настройки “Показывать скрытые файлы и папки” .
Как создать ультра скрытые папки в Windows Xp.
1.Откройте «Мой Компьютер» и перейдите к Меню Файл>>Сервис>>Свойства Папки>>Вкладка Вид(Нажмите кнопку alt, чтобы показать меню » файл » ).
2.Прокрутите вниз и выберете вариант регистрация,который говорит — “Показывать скрытые файлы и папки” и снимите флажок вариант, который говорит — “Скрывать защищенные системные файлы(Рекомендуется)” и нажмите кнопку ОК.
3.Теперь откройте любой диск с моего компьютера и вы найдёте папку с именем RECYCLER ( это скрытая папка,а также система folder).
4.Скопируйте эту папку в любое место и переименуйте её в соответствии с вашим выбором и вставьте личные файлы в эту папку.
5. Повторите шаг 1 и вариант регистрация,который говорит — “Hide Protected Operating System Files(Рекомендуется)” и нажмите кнопку ОК.
6. Вот оно что! Готово.
Теперь перейдите в папку, где вы вставили и переименовали эту папку под названием RECYCLER, вы заметите,что папка невидима, даже если настройка называется “Показывать Скрытые Файлы и Папки” проверяется, поэтому,вы наконец создали ультра скрытую папку в Windows XP.
Логика — Все системные папки в операционной системе windows автоматически скрываются поэтому,когда мы отметили опцию “Показывать скрытые файлы и папки” все скрытые папки отображаются, но так как из-за настройки,которая называется “Скрывать защищенные системные файлы(Рекомендуется)” установлена,из-за которых все системные папки,которые автоматически скрываются не показаны,так что они становятся » ультра » скрытыми папками,которые не показаны,поскольку параметры переопределены.
Как обычно никто не сможет снять флажок Настройка “Hide Protected Operating System Files(Recommended)” потому что не каждый может легко найти эту ультра скрытую папку в Windows XP.
Если у вас возникли проблемы в реализации выше проиллюстрированной процедуры,чтобы создать ультра скрытую системную папку в Windows XP или перспективное окно,оставьте комментарий здесь,я буду рад ответить вам.
[share-locker locker_id=»ef45c601af5f2ca19″ theme=»blue» message=»Если Вам понравилась эта статья,нажмите на одну из кнопок ниже.СПАСИБО!» facebook=»true» likeurl=»CURRENT» vk=»true» vkurl=»CURRENT» google=»true» googleurl=»CURRENT» tweet=»true» tweettext=»» tweeturl=»CURRENT» follow=»true» linkedin=»true» linkedinurl=»CURRENT» ][/share-locker]
Оцените статью: Поделитесь с друзьями!kompkimi.ru
- Мерцает монитор компьютера что делать виндовс 10

- Телеграмм для чего
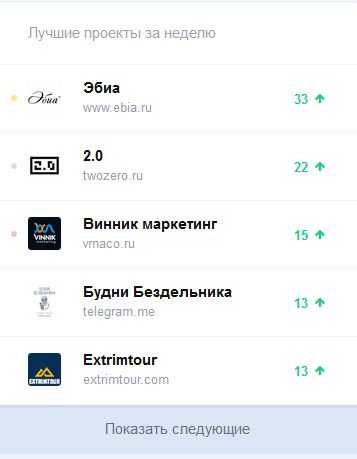
- Windows 10 ваш компьютер или устройство необходимо восстановить

- Счетчик в sql запросе

- Создать представление
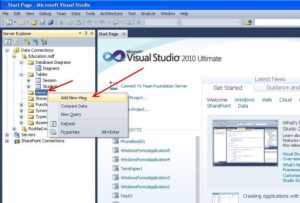
- Какой антивирус лучше установить на windows 7

- 0Х00000019 синий экран
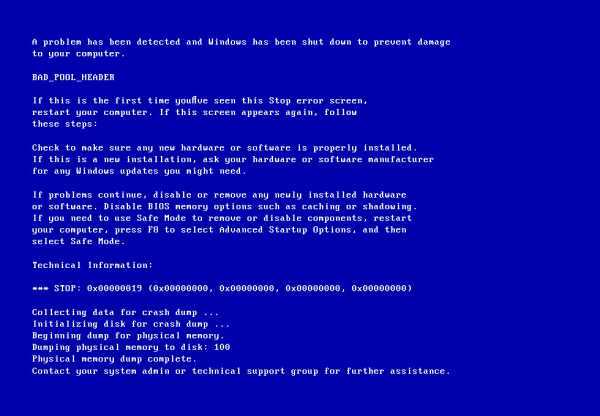
- Couriermp пришло сообщение
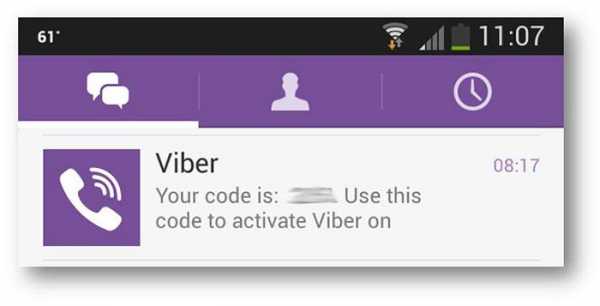
- Мобильный интернет через мобильный модем

- C установка
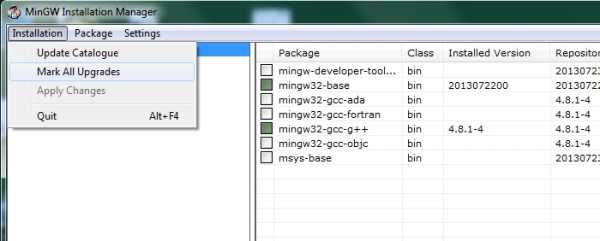
- Vba строку в массив

