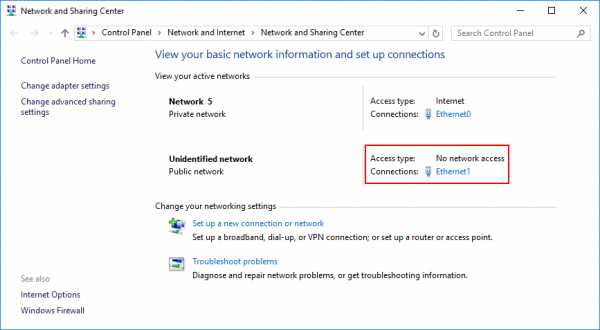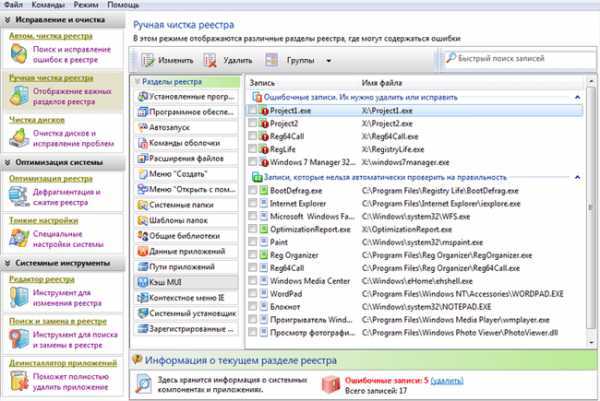Как почистить реестр на виндовс 7? Инструкция с видео. Windows как почистить реестр
Как почистить реестр в Windows 7?
Налаженная работа операционной системы – высокий показатель качественного аппаратного и программного обеспечения. Пользователь компьютера должен следить, чтобы память не забивалась мусором, в виде пустых ключей приложений и ссылок на них. Для этого необходимо периодически чистить реестр. Процесс недолгий, иногда, увлекательный, но стоящий должного внимания. На примере «крепкой» ОС посмотрим, как почистить реестр в Windows 7.
Сначала разберёмся, как попасть в сам реестр. Ранее мы описывали это в статье на нашем сайте. Если вкратце, то можно так:
- Win+R с клавиатуры, в окне ввести regdeit;

- Подтвердить открытие редактора реестра;
- Получить окно реестра:
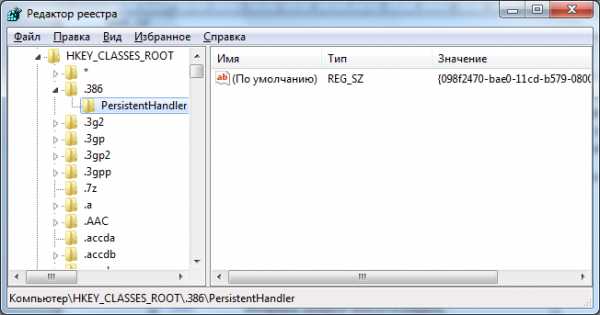
Теперь вы можете просто походить по папкам реестра и удалить всё то, что считаете нужным. Главное, знать, что именно удалять, иначе вы можете навредить компьютеру и оставить его без нужных ключей и их значений.
Благо, есть отличные бесплатные программы, которые существенно упрощают труд и помогут вам разобраться с очисткой реестра в несколько кликов. Вашему вниманию удобное приложение – Ccleaner, с которым мы сейчас ознакомимся и покажем, как почистить реестр в Windows 7.
Главное окно программы выглядит следующим образом: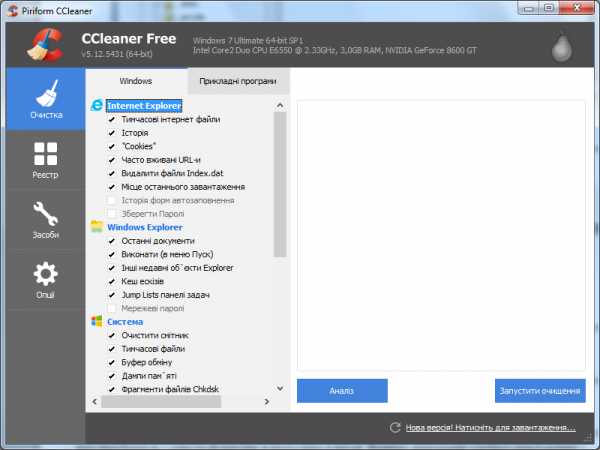
Здесь есть несколько вкладок главного типа, а нам нужна только «Реестр». Данная версия на украинском языке, но это не помешает вам понять, что делать для очистки. После клика на «Реестр» вы получите такое окно: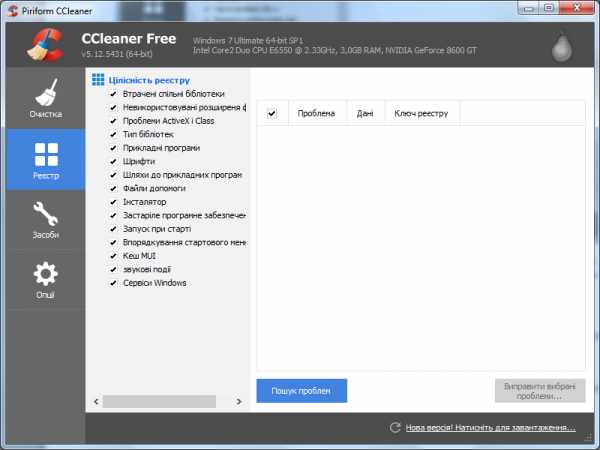
Группа «Целостность реестра» содержит 15 различных групп данных, которые записаны в реестр и галочки возле них означают, что они будут удалены, если они уже неактуальны для системы. Вы можете смело выделять все пункты и нажать «Поиск проблем».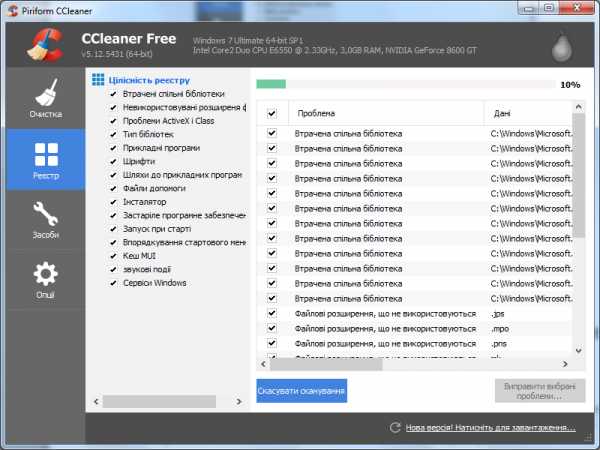
Прогресс поиска будет отображаться вверху, пока он будет происходить, вы можете свернуть приложение и заняться своими делами. По окончанию вкладка с Ccleaner засветится.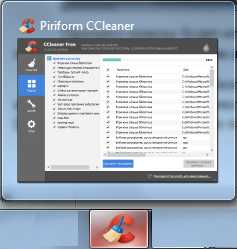
Непосредственно очистку можно запустить кнопкой «Исправить выбранные проблемы». Обязательно сохраните файл исправлений, он может вам понадобиться для возобновления данных.
Нажимаем «Да» и выбираем путь для сохранения файла.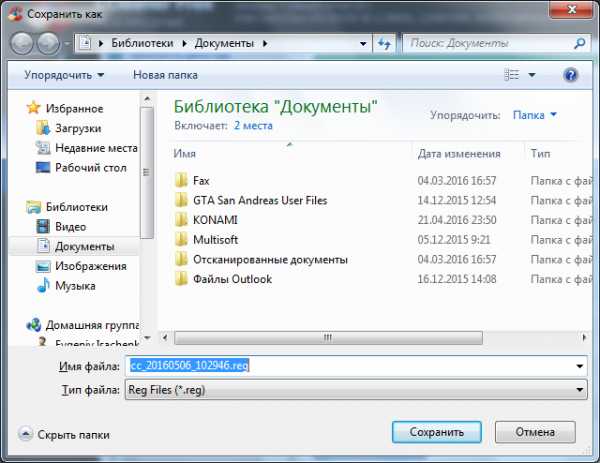
Кликаем «Сохранить», если нашли папку. Когда вам нужно будет восстановить данные, вы находите этот сохранённый файл и просто запускаете его.
После сохранения файлика, вам будет предложено сделать поэтапное исправление проблем.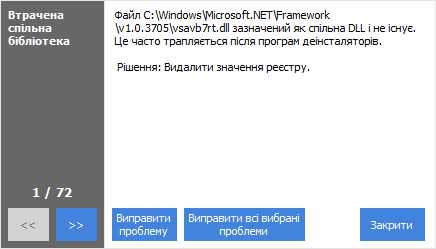
Вы можете либо исправить текущую выбранную проблему, либо исправить всё сразу. Если их мало, лучше просмотреть, если много, смело удаляйте всё сразу.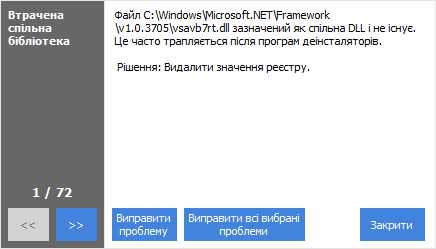
После исправления, нажимаем «Закрыть» и попадаем в то же меню, что и до этого. Нажимаем заново «Поиск проблем». Повторяем все предыдущие шаги, получаем новый список проблем, но он уже меньше.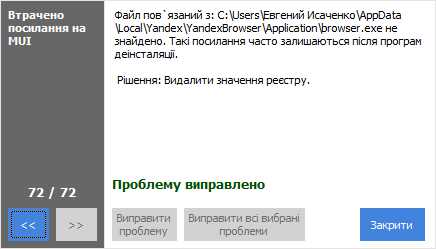
Повторяете шаги до тех пор, пока не увидите такое сообщение в окне: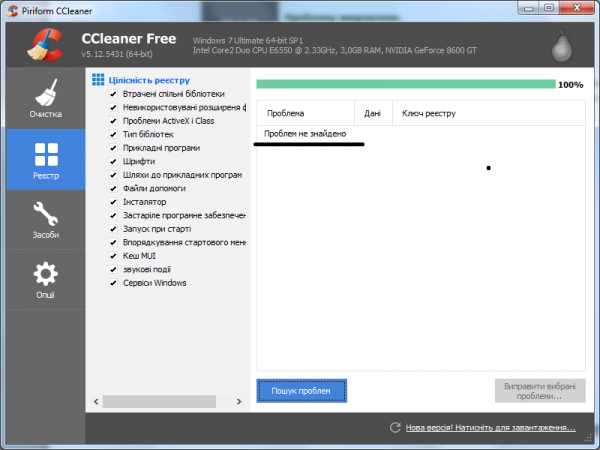
Данный алгоритм подходит не только для Windows 7, но и для старших версий ОС. Теперь почистить реестр не должно быть для вас сложной задачей, но повторять её каждый день не рекомендуется, чтобы не навредить.
Похожие записи
Как попасть в реестр Windows 7
Наверное, нет ничего проще чем попасть в реестр Windows, но так думаете не только вы, но и программы, которые в последствии тормозили систему и вызывали ошибки. А теперь вспомните, сколько времени вы тратили на то, чтобы избавиться от мусора...
Как почистить виндовс 7 (Windows 7)?
Работа компьютера - сложный процесс, который задействуем много процессов и соответственно данных, которые часто остаются в системе, даже когда не используются. Эта статья посвящена чистке виндовс 7 2-мя разными...
Как почистить hosts Windows 7
Листая различные страницы интернета и, не пользуясь антивирусными программами, вы подвергаете опасности ваш ПК и, управляющую его, систему. Одним из проявлений внедрения вредоносных программ является нарушение содержания файла...
Как почистить реестр на виндовс 7? вручную и автоматически
16 сентября 2015 0 6644Практически каждый пользователь операционной системы Window's 7 сталкивался с проблемой заметного снижения скорости её работы и возникновения нетипичных ошибок. Причиной таких неполадок обычно бывает заполненность реестра базы параметров Window's Registry данными установленных ранее и уже удаленных программ, ссылками на удалённые ярлыки и т.п. Признаком острой необходимости чистки реестра может стать заметное замедление работы ноутбука или компьютера.
Автоматическая чистка реестра?
Предназначенная в качестве хранилища информации о параметрах компьютера, настроек ОС и программ специальная база данных называется системным реестром. К данным этой базы ежесекундно десятки раз обращаются программы и сама операционная система. Поэтому оптимизация работы этой базы – первостепенная задача для нормального функционирования компьютера.Неопытным – программы.Неопытные пользователи могут принести больше вреда, чем пользы при ручной чистке такого реестра. С такой задачей прекрасно, а главное безопасно, справляются специальные программы. Наиболее известные из них: CCleaner и RegOrganizer. Интерфейс этих программ понятен и позволяет не только очистить, но и просканировать реестр на возможные ошибки и лишние файлы.
- Скачиваете программу CCleaner
- Устанавливаете и запускаете
- Выбираете пункт «Реестр» и нажимаете кнопку "Поиск проблем"
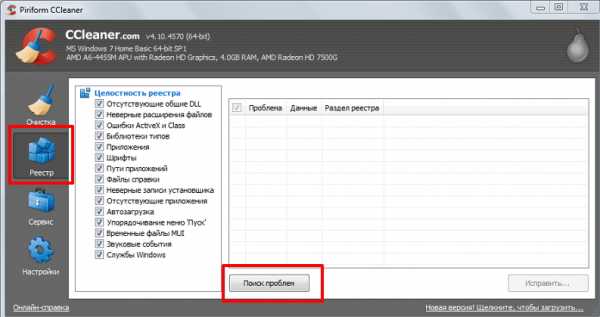
- Когда программа завершит свой анализ, нажмите «Исправить». Появится окошечко с предложением сохранить резервную копию. Нажимаете «Ок». Благодаря резервной копии вы сможете восстановить ваш реестр, если вдруг что-то пойдет не так.
Ручная чистка – риск
Решившись на ручную очистку, необходимо помнить, что отсутствие знаний и опыта может вместо пользы принести непоправимый вред ОС Window's 7.Неправильные действия могут вызвать не только неполадки в работе системы, но и серьёзные сбои. Последствия – возможная переустановка системы и потеря данных. Чтобы избежать таких последствий, нужно создать файл с резервной копией реестра. В таком случае есть шанс всё исправить при неправильных действиях.
Пошаговое руководство по ручной чистке реестра
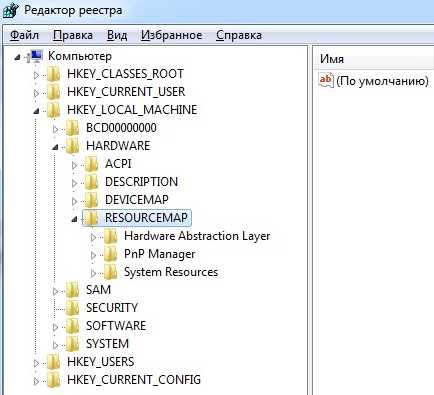
Приступая к самостоятельному очищению нужно чётко придерживаться приведённой ниже схемы:
- В стартовом меню «Пуск» выбрать команду «Выполнить». Написать слово «regedit» в открывшейся строке, затем нажать клавишу «Enter» для ввода. После этих манипуляций станет доступным реестр.
- Открыть папку «Мой компьютер», в которой найти папку HKEY_CURRENT_USER, после чего открыть Software. Для успешной очистки иерархического списка следует поискать сведения о предыдущем ПО. Если система обновлялась, а записи сохранились, то это может стать причиной замедления и неполадок в работе виндовс 7. Удалить лишние пометки.
- Далее найти подраздел HKEY_LOCAL_MACHINE также выбрать Software, где также следует удалить ненужные пометки ранее использовавшихся программ.В результате скорость работы Window's значительно увеличится, что обусловлено удалением прошлого программного обеспечения. Завершив очистку необходимо подтвердить свои действия, отменить работу редактора и перезагрузить компьютер.
Посмотреть видео о ручной очистке реестра можно ниже.
РЕКОМЕНДУЕМ ДЛЯ ЧТЕНИЯ
it-increment.ru
Как на windows 7 почистить реестр
Как почистить реестр на windows 7
Компьютер для пользователя уже давно не является чем-то неизведанным и непонятным. На сегодняшний день существует огромное количество программ и приложений, которые существенно упрощают процесс его эксплуатации, делая жизнь юзера более комфортной и приятной.
Тем не менее, существует ряд моментов, с которыми, так или иначе, сталкивался в своей жизни каждый пользователь. Это вопросы касательно системы компьютера, которая фактически является базой для его плодотворной работы. Чтобы эта работа не давала сбои, необходимо регулярно проводить чистку реестра. Если вас пугает данный термин, предлагаю познакомиться с ним поближе, а заодно выяснить, как почистить реестр на виндовс 7.
Что такое реестр windows
Системным реестром принято называть, своего рода, базой данных, которая хранит в себе разнообразные сведения о характеристиках вашего компьютера, параметры некоторых программ, а также настройки операционки, например, windows 7, как в нашем случае. Реестр хранит в себе множество важных данных, при этом он достаточно быстро забивается ненужной информацией. В частности, обычно там хранятся ярлыки, которые уже давно не существуют, записи, которые остаются после удаления или же установки каких-либо программ и т.д. В свою очередь, это способствует снижению работоспособности ПК, подвисанию и торможениям системы.
Как почистить реестр windows
Существует несколько способов очистить системный реестр: вручную или посредством программ. Рассмотрим каждый из них более детально.
- Начнем со второго метода чистки – программного. Для этих целей отлично подойдет утилита, которая, я уверен, есть практически у каждого юзера – Ccleaner. Откройте ее и перейдите в раздел «Реестр» — «Поиск проблем». После этого программка самостоятельно проведет анализ и выявит проблемы, которые нужно решить. Теперь нажмите «Исправить», а далее вам будет предложено сохранить копию значения реестра, скажем, на жестком диске вашего ПК или на внешнем носителе. Затем жмите «Исправить отмеченные», и утилита очистит системный реестр компьютера.
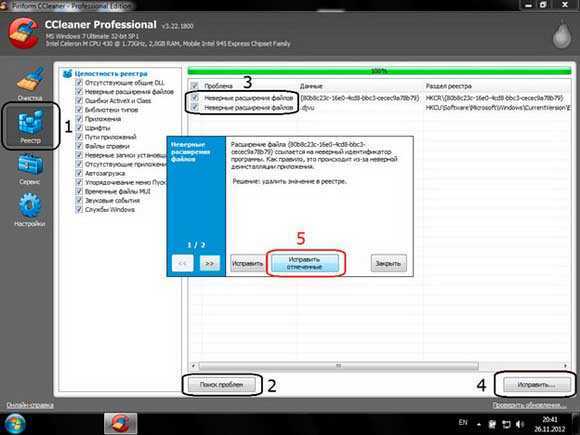
- Чистка вручную. Этот метод рассчитан на опытных пользователей, поэтому, если вы не уверены в своих силах, то лучше чистить реестр программой. Если же вы не передумали, зайдите в пусковое меню и напишите в строке поиска «regedit» (без кавычек), затем перейдите в найденную прогу.

Обратите внимание, что в левой части окна будет список разделов, каждый из которых за что-то отвечает. Для чистки реестра перейдите в папку «HKEY_CURRENT_USER», а там просто выделяйте ненужные записи и удаляйте их.

Подытожим: существует два способа почистить реестр windows 7. Программный можно осуществить разными утилитами, например, CCleaner. Что до ручной чистки, то ее лучше делать только опытным юзерам, ведь есть риск удалить что-то нужное.
learnwindows.ru
ТОП-3 программ для чистки реестра windows 7
Интересует чистка реестра windows 7? Тогда вы попали по адресу.
Реестр windows (англ. windows Registry) – иерархическая база данных, для большинства операционных систем MS windows, содержащая параметры и настройки для аппаратного и программного обеспечения, предустановки и профилей пользователей.
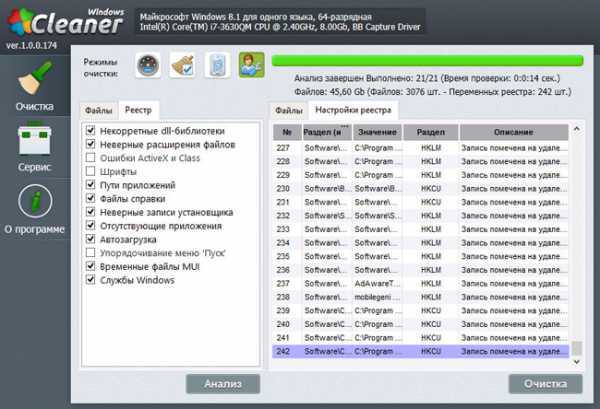
Содержание:
Создание реестра в ОС windows предназначалось для упорядочивания информации, которая на то время хранилась во множестве INI-файлов, а также с целью обеспечения единого механизма чтения-записи настроек.
Создание реестра позволяло избавиться от проблем коротких имен, отсутствия разграничения прав доступа и медленного доступа к INI-файлам, хранившимся в файловой системе FAT16, которая имеет проблемы с быстродействием при поиске файлов в каталогах с их большим количеством.
Все проблемы, которые разработчики MS windows решали с помощью реестра исчезли с выходом файловой системы NTFS, но реестр так и остался во всех последующих версиях этой ОС.
На данный момент не существует реальных предпосылок для использования подобного механизма и единственной системой, использующей реестр, является MS windows (и ее клон из области свободного ПО – ReactOS).
Реестр формируется из различных данных. При установке и последующей настройке windows формируются файлы, в которых хранится информация о конфигурации системы.
В процессе загрузки операционной системы, а также осуществления входа-выхода ее пользователей формируется некая абстрактная, виртуальная сущность, именуемая «реестром».
Таким образом, одна часть статична и хранится в файлах, а другая динамична и формируется в процессе загрузки ОС.
Способ хранения настроек операционной системы при помощи реестра имеет ряд весомых недостатков. Ниже мы перечислим наиболее весомые.
-
Относительно низкая устойчивость к сбоям. Один неверный байт в файле куста (ветка реестра, похожая по своей сути на корневую директорию в файловых системах) при попытке его загрузки приводит к сбою ОС. Данная проблема в современных версиях MS windows решается с помощью двухуровневого логирования, а на случай возникновения ситуации, когда реестр не может быть восстановлен, система может выполнить реинициализацию поврежденных записей реестра во время загрузки.
-
Выборочность при сохранении системных настроек в реестр – означает, что не все настройки системы заносятся в реестр. Из-за такого подхода перенос настроек системы путем копирования ее реестра невозможен.
-
В процессе функционирования операционной системы – реестр подвергается фрагментации, что приводит к постепенному замедлению скорости доступа.
-
Помимо настроек, в реестре хранится и другая информация системы и приложений, что приводит к постепенному увеличению размера реестра. Эту проблему можно частично решить с помощью специальных утилит, о которых мы поговорим в следующей части нашей статьи. Кстати, в нашем материале вы можете прочесть о пяти лучших бесплатных программ для исправления ошибок ОС windows 7
Существует 2 способа очистки системного реестра – ручная и программная очистка.
Важно! При очистке реестра вручную следует сразу оговорится, что данная операция должна выполнятся опытными пользователями с должной степенью внимания, т.к. любая из допущенных ошибок может повредить операционную систему.
О программной очистке реестра мы поговорим в соответствующем разделе.
Для ручной чистки необходимо:
-
Нажимаем сочетания клавиш Win + R. В открывшемся окне вводим команду вызова системной утилиты для работы с реестром – «regedit». Нажимаем «ОК».
-
Выполняем резервное копирование реестра, что позволит в последующем отметить все внесенные изменения. Нажимаем Файл – Экспорт. В разделе выбора диапазона экспорта следует выбрать весь реестр, после чего выбрать место для сохранения резервной копии, ввести ее имя и нажать кнопку «Сохранить».
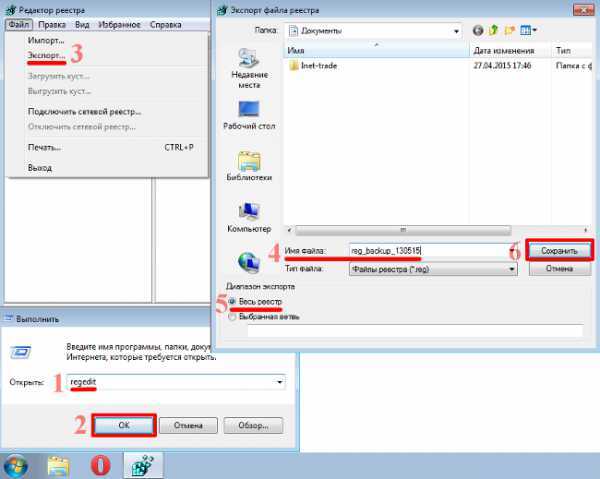
-
Переходим к непосредственному удалению сведений о программах, которые были удалены. Для этого заходим в раздел «HKEY_CURRENT_USER» (который находится в левой части окна редактора реестра), открываем подраздел «Software» и ищем название компании разработчика ПО или непосредственно название программы, которая была удалена.
-
Для удаления следует выделить запись, кликнув по ней мышей и нажать клавишу «Del» на клавиатуре.
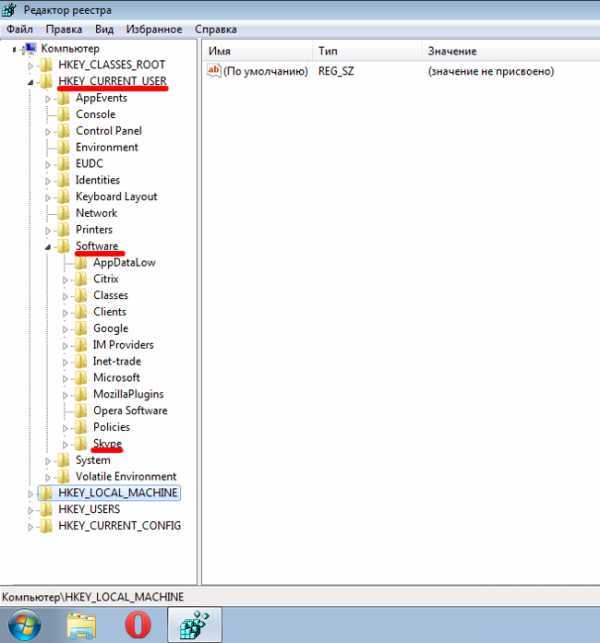
-
Также программу можно поискать автоматически, воспользовавшись функцией поиска. Для этого следует нажать комбинацию клавиш Ctrl+F и в открывшемся окне следует ввести название программы и нажать «ОК», после чего будут выделены все найденные записи. Если найденная выделенная запись корректна, т.е. принадлежит удаленной программе, следует нажать на клавиатуре клавишу Del, для перехода к следующей записи нажимаем F3.
После удаления ненужных записей, закрываем редактор реестра.
вернуться к меню ↑Программная очистка реестра предназначена для новичков, а также пользователей, которые хотят сэкономить свое время ведь ручная очистка, как стало ясно предыдущего раздела, довольно кропотливое дело. Рассмотрим 3 наиболее популярные программы для оптимизации и очистки системы.
Reg Organizer
Данная программа имеет неплохой функционал и помимо собственно редактирования реестра, позволяет выполнять поиск и замену его записей, полное удаление установленного ПО, создание и сравнение снимков ключей реестра, а также его ручную и автоматическую очистку.
Дополнительными возможностями программы являются функция тонкой настройки ОС, редактирование файлов конфигурации и возможность очистки дисков от системного мусора.
Обратите внимание! Бесплатная версия программы только ищет ошибки реестра, для их исправления необходимо ее приобрести, цена лицензии – 10 долларов.
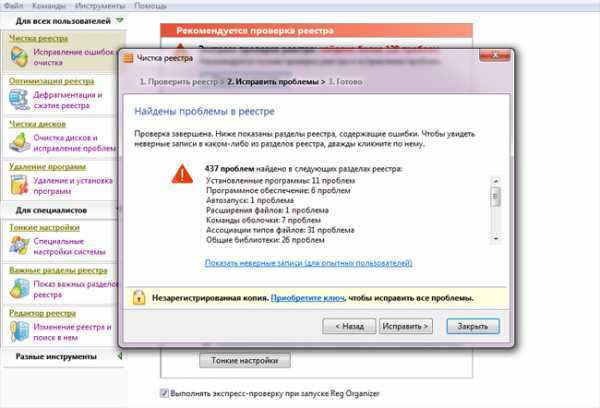
Достоинства:
+ Многофункциональность.
+ Русскоязычный интерфейс.
+ Возможность работы в 64-х разрядных системах.
Недостатки:
— Платная.
CCleaner
Данная утилита является не менее многофункциональной и чистка реестра здесь как одна из многочисленных опций приложения, но в отличие от Reg Organizer бесплатна для некоммерческого использования.
Функционал у бесплатной версии не урезан, а единственным отличием является отсутствие приоритетной технической поддержки. Программа очень популярна, состоянием на конец 2012 года с официального сайта программы было совершено более 1 миллиона загрузок.
Каждый месяц выходит новая версия программы, причем об обновлениях можно узнать пройдя по ссылк
htfi.ru
Что такое реестр в операционных системах Windows и как выполняется чистка реестра?
Реестр… Святая святых ОС Windows! Именно в нем собраны сведения обо всех инсталлированных на компьютер программах, именно его неполадки зачастую приводят к весьма неприятным последствиям. Что же удивляться тому, что в рядах далеких от повседневной компьютерной обыденности людей даже чистка реестра приобретает подчас едва ли не мистическое значение!
Каких только эффектов не приписывают этой процедуре! Дескать, после нее компьютер начинает просто «летать», изничтожаются вирусы, процессор приобретает десять дополнительных ядер… Словом, чистка реестра – это невероятно нужная и полезная операция, которую нужно проводить не менее двадцати раз на дню! Так ли это? Давайте прольем немного света на сию тайну.
Начнем с того, что реестр в Виндовс устроен так, что каждая установленная программа "считает своим долгом" записать туда не один десяток собственных значений. Причем иные приложения бывают написаны столь «талантливыми» специалистами, что эти хвосты не исчезают после удаления такой программы штатными средствами. Естественно, что только чистка реестра Windows XP может помочь в эффективном решении этой проблемы.
 Кроме того, при излишнем разрастании размеров этой важной части системы последняя быстро становится неповоротливым и разъевшимся монстром. Разумеется, наиболее это утверждение справедливо для ХР и более ранних версий системы, тогда как Vista и Win7 уже не в такой степени подвержены столь плачевным последствиям.
Кроме того, при излишнем разрастании размеров этой важной части системы последняя быстро становится неповоротливым и разъевшимся монстром. Разумеется, наиболее это утверждение справедливо для ХР и более ранних версий системы, тогда как Vista и Win7 уже не в такой степени подвержены столь плачевным последствиям.
Во многом это связано с мощностями современных компьютеров, которые уже не так подвержены замедлению из-за подобных мелочей. Однако если системе уже несколько лет, а ее реестр ни разу не чистился, она по медлительности вполне может потягаться с черепахой. В таком случае чистка реестра является единственным эффективным способом оживить компьютер, не прибегая к полной переустановке всей системы.
Однако не верьте тому, что простая операция по выполнению очистки поможет вам вернуть к жизни окончательно убитую вирусами и шаловливыми ручками систему. В таких тяжелых случаях вам поможет только переустановка. А потому ни в коем случае не верьте авторам всяческих «чудодейственных» программ, которые обещают невероятный прирост производительности системы и ее полную «оптимизацию».
Вот мы с вами и подошли к Самому Главному вопросу: «Так как и чем можно вычистить эти авгиевы конюшни»? Гуру говорят, что чистка реестра вполне может быть проведена и вручную… но нормальному человеку делать этого не следует, так как времени такая операция отнимает просто огромное количество. Ко всему прочему, если этим будет заниматься новичок, то последствия могут быть совершенно непредсказуемыми.
Именно поэтому рекомендуем вам использовать специализированные программы. Наиболее известной и эффективной среди них является Ccleaner. Этот продукт совершенно бесплатен, быстро и эффективно работает под всеми наиболее распространенными версиями Windows, включая и Виндовс 8. При выставленных по умолчанию параметрах, в вашей системе гарантированно ничего не «сломается» и не будет удалено ничего лишнего.
Однако бывают и такие ситуации, в которых чистка реестра вручную оказывается неизбежной. К примеру, такая участь может ждать пользователей линейки Виндовс 9х-Ме, так как для них просто нет актуальных версий соответствующих программ.
fb.ru
Как чистить реестр в windows 7 вручную
Как чистить реестр в windows 7 вручную: краткая инструкция
Итак, сегодня мы поговорим с вами о том, как чистить реестр в windows 7 вручную. Это довольно интересное занятие, которое поможет нам стабилизировать работу операционной системы. Кроме того, данный процесс - отличный помощник при освобождении свободного пространства на жестком диске. Давайте же поскорее посмотрим, как проходит очистка реестра windows 7 вручную.
Начальный этап
Что ж, стоит сразу отметить, что любые манипуляции, связанные с операционной системой и ее настройкой, могут выйти боком всем пользователям. Так что наша сегодняшняя задумка требует определенной подготовки. Какой именно? Сейчас мы в это разберемся.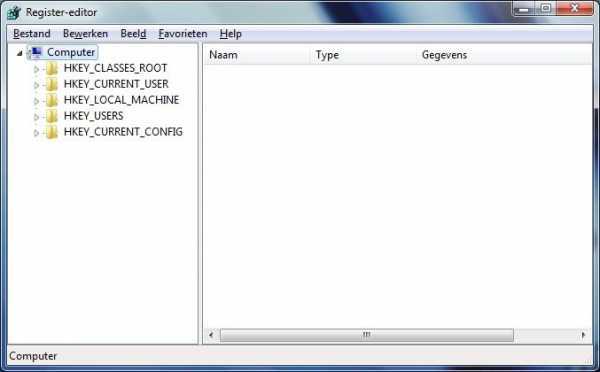
Для начала сохраните свои личные данные. В случаях, когда что-то идет не так, целостность ваших файлов под угрозой. После того как вы удостоверились, что за документы можно не бояться, можно подумать, как чистить реестр в windows 7 вручную.
Первым делом нам потребуется попасть в него. В этом нам поможет функция "выполнить". Ее можно найти в "Пуске" или попросту нажать Win + R. В появившейся строчке требуется написать команду, которая откроет нам реестр. Это "regedit". Нажмите "Ввод" и подождите немного. Перед вами откроется окошко, которое и будет называться системным реестром. Теперь можно думать, что же делать дальше. Чистка реестра windows 7 не займет очень много времени, особенно если знать, куда нажимать.
Копия
Итак, вот мы и попали с вами в необходимую нам службу. Перед тем как начинать работать и думать, как чистить реестр в windows 7, лучше всего перестраховаться и создать так называемую резервную копию данных. Сейчас мы научимся ее делать.
Для того чтобы очистка реестра windows 7 вручную прошла успешно и не вызывала опасений за целостность данных, нам придется нажать на "Файл", а затем выбрать "Экспорт". В диапазоне выберите "Весь реестр" и нажмите на сохранение документа. Лучше всего поместить его на рабочий стол, а затем перезаписать на съемный носитель. После того как вы завершите данное действие, внимательно изучите окно службы. В правой части отображаются отдельные элементы папок, а в левой - сами папки. Вы сразу узнаете их - они носят длинные и непонятные названия.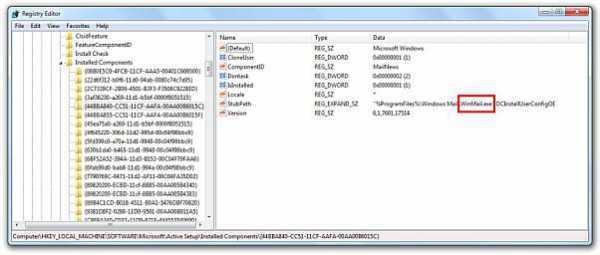
Теперь, когда предварительная подготовка завершена, можно приступать к делу. Сейчас мы посмотрим, как чистить реестр в windows 7 вручную. Начнем мы с вами с наиболее интересного и веселого занятия.
Программы
Если вы задумались, как удалить реестр windows 7 (а точнее, весь "мусор" оттуда), то надо начинать с чистки системы от удаленных программ. Занятие это, прямо скажем, довольно "веселое". Особенно если вы не помните, что у вас когда-то было установлено. Напрягите свою память и вспомните все приложения, которые только могли осесть в реестре.
Для начала дважды щелкните по папке HKEY_CURRENT_USER, а оттуда перейдите в Software. Здесь появится список программ, которые только остались в реестре. Так что не пугайтесь, если вы вдруг забыли название или разработчика какого-либо приложения. Здесь вы найдете все, что только могло оказаться в системе.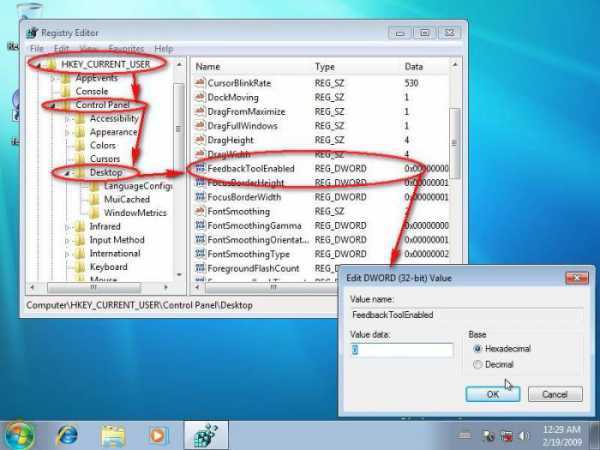
Выделите необходимые папки, а затем кликните по клавише Del. Удалите все файлы когда-либо удаленных программ. Это поможет вам избавиться от лишней мороки. После можно думать, что еще потребуется, если мы чистим реестр windows 7 вручную.
По названию
Что ж, мы продолжаем с вами нашу работу. Теперь для того чтобы навсегда избавиться от лишних файлов в операционной системе, нам стоит поискать оставшиеся от приложений документы по названию "проги". Для этого достаточно нажать в реестре Ctrl + F, а затем ввести в строку поиска необходимое имя.
На самом деле данный процесс не займет у вас много времени. После того как вы дождетесь результатов поиска, просто удалите все файлы, отображенные в правой части окна. Далее от нас потребуется совершить еще несколько довольно простых действий, которые помогут осуществить задумку.
Автозагрузка
Теперь нам осталось с вами очистить параметры автозагрузки, а затем посмотреть на конечный результат. Сейчас мы разберемся, как это сделать.
Для начала перейдите в папку, находящуюся по адресу: HKEY_LOCAL_MACHINE\ SOFTWARE\ Microsoft\ windows\ Current Version. После этого требуется перейти в Run, а затем удалить все доступные файлы. Готово? Тогда проследуйте по следующему адресу: HKEY_CURRENT_USER\ SOFTWARE\ Microsoft\ windows\ Current Version, а затем проделайте то же самое, что и в прошлый раз.
Теперь можно сказать, что дело завершено. Если перезагрузить компьютер, то можно заметить, что на жестком диске освободилось пространство. Так что чистка реестра вручную windows 7 не прошла даром.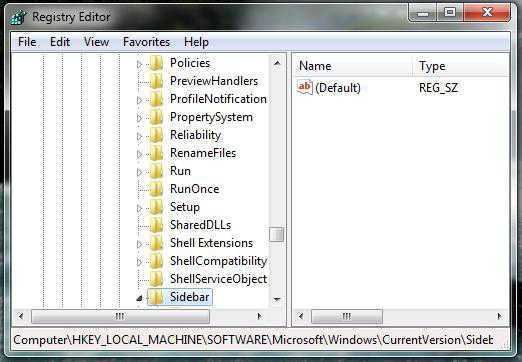
На самом же деле "ручной" метод хорошо помогает тогда, когда ваша операционная система заражена какой-нибудь компьютерной заразой. А вот в других случаях, как правило, пользователи предпочитают более продвинутые меры борьбы с "захламленностью" системы. Сейчас, когда мы уже знаем, как чистить реестр в windows 7 вручную, давайте познакомимся с вами с более интересным и легким способом.
Программы
Как уже было сказано, "ручная" работа с реестром - это дело "пыльное" и довольно долгое. Хорошо оно помогает при наличии вирусов. Особенно когда оные прописываются в автозагрузку. Но если вы задумались, каким образом можно облегчить себе работу, то можете воспользоваться специализированными программами.
Наиболее популярное приложение - Ccleaner. Оно бесплатное и легко скачивается из интернета. Достаточно просто установить его, а затем запустить. Несколько кликов мышью - и все дела.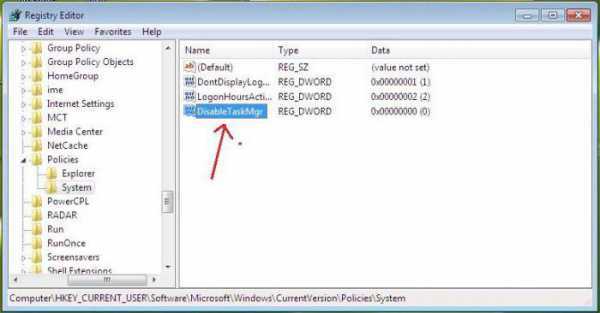
Для начала настройте приложение. Для этого выставьте настройки сканирования в левой части окна. Лучше всего поставить галочки напротив браузеров и всех разделов жесткого диска. После того как вы справитесь с поставленной задачей, посмотрите на правую часть окна. Здесь, внизу, вы увидите кнопку "Анализировать". Нажмите на нее, а потом дождитесь результатов. Остается только щелкнуть по "Очистке", а затем посмотреть на результат. Вот и все. Теперь вы знаете, каким образом можно очистить реестр системы.
fb.ru
Как почистить реестр на виндовс 7? вручную и автоматически
Практически каждый пользователь операционной системы Window's 7 сталкивался с проблемой заметного снижения скорости её работы и возникновения нетипичных ошибок. Причиной таких неполадок обычно бывает заполненность реестра базы параметров Window's Registry данными установленных ранее и уже удаленных программ, ссылками на удалённые ярлыки и т.п. Признаком острой необходимости чистки реестра может стать заметное замедление работы ноутбука или компьютера.
Автоматическая чистка реестра?
Предназначенная в качестве хранилища информации о параметрах компьютера, настроек ОС и программ специальная база данных называется системным реестром. К данным этой базы ежесекундно десятки раз обращаются программы и сама операционная система. Поэтому оптимизация работы этой базы – первостепенная задача для нормального функционирования компьютера. Неопытным – программы.
Неопытные пользователи могут принести больше вреда, чем пользы при ручной чистке такого реестра. С такой задачей прекрасно, а главное безопасно, справляются специальные программы. Наиболее известные из них: CCleaner и RegOrganizer. Интерфейс этих программ понятен и позволяет не только очистить, но и просканировать реестр на возможные ошибки и лишние файлы.
- Скачиваете программу CCleaner
- Устанавливаете и запускаете
- Выбираете пункт «Реестр» и нажимаете кнопку "Поиск проблем"
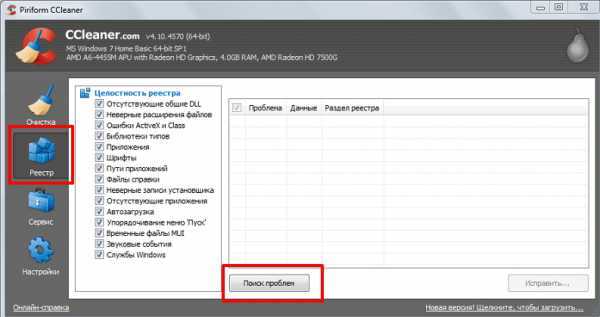
- Когда программа завершит свой анализ, нажмите «Исправить». Появится окошечко с предложением сохранить резервную копию. Нажимаете «Ок». Благодаря резервной копии вы сможете восстановить ваш реестр, если вдруг что-то пойдет не так.
Ручная чистка – риск
Решившись на ручную очистку, необходимо помнить, что отсутствие знаний и опыта может вместо пользы принести непоправимый вред ОС Window's 7. Неправильные действия могут вызвать не только неполадки в работе системы, но и серьёзные сбои. Последствия – возможная переустановка системы и потеря данных. Чтобы избежать таких последствий, нужно создать файл с резервной копией реестра. В таком случае есть шанс всё исправить при неправильных действиях.
Пошаговое руководство по ручной чистке реестра
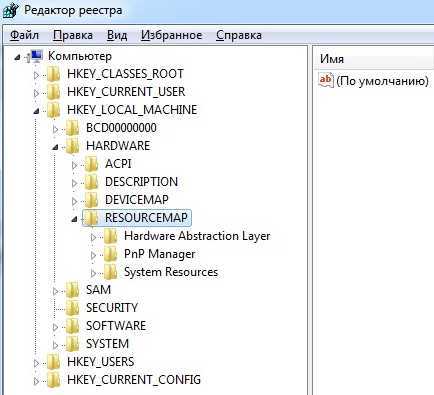
Приступая к самостоятельному очищению нужно чётко придерживаться приведённой ниже схемы:
- В стартовом меню «Пуск» выбрать команду «Выполнить». Написать слово «regedit» в открывшейся строке, затем нажать клавишу «Enter» для ввода. После этих манипуляций станет доступным реестр.
- Открыть папку «Мой компьютер», в которой найти папку HKEY_CURRENT_USER, после чего открыть Software. Для успешной очистки иерархического списка следует поискать сведения о предыдущем ПО. Если система обновлялась, а записи сохранились, то это может стать причиной замедления и неполадок в работе виндовс 7. Удалить лишние пометки.
- Далее найти подраздел HKEY_LOCAL_MACHINE также выбрать Software, где также следует удалить ненужные пометки ранее использовавшихся программ. В результате скорость работы Window's значительно увеличится, что обусловлено удалением прошлого программного обеспечения. Завершив очистку необходимо подтвердить свои действия, отменить работу редактора и перезагрузить компьютер.
Посмотреть видео о ручной очистке реестра можно ниже.
it-increment.ru
Как почистить реестр windows 7?
Системный реестр
htfi.ru
Как вручную почистить реестр в windows 7
Как правильно чистить реестр?
Часто бывает так, что Вы загрузили и установили на свой ПК новую игру или программу, а она возьми не хочет работать. Даже если программа правильно удалена, в самом лучшем случае Вы избавились от основных компонентов игры, а все остальное от нее покоится в недрах персонального компьютера. Многие пользователи про это даже и не знают, а вспоминают лишь в тот момент, когда под тяжестью хлама от разнообразного мусора утилит, ваша ОС начинает не только тормозить, но и неприятно вылетать, выдавая, всяческие экраны смерти и ошибки.
Сегодня мы расскажем про очистку реестра, от остатков программ и игр, а также про ремонт реестра вручную. Но всегда помните, что реестр ОС windows — это очень тонкая материя, и с кривыми руками туда лучше не лезть.
Если Вы все же решили почистить реестр ОС windows, на забывайте, что это самое святое место системы, и неосторожное обращение с ним приравнивается к играм с огнем.
Первоначально необходимо сделать бэкап. Backup — это создание резервной копии данных, если вдруг что-то пойдет не так. Таким образом, Вы всегда сможете вернуться в более раннее, состояние системы, если что-то натворите.
Внимание! Если у Вас не стоит лицензионная windows — лучше не делать ничего по рекомендациям сегодняшней стать, т. к. чистить реестр на пиратской windows — дело рискованное!
Действие первое: Делаем резервную копию системы…
Итак, значится, делаем бекап системы и реестра: причем делаем все это стандартными средствами windows. Подробно останавливаться на этом этапе не будем. В сети итак лежит много способов того, как сделать бекап. Выберите любой удобный, и приступайте.
Ищем файлы, которые необходимо очистить
Сначала определитесь с тем, что будете чистить в реестре, а уже после приступайте к очистке.
Перед тем, как удалять любое приложение, узнайте — кто его разработчик. Эти данные необходимы будут в дальнейшем, дабы грамотно очистить реестр от этого ПО. Создатели программ любят создавать в реестре ОС записи, которые имеют название компании. Также порой бывает так, что компания меняет название, и записи в реестре носят старое название разработчиков.
Поэтому не всегда стоит доверят очистку специальной программе-чистильщику.
Удаляем корректно ненужную программу
Потренируемся сегодня на программе Nero. Мы также знаем 2 названия, относящиеся к программе: Nero и Ahead.
Зайдите в Пуск —> Панель управления и Установка удаление программ для windows XP, а для windows 7 (Vista) в меню Программы и компоненты. Но Nero — это комплекс программ. К примеру если вам нужно удалить Microsoft Word, вы скорее всего не найдете его в списке установленного ПО. Так как Microsoft Word является частью набора программ Microsoft Office, удалить Word отдельно от Офиса вы вряд ли сможете, хоть это и возможно на самом деле.
Поэтому, удаляйте по очереди все программы, входящие в Nero. Два раза кликните левой кнопкой мышки на каждом приложении: Nero Burning Rom, Nero Express, и т. д. до того времени, пока из списка не исчезнут все программки, имеющие надпись «Nero».
Далее зайдите в Мой компьютер -> Диск С —> Program Files и ищите там папки с названиями, которые содержат 2 слова: Nero или Ahead. Часто такие папки находятся, хотя самой программы уже нет. Поместите данные папки в Корзину. Для windows Vista и 7 проверьте еще в одну папку — Program Data. Для этого включите отображение скрытых файлов. Не удивляйтесь если в папках Program Files и Program Data, не будет указанных папок. Отдельные программы полностью удаляют себя из системы. Однако проверить этот момент не помешает.
Также заглядывайте (если в windows XP) в папку С:\Documents and Settings\Имя_пользователя\Application Data, и С:\Documents and Settings\Имя_пользователя\Local Settings\Application Data. Также используйте поиск и ищите все папки с названиями, содержащими Nero и Ahead. В windows 7, с ее поиском это сделать куда проще.
Когда корректное удаление программы окончено — переходите к самому главному в нашей сегодняшней статье…
Чистим реестр windows…
Нажмите Win+R и введите в строку запуска regedit. Щелкните на Ок, и запустите таким образом редактор реестра ОС windows. В левой части будет виден раздел Компьютер. При развороте, кликнув на треугольник, перед глазами предстанут разделы: HKEY_CLASSES_ROOT, HKEY_CURRENT_USER, HKEY_LOCAL_MACHINE, HKEY_USERS и HKEY_CURRENT_CONFIG.
Опять сделайте резервную копию, но уже самого реестра. Для этого нажмите левой кнопкой мышки на Файл — Экспорт… и сохраните реестр windows в файле с расширением .reg. Лучше это сделать на другом физическом диске. И только потом можете приниматься за редактирование и чистку реестра. В редакторе реестра нажмите на надписи Компьютер (либо Мой компьютер в XP), и далее зажмите сочетание клавиш Ctrl+F. Появится окно поиска. Введите туда запрос «Nero» и нажмите Ок. Компьютер немного «подумает» и выдаст ветку реестра, в которой будет виднеться необходимое слово. Внимательно посмотрите что там содержится, если имеется путь к программе типа С:\Program Files\Nero\… и т.д. — очевидно что он когда-то принадлежал удаленной программе. Удалите эту запись реестра. Далее нажмите F3, и поиск найдет еще одно значение, в котором есть фраза: Nero. Либо целый раздел, носящий название Nero, расположенные в секции Software… Его также необходимо удалить. Так повторяйте эти действия до того времени, пока редактор не выдаст фразу: «Поиск в реестре завершен».
Подобное повторяем и с фразой: Ahead. Таким образом очищается от программ реестр системы. После, закройте редактор реестра и перезагрузите компьютер. Если ПК адекватно загружается, значит все получилось, и вы можете гордиться тем, что самостоятельно, собственными ручками очистили реестр windows!
Вот можно корректно удалять программы с компьютера и чистить реестр ОС windows, от не нужного хлама. Получив опыт в этом деле, можно будет вручную удалять некоторые вирусы, без антивируса! Но всегда помните про осторожность и внимательность! И помните, никакой даже самый крутой чистильщик реестра никогда не заменит вашего опыта и рук.
Очистка мусора с помощью Ccleaner
Однако далеко не всем знания позволют проделать метод, описанный выше. Да и времени и желания не всегда хватает на кропотливую очистку реестра. Поэтому и были придуманы программы – чистильщики реестра, для автоматизации данного вида работ. Они очень удобны и гибки в плане функционала, поэтому многие для чистки реестра выбирают именно их. Сегодня мы вас познакомим с одной из стаких программ, под названием Ccleaner, которая является одной из самых популярных утилит такого плана. К слову, скачать бесплатно Ccleaner можно с нашего сайта.

Итак, поехали!
Инсталляция программы довольно проста, и останавливаться на ней не имеет смысла. Единственное, что рекомендуем – это выбрать в установщике русский язык – “Russian“, чтобы установить утилиту на русском языке и перед тем, как кликнуть на кнопку “Установить“, снять галочку с пункта “Установить бесплатную панель инструментов Google”. Но если вы хотите иметь эту панель, то можете установить ее.
Примечание: – После загрузки, программа спросит: “Выполнить оптимальный анализ файлов cookie?” Лучше нажать на “Да”.
После анализа cookie файлов, перед вашими глазами встает основное програмное окно.
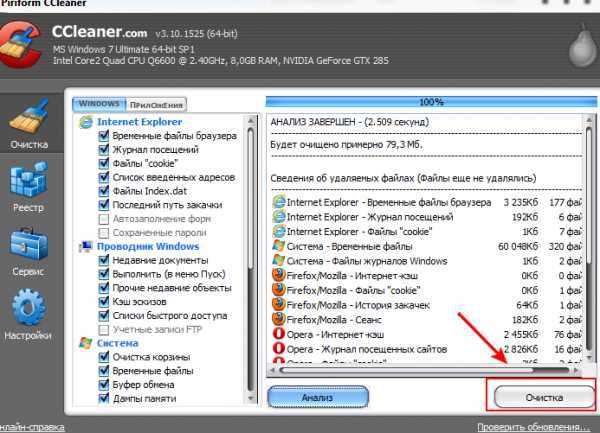
Как использовать программу:
Сначала перейдите во вкладку “Options – Language“ (“Настройки – Язык“) и выберите русский язык, если изначально он был английским
Далее кликните на кнопку “Очистка“ и отметьте галочками необходимые пункты. Советуем оставить всё как есть и просто нажать кнопу “Запустить очистку” (картинка выше).
Внимание! Предварительно просмотрите список галочек, которые стоят, и убедитесь, что не будет удалено чего-либо нужное, что может повлечь за собой всевозможные неудобства, а порой и сбои в работе системы.
Продвинутые пользователи могут всячески поизвращаться с настройками программы, тем самым даже ускорив работы операционной системы, в отдельных случаях, когда есть определенные знания и ручки растут из нужного места.
После окончания очистки, перейдите во вкладку “Реестр” и нажмите на “Поиск проблем”.
После того как поиск завершится кликните на кнопку “Исправить“.
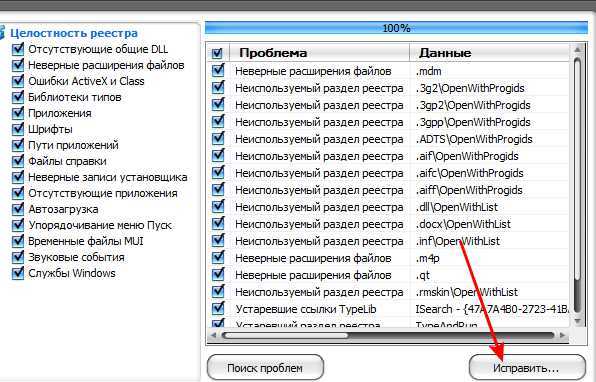
Ccleaner также предложит создать резервную копию. Лучше будет согласится, и сохранить файлик где-то на диске.
Далее нажмите кнопку “Исправить отмеченные -> Да”.
Готово! Эту процедуру рекомендуется повторять ежемесячно или еще чаще.
Вот и все. 🙂
skisoft.net
Чистка реестра вручную | Всему-Научим.ру
Если Вы столкнулись с проблемой, когда хотите установить программу, а ваша операционная система выдает ошибку: «эта программа уже установлена». Это часто происходит из-за того, что вы уже устанавливали данную программу, после чего удалили её, но осталась запись в реестре. Если у вас произошел подобный казус или просто хотите почистить реестр, тогда читайте дальше или смотрите видео. Вам будет полезно знать, как очистить реестр вручную.

Здравствуйте. На данной странице я расскажу вам, как почистить реестр вручную. Это поможет вам не только тогда, когда не устанавливается программа, это будет полезно для того, чтобы держать реестр в чистоте. То есть вы узнаете, как удалять не нужные записи в реестре. Начинаем.
Для того, чтобы почистить реестр вы можете воспользоваться сторонними программами. Подобных программ достаточно много, например, «CCleaner», «Reg Organizer» и тому подобные. Об этих программах я рассказывал в этих заметках: «Чистка реестра» и «Как очистить компьютер от мусора и ускорить его работу».
Эти программы хороши, но не всегда до конца чистят реестр. И для того, чтобы лучше почистить реестр мы воспользуемс
htfi.ru
Как почистить реестр на виндовс 7 ? Инструкция с видео.

Как почистить реестр на виндовс 7
После того как Вы произвели очистку компьютера от мусора и не нужных программ, самое время обратить свое внимание на реестр Windows. Многие из нас не до конца оценивают его важность. Именно там отражаются все изменения, проводимые в операционной системе. И не важно, что это будет, перемещение значков рабочего стола или удаление программы. Все найдет свое отражение в его структуре.
Таким образом, можно сказать, что реестр представляет собой большую, четко структурированную базу данных, отражающую все пользовательские настройки, программы. Он помогает осуществлять совмещение операционной системы с вашим компьютером. Поэтому все не нужные элементы и устаревшие записи, буду только занимать процессор, что может приводить к замедлению его работы. В данном материале мы дадим рекомендации, как почистить реестр в Windows с помощью специальных программ либо в ручную.
Ручная чистка
Это вариант подходит только опытным пользователям Windows 7 в тех случаях, когда использование программ по очистке не дало нужного результата либо же вы точно знаете, что надо удалить либо исправить.
Для доступа к реестру необходимо запустить командную строку. Нажимаем клавиши Win + R. В открывшемся меню, вводим команду «regedit» и нажимаем «Ok». Перед вами откроется окно редактора.

До начала работы обязательно сделайте копию текущего файла. Пункт меню «Файл», далее «Экспорт…», что бы в случаи ошибки можно было восстановить систему.
Для начала поиска необходимых элементов, рекомендуем пользоваться строкой поиска, клавиши – Win +F. Удаление файлов: нажмите правой кнопкой на нужный файл и выберете соответствующий пункт. Если вы не хотите со всем этим возится, то воспользуйтесь специальными программа для автоматической очистки.
Бесплатные программы для очистки реестра
Существует огромное количество программ. Мы же предлагаем те, которые заслужили популярность и оставляют только положительные отзывы. Это Ccleaner и Wise Registry Cleaner. Они обе простые и имеют русский интерфейс. Специально для Вас мы подготовили обучающий материал о том, как очистить реестр с помощью Ccleaner. Там же можете скачать ее бесплатно. А Wise Registry Cleaner тут. Они обе работают на всех системах Window 7 , 8 , 10.
Надеемся, что данный материал бы полезен, а ваша виндовс 7 стала работать быстрее.
allcleaners.ru
- Что может вирус сделать с компьютером

- Лучший браузер для онлайн просмотра видео

- Вид меню на компьютере
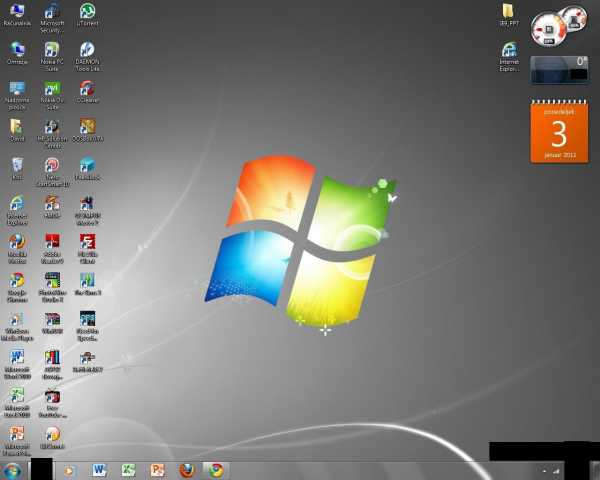
- После установки виндовс 7 нет сетевого адаптера
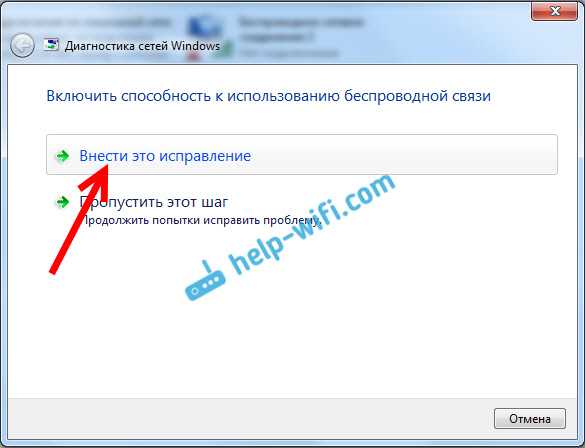
- Телеграмм в чем преимущество

- Куда уходит трафик как посмотреть
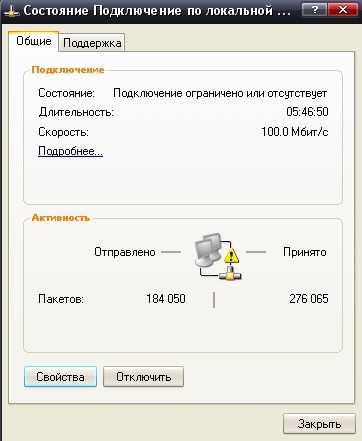
- Не воспроизводится восстановленное видео mp4

- Неттоп как подключить к телевизору

- Windows 2018 server установка
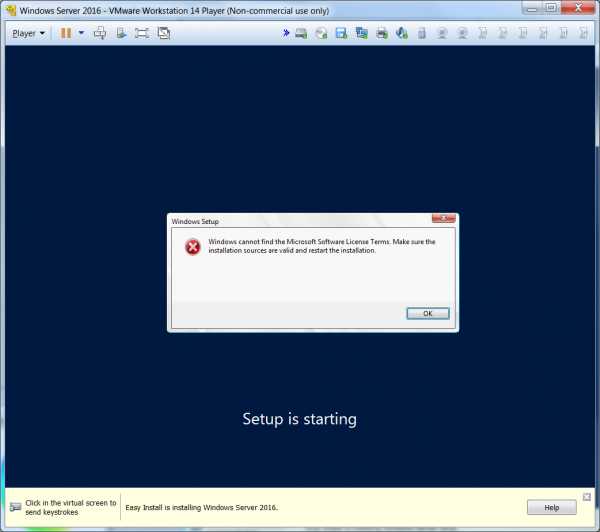
- Локальный диск что это
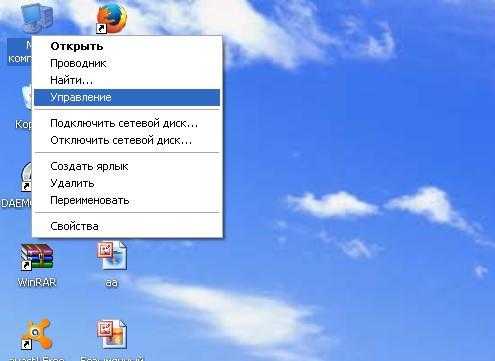
- Настройки сетевого адаптера