Начальная настройка Wine, для запуска большинства windows игр. Rosa wine настройка
Блог начинающего линуксоида.: Установка и настройка Wine
sudo apt-get install wine winetricks
Для OpenSUSE:
sudo zypper ar -r http://download.opensuse.org/repositories/Emulators:/Wine/openSUSE_13.1/Emulators:Wine.reposudo zypper in wine
Для Fedora:
sudo yum install winecd /tmpwget http://www.kegel.com/wine/winetrickschmod +x winetricks
Обратите внимание. Если у вас 64 битная система, то для корректной работы 32-х битных программ (а игры в большинстве именно такие), необходимо сконфигурировать Wine на 32-х битный префикс. Для этого водим:
WINEARCH=win32 WINEPREFIX=~/.wine winecfg Откроется окно настроек. Можете оставить всё как есть.
Теперь нам необходимо установить комплект системных библиотек для работы наших виндовых приложений. В меню программ найдите и запустите Winetricks (или из терминала командой winetricks). В первом окне выбираем---Select the default wineprefix--- наживаем ОК. Во втором---install a Windows DLL or component---ОК
directx9, d3dx9, d3dx9_26, d3dx9_28, d3dx9_31, d3dx9_35, d3dx9_36, d3dx9_42, d3dx9_43, d3dx10, d3dx11_42, d3dx11_43, d3dxof, devenum, dinput8, dirac, directmusic, directplay, dmsynth
dotnet20
dotnet30 (посыпятся ошибки и откроется окно в файловом менеджере и в браузере, скачиваем по второй ссылке и перемещаем в это окно файлового менеджера. Набираем в консоли winetricks и снова выбираем dontnet30. Перед этим нужно проверить Настройку Wine, чтобы стояла версия Windows XP или Vista.
dxdiagn, gecko120, gfw, mfc40, mfc42, msasn1, msxml6, gdiplus , physx, quartz
vb5run, vb6run, vcrun2003, vcrun2005, vcrun2008, vcrun6, vcrun6sp6
wmp10, wsh56vb, wsh57, xact, xact_jun2010, xinput
Установим шрифты. Выбираем Instal a Font и указываем
corefonts , fontfix
Настройка реестра
Вот собственно и всё. Теперь небольшие примечания по установке софта и игр. Во первых, ни в коем случае не устанавливайте дополнительное ПО, которое предлагает программа (всякие директиксы, visual c++ и так далее). Внимательно проверяйте и в случае чего – снимайте галочки. Во-вторых, в конце установки снимайте галочку "Запустить программу".
Теперь что касается тестовой версии. Для Ubuntu/Mint существует специальный репозиторий. Чтобы его подключить и поставить тестовую версию Wine, вводим в терминале:
sudo add-apt-reposytory ppa:ubuntu-wine/ppasudo apt-get updatesudo apt install wine 1.7 winetricks
В некоторых дистрибутивах (например Debian), для установки тестовой версии, её нужно собирать из исходного кода. Но это уже выходит за рамки этой статьи. Или вы можете установить wine-staging, который также является тестовым, но имеет несколько дополнительных возможностей.
P.S. для любителей один раз увидеть, чем сто раз прочитать – небольшой видеоурок по установке тестовой версии Wine на Ubuntu:
linuxoidblog.blogspot.com
Установка и базовая настройка Wine для игр в Linux: особенности и рекомендации
Все люди любят играть в игры. Данной занятие помогает отвлечься от реального мира с его реальными проблемами и хоть не надолго, но погрузиться в виртуальный мир.
Именно так должна была начинаться статья про игры для Windows. Но сегодня разговор не совсем о них. Сегодня пойдет разговор об играх на Linux. Большинство людей не любят данную операционную систему только из-за того, что на ней нет «нормальных» игр, и неважно, что она отлично себя показывает в работе.
Но те, кто хочет, могут играть на Linux в те же игры, что и на Windows. Спросите, как? А очень просто. Сегодня поговорим о том, как происходит установка и настройка Wine.
Те люди, которые давно пользуются Linux и выбрали ее в качестве главой ОС, наверняка не нуждаются в определении данного ПО, но для остальных все же стоит пояснить.

Wine — это программа, с помощью которой появляется возможность запускать программы и игры Windows. Другими словами, с помощью нее можно поиграть в те игры, которые не предназначены для Linux и являются, так сказать, эксклюзивом Windows.
Примечательно то, что программа все время развивается. Так, пару лет назад нельзя было с помощью нее запустить игру на базе DiretX11, сейчас все изменилось. Постоянно выходят патчи, и все быстро ремонтируется, если что-то сломалось. Если же вы предпочитаете стабильность, то запросто можете установить стандартную версию Wine и она не сможет вас неприятно удивить.
Единственным минусом является относительно сложная настройка Wine. Но прочтя данную статью, вы за считанные минуты все поймете и самостоятельно все сделаете.
Способы установки
Перед тем как рассказывать, как протекает настройка Wine для игр, необходимо изначально разъяснить, как осуществляется его установка.
Пользователи Linux знают, что одно и то же действие в их операционной системе можно произвести разными путями, так и с установкой Wine.
Рассмотрим изначально самый простой вариант, с помощью Менеджера пакетов или как его еще называют, Менеджера программ. В принципе, без разницы как он именуется, главное, что работает одинаково.
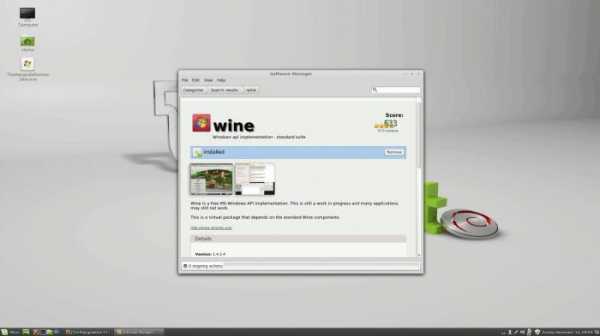
Изначально вам его необходимо открыть. Далее в поисковой строке нужно прописать название программы — Wine. Начинается поиск. По его окончании перед вами могут появиться несколько вариантов. Выберете просто Wine без лишних символов и нажмите «Установить» (Install). Подождите пока произойдет загрузка и установка программы.
Второй способ заключается в использовании терминала. Открыв его, впишите:
sudo apt-get install wine
Начнется загрузка с последующей установкой. Однако есть большая вероятность, что скачается не «свежая» версия, это связано с тем, что программа развивается семимильными шагами. Поэтому вписываем:
sudo add-apt-repository ppa:ubuntu-wine/ppa
Далее стоит еще обновить пакеты:
sudo apt-get update
Теперь впишите:
sudo apt-get install wine1.6
Вот и все, только что была произведена установка ПО через Консоль. Сейчас же расскажем, как происходит настройка Wine.
Что необходимо знать о настройке Wine?
Для Wine (Linux) настройка может протекать не всегда гладко, но не переживайте, если у вас что-то не получится, в любой момент можно все вернуть в первоначальное положение. Самым простым путем будет удаление программы и новая ее установка, но это лишь в крайних случаях.
Еще главное не спешить. В этом деле важно внимательно читать, что необходимо делать и когда. Зато если у вас все получится, то запомнится на всю жизнь. Теперь давайте приступать.
Первым делом
Здесь есть два варианта развития, отличия в них маленькие, но все же есть. Если у вас 64-разрядный дистрибутив Linux, то у вас и Wine установился 64-разрядный, а этого не надо. Поэтому вписываем данную команду в терминал:
WINEARCH=win32 winecfg
После этого у вас должна открыться настройка Wine. Переместите ее на задний план и пока что к ней не возвращайтесь. Если у вас 32-разрядная система, то этот шаг можете пропустить.
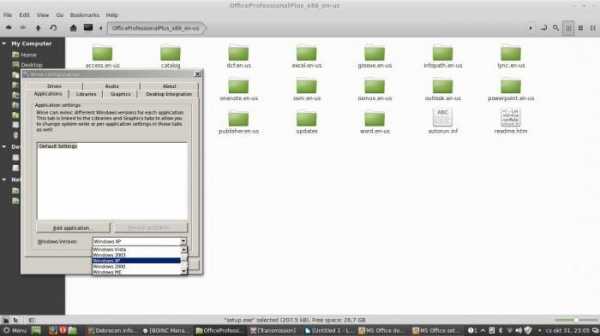
Теперь необходимо скачать и установить Winetricks. Для этого в терминале пропишите:
winetricks
Если данной программы у вас нет, то вам предложат ее скачать. Скачивайте и устанавливайте. После запускайте.
Winetricks позволяет быстро настроить сам Wine. Запустив его в первом окне, необходимо выбрать Select the default wineprefix. Нажимаем ОК.
Настройка DLL и шрифтов
Продолжаем рассказывать о том, как протекает настройка Wine. Нажав «ОК», увидим, что откроется второе окно. В нем необходимо выделить Install a font - это для того, чтобы настроить шрифты. Нажимаем ОК.
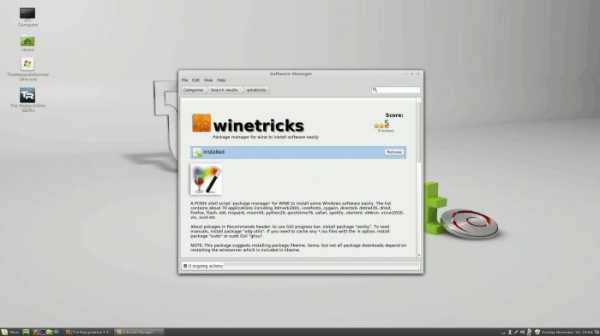
Перед вами откроется окно со всеми возможными шрифтами для Wine. Чтобы долго не затягивать и не тратить время, выберем все сразу и нажмем ОК. После этого запустится окно загрузки и установки. Во время этого не отходите далеко от компьютера, так как вполне вероятно будут появляться запросы на подтверждение проводимых операций. Со всеми ними соглашайтесь.
Теперь переходим к настройке DLL. Это очень важный пункт, и его пропускать нельзя, так как без установленных DLL вряд ли у вас запустится хоть какая-то игра.
Кликаем на Install a Windows DLL or component. Перед вами откроется подобное окно, что было со шрифтами. Здесь можно устанавливать не все компоненты, но некоторые обязательно. В целом лучше будет проделать те же манипуляции, что и со шрифтами. Поочередно пытаться установить каждый из них, игнорируя те, которые выдают ошибку.
Кстати, после попытки установки некоторые DLL, подобные dotnet30, могут выбить ошибку и открыть проводник с браузером. В этом случае на странице браузера вам необходимо скачать предлагаемый компонент и поместить его в ту папку, которая была открыта, после чего проделать манипуляции по установке снова.
Настройка реестра
Кстати, по данной инструкции отлично проходит настройка Wine в Linux Mint, хотя с другими дистрибутивами проблем также не должно возникать.
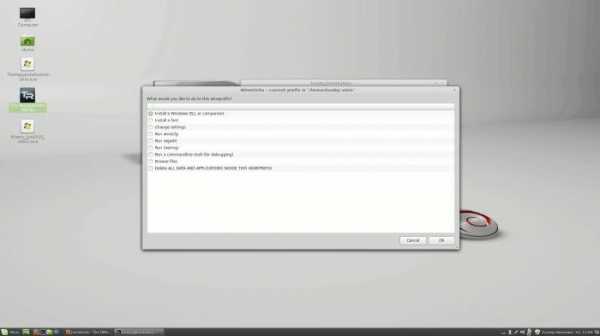
Переходим к отладке реестра. Для этого во втором окне на этот раз выбираем Change setting. Здесь уже вольностей позволять себе нельзя, и установить все сразу не получится. Поэтому следуем предъявленному списку необходимых установок:
ddr — opengl
multisampling — enabled
orm — f bo
psm — enabled
rtlm — auto
glsl — enabled — это по стандарту, но если у вас видеокарта Nvidia, то лучше выбрать disabled. Это повысит производительность в играх.
vsm — hardware
videomemorysize 1024 (выбирете величину памяти видеокарты)
mwo — enabled (force)
Вот в принципе и все про Wine. Настройка Mint и других версий ОС теперь для вас не проблема, ведь данная инструкция отлично подойдет для большинства дистрибутивов.
Запомните еще одно, во время установки «виндовских» игр нельзя выбирать установку дополнительного ПО. Снимайте галочки. Также по завершении установки уберите галочку с пункта «Запустить сейчас». Запуск производите через ярлык на рабочем столе.
Начальная настройка Wine, для запуска большинства windows игр — Роман Бурашников
Опишу настройку Wine для запуска большинства Windows игр. Данная настройка проводилась на версии Wine 1.4.1 на 64-х битной системе.
Если ещё не скачали - скачиваем Wine и Winetricks в центре приложений.
Запускаем через GUI Winetricks (Меню —> WINE —> Winetricks) и начинаем устанавливать необходимые библиотеки по одному пункту в следующем порядке:
- corefonts, это в Select the default wineprefix —> Install a font
- vcrun 2005, эту и последующие библиотеки находим уже в Select the default wineprefix —> Install a Windows DLL or component
- vcrun 2008
- vcrun 2010
- vcrun 6
- vcrun 6sp
- d3dx9
- Теперь идем в Меню —> WINE —> Настройки Wine, где во вкладке Приложения меняем версию Windows c Windows XP на Windows 2000, после чего устанавливаем dotnet 20
- vb5run
- vb6run
- vcrun 2003
- Снова топаем в Меню —> WINE —> Настройки Wine, где во вкладке Приложения меняем версию Windows c Windows XP на Windows Vista, после чего устанавливаем dotnet 30
- d3xof
- devenum
- dinput8
- direckmusik
- direcktplay
- directx9
- dxdiagn
- d3dx11_43
- mfc40
- wsh56js, wsh56vb, wsh57
- gdiplus
- physx
- gfw
- wmp10 (попросит установить дополнительно кодеки — соглашаемся)
Итак, самое главное и проблемное теперь у нас установлено, дальше можно смело доустановить то, чего еще не хватает в списке Winetricks-а между d3dx10 и d3dxof, а так же dirac, dmsynth, mfc42, msasn1, msxml6, quartz, xact, xact_jun2010, xinput, glut, gecko120, d3dcompiler и прочее, что еще понадобится.
В случае появления ошибки: "p11-kit: couldn't load module: /usr/lib/i386-linux-gnu/pkcs11/gnome-keyring-pkcs11.so: /usr/lib/i386-linux-gnu/pkcs11/gnome-keyring-pkcs11.so: невозможно открыть разделяемый объектный файл: Нет такого файла или каталога", ввести в терминале следующее:
wget https://launchpad.net/~jcollins/+archive/jaminppa/+build/1482994/+files/getlibs_2.06-0ubuntu1%7Eppa2_all.deb sudo dpkg -i getlibs_2.06-0ubuntu1~ppa2_all.deb sudo getlibs -p gnome-keyring:i386 sudo mkdir -p /usr/lib/i386-linux-gnu/pkcs11/ sudo ln -s /usr/lib32/i386-linux-gnu/pkcs11/gnome-keyring-pkcs11.so /usr/lib/i386-linux-gnu/pkcs11/gnome-keyring-pkcs11.soЕсли появляется проблема с мышью (например: неадекватно летает по экрану), то в настройках Wine, вкладка Библиотеки, нужно выставить dinput8 - (встроенная, сторонняя)
Настроив Wine по данной инструкции, у меня запускаются почти все нужные мне игры созданные для Windows. Подробнее можете почитать в статье: "Тестирование игр для Windows на Linux. Правда ли что Linux не годится для игр".
По материалам: rosinka.rosix.ru, askubuntu.com и личный опыт
✔ Нашлась ошибка в тексте? Выдели её и нажми Ctrl+Enter.
VN:F [1.9.22_1171]
Рейтинг: +12 (голосов: 16), Понравилось: 14, Не понравилось: 2
Поделись записью с друзьями в соц сети:Поблагодари автора рублём за понравившуюся статью, при помощи формы справа. Или через Paypal Это мотивирует автора на написание новых полезных статей.
Немного рекламы:
Ещё интересное в блоге:
burashnikov.ru
Обзор российского дистрибутива Rosa Desktop Fresh R4
 Недавно вышла новая версия дистрибутива Rosa Linux, который, как известно, разрабатывается российской компанией “Роса” на базе OpenMandriva. Всегда интересно посмотреть на плоды труда соотечественников, кроме того этот дистрибутив позиционируется как сертифицированный ФСТЭК и Министерством обороны (коммерческие версии).
Недавно вышла новая версия дистрибутива Rosa Linux, который, как известно, разрабатывается российской компанией “Роса” на базе OpenMandriva. Всегда интересно посмотреть на плоды труда соотечественников, кроме того этот дистрибутив позиционируется как сертифицированный ФСТЭК и Министерством обороны (коммерческие версии). В описании операционной системы указан достаточно обширный список приложений собственной разработки, вселяет надежду на то, что в этом дистрибутиве мы увидим какие-нибудь эксклюзивные особенности, и он не является копией OpenMandriva со своим набором обоев.
Итак, скачиваем образ последнего релиза Rosa Desktop R4, заливаем его на флешку и перезагружаемся.
В отличие от большинства других дистрибутивов при входе в live-сессию здесь просят не только выбрать язык, но сразу согласиться с лицензионным соглашением, выбрать раскладку клавиатуры и часовой пояс.
Сразу после этого мы попадаем на рабочий стол KDE. Вскоре после загрузки нам предлагают обновить систему.
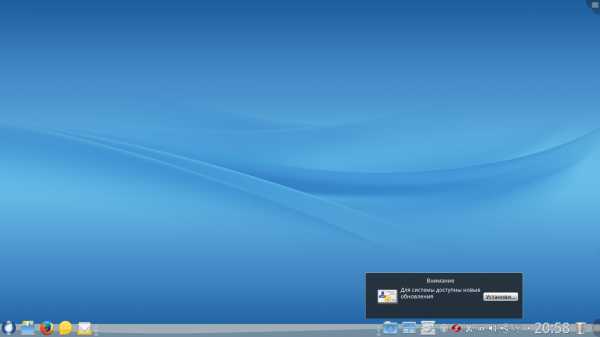
Да, чуть не забыл. При подключении Wi Fi мне предложили воспользоваться бумажником KDE для хранения моих конфиденциальных данных и задать пароль для него. Я согласился.
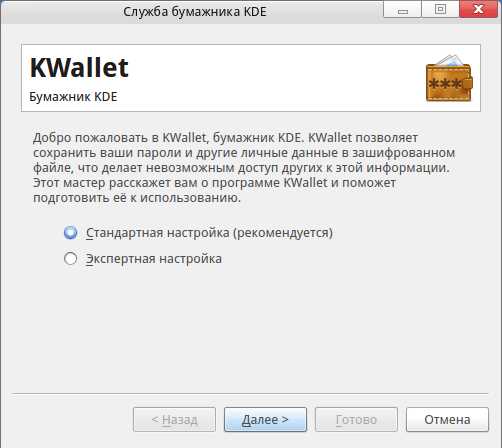
То, что дистрибутив российский, легко можно понять, посмотрев календарь:

Кстати, при сворачивании окна оно не отображается в панели задач, а понять, что программа еще работает, можно только по небольшой полоске под иконкой. Не очень информативно.
Внешний вид системы по умолчанию выдержан в бледных тонах и достаточно консервативен. Бросаются в глаза большие выделяющиеся иконки в системном трее, отвечающие за загрузки, переключение рабочих столов и настройку рабочего стола.
Кроме того, мое внимание привлекло системное меню, раскрывающееся на весь экран и имеющее три вкладки, в одной из которых отображаются недавние документы, в другой - приложения, и в третьей - так называемый TimeFrame - инструмент визуализации контента, который позволяет отслеживать активность и находить документы и файлы по определенным датам.
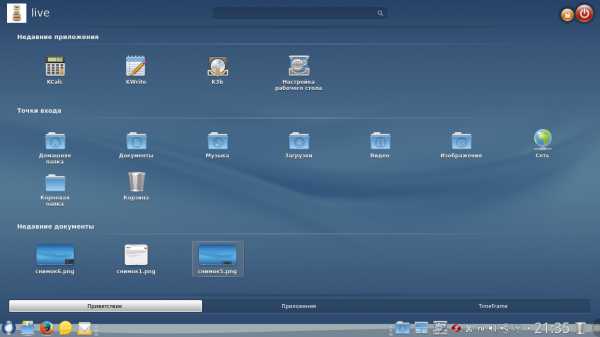
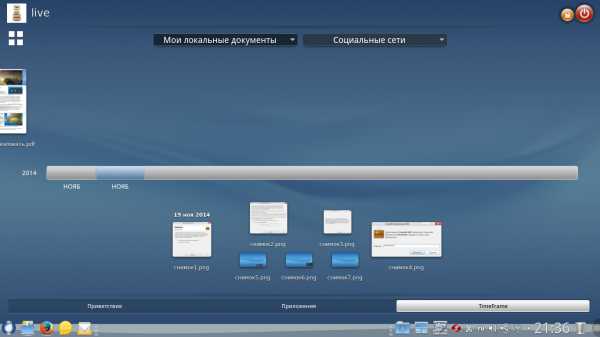
Думаю, для беглого осмотра достаточно, далее будем устанавливать систему на жесткий диск. Здесь только хотелось бы отметить, что с флешки дистрибутив работает просто отлично и очень быстро.
Процесс установки вполне тривиален, самый сложный и ответственный этап - разметка диска (если вы не выбираете одну из предлагаемых готовых схем):
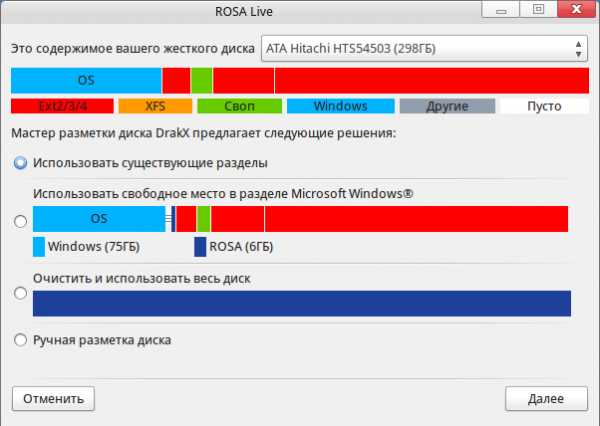
К сожалению мне не удалось обнаружить возможности указать раздел для установки загрузчика, поэтому теперь у меня загрузочное меню GRUB от ROSA. Впрочем, оно вполне приятное (и в отличие от всех ранее установленных у меня дистрибутивов при выборе одной из операционных систем она становится выбором по умолчанию при следующем включении компьютера).
Далее стандартное слайдшоу:
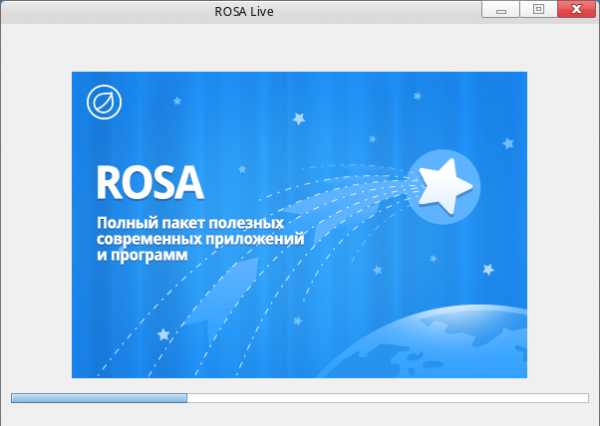
И в итоге разочарование. На конечном этапе установка наглухо зависает. И так два раза подряд. Я уже было решил, что не судьба, но решил попробовать еще раз. При этом для того, чтобы как-то изменить условия работы инсталлятора, я решил не подключать систему к интернету перед началом установки. И все получилось, из чего я сделал вывод, что проблема была как-то связана со скачиванием обновлений в процессе установки.
Теперь самое время посмотреть на установленную систему. Экран входа достаточно приятный:
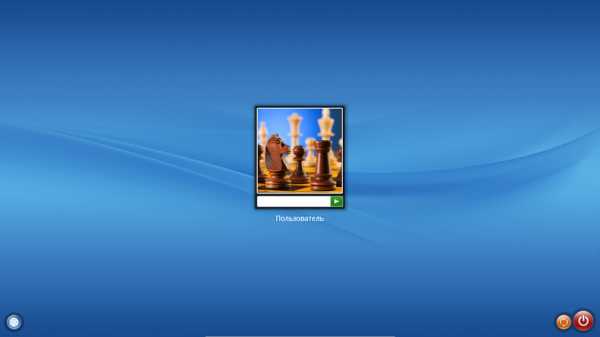
Сразу после перезагрузки мне предложили установить обновления, которых оказалось достаточно много:

Пришлось достаточно долго ждать, пока установятся 542 пакета.
Сразу после загрузки система потребляет 710 Мб оперативной памяти - по нынешним временам вполне нормально, каких-то аномальностей с загрузкой процессора я также не обнаружил.

После установки все мультимедийные файлы вопроизводились без всяких проблем, дополнительных кодеков не потребовалось.
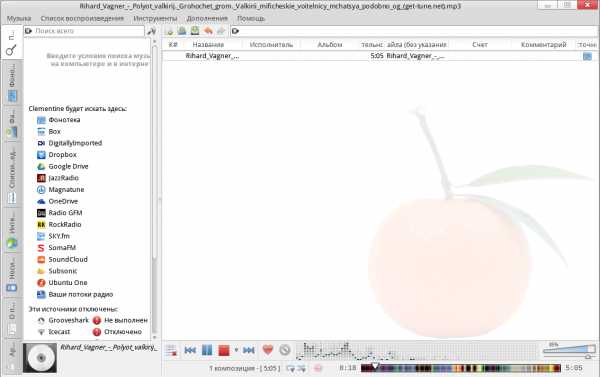
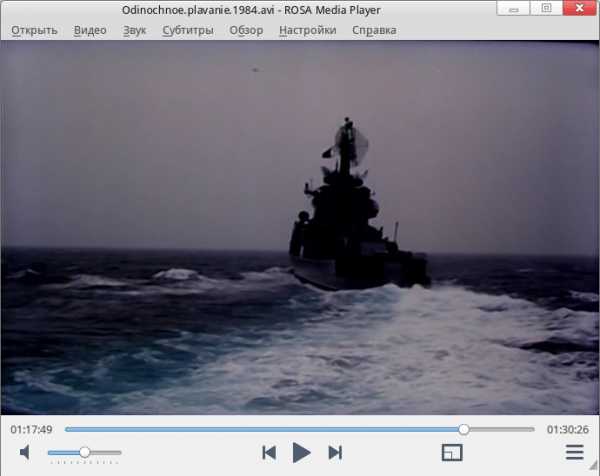
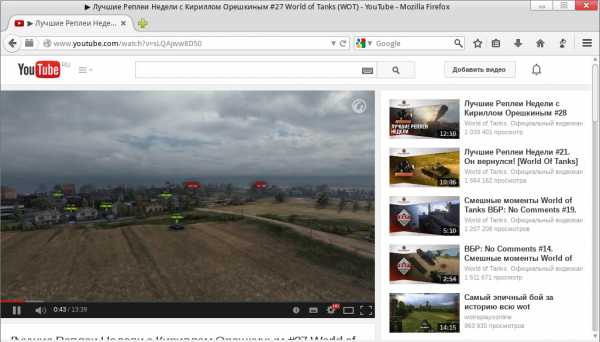
Дистрибутив имеет достаточно богатый арсенал предустановленных программ. Описывать их все смысла особого нет, поэтому я сделал их подборку в виде серии скриншотов, разделив на группы.
Программы для работы с интернетом и сетевыми службами:
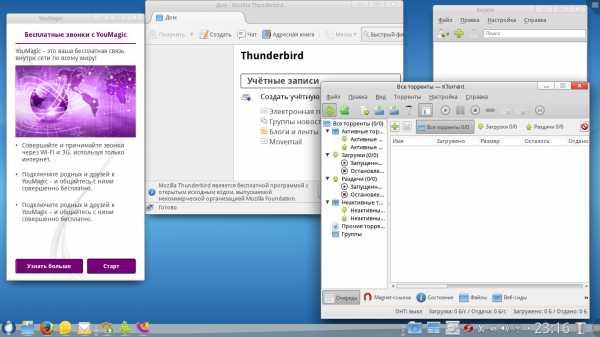
Графика:
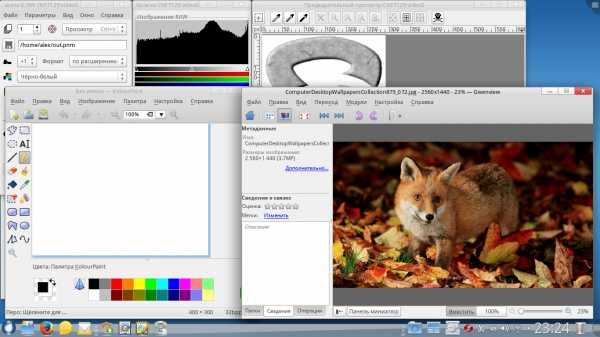
Полный комплект LibreOffice (за исключением программы для работы с базами данных) плюс еще несколько программ:
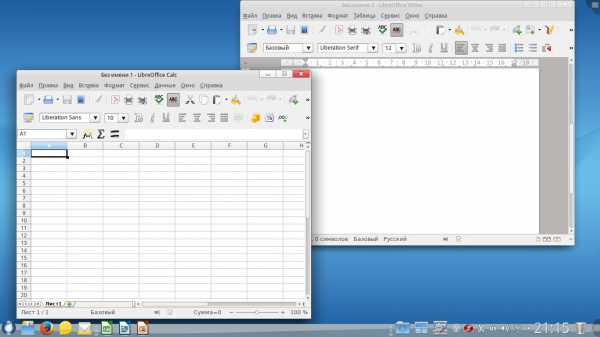
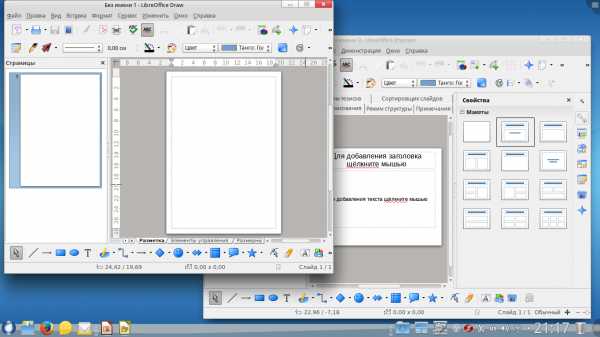
Мультимедиа:
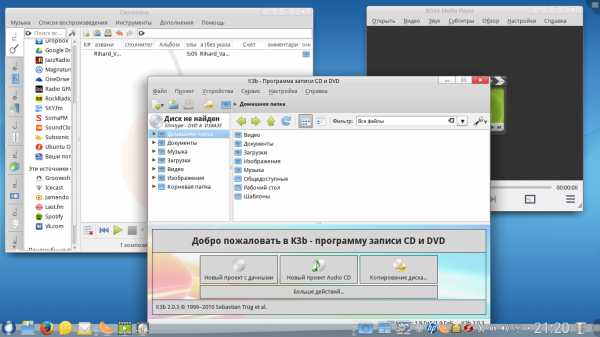
И три непритязательных игры:
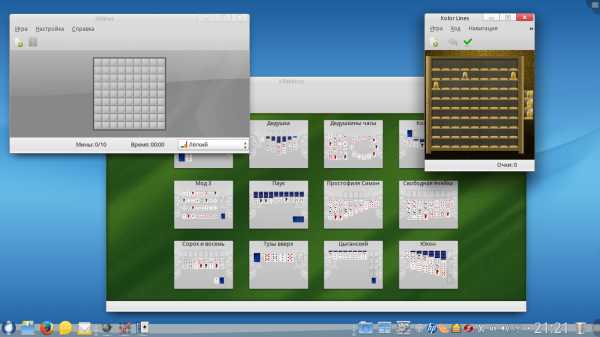
Для установки программ имеется утилита собственной разработки, которая впрочем, не представляет из себя ничего особенного.
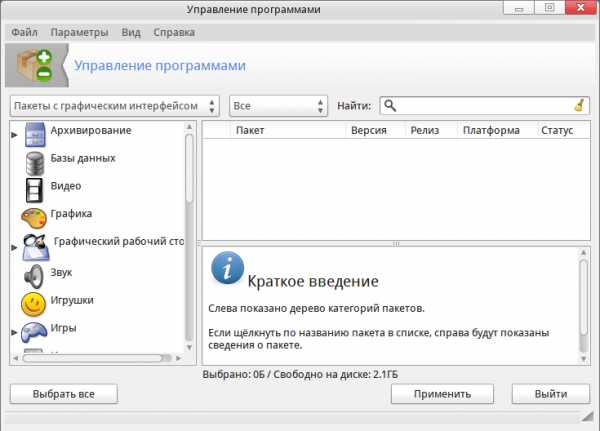
Заключение
В целом дистрибутив мне понравился, несмотря не то, что в настоящее время KDE не является графическим окружением, которое бы я использовал на постоянной основе. Особенно хочется отметить скорость работы. В целом KDE не относится к легковесным оболочкам, но в данном случае скорость и плавность просто выше всяких похвал.
distrland.blogspot.com
MyKubik: Установка и настройка Wine
Wine не эмулятор Windows, а лишь альтернативная реализация API Windows. Программа позволяет запускать большинство Windows-приложений на Linux, в том числе и игр. Так давайте взглянем и попытаемся разобраться, что к чему.Сначала установим последнюю доступную версию, на данный момент это Wine 1.6 RC4.Открываем Терминал и вводим:sudo add-apt-repository ppa:ubuntu-wine/ppasudo apt-get updatesudo apt-get install wine
Открываем в Терминале настройки:winecfg Открываем вкладку Вид и интеграция и меняем пути сохранения папок пользователей на другие, чтобы различные сохранения игр и прочие вещи хранились в другом месте, а не в ваших домашних папках. Можно, к примеру указать каталог ~/.wine/drive_c/docs/ (предварительно эту папку нужно создать).
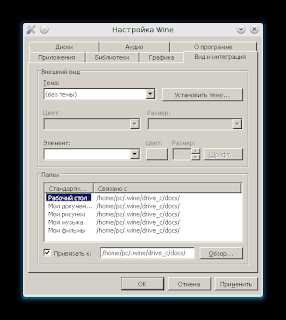 Теперь откроем вкладку Диски и увидим, как в Wine доступен весь корневой каталог, что не безопасно. Пока мы его трогать не будем, но в будущем, когда вы установите что вам нужно, я рекомендую удалить путь к корневому каталогу, на всякий случай.
Теперь откроем вкладку Диски и увидим, как в Wine доступен весь корневой каталог, что не безопасно. Пока мы его трогать не будем, но в будущем, когда вы установите что вам нужно, я рекомендую удалить путь к корневому каталогу, на всякий случай. 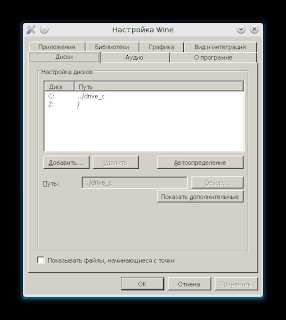 Далее запускаем Winetricks через меню или Терминал командой:winetricks
Далее запускаем Winetricks через меню или Терминал командой:winetricksТеперь мы будем устанавливать нужные библиотеки для запуска приложений и игр (соблюдайте порядок списка). Не устанавливайте все сразу, выбирайте по 2-3 пункта за раз. Обратите внимание, там где имеется пункт Manual download, то вы должны сами скачать инсталятор и скопировать в нужную папку (wine сообщит куда) в кеш ~/.cache/winetricks/имя_папки, перезапустите winetricks и выберите пункт заново.
Устанавливаем шрифты, выбираем Install a font:
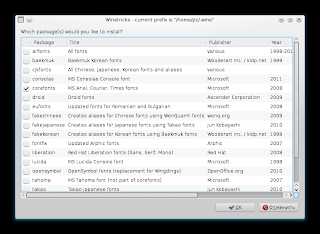 Ставим нужные программы ,выбираем Install a Windows DLL or component:
Ставим нужные программы ,выбираем Install a Windows DLL or component:- dotnet20
- dotnet30 (нужно скачать файл по ссылке wine и скопировать его в ~/.cache/winetricks/dotnet30 и запустить заново)
- dotnet35 (перед установкой переключите в winecfg версию Windows на Windows XP)
- vcrun2003
- vcrun2005
- vcrun2008
- vcrun2010
- vcrun6
- d3dx9
- d3dx10
- d3dx11_42
- d3dx11_43
- d3dxof
- devenum
- dinput8
- directmusic
- directplay
- dxdiag
- dxdiagn
- winhttp
- wininet
- wmp9
- wsh56js
- xinput
- xvid
- vb5run
- vb6run
- physix
- cmd
- adobeair
- flash
- ie8
- ddr=opengl
- glsl=enabled
- multisampling=enabled
- mwo=enabled
- orm=fbo
- psm=enabled
- rtlm=auto
- sound=alsa
- videomemorysize=1024 (здесь выберите размер памяти вашей видеокарты)
- vsm=hardware
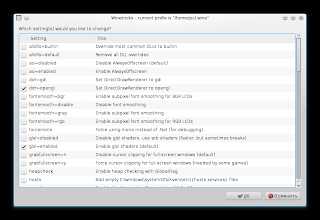 Основная настройка Wine завершена! Теперь можно устанавливать игры и программы для Windows, которые вы хотите запустить на Kubuntu. Замечу, что не все может работать под Wine. Некоторые программы могут потребовать дополнительные библиотеки для запуска или работы, а также настройки реестра и прочего, а могут и вообще не запустится из-за не поддержки какой-то функции. Если программа не запускается, то выполните запуск через Терминал и Wine выдаст вам лог ошибки, который вам поможет, к примеру:wine "/home/USER/.wine/drive_c/Program Files/Game/Game.exe" Прежде чем ставить программу или игру посетите базу приложений Wine, там описаны тесты, настройки и нюансы запуска, какого-либо приложения. И ставьте только лицензионное ПО!
Основная настройка Wine завершена! Теперь можно устанавливать игры и программы для Windows, которые вы хотите запустить на Kubuntu. Замечу, что не все может работать под Wine. Некоторые программы могут потребовать дополнительные библиотеки для запуска или работы, а также настройки реестра и прочего, а могут и вообще не запустится из-за не поддержки какой-то функции. Если программа не запускается, то выполните запуск через Терминал и Wine выдаст вам лог ошибки, который вам поможет, к примеру:wine "/home/USER/.wine/drive_c/Program Files/Game/Game.exe" Прежде чем ставить программу или игру посетите базу приложений Wine, там описаны тесты, настройки и нюансы запуска, какого-либо приложения. И ставьте только лицензионное ПО! |
| Colin McRae Rally 2005 (wine Kubuntu 13.04) |
 |
| Star Wars - Battlefront (wine Kubuntu 13.04) |
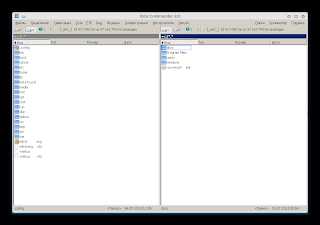 |
| Total Commander 8 (wine Kubuntu 13.04) |
mykubik.blogspot.com
Wine (Русский) - ArchWiki
Эта страница нуждается в сопроводителе
Статья не гарантирует актуальность информации. Помогите русскоязычному сообществу поддержкой подобных страниц. См. Команда переводчиков ArchWiki Состояние перевода: На этой странице представлен перевод статьи Wine. Дата последней синхронизации: 30 января 2015. Вы можете помочь синхронизировать перевод, если в английской версии произошли изменения.Ссылки по теме
Wine — свободная реализация программного интерфейса Microsoft Windows (WinAPI), позволяющая запускать приложения Windows в среде Unix-подобных операционных систем. Программы, запущенные в Wine, работают точно так же, как и в своей родной среде без снижения производительности, в отличие от запуска в эмуляторе. Более подробное описание Wine смотрите на домашней странице проекта и на вики-страницах Wine.
Установка
Важно: Если у вас есть права для доступа к какому-либо файлу или ресурсу, то и запущенная вами программа в префиксе Wine тоже их получит. Префиксы Wine не являются так называемыми песочницами. Если важно обеспечение безопасности, используйте средства виртуализации.Wine может быть установлен с пакетом wine, доступном в официальных репозиториях. Если вы используете 64-битную систему, первым делом не забудьте включить репозиторий Multilib.
Также вы можете установить пакеты wine_gecko и wine-mono для приложений, которые нуждаются в поддержке Internet Explorer и .NET, соответственно. Строго говоря, эти пакеты не обязательно устанавливать, так как Wine может загружать необходимые файлы самостоятельно по мере необходимости. Однако, если установить их сразу, это позволит затем работать без доступа к сети, так как Wine больше не будет загружать файлы для каждого префикса.
Архитектурные различия
Версия пакета Arch i686, используемая по умолчанию, содержит 32-битную сборку Wine, поэтому вы не сможете запускать в нем 64-битные приложения. Пакет Arch x86_64, однако, содержит сборку с флагом --enable-win64, которая включает в Wine подсистему WoW64.
- В Windows эта сложная подсистема позволяет пользователям запускать 32-битные и 64-битные программы одновременно и даже в одном и том же каталоге.
- В Wine пользователь должен создать отдельные префиксы или каталоги. Более подробную информацию смотрите в Wine64.
Если вы испытываете проблемы с winetricks или программами в 64-битном окружении, попробуйте создать новый 32-битный префикс. Смотрите раздел #WINEARCH. Использование пакета x86_64 с WINEARCH=win32 должно иметь тот же эффект, что и просто использование сборки из пакета i686.
Настройка
Настройка Wine обычно выполняется с помощью следующих инструментов:
- winecfg — инструмент для настройки Wine с графическим интерфейсом. Вы можете запустить его из терминала, набрав $ winecfg, или, с указанием префикса: $ WINEPREFIX=~/.some_prefix winecfg.
- control.exe — реализация Панели управления Windows в Wine, которую можно вызвать, выполнив $ wine control.
- regedit — инструмент для редактирования реестра. Если winecfg или Панели управления недостаточно, смотрите эту статью на WineHQ, в которой перечислены полезные ключи реестра.
WINEPREFIX
По умолчанию, Wine хранит файлы настроек и установленные приложения Windows в каталоге ~/.wine. Этот каталог называется префиксом Wine (Wine prefix). Он создается и обновляется автоматически по необходимости при запуске программ Windows и программ настройки Wine, например winecfg. Каталог префикса также содержит стандартную структуру корневого раздела каталогов Windows, которая представляется программам Windows как диск C:.
Вы можете изменить место расположения префикса, создав переменную окружения WINEPREFIX с указанием нового пути. Это полезно, когда вам необходимо использовать различное окружение для разных приложений Windows. При запуске приложения Windows новый префикс будет автоматически создан на указанном в WINEPREFIX месте, если его до этого не существовало.
Для примера, если вы запускаете одно приложение с $ env WINEPREFIX=~/.win-a wine program-a.exe, а другое с $ env WINEPREFIX=~/.win-b wine program-b.exe, у каждой программы будет свой раздел C:, соответственно, своя копия всех настроек и реестра. Таким образом, обе программы будут запущены в полностью изолированных друг от друга средах.
Примечание: Тем не менее, префиксы Wine не являются песочницами. Программы, запущенные в Wine могут также получать доступ к оставшейся части системы (например, раздел Z: обычно соответствует корню файловой системы /).Для создания префикса без запуска каких-либо средств настройки Wine или приложений Windows вы можете использовать команду:
$ env WINEPREFIX=~/.customprefix wineboot -uWINEARCH
Информация в данном разделе применима только если вы используете 64-битную сборку Wine, поставляемую с версией пакета x86_64.
Если у вас 64-битная операционная система, по умолчанию будет запускаться 64-битная среда Wine. Вы можете изменить это поведение используя переменную окружения WINEARCH. При создании префикса передайте программе переменную окружения $ WINEARCH=win32. Например, чтобы создать новый 32-битный префикс на стандартном месте, переименуйте старый каталог ~/.wine и выполните $ WINEARCH=win32 winecfg. Будет создан новый 32-битный префикс Wine. Без указания $ WINEARCH=win32 на 64-битных системах создается 64-битный префикс.
Вы можете объединить эту переменную с WINEPREFIX для создания отдельных 32-битной и 64-битной сред:
$ WINEARCH=win32 WINEPREFIX=~/win32 winecfg $ WINEPREFIX=~/win64 winecfgТакже вы можете использовать WINEARCH вместе с другими программами Wine, например с winetricks (Steam использован в качестве примера):
WINEARCH=win32 WINEPREFIX=~/.local/share/wineprefixes/steam winetricks steamВы можете добавить переменные окружения WINEPREFIX и WINEARCH в файл инициализации вашей командной оболочки, например ~/.bashrc или ~/.zshrc, чтобы не указывать их каждый раз при использовании Wine:
export WINEPREFIX=$HOME/.config/wine/ export WINEARCH=win32Графические драйверы
Для большинства игр потребуются драйверы для графического ускорителя. Обычно это значит, что вам следует использовать проприетарные драйверы, такие как NVIDIA или AMD Catalyst. Открытые реализации драйверов, например ATI также все чаще используются c Wine. Драйверы Intel также должны в большинстве случаев нормально заработать "из коробки".
Смотрите статью Играем на Wine: хорошие и плохие графические драйверы для получения дополнительной информации.
Признаком того, что с вашими драйвером что-то не так, или они не настроен правильно, может служить такое сообщение Wine в окне терминала:
Direct rendering is disabled, most likely your OpenGL drivers have not been installed correctlyДля 64-разрядных систем потребуются дополнительные пакеты из репозитория multilib. Перечень необходимых пакетов вы можете найти в таблице на странице Xorg#Driver installation.
Примечание: Возможно, потребуется перезапустить X после установки пакетов.
Звук
Если возникли проблемы со звуком, первым делом убедитесь, что только одно звуковое устройство выбрано в winecfg. На данный момент драйвер Alsa наиболее предпочтителен.
Если вы хотите использовать драйвер Alsa в Wine на 64-битной системе, вам необходимо установить пакеты lib32-alsa-lib и lib32-alsa-plugins. Если вы используете PulseAudio, установите также lib32-libpulse.
Если вы хотите использовать драйвер OSS в Wine, вам нужно установить пакет lib32-alsa-oss. Драйвера OSS в ядре недостаточно для работы в Wine.
Если winecfg все еще не может обнаружить звуковой драйвер, выберите его вручную в реестре.
Игры, которые используют расширенные звуковые системы могут также потребовать установки lib32-openal.
Поддержка MIDI
MIDI была довольно популярной системой в видеоиграх 90-х годов. Если вы запускаете старые игры, скорее всего звук сразу не заработает как надо. Wine имеет отличную поддержку MIDI. Однако, первым делом вам необходимо заставить ее работать на основой системе. Смотрите страницу MIDI для получения дополнительной информации. В конечном итоге убедитесь, что Wine использует правильный звуковой выход MIDI. Подробнее об установке смотрите на странице MIDI на Wine wiki.
Другие библиотеки
- Некоторые приложения (например, Office 2003/2007) требуют библиотеки MSXML для декодирования HTML и XML, в таких случаях установите lib32-libxml2.
- Некоторые приложения, которые воспроизводят музыку нуждаются в lib32-mpg123.
- Некоторые приложения, которые используют родные библиотеки преобразования изображений могут потребовать lib32-giflib и lib32-libpng.
- Некоторые приложения, требующие поддержки средств шифрования потребуют установки lib32-gnutls.
Шрифты
Если в приложениях Wine плохие шрифты, вероятно, у вас не установлены шрифты TrueType от Microsoft. В этом случае обратитесь к статье Шрифты Microsoft. Если это не помогло, попробуйте выполнить winetricks allfonts.
После установки выйдите из всех приложений Wine и запустите winecfg. Шрифты должны стать лучше.
Если шрифты выглядят размыто, импортируйте следующий файл в реестр Wine с помощью regedit:
[HKEY_CURRENT_USER\Software\Wine\X11 Driver] "ClientSideWithRender"="N"Смотрите также раздел Настройка шрифтов#Приложения без поддержки fontconfig.
Если у шрифтов приложений Wine отсутствует сглаживание, то самый простой способ его включить через winetricks:
$ winetricks fontsmooth-rgb $ winetricks settings fontsmooth=rgbЗначки запуска программ
При установке приложений Windows в Wine должны создаваться соответствующие значки запуска программ в меню и на рабочем столе. Например, если программа установки (напр. setup.exe) создает обычные ярлыки Windows на рабочем столе и в меню "Пуск", то при их создании будут автоматически созданы соответствующие стандартные файлы .desktop для запуска программ в Wine.
Совет: Если знаки запуска не появляются при установке программ или куда-то пропали, вам сможет помочь утилита winemenubuilder.Создание пунктов меню для утилит Wine
По умолчанию при установке Wine значки для запуска для программ, поставляемых с Wine (например для winecfg, winebrowser и пр.) не создаются на рабочем столе и в меню. В этом разделе описано, как создать их самостоятельно.
Первым делом, установите какое-нибудь приложение Windows для создания основного меню. После того, как основное меню создано, создайте следующие файлы в ~/.local/share/applications/wine/:
wine-browsedrive.desktop [Desktop Entry] Name=Диск C: Comment=Запуск обозревателя в диске С: Exec=wine winebrowser c: Terminal=false Type=Application Icon=folder-wine Categories=Wine; wine-uninstaller.desktop [Desktop Entry] Name=Удаление приложений Comment=Удаление приложений Windows, установленных в Wine Exec=wine uninstaller Terminal=false Type=Application Icon=wine-uninstaller Categories=Wine; wine-winecfg.desktop [Desktop Entry] Name=Настройка Wine Comment=Изменение настроек Wine и отдельных приложений Exec=winecfg Terminal=false Icon=wine-winecfg Type=Application Categories=Wine;Также создайте следующий файл в ~/.config/menus/applications-merged/:
wine.menu <!DOCTYPE Menu PUBLIC "-//freedesktop//DTD Menu 1.0//EN" "http://www.freedesktop.org/standards/menu-spec/menu-1.0.dtd"> <Menu> <Name>Приложения</Name> <Menu> <Name>wine-wine</Name> <Directory>wine-wine.directory</Directory> <Include> <Category>Wine</Category> </Include> </Menu> </Menu>Если значки пунктов меню не отображаются или отображаются некорректно, вероятно, что они отсутствуют в текущем наборе значков. В таком случае, следует явно указать полный путь к желаемому значку в системе. Это можно сделать в панели настроек меню. Также вам может понравиться отличный набор иконок, который поддерживает используемые здесь значки, доступный на странице GNOME-colors.
Удаление пунктов меню
Пункты меню, создаваемые Wine располагаются в ~/.local/share/applications/wine/Programs/. Для удаления пункта меню просто удалите соответствующий файл .desktop.
Кстати, вы также можете удалить все нежелательные сопоставления расширений файлов, созданные Wine, удалив файлы по следующим путям (взято с сайта Wine):
$ rm ~/.local/share/mime/packages/x-wine* $ rm ~/.local/share/applications/wine-extension* $ rm ~/.local/share/icons/hicolor/*/*/application-x-wine-extension* $ rm ~/.local/share/mime/application/x-wine-extension*Неверный раздел в меню KDE 4
В KDE4 пункты меню Wine могут появляться в разделе меню "Lost & Found" вместо стандартного раздела Wine. Это происходит потому, что в kde-applications.menu отсутствует опция MergeDir.
Отредактируйте файл /etc/xdg/menus/kde-applications.menu, добавив в конец файла <MergeDir>applications-merged</MergeDir> после <DefaultMergeDirs/>:
<Menu> <Include> <And> <Category>KDE</Category> <Category>Core</Category> </And> </Include> <DefaultMergeDirs/> <MergeDir>applications-merged</MergeDir> <MergeFile>applications-kmenuedit.menu</MergeFile> </Menu>Также вы можете просто создать символическую ссылку на каталог, в который смотрит KDE:
$ ln -s ~/.config/menus/applications-merged ~/.config/menus/kde-applications-mergedЗапуск приложений Windows
Важно: Не запускайте и не устанавливайте приложения в Wine с правами суперпользователя! На странице Running Wine as root вы можете найти официальное предупреждение.Для запуска приложения Windows наберите:
$ wine путь_до_exeЧтобы установить приложение с помощью установщика MSI, используйте встроенную утилиту msiexec:
$ msiexec /i путь_до_msiСоветы и рекомендации
Совет: В дополнение к ссылкам, предоставленным вначале статьи, следующие материалы могут также быть вам интересны:- The Wine Application Database (AppDB) — информация о запуске отдельных приложений Windows (известные неполадки, рейтинги, руководства и т. п.)
- The WineHQ Forums — здесь вы можете получить помощь, если вы не смогли с чем-либо разобраться даже после прочтения FAQ и AppDB.
Сброс ассоциаций файлов Wine
The factual accuracy of this article or section is disputed.
Reason: Этот вопрос не до конца изучен, и любой пакет, запускающий update-desktop-database при установке или обновлении вернет все назад. (Discuss in Talk:Wine (Русский)#)Wine берет на себя роль приложения по умолчанию для многих форматов файлов. Некоторые (к примеру, vbs или chm) относятся только к Windows, однако более распространенные форматы (gif, jpeg, txt, js и т.д.) Wine пытается открыть в своих реализациях Internet Explorer или Notepad, что может реально надоедать.
Ассоциации файлов Wine задаются в файле ~/.local/share/applications/, а команда rm ~/.local/share/applications/mimeinfo.cache позволяет быстро восстановить предыдущие настройки. Также вы можете выборочно удалить отдельные файлы .desktop из этого каталога. Имейте ввиду, что обновления Wine могут восстановить любые удаленные файлы и все придется делать по новой.
Два монитора с разными разрешениями
Если у вас появились проблемы при использовании нескольких мониторов с разными разрешениями, вероятно дело в недостающем пакете lib32-libxrandr.
exe-thumbnailer
Эта небольшая надстройка будет отображать встроенные в исполняемые файлы .exe значки, когда они доступны, а также подскажет, что запуск программы будет осуществлен в Wine. Подробности вы можете найти на Wine wiki. Пакет gnome-exe-thumbnailerAUR[ссылка недействительна: package not found] доступен в AUR.
Патч CSMT
В настоящий момент разработчики Wine экспериментируют с оптимизацией потоков ввода-вывода и потоков выполнения. Вы можете наблюдать значительное улучшение производительности, используя экспериментальную версию Wine. Множество игр могут запускаться также быстро, как на Windows или даже быстрее. Этот патч известен как CSMT и работает с графическими ускорителями NVidia и AMD.
Примечание: Так как это экспериментальная версия, не все может работать, как ожидается. Пожалуйста, сообщайте о своем удачном и неудачном опыте разработчикам для помощи в разработке новых версий.
Простой путь состоит в использовании playonlinux. После установки игры активируйте версию Wine 1.7.4-CSMT в меню Tools → Manage Wine Versions.
Скопируйте следующие настройки в секцию Miscellaneous/Command to exec before running the program файла конфигурации вашей игры:
export WINEDEBUG=-all export LD_PRELOAD="libpthread.so.0 libGL.so.1" export __GL_THREADED_OPTIMIZATIONS=0 export __GL_SYNC_TO_VBLANK=1 export __GL_YIELD="NOTHING" export CSMT=enabledУбедитесь, что опция StrictDrawOrdering выключена в Tools → General.
Дополнительная информация о CSMT
обсуждение на форуме Phoronix с участием разработчика CSMT Стефана Дёсингера
презентация CSMT с бенчмарками
Здесь вы найдете игровые видео с демонстрацией возможностей CSMT.
Изменение языка
Некоторые программы могут не позволять выбирать язык, полагаясь на настройку системной локали. Wine передает параметры окружения (включая настройки локалей) приложению, поэтому все должно работать "из коробки". Если вы хотите принудительно заставить программу использовать другую локаль, вызовите Wine с переменной LC_ALL:
LC_ALL=xx_XX.encoding wine путь/к/программеНапример,
LC_ALL=it_IT.UTF-8 wine путь/к/программеУстановка Microsoft Office 2010
Примечание: К сожалению, Microsoft Office 2013 пока не запускается.
Microsoft Office 2010 работает без каких-либо проблем (проверено на Microsoft Office Home и Student 2010, Wine 1.5.27 и 1.7.5). Активация через Интернет также работает.
Начните с установки wine-mono, wine_gecko, samba, и lib32-libxml2.
$ export WINEPREFIX=~/.wine # Wine prefix to use $ export WINEARCH=win32 $ wine /path/to/office_cd/setup.exeЕсли вы не хотите устанавливать Office в стандартный префикс (~/.wine), создайте новый, как указано в разделе #WINEPREFIX. Вы также можете поместить указанные переменные окружения в файл инициализации вашей командной оболочки, о чем также написано в разделе.
Как только установка завершится, откройте Word или Excel для активации через Интернет. После активации закройте программу, запустите winecfg и установите riched20 (на вкладке Libraries) to (native,builtin). Это позволит работать PowerPoint.
Дополнительную информацию смотрите в этой статье на WineHQ.
Примечание: Чтобы заработал OneNote, запустите winetricks wininet и убедитесь, что для библиотеки wininet в winecfg установлено значение (native,builtin).
Примечание: Если активация через Интернет не заработала и вы хотите выполнить ее по телефону, убедитесь, что для библиотеки riched20 в winecfg установлено (native,builtin), иначе вы не сможете выбрать страну из списка.
Примечание: playonlinux дает возможность полностью установить Office 2003, 2007 и 2010 без каких-либо дополнительных действий. Вам будет необходимо лишь указать путь до setup.exe или установочного образа диска и процесс установки будет выполнен автоматически. Кроме того, установка Office 2010 из playonlinux исправляет некоторые проблемы, приводившие к появлению ошибок наподобие "Word cannot open the doument".Правильное монтирование образов компакт-дисков
Некоторые приложения проверяют, что компакт-диск находится в дисководе. Они могут только лишь проверять данные, в таком случае может быть достаточно указать соответствующий путь в системе как привод CD-ROM в winecfg.
Однако, другие приложения могут проверять также метаданные, такие как имя диска или серийный номер, и в этом случае образ должен быть монтирован с указанием этих специальных параметров.
Инструменты создания виртуальных приводов CD-ROM, основанные на fuse не работают с метаданными (например, Acetoneiso). Программа CDEmu, в свою очередь, обрабатывает их правильно.
Запись на компакт-диски
Чтобы записать данные на CD и DVD, вам необходимо загрузить модуль ядра sg.
OpenGL
Множество игр и приложений имеют поддержку режима OpenGL, который может работать лучше чем стандартный режим DirectX. В то время, как способы включения рендеринга через OpenGL могут различаться от случая к случаю, многие игры просто принимают опцию -opengl:
$ wine /path/to/3d_game.exe -openglВ общем случае, вам следует посмотреть документацию на ваше приложение, а также искать дополнительную информацию в базе приложений AppDB.
Использование Wine как интерпретатор для исполняемых файлов Win16/Win32
Чтобы указать ядру использовать Wine как интерпретатор для всех исполняемых файлов Win16/Win32, наберите:
echo ':DOSWin:M::MZ::/usr/bin/wine:' > /proc/sys/fs/binfmt_misc/registerЧтобы изменения сохранились после перезагрузки, создайте файл /etc/binfmt.d/wine.conf со следующим содержимым:
# start Wine for Windows executables :DOSWin:M::MZ::/usr/bin/wine:systemd автоматически монтирует файловую систему /proc/sys/fs/binfmt_misc используя proc-sys-fs-binfmt_misc.mount (и automount) и запускает файл службы systemd-binfmt.service чтобы загружать ваши настройки при старте системы.
Теперь попробуйте запустить программу Windows:
$ chmod +x exefile.exe $ ./exefile.exeЕсли все настроено правильно, программа exefile.exe будет запущена.
If all went well, exefile.exe should run.
Wineconsole
Бывает необходимо запускать файлы .exe для того, чтобы пропатчить файлы какую-либо игру. Например, мод для поддержки широкоэкранного формата изображения для какой-нибудь старой игры. Иногда при запуске файла .exe ничего не происходит. В этом случае, попробуйте запускать программу из консоли Wine:
$ wineconsole cmdТеперь перейдите к каталогу с .exe файлом и запустите его оттуда.
Winetricks
Winetricks — скрипт, который позволяет быстро устанавливать в префикс компоненты, необходимые для запуска приложений Windows. Такие компоненты включают библиотеки DirectX 9, MSXML (который необходим Microsoft Office 2007 и Internet Explorer), пакеты Visual C++ Redistributable и многое другое.
Последнюю версию Winetricks вы можете установить с пакетом winetricks. Пакет winetricks-svnAUR[ссылка недействительна: сохранено в aur-mirror] предоставляет наиболее свежую версию, находящуюся в разработке.
После установки запустите Winetricks:
$ winetricksУстановка .NET framework 4.0
Первым делом создайте новый 32-битный префикс, если вы используете 64-разрядную систему:
$ WINEARCH=win32 WINEPREFIX=~/win32 winecfgТеперь используйте Winetricks для установки необходимых пакетов:
$ WINEARCH=win32 WINEPREFIX=~/win32 winetricks -q msxml3 dotnet40 corefontsТреск из колонок при использовании PulseAudio
Если вы слышите треск в приложениях Wine при использовании PulseAudio, попробуйте раскомментировать строку ; default-fragment-size-msec = 25 в файле /etc/pulse/daemon.conf и установить значение 5 для этой опции:
default-fragment-size-msec = 5Смотрите здесь для получения дополнительной информации.
16-битные программы
При запуске старых программ для Windows 9x programs, может возникнуть следующая ошибка:
modify_ldt: Invalid argument err:winediag:build_module Failed to create module for "krnl386.exe", 16-bit LDT support may be missing. err:module:attach_process_dlls "krnl386.exe16" failed to initialize, abortingВ этом случае, следующая команда может помочь решить проблему:
echo 1 > /proc/sys/abi/ldt16Смотрите также список рассылки Fedora.
Сторонние оболочки
Оболочки для запуска Wine не поддерживаются официально, однако могут быть полезны.
CrossOver
CrossOver имеет собственную страницу.
PlayOnLinux/PlayOnMac
PlayOnLinux является графической программой для управления приложениями Windows и DOS. Он использует специально создаваемые скрипты для настройки и запуска программ в раздельных префиксах и даже умеет использовать отдельные версий Wine для запуска каждого конкретного исполняемого файла (это вызвано проблемами с обратной совместимостью версий). Если вам нужно знать, какая версия Wine работает лучше всего для конкретной игры, обратитесь к Wine Application Database. Пакет playonlinux доступен в официальных репозиториях.
PyWinery
PyWinery — простая графическая утилита для управления префиксами, которая позволяет вам настраивать отдельные префиксы и запускать в них приложения. Вы можете установить PyWinery с пакетом pywineryAUR из AUR.
Q4wine
Q4Wine — графический менеджер префиксов Wine, который также позволяет настраивать префиксы. Из достоинств следует отметить возможность экспорта тем Qt в конфигурацию Wine. Пакет q4wineAUR доступен в официальных репозиториях.
Смотрите также
wiki.archlinux.org
Установка Wine | Русскоязычная документация по Ubuntu
Wine – приложение, являющееся слоем совместимости с Windows API, использующее библиотеки Windows для обеспечения работоспособности приложений, разработанных для ОС семейства Microsoft Windows в иной среде, например, в Ubuntu. Используя Wine, вы можете устанавливать и запускать различные программы так, как будто вы используете Windows.Wine активно развивается. Ещё не все приложения достаточно стабильно работают в Wine, однако Wine уже используется несколькими миллионами пользователей по всему миру.Название программы Wine (waɪn — между «уа́йн» и «ва́йн», рус. Вино) - рекурсивный акроним фразы «Wine Is Not an Emulator» - рус. «Wine - не эмулятор».
Установка Wine
Установка из PPA
В связи с тем, что Wine активно развивается, в репозиториях Ubuntu обычно содержится очень старая версия. Поэтому рекомендуется ставить последнюю версию из официального репозитория Wine.
Для последних версий wine и ubuntu 64 бита
sudo dpkg --add-architecture i386 sudo add-apt-repository ppa:wine/wine-builds && sudo apt-get update sudo apt-get install --install-recommends winehq-develИ вообще не рекомендуется заполнять и настраивать wine самому. Работать с wine не совсем удобно. Чтобы установить ту или иную программу придется облазить кучу форумов и блогов, чтобы понять какие пакеты нужно установить и какие библиотеки добавить. Затем следует длинный процесс решения проблем, установки пакетов через winetricks и ручной настройки реестра и так далее. Это все очень сложно даже для опытных пользователей, не говоря уже про новичков. Поэтому рекомендуется скачать настроенный префикс wine отсюда : http://forum.ubuntu.ru/index.php?topic=199897.0
Настройка
Перед использованием Wine для запуска приложений нужно запустить программу настройки, которая создаст в вашей домашней директории каталог ~/.wine с необходимыми для работы файлами. Для этого либо выберите пункт главного меню Приложения→Wine→Configure Wine, либо выполните в терминале команду:
winecfgАссоциирование файлов с программами wine
Чтобы прозрачно запускать файлы с помощью wine-программ, напишем небольшой скрипт. Допустим, нам надо открывать CAD-файлы Компасом и zwcad'ом.
#!/bin/bash # Определяем расширение файла dd=$1; razr=`echo ${dd:(-3)};` ff=`echo ${dd/\'/\'Z:}`; ff=`echo "\"Z:"$ff\"`; # В зависимости от расширение запускаем нужную программу case $razr in frw) env WINEPREFIX="/home/"$USER"/.wine" wine start "C:\\Program Files\\ASCON\\KOMPAS-3D Viewer V9\\Bin\\kViewer.Exe" `echo $ff` & ;; cdw) env WINEPREFIX="/home/"$USER"/.wine" wine start "C:\\Program Files\\ASCON\\KOMPAS-3D Viewer V9\\Bin\\kViewer.Exe" `echo $ff` & ;; dwg) env WINEPREFIX="/home/"$USER"/.wine" wine start "C:\\Program Files\\ZWCAD 2009 Eng\\ZWCAD.exe" `echo $ff` & ;; dxf) env WINEPREFIX="/home/"$USER"/.wine" wine start "C:\\Program Files\\ZWCAD 2009 Eng\\ZWCAD.exe" `echo $ff` & ;; # Тут можно добавить ещё расширений и программ esacНе забудем сделать наш скрипт исполняемым
chmod +x wine_cad.shи ассоциируем в файловом менеджере чертежи со скриптом.
Запуск Windows приложений
Для того, что бы запустить приложение вам нужно открыть терминал и прописать в нем:
wine путь/к приложению/program.exeЕсли у вас не запускается приложение или работает неправильно На сайте wine есть список приложений с описанием, для начала рекомендую свериться с ним. http://appdb.winehq.org/ - На сайте есть поле поиска. Если у вас плохо с английским, то используйте переводчик http://translate.google.com/.
Также можно открыть папку с приложением, которое вам необходимо запустить при помощи файлового менеджера, затем щелкнуть правой кнопкой мыши по приложению и выбрать программу для запуска - Wine.
Приложениям, запущенным через Wine, которые работают с Веб-страницами необходим Gecko
Gecko – это свободный движок вывода веб-страниц для браузера при работе в интернете wine. Если wine не работает с интернетом и вы не запускаете windows exe браузер, то вам Gecko не нужен .Обычно при запуске приложения для работы с веб-страницами Wine автоматически ищет Gecko сперва в /usr/share/wine/gecko. Если Wine не находит архив с Gecko там, то оно автоматически загружает его из интернета, но некоторые приложения не любят ждать, пока загрузиться Gecko и зависают или вылетают. Gecko можно установить выполнив команду:
sudo apt-get install wine-gecko<версия>где <версия> надо заменить на версию установленного Wine.
Запуск через дискретную видеокарту
Для запуска через дискретную видеокарту надо прописать в терминале на свободных драйверах( или написать скрипт)
vblank_mode=0 DRI_PRIME=1 wine имя_файла.exevblank_mode=0 означает вертикальная синхронизация(Vsync). Если в настройках игры нет VSync, то необходимо стереть vblank_mode=0
Сохранить. Поместить в папку с игрой. Сделать исполняемым в свойствах. Поместить ссылку на скрипт на рабочий стол. Запускать ссылку вместо файла игры. Для ещё большей производительности необходимо поставить закрытый поприетарный драйвер.
Winetricks
Winetricks – это скрипт для установки различных компонентов от Microsoft®, и некоторых других. Для получения Winetricks в терминале введите:
sudo apt-get install winetricks. Winetricks содержит несколько десятков пакетов различных библиотек для wine. Например, чтобы установить DirectX™, введите:
winetricks d3dx9Для просмотра списка всех пакетов, введите:
winetricks ?Также, Winetricks имеет простой GUI. Для его запуска введите:
winetricksСсылки
Известные проблемы и их решение
help.ubuntu.ru
- Windows 10 обнулить
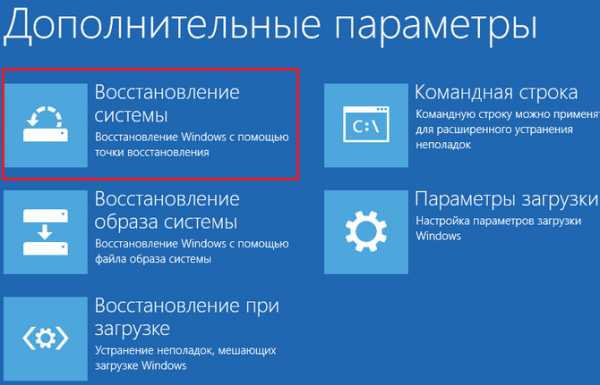
- Как установить звуковое устройство на windows 7
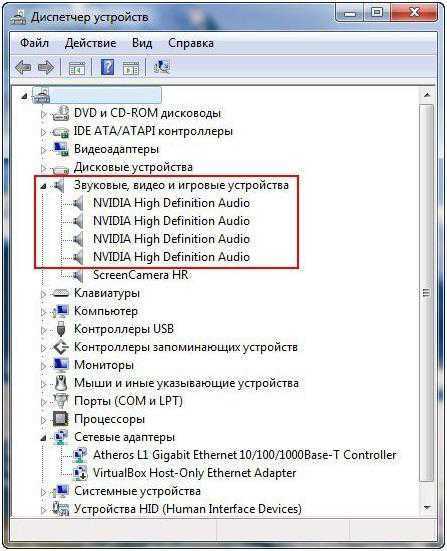
- Восстановить удаленное видео с компьютера

- Диск ц сам по себе заполняется
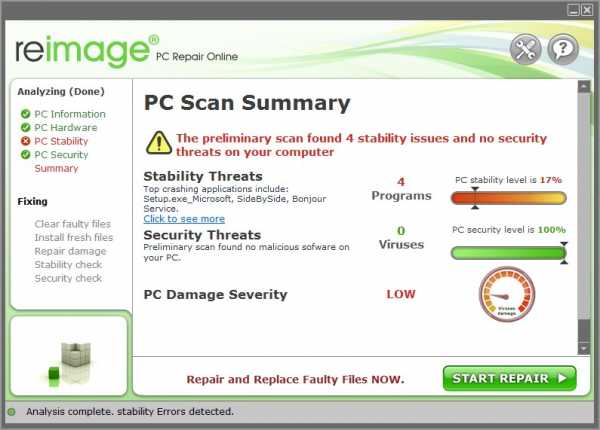
- Телеграмм настройки
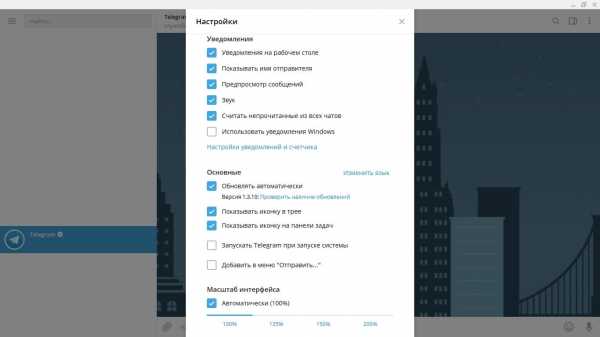
- Сервер mail
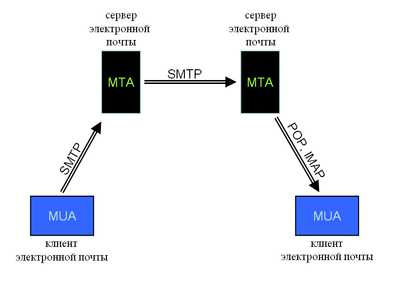
- 10 компьютерных терминов

- Удаление программ в линукс

- Беспроводная сеть не имеет допустимых параметров ip
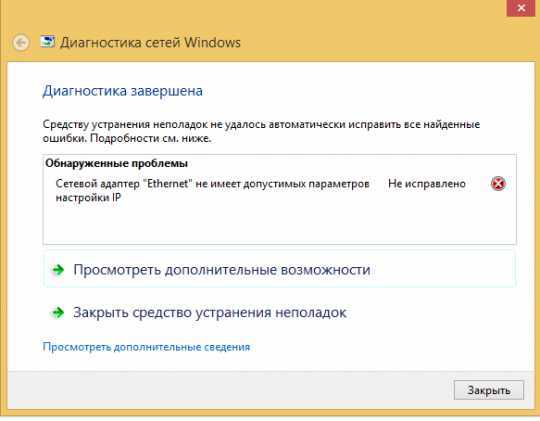
- Улучшение работы компьютера

- Что такое wi fi роутер и как им пользоваться

