Как убрать редирект на https из кэша браузера? Сбросить кэш
Как сбросить кэш сайта и браузера
В Moguta.CMS, для ускорения работы сайта, часть контента запоминается и чтобы увидеть внесенные изменения на сайте, нужно сбросить кэш движка!
Если в админке была изменена информация о товаре, категории, странице или другом разделе, но при этом на самом сайте изменения не применились, нужно сбросить кэш движка.
В Moguta.CMS это делается очень просто - на панели администратора, в левом верхнем углу нужной Вам страницы, есть кнопка "Сбросить кэш".
Если вручную не сбросить кэш, то это случится автоматически через указанное в настройках движка время, по умолчанию через 86400 секунды ( 1 день ).
Что делать, если все равно изменения не применились
Если после сброса кэша движка, изменения не применились, то причина может быть в кеше браузера.
Кэш браузера – это специально выделенное в памяти место, где хранятся копии посещённых страниц, картинок, и других необходимых для просмотра сайтов файлов.
Эта процедура используется для уменьшения трафика и увеличения скорости загрузки страниц. Вкратце, при обращении к странице браузер проверяет наличие ранее сохранённых копий тех же файлов в памяти и если таковые имеются - не загружает их с сервера повторно.
Так, посетив однажды какой-либо сайт, на Вашем жёстком диске будут храниться его фрагменты.
Имея полезное назначение, кэш может сыграть и негативную роль. Например, если Вы изменили дизайн страницы, но обновив её, не увидели изменений, то скорее всего дело в кэше. Вместо того, чтобы загрузить с сервера обновлённую страницу, браузер просто открывает её сохранённую копию.
В данном случае необходимо сбросить кэш браузера.
В большинстве современных браузеров чтобы сбросить кэш нужно использовать сочетание клавиш ctrl+shift+delete, после нажатия будет открыто окошко с возможностью очистить кэш.

Google Chrome: Сочетание клавиш Ctrl+Shift+Del → Удалить следующие элементы: за всё время → Изображения и другие файлы, сохранённые в кеше → Очистить историю.
Firefox: Сочетание клавиш Ctrl+Shift+Del → Кэш → Очистить сейчас.
Internet Explorer: Сочетание клавиш Ctrl+Shift+Del → Временные файлы Интернета → Удалить.
Safari: Сочетание клавиш ⌘+, (или ⌘+б) → Конфиденциальность → Удалить все данные веб-сайтов
Opera 12.16: Сочетание клавиш Ctrl+F12 → Расширенные → История → Дисковый кэш → Очистить.
Opera 15+: Меню → Другие инструменты → Очистить историю посещений → Уничтожить следующие элементы: с самого начала → Очистить кэш → Очистить историю посещений.
Яндекс.Браузер: Сочетание клавиш Ctrl+Shift+Del → Удалить следующие элементы: за всё время → поставить галочку в пункте: файлы, сохранённые в кэше → Очистить историю.
wiki.moguta.ru
Как удалить кеш в браузере на своем компьютере и у пользователей блога?
 Всем привет! На этих выходных мы праздновали масленицу в снежном сосновом лесу, жарили блины на костре и сжигали чучело (фото в конце поста). Люблю славянские традиции и гулянья. Акклиматизация к суровым климатическим условиям пройдена успешно, настроение отличное и есть желание делиться с вами новыми статьями!
Всем привет! На этих выходных мы праздновали масленицу в снежном сосновом лесу, жарили блины на костре и сжигали чучело (фото в конце поста). Люблю славянские традиции и гулянья. Акклиматизация к суровым климатическим условиям пройдена успешно, настроение отличное и есть желание делиться с вами новыми статьями!
В прошлой статье мы говорили про кэширование страниц WordPress-блога. А сегодня хочу обратить ваше внимание на еще один способ сохранения информации в кэше, а также на отрицательные моменты кэширования. Напомню несколько основных понятий по этой теме и расскажу, как очистить кэш своего браузера и заставить браузер пользователя сделать это.
Компьютер всегда пытается максимально оптимизировать протекающие на нем процессы. Они должны происходить как можно быстрее, эффективнее и с минимальной нагрузкой на ресурсы. Как WordPress кэширует программную часть сайта для ускорения работы и снижения нагрузки на сервер, мы уже обсудили.
А вот в случае с интернет-браузерами в кэш-память записываются сведения о страницах, которые пользователь уже открывал. Благодаря этому повторное открытие этих страниц происходит быстрее, а компьютер меньше перетруждается.
В кэш браузера записывается все, что может иметь большой объем:
- Css-стили
- Скрипы javascript
- Картинки
- Видео, аудио
У данной функции есть и отрицательное свойство: пользователь может не увидеть обновления сайтов, которые произошли после сохранения старой версии в кэш. Тогда придется избавиться от этой версии, рассмотрим, как удалить кеш в браузере и что это значит?
Содержание:
- Что означает очистка кэша в браузере?
- Как сбросить кэш браузеров?
Что значит почистить кэш браузера?
Очистка кэша обозревателя – это удаление временных файлов из памяти компьютера, которые браузер сохранил при посещении страниц в сети интернет. Как правило, такие файлы находятся в папке Program Files. Удалить их можно не только прямо из обозревателя, но и с помощью специальных программ, наподобие CCleaner.
Зачем чистить кеш браузера?
Очистка кэша повышает производительность компьютера, т.к. если его долго не чистить, то таких файлов накопится огромное количество. Кроме того, благодаря проведению подобной операции вы сможете увидеть все изменения на том или ином интернет-ресурсе. Используемый обозреватель будет загружать страницы не из своей памяти, а из сервера в интернете, поэтому юзеру станут заметны последние обновления страниц. По этой причине чистка кэша на стороне пользователя является важной также и для веб-мастеров. Ведь изменения отредактированного сайта не смогут увидеть посетители, у которых страницы вашего блога будут загружаться из кеша. Сбросить кэш браузера в WordPress-блоге на стороне пользователя (а именно, обновить стилевой файл) можно так:
- Открываем для редактирования файл «header.php».
- Находим код <link rel="stylesheet" type="text/css" media="screen" />.
- Добавляем в нем после style.css следующее значение «?123», а после screen через запятую прописываем projection. Код будет выглядеть так: <link rel="stylesheet" href="https://Адрес вашего блога/wp-content/themes/Ваш шаблон/style.css?1324491378" type="text/css" media="screen, projection" />. 123 можно заменить на любые другие цифры, это не имеет значения. Главное, каждый раз, когда вы вносите изменения в ваш файл style.css, изменяйте это число на новое.
После данной операции все посетители увидят последние обновления в дизайне сайта.
Как почистить кэш память браузера?
Бывает, вы замечаете, что какой-то сайт загрузился не полностью или криво (съехала верстка) или же вы внесли изменения в код своего сайта, но они не отображаются на странице. Скорей всего причина в кэшированной версии страницы. Не обязательно полностью чистить кэш браузера, достаточно нажать клавишу F5 или Ctrl + F5 в некоторых браузерах, и кэш данной страницы сбросится.
Полностью сбросить кеш обозревателя можно несколькими способами:
- Используя для этого специальные программы, повышающие производительность компьютера.
- Вручную, удалив файлы из конкретного браузера.
Первый способ предполагает полное удаление временных файлов с компьютера, независимо от их давности. С помощью второго можно очистить кэш из какого-то выбранного браузера, указав при этом, насколько давними могут быть удаляемые файлы.
Как сбросить кэш браузера с помощью CCleaner?
CCleaner – это программа, предназначенная для повышения производительности компьютера. С ее помощью возможно удалить любые ненужные или неиспользуемые файлы из ПК, включая файлы кэша. Сбрасывается память обозревателей в CCleaner так:
- Устанавливаем и открываем на компьютере одну из последних версий рассматриваемого приложения (в нашем случае это Business Edition 4.08).
- Выбираем слева вкладку «Очистка».
- Во вкладке Windows находим Эксплорер, а во вкладке приложения все остальные обозреватели.
- Устанавливаем галочки напротив соответствующих пунктов удаления файлов.
- Нажимаем на кнопку «Очистка».
Подробнее об этой программе можно узнать, посмотрев видео:
Как очистить кэш браузера Chrome (Гугл Хром)?
Google Chrome сейчас является самым популярным браузером, поэтому начнем мы с него:
- Открываем Chrome
- Нажимаем клавиши CTRL+SHIFT+DEL или выбираем в меню пункт «Инструменты», а потом «Удаление данных о просмотренных страницах»
- После этого необходимо поставить галочку возле «Очистить файлы в кеше» и других опций по своему усмотрению
- И активировать кнопку «Очистить историю».

Как очистить кэш браузера Фаерфокс?
В Firefox очистить историю несколько сложнее, чем в Chrome:
- Открываете обозреватель и выбираете «Настройки»
- В открывшемся окошке переходите на закладку «Приватность»
- А затем выбираете ссылку «Удалить вашу недавнюю историю»
- После этого откроется диалоговое окно, в котором нужно выбрать период, за который вы хотите удалить файлы. Потом нажать на стрелочки возле слова «Подробности» и выбрать пункт «Кэш».
- Затем приводим в действие кнопку «Очистить сейчас» для моментального удаления файлов.
В Moziila также можно использовать горячие клавиши CTRL+SHIFT+DEL для перехода в данное меню.

Как очистить кэш браузера Opera?
Как удалить кеш в браузере Opera? Это зависит от версии данного обозревателя. В последней, которая установлена у меня, это делается так:
- В открытой Опере выбираем пункт «Настройки» (его можно моментально открыть нажатием клавиш ALT+P).
- Нажимаем на «Расширенные»-«История».
- Напротив «Дисковый кэш» жмем «Очистить»

Как очистить кэш браузера Эксплорер?
Нужно ли чистить кэш браузера Explorer, если вы им не пользуетесь? Безусловно. Сделать это можно так:
- Выбираем пункт меню «Сервис».
- В появившемся окне кликаем на «Свойства браузера».
- На вкладке «Общие» в пункте «Журнал браузера» нажимаем «Удалить».
- В появившейся форме выбираем «Временные файлы Интернета» и удаляем их с помощью соответствующей кнопки «Очистить».

На это все. Теперь вы знаете, как сбросить кэш браузера на своем компьютере и на стороне пользователя. А значит, всегда сможете просматривать последние изменения веб-страниц, а читатели вашего блога будут видеть его обновленные версии.
P.S. Фотоотчет о праздновании масленицы. Для жарки блинов было взяло 4 сковородки, но одна из них не выдержала нагрузки, когда ей выкапывали яму в снегу для костра. Блины получились отменные!
 А вот наше чучело. Сколько радости доставило его сжигание, садизм какой-то)
А вот наше чучело. Сколько радости доставило его сжигание, садизм какой-то)
 Зима, не уходи, я еще не каталась на лыжах! А как отпраздновали маслицу вы?
Зима, не уходи, я еще не каталась на лыжах! А как отпраздновали маслицу вы?
pro-wordpress.ru
Как сбросить кэш редиректов или DNS в Google Chrome?
Поскольку я работаю с настройкой сайтов и серверов, то часто сталкиваюсь с тем, что нужно переводить сайты на протокол HTTPS. Такая настройка часто включает в себя конфигурирование редиректов c http на https или обратно. Так вот, при проверке сайта, Google Chrome запоминает эти редиректы в свой кэш что называется «намертво». После чего, если даже вы будете менять настройки в файле .htaccess или конфигурации nginx — сайт всё равно будет редиректиться в вашем браузере на https.
Стандартная рекомендация в таких случаях — очистка кэша браузера. Но при этом будут удалены данные и других сайтов.
Используйте режим инкогнито чтобы исключить влияние кэша браузера
Еще один способ — использовать режим инкогнито. Можно открыть его комбинацией клавиш Ctrl+Shift+N.
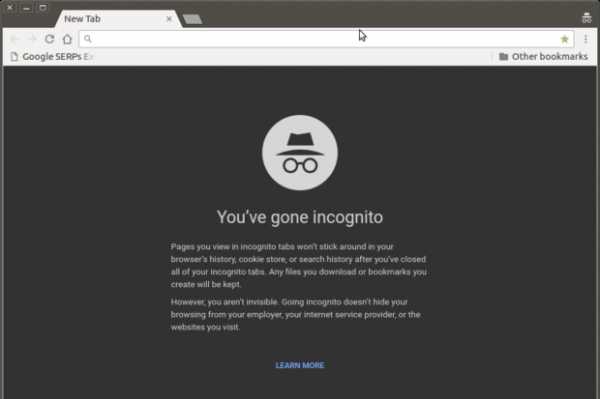
Используйте режим инкогнито для работы в браузере без кэша
Дело в том, что в этом режиме не сохраняются никакие данные о посещаемых сайтах. История, кэш, куки — всё это будет удалено при закрытии окна. Соответственно все эти данные не берутся из кэша Chrome. И часто помогает проверить какие-то изменения на сайтах имено этот режим.
Используйте отладчик с опцией «Не использовать кэш»
В хроме есть хороший инструмент — отладчик. Или как это называется debugger. Он вызывается с помощью клавиши F12 или по Ctrl+Shift+I. Ну, либо мышкой в меню. Через него можно просматривать заголовки страниц, в которых можно выяснить версию nginx, наличие кэша или узнать IP-адрес сайта. Кроме того, я этим инструментом активно пользуюсь в работе для проверки скорости загрузки сайта при оптимизации серверов.
Так вот, в его настройках есть опция, которая позволяет запретить хрому использование кэша при включенном дебаггере.
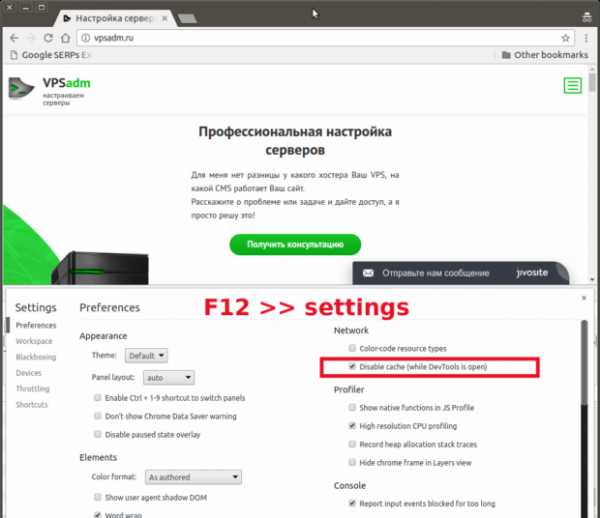
Настройки отладчика — не использовать кэш
После активации этой опции Google Chrome не будет брать данные из кэша, соответственно ваши редиректы должны отрабатывать корректно, если они настроены на сервере.
Способ третий — сбросить в браузере редирект https для конкретного домена
Второй способ может быть неудобен тем, что требуется открыть отладчик. Первый может не подойти тем, кто не хочет очищать кэш или историю просмотров всего браузера — ведь там могут храниться какие-то нужные данные.
Поэтому есть способ самый «хардкорный» но и самый удобный. Введите в адресной строке такой адрес:
chrome://net-internals/#hsts
У вас должно открыться нечто подобное:
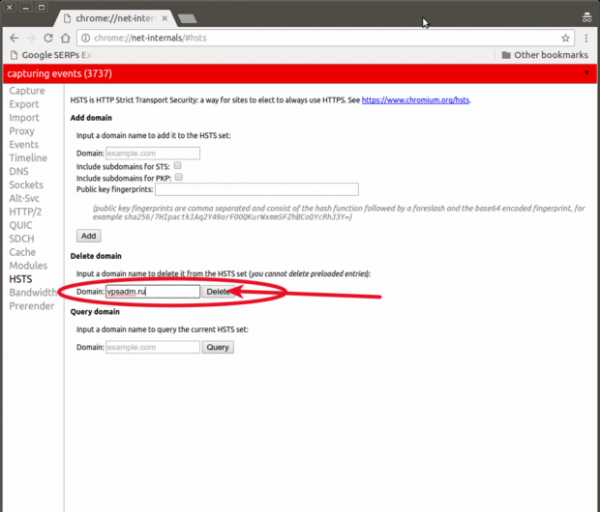
Удаляем редиректы для одного домена в Chrome
После этого хром начнет отрабатывать редиректы корректно, именно так, как они настроены на сервере или хостинге. Но вообще, лучше всего проверять редиректы не браузером.
Как проверить редиректы или статусы страниц сайта без вероятного влияния кэша браузера?
Все очень просто. Для того, чтобы исключить влияние кэша браузера — нужно не пользоваться браузером :)
Как же тогда быть? Ну вообще есть куча сервисов для проверки http-заголовков и статусов страниц. Например, есть специальные сервисы для проверки страниц и ссылок ссайта на 404 ошибку. Такой сервис сканирует ваш сайт и выдает отчет, в котором содержатся все ссылки на битые страницы.
Но для проверки редиректов или одной-двух страниц можно поступить более простым способом. Использовать консольные утилиты wget или curl. curl будучи запущен с опцией -I вернет заголовки ответа страницы.
А wget показывает полностью всю логику редиректов — что происходит при перенаправлении страниц, какие редиректы есть в цепочке.
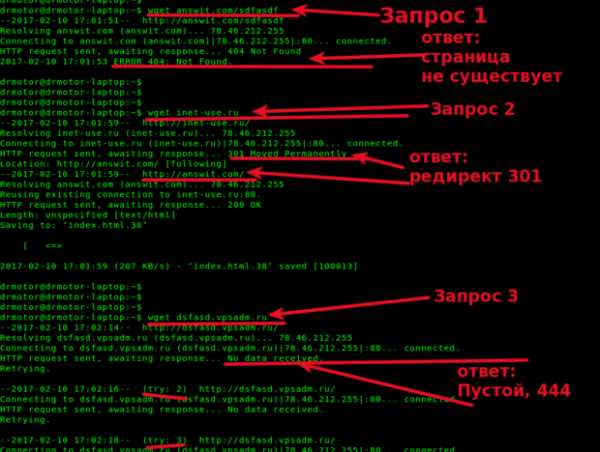
Да и не только редиректы. Любые статусы которые отдает страница. IP тоже будет видно в выводе этой утилиты. Вообще, wget очень мощное средство. Где его брать? Оно обычно есть практически на любом сервере или VPS — достаточно подключиться в консоль по SSH.
Очистка кэша DNS в Google Chrome
Смежная тема — это DNS. Дело в том, что хром кэширует все подряд. В том числе и ответы DNS — сопоставления доменов IP-адресам сайтов. Часто при переносе сайтов или перенаправлении доменов требуется проверять работу на новых серверах или хостингах. Это можно сделать и без смены DNS глобально, чтобы убедиться в работоспособности сайта на новом хостинге или сервере. Вы просто подменяете DNS локально, в файле hosts на своем компьютере. После этого сайт будет открываться с нового сервера исключительно на вашем компьютере, а весь остальной мир по прежнему будет ходить на сайт на старый сервер.
Так вот, такая проверка бывает осложняется тем, что хром запоминает IP старого хостинга или сервера в кэше. И не желает перечитывать его из файла hosts. С этим тоже достаточно просто бороться, если знать о его таких «особенностях».
Пользоваться тем же инструментом, что был показан выше для очистки кэша редиректов.

Просто вводим в адресную строку chrome://net-internals/#dns и жмем там очистку кэша.
Непонятно, баг это или фича, но хром порой кэширует вообще всё подряд, и можно потратить кучу времени, чтобы разобраться — то ли дело в настройках сервера, то ли это хром гонит. Как бы там ни было — способы рабочие.
Не стоит полагаться на неизвестных вам разработчиков, поэтому старайтесь использовать инструменты, которые на 100% делают то, что от них ожидается.
answit.com
Как очистить кэш в любом виде браузера? Подробная инструкция со скриншотами
Думаю каждый пользователь ПК сталкивался с таким понятием, как кэш (кеш) браузера, а также слышал про то, что его надо периодический чистить. Но как очистить кеш браузера и зачем вообще это делать? ) Об этом и поговорим в сегодняшней статье.
Во время того, как Вы через свой браузер путешествуете по бескрайним просторам Интернет и серфите по сайтам, Ваш браузер, будь то Google Chrome, Opera, Mozilla Firefox и пр., сохраняет на жесткий диск ПК определенные данные (кэширует): картинки, звуковые файлы, технические файлы разметки сайта и пр. Это делается для того, чтобы при повторном заходе на ту же самую страницу или сайт, данные не грузились заново с сервера, а быстро подгружались с Вашего компьютера.В связи с этим частенько возникает неприятная ситуация: страница сайта, которую Вы недавно посещали уже успела измениться после Вашего последнего визита (к примеру, изменился её дизайн), а Вы продолжаете видеть её старый вариант! Частенько помогает в этих случаях обновление страницы по клавише F5, однако иногда это не срабатывает. Очень знаменит этой неприятной особенностью Google Chrome, который с большой неохотой обновляет кэш самостоятельно, без вмешательства со стороны пользователя.
Более того, если долго не чистить кэш браузера, то он начнет занимать много места на жестком диске Вашего компьютера – до нескольких гигабайт! Помимо этого, будет расти фрагментация файлов на диске, а, следовательно, снижение скорости работы HDD.
Как очистить кэш браузера? В этом нет ничего сложного! Ниже Вы найдете описание клавиатурных сокращений и действий для каждого из видов браузера, ибо они немного отличаются.
Google Chrome
Ctrl+Shift+Del >> Очистить кэш >> Очистить историю
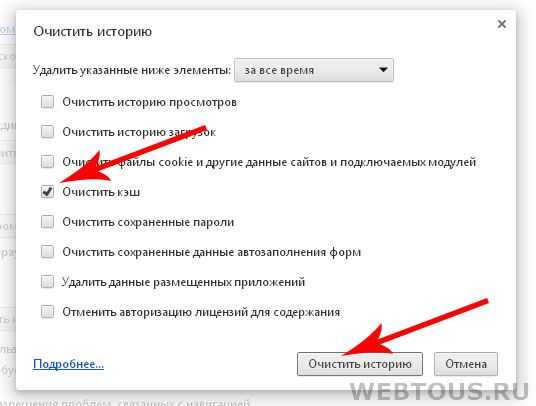
Internet Explorer
Ctrl+Shift+Del >> Временные файлы Интернета >> Удалить

Mozilla Firefox
Ctrl+Shift+Del >> Кэш >> Очистить сейчас
Opera
Ctrl+F12 >> Расширенные >> История >> Дисковый кэш >> Очистить
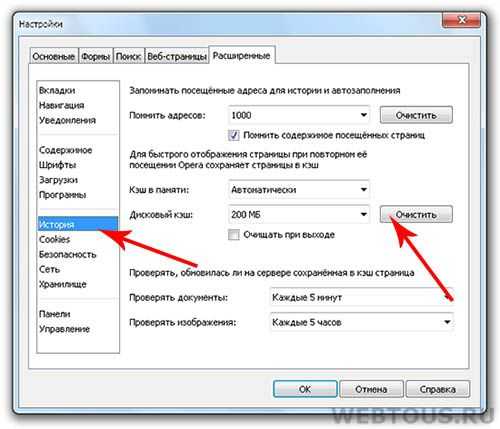
Safari
Ctrl+Alt+E >> Очистить

Проводите процедуру очистки кэша браузера регулярно – это поможет Вам избежать многих глюков, с которыми периодически приходится встречаться. Также рекомендую ознакомиться с остальным списком клавиатурных сокращений для браузеров.
P.S. На прошлой моей работе чистка кэша одного из приложений проводилась настолько регулярно и обязательно, что у нас для этой операции сложилось шутливое название «почистить кешу» ). Первым делом, если что-то глючило, тестировщики спрашивали: «Ты кешу чистил и как давно?» )
webtous.ru
как сбросить кэш опера ?
Как сбросить кеш интернет-браузера? Когда вы используете Интернет браузер (Internet Explorer, Opera или какой-нибудь другой) и просматриваете веб-страницы, эти файлы автоматически сохраняются на вашем компьютере. Они известны как кэш память браузера или временные Интернет файлы. Каждый браузер на вашем компьютере использует уникальное расположение для сохранения своей кэш памяти, а также имеет свой собственный способ очистки кэш памяти. Если кэш память регулярно не очищать, она станет потреблять слишком большое количество памяти на вашем компьютере! Это может привести к снижению скорости работы браузера и некорректному отображению веб-страниц. Ниже мы поэтапно рассмотрим метод очистки таких браузеров, как Internet Explorer, Opera и Firefox. Internet Explorer Первый шаг в очистке Интернет файлов временной кэш памяти в Internet Explorer - открыть окно браузера и выбрать «Инструменты» из меню на верхней панели, а затем выбрать «Параметры Интернета» (последняя опция в списке) . Как только это окно загрузится, находим кнопку «Удалить файлы» . Щелкните по этой кнопке, затем отметьте «Удалить содержимое» , затем нажимаем «Готово» . Операция может занять некоторое время, если нужно удалить много файлов. Когда операция будет закончена, щелкните «Готово» и закройте окно панели управления. Opera Чтобы очистить кэш память в браузере Opera, откройте браузер, затем выберите «Инструменты» из меню на верхней панели и наведите курсор на «Предпочтения» . С левой стороны, в меню «Предпочтения» , щелкните по опции «История и кэш память» . С правой стороны окна будет кнопка под названием «Очистить немедленно» , кликните по этой кнопке. Если вы имеете много файлов в кэш памяти, удаление может занять некоторое время. По окончании операции щелкните «Готово» и закройте окно браузера. Firefox Очистка кэш памяти в Firefox подобна очистке в других браузерах. Для начала, откройте окно браузера Firefox и щелкните «Инструменты» в меню на верхней панели. Затем спустите курсор на «Опции» . Когда окно откроется, щелкните на иконке «Конфиденциальность» (с левой стороны) . На экране с правой стороны будет кнопка под названием «Очистить» , которая расположена немного правее, чем слово «Кэш» . Щелкните эту кнопку, чтобы очистить кэш память Firefox. Как только очистка закончится, щелкните «Готово» и закройте окно браузера. Очистка кэш-памяти Для Internet Explorer: войти в пункт "Сервис"; войти в пункт "Свойства обозревателя"; войти в пункт "Общие"; нажать кнопку "Удалить файлы"; нажать кнопку "ОК". Для Mozilla Firefox: войти в пункт "Инструменты"; войти в пункт "Настройки"; войти в пункт "Дополнительно"; войти в пункт "Сеть"; раздел "Кеш"; нажать кнопку "Очистить сейчас". Для Opera: войти в пункт "Инструменты"; войти в пункт "Настройки"; войти в пункт "Дополнительно"; войти в пункт "История"; нажать кнопку "Очистить сейчас". Утилиты: Либо можно воспользоваться сторонней программой ccleaner для чистки системы.
touch.otvet.mail.ru
Как очистить кэш браузера
Время от времени, пользователь сталкивается с необходимостью очистки кэша браузера. В данной статье, мы рассмотрим вопрос о том, как очистить кэш браузера из настроек самого браузера, или при помощи специальной программы для оптимизации работы компьютера.
Что такое кэш? Это временные файлы и другие данные, которые хранятся в браузере. В кэше сохраняется информация об истории посещения тех или иных веб-страниц в интернете.
Для чего нужен кэш? Кэш необходим для ускорения загрузки страниц веб-сайтов. Если данная страница уже была сохранена в кэше браузера, то при ее новом открытии, веб-страница будет загружаться не с интернета, а из кэша браузера, то есть с компьютера. Поэтому данный сайт будет открыт очень быстро.
Но, при несомненном удобстве использования этого хранилища — кэша браузера, у него есть и существенный недостаток. Суть этого недостатка в том, что кэш браузера постоянно увеличивается в своем объеме, особенно, при активном использовании интернета. Большое количество сохраненных данных в кэше, начинает влиять на производительность работы браузера.
Поэтому, у пользователя постоянно возникает необходимость в чистке кэша браузера, или браузеров, если вашем компьютере установлено несколько браузеров.
В данной статье будет рассмотрена очистка кэша в самых популярных браузерах: Google Chrome, Mozilla Firefox, Яндекс.Браузер, Opera, Microsoft Edge, Internet Explorer.
Как очистить кэш браузера Google Chrome
Для входа в настройки браузера Chrome, нажмите в правом верхнем углу окна браузера на кнопку «Настройка и управление Google Chrome». Далее, в контекстном меню выберите пункт «История», или одновременно нажмите на кнопки клавиатуры «Ctrl» + «H».
В открывшейся вкладке браузера «История», нажмите на кнопку «Очистить историю…».

После этого откроется окно «Очистить историю». В этом окне вы можете выбрать, за какой период времени должен быть очищен кэш браузера Хром. Кэш браузера может быть очищен:
- за все время
- за последние 4 недели
- за прошлую неделю
- за вчерашний день
- за прошедший час
Также вы можете выбрать дополнительные пункты для очистки кэша, помимо уже выбранных в браузере по умолчанию. Только имейте в виду, что удаление дополнительных элементов, приведет к тому, что вам заново придется вводить данные от своих учетных записей, если вы храните свои логины и пароли в браузере Гугл Хром.
После завершения выбора настроек, нажмите на кнопку «Очистить историю».

После завершения очистки, из браузера Google Chrome будет удален кэш.
Как очистить кэш Яндекс.Браузера
Для очистки кэша в Яндекс.Браузер, войдите в настройки браузера. Нажмите для этого на кнопку «Настройки браузера Yandex».
В открывшемся контекстном меню выберите пункт «История», а затем пункт «Менеджер истории». Войти во вкладку «История» можно также при помощи клавиш клавиатуры, при одновременном нажатии на клавиши «Ctrl» + «H».
Затем, во вкладке «История» нажмите на кнопку «Очистить историю…».
В окне «Очистить историю» вы можете выбрать необходимый временной период, за промежуток которого следует очистить кеш браузера. Вы можете выбрать следующие временные параметры:
- за прошедший час
- за вчерашний день
- за прошлую неделю
- за последние 4 недели
- за все время
В этом окне дополнительно можно будет отметить флажками следующие пункты: «историю просмотров» и «историю загрузок». Остальные пункты, без особой необходимости, лучше будет не трогать.
Далее нажмите на кнопку «Очистить историю».
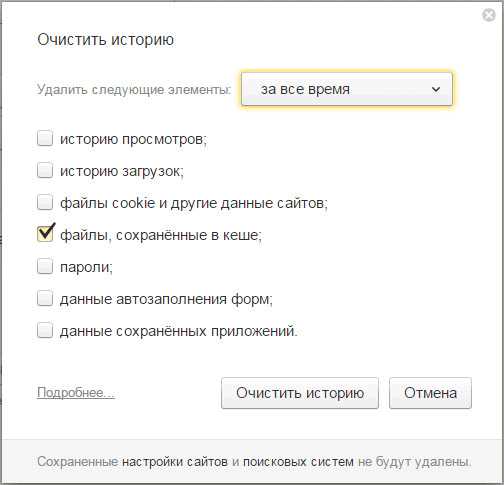
После завершения процесса очистки, кэш будет удален из Яндекс.Браузер.
Как очистить кэш браузера Mozilla Firefox
В Mozilla Firefox кэш из браузера можно будет удалить двумя способами. В одном случае, в Мазила будет удален сразу весь кеш браузера, в другом случае, пользователю можно будет самостоятельно выбрать настройки для удаления кеша.
Первый способ удаления кэша в Firefox
В этом случае, в Мазила Файрфокс будет удален весь кэш браузера.
В окне браузера нажмите на кнопку «Открыть меню», а затем нажмите на кнопку «Настройки». В окне «Настройки», откройте вкладку «Дополнительно». Далее откройте вкладку «Сеть».
Затем в разделе «Кэшированное веб-содержимое», сначала нажмите на кнопку «Очистить сейчас», а затем на кнопку «ОК».

После завершения очистки, весь кэш в браузере Mozilla Firefox будет удален.
Второй способ очистки кэша в Firefox
В этом случае, вы можете самостоятельно выбрать параметры для очистки кеша в браузере Mozilla Firefox.
Для этого, сначала нажмите на кнопку «Открыть меню» в окне браузера, а затем на кнопку «Журнал». В правой части окна браузера будет открыта колонка со списком содержимого журнала.
Нажмите в журнале на пункт «Удалить историю…».
После этого, будет открыто окно «Удаление всей истории». Здесь вы можете выбрать параметры для удаления кэша браузера за определенный временной период:
- за последний час
- за последние два часа
- за последние четыре часа
- за сегодня
- всё
Также вы можете выбрать дополнительные параметры для удаления других данных из браузера. Если вы используете автоматический ввод своих логинов и паролей при помощи браузера, то внимательно отнеситесь к выбору пункта «Куки». В случае, если вы удалите куки из браузера, вам придется заново вводить на сайтах свои учетные данные.
Далее нажмите на кнопку «Удалить сейчас».

В браузере Mozilla Firefox будет произведена очистка кэша.
Как очистить кэш браузера Опера
В браузере Opera нужно будет нажать на кнопку «Opera», а затем выбрать пункт контекстного меню «История». Войти во вкладку «История можно также при помощи клавиш клавиатуры «Ctrl» + «H».
Далее в браузере будет открыта вкладка «История». Здесь необходимо будет нажать на кнопку «Очистить историю посещений…».
В открывшемся окне «Очистить историю посещений», вы можете выбрать период, за который необходимо будет произвести чистку кэша браузера:
- за последний час
- за прошлый день
- за прошлую неделю
- за последние 4 недели
- с самого начала
Обратите внимание, что по умолчанию включен пункт «Удалить файлы cookie и прочие данные сайта». Это значит, что после очистки браузера, вам заново придется вводить на сайтах данные от своей учетной записи (логин и пароль).
После завершения настроек, нажмите на кнопку «Очистить историю посещений».

В итоге, кэш с браузера Опера будет удален.
Как очистить кэш в браузере Microsoft Edge
В браузере Microsoft Edge войдите в «Настройки», найдите пункт «Очистить данные браузера», а затем нажмите на кнопку «Выберите, что нужно очистить».

Далее нужно будет выбрать, что следует очистить. По умолчанию, пункт «Кэшированные данные и файлы» уже активирован. Для очистки кэша нажмите на кнопку «Очистить».

После этого, кэш в браузере Microsoft Edge будет удален.
Как очистить кэш браузера Internet Explorer
В браузере Internet Explorer нажмите на кнопку «Сервис», в контекстном меню выберите пункт «Свойства браузера». Во вкладке «Общие», в разделе «Журнал браузера», нажмите на кнопку «Удалить…».

В окне «Удаление истории обзора», вы можете дополнительно активировать некоторые пункты для удаления данных браузера Internet Explorer. Здесь также обратите внимание на файлы cookie и пароли.
Далее нажмите на кнопку «Удалить».

После этого, на вашем компьютере, в браузере Internet Explorer будет очищен кэш, с компьютера будут удалены временные файлы интернета. Затем, в окне «Свойства браузера» нажмите на кнопку «ОК» для выхода из настроек браузера.
Удаление кэша с помощью CCleaner
Удалить кзш в браузере можно при помощи специализированных программ для очистки и оптимизации компьютера. В функциях программ для очистки системы, есть пункты, которые касаются очистки кэша браузеров.
Например, в популярной программе CCleaner, по умолчанию, уже активированы данные пункты. В браузере Internet Explorer данный пункт называется «Временные файлы браузера», а в других браузерах — «Интернет-кэш».
После завершения анализа нажмите на кнопку «Очистка». Подробнее об использовании на своем компьютере программы CCleaner, вы можете прочитать здесь и на этой странице.
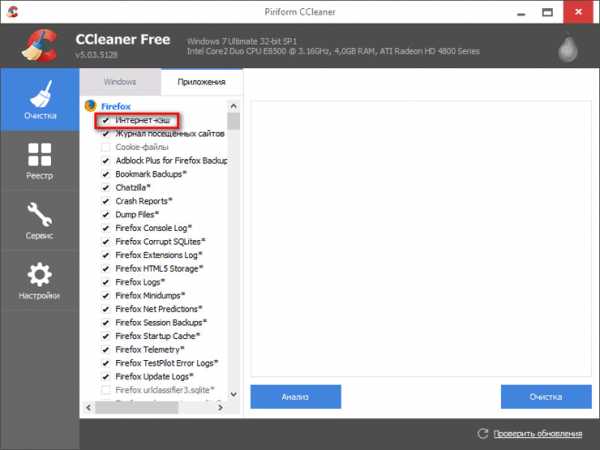
Выводы статьи
При необходимости, вы можете удалить кэш в браузере, установленном на вашем компьютере. Это можно сделать при помощи настроек самого браузера, или удалить кэш при помощи посторонних программ для очистки и оптимизации системы.
Похожие публикации:
vellisa.ru
Как сбросить кеш интернет-браузера? - Inoventica Services
Когда вы используете Интернет браузер (Internet Explorer, Opera или какой-нибудь другой) и просматриваете веб-страницы, эти файлы автоматически сохраняются на вашем компьютере. Они известны как кэш память браузера или временные Интернет файлы.
Каждый браузер на вашем компьютере использует уникальное расположение для сохранения своей кэш памяти, а также имеет свой собственный способ очистки кэш памяти. Если кэш память регулярно не очищать, она станет потреблять слишком большое количество памяти на вашем компьютере! Это может привести к снижению скорости работы браузера и некорректному отображению веб-страниц. Ниже мы поэтапно рассмотрим метод очистки таких браузеров, как Internet Explorer, Opera и Firefox.
Internet Explorer
Первый шаг в очистке Интернет файлов временной кэш памяти в Internet Explorer - открыть окно браузера и выбрать «Инструменты» из меню на верхней панели, а затем выбрать «Параметры Интернета» (последняя опция в списке).
Как только это окно загрузится, находим кнопку «Удалить файлы». Щелкните по этой кнопке, затем отметьте «Удалить содержимое», затем нажимаем «Готово». Операция может занять некоторое время, если нужно удалить много файлов. Когда операция будет закончена, щелкните «Готово» и закройте окно панели управления.
Opera
Чтобы очистить кэш память в браузере Opera, откройте браузер, затем выберите «Инструменты» из меню на верхней панели и наведите курсор на «Предпочтения». С левой стороны, в меню «Предпочтения», щелкните по опции «История и кэш память». С правой стороны окна будет кнопка под названием «Очистить немедленно», кликните по этой кнопке. Если вы имеете много файлов в кэш памяти, удаление может занять некоторое время. По окончании операции щелкните «Готово» и закройте окно браузера.
Firefox
Очистка кэш памяти в Firefox подобна очистке в других браузерах. Для начала, откройте окно браузера Firefox и щелкните «Инструменты» в меню на верхней панели. Затем спустите курсор на «Опции». Когда окно откроется, щелкните на иконке «Конфиденциальность» (с левой стороны). На экране с правой стороны будет кнопка под названием «Очистить», которая расположена немного правее, чем слово «Кэш». Щелкните эту кнопку, чтобы очистить кэш память Firefox. Как только очистка закончится, щелкните «Готово» и закройте окно браузера.
Article ID: 480, Created: September 18, 2010 at 11:50 AM, Modified: September 18, 2010 at 11:54 AM
helpdesk.parking.ru
- Insert in

- Windows powershell ise что это

- Проверить сайт на вирусы kaspersky
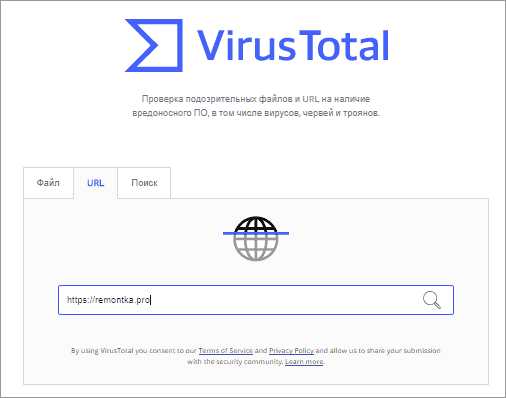
- Как разбить жесткий диск
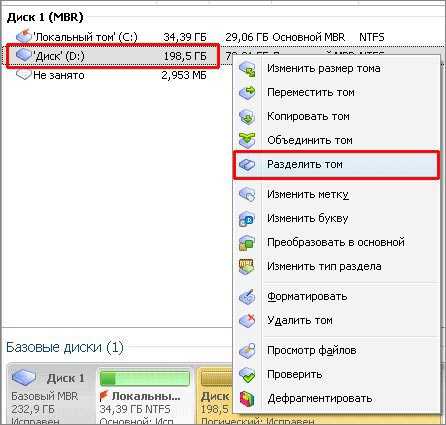
- Программы на компе
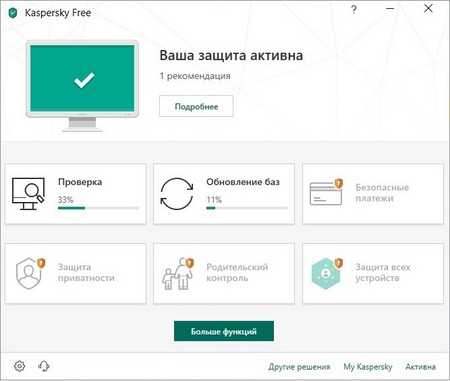
- Fedora kde 26

- Чистка жесткого диска ноутбука

- Комп зависает при запуске

- Не получается настроить роутер tp link
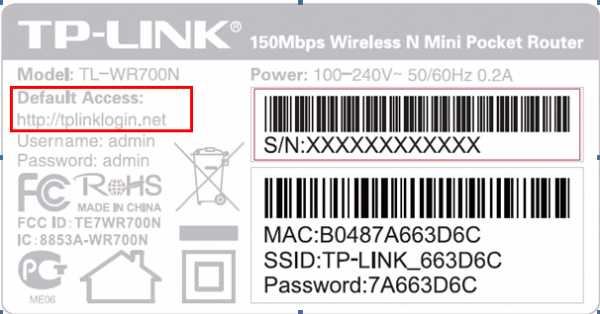
- Как выглядит на ноутбуке клавиатура

- Определить по ip адресу

