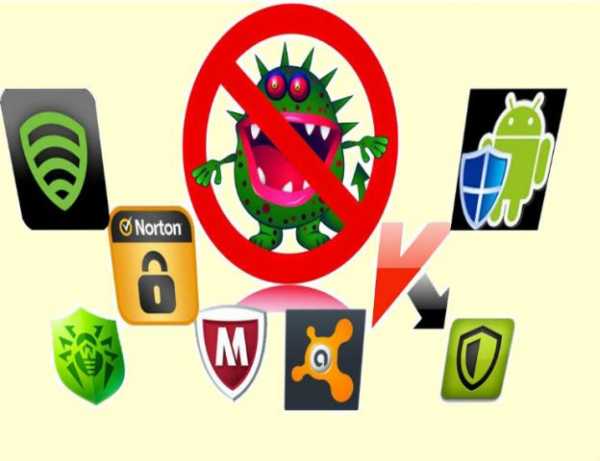Windows PowerShell – что это такое и как запустить? Windows powershell ise что это
Что такое Windows PowerShell и для чего он нужен
Изучая меню пуск Windows 7 или начальный экран Windows 8 1, начинающие пользователи нередко открывают для себя приложения, назначение которых им не понятно. Как раз одно из таких приложений — PowerShell. Что же такое этот самый PowerShell и есть ли от него хоть какой-то толк? Ну, раз его кто-то придумал и интегрировал в Windows, значит, толк всё-таки есть. Кстати, этим самым придумавшим PowerShell является компания Microsoft.
Итак, PowerShell. Предназначается это приложение, прежде всего для системных администраторов, а вот простые пользователи, тем более начинающие, пользы из него для себя почти никакой не извлекут. Представляет собой PowerShell современную стандартизированную оболочку командной строки, обеспечивающую большую гибкость управления компьютером на базе операционной системы Windows. По сути, PowerShell — это та же командная строка, но только намного более функциональная.

Что умеет этот инструмент администрирования? Много чего. С его помощью системные администраторы и опытные пользователи могут управлять процессами, службами, файловыми хранилищами, аккаунтами и даже серверами. Также оболочка позволяет запускать внешние команды, работать с объектами .NET, COM и XML, проделывать разные трюки и т.п., создавать и выполнять собственные сценарии. Кстати, для написания скриптов в Windows предусмотрена специальная графическая консоль ISE, являющаяся своего рода дополнением к основной оболочке PowerShell.
Как и консоль CMD, оболочка PowerShell имеет свой набор команд, именуемых командлетами. Утилита распознает многие из команд CMD, но в целом синтаксис языка, определения командлетов и их параметров отличаются от того, что пользователи привыкли видеть в обычной командной строке. Кроме того, знакомые команды вроде dir, cd, copy и т.п., прекрасно понимаемые PowerShell, на самом деле являются псевдонимами. Например, команда Dir, служащая для просмотра файловой системы соответствует «родному» командлету Get-ChildItem. Псевдонимы или как принято говорить, алиасы, служат чисто для удобства.
Разобраться с PowerShell начинающему пользователю, особенно если тот незнаком хотя бы с основами обычной командной строки, будет непросто. А руководств и справочников, достаточно понятных и простых для усвоения, не так уж и много. Есть неплохое руководство, написанное Франком Кохом, с которым мы рекомендуем ознакомиться, если вы всё же решитесь приступить к изучению скриптового языка PowerShell. Ну, и конечно, собственная справочная системы оболочки.

Она мощная и развёрнутая, с множеством конкретных примеров. Пользоваться ей достаточно просто. Основная информация по справочной системы выводится командлетом Get-Help. Командлет Get-Command выводит список всех доступных команд.
Get-Command
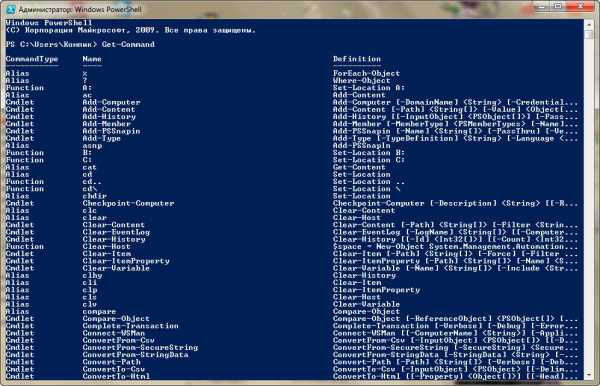
Для получения справки по конкретному командлету или алиасу используется связка get-help командлет. Например, команда get-help get-process выведет основную справку по использованию командлета get-process, отвечающего за вывод списка текущих процессов. Передав же ей параметры –detailed, -examples, -full или –online, можно будет получить самые подробные сведения обо всех его нюансах.
www.white-windows.ru
Windows PowerShell — что это, особенности и требования :: SYL.ru
Вам знаком черный экран с загадочными письменами и настойчиво мигающим курсором? Это командная строка. Утилита присутствует во всех версиях Windows. С ее помощью удобно управлять системой, вызывать программы, находить файлы. Но для профессиональной работы cmd недостаточно функциональна. Поэтому компания Microsoft решила исправить все минусы консоли и выпустила продукт под названием Windows PowerShell. Что это и как использовать разработку, читайте дальше.
Что такое PowerShell от Windows
PowerShell – это интерактивная объектно-ориентированная командная среда с функциями языка сценариев. Официальный релиз PowerShell 1.0 от «Майкрософт» состоялся 14 ноября 2006 года. Разработчики объединили интерфейс обычной командной строки CLI с платформой для управления локальными и удаленными сетями .NET Framework.
Отметим, что Windows PowerShell – это не простая операционная оболочка. Microsoft удалось создать мощное, расширяемое и одновременно гибкое средство автоматизации управления, которое способно функционировать как выделенный язык сценариев.
18 августа 2016 года Microsoft объявила, что Windows PowerShell – это теперь продукт с открытым исходным кодом, доступный каждому разработчику. Также компания добавила поддержку Unix-ориентированных операционных систем, включая дистрибутивы Linux и OS X.
Как управлять PowerShell
Для выполнения задач используются cmdlets, или командлеты. Это небольшие команды, записанные в виде исполняемых файлов. В версии 2.0 PowerShell для Windows XP и Server 2008 R2 создатели добавили модули, позволяющие управлять большим количеством ресурсов, включая Active Directory и Exchange Server.
Сейчас в средство автоматизации PowerShell встроено свыше 130 модулей и команд. Они обеспечивают доступ к файлам, сетям, реестру, администрированию и другим возможностям системы:
- установка времени и даты;
- работа с папками и отдельными файлами;
- получение помощи и дополнительной информации;
- импорт и хранение данных;
- методы создания сценариев;
- отдельные скрипты и приложения;
- проверка безопасности системы и работа с дескрипторами;
- системное администрирование;
- проверка дискового пространства.
Учитывая, что Windows PowerShell – это расширяемая среда, пользователи могут создавать свои команды, писать «авторские» модули с использованием языка .Net.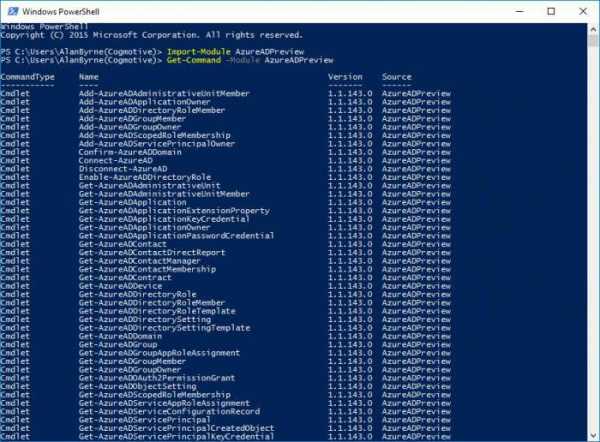
Начало работы с PowerShell
В 2016 году была выпущена последняя бета-версия 6.0 PowerShell. В Windows 7, 8 и 10 утилита является встроенной. Если вы пользуетесь другой операционной системой, приложение придется скачать. Для этого зайдите на официальный сайт microfoft.com и в окне поиска введите Installing Windows PowerShell. Система автоматически переведет на страницу с последними релизами продукта. Выберете из списка свою ОС и нажмите Download.
Когда файл полностью загрузится, откройте его двойным щелчком мышки. По умолчанию среда установится в ProgramFiles\PowerShell\ и создаст ярлык в меню «Пуск». Если вы являетесь счастливым пользователем Windows, нажмите на значок системы в нижнем левом углу и введите PowerShell в «Найти программы и файлы». Запускайте приложение, вводите свой первый командлет и начинайте работу.
Список необходимых команд и инструкций для PowerShell
Имя каждого командлета представлено в форме «глагол-существительное» или «действие-объект». Предлагаем список наиболее важных cmdlets PowerShell для Windows 10 и предыдущих версий, начиная с XP. Они будут полезны даже начинающим пользователям, которые только вчера научились сохранять текстовые документы.
- Get-Help. Встроенный в ядро оболочки командлет. Предназначен для вызова справки и предоставляет полезную информацию о синтаксисе, программах, их назначении, других командлетах. Если в обычном командном интерпретаторе вы писали ipconfig /?, то в PowerShell нужно набрать Get-Help Get-Process.
- Get-Content. Упрощает процедуру чтения файлов для новичков и системных администраторов. Если раньше необходимо было открывать дескриптор и читать поочередно все строки документа, то теперь достаточно передать файл командлету. Для этого пропишите в консоли C:\> Get-Content C:\...\«имя файла».«расширение».
- Get-Service. Доступ к информации об установленных на компьютере службах.
- Get-Member. Выдает информацию о возвращаемом командлетом объекте, позволяет увидеть его свойства и методы.
- Get-Command. Выполняет поиск командлетов, возвращает о них всю информацию, включая данные о функциях, скриптах, приложениях и других элементах. В версии 5.0 PowerShell для Windows 10 в Get-Command добавлен столбец Version, и теперь команлдет отображает сразу несколько версий одного и того же модуля.
- Stop-\Start-Service. Незаменимый помощник для администраторов. Командлет запускает и останавливает службы на удаленных и локальных компьютерах.

Помимо командлетов, утилита PowerShell в Windows 7 и выше включает специальные символы, такие как $_ или {}. Наибольшее недоумение значки вызывают у новичков, не имевших дело с Linux-подобными системами или программированием.
- Вертикальная черта «|». Этот символ используется для программ с конвейерной передачей данных. При работе с консолью его включают, когда хотят указать команде справа от вертикальной черты принять выходные данные от команды слева. В PowerShell вертикальную черту применяют практически с той же целью, комбинируя сразу несколько команд. Например, создать новое имя пользователя, добавить его в группу и сбросить пароль по умолчанию.
- Знак функции «{}». Позволяет эффективно контролировать процесс выполнения сценариев. Как и в C-подобных языках программирования, функция в PowerShell образуется посредством заключения нескольких командлетов в фигурные скобки и готова запускаться необходимое количество раз.
- Специальный символ $_. Используется для написания скриптовых блоков, фильтров и процедурных выражений. $_ принимает значение текущего объекта и передает его следующему. С помощью знака доллара без нижнего подчеркивания можно обозначить или ввести переменную: $var = «Hello».
Что такое PowerShell ISE
В комплекте с утилитой PowerShell идет графическое приложение Windows PowerShell ISE. Это оболочка, или интегрированная среда, для написания скриптов. ISE предоставляет разработчикам огромный спектр возможностей. С ее помощью можно создавать, отлаживать и редактировать скрипты, открывать текстовые и XML-файлы. Цветная подсветка синтаксиса существенно облегчает тестирование и поиск ошибок в коде.
ISE гораздо удобнее консоли PowerShell и может полностью ее заменить. С помощью среды можно копировать и вставлять крупные фрагменты кода, запускать не весь скрипт, а отдельные его части. В отличие от PowerShell, размер окна в ISE легко меняется указателем мышки, как при работе с обычной программой.
Чтобы попробовать среду ISE, в меню «Пуск» введите PowerShell ISE. Если вы используете не Windows, а другую ОС, скачайте и установите дистрибутив с официального сайта. После запуска приложения откроется окно из трех частей. Вверху пишутся скрипты, внизу - команды PowerShell, а в середине виден результат.
Начните знакомство с ISE и в нижнем окне введите Get-Process. Нажмите несколько раз Tab. Рядом с командлетом появятся его параметры, которые будут меняться после каждого нажатия клавиши. Это и будет ваш первый сеанс работы со скриптовой средой от Microsoft.
www.syl.ru
Windows PowerShell – что это такое и как запустить?
Windows PowerShell представляет собой интегрированное средство автоматизации пользовательских сценариев для операционной системы Microsoft Windows, построенное на основе интерфейса командной строки. Оно предназначается главным образом для системных администраторов, а также для всех продвинутых пользователей.
История появления PowerShell в семействе операционных систем Windows такова. Надо сказать, что консольная утилита, позволяющая взаимодействовать с компьютером посредством ввода команд, присутствовала там изначально (собственно, именно посредством такой утилиты когда-то, ещё до широкого распространения средств графического интерфейса пользователя, предполагалось главным образом осуществлять взаимодействие с системой, начиная с MS-DOS самых первых версий).
Сначала существовал довольно ограниченный набор соответствующих команд. Будучи реализованными в составе соответствующей подсистемы ОС (средствами вышеназванной утилиты), они и представляли собой так называемый интерпретатор командной строки. Любые другие задачи могли вызываться из данной оболочки в качестве отдельных программ, оформленных тоже как консольные приложения. Уже в то время имелись и некоторые средства автоматизации задач, реализованные с помощью языка сценариев (с примерами его вы можете познакомиться, открыв в текстовом редакторе любой .BAT-файл).
Очень быстро, однако, стало понятно, что для полноценной автоматизации средств уже имеющегося интерпретатора было недостаточно, особенно после широкого распространения Windows. Правда, уже тогда многие действия удобнее было автоматизировать с помощью приложений, использующих все преимущества графического интерфейса, однако по-прежнему существовала (и существует до сих пор) и потребность в командной строке, позволяющей при достаточном уровне квалификации создавать различные пакетные задания. К сожалению, тогдашний язык сценариев был ещё слишком слаб для реализации сколь либо сложных алгоритмов.
Положение несколько изменилось с появлением Windows 98, в составе которой впервые появляется такое средство, как WSH (Windows Script Host, или сервер сценариев Windows). Оно уже позволяло запускать сценарии с использованием таких скриптовых языков, как JScript и VBScript (и других дополнительно устанавливаемых языковых модулей). К сожалению, у Windows Script Host отсутствует интеграция с существующей командной оболочкой, а также встроенная документация (даже сейчас далеко не все пользователи Windows вообще знают о существовании такого средства). Поэтому в 2003 году Microsoft приступила к разработке новой продвинутой командной оболочки, призванной автоматизировать весь спектр административных задач, впоследствии ставшей известной как PowerShell.
Команды, выполняемые внутри PowerShell, теперь могут представлять собой не только стандартные операции по работе с системой, как раньше, или названия исполняемых файлов, а ещё и целые специализированные классы среды исполнения приложений .NET – так называемые командлеты. Появился и новый улучшенный язык сценариев, включающий в себя реализацию динамических типов, на основе всё того же .NET. Освоив его, продвинутые пользователи теперь могли создавать свои сценарии автоматизации, не прибегая к помощи полноценных сред программирования и таких языков, как C# или VB.NET.
Как запустить PowerShell в Windows?
Для запуска оболочки PowerShell существует несколько способов. Отметим, что её можно запускать как от имени простого пользователя, так и от имени администратора (для этого предусмотрены отдельные пункты меню).
В операционных системах, предшествующих Windows 8, вы можете открыть PowerShell из меню «Пуск», выбрав последовательно пункты «Все программы» и «Стандартные». Также вы можете найти данное средство, введя в строке поиска меню «Пуск» запрос «Интегрированная среда сценариев» или «PowerShell» (для запуска от администратора щёлкните по появившемуся пункту Интегрированная среда сценариев Windows PowerShell и выберите пункт Запуск от имени администратора.
В Windows 8 не имеется штатной поддержки меню «Пуск» (кроме того, которое вызывает оболочку Modern), однако вы легко можете найти PowerShell в контекстном меню, всплывающем по нажатию комбинации клавиш Win-X. Либо нажав правой кнопкой мыши на меню Пуск. Это же относится и к Windows 10.

Также, если вы используете Windows 10, то сможете отыскать соответствующий пункт и во вновь вернувшемся в этой системе меню «Пуск» (или любой существующей реализации этого меню сторонними компаниями).
Наконец, для запуска PowerShell непосредственно из командной строки можно использовать команду PowerShell_ISE или ISE.

На этом все. Всего хорошего!
prostocomp.net
Что такое PowerShell?
Все мы знаем, что такое командная строка, какие возможности она дает, но не все знают о похожем интерфейсе, который называется PowerShell. По сути это почти такая же командная строка, только с гораздо более широкими возможностями. В этой статье и пойдет речь о том, что такое PowerShell, и что этот инструмент может нам предложить.
Определение PowerShell
Начнем с того, что такое оболочка. Оболочка – это интерфейс, который позволяет воспользоваться какими-либо функциями операционной системы. Таким образом, PowerShell это оболочка, которую разработала компания Microsoft и предназначена для более автоматизированного выполнения задач. Данный инструмент создан на основе .NET и оболочки командной строки, а также языка сценариев.
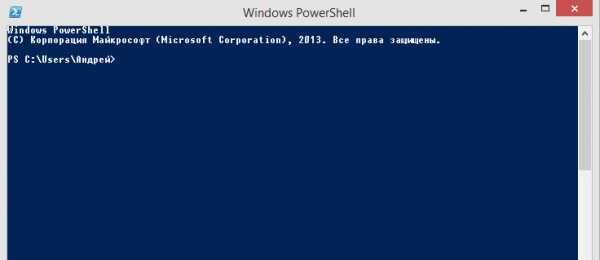
Также, существует такое понятие, как PowerShell ISE, которое выступает в качестве интегрированной среды сценариев, другими словами, это графический интерфейс, с помощью которого мы можем создавать какие-то сценарии, и не нужно вводить для этого все команды в командную строку.
Первая версия инструмента PowerShell появилась еще в 2006 году для Windows XP, Server 2003 и Vista. На данный момент последняя версия инструмента 4.0. Выпущена в 2013 году вместе с Windows 8.1.
Какие функции выполняет PowerShell?
 Как я уже сказал выше, Microsoft создала эту утилиту для того, чтобы какие-либо задачи с операционной системой можно было выполнять намного быстрее. Допустим вы хотите увидеть USB устройства, которые подключены к компьютеру, так вот, это можно сделать с помощью PowerShell. Еще можно создать, которая будет выполняться в фоновом режиме, пока вы будете заниматься своими делами. Если замечены лишние фоновые процессы, которые нагружают системы, их можно отключить с помощью PowerShell. Также, можно создать документ, в котором будет храниться информация о компьютерных сетях или другое.
Как я уже сказал выше, Microsoft создала эту утилиту для того, чтобы какие-либо задачи с операционной системой можно было выполнять намного быстрее. Допустим вы хотите увидеть USB устройства, которые подключены к компьютеру, так вот, это можно сделать с помощью PowerShell. Еще можно создать, которая будет выполняться в фоновом режиме, пока вы будете заниматься своими делами. Если замечены лишние фоновые процессы, которые нагружают системы, их можно отключить с помощью PowerShell. Также, можно создать документ, в котором будет храниться информация о компьютерных сетях или другое.
Таким образом, с помощью данной утилиты можно легко и быстро выполнять трудоемкие задачи, а также создавать любые сценарии или объединять несколько команд.
В том случае, если вы являетесь администратором сети, то PowerShell сможет вам помочь в работе, например, с Active Directory. Также, стоит заметить, что утилита содержит более 100 команд. Это говорит о том, что она поможет решить вам большинство задач.
Запуск PowerShell на Windows 7
Для того, чтобы запустить PowerShell на данной операционной системе необходимо в поиске, где Пуск, ввести «powershell».

По-другому инструмент можно открыть, если зайти в меню Пуск, все программы, стандартные и папка Windows PowerShell.

Запуск PowerShell на Windows 8.1
Для открытия PowerShell в Windows 8.1 необходимо в поиске ввести ключевое слово «powershell», чтобы открыть поиск, нажмите Win+Q.

Другой способ открытия – через окно «Выполнить». Нажимаем Win+R, открывается окно, в которое вы вводите powershell.
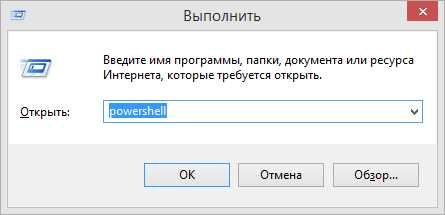
Запуск PowerShell на Windows 10
Тут тоже самое, что и в двух предыдущих версиях Windows. Поиск находится на панели задач, нажимаете на него и вводите powershell. И способ с интерфейсом «Выполнить», как в Windows 8.1.
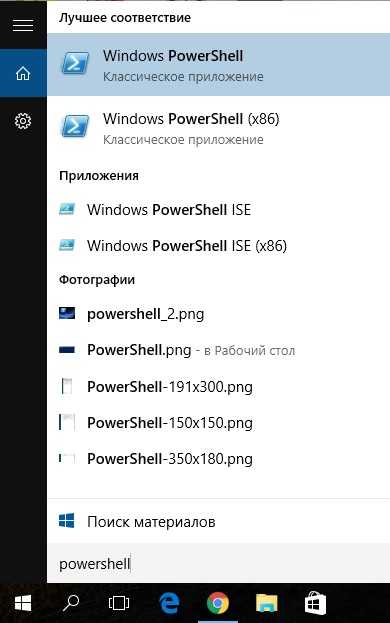
Использование в повседневности
Данным инструментом пользуются многие IT-специалисты и администраторы и не зря, так как он дает большие возможности и снижает время, на выполнение каких-либо задач.
Если пользователь имеет в своем пользовании большую сеть, которая состоит из нескольких сотен серверов, то нужно будет внедрить систему безопасности, которая будет работать при использовании определенной службы. Проблема в том, что нужно проверить, установлена ли данная служба на всех серверах. Конечно, можно подключится вручную к каждому серверу, но руководству это не очень понравится, так как на выполнение такой задачи уйдет очень много времени.
Чтобы сократить время работы до нескольких минут, можно воспользоваться PowerShell, с помощью которого, мы при помощи одного сценария соберем всю необходимую информацию и сохраним ее в отдельный документ.
Также, о данном инструменте написано не мало книг, все-таки данный инструмент дает широкие возможности, которые вряд ли опишутся в данной статье полноценно. Таким образом, если вас заинтересовала данная тема, вы можете ее начать ее изучать более подробно.
https://computerinfo.ru/chto-takoe-powershell/https://computerinfo.ru/wp-content/uploads/2015/12/powershell_2.pnghttps://computerinfo.ru/wp-content/uploads/2015/12/powershell_2-150x150.png2015-12-01T21:53:05+00:00EvilSin225WindowsActive Directory,PowerShell,Windows,windows 7,windows 8.1,что такое PowerShellВсе мы знаем, что такое командная строка, какие возможности она дает, но не все знают о похожем интерфейсе, который называется PowerShell. По сути это почти такая же командная строка, только с гораздо более широкими возможностями. В этой статье и пойдет речь о том, что такое PowerShell, и что этот...EvilSin225Андрей Тереховandrei1445@yandex.ruAdministratorКомпьютерные технологии
computerinfo.ru
Что такое PowerShell?
Многие пользователи знают о командной строке, но очень немногие слышали о Windows PowerShell. В некотором смысле PowerShell является инструментом, который призван заменить командную строку и обеспечить более мощные возможности для управления операционной системой Windows. В этой статье мы попытаемся объяснить доступно, что представляет собой этот инструмент, почему он настолько мощный и кто, как правило, использует его чаще всего.
Что такое PowerShell?
Для лучшего понимания сначала мы должны понять, что такое оболочка. В информатике оболочкой называют пользовательский интерфейс, который обеспечивает доступ к различным службам операционной системы. Оболочка может быть на основе командной строки или может включать в себя графический пользовательский интерфейс (GUI).
Windows PowerShell является оболочкой, разработанной Microsoft для целей автоматизации задач и управления конфигурацией. Эта мощная оболочка основана на фреймворке .NET и включает в себя оболочку командной строки и язык сценариев.
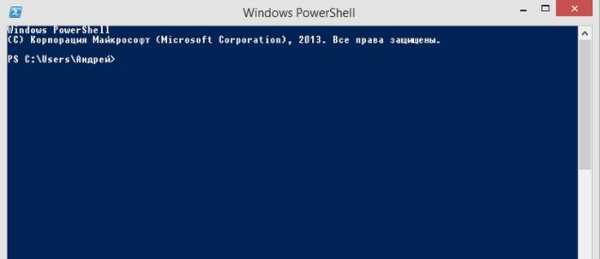
Поверх стандартной оболочки командной строки также может быть Windows PowerShell ISE. ISE выступает как интегрированная среда сценариев – это графический пользовательский интерфейс, который позволяет создавать различные сценарии без необходимости вводить все команды в командной строке.
Первая версия PowerShell была выпущена в ноябре 2006 года для Windows XP, Windows Server 2003 и Windows Vista. Последней является версия 4.0, которая была выпущена в октябре 2013 г. Она идет по умолчанию с Windows 8.1 и Windows Server 2012 R2.
Что можно сделать с помощью PowerShell?
Майкрософт разработала Windows PowerShell в качестве инструмента, который помогает автоматизировать и быстро решать многие утомительные задачи администрирования. Например, вы можете использовать PowerShell, чтобы увидеть все USB-устройства, установленные на одном или нескольких компьютерах в сети, или вы можете настроить требующую много времени задачу на выполнение в фоновом режиме, пока вы делаете другую работу. Можно также определить и завершить процессы, которые не отвечают, или отфильтровать конкретную информацию о компьютерах в сети и экспортировать ее в формате HTML.
Возможности PowerShell позволяют упростить и автоматизировать трудоемкие и повторяющиеся задачи путем создания сценариев и объединения нескольких команд вместе.
Если вы являетесь администратором сети, вы обнаружите, что PowerShell очень полезен при работе с Active Directory. Учитывая, что инструмент содержит сотни настраиваемых команд, которые называются командлеты, вероятность того, что PowerShell может помочь вам стать более продуктивным, очень высока.
Как запустить PowerShell в Windows 8.1?
Если у вас нет плитки PowerShell на начальном экране или ярлыка на рабочем столе, тогда вы можете открыть его с помощью поиска – это один из самых простых способов. Нажмите + Q, введите «powershell», а затем нажмите Enter.

Также вы можете открыть PowerShell в разделе «Приложения» на начальном экране: перейдите на начальный экран и переместите курсор в левый нижний угол, чуть ниже последней плитки в первой колонке. Нажмите на значок со стрелкой, указывающей вниз. Затем нажмите на иконку PowerShell в разделе «Служебные».
Чтобы открыть PowerShell с помощью диалога «Выполнить», нажмите клавиши + R, введите «powershell» и нажмите Enter.
 Как запустить PowerShell в Windows 7?
Как запустить PowerShell в Windows 7?
В Windows 7 вы можете найти инструмент по ключевому слову «powershell» в меню «Пуск».

Кроме того, открыть PowerShell через меню «Пуск» можно в разделе «Стандартные».

Очевидно, что упомянутая выше команда в окне «Выполнить» работает и в Windows 7.
Кто обычно использует PowerShell?
Без всякого сомнения, PowerShell является выбором многих ИТ-администраторов. И не зря, ведь инструмент колоссально упрощает операции управления и снижает объем работы в крупных корпоративных сетях.
Предположим, вы управляете большой сетью, содержащей свыше пятисот серверов, и вам нужно внедрить новое решение безопасности, которое зависит от какой-либо службы, которая должна работать на этих серверах. Конечно, вы можете подключиться к каждому серверу и посмотреть, установлена и запущена ли на них необходимая служба. Однако в этом случае ваше руководство вряд ли останется довольным, ведь вам понадобится слишком много времени на выполнение задачи.
С помощью PowerShell вы можете проделать эту работу в течение нескольких минут, так как вся операция может быть выполнена с помощью одного сценария, который соберет информацию о службах, запущенных на указанных серверах и сохранит ее в виде текстового файла, например.
PowerShell позволяет делать гораздо больше, чем можно описать в рамках одной статьи, так что если вы действительно заинтересованы, мы настоятельно рекомендуем вам приобрести и прочитать одну из множества книг, посвященных возможностям этого инструмента.
compsch.com
Интегрированная среда сценариев PowerShell | Windows IT Pro/RE
. Но первым делом позвольте мне указать на две вещи, которые будут недоступны вам как пользователю PowerShell ISE.
- Вы не сможете запускать и даже устанавливать PowerShell ISE в системе Windows Server 2008 Server Core, так как для работы ISE требуются недоступные в данном случае графические интерфейсы прикладного программирования.
- Вы не сможете выполнять интерактивные консольные приложения в среде ISE, поскольку она не включает в себя консольные интерфейсы прикладного программирования. Впрочем, вы можете задействовать консольные приложения в неинтерактивном режиме или запускать внешний экземпляр такого приложения.
Почему среда PowerShell ISE используется не в полном объеме?
Одна из причин ограниченного применения PowerShell ISE вполне банальна: пользователи просто не осведомлены о возможностях данной среды. Когда я говорю об ограниченном использовании ISE, я имею в виду не только то обстоятельство, что вместо этой среды применяется консольное приложение PowerShell. Мое замечание касается и тех пользователей, которые работают с PowerShell ISE, но не задействуют облегчающие их задачи возможности этой оболочки.
Вторая причина ограниченного использования рассматриваемого продукта сводится к тому, что в системе Server 2008 по умолчанию устанавливается лишь консольная версия PowerShell. При этом среда PowerShell ISE не устанавливается: для ее работы требуется платформа Microsoft.NET Framework 3.5.1, которая в данном случае не развернута. Если установка платформы. NET Framework 3.5.1 не составляет для вас труда, вы можете установить среду PowerShell ISE без перезагрузки системы. Делается это так. Из серверной консоли откройте Server Manager, затем меню Features и выделите пункт Add Feature. В списке программ выберите Windows PowerShell Integrated Scripting Environment и нажмите кнопку Install. Windows предложит вам подтвердить свое желание и установить одновременно. NET Framework 3.5.1. Нажмите Yes и продолжайте выполнение процедуры установки.
Другой вариант — из командной строки консоли PowerShell можно запустить две команды:
Import-Module ServerManager Add-windowsFeature PowerShell-ISeВсе удобства графического интерфейса
Непосредственное преимущество, получаемое пользователем при работе с PowerShell ISE, проистекает из общих возможностей этого продукта как оболочки. Вы получаете доступ ко многим комбинациям «горячих» клавиш и другим средствам, стандартным для графических приложений. Так, нажав комбинацию клавиш Ctrl+A, вы сможете выделить все содержимое окна, с помощью комбинации Ctrl+C — скопировать выделенный фрагмент, нажав клавиши Ctrl+X — вырезать его, а посредством комбинации клавиш Ctrl+V — вставить этот фрагмент в нужное место. Конечно, упомянутые функции не относятся к разряду новаторских технологий, но они раз за разом дают пользователю возможность экономить время и силы. С полным списком используемых в среде PowerShell ISE клавиатурных команд быстрого вызова можно ознакомиться по адресу tinyurl.com/3odjda4.
Еще важнее доступность этого графического приложения. И хотя пользователи, привыкшие работать с подобными программами, вполне могут оставить упомянутые достоинства без внимания, отметим, что PowerShell ISE обеспечивает:
- наглядность — пользователь может видеть многие процессы обработки на панели инструментов;
- подсказки — графические изображения на значках, а также ярлыки, используемые для оформления меню, указывают на назначение соответствующих элементов;
- компактность — процесс активации элементов занимает всего лишь несколько миллисекунд.
Еще одна полезная, на мой взгляд, функция — это возможность одновременной работы с несколькими открытыми сеансами и сценариями в одном экземпляре программы. Пользователь может запускать в одном окне до восьми сеансов PowerShell и большое число сценариев. Насколько большое — не могу сказать; мне приходилось одновременно открывать до 300 коротких сценариев. На первый взгляд может показаться, что упор на графический интерфейс противоречит самому методу PowerShell. В действительности же никакого противоречия нет.
Связь PowerShell с окном консоли реализуется не с помощью интерфейсов прикладного программирования, а через концепцию конвейерной обработки. Подлинная философия PowerShell состоит в том, чтобы брать на вооружение любой инструмент, упрощающий работу.
Удаленный сеанс без хлопот
Одна из возможностей версии PowerShell 2.0 — организация удаленных сеансов. Шаг за шагом среда PowerShell ISE руководит действиями пользователя, устанавливающего интерактивный сеанс связи с удаленной системой. Прежде всего, в меню File выберите пункт New Remote PowerShell Tab (или нажмите комбинацию клавиш Ctrl+Shift+R). Система отобразит приглашение, показанное на экране 1. Введите необходимую информацию, нажмите кнопку Connect, и на экране появится стандартное диалоговое окно для введения учетных данных.
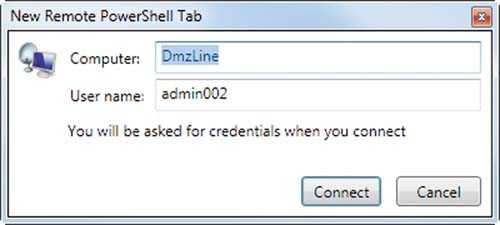 |
| Экран 1. Организация интерактивного сеанса PowerShell на удаленной системе |
Альтернативный способ организации интерактивного сеанса PowerShell на удаленной системе состоит в применении команды EnterPSSession. Впрочем, я полагаю, что лучше воспользоваться меню File; так я экономлю некоторое время и ограждаю себя от массы хлопот. Поэтому вариант с выбором пункта New Remote PowerShell Tab стал для меня одним из предпочтительных методов работы.
Компактный инструмент
Я до сих пор предпочитаю пользоваться двумя хорошо мне знакомыми текстовыми редакторами (разработанным компанией SAPIEN Technologies пакетом PrimalScript и продуктом TextPad компании Helios Software Solutions), но если вы не остановили выбор ни на одном из редакторов, имейте в виду, что среда PowerShell ISE оставляет далеко позади известную программу Notepad, даже если речь идет о редактировании файлов, не являющихся сценариями.
При работе со сценариями и модулями PowerShell среда ISE обеспечивает заполнение команд и имен переменных нажатием клавиши Tab, а также выделение цветом синтаксических конструкций в различного рода маркерах (таких, как команды, имена параметров, ключевые слова). В оболочке можно также открывать любые текстовые файлы, что я считаю целесообразным на клиентских сайтах, поскольку ISE допускает применение регулярных выражений при выполнении операций поиска и замены, как показано на экране 2. Параметры Match case и Whole word используются как с применением регулярных выражений, так и без них.
| Экран 2. Использование регулярных выражений в операциях поиска и замены |
Удобная отладка
Не приходится сомневаться в том, что PowerShell ISE действительно упрощает процесс отладки. Вот как выполняется отладка сценария в оболочке ISE. В PowerShell ISE откройте сценарий, который хотите отладить. Перед началом отладки сценарий необходимо сохранить. При работе с новым, еще не сохраненным сценарием .ps1 отладочные средства PowerShell ISE отключены.
Далее перейдите к той строке кода, где вы хотели бы приостановить его выполнение, и в меню Debug выберите пункт Toggle Breakpoint (или нажмите клавишу F9). При установке точек прерывания имейте в виду следующее.
- Установка точек прерывания на пустых строках не допускается. Интерпретатор сценариев PowerShell игнорирует пустые строки, так что в любом случае такая точка прерывания не будет обработана.
- Установка точек прерывания на строках комментариев возможна. Однако если за строкой комментария, содержащей точку прерывания, строк кода больше нет, точка прерывания не окажет влияния на работу сценария, поскольку выполнение сценариев PowerShell завершается с выполнением последней исполняемой строки кода. В данном случае оболочка PowerShell ISE отобразит предупреждение WARNING: Breakpoint 3 will not be hit или аналогичное сообщение.
Установив точки прерывания, в меню Debug выделите пункт Run/Continue (или нажмите клавишу F5). Оболочка ISE выполнит сценарий до первой установленной вами точки прерывания, после чего выполнение кода будет приостановлено. Далее вы сможете просмотреть текущие значения переменных, наводя на них курсор мыши в редакторе сценариев, а также отображать стек вызовов (то есть список блоков сценария, в которые вступил код). Для этого в меню Debug нужно выделить пункт Display Call Stack. Чтобы продолжить выполнение сценария, снова откройте меню Debug и выберите пункт Run/Continue (или нажмите клавишу F5). В любой момент вы можете остановить отладчик вручную, выбрав в меню Debug пункт Stop (или нажав комбинацию клавиш Shift+F5).
С помощью данного отладчика также можно обрабатывать сценарии с обязательными параметрами командной строки. После установки в сценарии точки прерывания вместо того, чтобы открывать меню Debug или нажимать клавишу F5, просто введите с клавиатуры имя сценария и необходимые параметры. Сценарий будет автоматически запущен в отладчике.
Расширяемость
В оболочке PowerShell ISE реализована еще одна полезная возможность, представляющая особый интерес для опытных пользователей: вы можете обратиться к ISE как к объекту PowerShell с помощью переменной $psISE, а затем расширить или оптимизировать ISE.
Листинг содержит несколько примеров того, как можно примерять переменную $psISE. Код во фрагменте A использует ее для расширения меню Addons. Это меню скрыто от пользователя до тех пор, пока не будут введены данные по оптимизации. В рассматриваемом случае добавляются отображаемое имя, блок сценария и клавиши быстрого вызова.
Как показывает код во фрагменте B, переменную $psISE вы можете использовать для сохранения всех выходных данных с вкладки PowerShell, на которой вы находитесь. Кроме того, с помощью этой переменной можно задавать применяемый оболочкой ISE по умолчанию размер и семейство шрифтов, как показано во фрагменте C. Это пример индивидуализации параметров, которую некоторые пользователи хотели бы осуществить в сценарии профиля PowerShell.
Более подробную информацию о том, как оптимизировать оболочку PowerShell ISE, можно найти в теме Windows PowerShell Integrated Scripting Environment (ISE) Help справочного файла PowerShell ISE.
Вопрос предпочтений
Как и в случае со многими другими компактными инструментальными средствами, ответ на вопрос, работать или не работать с оболочкой PowerShell ISE, в целом определяется предпочтениями пользователя. Поэтому тем, кто еще не пользуется современным текстовым редактором, я рекомендую испытать оболочку PowerShell ISE.
Листинг. Код для обращения к оболочке PowerShell ISE с помощью переменной $psISE
Начало фрагмента A # Формирование дополнительного меню с помощью переменной $psISe. # Вызов меню $Addons с целью сокращения объема текста, вводимого с клавиатуры. $Addons = $psISe. CurrentPowerShellTab.AddonsMenu.SubMenus # Очистка. $Addons. Clear () # Добавление отображаемого имени, блока сценария и комбинации клавиш. $Addons.Add ("Ping Google",{ping www.google.com},"Alt+P") $Addons.Add ("Traceroute", {tracert $(read-host "Traceroute target:")},"Alt+T") Конец фрагмента A Начало фрагмента B # Сохранение результатов текущего сеанса в файле с помощью переменной $psISe. $psISe.CurrentPowerShellTab. output. Text | set-content c:\tmp\out.txt Конец фрагмента B Начало фрагмента C # Модификация шрифта отображения с помощью переменной $psISe. # Можно использовать в файле Microsoft.PowerShellISe_profile.ps1. $psISe.options. FontName = "Consolas" $psISe.options. FontSize = 12 Конец фрагмента CАлекс Ангелопулос (aka@mvps.org) — старший ИТ-консультант, специализируется на технологиях автоматизации административных задач
www.osp.ru
Windows PowerShell что это за программа — Rusadmin
Устанавливая новую версию операционной системы Windows, начинающие пользователи встречают новые названия программ, которых раньше, возможно не слышали и предназначение которых им не понятно. Одно из таких приложений PowerShell. Если оно предустановлено в ОС, значит для чего-то оно служит. Что это за программа Winodws PowerShell, часто задаются этим вопросом пользователи. Давайте ее рассмотрим подробнее.
 Рабочее окно PowerShell
Рабочее окно PowerShell Это приложение является полезным инструментом для системных администраторов и разработчиков, но для других пользователей, тем более для начинающих, оно мало чем полезно. Windows PowerShell представляет собой современную, усовершенствованную командную строку, которая способна предоставлять более гибкую работу с настройками и управлению компьютера в операционной системе Windows. Иными словами, та же командная строка с дополнительными возможностями.
Содержание статьи:
Возможности и предназначение программы PowerShell
Видно, что эта программа Winodws PowerShell является интерфейсом для скриптового языка, а также является платформой для выполнения этих скриптов. PowerShell был выпущен в 2006 году, который входил во второй сервис-пак и с того времени программа стала частью всех операционных систем компании Microsoft. Скрипты данной программы имеют расширение PS1 и способны запускаться, подобно файлам BAT и CMD.
Этот скриптовый язык разрабатывался, прежде всего, для деловых клиентов Microsoft, которым требуются мощные инструменты автоматизации различных задач в управлении компьютерами и серверами, под управлением Windows. За основу для языка взята платформа .NET от Microsoft.
Windows PowerShell дает возможность автоматизировать множество различных задач и процессов. Она позволяет установить контроль над службами, аккаунтами, настройками, процессами и т.д. Скриптовый язык воспринимает все команды из командной строки ОС, в свою очередь имеет богатый собственный язык, который состоит из определенных команд, они называются командлетами (cmdlets). Эти командлеты работают по принципу Глагол + Существительное. К примеру, «Get-Help», что в переводе с английского означает «Получить Помощь». Этот командлет вызывает справку. Для того, чтобы получить информацию о каком-либо командлете, введите «Get-Help Get-Process». В этом случае программа предоставит информацию о камендлете «Get-Process».
Запуск и работа в Windows PowerShell
Есть несколько различных способов запустить программу Windows PowerShell в ОС. Для простоты поиска программ в операционной системе существуют окно поиска. Его можно найти, открыв ярлык «Мой компьютер» в верхней части экрана с правой стороны. Введите запрос «PowerShell» и в результатах поиска откройте программу. В Windows 10 программу можно запустить из любой рабочей папки, для этого нужно сделать клик по кнопке «Файл» в верхней части слева.
 Запуск PowerShell
Запуск PowerShellДля того, чтобы продемонстрировать как работает эта программа Windows PowerShell, испробуем ее некоторые возможности, например, давайте почистим корзину. Для этой функции есть специальный командлет – «Clear-RecycleBin». Он пригодится для написания скрипта при обслуживании компьютеров. При вводе такой команды, нужно указать локальный диск, на котором расположено приложение, с которым необходимо выполнить это действие: «Clear-RecycleBin C:». Далее появится строка с запросом на подтверждение, здесь необходимо нажать клавишу «Y» и «Enter».
Очистка корзины с помощью PowerShellЕсли к командлету «Clear-RecycleBin C:» добавить часть «-Force», корзина очиститься без подтверждения.
- Давайте распакуем архив при помощи программы PowerShell.
- Для этого существуют заданные команды «Expand-Archive» и «Compress-Archive».
- Для того, чтобы заархивировать папку «C:\file\» в «C:\archive\file2.zip», следуйте указанной команде: «Compress-Archive –LiteralPath C:\file\ -DestinationPath C:\archive\file2.zip.
- В результате исполнения этой команды в указанной выше директории появится архив с именем «file2.zip», в котором будет заархивировано содержимое папки «C:\file\».
Основные командлеты программы PowerShell
У этой программы есть масса разных команд, применяемых к различным компонентам Windows и описать их все в это статье не выйдет. Вот некоторые основные команды Windows PowerShell:
- «Update-Help» — обновление справки для определенного компонента.
- «Get-Help» — получение справки.
- «Get-Command» — поиск из списка командлетов.
- «Format-Table» — обзор результата определенной команды в таблице.
- «New-Variable» — новая переменная.
- «Remove-Variable» — удаление значения переменной.
- «Set-Variable» — указать значение для переменной.
- «Format-Wide» — обзор результата выполненной команды в виде таблицы, в которой присутствует только одно свойство для одного объекта.
Вконтакте
Google+
Одноклассники
Как вы оцените статью? Загрузка...
rusadmin.biz
- Проверить сайт на вирусы kaspersky
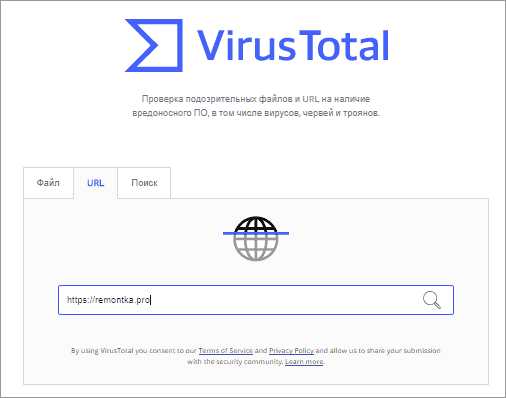
- Как разбить жесткий диск
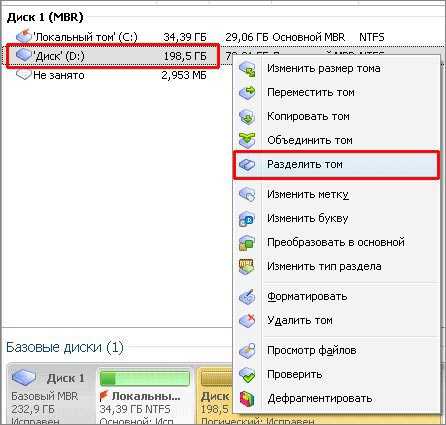
- Программы на компе
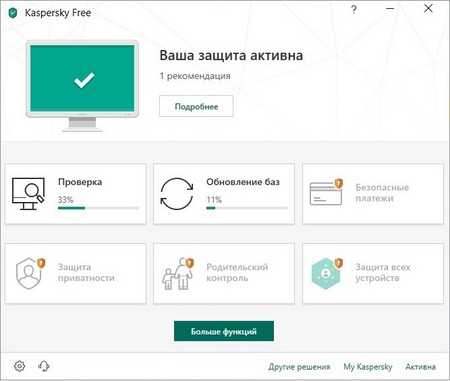
- Fedora kde 26

- Чистка жесткого диска ноутбука

- Комп зависает при запуске

- Не получается настроить роутер tp link
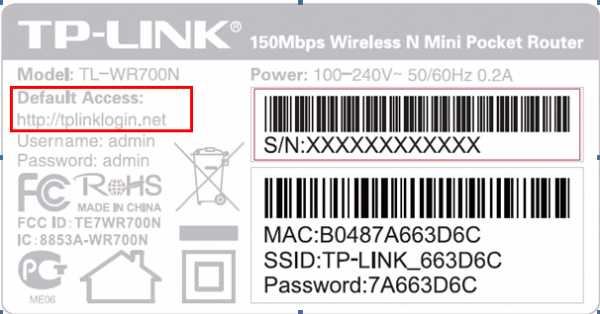
- Как выглядит на ноутбуке клавиатура

- Определить по ip адресу

- Гимп инструкция на русском
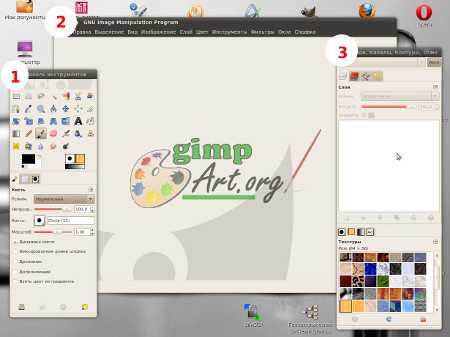
- Антивирус онлайн для флешки