Как сделать загрузочную флешку: пошаговая инструкция. Сделать флешку установочной
Как сделать загрузочную флешку
Если Вы хотите установить или переустановить на компьютере или ноутбуке операционную систему, то вполне естественно, что у Вас возник вопрос: как создать загрузочную флешку с Windows. В данной статье мы рассмотрим три способа, которые нам в этом помогут.
Используя первый и второй, Вы сможете сделать загрузочную флешку Windows 7, Windows 8 или Windows 10. С помощью командной строки или программы WinSetupFromUSB, можно сделать загрузочную флешку Windows XP.
Выберите флешку, объем памяти которой больше, чем имеющийся у Вас на компьютере образ операционной системы. Сохраните всю имеющуюся на ней информацию на жесткий диск или другой внешний носитель, так как флешка будет форматироваться, соответственно все данные с нее будут удалены.
Через командную строку
Чтобы создать загрузочную флешку с помощью командной строки, Вам не потребуется устанавливать на компьютер никаких сторонних приложений. Для запуска командной строки, нажмите комбинацию клавиш Win+R, откроется окно «Выполнить». В поле «Открыть» напишите cmd и нажмите «ОК».
Дальше нужно запустить программу, которая позволяет управлять разделами, дисками и томами – введите diskpart. После каждой введенной команды нужно нажимать «Enter».
Отобразим список всех устройств – введите list disk.
В данном случае к ноутбуку подключено два устройства Диск 0 и Диск 1. Из них нужно выбрать флешку, которую мы будем делать загрузочной. Я брала флешку на 4 Гб, поэтому смотрим на колонку «Размер», ей соответствует Диск 1 – 3,9 Гб. Вводим следующую команду – select disk 1. Если Вашей флешке соответствует другое устройство, например Диск 2, введите команду select disk 2 – меняется только цифра в конце.
Введите команду clean.
С помощью команды create partition primary создадим первичный раздел.
Выбираем его – select partition 1.
Делаем его активным – active.
Отформатируем флешку в формате NTFS – format fs=NTFS. Дождитесь завершения процесса.
После этого, выберем букву для раздела, например R – введите assign letter=R.
Выходим из программы diskpart – введите exit. Чтобы закрыть командную строку, повторно введите exit.
Загрузочная флешка создана. Теперь нужно скопировать на нее файлы для установки Windows. Если они у Вас хранятся в архиве или в образе – извлеките из них все файлы на флешку.
Чтобы установить Windows с флешки, в BIOS меняем приоритетность загрузки, нам нужно загрузиться с созданной флешки. Подробные статьи про установку можно прочесть, перейдя по ссылкам внизу статьи.
С помощью программы Rufus
Данная программа не требует установки на компьютер, займет совсем немного места, бесплатная и понятна в использовании. Скачайте программу Rufus, перейдя по ссылке.
Запускаем ее на компьютере. В поле «Устройство» выберите нужную флешку. Посмотрите, чтобы стояла галочка в поле «Создать загрузочный диск». Затем нажмите на дискету, чтобы выбрать образ операционной системы.
Через Проводник ищем образ на компьютере и нажимаем «Открыть».
Внизу появится строка «Использование образа». Нажмите «Старт». Программа предупредит, что все данные с флешки будут уничтожены, нажмите «ОК».
Дождитесь, когда флешка будет отформатирована и на нее скопируются фалы ISO-образа. Потом нажмите «Закрыть».
Загрузочная флешка с операционной системой Windows создана. Меняем приоритетность загрузки в BIOS и устанавливаем новую ОС на компьютер.
С помощью программы WinSetupFromUSB
Для начала, скачиваем программу WinSetupFromUSB, для этого можете перейти по ссылке. Вставляем флешку, которая будет загрузочная, в компьютер или ноутбук и запускаем программу.
В области «USB disk selection and format» выбираем нужную флешку и нажимаем кнопочку «Bootice».
В следующем окне в поле «Destination Disk» снова выберите из списка флешку. Здесь можно ориентироваться по объему памяти. Я брала флешку на 4 Гб, соответственно, мне подходит USB 3,9 GB. Нажмите «Perform Format».
Дальше ставим маркер в поле «USB-HDD mode» и нажимаем «Next Step».
В поле «File System» выберите файловую систему NTFS и нажмите «ОК».
В следующих окошках будут предупреждения, что флешка отформатируется, все данные будут удалены и прочее. Нажимайте «ОК». В последнем окне нажмите «Да» и дождитесь, когда завершится процесс.
Появится окошко, что загрузочная флешка создана и на нее можно записать нужные файлы. Закрываем окошко «BOOTICE» нажав на красный крестик.
В основном окне программы в области «Add to USB disk» ставим галочку в поле «Windows 2000/XP/2003 Setup». Нажмите на прямоугольник напротив поля и выберите папку, в которой у Вас хранятся файлы с операционной системой.
Если файлы для установки Windows хранятся на компьютере в архиве или в образе, их необходимо предварительно извлечь.
Нажмите «GO» и дождитесь, когда файлы будут записаны на флешку.
Используя программу WinSetupFromUSB, Вы без проблем можете сделать загрузочную флешку с операционной системой Windows XP.
Думаю, мы рассмотрели достаточно способов, с помощью которых можно сделать загрузочную флешку Windows XP, 7, 8, 10. Теперь поменяйте приоритетность загрузки в BIOS и установите нужную операционную систему. На сайте Вы сможете прочесть следующие статьи на данную тему:
Как установить Windows XP с флешкиКак установить Windows 7 с флешкиКак установить Windows 8 с флешкиКак установить Windows 10 с флешки
Оценить статью: Загрузка... Поделиться новостью в соцсетях« Предыдущая запись Следующая запись »
comp-profi.com
Как создать загрузочную флешку?
Есть множество причин для создания загрузочной флешки, поэтому в данной теме мы рассмотрим наиболее легкие и бесплатные способы. Не будем многословными и сразу перейдем к делу.
В первую очередь нам потребуется определить тип основной микропрограммы компьютера (вне зависимости, будь это ноутбук, планшет, ПК), для которого создается загрузочная флешка:
- Наиболее распространённый тип микропрограммы и, наверное, знакомый всем – это BIOS, основной из задач которой является запуск загрузчика операционной системы.
- Современный и, возможно, не такой распространенный тип, обладающий как своими положительными достоинствами, так и недостатками – UEFI. Доля компьютеров с таким типом постоянно увеличивается.
Если на компьютере уже имеется установленная операционная система, определение типа не составит труда:
- На рабочем столе находим иконку Мой компьютер/Компьютер (название отличаются, в зависимости версии ОС), в случае если таковой иконки не наблюдается открываем Пуск – Все приложения – Служебные-Windows – Этот компьютер, зажимаем левой кнопкой мыши и переносим на рабочий стол для удобства.
- Делаем одинарный клик правой кнопкой мыши по найденной иконке, в появившемся списке выбираем Управление, делаем одинарный клик левой кнопкой мыши.
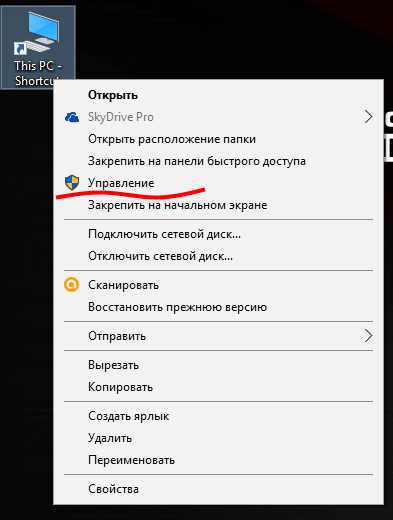
- Либо же проще в Windows 7 перейти в Пуск и во вкладке Компьютер нажать правой кнопкой и выбрать Управление.

- Появится окно, в котором нам понадобится кликнуть Управление дисками, расположенное в левой части окна в списке, как показано на рисунке ниже.
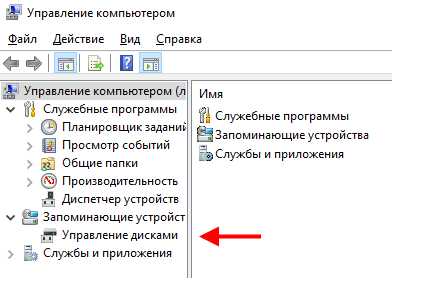
- Появится вкладка, на которой показаны установленные диски, их объем, и пр. Выбираем системный диск, далее клик правой кнопкой мыши – Свойства.
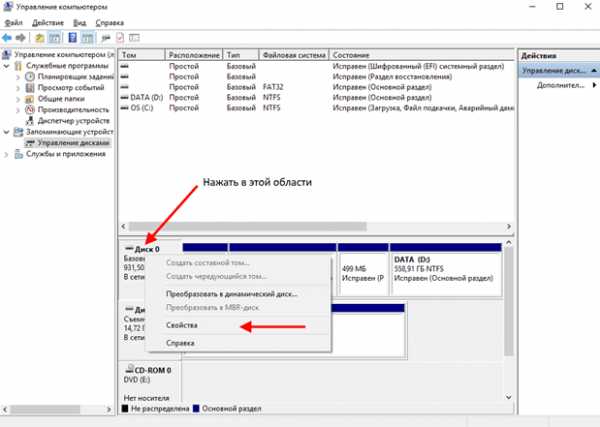
- В появившемся окне выбираем закладку Тома и смотрим место куда указывает красная стрелка.
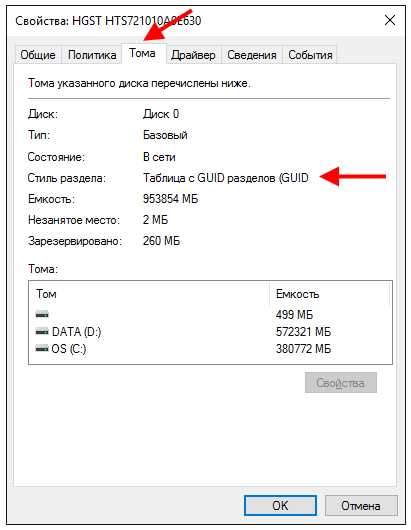
- Для кого-то возможно показалось сложным – но мы уже на пол пути к цели! В моем случае указано ключевое сокращение GUID (расшифровывать и лезть в дебри не будем, т.к. это уже тема для отдельной статьи) – а значит UEFI, и делать загрузочную флешку для такой микропрограммы нужно по особенному (об этом мы поговорим чуть позже). Если же в этом поле указано MBR – то в большинстве случаев – это BIOS.
Создание загрузочной флешки для чистого компьютера
Если же у вас чистый компьютер (без установленной ОС, либо имеются проблемы с загрузкой), то придется зайти в BIOS/UEFI и определить, кто есть кто… Вход осуществляется автоматически, либо с помощью нажатия кнопок Delete, F2 (смотрите техническую документацию на ваше оборудование).
Смотрим что из себя представляет BIOS:
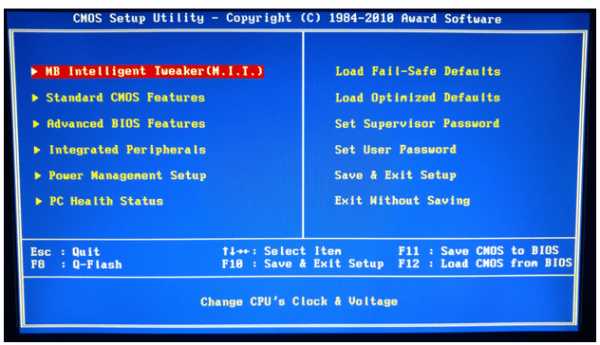
И смотрим, что из себя представляет UEFI – вроде бы да, для нетренированного взгляда однообразно сложно, однако, передвигаясь по вкладкам находим признаки UEFI (также один из возможных признаков – «навороченный» графический интерфейс):
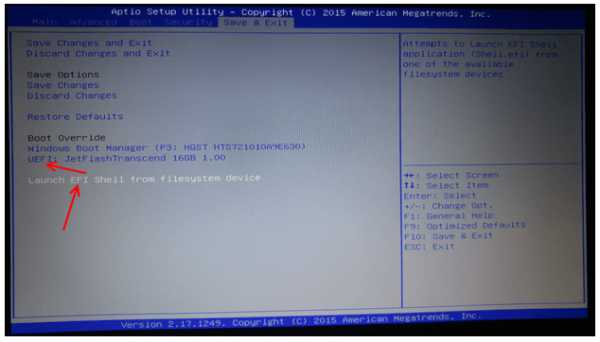
Внимание! Будьте бдительны – случайное нажатие на кнопки может привести к последствиям! Выход из микропрограммы (BIOS/UEFI) производить без сохранения настроек!
Наверняка вы уже задались вопросом – для чего это все? Отвечаю – если вы желаете сделать процедуру переустановки или чего-то другого без «прыжков с бубном», то стоит внимательно отнестись к этому вопросу, иначе вас может ожидать немало сюрпризов и долгие ночи за монитором.
Загрузочная флешка при помощи Rufus
Наконец мы разобрались с нашей микропрограммой и осталось нажать пару кнопок с программы Rufus… Для создания загрузочной флешки нам потребуются: бесплатная программа Rufus, скачать можно отсюда http://rufus.akeo.ie/ (есть портативная версия), ISO-образ операционной системы и естественно флешка с достаточным объемом памяти.
Не забудьте предварительно сохранить необходимую информацию, так как флешка пройдет форматирование и имеющиеся данные удалятся.
Действия для создания загрузочной флешки в Rufus:
Данный способ подходит как для BIOS, так и для UEFI микропрограмм (не забываем менять настройки).
Что будет, если вы перепутаете схему раздела и тип системного интерфейса? BIOS попросту не обнаружит такую загрузочную флешку, а в случае с UEFI – вам придется менять его настройки, затем менять способ разбиения жесткого диска (работать с командной строкой), с удалением данных, а также исчезнут некоторые плюсы UEFI. Так что лучше действовать по проверенной и описанной схеме или если вы ошиблись, то проще записать образ по новой.
Также существует множество других, как бесплатных (Microsoft Windows Installation Media Creation Tool, Easy2Boot, WiNToBootic, и пр.), так и платных программ (UltraISO, и пр.), экзотических способов (с помощью командной строки), однако ПО Rufus – наиболее легкое в освоении, и в тоже время достаточно функциональное решение.
Однако, если же у вас UEFI, можно поступить еще проще: имеющийся образ ОС открываем в программе для ISO-образов, например UltraISO, выделяем имеющиеся файлы/папки, далее одинарный клик правой кнопкой мыши – Извлечь в – выбираем флешку, предварительно отформатированную в FAT32. На этом загрузочная флешка готова!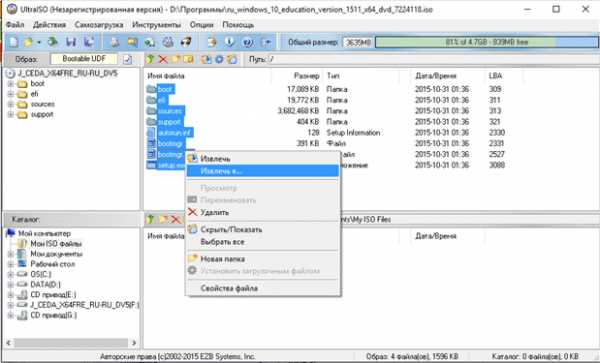
it-increment.ru
Как сделать установочную флешку? Программа для создания установочной флешки
В связи с тем, что оптические диски, используемые в качестве носителей информации или загрузочных устройств, все больше выходят из употребления, а эту нишу занимают съемные USB-устройства, весьма актуальными становятся вопросы по поводу создания из обычных флешек загрузочных носителей, с которыми можно было бы работать, как с обычными инсталляционными дисками. А для нетбуков, у которых оптические дисководы как таковые в конструкции не предусмотрены вообще, эти аспекты становятся особо важными. В ниже представленном материале речь как раз и пойдет о том, как сделать образ установочной флешки, чтобы с нее можно было загрузиться и выполнить определенные действия. Но для начала давайте посмотрим, почему именно такое устройство называется установочным, и для каких целей его можно применять. Вариантов использования может быть достаточно много, и не всегда это касается исключительно инсталляции операционных систем.
Установочная флешка: почему она называется загрузочной и зачем может понадобиться?
Сразу же стоит заострить внимание всех пользователей, которые предполагают заняться такими действиями, на то, какие именно компоненты должны или могут присутствовать на носителе такого типа. Некоторые ошибочно полагают, что для выполнения таких операций достаточно просто скопировать необходимые файлы на носитель, а потом установить его в качестве первого загрузочного устройства в параметрах первичных систем ввода/вывода BIOS/UEFI. Абсолютное заблуждение. Да, действительно, в некоторых случаях такой метод срабатывает. В частности, речь может идти об установочной флешке с Windows 7, если на компьютере в качестве первичной системы используется UEFI, а не устаревший BIOS. Еще один момент связан с прямым копированием на съемные носители файлов антивирусных дисковых утилит с общим названием Rescue Disk.
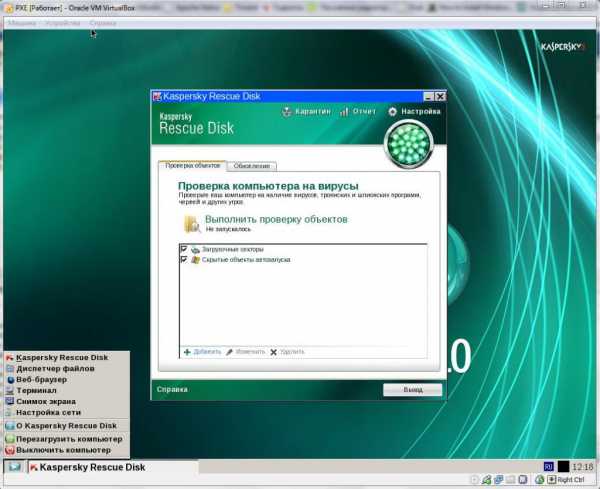
Они уже изначально содержат в наборе файлы загрузчика, задействовав которые при включении компьютера или ноутбука, и можно произвести старт со съемного устройства. Несколько отвлекаясь от основной темы, стоит сказать, что именно их применение является последним и самым мощным средством нейтрализации вирусных угроз, от которых любыми другими методами избавиться оказывается невозможно, поскольку такие программы способны определять даже те вирусы, которые изначально обосновываются в оперативной памяти.
Теперь несколько слов о том, какие именно файлы могут содержаться на флешке после превращения ее в загрузочное устройство. В качестве примера рассмотрим установочные дистрибутивы некоторых версий операционных систем Windows.
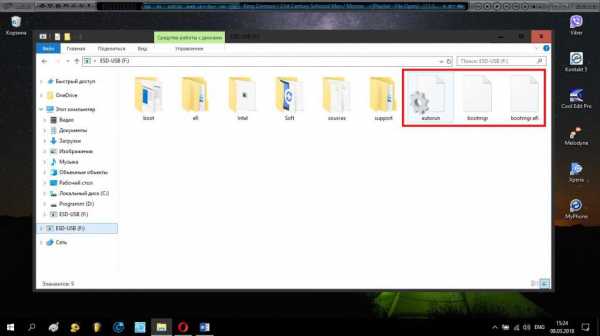
Как правило, в корневом каталоге имеется файл автостарта (autorun.inf), который, кстати, очень часто при заражении любят изменять некоторые компьютерные вирусы, и файлы менеджеров загрузки (bootmgr и botmgr.efi). разница между ними состоит в том, что каждый из них используется для определенной первичной системы, а также для загрузки установщика Windows с разными архитектурами. Остальные необходимые для старта и установки компоненты расположены в соответствующих папках, и на них мы особо останавливаться не будем, поскольку подробное описание обычному пользователю не скажет ровным счетом ничего.
Как сделать установочную флешку: базовые варианты действий
Теперь перейдем к рассмотрению вопросов создания загрузочных носителей самым непосредственным образом. Несмотря на то что в интернете можно встретить публикации, в которых указывается до десятка способов создания загрузочных USB-носителей, на самом деле их всего три:
- обычное копирование файлов;
- инструментарий командной строки Windows;
- применение специальных программ (и для дистрибутивов ОС, и для пакетов драйверов).
Кто бы там что ни говорил, других вариантов нет! И когда речь идет о большом количестве предлагаемых методов, в основном связано это только с описанием разных приложений, и только.
Программа для создания установочной флешки Media Creation Tool
Первой рассмотрим стандартную программу МСТ, разработанную специалистами корпорации Microsoft для быстрого апгрейда существующей операционной системы. Сразу же обратите внимание, что именно эта программа для создания загрузочной флешки, в отличие от утилит сторонних разработчиков, предназначена для использования дистрибутивов только систем 8.1 и 10. В седьмой модификации системы ее можно применять исключительно для апгрейда, то есть создать загрузочный носитель именно для установки на компьютер Windows 7 не получится.
Итак, как сделать установочную флешку при помощи данной утилиты?

Программа является портативной и представлена в виде одного-единственного EXE-файла, который и нужно запустить от имени администратора, а после старта выбрать пункт создания загрузочного носителя, а не апгрейд компьютера, что предлагается по умолчанию. После прохождения подготовительного этапа, нужно будет выбрать носитель в виде съемного устройства и следовать указаниям программы.
Примечание: форматирование накопителя будет произведено в любом случае, поэтому заранее позаботьтесь о копировании важной информации с флешки в другое место. Кроме того, немногие знают, что после запуска утилита создает в системном разделе специальный скрытый каталог $Windows.~WS, удалить который вручную не получится. Для этого по окончании всех действий, следует использовать стандартный инструмент системы с выбором удаления системных файлов. Для корректной работы описанной утилиты обязательно наличие активного интернет-подключения, поскольку загрузка установочных компонентов будет производиться с ресурсов корпорации Microsoft.
Использование образа дистрибутива с прямым копированием содержимого
Теперь давайте разберемся, как сделать установочную флешку с установочного диска или из его образа. В первом случае все просто: достаточно отобразить все компоненты на диске, включая скрытые файлы и папки (если они там есть), после чего просто скопировать на нужный носитель (ну, или создать клон диска в какой-то программе, указав в качестве устройства сохранения копии свой USB-носитель).
Установочная флешка с Windows 7 и выше для инсталляции в системы с UEFI, но уже из образа оригинального диска, может быть создана не менее просто. Только в этом случае для обработки файла ISO нужно применять не специально разработанные для этого программы, а самые обычные архиваторы вроде WinRAR.
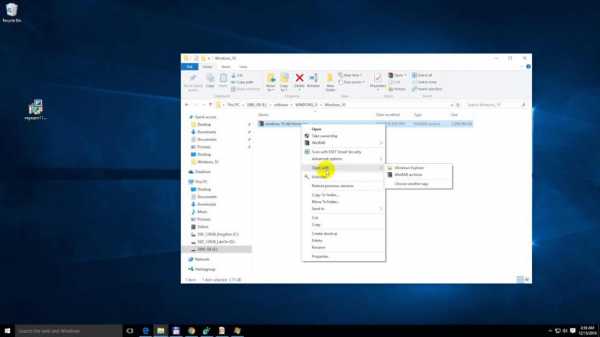
Действия таковы: извлекаете содержимое из образа, как из обычного архива, а затем копируете файлы и папки на съемный носитель. Указывать распаковку сразу на флешку не рекомендуется во избежание появления сбоев и ошибок.
Примечание: флешка должна иметь объем 4-6 Гб и быть отформатирована исключительно в FAT32, поскольку NTFS первичная система UEFI не распознает.
Средства командной строки
Пришло время сказать несколько слов о том, как сделать установочную флешку с XP-дистрибутивом (или любым другим). Вследствие того, что эта версия операционной системы безнадежно устарела, хотя еще и пользуется популярностью, и даже имеет поддержку со стороны Microsoft, многие современные программы работать с ней не хотят, но некоторые использовать все же можно. Тем не менее, если под рукой нет таких средств, проще всего воспользоваться встроенным в Windows всех модификаций инструментом DISKPART, который работает исключительно из командной строки и никакими другими способами не вызывается.
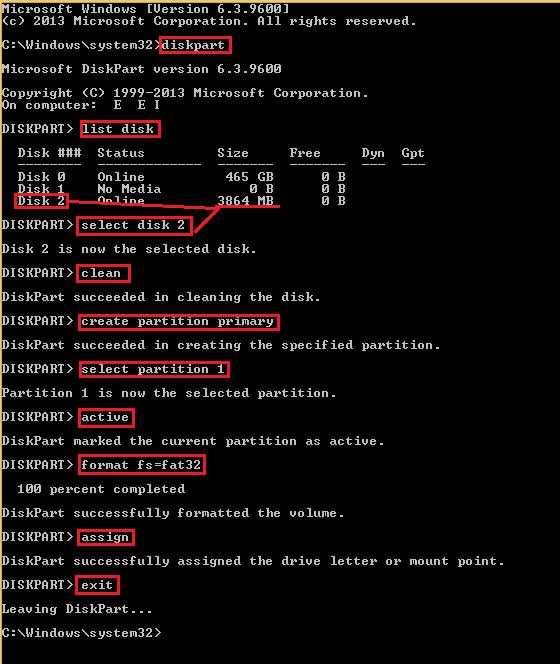
Сделать установочную флешку через командную строку достаточно просто. Рядовому пользователю, который особо не знаком с применением такого инструментария, вникать в то, что делает каждая из выше приведенных команд, совершенно необязательно. Основная задача сводится к тому, чтобы правильно выбрать номер диска, соответствующий съемному носителю, и при форматировании указать нужный тип файловой системы (NTFS или FAT32).
Примечание: определить свою флешку можно по размеру, значение которого указывается правее номера. Командная строка в обязательном порядке должна быть запущена с правами администратора, причем не только при входе в систему под соответствующей регистрацией. Вызов осуществляется через меню «Выполнить» (Win + R) вводом сокращения cmd. В Windows XP права админа не нужны, поскольку их использование не предусмотрено вообще, а в системах 7 и выше, если ниже поля ввода команд нет пункта старта от имени админа, можно воспользоваться «Диспетчером задач» с созданием новой задачи (там такой пункт будет) или запустить искомый файл cmd.exe из каталога System32 с правами администратора через меню ПКМ.
Программа Rufus
Как сделать установочную флешку через CMD (командную консоль) и с использованием еще двух описанных методов, разобрались. Теперь перейдем к рассмотрению специализированных программ, специально предназначенных для создания загрузочных носителей именно в виде USB-накопителей.
Одной из самых простых и понятных любому неискушенному в вопросах установки операционных систем пользователю, несмотря даже на англоязычный интерфейс, можно назвать программу Rufus, которая для использования каких-то особых знаний не предполагает. В приложении достаточно выбрать свой накопитель и указать через кнопку обзора путь к сохраненному файлу образа установочного дистрибутива и выставить тип предпочитаемого раздела загрузки с параметром «MBR для BIOS и UEFI». Все остальные действия утилита выполнит самостоятельно.
Апплет USB/DVD Download Tool
Теперь пару слов о том, как сделать установочную флешку в этом приложении. Оно тоже особо сложным не является.
Процесс создания загрузочного носителя в этой программе для создания установочной флешки упрощен еще больше. Сначала нужно выбрать свой носитель, как обычно, указать расположение файла образа, после чего дважды согласиться с предупреждениями об удалении всей присутствующей на устройстве информации.
Приложение WinSetupFromUSB
Перед нами один из безусловных лидеров в создании мультизагрузочных носителей. Как сделать установочную флешку с несколькими ОС? Что называется, проще простого. Действительно, именно эта программа позволяет записать из образов на съемный носитель дистрибутивы нескольких операционных систем, причем не только семейства Windows, но и с добавлением некоторых версий Linux. Теперь подробнее о том, как сделать установочную флешку с Ubuntu и Windows.
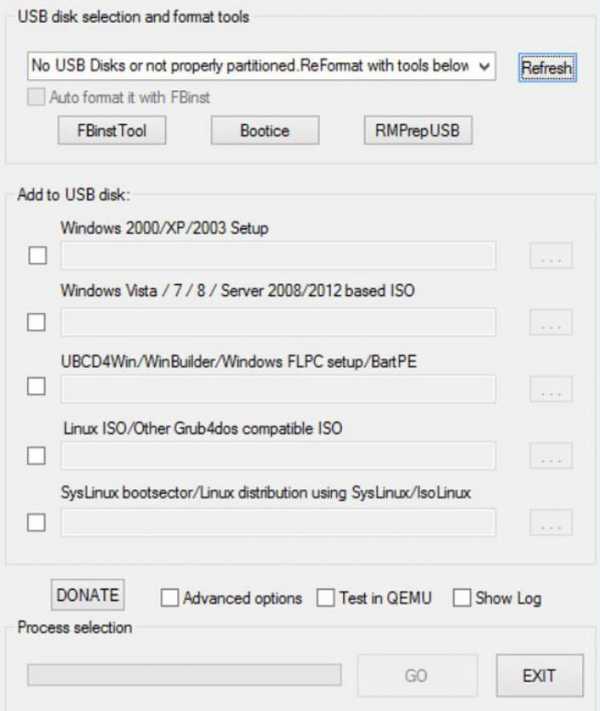
Первым делом обратите внимание на поля, в которых указаны поддерживаемые типы систем. Правее расположены кнопки обзора, через которые указывается местоположение того или иного образа. Создание установочной флешки Linux сводится к тому, чтобы для соответствующих полей выбрать именно тот файл образа, который по формату соответствует заявленной поддержке (образ ISO Linux, Grub4dos-совместимый образ ISO, файлы загрузчиков). Точно так же следует выбирать и образы Windows. В зависимости от того, сколько дистрибутивов будет одновременно записано, необходимый объем флешки может варьироваться в достаточно широких пределах.
Программные пакеты для работы с образами
Наконец, давайте посмотрим, как сделать установочную флешку, применив для этого узконаправленные программные пакеты, предназначенные исключительно для работы с образами (необязательно только с форматов ISO). Немного отвлекаясь, следует отметить, что ISO является универсальным форматом, который по умолчанию используется программой UltraISO. В других приложениях предусмотрены свои собственные типы файлов образов, но по, так сказать, негласному соглашению разработчиков такого программного обеспечения, все приложения имеют перекрестную поддержку сторонних форматов. В качестве примера остановимся именно на утилите UltraISO.
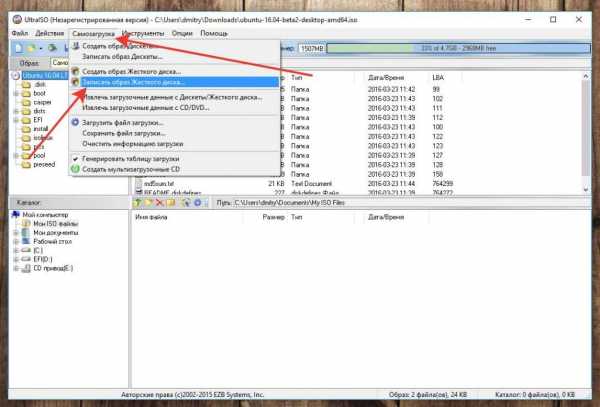
В ней выполняемые действия таковы:
- в программе открывается необходимый файл образа;
- в меню самозагрузки выбирается пункт записи образа жесткого диска;
- указывается съемное устройство;
- устанавливается метод записи USB+HDD;
- активируется старт процесса.
Примечание: как уже говорилось, любые форматы образов поддерживаются разными программами, поэтому использовать именно описанную утилиту совершенно необязательно. Так же хорошо работают и пакеты вроде Nero, Daemon Tools, Alcohol 120% и другие.
Создание загрузочных носителей с драйверами
В завершение всего вышесказанного посмотрим, как сделать установочную флешку с драйверами. Конечно, знающий методы работы с командной строкой специалист запросто может создать загрузочный DOS-носитель, записать на него файлы драйверов, а затем, загрузившись до старта Windows, установить нужное управляющее ПО.
Но что делать рядовому пользователю, который такими знаниями не обладает? И тут, как оказалось, все просто. На флешку файлы пакета DriverPack Solution можно записать напрямую. Если программа с базой данных представлена в виде образа, можно либо записать образ на съемный носитель, либо сначала распаковать его содержимое, а затем перенести на нужное устройство.
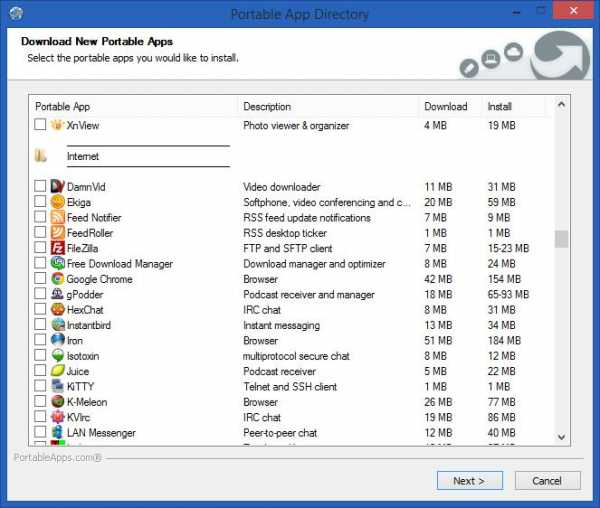
В случае если сам программный пакет изначально загрузчика не содержит, можно воспользоваться специальной утилитой PortableApps.com Platform (самая свежая версия 14.4.1), которая изначально делает флешку загрузочной и позволяет дописывать на нее десятки сторонних программ, в том числе и приложения для установки драйверов, которые и можно будет запускать после старта со съемного USB-устройства. Особо стоит отметить не только добавление программ в основной список, но и возможность загрузки дополнительных приложений из специального онлайн-хранилища, в котором они отсортированы по нескольким десяткам направлений.
Краткие выводы
Наконец, пришло время подвести некоторые итоги. По всей видимости, большинство пользователей интересует самый главный вопрос, связанный с тем, какую именно из выше представленных методик использовать лучше всего. Здесь все зависит от конкретной ситуации, начальных и конечных условий использования съемного носителя (типа операционной и первичной системы, загрузки драйверов или антивирусных утилит и т. д.). Конечно, самым простым выглядит применение специальных программ, что особо должно порадовать всех тех, кто особо не разбирается в тонкостях производимых действий. Но и их использование не всегда выглядит целесообразным, поскольку они не застрахованы от появления возможных ошибок и сбоев. А вот инструментарий командной консоли исключает их появление практически полностью. Кроме того, если использовать некоторые дополнительные атрибуты, возможности расширяются весьма существенно. Впрочем, выбор всегда есть. Так что смотрите сами, что для вас будет удобнее всего после предварительного сравнения нескольких вариантов действий и применяемых инструментов.
fb.ru
Как сделать загрузочную флешку: пошаговая инструкция
Съемные USB-накопители в виде самых обычных флешек явно вытесняют с рынка оптические диски CD/DVD. Неудивительно, ведь последние подвержены слишком сильному физическому воздействию. Поэтому очень часто приходится инсталлировать или восстанавливать операционные системы Windows из дистрибутивов, записанных именно на USB-устройства. О том, как сделать загрузочную флешку для Windows 7 или любой другой модификации системы с использованием нескольких наиболее распространенных методов, далее будет рассказано максимально подробно. В завершение будут приведены некоторые практические рекомендации по использованию того или иного метода для разных ситуаций.
Загрузочная флешка. Что это и для чего нужно?
Рассмотрение основных вопросов по поводу того, как сделать загрузочную флешку, начнем с понимания того, для чего может понадобиться такой загрузочный носитель, и какая информация на нем может храниться. Как уже было нами сказано, основным предназначением загрузочной флешки можно назвать установку или восстановление системы, если с жесткого диска она не стартует. При этом на носитель и для инсталляции, и для отката может записываться именно установочный дистрибутив (средства восстановления в нем тоже есть). Только для восстановления могут использоваться специальные инструменты, оснащенные загрузчиками, в которых средства установки ОС отсутствуют.
Среди несведущих в этих вопросах пользователей иногда бытует ошибочное мнение по поводу того, что, мол, достаточно просто скопировать нужные файлы образа на носитель, и дело с концом. Увы, с простым перемещением файлов флешка, как ни крути, загрузочной не станет (кроме одного варианта, который будет описан отдельно). Иными словами, для получения возможности старта с создаваемого носителя необходимо, чтобы на нем присутствовали специальные файлы загрузки и загрузочные сектора.
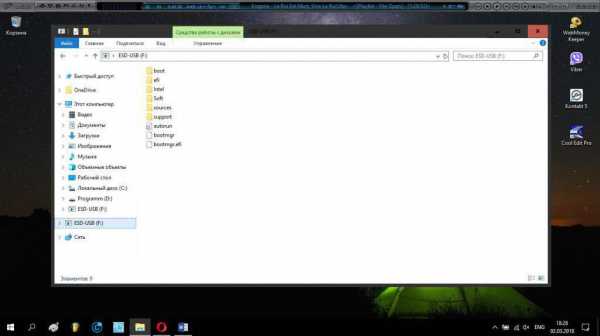
Обратите внимание, что при создании таких носителей (скажем, для установки Windows 10) на флешке обязательно будет присутствовать файл автозапуска (autorun.inf) и файлы загрузчиков (bootmgr и bootmgr.efi), предназначенные для выбора устройства загрузки в первичных системах BIOS/UEFI и установки модификаций с разной архитектурой (х86/х64).
Однако это далеко не все ситуации, когда может понадобиться загрузочный носитель такого типа. Так, например, если кто помнит, когда был анонсирован бесплатный апгрейд систем Windows седьмой и восьмой версии, на флешку можно было записать только файлы обновления системы с использованием программы МСТ, предназначенной для тех пользователей, которые не хотели ждать своей очереди для официального обновления онлайн.

Не менее распространенными являются и ситуации с антивирусным программным обеспечением вроде Kaspersky Rescue Disk, которое за счет встроенного загрузчика позволяет произвести старт еще до начала загрузки Windows и проверить компьютер или ноутбук на предмет наличия всевозможных угроз, включая обнаружение и тех вирусных апплетов, которые могут глубоко обосноваться даже в оперативной памяти, а не только на жестком диске, в загрузочных или скрытых областях обычного винчестера или твердотельного накопителя SSD.
Как сделать загрузочную флешку Windows. Основные направления действий
Теперь несколько слов о том, какие методы можно применять для создания загрузочных носителей такого типа. Их немного, но использование любого из них, не считая действий с командной строкой, которую так недолюбливают рядовые пользователи, выглядит очень простым.
И эти методы таковы:
- загрузка дистрибутива с помощью утилиты МСТ;
- прямое копирование файлов установки и загрузчика;
- использование готовых образов ISO или других форматов;
- применение командной консоли с инструментарием встроенной в систему утилиты diskpart;
- создание загрузочной флешки с помощью сторонних программ.
Использование утилиты апгрейда для Windows 10 (Media creation Tool)
Итак, для начала рассмотрим один из самых простых методов и остановимся на том, как сделать загрузочную флешку для Windows 10. Как уже понятно, нам понадобится небольшая утилита, сокращенно обозначаемая МСТ. Скачать ее можно прямо с официального интернет-ресурса Microsoft или с сайта технической поддержки. Как сделать загрузочную флешку для 10-й версии системы? Проще простого! Программа представлена в виде одного исполняемого файла, после запуска которого (обязательно от имени администратора) появится начальное окно с выбором действия. Использовать следует не пункт апгрейда, а именно создание загрузочного носителя.

После этого окно рекомендуемых параметров можно не трогать и перейти к выбору типа носителя, где и отмечается USB-устройство. Далее нажимается кнопка продолжения, после чего стартует форматирование (если на устройстве было что-то записано) и копирование установочных файлов на выбранное устройство.
Примечание: для загрузки и сохранения файлов установки Windows необходимо иметь активное подключение к интернету. Время загрузки напрямую зависит от скорости соединения и параметров записи на выбранный накопитель.
Как сделать загрузочную флешку из образа ISO с прямым копированием файлов?
В некоторых случаях, если у вас есть готовый образ устанавливаемой версии системы, можно поступить намного проще. И совсем необязательно использовать какие-то сторонние программы для работы с файлами ISO или других форматов этого типа. Предлагаемое решение можно применять только в том случае, если в качестве первичной системы ввода/вывода на компьютере или ноутбуке используется UEFI, а не устаревший BIOS.
Как сделать загрузочную флешку для 7-й версии операционной системы? Для этого понадобится USB-накопитель объемом порядка 6 Гб, отформатированный в FAT32 (NTFS использовать нельзя, поскольку первичная система UEFI на загрузочных носителях эту файловую систему не распознает).
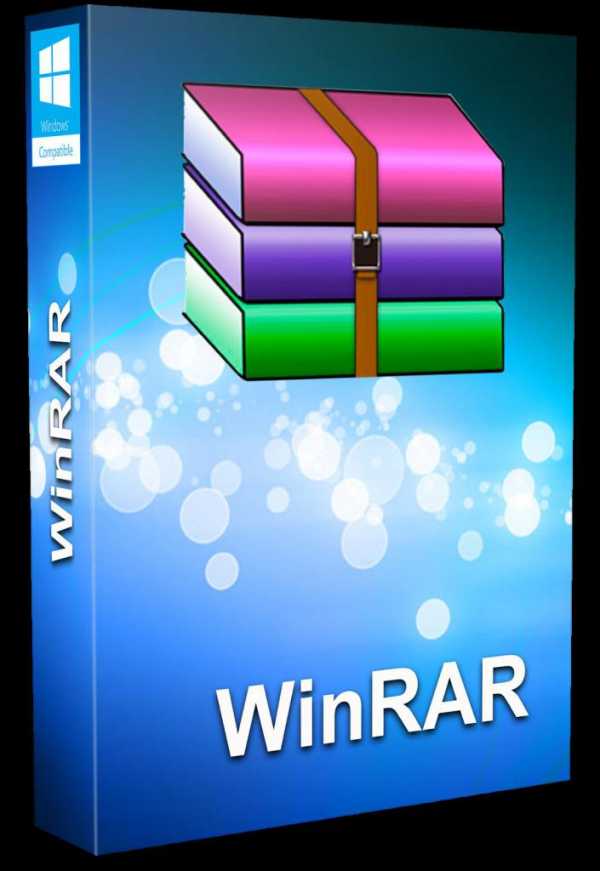
Имеющийся файл образа, даже если ему сопоставлена какая-то программа для автоматического запуска и обработки, через меню ПКМ нужно открыть с помощью любого имеющегося приложения для работы с архивами (например, WinRAR даже в виде портативной версии) и распаковать файлы в любое удобное место на диске, после чего скопировать их на USB-носитель. Распаковывать образ непосредственно на флешку не рекомендуется, поскольку в процессе прямого переноса данных могут возникнуть непредвиденные сбои, а информация может подвергнуться повреждению.
Инструментарий командной строки
Теперь посмотрим, как сделать загрузочную флешку с XP-версией системы и выше с использованием инструмента diskpart, который, так сказать, «вшит» в Windows и может использоваться исключительно из командной консоли. Сама же командная строка в обязательном порядке запускается с правами админа (для Windows 7 и выше).
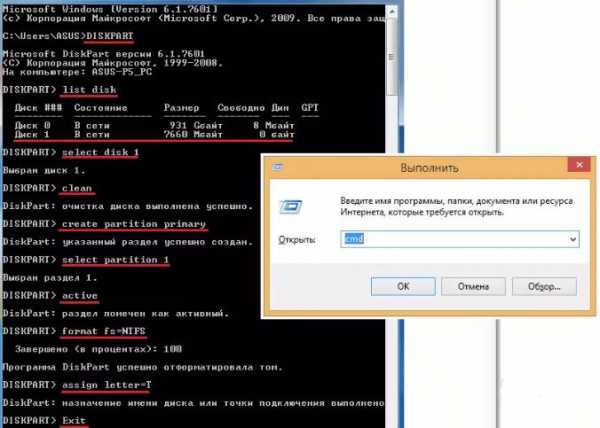
В консоли следует поочередно задать на исполнение вышеуказанные команды, после чего выбранный носитель станет загрузочным. Описание каждого действия рядовому пользователю, в принципе, не нужно. Достаточно просто ввести все строки в указанном порядке, но особое внимание обратить на выбор своего носителя, обозначенного соответствующей литерой или номером (в реальности эти значения могут отличаться от тех, которые приведены в примере выше). Если вы теряетесь в номерах дисков и разделов, определить свой накопитель можно по указанному правее его номера размеру.
Программа Rufus для начинающих пользователей
Одно из самых простых решений того, как сделать загрузочную флешку для любых модификаций Windows, состоит в том, чтобы использовать небольшую, но достаточно функциональную программу Rufus, которая прекрасно подойдет большинству начинающих пользователей, особо не знакомых с тонкостями выполняемых действий.
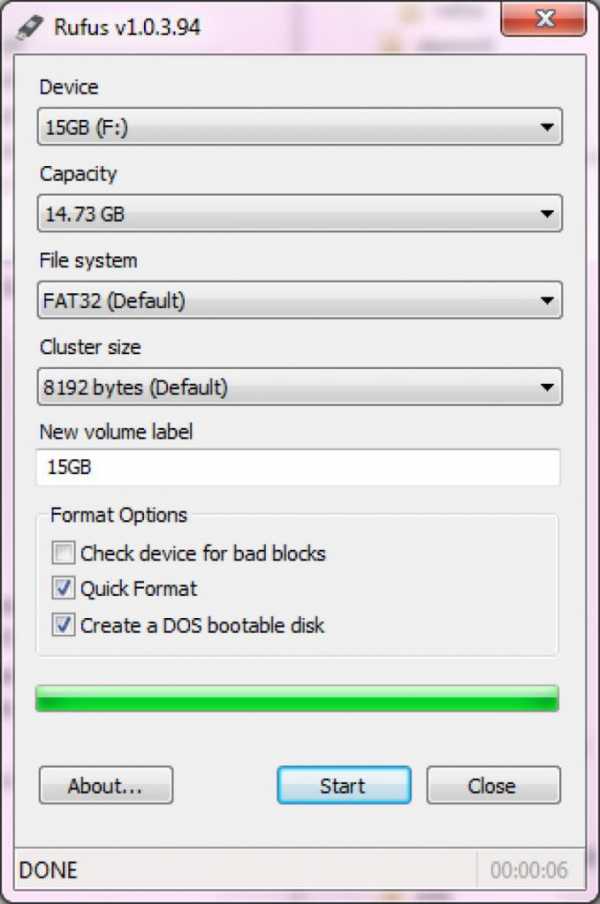
В самом приложении нужно всего-то выбрать свой накопитель, если их подключено несколько, тип загрузочного раздела (рекомендуется MBR для UEFI и BIOS), в типе метода записи установить создание диска из образа и указать путь к сохраненному на жестком диске файлу. Остальные параметры, включая даже форматирование, можно не изменять. Весь процесс записи файлов на флешку в среднем может занять от пяти до десяти минут.
Пакет UltraISO и ему подобные
Теперь попробуем разобраться, как сделать загрузочную флешку в UltraISO. Как уже можно понять из названия приложения, предназначено оно именно для работы с образами, а формат ISO является используемым в программе по умолчанию, хотя утилита может работать со всеми остальными распространенными типами образов.
Итак, как сделать загрузочную флешку из ISO-образа? Само собой разумеется, что нам нужен сам образ системы, который сначала нужно открыть через соответствующую команду файлового меню.
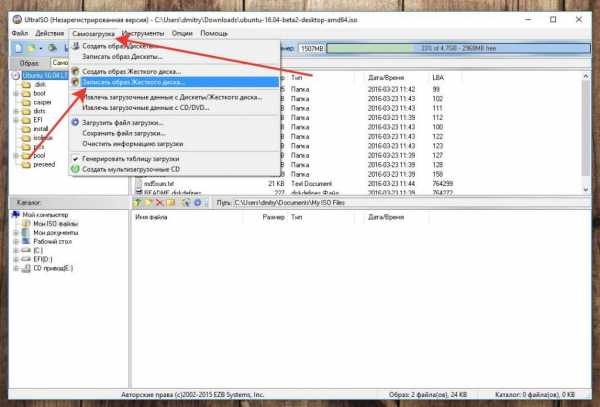
Затем следует перейти к меню самозагрузки, которое расположено на главной панели сверху, выбрать пункт записи образа жесткого диска, затем указать свой накопитель в поле Disk Drive и установить метод записи HDD+USB. После выставления всех параметров, остается подтвердить свои действия и дождаться окончания процесса создания загрузочного носителя.
Приложение USB/DVD Download Tool
Перед нами еще одна довольно интересная программа. Посмотрим, как сделать загрузочную флешку для Windows 7 или других версий системы с ее помощью. В общем, ничего особо сложного в приложении нет, поскольку принципы работы этого программного продукта мало чем отличаются от большинства подобных утилит.
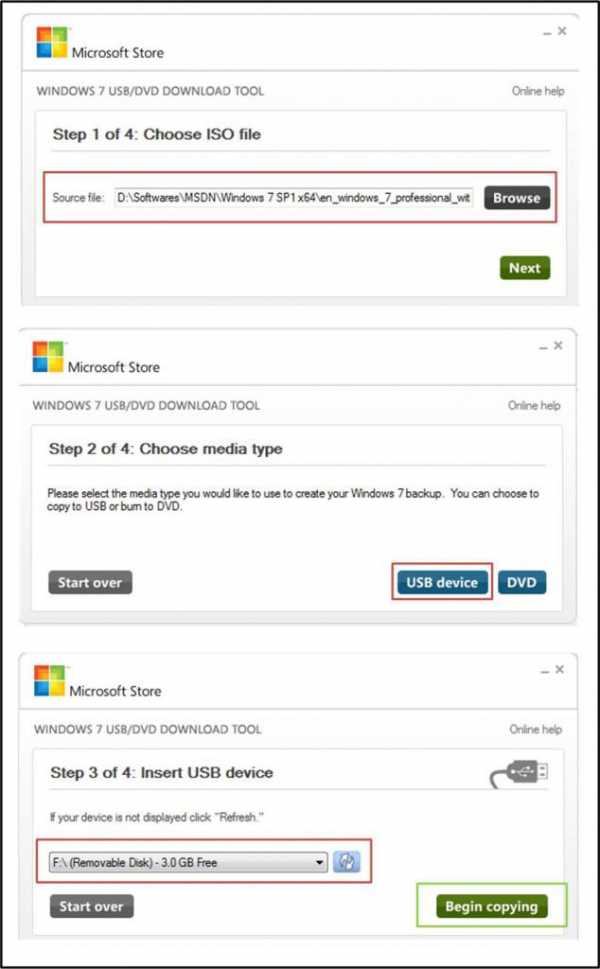
Все использование программы сводится к прохождению четырех этапов:
- выбор файла образа;
- выбор USB-устройства;
- очистка накопителя с удалением информации (с предупреждениями нужно будет согласиться дважды).
По завершении процесса программа выдаст соответствующее сообщение о том, что загрузочный носитель успешно создан.
Создание мультизагрузочной флешки с помощью апплета WinSetupFromUSB
Наконец, посмотрим, как сделать загрузочную флешку, используя для этого указанный апплет. Эта программа, по мнению многих специалистов, является одной из самых мощных, поскольку способна создавать мультизагрузочные носители, на которых могут быть записаны дистрибутивы разных систем, причем в списке поддерживаемых ОС присутствуют не только все модификации Windows, но и версии Linux. Сделать загрузочную флешку программа позволяет, что называется, в два счета.
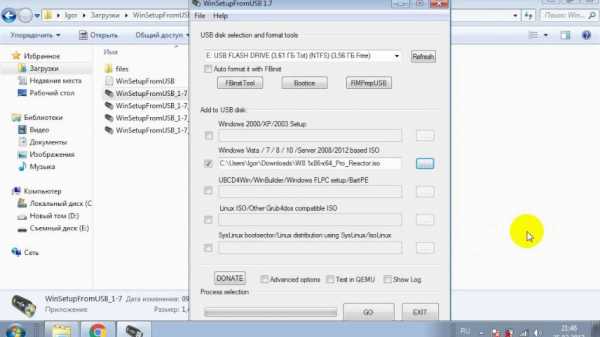
Пользователю, как обычно, нужно выбрать свое устройство, установить параметры записываемых дистрибутивов с указанием места расположения сохраненных образов, согласиться с форматированием и активировать старт запуска создания загрузочного устройства. Но в этом приложении, если воспользоваться дополнительными опциями, для контроля результата можно использовать специальный инструмент тестирования QEMU. Его активация приведет только к тому, что по окончании записи дистрибутивов на USB-носитель программа произведет автоматическую проверку на предмет их целостности и возможных ошибок, которые могли произойти в процессе создания загрузочной флешки.
Несколько советов напоследок
Как сделать загрузочную флешку через консоль Command Prompt (командная строка) или с использованием наиболее популярных утилит, по идее, уже понятно. Остается дать несколько практических советов, которые пригодятся начинающим пользователям.
Первое и самое главное – созданное загрузочное устройство перед использованием необходимо установить первым в приоритете загрузки в параметрах BIOS/UEFI. При этом при входе в настройки первичных систем, флешку нужно вставить в соответствующий порт еще до включения компьютера или ноутбука. В противном случае она может не определиться.
Если загрузка с USB-устройства при наличии на компьютере первичных систем ввода/вывода UEFI оказывается невозможной, посмотрите в параметры устройств. Обычно искомой флешке там может быть присвоено два атрибута. Одно устройство отображается как USB Flash MBR, а другое – USB Flash EFI. Для устранения проблемы просто смените в последовательности загрузки один девайс на другой, сохраните изменения и произведите рестарт.
Нерешенным остался только один вопрос, несомненно волнующий подавляющее большинство пользователей всех уровней подготовки, связанный с тем, какую из описанных методик использовать лучше всего, и как сделать загрузочную флешку максимально быстро и просто? Откровенно говоря, советовать что-то одно достаточно трудно. Но, если подойти к этому вопросу с практической точки зрения, использование узконаправленных программ, предназначенных именно для создания загрузочных USB-устройств, выглядит самым простым. Правда, иногда могут возникнуть проблемы с форматированием, поскольку некоторые приложения право выбора файловой системы пользователям не предоставляют, сразу используя NTFS. В случае с первичными системами UEFI такие устройства не определяются. Поэтому в такой ситуации лучше заранее произвести форматирование самостоятельно, выбрав в качестве файловой системы FAT32.
По завершении всех процессов, связанных с подготовкой носителя и последующей записью на него необходимой информации, в качестве, так сказать, контрольного выстрела, не поленитесь произвести проверку съемного устройства на предмет возможных ошибок, используя для этого хотя бы средства Windows, если в применяемых программах такая функция отсутствует. Особо обратите внимание и на тот момент, что при форматировании в FAT32 записываемые дистрибутивы не должны содержать файлы, размер которых превышает 4 Гб, поскольку объемы выше этого лимита данной файловой системой на съемных накопителях не распознаются. В итоге запустить дистрибутив при старте с устройства не получится, или установка системы на определенной стадии будет прервана по причине якобы отсутствия необходимых для ее продолжения компонентов.
Отдельно стоит сказать, что, несмотря на наличие огромного количества специализированных программ, позволяющих процессы создания загрузочных накопителей упростить максимально, использование инструментария diskpart все-таки выглядит наиболее приемлемым, поскольку именно в этом случае появление ошибок и сбоев исключено целиком и полностью. Как уже говорилось, многие рядовые пользователи командную строку недолюбливают, а между тем, если освоить основные азы работы с ней, впоследствии можно будет использовать консоль и для устранения даже критических проблем, когда Windows не работает (не загружается) или в процессе функционирования постоянно выдает ошибки и сбои, которые обычными методами (например, с помощью восстановления или старта в безопасном режиме) устранить бывает практически невозможно.
fb.ru
Делаем загрузочно-установочную флешку / Хабр
После поста о восстановлении флешек, оказалось, что у многих теперь есть рабочие, бесхозные флешки, которые обязательно нужно задействовать. Почему бы не сделать из них загрузочные флешки с дистрибутивами необходимых ОС? Это может здорово пригодиться при установке/переустановке операционных систем на нетбуки, где отсутствуют приводы оптических носителей. А иногда может даже ускорить процесс установки и сделать его намного тише на компьютере, где привод есть. Хотя на Хабре уже описывались варианты создания загрузочных флешек, но вариант, который предлагаю я — слишком прост и по своему универсален, чтобы обойти его стороной. Для создания загрузочной флешки нам понадобится утилита WinSetupFromUSB, последнюю версию которой можно скачать здесь. Обновления утилиты автор выкладывает в соответствующей ветке форума на сайте msfn.org. На данный момент есть стабильная версия, датируемая июлем 2009 года и есть достаточно свежая, шестая beta-версия, которая собрана в марте этого года. Выглядит программа следующим образом:
Для создания загрузочной флешки нам понадобится утилита WinSetupFromUSB, последнюю версию которой можно скачать здесь. Обновления утилиты автор выкладывает в соответствующей ветке форума на сайте msfn.org. На данный момент есть стабильная версия, датируемая июлем 2009 года и есть достаточно свежая, шестая beta-версия, которая собрана в марте этого года. Выглядит программа следующим образом:
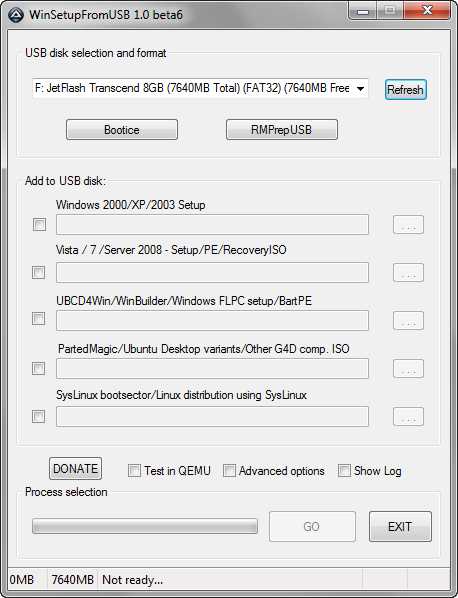
После запуска программа попытается определить все флешки, подключенные к компьютеру.
Делаем флешку загрузочной
Для этого в программе есть два способа: Bootice и RMPrepUSB. Более простым и понятным мне показался первый, им мы и воспользуемся. После нажатия на кнопку Bootice, нам нужно выбрать Perform Format: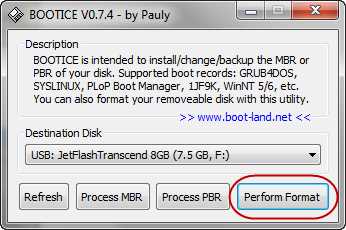
В следующем окне можно выбрать разделы или отформатировать для загрузочных нужд всю флешку. Я выбрал вариант USB-HDD Mode (Single Partition) и нажал на Next Step:
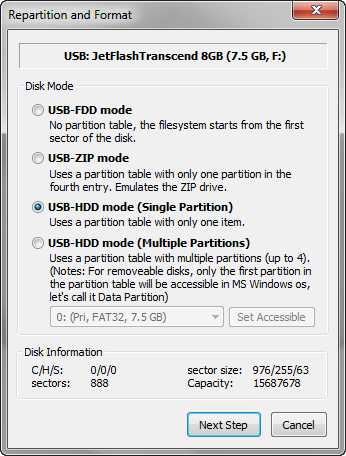
В следующем окне нам предложат выбрать файловую систему нашей флешке и метку раздела. Я рекомендую использовать NTFS, так как зачастую это увеличивает скорость считывания с флешки. После нажатия на кнопку ОК, утилита несколько раз предупредит нас о том, что в процессе создания загрузочной флешки, вся информация с нее будет удалена. Так как мы добровольно идем на этот шаг — соглашаемся. После не длительных действий, утилита сообщит нам, скорее всего, об успешности операции и загрузочность нашей флешки будет готова!
Копирование установочных файлов ОС
Следующим этапом является копирование установочной операционной системы на нашу загрузочную флешку. Все что нам нужно, так это выбрать в основном окне программы операционную систему, которую мы хотим поместить на флеш-диск и указать диск с ОС или директорию распакованного ISO-образа. Нажимаем на кнопку GO и ждем около 10-15 минут (все зависит от объема копируемой информации и от скорости флешки). Если вы любите следить за всеми действиями, перед запуском процесса поставьте «галочку» напротив Show Log.После успешной операции можно сразу же опробовать свое детище, загрузившись с флешки. Если вы все сделали правильно, появится экран загрузчика GRUB4DOS:
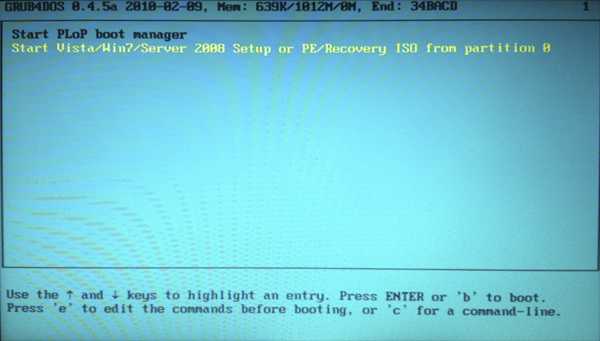
На последок
Вы можете экспериментировать с настройками утилиты, так как она дает широкие возможности в создании загрузочных флеш-дисков. Полное описание всех функций, вы можете найти в том же топике автора программы.habr.com
Как сделать загрузочную флешку Windows

Знать, как сделать загрузочную флешку Windows очень полезно. Особенно тем, кто владеет нетбуками без CD-DVD приводов. К тому же диски, как некогда дискеты, постепенно выходят из употребления. О способах создания загрузочной флешки мы вам расскажем.
Инструкция:
Способ первый
- Сделать загрузочную флешку для Windows 7 можно средствами самой операционной системы. Для этого вам понадобится флешка объемом 4 Gb, компьютер с установленной на нем Windows 7 и установочный диск или его образ, смонтированный на компьютер.
- Подключите флешку, вставьте диск или смонтируйте образ.
- Нажмите на клавиатуре комбинацию клавиш «Win+R». В появившемся поле с курсором наберите diskpart и нажмите «Оk». Если появится запрос администратора на разрешение этого действия, согласитесь.
- Затем в окне DISKPART, для отображения имеющихся в доступе устройств, выполните команду list disk + «Enter».
- Найдите в списке свою флешку, ориентируясь на ее объем. Ей может быть присвоено название «DISK 3» (цифра бывает другой). Теперь выполните команду select disk 3 + «Enter». Это означает, что все дальнейшие действия будут производиться с вашей флешкой.
- Командой clean + «Enter» очистите флешку.
- При помощи команды create partition primary + «Enter». создайте на флешке раздел.
- Теперь выберите созданный раздел select partition 1 + «Enter» и активируйте его при помощи команды active + «Enter».
- Далее необходимо произвести форматирование флешки в формат NTFS при помощи команды format fs=NTFS + «Enter». Этот процесс длится недолго. Однако, если вы торопитесь, используйте быстрое форматирование format fs=NTFS QUIK + «Enter».
- Теперь смонтируйте образ загрузочной флешки командой assign + «Enter». Ей будет присвоена буква, скорее всего J. Она появится в списке устройств.
- Выйдите из «diskpart» с помощью команды exit + «Enter».
- Вот вы и узнали, как сделать загрузочную флешку Windows. Теперь осталось скопировать файлы операционной системы с установочного диска или образа на флеш-устройство. Отныне вы можете осуществить загрузку с флешки Windows 7 в любое время.
Способ второй
- А вот как можно сделать загрузочную флешку Windows при помощи программы UltraISO и образа установочного диска. Программа платная, но в течение 30 дней можно воспользоваться ее demo – версией.
- Скачайте UltraISO по ссылке: http://www.ezbsystems.com/ultraiso/download.htm, выбрав русский язык.
- Запустите ее, указав, что хотите воспользоваться пробной версией.
- Добавьте в программу образ диска по следующей схеме: Файл – Открыть – укажите образ диска в формате NRG, ISO, MDF.
- Запишите на флешку образ по схеме: Самозагрузка – Сохранить (записать) образ жесткого дика.
- На мониторе появится окно. В нем в поле Disk Drive должна быть выделена ваша флешка и указан метод записи USB-HDD+. Нажмите «Записать».
- При записи все данные, которые были на флешке, будут удалены. Когда процесс записи завершится, у вас в руках окажется загрузочная флешка операционной системы Windows 7.
Способ третий
- Сейчас мы опишем еще один простой метод, как сделать загрузочную флешку операционной системы Windows.
- Скачайте программу USB/DVD Download Tool по этой прямой ссылке и установите на свой компьютер, как любую программу.
- Запустите программу, нажмите кнопку «Browse» и выберите файл образа ISO. Затем нажмите кнопку «Next».
- Теперь выберите флешку «USB device» и начните копирование нажав «Begin copying». По окончании процесса, флешку уже можно будет использовать как загрузочную.
автор статьи: Ландо Анастасия
Факт:
А знаешь ли ты, что в переводе с английского языка слово «flash» означает «фото-вспышка», «молния»? И устройство флешка получила свое название благодаря тому, что во время удаления информации с ее первых моделей возникала небольшая вспышка.
хочешь узнать еще один факт?
Комментарии (0):
Статьи по теме:
uznaykak.ru
- Скрытый удаленный доступ к компьютеру через интернет
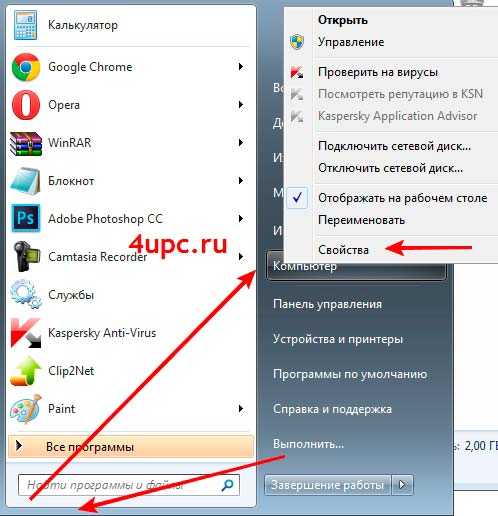
- Службы по умолчанию windows 10
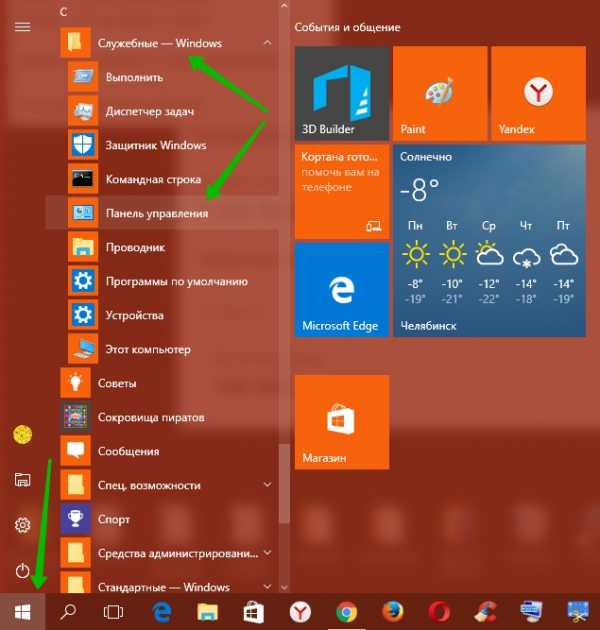
- Что такое плагин адобе флеш плеер
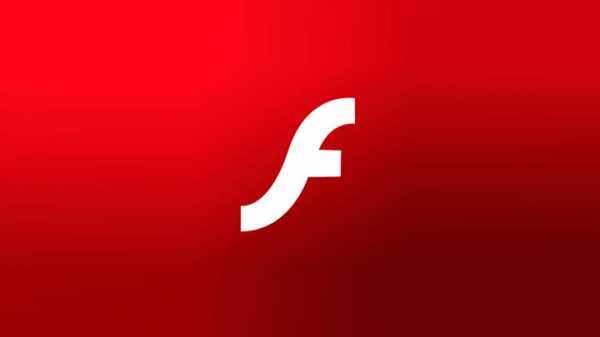
- Как восстановить удаленные приложения
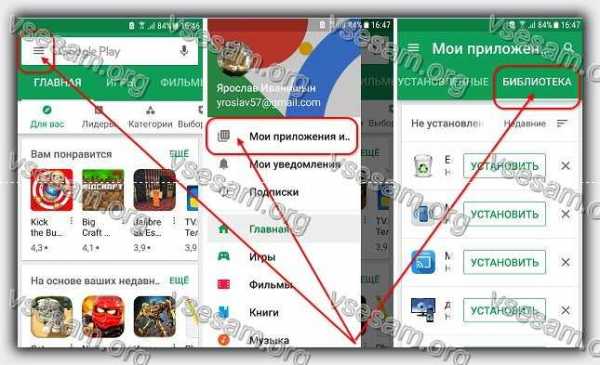
- Оплата услуг вебмани

- Osi 7 уровней

- Вай фай роутер как подключить без компьютера
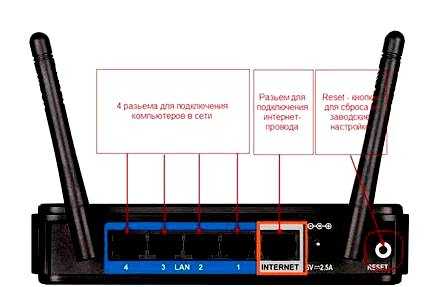
- Настройка сервера windows server 2018
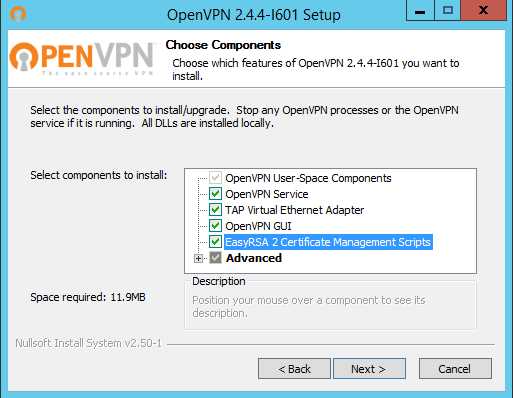
- Почему отваливается wifi на смартфоне

- Nouveau dossier вирус как удалить
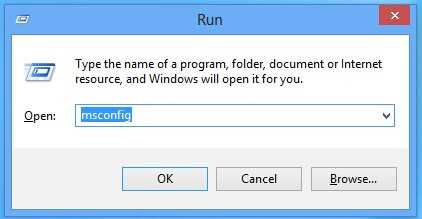
- Cloud технология

