Как создать загрузочный (установочный) диск Windows 7. Сделать загрузочный диск с помощью ultraiso
Как сделать загрузочный диск?

Загрузочный диск необходим для того, чтобы установить Windows на другой компьютер, выполнить восстановление системы, осуществить проверку на вирусы и т.д. Создать его несложно, главное, знать некоторые особенности. Есть несколько способов, как образ диска сделать загрузочным, причем для большинства из них необходимы специальные программы. В основном образ представляет собой файл, который имеет расширение .ISO.
Как сделать загрузочный диск Windows?
В последних версиях этой операционной системы можно создавать загрузочный диск без других программ. Если говорить о минусах, то у этого способа нет возможности использовать разные опции записи. Чтобы создать диск, путем нажатия правой кнопки мыши по образу диска, выберите из выпадающего списка вкладку «Записать образ диска». Затем выберите устройства записи и кликните по кнопке «Записать». Останется только подождать, пока процесс завершится.
Как сделать загрузочный диск с помощью Nero?
Это самая распространенная программа, позволяющая создать загрузочный диск. Запустите Nero и выберите подходящий тип диска, то есть или CD, или DVD. Среди представленных вкладок нужно кликнуть по «Создание образа». Стоит заметить, что в разных версиях программы название может меняться, но в нем обязательно должно присутствовать слово «образ» или аббревиатура ISO. Необходимо выбрать источник записи и это будет оптический привод, а вот приемником будет жесткий диск. После этого кликните «Далее». Это переведет на окно копирования, а также появится вкладка, где указывается место сохранения образа. Выбирайте папку в зависимости от собственного желания и укажите название образа. После нажатия кнопки «Сохранить» начнет копирования, а о завершении процесса будет указывать сообщение – «Прожиг успешно завершен». Достаньте диск и вставьте новый, главное, чтобы он имел такой же тип. После этого выберите команду «Записать образ на диск» и укажите путь к уже созданному образу. О завершении процесса укажет сообщение «Прожиг успешно завершен».
Как сделать загрузочный диск с помощью UltraISO?
Если на компьютере кроме этой программы загружено и Nero, тогда необходимо произвести некоторые действия, чтобы предотвратить не нужное взаимодействие программ. Запустите UltraISO, зайдите в «Опции»→«Настройки»→«Запись». В результате появится окно, позволяющее сменить настройки записи. Необходимо убрать флажок напротив строчки, указывающей на использование Nero. Нажмите «ОК», чтобы сохранить изменения.
Кликните на вкладку «Файл», а затем, нажмите на «Открыть», что позволит открыть ISO файл. Из выпавшего перечня необходимо выбрать файл образа и открыть его. Чтобы начать загрузку, зайдите в подменю «Инструменты» и выберите там «Записать образ CD». Можно просто нажать на специальную кнопку, которая находится на панели инструментов. В результате на экране появится окно, где нужно выбрать привод, установить скорость записи и метод записи Disc-at-once. Важно выбирать минимальную скорость для каждого типа матриц. Для запуска процесса нажмите кнопку «Записать». Когда процесс завершится, на экране появится уведомление, а лоток с диском автоматически выдвинется.
Как сделать загрузочный диск с помощью Acronis?
Вставьте диск в лоток, откройте программу, а затем, перейдите во вкладку «Резервное копирование и восстановление». Следующий шаг – выберите пункт «Создать загрузочный носитель» и нажмите «Далее». После этого следует отметить галочкой пункты «True Image» и «Автоматически запускать после». В двух следующих окнах следует нажать «Далее» и для начала процесса записи останется кликнуть на вкладку «Приступить».
kak-bog.ru
Создаем загрузочный и мультизагрузочный диски с Windows XP
Содержание:
Чаще всего операционная система загружается некорректно, если были повреждены файлы, которые запускают Windows. Причины таких повреждений могут быть различны: потеря файлов, повреждение загрузочного сектора, вирусы, некорректно работающие драйвера и прочие.
К сожалению, устранить данную неполадку быстро не получится.
Чтоб подобная ситуация не создала проблем и сбоев в работе рекомендуем создать и держать про запас загрузочный диск. Дело в том, что операционная система Windows была разработана с таким расчетом, чтоб могла запуститься не только с жесткого диска, но и с компакт диска. Причем в данном случае повторная установка Windows не производится, речь идет о загрузке самой системы.
Немного теории
Загрузочный диск представляет собой ISO-образ – точную копию программного обеспечения. То есть образ включает в себя все содержимое CD/DVD диска.
Программа, которая будет использоваться для открытия, создания, редактирования и извлечения файлов DVD образа позволит пользователям конвертировать извлеченное содержимое в образ ISO, являющимся точным отражением содержания DVD.
Что требуется для создания загрузочного диска?
Для создания загрузочного диска нам потребуются:
- чистый CD/ DVD диск;
- образ с Windows XP. Имеется в виду CD/DVD диск с записанной операционной системой Windows XP;
- программа для создания и работы с образами. Например, Nero, DAEMON Tools, Ultraiso. Бета-версии данных программ можно скачать на официальных сайтах разработчика (www.nero.com, www.daemon-tools.cc, www.ezbsystems.com/ultraiso).
Если вы убедились, что все необходимое есть у вас в наличии, то можно приступать к делу.
Поскольку процедуры работы с программами для создания образов несколько различны, распишем пошаговое руководство для каждой из них.
Как создать загрузочный диск с помощью Nero?
Шаг 1.
Для начала возьмите загрузочный диск с Windows XP и запустите его с помощью CD-ROM, запустите программу Nero. С учетом типа диска – CD или DVD – запустите соответствующий проект. В перечне типов проектов найдите пункт «Создание образа». Имейте в виду, что название проекта может отличаться в зависимости от версии программы. В любой случае, название проекта будет содержать или слово «образ», или аббревиатуру ISO.
Совет: используйте для записи диски с наибольшим объемом, поскольку весь массив информации может не вместиться на стандартный диск, объемом до 700 Мб.
Шаг 2.
В перечне источников информации вам следует выбрать оптический привод, приемником информации будет являться жесткий диск. Жмите кнопку «Далее».
Шаг 3.
На экране всплывет окно копирования, а вслед за ним окно, где необходимо выбрать путь сохранения образа.
Совет: чтобы папку с образом было легче найти, рекомендуем сохранять ее на рабочем столе.
Шаг 4.

itpotok.ru
Как создать загрузочный диск Windows 7
Содержание статьи:
Для чего нужен этот диск
Его главным назначением является установка или переустановка операционной системы Windows 7 (ОС). Он также может помочь для сброса забытого или утраченного пароля администратора. Ещё этот носитель можно использовать для входа в среду предустановки ОС (Windows PE), которая представляет собой минимальный набор функций операционной системы, используемых при подготовке компьютера к установке ОС, запуске её установки и откате на ранее созданную точку восстановления.
Что требуется для получения загрузочного диска
Первое и самое важное условие – это наличие файла так называемого установочного образа Windows 7. Это файл, содержащий все необходимые данные для установки ОС. Он имеет расширение имени файла .iso и размер около 4 Гб. Его можно скачать с различных интернетовских источников, например, торрент-трекеров. Обычно такие источники приводят так называемые хеши (контрольные суммы) образа, которые после скачивания необходимо проверить, чтобы убедиться в подлинности образа и отсутствии ошибок при скачивании.
Чтобы сделать загрузочный диск Windows 7, понадобится DVD-болванка (именно DVD, а не CD, что объясняется размером файла – образа системы), и одна из программ переноса (а не копирования – на DVD записывается ещё и загрузчик) этого образа на DVD. Эта болванка может быть как для одноразовой записи (DVD-R), так и перезаписываемой (DVD-RW), а её скорость записи большого значения не имеет, так как она производится на самых малых скоростях. Далее в статье рассматриваются несколько различных способов выполнения требуемой задачи.
Способы создания загрузочного диска
Теперь перейдём непосредственно к описанию методов создания установочного диска с помощью таких сторонних утилит, как:
- UltraISO
- CDBurnerXP
- ImgBurn
- Windows 7 USB/DVD Download Tool
Все они легко скачиваются из Интернета и имеют простой и интуитивно понятный интерфейс, не требующий от пользователя каких-либо сложных действий. Кроме этого, установочный диск можно сделать с использованием встроенных в семёрку средств.
Запись загрузочного диска с помощью UltraISO
После запуска этой программы выдаётся её главное меню, в котором необходимо выбрать элемент «Файл», а в открывшемся подменю выбрать «Открыть». Открывается окошко для выбора загрузочного образа семёрки, в котором нужно указать на требуемый iso-файл и кликнуть кнопку «Открыть». Затем это окошко закрывается и происходит возврат в главное меню утилиты. После этого щёлкаем в главном меню пункт «Инструменты» и в раскрывшемся списке кликаем «Записать образ CD…».
Открывается окошко для выбора загрузочного образа семёрки, в котором нужно указать на требуемый iso-файл и кликнуть кнопку «Открыть». Затем это окошко закрывается и происходит возврат в главное меню утилиты. После этого щёлкаем в главном меню пункт «Инструменты» и в раскрывшемся списке кликаем «Записать образ CD…».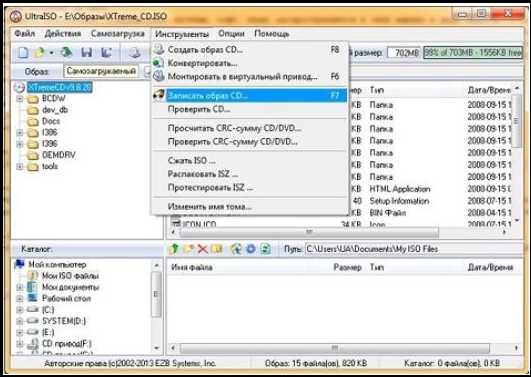 В ответ на это возникает окошко с параметрами записи:
В ответ на это возникает окошко с параметрами записи: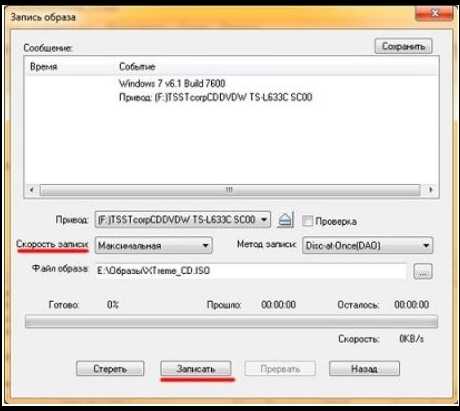 В нём нужно задать:
В нём нужно задать:
- Параметр «Привод» — DVD-устройство с установленным будущим загрузочным диском.
- Скорость записи «Минимальная».
- Метод записи «Disc-at-Once».
После этого требуется щёлкнуть кнопку «Записать». Запускается процесс прожига, занимающий, как правило, несколько минут. По его окончании лоток DVD-устройства открывается, что является сигналом завершения процесса.
Создание загрузочного диска программой ImgBurn
Создать загрузочный диск windows 7 с помощью этой утилиты очень просто. Перед тем, как запустить эту утилиту, нужно в DVD-устройство установить болванку DVD. В русифицированной версии программы её главное окно имеет вид: Необходимо в этом окне щёлкнуть по картинке «Записать образ на диск», после чего появляется окошко для установки параметров процесса прожига образа:
Необходимо в этом окне щёлкнуть по картинке «Записать образ на диск», после чего появляется окошко для установки параметров процесса прожига образа: Здесь нужно задать следующие параметры:
Здесь нужно задать следующие параметры:
- В параметре «Источник» выбираем (жёлтая кнопка) необходимый файл образа.
- В параметре «Назначение» задаём DVD-устройство.
- Устанавливаем галку «Проверка», чтобы по завершении процесса записи выполнилось сравнение записанного образа с его оригинальным файлом.
- В параметре «Скорость записи» устанавливаем самую низкую скорость.
- Щёлкаем по картинке со стрелкой в нижней левой части окна, чтобы запустить процесс записи.
Стартует процесс прожига образа, занимающий также несколько минут. Закончив запись, программа выдвигает лоток DVD-устройства, затем снова его задвигает и начинает процесс проверки записанного образа. При успешном окончании проверки утилита проигрывает мелодию как сигнал завершения процесса записи.
Как записать установочный диск при помощи утилиты CDBurnerXP
Несмотря на присутствие в названии «ХР», начиная с ХР, эта утилита работоспособна во всех версиях ОС. Что касается ее интерфейса, то он мало чем отличается от интерфейса ImgBurn. Вот так выглядит главное окно CDBurnerXP: Разумеется, чтобы сделать установочный носитель, следует в этом окне кликнуть «Записать ISO-образ», а затем — кнопку «ОК». В ответ на это выдаётся окошко для задания параметров записи:
Разумеется, чтобы сделать установочный носитель, следует в этом окне кликнуть «Записать ISO-образ», а затем — кнопку «ОК». В ответ на это выдаётся окошко для задания параметров записи: Что теперь необходимо сделать:
Что теперь необходимо сделать:
- При помощи кнопки Browse задать файл с iso-образом семёрки.
- В параметре «Устройство записи» указать DVD-привод, а справа от него – минимальную скорость.
- В параметре «Метод записи» задать Disc at Once.
- Поставить галочку в поле «Проверить данные после записи».
Другие параметры устанавливаются пользователем по его усмотрению. Процесс записи образа начинается нажатием кнопки «Записать диск». По его окончанию производится проверка – сравнения записанного образа с его источником в файле.
Создание загрузочного диска утилитой Windows 7 USB/DVD Download Tool
Эта утилита была разработана компанией Microsoft. Её можно скачать с интернета и установить. Процесс записи в этой утилите разбит на несколько шагов, каждому из которых соответствует своё окошко.
Шаг 1 из 4. В этом окне необходимо задать файл с iso-образом. Для этого нажимаем кнопку Browse, выбираем необходимый файл и жмём «Next». В некоторых случаях программе не нравятся заданные файлы, о чём пользователь получает сообщение. Если он уверен, что файл с образом скачан правильно и не искажён, то единственное, что можно сделать – это использовать другую утилиту;
Шаг 2 из 4. На этом шаге производится выбор типа носителя, который будет использоваться в качестве загрузочного. Им может быть USB-носитель (например, флешка) или компакт-диск. Для создания установочного DVD нажимаем кнопку DVD;
Шаг 3 из 4. На этом шаге утилита просит установить чистую DVD-болванку. Не стоит пытаться устанавливать уже записанный DWD-RW диск – его нужно заранее стереть. Вставляем чистую DVD-R или DVD-RW болванку и нажимаем кнопку «Try again». Утилита убедится, что диск чист и выдаст кнопку «Begin burning». Жмём её, начинается следующий шаг;
Шаг 4 из 4. Это и есть сам процесс прожига образа. Ждём появления сообщения «Bootable DVD created successfully», означающего завершение процесса создания установочного диска семёрки.
Запись образа встроенными в ОС средствами
Сразу же следует отметить, что этот способ, хотя и не требует установки сторонних программ, не отличается надёжностью и иногда требует неоднократного повторения из-за возникающих ошибок.
Чтобы сделать установочный диск встроенными в ОС средствами, необходимо выполнить следующие шаги:
- Вставить болванку DVD-R (или DVD-RW – что лучше) в привод.
- При использовании DVD-RW стереть все записанные на нём данные. Для этого в окне «Компьютер» щёлкнуть по приводу DVD правой кнопкой мыши и из появившегося списка выбрать «Стереть этот диск». Появится сообщение о том, что вся информация на диске будет удалена. Щёлкаем по «Далее» и ждём появления окна с сообщением об успешном завершении стирания, затем нажимаем «Готово».
- Дважды щёлкаем левой кнопкой по iso-образу. Если с этим файлом не ассоциирована какая-либо программа, то открывается окно с выбором программы для записи. В нём выбрать «Средство записи образов дисков Windows» и нажать «ОК».
- Возникнет окно средства записи образов дисков. В нём необходимо задать параметр «Устройство записи на диск», установить галочку «Проверить диск после записи» и нажать кнопку «Записать». Начнётся процесс прожига диска.Иногда все перечисленные действия приходится повторять из-за возникающих ошибок.
Полезные советы и рекомендации
- Необходимость в задании минимальной скорости записи объясняется тем, что DVD-диски не всегда поддерживают скорость записи, заявленную производителем. Из этого следует, что при записи могу возникнуть ошибки, обнаружить которые можно только после окончания записи — на стадии проверки. При использовании DVD-R это приведёт к тому, что компакт-диск придётся выбросить.
- Процесс записи нельзя прерывать ни в коем случае – обычно это приводит к тому же, что описано в п.1.
- Эти рекомендации не объясняются применением описанных в статье средств создания загрузочного диска. Они в 99% случаев определяются качеством рабочей поверхности дисков.
Вконтакте
Google+
Одноклассники
sdelaicomp.ru
ToDisplay.ru
UltraISO
UltraISO это программа для работы с файлами образов CD / DVD дисков. Программа может создавать, редактировать, конвертировать файлы образов диска. UltraISO напрямую редактирует образ диска т.е. прямо в программе можно добавить или удалить файлы из образа диска не создавая образ заново. UltraISO также может непосредственно сделать ISO образ с вашего CD / DVD диска или вы можете сами составить образ из имеющихся файлов на жестком диске. Кроме того, вы можете сделать образ загрузочным, тем самым создать свой собственный загрузочный копакт диск или DVD диск.
Главное окно программы UltraISO состоит из трех частей: главное окно, окно редактирования ISO файла, окно файлового браузера.

Главное меню включает в себя: Заголовочная панель (Title Bar), Панель инструментов (Tool Bar), Панель статуса (Status Bar).
Панель инструментов включает в себя кнопки: создать новый образ, открыть образ, сжать ISO образ, монтировать в виртуальный привод (если он установлен, например Alcohol 120), записать образ и другие см. скриншот ниже.
Следующая область окна это: окно редактирования ISO файла. Собственно говоря, это тот же файловый менеджер только операции с файлами он проводит в нутрии ISO образа.

С третьим окном я думаю все понятно, это обычный файловый браузер где вы выбираете нужные файлы и перетаскиваете их в верхнюю часть программы - в окно редактирования ISO файла.
Программ для запись и создания ISO образов много, но UltraISO популярна из-за одной ее функции это создание из образов загрузочной флешки.
Как создать загрузочную флешку с windows? Очень просто с помощью программы UltraISO. Для создания загрузочной флешки нам понадобится образ либо мультизагрузочного диска, либо просто образ windows. Скачав образ и вставив флешку в компьютер запускаем программу UltraISO и в ней открываем скачанный образ.
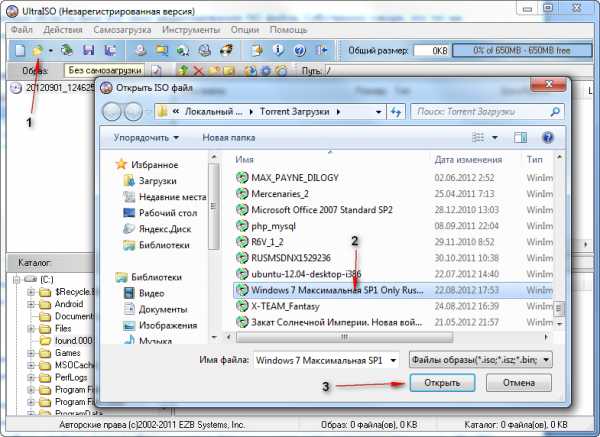
1 – Открыть файл образа.
2 – Выбрать скачанный образ.
3 – Открыть образ.
Далее непосредственно переходим к записи образа на флешку.

1 – Выбираем пункт меню «Самозагрузка»
2- Далее пункт «Записать образ Жесткого диска…»
Появится окно
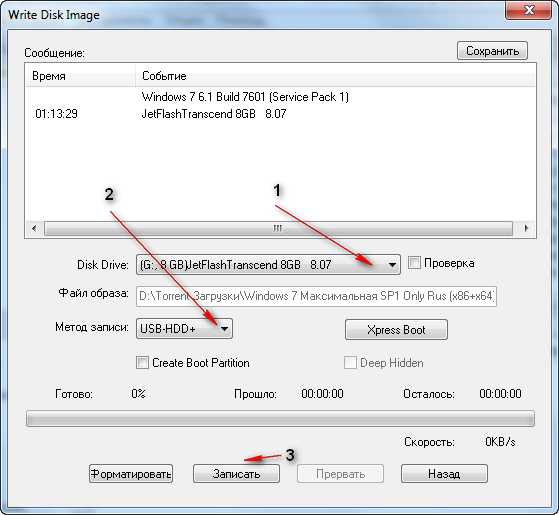
1 – Проверяем та ли выбрана флешка.
2 – Должно стоять «USB-HDD+»
3 – Если все нормально нажимаем кнопку «Записать»
Ждем пока запись дойдет до конца и все флешка готова, перезагружаетесь в БИОСе выбираете загрузить с USB-HDD (Этот пункт в разных компьютерах может по-разному называться).
Если что то не понятно оставляйте комментарии и смотрите видео.
todisplay.ru
Загрузочный cd ultraiso. Как пользоваться UltraISO создавая с ее помощью загрузочные диски
Загрузочный cd ultraiso. Как пользоваться UltraISO создавая с ее помощью загрузочные диски
В предыдущей статье я рассмотрел вопрос об установке Windows 7. Было затронуты несколько моментов где брать дистрибутив Windows 7. Один из вариантов предполагал скачивание образа операционной системы из сети Интернет. В рамках данной статьи я расскажу более подробно как записать скаченный образ на диск DVD, используя при этом различные приложения. Попутно коснёмся некоторых нюансов записи для Windows 10.
Для создания загрузочного диска с операционной системой Windows 7 или 8 или 10 нам понадобится DVD-R или DVD-RW диск, образ windows и компьютер или ноутбук с пишущим приводом. Ранее мы рассмотрели запись образа с помощью программы BurnAware Free . Ознакомиться можно .
Для начала опишем общие правила записи, которые не будет отличаться для практически любых программ записи. Эти правила характерны для записи не только образов windows, но и для записи любых данных на DVD, CD или BR диски:
- Для записи образа Windows старайтесь не экономить на DVD-диске. Пусть это будет не топовая по стоимости болванка, но и не диск по минимальной стоимости. Качественный диск позволит Вам произвести установку операционной системы еще много раз, конечно при должном хранении диска.
- Скорость записи диска должна быть минимальной для вашего привода и для конкретного DVD-диска. Чем меньше скорость записи, тем выше вероятность записи без сбоев.
- На время записи компьютер желательно оснастить источником бесперебойного питания - ИБП, для того чтобы минимизировать риски испортить болванку диска во время скачков напряжения или отключения электричества.
Сама частая ошибка пользователя - запись файл-образа на диск как обычного файла с данными. Такой диск не является загрузочным и Вы не сможете установить с него операционную систему Windows 7. Принцип записи образа на диск подразумевает под собой "распаковку установочных файлов системы на пустой носитель DVD".
Образ ISO и UltraISO
Это приложение очень популярно не только для записи дисков, но и для записи загрузочных образов на флэшки. Кроме того, UltraISO имеет возможно создавать виртуальный привод, в который можно монтировать образ диска. Обо всех возможностях этой программы мы поговорим в другой раз. Следите за обновлениями.
Первый запуск после установки программы сопровождается информационным окном отказа от гарантий. Соглашаетесь, нажав кнопку Всё в порядке .
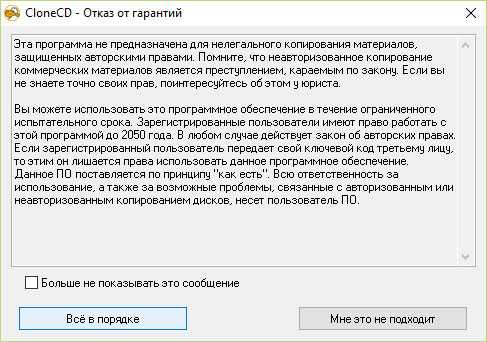 CloneCD первый запуск
CloneCD первый запуск
Следом CloneCD оповещает Вас, что она не бесплатна и у Вас есть 21 день для ознакомления с ней. Ну что ж, нам больше и не нужно. Закрываем сообщение и перед нам возникает основное окно программы, в котором мы выбираем вторую слева кнопку Запись CD .
Выбор записи образа
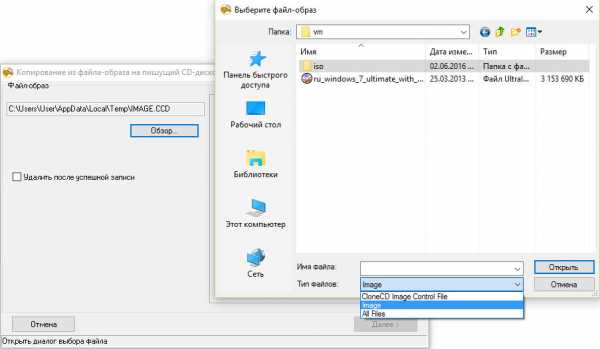 Выбор файл-образа
Выбор файл-образа
 Информация о файл-образе
Информация о файл-образе
На следующем шаге выбираем скорость записи и нажимаем ОК .
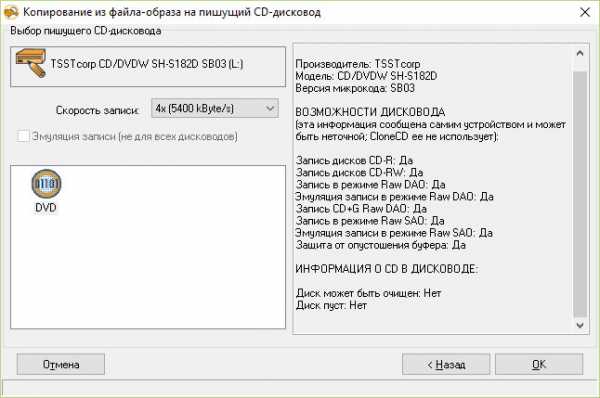 Выбор скорости записи
Выбор скорости записи
После окончания записи можно переходить к установке операционной системы.
Образ MDF/MDS и Alcohol 120%
Еще одна не менее популярная программа для записи образов Alcohol 120% . Как и в случае с UltraISO она умеет многое, но главным её достоинством является работа с образами типа MDF/MDS .
После окончания записи, идём ставить операционную систему на компьютер.
Образ NRG и Nero Burning ROM
Пожалуй, самая именитая среди представленных программ, является программа Nero Burning ROM. Скачиваем её с официального сайта разработчиков и устанавливаем.
Первый запуск как в случае любой триальной программой сопровождаем ознакомлением с информацией о покупке программы или запуском ознакомительной версии. Выбираем Продолжить .
 Nero Burning ROM - первый запуск
Nero Burning ROM - первый запуск
 Отмена - нового проекта
Отмена - нового проекта
Следующим шагом идём в меню и выбираем Рекордер - Записать образ...
 Записать образ
Записать образ
Далее в стандартном диалоговом окне Windows выбираем наш файл с образом операционной системы и нажимаем Открыть . Затем в следующем окне устанавливаем Скорость записи, Метод записи и нажимаем кнопку Прожиг .
 Запись проекта
Запись проекта
После нажатия кнопки Прожиг начнётся процесс записи образа Windows на диск.
MediaCreationTool для Windows 10
Существует простая возможность запись образ Windows 10 на диск. Для этого необходимо на сайта microsoft.com скачать утилиту и воспользоваться ею. Переходим по ссылке , скачиваем и запускаем. В первом окне принимает условия лицензирования и переходим к первому шагу мастера, выбрав второй вариант и нажимаем Далее .
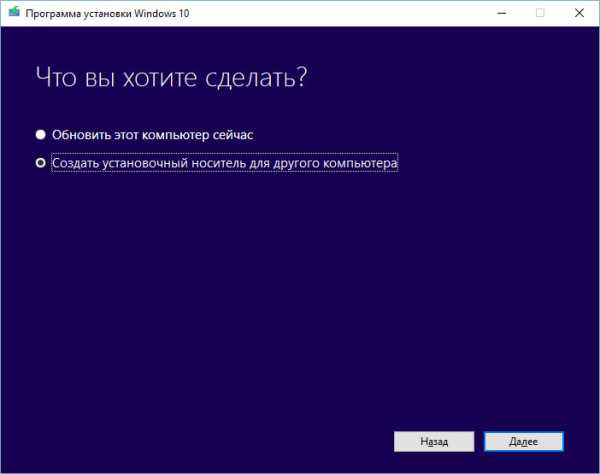 Создать установочный носитель для другого компьютера
Создать установочный носитель для другого компьютера
Следом, предлагается выбор языка, архитектуры и выпуска, которые можно изменить нажав галочку Использовать рекомендуемые параметры для этого компьютера . Это значит что образ будет записан в соответствии с возможностями компьютера, на котором утилита была запущена. Если Вам нужно изменить эти параметры, то снимаете галочку и меняете на свое усмотрение.
 Выбор параметров системы
Выбор параметров системы
На следующем шаге в стандартном диалоговом окне Windows указываем путь куда утилита будет загружать из сети Интернет файл-образ операционной системы Windows 10 и нажимаем Далее . Начинается процесс загрузки, который в зависимости от скорости вашего соединения с интернет может занимать от 5 минут и до 2 или 3 часов. Сразу после этого начнётся создание носителя Windows 10, которое также занимает продолжительное время. Наберитесь терпения.
 Загрузка и создание носителя Windows 10
Загрузка и создание носителя Windows 10
В завершении записи образа Windows 10 Вам остаётся только вставить болванку в пишущий привод DVD и нажать Открыть устройство записи DVD-дисков .
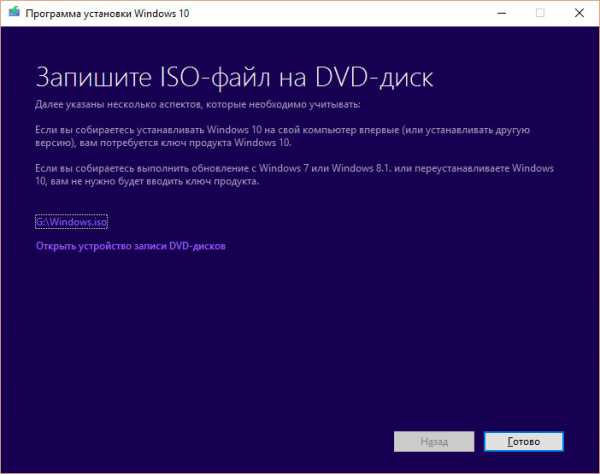 Завершение подготовки образа Windows 10
Завершение подготовки образа Windows 10
Записываем windows на диск с помощью стандартного средства
С моменты выхода Windows 7, пользователям предлагается возможность записывать образ ISO, в том числе образ операционной системы Windows, на диск без использования сторонних программ. Для этого нужно в операционной системе Windows 7, 8, 10, нажать правой кнопкой мыши по файл-образу ISO с дистрибутивом Windows и выбрать Записать образ диска .
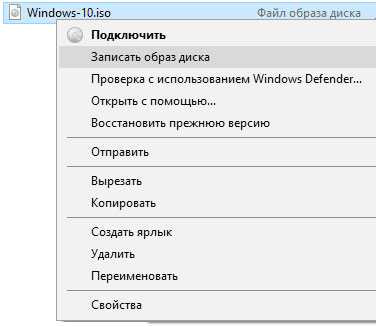 Выбор файл-образа
Выбор файл-образа
 Запись образа
Запись образа
После окончания процесса записи Вы получите готовый к использованию загрузочный диск Windows 10.
В одной из своих давних статей, я рассказывал, как сделать мультизагрузочную флешку. И хотя эта статья о том, как восстановить забытый пароль для входа в windows (статью можете почитать ), у многих вызвало интерес лишь одно действие - «мультизагрузочность». Что же это за такое?
- это автоматическая загрузка программы, находящейся на внешнем носителе, флешке или диске, во время «вставлянии» её в USB-порт и дисковод соответственно. Объясню на простом примере - установочный диск Windows. Когда вы его вставляете в дисковод, вам не нужно ничего запускать, на экран сразу выскакивает какое-нибудь красивое окно, где написано что-то типа, «Приступить к установке Windows». Я думаю, вы с этим должны были сталкиваться, поэтому особо заостряться не буду.Ну как делать загрузочную флешку, я уже рассказывал, ссылка на ту статью в начале. А как же сделать загрузочный диск ?
Перед тем как я начну описывать сам процесс, хочу вас уведомить. Я буду делать загрузочный диск из iso файла . Это образ. Наличие образа избавляет нас от различных заморочек. Каких? Ну, например, самой проблематичной - где найти файл, который и будет делать диск загрузочным, или как сделать его. Если у вас нет iso файла той программы, с которой вы хотите сделать диск загрузочным , то найдите его. Благо сейчас этого добра полно в интернете. На сайте есть два урока, в которых рассказыва
nexxdigital.ru
Работа с образами дисков с помощью программы UltraISO, создание загрузочной флешки - 9 Февраля 2012 - Блог
Работа с образами дисков с помощью программы UltraISO Premium Edition 9.3.3 Build 2685, создание загрузочной флешки
Отркрываем образ с помощью UltraISO
***Информация из источников со свободным доступом.
1) Заходим в меню Инструменты и выбираем Монтировать в виртуальный привод.
2) В открывшемся окне в окошке Файл образа через Проводник находим наш образ
3) после выбора образа нажимаем на кнопку Монтировать. Рядом находится кнопка Размонтировать, которая используется для удаления диска из фиртуального привода.
Количество приводов можно увеличить.1) Зайдите в Опции - Настройки
 2) Выберите вкладку Виртуальный привод
2) Выберите вкладку Виртуальный привод
 3) Максимальное количество виртуальных приводов 8.4) Можно воспользоваться уже установленными виртуальными приводами, например от Daemon Tools.
3) Максимальное количество виртуальных приводов 8.4) Можно воспользоваться уже установленными виртуальными приводами, например от Daemon Tools.

Создание образов с CD помощью UltraISO
1) Заходим в Инструменты и выбираем Создать образ CD
 2) Указываете привод, с которого надо сделать образ3) Указываете путь к папке в которую будете сохранять созданный образ4) и нажимаете Сделать
2) Указываете привод, с которого надо сделать образ3) Указываете путь к папке в которую будете сохранять созданный образ4) и нажимаете Сделать 
Создание образа с папки с помощью UltraISO
Верхние два окна программы – это Ваши будущие или уже имеющиеся образы.Нижние два - аналог Проводника, т.е. то, что имеется в наличии на Вашем компе.1) Находим в нижнем правом окне нашу папку - справа увидим ее содержимое. Для создания образа нужно перенести содержание папки (или только необходимые элементы) в верхнее правое окно обычным перетаскиванием или пользуясь кнопкой Добавить
 2) По желанию из будущего образа можно удалить лишние файлы. Выбираем ненужные файлы/папки нажимаем Удалить
2) По желанию из будущего образа можно удалить лишние файлы. Выбираем ненужные файлы/папки нажимаем Удалить3) Теперь сохраняем наш образ: Файл – Сохранить как.
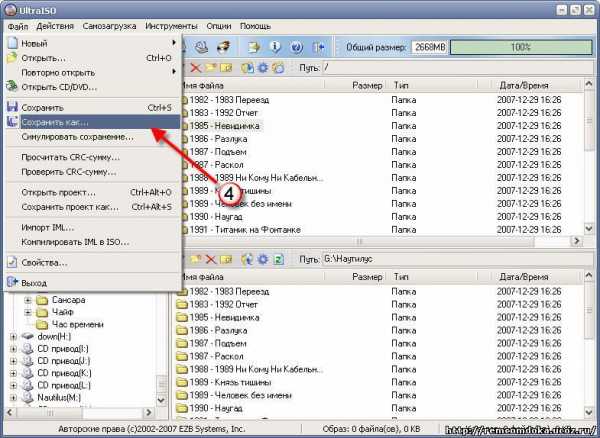 4) Перед сохранением можно провести Симуляцию сохранения
4) Перед сохранением можно провести Симуляцию сохранения 
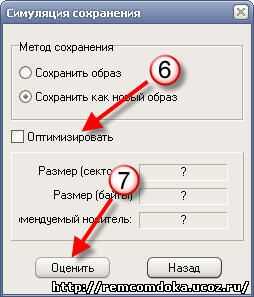
 Тут же можно проверить работоспособность нашего образа, эмулировав его в виртуальный привод.Чистку можно производить и уже готовых образов, сделанных с CD/DVD, что нередко значительно уменьшает размер «рабочего» файла.
Тут же можно проверить работоспособность нашего образа, эмулировав его в виртуальный привод.Чистку можно производить и уже готовых образов, сделанных с CD/DVD, что нередко значительно уменьшает размер «рабочего» файла.
Запись образа на диск с помощью UltraISO
1) На вкладке Инструменты и выбираете Записать образ CD
2) Нажимаете на ... для указания путь к образу
3) Выбираете образ4) Нажимаете Открыть
 5) Указываете скорость записи на диск.6) Выбираете метод записи на диск DAO или TAODAO (Disk At Once) - весь диск за один прием.TAO (Track At Once) - одна дорожка за один прием.7) Нажимаете Записать.
5) Указываете скорость записи на диск.6) Выбираете метод записи на диск DAO или TAODAO (Disk At Once) - весь диск за один прием.TAO (Track At Once) - одна дорожка за один прием.7) Нажимаете Записать. А теперь я Вам объясню как записать образ Windows 7 на флешку программой UltralISO.
Нам потребуются: образ диска Windows 7,usb-флешка или карта памяти емкостью 4 Гб и более, программа UltraISO.
Предупреждение: Если на вашей флешке присутствуют какие-то данные,то вам рекомендуется скопировать их на другие носители информации,так как в процессе форматирования и записи образа Windows 7 на флешку все данные на флешке будут уничтожены.
Важно: Если вы создаете загрузочную флешку под операционной системой Windows Vista или Windows 7 ,то вам нужно будет запустить программу UltraISO от имени Администратора или отключить Контроль Учетных Записей Пользователей (UAC).
Для Windows Vista:
Заходим Пуск ► Панель управления ► Учетные записи пользователей. Нажимаем на Включение или отключение контроля учетных записей (UAC)

Нажимаем Продолжить.

Снимаем галочку с пункта Используйте контроль учетных записей (UAC) для защиты компьютера .Нажимаем кнопку ок.

Для того чтобы изменения вступили в силу нужно перезагрузить компьютер.
Для Windows 7:
Заходим Пуск ► Панель управления ► Учетные записи пользователей и семейная безопасность ► Учетные записи пользователей. Нажимаем на пункт Изменение параметров контроля учетных записей.

Перемещаем ползунок в самый низ и нажимаем кнопку ок.

Нажимаем Да.

Всё! Мы отключили контроль учетных записей пользователей (UAC).
Теперь запускаем программу UltraISO . Если вы не собираетесь покупать программу ,то нажимаем кнопку Пробный период...

Нажимаем на меню Файл. Вибираем пункт Открыть.
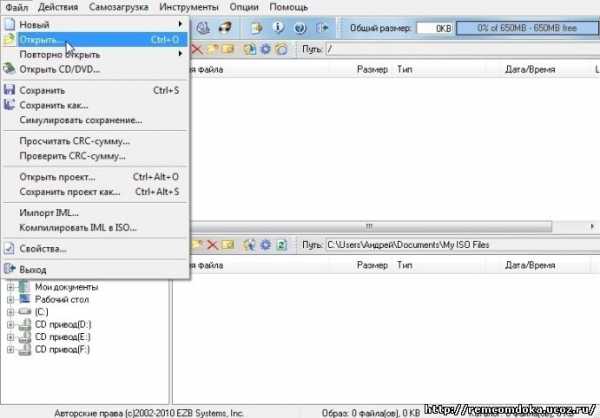
Вибираем наш образ с Windows 7 Ultimate.
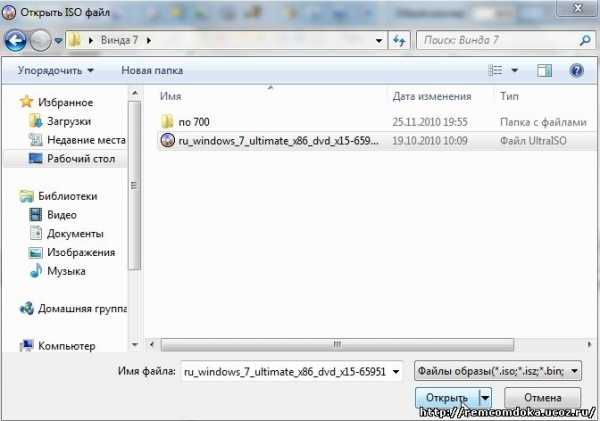
Нажимаем на меню Самозагрузка. Выбираем пункт Записать образ Жесткого диска...
В поле Метод записи: выбираем USB-HDD. Нажимаем кнопку Форматировать.

Запустится утилита для форматирования. Нажимаем Начать.
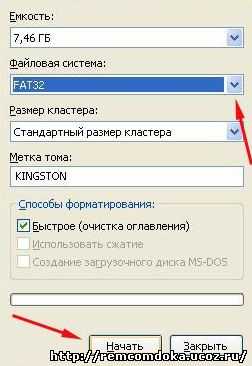
Нажимаем ок.
После форматирования закрываем утилиту.

Нажимаем кнопку Записать.

Нажимаем Да.
Начался процесс записи образа Windows 7 на флешку.


Процесс записи завершен.
Заходим в Boot Manager. (БИОС)
Перед тем как приступить к установке Windows 7 нам нужно зайти в биос и выставить в приоритете загрузки нашу флешку. Чтобы зайти в биос нужно нажать определенную клавишу при загрузке компьютера. На настольных компьютерах это клавиша Del. На ноутбуках чаще всего используется клавиша F2. Обычно при включении ноутбука появляется экран,на котором в самом низу есть строчка ,в которой написано какую клавишу нужно нажимать для того чтобы зайти в биос .Если у вас нет такой строчки ,то чтобы узнать как зайти в биос нужно посмотреть в Руководстве Пользователя ,идущего с ноутбуком. Расширенное Руководство Пользователя можно скачать на сайте производителя ноутбука.
Вставляем нашу флешку в ноутбук ,если она не вставлена .Включаем ноутбук,если он включен,то перезагружаемся. Заходим в биос. На моем ноутбуке я нажимал клавишу F2 при загрузке.
Идем на вкладку Boot. На вкладке Boot в порядке загрузки надо поставить нашу флешку на первое место,используя клавишы сострелками (иногда + и - ) и клавишы F5 и F6. То есть клавишами-стрелками выбираем нашу флешку ,а клавишей F6 ведем ее на самый верх. Чтобы узнать какие клавишы вам нужно использовать для выставления порядка загрузки смотрите подсказки справа. Название флешки должно значиться в строчке USB HDD (Hard Drive). Также флешка может значиться в строчке USB KEY.Если название вашей флешки не отображается в строчке USB HDD (Hard Drive), то пробуйте создать другую загрузочную флешку или обновить биос. Чтобы сохранить изменения и выйти из биос надо нажать клавишу F10. (Клавиша может быть другой в зависимости от фирмы-производителя нотубука. Смотрите подсказки справа или снизу).
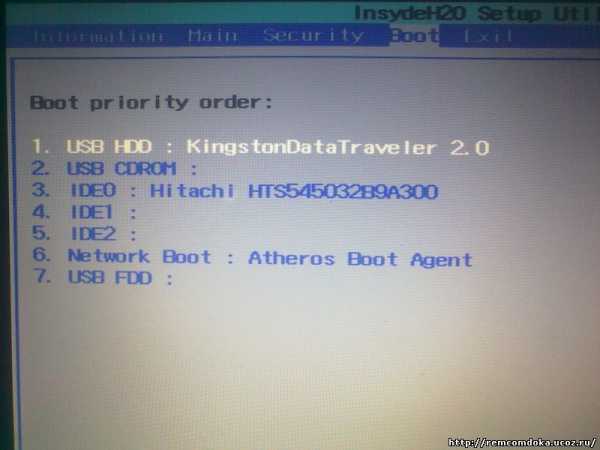
Появится окно в котором спрашивается Сохранить изменения и Выйти (Exit Saving Changes)? Нажимаем Yes (Y).

После этого произойдет перезагрузка и пойдет процесс установки Windows
remcomdoka.ucoz.ru
- Видео воспроизведения

- Телеграмм социальная сеть регистрация на русском
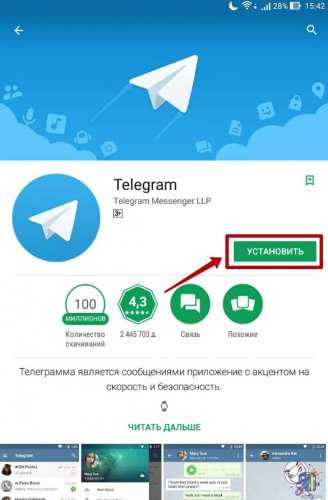
- Как создать папку на ноутбуке
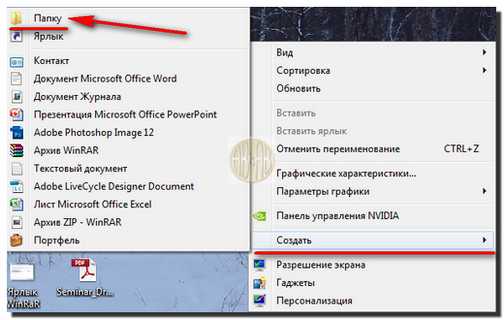
- Как переустановить виндовс хп

- Windows вирус

- Обновление windows 7 до windows 7 professional
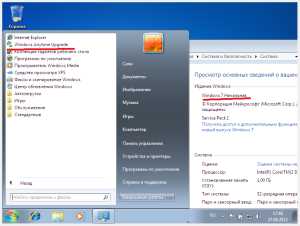
- Веб камера не работает на компьютере
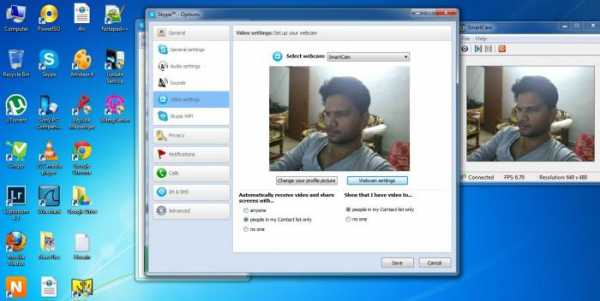
- Почему шумит системный блок во время работы компьютера

- Тренинг почтовых отправлений

- Dhcp сервера
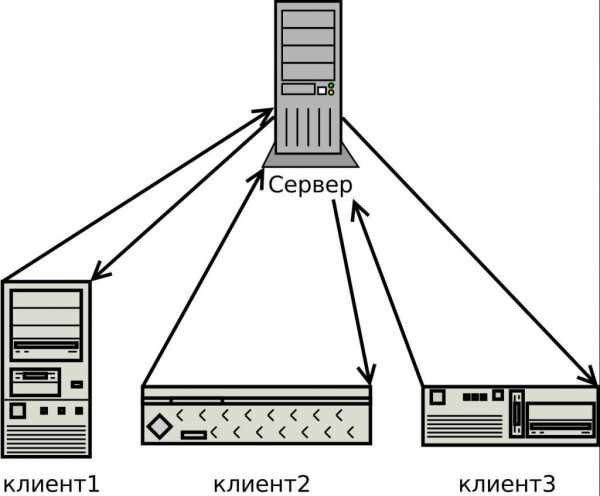
- Компьютер освоить

