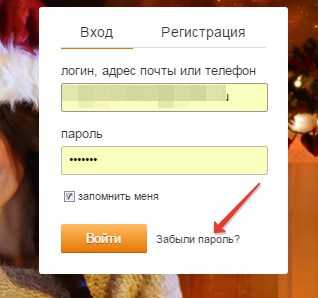Дата выхода Linux Mint 19. Linux mint версии
Как узнать версию Linux Mint
Linux Mint - это дистрибутив Linux, основанный на Ubuntu. Иногда возникает необходимость узнать, какую же версию Linux Mint вы используете на компьютере. Это может понадобиться для установки специфических программ или корректного обновления.
В основном здесь работают те же способы, что и в Ubuntu, но некоторые из них показывают неточную информацию - только версию дистрибутива Ubuntu, на котором основана система. Да, это поможет приблизительно определить с какой системой мы имеем дело. Например, мы знаем что Linux Mint 17 основан на Ubuntu 14.04, если нам нужна точная версия, то пригодны далеко не все методы.
В этой статье мы рассмотрим как узнать версию Linux Mint. Причем не Ubuntu, на которой основана система, а именно версия linux mint.
Графический способ
Как и в других дистрибутивах, в Linux Mint есть утилита справки. Здесь можно определить мажорную версию Linux Mint. Открыть ее можно из главного меню:
Выглядит утилита справки вот так:
Как узнать версию Linux Mint в терминале
Inxi - удобная утилита для сбора информации о системе, предустановленная в Linux MInt. Среди всего прочего позволяет узнать версию linux mint. Для этого используйте ключ -S:
inxi -S
С помощью опции -F можно посмотреть всю доступную информацию о системе:
inxi -F
Узнать версию mint можно также в файле /etc/lsb_release:
cat /etc/lsb_release
А также /etc/issue, если вы там ничего не изменяли. Потому что по умолчанию в этом файле хранится приветствие, выводимое при подключении по ssh:
cat /etc/issue
cat /etc/issue.net
Вот и все, теперь у вас не возникнет проблем с тем, как узнать версию Linux Mint. Знаете еще способы? Напишите в комментариях!
Оцените статью:
Загрузка...losst.ru
История Linux Mint | Losst
Linux Mint разработан и выпущен Климентом Лефевром (Clement Lefebvre) во Франции в 2006 году. Сейчас Климент, один из основных разработчиков Linux Mint. Он, как известно, не очень любит давать интервью, но в нескольких из них он заявлял, что его цель изменить Ubuntu, переделать ее и сделать более элегантной. Практически это означает улучшение обратной связи с пользователем, простоту использования, а также приятный внешний вид и цветовую схему.
Linux Mint, это дистрибутив, основанный на операционных системах Ubuntu и Debian. Также есть альтернатива LMDE, основанная исключительно на Debian.
Linux Mint обеспечивает поддержку мультимедиа из коробки. В дистрибутив по умолчанию включены все необходимые кодеки, а также такие дополнительные программы, как Flash Player.
Первые версии Linux Mint, основанные на Ubuntu, выпускались примерно каждые шесть месяцев, в соответствии с релизами Ubuntu. Первый релиз состоялся в 2006 году и получил кодовое имя Ада (Ada). 17 версия была выпущена в 2014 году и получила имя Qiana, ко всему прочему это был LTS релиз, релиз с долгим сроком поддержки. Потом было принято решение все следующие релизы будут иметь мажорный номер версии LTS релиза. Все новые релизы будут основаны только на кодовой базе LTS релизов. Самое последнее обновление называется Рафаела и оно вышло 30 июня 2015 года. В этой статье будет рассмотрена история Linux Mint.
Содержание статьи:
История Linux Mint
Самый первый релиз Linux Mint в 2006 году был основан на Kubuntu. Имел версию 1.0 и кодовое имя Ада. Следующий релиз версии 2.0 с кодовым именем Барбара, был первой версией, использующей именно Ubuntu собственные репозитории. У Linux Mint было не так уж много пользователей до третьего релиза 3.0 с именем Кассандра.
В 2008 году Linux Mint перешел на такой же цикл выпуска, как и у Ubuntu и убрали младший номер версии, а для большей совместимости между двумя системами пересмотрели способ построения дистрибутивов. Начиная с версии 6, Фелиссия, каждый релиз использовал полностью кодовую базу последней версии Ubuntu. Он собирался непосредственно на основе Ubuntu и выходил через месяц после релиза Ubuntu.
В 2010 году от Linux Mint ответвилась еще одна версия - LMDE - Linux Mint Debian Edition. Независимо от версий, основанных на Ubuntu, был основан на Debian и не был привязан ни к пакетам Ubuntu, ни к его графику релизов.
В мае 2015 года команда LinuxMint решила больше не поддерживать исходный код LMDE. Но второго января 2016 вышла новая версия LMDE Second Edition Бетси. Это LTS релиз, основанный на Debian Jessie. После выпуска все пользователи могут обновить программное обеспечение пакета MintTools и версию окружения рабочего стола до самой новой версии раньше чем они появятся в главном издании Linux Mint.
Особенности Linux Mint
- Linux Mint использует в основном бесплатное программное обеспечение с открытым исходным кодом, но делает исключения для некоторых партнеров, в том числе плагинов, кодеков, которые обеспечивают нормальную работу mp3, adobe flash, и воспроизведение DVD.
- Использование проприетарного программного обеспечения в Linux Mint это очень нестандартное поведение. Большинство дистрибутивов включают только свободное ПО, так как их общая цель - придерживаться модели бесплатного программного обеспечения.
- Linux Mint активно разрабатывает программное обеспечение для своего дистрибутива, большая часть ПО разрабатывается на Python и вы можете найти исходный код на GitHub.
- Linux Mint доступен с несколькими рабочими столами, официально поддерживаются Cinnamon, KDE, MATE и XFCE. Другие окружения могут быть установлены с помощью Synaptic, APT или центра приложений Mint.
- По умолчанию поставляется много программного обеспечения, это Firefox, Transmission, LibreOffice, XChat, Pidgin, Thunderbird и GIMP. Другие программы легко устанавливаются с помощью пакетного менеджера.
- Поставляется межсетевой экран, позволяющий закрыть все сетевые порты, для увеличения безопасности.
Программное обеспечение, разработанное Linux Mint
Cinnamon - это форк Gnome Shell улучшениями в виде MGSE - Mint Gnome Shell Extensions. Он был выпущен в качестве дополнения к Linux Mint версии 12 и используется в качестве среды рабочего стола по умолчанию начиная с Linux Mint 13.
MintTools:
- Manager Sofware (Mintinstall) - инструмент, позволяющий работать с .mint файлами, содержащими инструкции по установке пакетов. Начиная с Linux Mint 6 это инструмент может загрузить информацию о всех приложениях из Mint Software Portal. Этот инструмент также позволяет устанавливать все доступные приложения. Также можно использовать старые MintInstall пакеты.
- UpdateManager (MintUpdate) - инструмент обновления системы. Он поможет новым пользователям установить обновления. Покажет какие обновления являются необходимы, как какие можно пропустить. Для обновлений безопасности устанавливается уровень приоритета от 1 до 5 основанный на стабильности и необходимости обновления. Обновления могут быть установлены, висеть в списке или быть скрыты. Разработчики LinuxMint тестируют все обновления перед выпуском.
- Главное меню (MintMenu) - это главное меню системы поддержкой многих опций, такими как установка и удаление программного обеспечения, фильтрация, пользовательские пункты, избранное, редактирование опций, управление сессиями, а также мноигми другими параметрами. Она также портирована на MATE в Linux Mint 12.
- Резервное копирование (MintBackup) - инструмент резервного копирования и восстановления данных. Данные могут быть сохранены перед установкой новой системы, а затем восстановлены.
- Менеджер загрузки (MintUpdate) - с помощью этого инструмента можно скачивать файлы с сервисов раздачи таких как SFTP, FTP или SCP. Программа доступна в системном трее.
- Блокировщик доменов (mintNanny) - это утилита родительского контроля. Введена начиная с Linux Mint 6. Она позволяет добавлять запрещенные домены вручную, чтобы заблокировать их во всей системе.
- Параметры рабочего стола - конфигурация рабочего стола
- Экран приветствия (mintWlcome) - поставляется начиная с Linux Mint 7, Показывается каждому новому пользователю после входа в систему.
- Конструктор Linux Mint (mintConstructor) - инструмент создания собственного дистрибутива Linux Mint.
- Linux Mint Shell Extensions (MGSE) - прослойка рабочего стола, над стеком Gnome 3, целью которой есть сделать его похожим на Gnome 2. Включает в себя нижнюю панель, список окон, меню приложений, панель задач, переключение между окнами, а также иконки. Включены в Linux Mint начиная в 12 версии.
Вся история Linux Mint пронизана разработкой и улучшения собственного программного обеспечения.
Редакции Linux Mint
Начиная с версии 13 Linux Mint поставляется в двух редакциях, одна из них на основе окружения рабочего стола Cinnamon, а другая использует MATE.
Сейчас Linux Mint поддерживает редакции с KDE и XFCE по умолчанию. Они имеют второстепенное значение, и, как правило, выпускаются позже, чем основные две. Более старые выпуски включали версии для LXDE, GNOME и Fluxbox.
Linux Mint Debian Edition
LMDE изначально был основан на Debian, на тестовой ветке. Он должен был обеспечить те же возможности и выглядеть так же, как и версия для Ubuntu.
Linux Mint Debian Edition 2 основан на Debian Stable, но он получил автоматическое обновление до последних версий Mint Tools и последней версии среды рабочего стола, раньше чем состоится выпуск официальной версии на основе Ubuntu. LMDE доступен для загрузки с окружениями рабочего стола MATE и Cinnamon.
Изначально LMDE был на полу роллинговой модели развития релизов. Последний выпуск на основе Debian постоянно получает обновления, в то время как более старая версия обновляется периодически с помощью пакетов обновления.
Разработка Linux Mint
Компании и индивидуальные пользователи, использующие операционную систему, часто выступают в качестве спонсоров разработки дистрибутива. Linux Mint использует обратную связь с пользователями, чтобы принимать решения, а также ориентировать свое развитие.
В официальном блоге обычно создаются обсуждения, где пользователи просто рассказывают всое мнение о последних функциях и решениях, которые будут реализованы в предстоящих релизах. Также идеи могут публиковаться и комментироваться на сайте Linux Mint Community.
Сообщество Linux Mint использует Launchpad для того, чтобы принять участие в переводе операционной системы и отправлять отчеты об ошибках.
Большая часть программного обеспечения Linux Mint разработана на Python и размещена на GitHub, что делает его легким и доступным для разработчиков программного обеспечения. Они могут реализовать дополнительные функции, обеспечить патчи или сделать вклад в субпроекты Linux Mint.
С каждым новым релизом добавляются новые функции и возможности, в основном, разработанные сообществом. Например, в том же Linux Mint 9 появилась возможность редактировать пункты меню, добавленная одним из пользователей Linux Mint. Надеемся история Linux Mint не завершиться, а будет и дальше развиваться, учитывая то, что этот дистрибутив завоевывает все большую популярность среди пользователей.
losst.ru
Вышла новая версия Linux Mint — Linux Mint 14 «Nadia»
Linux Mint 14 — это результат 6 месяцев разработки последних стабильных и надёжных технологий, таких как MATE, Cinnamon и MDM. Данный релиз придёт с очередным обновлением программного обеспечения в виде правок и новых возможностей для используемого Вами ПО, чтобы сделать Ваш компьютер ещё более удобным для использования.
Перейти к списку для скачивания.
MATE 1.4
MATE прилагает все усилия для того, чтобы предоставить надёжное программное окружение в продолжение GNOME 2. В 2011-ом GNOME 2 был переименован в «MATE», и MATE 1.x создавался чтобы по-возможности предоставить пользователям GNOME их любимую систему. Было несколько отклонений от выбранного пути, несколько регрессий. 6 месяцев ранее в MATE 1.2 было обнаружено много уязвимостей (которые были закрыты), что позволило разработчикам получить много опыта разработки MATE. На этот раз MATE 1.4 не только исправляет ошибки предыдущих версий, он пошёл дальше GNOME 2 — были исправлены многолетние ошибки GNOME 2 и добавлены возможности, отсутствовавшие в нём.
 В MATE 1.4 исправлены многочисленные ошибки, добавлена работа Bluetooth и mate-keyring (приложение для хранения паролей и прочей ключевой информации). Также были добавлены возможности для работы с Dropbox (сервисом облачного хранения файлов).
В MATE 1.4 исправлены многочисленные ошибки, добавлена работа Bluetooth и mate-keyring (приложение для хранения паролей и прочей ключевой информации). Также были добавлены возможности для работы с Dropbox (сервисом облачного хранения файлов).
В новой версии MATE добавлены средства настройки уведомлений:

 Cinnamon 1.6
Cinnamon 1.6
Новая версия Cinnamon просто полна новшеств, являясь одним из самых активных проектов сообществ Linux. В рамках этого этапа разработки Cinnamon разрабатывался в удивительном темпе, а к Linux Mint 14 развитие было заморожено в пользу выявления ошибок. Результат впечатляет: несмотря на все новшества, Cinnamon 1.6 более стабилен, чем его предшественник.
 Workspace (Рабочая обасть) OSD
Workspace (Рабочая обасть) OSD
Рабочие области «постоянны» в Cinnamon. Это значит, что вы можете создавать рабочие области когда захотите, просто нажав кнопку «+», и она будет существовать до тех пор, пока вы не решите удалить её. Вы можете перезагружаться, выходить из сессии пользователя, ваша рабочая область не исчезнет.
В Cinnamon 1.6 вы можете давать им имена:
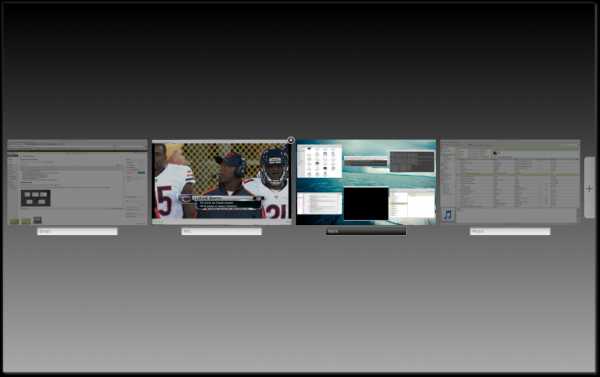 Это даёт возможность определять и запоминать окружение, используемое Вами для каких-то конкретных целей (область для работы, развлечений, обработки изображений и т.д.) и переходить к ней, когда Вам это будет нужно:
Это даёт возможность определять и запоминать окружение, используемое Вами для каких-то конкретных целей (область для работы, развлечений, обработки изображений и т.д.) и переходить к ней, когда Вам это будет нужно:
 Когда Вы меняете рабочую область, имя рабочей области появится на экране. Так что Вы всегда знаете, где находитесь.
Когда Вы меняете рабочую область, имя рабочей области появится на экране. Так что Вы всегда знаете, где находитесь.
Рабочие области OSD (On-Screen-Display) можно настраивать. Вы можете установить их срок «жизни», позицию, а также хотите ли вы её показывать, или нет.
Быстрые списки окон
Быстрые списки окон — это новый апплет панели, на котором содержится список Ваших окон, расположенных на разных рабочих окружениях:
 Работает навигация с помощью клавиатуры, так что вы сможете легко и быстро найти нужное окно, даже если оно находится в другом рабочей области.
Работает навигация с помощью клавиатуры, так что вы сможете легко и быстро найти нужное окно, даже если оно находится в другом рабочей области.
Апплет уведомлений
Когда Вы добавляете апплет уведомлений на панель, все уведомления начинают сохраняться там, так что Вы не пропустите ни одно!

Удалить уведомление из списка также просто: кликнув по нему — он исчезнет сразу, или почти сразу. Но пока Вы не решите от них избавиться, они будут собираться в апплет уведомлений. Это особенно удобно, когда Вы заняты чем-то важным и не хотите отвлекаться на уведомления. Но вы сможете узнать, что происходило, когда у Вас появится время.
Предпросмотр окон при переключении между ними
Вы можете настроить поведение системы при переключении окон по Alt+Tab. Можно настроить, чтобы показывались:
- Иконки приложений;
- Иконки и миниатюры;
- Иконки и уменьшенный вид окна;
- Просто уменьшенный вид окна.
 Предпросмотр окон показывает уменьшенное изображение выбранного окна во время переключения по Alt+Tab подобно Compiz Fusion эффекту. Если выбрана тема (вид) переключения, окно может иметь подсвеченные границы, другой цвет.
Предпросмотр окон показывает уменьшенное изображение выбранного окна во время переключения по Alt+Tab подобно Compiz Fusion эффекту. Если выбрана тема (вид) переключения, окно может иметь подсвеченные границы, другой цвет.
Улучшенный апплет управления звуком
Меломанам понравится новый улучшенный апплет управления звуком:
 Макет апплета был полностью переделан, чтобы выделить больше места для обложек альбомов. Регулятор громкости теперь показывает в процентах и больше не поддерживает усиление звука более 100% (хотя это и было удобно в Cinnamon 1.4, данная возможность вводит в заблуждение. Некоторые люди испытывали неудобства в связи с этим). В апплете появились подсказки и кнопка отключения звука и микрофона (доступны через меню настройки, по клику правой кнопкой мыши).
Макет апплета был полностью переделан, чтобы выделить больше места для обложек альбомов. Регулятор громкости теперь показывает в процентах и больше не поддерживает усиление звука более 100% (хотя это и было удобно в Cinnamon 1.4, данная возможность вводит в заблуждение. Некоторые люди испытывали неудобства в связи с этим). В апплете появились подсказки и кнопка отключения звука и микрофона (доступны через меню настройки, по клику правой кнопкой мыши).
Nemo (файловый менеджер)
Cinnamon получил свой собственный файловый менеджер — Nemo.
 Cinnamon работает на всех уровнях Gnome и предоставляет комплексные решения, а не только связанные с работой окон и рабочих областей. Он также представляет решения для работы с файлами, настройкой окружения, взаимодействием с рабочим столом. В Cinnamon 1.6 была проведена работа по тесной интеграции Nemo, улучшенному диалогу выбора фона экрана (за рабочий стол и его фон отвечает также Nemo).
Cinnamon работает на всех уровнях Gnome и предоставляет комплексные решения, а не только связанные с работой окон и рабочих областей. Он также представляет решения для работы с файлами, настройкой окружения, взаимодействием с рабочим столом. В Cinnamon 1.6 была проведена работа по тесной интеграции Nemo, улучшенному диалогу выбора фона экрана (за рабочий стол и его фон отвечает также Nemo).
Nemo основан на Nautilus (стандартном файловом менеджере Gnome) и улучшает его во многих областях, предлагая новые возможности.
И это ещё не всё…
Cinnamon 1.6 огромен. Всего более 800 изменений было внесено за время разработки данной версии, что в 2.3 раза больше, чем за период разработки 1.4-ой! Сложно описать все новшества и исправления… Но мы постарались, однако, вряд ли вы окажитесь на столько терпеливыми, чтобы прочитать их все
Ниже описан краткий список улучшений и исправленных ошибок: наиболее важных и интересных. Полный список изменений можно увидеть в истории разработки.
Новшества:
- Настраиваемая высота панелей;
- Добавлена возможность настройки задержки скрытия панели;
- Апплет управления яркостью;
- Смена окон с помощью скроллинга мышкой;
- Возможность «Закрыть все» и «Закрыть остальные» окна в списке окон;
- Режим «Cinnamon 2D» для компьютеров, не поддерживающих новые графические возможности — отрисовка в этом режиме производится программно;
- Ускорена фильтрация в меню;
- Новые виджеты (для разработчиков апплетов): radio-кнопки и checkbox.
Важные исправления:
- Исправлено отображение панелей при растягивании;
- Выравнены зоны панелей;
- Улучшена общая стабильность системы;
- Убраны утечки памяти, известные в Cinnamon 1.4;
- Улучшена поддержка нескольких мониторов;
- Исправлено контекстное меню, мерцание при появлении за окнами;
- Ускорена смена рабочих областей;
- Skype больше не теряет внезапно фокус;
- Исправлено автозакрытие панели;
- И многие другие.
MDM
Много внимания было уделено MDM, в нём появились новые действительно захватывающие возможности!
MDM теперь поддерживает устаревшие темы из GDM2. Около 30 было добавлено в Linux Mint 14 по умолчанию, и около 2 тысяч вы можете найти на gnome-look.org.
 Это делает менеджер экрана MDM наиболее настраиваемым среди всех экранных менеджеров. А формат оформлений на столько прост, что Вы можете сами сделать окно входа в систему таким, каким хотите!
Это делает менеджер экрана MDM наиболее настраиваемым среди всех экранных менеджеров. А формат оформлений на столько прост, что Вы можете сами сделать окно входа в систему таким, каким хотите!
В новой версии MDM улучшена поддержка «лиц» и в общем списка пользователей. Вместо ввода имени пользователя, теперь вы можете просто кликнуть на изображение пользователя. Изображение, которое будет показываться в списке, находится по адресу ~/.face — в папке пользователя.
 Переключение между пользователями также улучшено. Вы можете по-старинке выбрать Меню — Системные утилиты — Новый вход, или же по-новому: заблокировать окно и при разблокировке выбрать другого пользователя:
Переключение между пользователями также улучшено. Вы можете по-старинке выбрать Меню — Системные утилиты — Новый вход, или же по-новому: заблокировать окно и при разблокировке выбрать другого пользователя:
 За 6 месяцев разработки новый MDM приобрёл множество новых возможностей и исправлений ошибок.
За 6 месяцев разработки новый MDM приобрёл множество новых возможностей и исправлений ошибок.
Менеджер программного обеспечения
Менеджер ПО получил множество улучшений, невидных с первого взгляда. Больше не используется aptdaemon (ответственный за падения и зависания). Вместо него используется клиент собственной разработки. Добавлена полная поддержка debconf, так что Вам больше не нужно использовать Synaptic для поддержки пакетов debconf (таких как «Microsoft Fonts», «Wine»).
 Менеджер ПО Mint стал ещё более удобным! Он запускается от супер-пользователя, так что Вам не нужно вводить пароль каждый раз, как вы хотите установить приложение. Страницы ПО теперь перезагружаются после того, как По установлено или удалено.
Менеджер ПО Mint стал ещё более удобным! Он запускается от супер-пользователя, так что Вам не нужно вводить пароль каждый раз, как вы хотите установить приложение. Страницы ПО теперь перезагружаются после того, как По установлено или удалено.
«Поиск во время набора» можно настроить или вообще отключить.
Системные изменения
Вместо USB-ImageWriter задействован MintStick, отличающийся более удобным пользовательским интерфейсом. Редактор Gedit 2.30 заменён на Gedit 3, в котором поддерживается больше возможностей, и он более стабилен.
В MintSystem добавлены дополнительные команды:
- dns-fix для задания собственной привязки имени хоста в OpenDNS;
- xchat-systray для добавления постоянной иконки Xchat на системный лоток.
Улучшен внешний вид
В Linux Mint добавлены коллекции замечательных обоев от многих известных фотографов.
 Особое внимание было отдано Mint-X и его поддержке на GTK3.6, чтобы сделать GTK3 приложения, визуально «родными» и интегрированными.
Особое внимание было отдано Mint-X и его поддержке на GTK3.6, чтобы сделать GTK3 приложения, визуально «родными» и интегрированными.
Тема иконок также была изменена.
Используемые компоненты
Linux Mint 14 основан на Ubuntu 12.10, Linux 3.5, MATE 1.4, Cinnamon 1.6
Скачать Linux Mint 14
Скачать 32-х битную, или 64-х битную сборку Linux Mint 14 с использованием MATE окружения.
Скачать Linux Mint 14 с Cinnamon: 32-x битной версии, или 64-х битной.
Поделиться заметкой:ubuntulinux.ru
Дата выхода Linux Mint 19
Еще не так давно мы увидели релиз Linux Mint 18.3, под кодовым именем Сильвия, но разработчики одного из самых популярных дистрибутивов Linux уже работают над новой версией своей операционной системы.
В этой статье мы поговорим о том на какое число намечена дата выхода Linux Mint 19, а также чего ожидать от Linux Mint 19 и что будет нового в этой версии системы. Linux Mint серии 19.х получит длительный срок поддержки, это значит что следующие минорные выпуски будут выходить на протяжении следующих пяти лет.
Содержание статьи:
Дата выхода Linux Mint 19
Точная дата выхода Linux Mint 19 пока неизвестна, но, поскольку следующая версия Linux Mint будет основана на Ubuntu 18.04, и ее разработка зависит от выпуска этой версии, то можно приблизительно рассчитать дату выхода.

Ubuntu следует фиксированному графику релизов, предыдущий релиз операционной системы состоялся в октябре, а следующий - 18.04, будет 26 апреля. В отличие от Ubuntu, Linux Mint будет выпущен как только он будет готов после выхода Ubuntu. Если учитывать разницу между предыдущими релизами, то выход линукс минт задерживался на несколько месяцев, поэтому можно ожидать, что дата выхода Linux Mint 19 будет в мае или в июле 2018 года.
Кодовое имя новой версии известно, Linux Mint 19 будет называться "Tara".
Что нового в Linux Mint 19
В планах разработчиков на новую версию намечено много интересных вещей, разработчики собираются сделать дистрибутив более дружественным для начинающих, с помощью добавления подсказок и документации на экран приветствия. Например, подсказки будут рекомендовать использовать популярные настройки или приложения, или же будут советовать установить кодеки если плеер не может открыть видео или аудио файл.
1. Обновление программного обеспечения
Поскольку дистрибутив будет основан на новой версии Ubuntu, он получит обновление программного обеспечения. Будет использоваться новая версия GTK 3.22, с улучшенной производительностью и другими улучшениями, новая версия стека Gnome и других программ.
2. Больше не будет редакции KDE
На протяжении последних десяти лет существования Linux Mint редакция KDE всегда выходила на уровне с другими редакциями - MATE и Cinnamon. Команда Linux Mint решила отказаться от этой редакции в новой версии. Это неприятная новость для любителей KDE или Kubuntu, но разработчикам надо соредоточить свои силы на других, более важных окружениях. Возможно, Linux Mint станет еще быстрее и легче.
3. Добавлена поддержка HiDPI
Всем известно, что дистрибутивы Linux выглядят не так четко, как Windows 10 или MacOS на дисплеях с высоким разрешением. Но это скоро перестанет быть проблемой, поскольку в Ubuntu, а следовательно, в Linux Mint будет добавлена поддержка HiDPI.
4. Поиск
Раньше мы видели линзу поиска только в Gnome и Ubuntu. Теперь что-то подобное появится и в Linux Mint. Поиск на рабочем столе позволит искать по локальных файлах, веб-движках, последних приложениях и словарю.
5. Утилита обновления Linux Mint
Linux Mint Tera принесет несколько улучшений для утилиты обновления Linux Mint. Больше всего команда сосредоточена на предотвращении случайного удаления пакетов. Например, теперь утилита не позволит выполнить обновление, если при этом будут удалены важные пакеты. Также утилита будет требовать перезагрузку когда это надо.
6. Ускорение запуска приложений

Разработчики Linux Mint создали специальный скрипт для замера скорости запуска приложений и выяснили, что в Cinnamon они загружаются более медленно чем Windows. Они собираются решить эту проблему и ускорить свою оболочку до выхода финального релиза.
7. Обновление файлового менеджера
Менеджер файлов Nemo получит дополнительные новые возможности, включая возможность не использовать GVFS если это возможно. Также программа получит полнотекстовый и асинхронный поиск. Кроме того, будет несколько улучшений внешнего вида и интерфейса. Также команда попытается исправить проблему с превью для видео.
Выводы
Теперь вы знаете что нового в Linux Mint 19, а также приблизительно когда выйдет эта операционная система. А вы ждете выхода Linux Mint? Будете устанавливать новую версию? Напишите в комментариях!
Оцените статью:
Загрузка...losst.ru
Как узнать версии дистрибутива и окружения рабочего стола в Ubuntu/Linux Mint
В этой статье я хочу поделиться с новичками в Linux, как и где можно посмотреть/узнать установленную версию дистрибутива и используемое окружение рабочего стола на вашем компьютере. Узнать версии дистрибутива и окружения рабочего стола, а также разрядность системы (32 или 64-bit) в Ubuntu/Linux Mint можно двумя способами: графически и в терминале, с использованием специальных команд.Ubuntu
1. Графический метод
Откройте Параметры системы - Сведения о системе:
 Как видно на нижнем снимке, приложение Сведения о системе даёт исчерпывающую информацию о названии и версии дистрибутива, а также тип разрядности ОС (в моём случае - 64-bit):
Как видно на нижнем снимке, приложение Сведения о системе даёт исчерпывающую информацию о названии и версии дистрибутива, а также тип разрядности ОС (в моём случае - 64-bit): 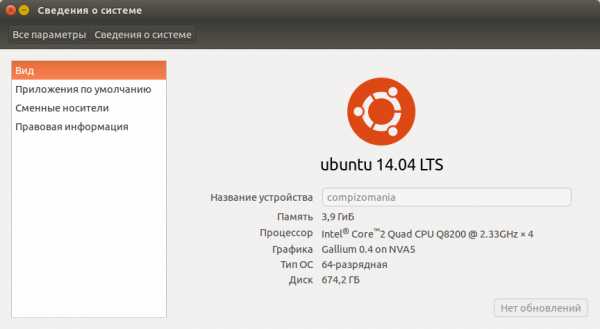
2. Терминальный метод
С использованием специальных терминальных команд можно узнать практически всё о вашем компьютере, установленной системе, её разрядности и прочих параметрах. Но в настоящий момент нас интересуют версии дистрибутива, окружения рабочего стола и тип ОС.Скопируйте и выполните в терминале (нажмите Enter) следующую команду:
cat /etc/lsb-release; arch; unity --version
После выполнения команды вы должны увидеть в терминале примерно следующую информацию о названии дистрибутива, версии, кодовом названии, архитектуре/разрядности ОС и версии окружения Unity:
Linux Mint
1. Графический метод
В Linux Mint откройте Системные настройки - О системе:
 Приложение О системе также даёт подробную информацию о названии, версии дистрибутива и версии рабочего окружения Cinnamon, а также тип разрядности ОС:
Приложение О системе также даёт подробную информацию о названии, версии дистрибутива и версии рабочего окружения Cinnamon, а также тип разрядности ОС: 
2. Терминальный метод
Скопируйте и выполните в терминале (нажмите Enter) следующую команду:cat /etc/lsb-release; arch; cinnamon --version
После выполнения команды вы должны увидеть в терминале примерно следующую информацию о названии дистрибутива, версии, кодовом названии, архитектуре/разрядности ОС и версии окружения Cinnamon: P.S. Для удобства отображения необходимых параметров системы, я объединил три различные команды в одну, через точку с запятой и пробел, но их также можно выполнять по отдельности:
P.S. Для удобства отображения необходимых параметров системы, я объединил три различные команды в одну, через точку с запятой и пробел, но их также можно выполнять по отдельности:cat /etc/lsb-release
arch
cinnamon --version
или
unity --version
Подробнее познакомиться с терминальными командами вы можете в следующей статье: Терминальные команды в Linuх.
Удачи.
compizomania.blogspot.com
Linux Mint - Linux FAQ
Linux Mint - самый популярный на сегодняшний день дистрибутив операционной системы Linux для настольных систем. Этот дистрибутив основан на дистрибутиве Ubuntu (в качестве источника пакетов программного обеспечения используются репозитории дистрибутива Ubuntu) и предназначен главным образом для домашних пользователей. Простота использования является его основным принципом. С ним также просто работать, как с Windows 7 и гораздо проще, чем с Windows 8.x или даже 10. Linux Mint идеально подходит для тех пользователей, которые предпочитают классическое рабочее окружение и хотят иметь доступ к большому количеству приложений. График выпуска новых версий дистрибутива связан с графиком выпуска версий дистрибутива Ubuntu с длительным сроком поддержки.
Ссылки для загрузки файлов образов установочных дисков
- Linux Mint 19 с окружением рабочего стола Cinnamon (64-bit, для современных компьютеров)
- Linux Mint 19 с окружением рабочего стола Cinnamon (32-bit, для любых компьютеров)
- Linux Mint 19 с окружением рабочего стола Mate (64-bit, для современных компьютеров)
- Linux Mint 19 с окружением рабочего стола Mate (32-bit, для любых компьютеров)
- Linux Mint 19 с окружением рабочего стола Xfce (64-bit, для современных компьютеров)
- Linux Mint 19 с окружением рабочего стола Xfce (32-bit, для любых компьютеров)
Установка дистрибутива Linux Mint
- Linux Mint: простота прежде всего. Выберите подходящий вам тип окружения рабочего стола!
- Корректно запишите файл образа установочного диска дистрибутива на диск DVD
- Предварительно настройте компьютер с предустановленной ОС Windows 8.x или 10
- Установите Linux Mint в дополнение к ОС Windows (настройте двойную загрузку)
Сразу же после установки Linux Mint
- Настройте ваш Linux Mint 19 с окружением рабочего стола Cinnamon: выполните эти 10 операций в первую очередь
- Настройте ваш Linux Mint 19 с окружением рабочего стола Mate: выполните эти 10 операций в первую очередь
- Настройте ваш Linux Mint 19 с окружением рабочего стола Xfce: выполните эти 10 операций в первую очередь
- Увеличьте скорость работы Linux Mint
- Как безопасно очистить Linux Mint
- Настройка менеджера обновлений Linux Mint
Обновление версии дистрибутива Linux Mint
- Linux Mint: быстрое обновление до версии 19 Tara
Общие советы
- Как избежать 10 фатальных ошибок при работе с дистрибутивами Linux
- Как устанавливать приложения
- Принтеры и сканеры: как их установить
- Безопасность системы (о вирусах и межсетевых экранах)
- Безопасность беспроводных сетей (четыре популярных мифа и одиннадцать советов)
- Как придумать качественный пароль
- Файловая система Linux
- 24 часто задаваемых вопроса (часть 1)
- 24 часто задаваемых вопроса (часть 2)
- 32 совета и руководства (часть 1)
- 32 совета и руководства (часть 2)
Решение проблем
- Что делать в тех случаях, когда кажется, что невозможно организовать двойную загрузку
- Исправление основных ошибок Ubuntu и Linux Mint
- Проблемы с видеокартами
- Проблемы с звуковыми картами
- Проблемы с сосединением с Интернет
- Системный загрузчик GRUB: восстановление, настройка и удаление
- Забытый пароль: как его восстановить
- Что делать, если Windows 7 больше не загружается
- Что делать, если Windows 8.x или 10 больше не загружается
- Списки источников пакетов программного обеспечения: как их исправить
Популярные приложения
- Java: установка виртуальной машины и плагина для веб-браузера
- Firefox: оптимизация настроек веб-браузера
- Google Chrome и Chromium: улучшение пользовательских качеств веб-браузеров
- LibreOffice: корректная настройка популярного офисного пакета
- Network Manager: соединение по протоколу VPN
- Wine: запуск приложений для Windows в Linux
- Thunderbird: настройка для работы с учетной записью Google Mail
- Thunderbird: перенос сообщений из Outlook (Express) для Windows
Тонкая настройка системы
- Установка праздничного снимка в качестве фона меню системного загрузчика GRUB
- SSD: оптимизация настроек дистрибутивов Linux Mint и Ubuntu
- Установка новейшей версии микрокода для центрального процессора
- Настройка системы для анонимного веб-серфинга (VPN, TOR)
- Установка новейшего драйвера для видеокарты производства NVIDIA
- Установка лицензионной версии ОС Windows в VirtualBox
- Conky: мониторинг параметров системы
- Запуск веб-браузера в изолированном окружении
- Ускорение процесса загрузки дистрибутива
Маршрутизаторы и беспроводной доступ в Интернет
- Усиление сигнала беспроводного маршрутизатора
- Установка второго беспроводного маршрутизатора в вашем доме
- Уменьшение уровня электромагнитного излучения от беспроводных устройств
- Сборка версии прошивки OpenWRT для вашего беспроводного маршрутизатора
- Установка прошивки OpenWRT на ваш беспроводной маршрутизатор
Накопители данных
- F3: Проверка реального объема флеш-накопителя
- Активация поддержки файловой системы ExFAT
Дополнительная информация
- Windows XP: замена на простую и бесплатную версию Linux
- Команды Linux
- Разработка приложений для Linux
linux-faq.ru
Linux Mint: быстрое обновление до версии 19 Tara
Методика обновления дистрибутива Linux Mint версии 18.x до версии 18.3 отличается от методики обновления этого же дистрибутива версии 18.x до версии 19. Для начала рассмотрим методику обновления Linux Mint в рамках основной версии (с версии 18.x до версии 18.3), после чего перейдем к рассмотрению более сложной методики обновления дистрибутива с версии 18.x до версии 19.
1. Обновление Linux Mint версии 18.x до версии 18.3 с помощью менеджера обновлений
Процедура обновления дистрибутива Linux Mint версии 18.x до версии 18.3 является максимально простой и безопасной, так как данные версии дистрибутива основываются на одной и той же кодовой базе: Ubuntu 16.04. Основная и рекомендуемая методика обновления дистрибутива в рамках основной версии 18 связана с использованием Менеджера обновлений.
Описанная функция Менеджера обновлений становится доступной через непродолжительное время (исчисляемое неделями, а иногда и днями) после официального выпуска новой версии дистрибутива Linux Mint.
Как воспользоваться данной функцией:
A. В первую очередь не помешает отключить хранитель экрана для того, чтобы он не мешал выводу информации об обновлении системы.
B. Теперь следует запустить Менеджер обновлений и установить все доступные обновления для того, чтобы в вашу систему была гарантированно установлена его новейшая версия.
C. Далее нужно осуществить переход в рамках главного меню окна менеджера обновлений: «Правка — Обновить до Linux Mint 18.3 Sylvia».
D. После этого откроется окно менеджера обновлений, содержащее информацию о предстоящем процессе. Процесс обновления начнется незамедлительно после ответа на последний вопрос мастера. Вам придется набраться терпения; иногда вам может казаться, что система не выполняет никакой работы, но это не так. Вам просто нужно дождаться окончания процесса.
E. После завершения процесса обновления системы вам придется перезагрузить ваш компьютер.
Примечание: при использовании описанной методики обновления дистрибутива не будет осуществляться установка версии ядра ОС, рекомендуемой для Linux Mint 18.3 Sylvia (4.10.x). Это обстоятельство не является проблемой: вы можете продолжать использовать подходящую для вашего компьютера версию ядра ОС в Linux Mint 18.3.
1.1. Установка нового менеджера пользовательских сессий LightDM в Linux Mint 18.3
Описанная выше методика обновления дистрибутива является максимально безопасной и консервативной, поэтому в результате ее использования вам не будет доступно некоторое новое системное программное обеспечение. Ниже описаны действия, которые следует выполнить для установки нового менеджера пользовательских сессий LightDM в Linux Mint 18.3. Этот менеджер позволяет использовать полностью безопасную гостевую учетную запись, которая может очень пригодиться начинающим пользователям. Для его установки вам придется выполнить следующие действия:
A. В первую очередь следует открыть окно терминала.
B. Далее нужно скопировать в него следующую команду (это одна строка):
sudo apt-get install slick-greeter lightdm lightdm-settings apparmor
После окончания ввода команды следует нажать клавишу Enter. При запросе пароля вы должны будете ввести свой пароль. Символы вашего пароля не будут отображаться никоим образом, даже с помощью точек, и это нормально. После ввода пароля следует снова нажать клавишу Enter.
C. При появлении диалогового окна с запросом в окне терминала следует выбрать пункт lightdm с помощью кнопок со стрелками, после чего нажать на клавишу Enter (возможно, перед нажатием клавиши Enter вам также придется активировать кнопку OK с помощью клавиши Tab).
D. Теперь следует ввести в окно терминала следующую команду (используйте функции копирования/вставки, чтобы не ошибиться):
sudo apt-get remove mdm
После окончания ввода команды следует нажать клавишу Enter для ее исполнения.
E. Осталось перезагрузить ваш компьютер, после чего вы сможете войти в систему с помощью нового менеджера пользовательских сессий.
1.2. Изменение названия пункта в меню системного загрузчика GRUB
В меню системного загрузчика GRUB ваша версия Linux Mint будет называться Linux Mint 18, Linux Mint 18.1, Linux Mint 18.2, а не Linux Mint 18.3. Это нормально, но если вы все же хотите видеть в этом меню актуальное название дистрибутива, вы можете действовать следующим образом:
A. В первую очередь следует открыть окно терминала.
B. Далее следует использовать функции копирования/вставки для переноса следующей строки в окно терминала:
sudo update-grub
После окончания ввода команды следует нажать клавишу Enter. При запросе пароля вы должны будете ввести свой пароль. Символы вашего пароля не будут отображаться никоим образом, даже с помощью точек, и это нормально. После ввода пароля следует снова нажать клавишу Enter.
На этом процесс обновления версии дистрибутива можно считать оконченным. Теперь вы можете сполна насладиться новой версией дистрибутива Linux Mint 18.3 Sylvia!
Вам не удалось корректно завершить процесс обновления? В этом случае вы можете попробовать обновить версию своего дистрибутива с помощью терминала таким образом, как описано ниже.
2. Обновление Linux Mint версии 18.2 до версии 18.3 с помощью терминала
В некоторых случаях обновление версии дистрибутива с помощью Менеджера обновлений может не осуществляться по неизвестным причинам. Это происходит даже несмотря на то, что Менеджер обновлений является рекомендуемым инструментом для обновления версии дистрибутива. В подобных ситуациях вы можете попытаться осуществить обновление версии дистрибутива в ручном режиме с помощью терминала.
A. В первую очередь следует открыть окно терминала.
B. Теперь нужно открыть файл с описаниями источников пакетов программного обеспечения и заменить источник пакетов версии дистрибутива Sonya на источник пакетов версии дистрибутива Sylvia. Для этого вам придется воспользоваться функциями копирования/вставки для перемещения следующей команды в терминал (это одна строка):
sudo sed -i 's/sonya/sylvia/g' /etc/apt/sources.list.d/official-package-repositories.list
После окончания ввода команды следует нажать клавишу Enter. При запросе пароля вы должны будете ввести свой пароль. Символы вашего пароля не будут отображаться никоим образом, даже с помощью точек, и это нормально. После ввода пароля следует снова нажать клавишу Enter.
C. Далее следует обновить список пакетов программного обеспечения с помощью следующей команды:
sudo apt-get update
D. После этого нужно осуществить обновление самих пакетов программного обеспечения с помощью следующей команды:
sudo apt-get dist-upgrade
Процесс обновления займет некоторое время.
E. После окончания процесса обновления версии дистрибутива следует перезагрузить компьютер. На этом процесс обновления версии дистрибутива можно считать оконченным!
Примечание: в отличие от методики обновления версии дистрибутива средствами Менеджера обновлений, описанная выше методика подразумевает установку версии ядра ОС, рекомендуемой для Linux Mint 18.3 Sylvia. Если аппаратное обеспечение вашего компьютера некорректно работает с данной версией ядра ОС, вы можете просто загрузить систему с предыдущей версией ядра ОС (она будет доступна в подменю «Advanced options» меню системного загрузчика GRUB) и удалить последнюю версию ядра ОС, осуществив переход в рамках главного меню окна Менеджера обновлений: «Вид — Обновление ядра Linux».
3. Обновление Linux Mint версии 18.x до версии 19: стоит ли вообще этим заниматься?
Дистрибутив Linux Mint 18.x будет поддерживаться до мая 2021 года. Поэтому в том случае, если вы используете в данное время версию дистрибутива 18.x, вам стоит задуматься о том, стоит ли заниматься ее обновлением... В конце концов, у вас еще достаточно времени, хотя, если вас беспокоит безопасность ваших данных, вы в любом случае должны были обновить версию дистрибутива до мая 2019 года.
4. Обновление Linux Mint версии 18.x до версии 19: переустановка системы предпочтительнее ее обновления
Лучшим способом обновления более старой, 18 версии дистрибутива Linux Mint до новейшей версии 19 является полная переустановка системы. Это означает, что вам придется отформатировать раздел жесткого диска с файлами старой версии системы и установить новую версию системы на этот пустой раздел. Таким образом вы застрахуетесь от захламления системы, конфликтов программных компонентов и, скорее всего, сэкономите свое время.
Простое и гарантированно безопасное обновление Linux Mint возможно лишь в рамках единой версии, хотя вы и можете использовать соответствующий пункт меню окна Менеджера обновлений для обновления практически любой версии дистрибутива... Это объясняется тем, что дистрибутив Linux Mint основывается лишь на версиях дистрибутива Ubuntu с длительным сроком поддержки. При обновлении Linux Mint в рамках единой версии используются компоненты одной и той же версии дистрибутива Ubuntu, что не связано с какими-либо проблемами с технической точки зрения. По сути, после такого обновления вся кодовая база остается практически неизменной.
Версия 18 дистрибутива Linux Mint включает подверсии 18, 18.1, 18.2 и 18.3. Все эти подверсии основываются на кодовой базе Ubuntu 16.04 LTS. По этой причине вы можете без опаски обновлять дистрибутив в рамках этой версии.
При этом версия 19 дистрибутива Linux Mint (которая начала свое существование в момент выпуска дистрибутива Linux Mint 19 Tara) основывается на кодовой базе совершенно новой версии дистрибутива Ubuntu, а именно, Ubuntu 18.04 LTS. Данная версия дистрибутива включает большое количество новшеств, которые обуславливают риски, связанные с обновлением с предыдущих версий.
Основываясь на своем негативном опыте обновления версий дистрибутива Ubuntu, я могу с уверенностью заявить, что этот процесс не пройдет бесследно на многих системах. Это происходит потому, что пользователи нередко вносят в системные файлы различные модификации и устанавливают (иногда вручную) сторонние драйверы, которые совместимы с Linux Mint 18.x, но не совместимы с Linux Mint 19 или даже препятствуют корректной загрузке данного дистрибутива.
По сути, единственным способом избавления от описанных рудиментов предыдущих версий дистрибутива является его полная переустановка. Именно поэтому полная переустановка системы Linux Mint 19 предпочтительнее обновления версии системы Linux Mint с 18.x до 19. В этом случае вам придется отформатировать системный раздел жесткого диска, что значительно сократит количество потенциальных проблем при последующей установке. И эта истина относится ко всем существующим операционным системам…
Более того, полная переустановка Linux Mint 19 займет гораздо меньше времени, чем обновление версии системы, так как вы этом случае установщику не придется осуществлять сложные операции замены устаревших и иногда модифицированных системных файлов. Этот процесс даже проще обновления в рамках единой версии, когда большая часть кодовой базы системы практически не изменяется.
Исходя из всего вышесказанного, я рекомендую избегать использования стандартного механизма обновления системы Linux Mint для обновления ее версии с 18.x до 19. Вместо этого лучше осуществить полную переустановку системы описанным ниже образом.
5. Простая ситуация: переустановка системы без отдельного домашнего раздела
По умолчанию установщик дистрибутива Linux Mint не создает отдельного домашнего раздела. Это обстоятельство значительно упрощает процесс переустановки системы. Вам просто придется следовать приведенным ниже инструкциям.
5.1. Создание резервных копий важных файлов
Вам наверняка захочется сохранить ряд файлов, хранящихся на жестком диске вашего компьютера. Для этой цели может использоваться как флеш-накопитель, так и внешний жесткий диск с интерфейсом USB.
A. В первую очередь следует скопировать на внешний накопитель важные документы, изображения, музыкальные файлы, а также все другие важные для вас файлы.
B. Далее следует создать резервную копию закладок веб-браузера.
В случае веб-браузера Firefox лучшим инструментом для этой цели является соответствующий встроенный механизм. Вам следует нажать на кнопку меню браузера (с тремя горизонтальными полосками) и осуществить переход по меню «Библиотека — Закладки — Показать все закладки». После этого в открывшемся окне следует нажать на кнопку «Импорт и резервные копии» и выбрать в открывшемся меню пункт «Создать резервную копию...». Вы должны будете сохранить файл под именем bookmarks-xxx.json на внешний накопитель. Впоследствии вы сможете импортировать ваши закладки в веб-браузер Firefox, запущенный в очищенном окружении. После переустановки системы вы сможете воспользоваться пунктами «Восстановить резервную копию от — Выбрать файл...» этого же меню для восстановления закладок.
C. Теперь следует сохранить сообщения электронной почты и настройки некоторых приложений.
Для этого в первую очередь придется сделать скрытые файлы видимыми либо с помощью сочетания клавиш Ctrl+H, либо путем перехода в рамках главного меню окна файлового менеджера «Вид — Скрытые файлы». После выполнения одного из описанных действий нужно закрыть файловый менеджер и открыть его снова.
Теперь вы сможете увидеть в домашней директории множество скрытых файлов и директорий (с именами, начинающимися с символа точки, такими, как .config/google-chrome). Эти директории содержат файлы с параметрами приложений.
Некоторые из этих директорий вам наверняка захочется сохранить. Например, если вы используете клиент электронной почты Thunderbird, он будет хранить сообщения электронной почты в скрытой директории .thunderbird (наряду с параметрами профилей и адресной книгой). Если вы хотите сохранить ваши сообщения электронной почты, вы можете скопировать эту директорию на внешний накопитель. Таким же образом вы можете сохранить настройки любых используемых вам приложений.
5.2. Установка новой версии дистрибутива
A. Сначала следует загрузить компьютер с установочного диска DVD новой версии Linux Mint. Если вы используете современный компьютер с UEFI, вы увидите загрузочное меню в процессе загрузки. В этом случае вам нужно будет просто выбрать пункт «Start Linux Mint 19».
После загрузки системы следует запустить утилиту GParted, осуществив переход в рамках главного меню системы: «Меню — Администрирование — GParted». С помощью данной утилиты вы должны удалить все разделы Linux Mint, включая раздел подкачки. GParted выполняет все указанные пользователем действия лишь после нажатия кнопки «Применить» на панели инструментов. Это просто дополнительная мера безопасности, подчеркивающая важность и необратимость выполняемых операций...
Примечание: не стоит форматировать разделы Linux Mint, нужно просто удалить их. В результате на диске появится «неразмеченная область».
Примечание: перед удалением раздела подкачки вам придется отмонтировать его. В GParted для этого достаточно выделить раздел с помощью левой кнопки мыши, после чего воспользоваться правой кнопкой мыши для вызова контекстного меню и выбрать пункт «Swapoff» этого меню.
B. Теперь нужно перезагрузить компьютер, не извлекая установочной диск Linux Mint из привода.
C. Перед установкой следует проверить установочный диск на наличие ошибок. Для этого в самом начале процесса загрузки системы с установочного диска нужно нажать клавишу Пробел и выбрать пункт «Check the integrity of the medium» меню загрузки.
D. В случае обнаружения ошибок следует попытаться снова загрузить компьютер с установочного диска. Для загрузки системы на современных компьютерах с UEFI, как и раньше, следует выбрать пункт загрузочного меню «Start Linux Mint 19».
E. Теперь нужно установить соединение с сетью Интернет и инициировать процесс установки системы с помощью соответствующей иконки на рабочем столе. В процессе установки установщик Linux Mint без каких-либо подсказок обнаружит неразмеченную область на диске и будет использовать ее, если вы не измените стандартный вариант установки «Установить Linux Mint рядом с Windows». Да, это именно тот вариант, который вам подойдет.
Таким образом, вы должны просто согласиться с стандартным предложением установщика, после чего он возьмет все заботы по установке системы на себя! Однако, если вас не устраивает такой вариант, вы всегда можете создать разметку вручную.
6. Более сложная ситуация: переустановка системы с отдельным домашним разделом
Если вы хотите использовать или уже используете систему с отдельным домашним разделом и хотите сохранить этот раздел, вы можете воспользоваться простой и безопасной методикой, описанной ниже.
6.1. Создание резервных копий важных файлов
Вам наверняка захочется сохранить ряд файлов, хранящихся на жестком диске вашего компьютера. Для этой цели может использоваться как флеш-накопитель, так и внешний жесткий диск с интерфейсом USB.
A. В первую очередь следует загрузить старую версию Linux Mint и скопировать на внешний накопитель важные документы, изображения, музыкальные файлы, а также все другие важные для вас файлы.
Далее следует создать резервную копию закладок веб-браузера. В случае веб-браузера Firefox лучшим инструментом для этой цели является соответствующий встроенный механизм. Вам следует нажать на кнопку меню браузера (с тремя горизонтальными полосками) и осуществить переход по меню «Библиотека — Закладки — Показать все закладки». После этого в открывшемся окне следует нажать на кнопку «Импорт и резервные копии» и выбрать в открывшемся меню пункт «Создать резервную копию...». Вы должны будете сохранить файл под именем bookmarks-xxx.json на внешний накопитель. Впоследствии вы сможете импортировать ваши закладки в веб-браузер Firefox, запущенный в очищенном окружении. После переустановки системы вы сможете воспользоваться пунктами «Восстановить резервную копию от — Выбрать файл...» этого же меню для восстановления закладок.
B. Теперь следует загрузить компьютер с установочного диска Linux Mint и выбрать пункт меню «Start Linux Mint».
C. После загрузки системы с установочного диска следует смонтировать домашний раздел. Для этого нужно открыть файловый менеджер и нажать на соответствующую иконку на его боковой панели.
D. Теперь нужно открыть окно терминала и запустить файловый менеджер с привилегиями пользователя root, например, с помощью команды:
pkexec nemo
E. Далее следует осуществить переход в рамках главного меню окна файлового менеджера «Вид — Скрытые файлы». Теперь вы можете удалить все скрытые файлы и директории с данными конфигурации приложений в домашних директориях всех пользователей (это директории, имена которых начинаются с символа точки, такие, как .mozilla или .mplayer).
Важное исключение: клиент электронной почты Thunderbird, который хранит сообщения электронной почты в скрытой директории .mozilla-thunderbird (наряду с параметрами профилей и адресной книгой). Если вы хотите сохранить ваши сообщения электронной почты, вы можете скопировать эту директорию на внешний накопитель. Таким же образом вы можете сохранить настройки любых используемых вам приложений.
F. Далее следует снова загрузить систему с установочного диска Linux Mint. Для загрузки системы на современных компьютерах с UEFI, как и раньше, следует выбрать пункт загрузочного меню «Start Linux Mint 19».
G. Наконец, нужно установить соединение с сетью Интернет и инициировать процесс установки системы с помощью соответствующей иконки на рабочем столе.
6.2. Установка новой версии дистрибутива
В процессе установки на этапе «Тип установки» следует выбрать тип «Другой вариант». Системные файлы Linux Mint будут скопированы в корневой раздел: вы должны установить для него точку подключения «/» (без символов кавычек). Данный раздел должен форматироваться перед установкой системы, поэтому не забудьте установить галочку «Форматировать».
Так как вы планируете использовать отдельный домашний раздел, вы должны установить для него точку подключения «/home» (без символов кавычек). Чаще всего пользователи хотят сохранить данные, хранящиеся в домашних разделах, поэтому не следует устанавливать галочку «Форматировать».
Существующий раздел подкачки будет автоматически смонтирован системой, поэтому вам не придется выполнять каких-либо дополнительных действий.
Обратитесь к данному материалу, если вам нужно наглядное пособие (данный материал был написан для дистрибутива Ubuntu, но применим и для дистрибутива Linux Mint).
7. Завершение процесса установки Linux Mint
Справились с установкой системы? Теперь вы можете настроить ее в соответствии со следующими рекомендациями (выполнить 10 описанных операций).
8. Хотите ознакомиться с дополнительными советами?
Хотите узнать о других настройках и приемах работы с Linux Mint? На данном веб-сайте размещено большое количество подобных материалов.
linux-faq.ru
- Запись cd дисков nero

- Как обновить ie 8 до 11 версии

- Очистить компьютер от мусора бесплатно

- Как сделать таблицу в excel видеоурок

- Virtualbox настройка com порта
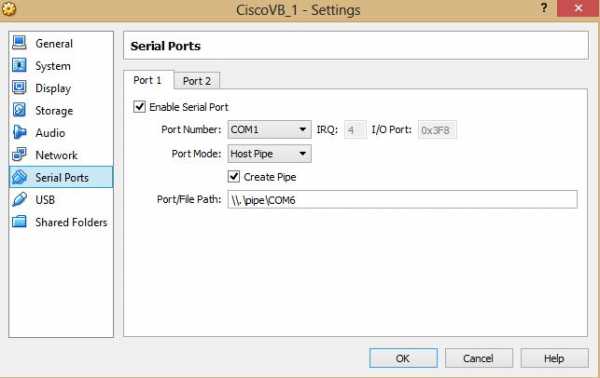
- Sql developer руководство пользователя на русском

- Как увеличить скорость беспроводного интернета

- Kaspersky internet security установить

- Изменить язык

- Функция excel

- Как восстановить страницу в одноклассниках после взлома