Очистка компьютера от мусора. Как очистить компьютер от мусора ускорить его работу. Очистить компьютер от мусора бесплатно
Очистка компьютера от мусора. Как очистить компьютер от мусора ускорить его работу
Сегодня, пожалуй, уже мало людей, кто не пользуется компьютером. Мы в них играем, общаемся в соцсетях, пишем. И чем больше мы им пользуемся, тем быстрее накапливается большое количество самых разнообразных временных файлов (это и кэш, и история браузеров, и лог файлы, и tmp файлы и еще бог знает чего).
По правилам от этих мусорных файлов необходимо избавляться регулярно раз в неделю или хотя бы раза два в месяц. В противном случае ваш комп начнет тормозить, «задумываться» и даже может зависнуть в самый неподходящий момент. Как избежать этого?
Существуют разные способы и множество вспомогательных программ, так называемых утилит.
Общее содержание статьи:
И конечно же, ещё одна полезная статья, на случай, если вас достала реклама в браузере и при клике по элементам окна (про браузерный вирус).
Вот инструкция, как избавиться:

Также, хочется предупредить, что проблем с связанных с медленной работой — множество. Важно понять, по какой причине компьютер начал тормозить. Ведь одно дело, когда он всегда работал медленно и подвисал, и совсем другое, когда это началось внезапно, или со временем. Вполне вероятно, что ваш аппарат, в плане железа устарел, и просто добавив оперативной памяти, комп начинает работать быстрее.
А ещё вероятно, что у вас особый случай, и вам требуется помощь? Напишите подробно комментарий ниже, что у вас не так, и мы подскажем, что делать!
Так, в некоторых случаях выходят ошибки при работе программ связанные с памятью; помогает ненадолго перезагрузка. Но проходит время, и снова начинаются тормоза.
Тут два пути: первый путь — искать проблемы с «железом» и путь второй – проблемы «программного» типа (элементарно начать с очистки).

Очистка мусора средствами самой windows
Способов очистки компьютера много.
Начнем с самого простого – очистка с помощью встроенных в винду утилит. Что мы очищаем при этом: рабочий стол, сам диск, реестр, удаляем неиспользуемые программы и проверяем автозапуск. Нажимаем «Пуск» вписываем команду cleanmgr.exe и нажимаем Enter.
 Появится окошко выбора дисков, где мы указываем, какой диск хотим почистить.
Появится окошко выбора дисков, где мы указываем, какой диск хотим почистить.
Вначале проводится анализ этого диска. Время анализа зависит от того, на сколько он заполнен. Но, обычно, это не более 5 минут. По окончании анализа очищаемого диска появится окошко, где будет предложено галочками выбрать необходимые элементы для очистки:
 Вы можете оставить как есть (по умолчанию), а можете выбрать свое. После того как вы нажали ОК, программа переспросит – удалять или нет. Вам только надо подтвердить.
Вы можете оставить как есть (по умолчанию), а можете выбрать свое. После того как вы нажали ОК, программа переспросит – удалять или нет. Вам только надо подтвердить.
По окончании очистки на вашем компьютере мусора не останется. Только вот встроенные чистильщики выполняют свою работу не очень добросовестно. Не весь мусор удаляется. Что бы провести полную очистку необходимо воспользоваться специальными утилитами.
Ccleaner: очистить компьютер от мусора бесплатно
Программ для очистки компьютера и оптимизации его работы очень много. От платных до свободно распространяемых. В принципе, каждый волен выбрать ту, которая ему больше нравится, устраивает по качеству работы и удобна в работе. Здесь же, порядок очистки диска я покажу на примере одной из популярных программ CCleaner.
Итак, запускаем программу. В левой колонке видим четыре пункта меню: Очистка, Реестр, Сервис и Настройки. Нам понадобятся два самых первых и начнем с меню Очистка.

Нажимаем на Очистку и в правом окне появляются вкладки «Windows» и «Приложения». Здесь надо быть очень внимательным, что бы не поставить галочки для очистки там, где не надо. В принципе, здесь все настроено по умолчанию и можно не заморачиваться в установке галочек, что удобно для начинающих пользователей. Единственно, советую снять галочку с пунктов «cookie — файлы», на тех браузерах, которыми вы пользуетесь (на рисунке это Google Chrome).
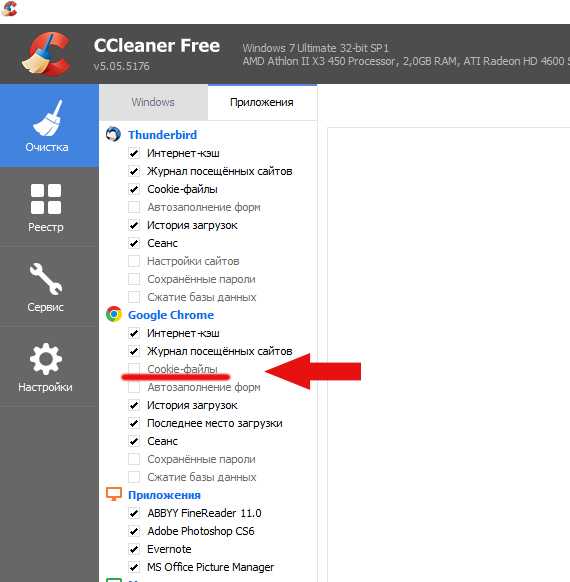
Это нужно для того, что бы не очистились пароли ваших аккаунтов на разных сайтах. В противном случае их надо будет вводить заново. После этого жмем на нижнюю кнопку Анализ и ждем пока программа просканирует ваш комп. По окончании сканирования появится окно «Сведения об удаляемых файлах». Здесь будет информация обо всех файлах, которые должны удалиться и размер места которое высвободится после удаления.
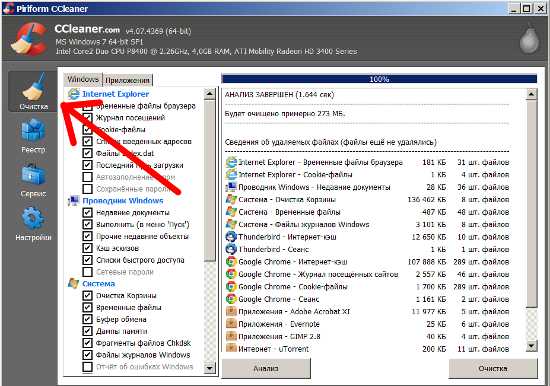
Жмем на вторую нижнюю кнопку Очистка и ждем результата. В окне «Сведения об удаляемых файлах» после завершения операции появится сообщение, что файлы удалены и столько-то мегабайт или гигабайт высвободилось.
Как почистить реестр?
Следующим этапом нажимаем на вторую кнопку программы Реестр. Здесь так же, в открывшимся окне ничего не меняем, все стоит по умолчанию. Внизу находим кнопку Поиск проблем и жмем ее.
 Программа просканирует компьютер и покажет все найденные ошибки реестра. Жмем на кнопку исправить. Программа удаляет эти ошибки. Все, реестр почищен. Чистку реестра желательно делать раз в неделю.
Программа просканирует компьютер и покажет все найденные ошибки реестра. Жмем на кнопку исправить. Программа удаляет эти ошибки. Все, реестр почищен. Чистку реестра желательно делать раз в неделю.
Удаление программ и проверка автозапуска
И последнее, что надо сделать, это поверить автозапуск на наличие там программ, которые не должны запускаться вместе с виндой. Так же можно просмотреть список установленных программ и удалить ненужные или те, которыми уже давно не пользуетесь. Для этого нажимаем на следующую третью кнопочку Сервис.
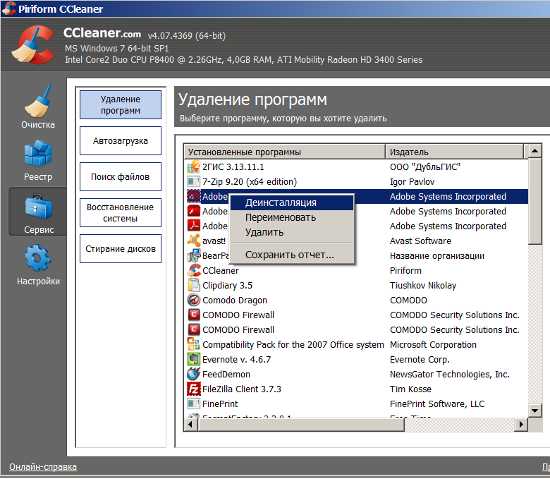
В открывшимся окошке нажимаем поочередно необходимые нам вкладки «Удаление программ» и «Автозагрузка». В первой вкладке открывается список установленных программ. Нажимаем на выбранной правой кнопкой мыши и в выпавшем меню выбираем деинсталляция («удалить» в этом меню означает, что программа будет удалена из этого списка, а не с компа). Во втором меню «Автозагрузка» выбираем те программы, которые не должны запускаться со стартом винды. Выключаем их. Данная операция высвобождает оперативную память при загрузке винды.
Дефрагментация жесткого диска, для оптимизации работы компьютера
И последнее, что осталось сделать для оптимизации работы вашего компа, это провести его дефрагментацию.
Все файлы, записываемые на жесткий диск, пишутся на него кусочками или кластерами. Со временем, разброс на диске этих кусочков стремительно растет, и компьютер для чтения того или иного файла, затрачивает много времени. Это называется фрагментацией. Чтобы собрать все кусочки-кластеры в одном месте, для их компактного и быстрого чтения компом, нужно провести обратную операцию – дефрагментацию.
Дефрагментацию мы так же будем проводить с помощью специальной утилиты Wise Disc Cleaner. Запускаем эту утилиту, выбираем функцию дефрагментации и указываем тот диск, который необходимо дефрагментировать. После этого нажимаем зеленую кнопку «дефрагментировать».

Программа начинает работать, цветными квадратиками показывая процесс дефрагментации:

По окончании программа уведомит, что диск дефрагментирован. Вот и весь процесс очистки вашего компа. Теперь он будет работать до следующей уборки.
Автор публикации
 Комментарии: 0Публикации: 136Регистрация: 14-09-2016
Комментарии: 0Публикации: 136Регистрация: 14-09-2016 leadinlife.info
Как почистить компьютер от ненужных файлов бесплатно? Быстро
Бесплатная очистка компьютера от мусора CCleaner + Дополнение
Посещая интернет,устанавливая разные программы и просто работая за компьютером, накапливается много временных системных файлов и просто много не нужного мусора и хлама.
Со временем компьютер начинает тормозить и зависать. Это конечно не кому не нравится и не устраивает. И многие начинают задумываться как почистить компьютер бесплатно для быстрой работы и избавиться от зависаний.
Для этого существует много разных программ и утилит,но многие из них платные ,а другие не оправдывают желаемый результат. Из этого сразу вопрос что же делать в этом случае,чтоб почистить компьютер бесплатно .
Среди таких программ существует отличная программа CCleaner которая выполняет очистку мусора ,а именно она может очистить историю посещения сайтов, временных файлов,очистку системного реестра,оставшиеся файлы от уже удаленных программ этот перечень далеко не весь!
Проделав все эти операции над системой, Вы освободите пространство на диске и увеличите производительность системы в целом.
Программа поддерживает как 32 так и 64-битные ОС.
Это программа и сама чистит всё отлично, но к ней есть очень полноценное дополнение,что в двойне,а то и в тройне чистит и оптимизирует систему.
После закачки и установки программы откроется окно . Так как на видео уже показано где желательно галочки проставлять,а где нет. Если Вы не знаете где проставлять галочки то просто ставьте так как показано на видео!
После установки дополнения Вы увидите на сколько пунктов очистки пополнится программа. И опять Вам нужно проставить галочки в пунктах очистки,что добавит программе CCleaner чистить Ваш компьютер еще лучше!
Когда будете проставлять галочки ,то желательно пропускайте те пункты где появляется предупреждение о перезапуске,просто не ставьте там галочку!
Скачать последнюю версию программы и дополнение к ней Вы можете как перейти и с этого сайта ,так и с официального сайта! Программа CCleaner (Скачать). Дополнение к CCleaner бесплатно,скачать Вы сможете с официального сайта разработчика дополнения singularlabs com
Какое дополнение скачивать показано на видео примере.
Очищайте свой компьютер совершенно бесплатно!
www.skorcomblik.ru
Как очистить компьютер от вирусов? Освободи компьютер от мусора. Безопасная очистка компьютера
Всем привет!
Сегодня я хочу Вам рассказать о том, как произвести устранение ненужного мусора, на примере Windows 7. Для этого нам понадобятся следующие программы:
- Dr.Web CureIt!
- Avira Free Antivirus
- AntiWinlocker
- Adblock plus
- Ccleaner
Итак, поехали!
Первые две программы это антивирусы. Без них к сожалению, никуда. Как известно, у них есть один большой минус — после установки, они создают большую нагрузку и заставляют подтормаживать. Особенно это заметно на старых машинах. И как же быть? Устанавливать, проверять, а потом удалять? Выход есть!
Dr.Web CureIt!

Его преимущества:
- бесплатный
- не требует установки
Cкачать dr web cureit без регистрации можно отсюда: https://free.drweb.ru/download+cureit/gr/?lng=ru (после перехода по ссылке, загрузка должна начаться автоматически). После проверки можете удалить этот скаченный файл. Занимает он около 150 мб.
А вот так выглядит процесс проверки на вирусы:
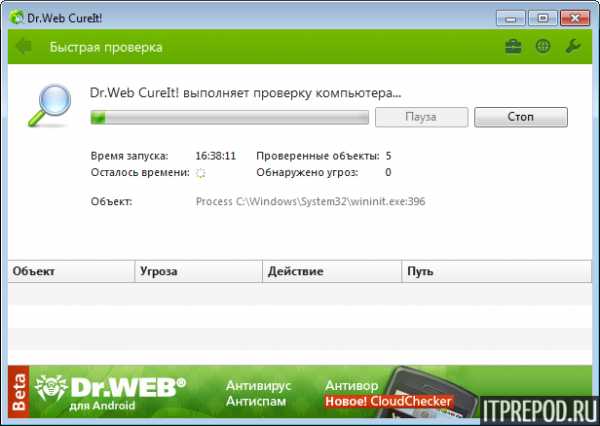
Разобраться как пользоваться с ней я думаю у Вас не составит труда. Все интуитивно просто. Пользуйтесь!
Avira Free Antivirus — надежная защита от вирусов
Это уже полноценный антивирус. Есть как бесплатная версия, так и платная. Я сам пользуюсь бесплатной и не жалею. Его (и любой другой антивирус, кроме Dr.Web CureIt!) я рекомендую устанавливать, если только Ваш ПК не старый. Скачать Avira Free Rus бесплатно можно отсюда:
https://www.avira.com/ru/free-antivirus-windows
Вот так выглядит окно программы:
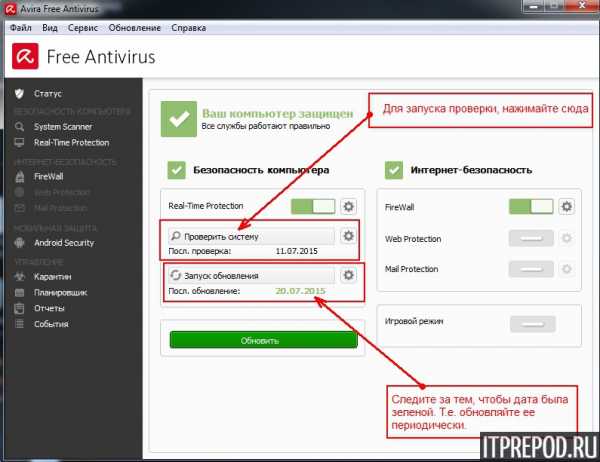
Если возникнут вопросы, пишите в комментариях к этой записи, постараюсь ответить.
Antiwinlocker

Эта программа поможет избавиться от рекламных баннеров в браузере и от «смс вымогателей», который блокируют экран. Есть 2 варианта загрузки программы:
- Установка с сайта на компьютер (бесплатный пробный период 30 дней)
- Загрузка программы с диска (Lite версия бесплатна, я пользуюсь ей)
Для использования второго варианта, Вам нужно будет купить чистый CD-R диск (болванку), а потом на нее записать так называемый «образ». Скачать Antiwinlocker можно отсюда:
http://www.antiwinlocker.ru/download.html
Инструкции к программе здесь:
http://www.antiwinlocker.ru/awlhelp3.html
AdBlock plus
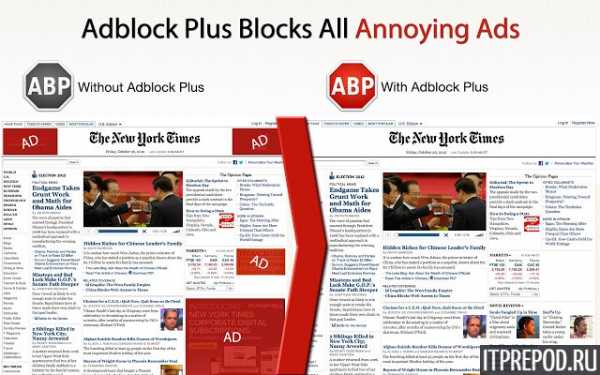
Это расширение для браузера, которое удаляет практически всю рекламу с сайтов. Так как на этих рекламируемых сайтах могут содержаться вирусы, трояны и прочие нежелательные программы, рекомендую к установке. Скачать Adblock Plus бесплатно для Вашего браузера можно отсюда: https://adblockplus.org/ru/
Ccleaner

Эта программа предназначена для очищения компьютера от скопившегося хлама на Вашем компьютере. Откуда же берется этот мусор? Дело в том, что при загрузке какого-либо сайта в браузере, его файлы (а также и возможные вирусы) предварительно сохраняются на Вашем ПК. За годы серфинга по сайтам, там может накопиться мусора аж на несколько гигабайт! Поэтому рекомендую периодически очищать компьютер с помощью этой программы.
Скачать ccleaner с официального сайта можно отсюда:
https://www.ccleaner.com/ccleaner/download/standard
(загрузка должна начаться в автоматическом режиме, если не началась, нажмите на «Start the download). После установки, запускаете и нажимаете на «Очистка». Ждете некоторое время, и готово.
Заключение
Вот и всё. Я описал те программы, которыми пользуюсь сам и помогаю другим. Расскажите друзьям об этой статье, пусть почитают и применят. 🙂
А какими программами пользуетесь Вы? Пишите в комментариях.
Всем пока! 🙂
Читайте также:
itprepod.ru
Как очистить компьютер от мусора бесплатно: настройки и программы
Компьютер в ходе эксплуатации имеет свойство замусориваться всякими ненужными папками и файлами, записями в реестре. И, конечно же, от всего этого «цифрового хлама» в обязательном порядке нужно избавляться — периодически проводить очистку компа, так сказать, на программном уровне.
Из этой статьи вы узнаете, как можно очистить компьютер от мусора штатными средствами Windows и посредством специальных программ.
Как очистить ПК утилитами?
В Сети можно встретить огромное количество утилит, удаляющих мусор с компьютера в автоматическом режиме. Но мы познакомимся с наиболее удачными решениями, которые отлично зарекомендовали себя на практике (т.е. они наиболее качественно подчищают мусор на компьютере).
CCleaner
Мощная и в то же время простая в обращении программа для очистки компа от английской компании Piriform Ltd. Распространяется бесплатно (версия Free) и условно-бесплатно (версии Professional и Professional Plus). Корректно нейтрализует «системный мусор» из веток реестра, разделов Windows и директорий программ. Умеет выполнять очистку кэша браузеров, дампов памяти, журналов ОС. Имеет дополнительные функции: управление автозагрузкой и планировщиком задач, деинсталляция программ, настройка контекстного меню. Деликатно и эффективно оптимизирует реестр: анализирует библиотеки DLL, детектирует неверные расширения, ошибки Class и ActiveX, пути приложений и другие элементы, захламляющие компьютер.
1. Откройте в браузере официальную страничку для скачивания утилиты — http://www.piriform.com/ccleaner.

2. Щёлкните зелёную кнопку «Download Free Version» (скачать бесплатную версию программы).
3. На новой страничке снова клацните «… download» в первой панели.

4. В таблице, в первой колонке (Free), щёлкните ссылку «Download.com».

5. Запустите скачанный инсталлятор.

6. В окне установщика, в ниспадающем перечне, выберите «Russian». Клацните синюю кнопку «Установить».
7. Запустите утилиту. Чтобы полностью убрать ненужные файлы с ПК, в разделе «Очистка», нажмите «Анализ», а потом, по завершении сканирования, клацните «Очистка».

8. Откройте раздел «Реестр». Кликните «Поиск проблем», а после проверки нажмите «Исправить… ».
Wise Disk Cleaner
Решение от китайских разработчиков. За несколько кликов мышкой полностью избавляет ПК от лишних, бесполезных файлов и ключей реестра. Имеет лицензию Freeware (предоставляется пользователям бесплатно). Полностью совместима со всеми версиями Windows, поддерживает английский и русский язык. Осуществляет мониторинг дискового пространства, эффективно оптимизирует систему. Точно детектирует программный хлам.
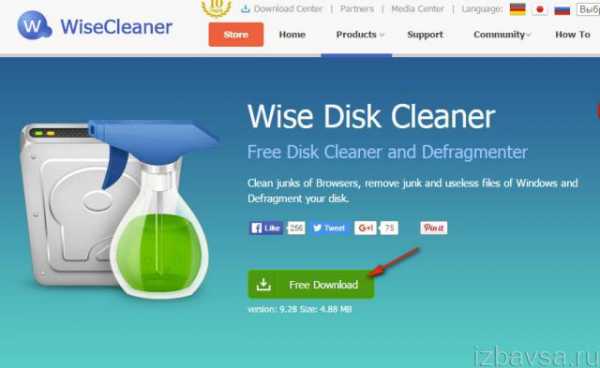
1. Откройте офсайт утилиты — http://www.wisecleaner.com/wise-disk-cleaner.html.
2. В окне установщика, в панели «Install SpyHunter», нажмите «Decline», чтобы отключить установку дополнительного антивирусного ПО.

3. Кликните «Install».
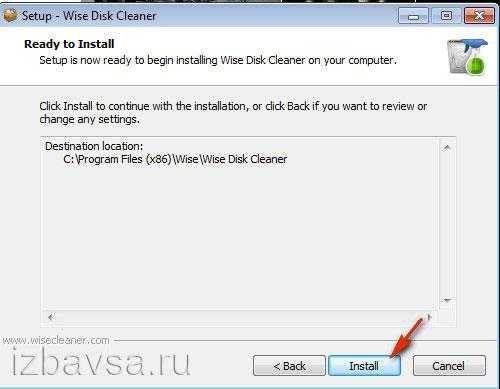
4. По окончании установки запустите утилиту.
5. В разделе «Быстрая очистка» выберите объекты, которые необходимо полностью нейтрализовать из ОС или очистить.
6. Нажмите «Поиск», а потом «Очистка».
Примечание. Также вы можете воспользоваться функцией «Глубокая очистка».
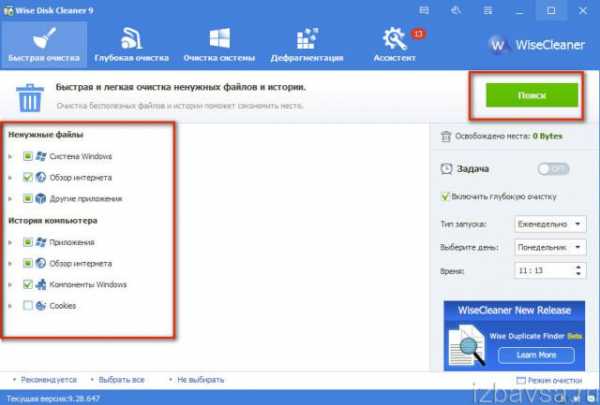
Reg Organizer
Мультифункциональная утилита для обслуживания операционных систем семейства Windows. Предоставляется условно-бесплатно (есть триал — тестовый период пользования без лицензии). Полностью освобождает ОС от мусора, ускоряет её работу.
Наделена комфортными функциями для управления автозагрузкой и записями в реестре. Чистку проводит в автоматическом режиме, отображает найденные бесполезные элементы, мониторит дисковое пространство. Отслеживает изменения в реестре.
1. На официальной странице для скачивания — http://www.chemtable.com/ru/organizer.htm — нажмите кнопку «Скачать».
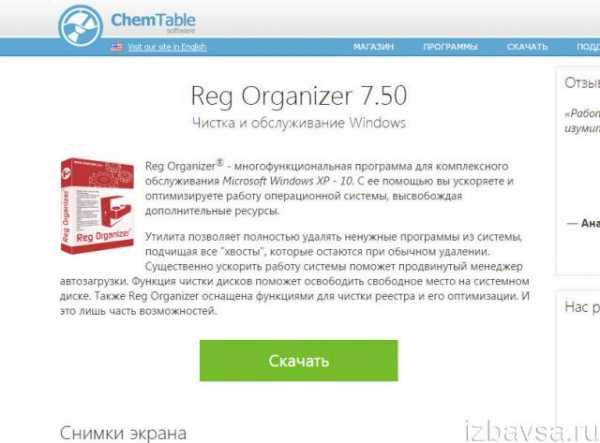
2. Установите и запустите Reg Organizer.
3. Щёлкните в меню раздел «Чистка дисков».

4. Щёлкните «Сканировать». После проверки активируйте команду «Выполнить очистку».
WinOptimizer
Комплексный оптимизатор Windows, разработанный немецкой компанией Ashampoo. Объединяет в себе большое количество утилит и функций для программного «тюнинга» системы. Ускоряет работу ПК, корректно освобождает свободное пространство на диске, не нарушая целостность системных директорий и процессов. Доступна на офсайте в платной и бесплатной версии.
Имеет опции для создания тонкой настройки системы (Tweaking Tool), модуль для очистки следов пребывания в Интернете, встроенную утилиту Drive Cleaner для нейтрализации цифрового хлама с дисков ПК. Способен выявлять шпионское ПО и дефрагментировать винчестер.
1. На офсайте разработчика приложения откройте — www.ashampoo.com.
2. В верхней панели установите русский язык интерфейса.
3. Клацните раздел «Загрузки».
4. Выберите в таблице одну из версий WinOtimizer (Free, 12, 14 или 2016): в панели нажмите «Загрузка».
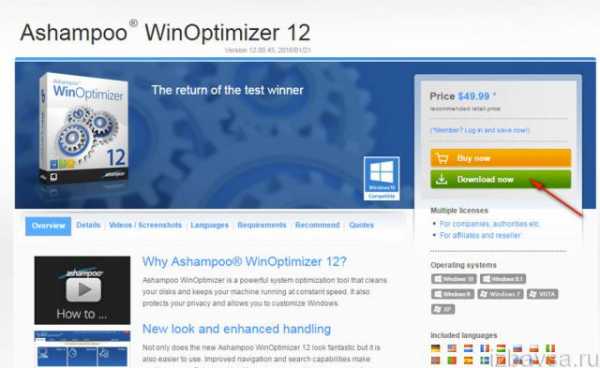
5. Запустите установщик, в открывшемся окне при необходимости настройте инсталляцию (укажите путь, доступ, создание ярлыков). Нажмите «Далее».
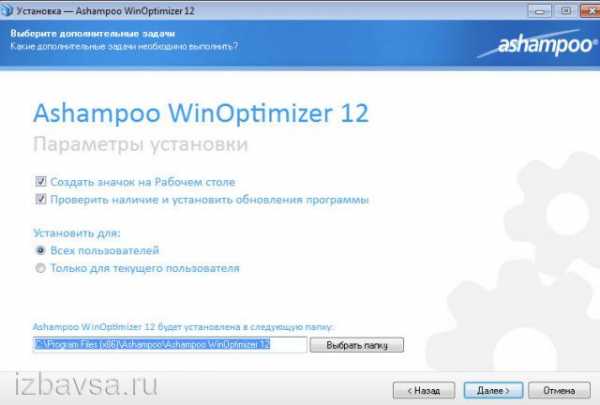
6. Щёлкните вкладку «Избранное» и выберите иконку «Drive Cleaner».
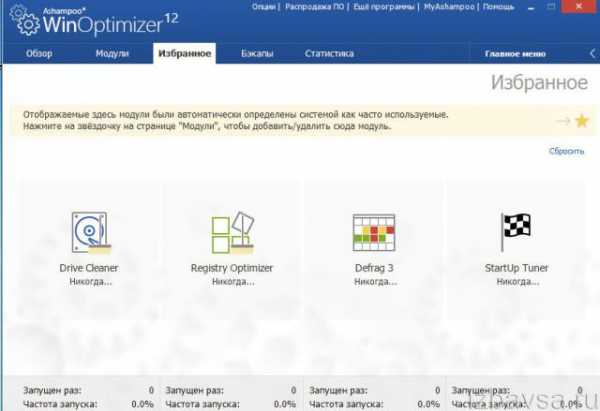
7. По окончании проверки ОС нажмите кнопку «Удалить», чтобы избавиться от ненужных объектов.

«Уборка» компьютера штатными функциями
Очистка системного раздела
1. Нажмите сочетание клавиш — Win + E.

2. В панели «Выполнить» задайте команду — cleanmgr.exe. Щёлкните «OK».
3. В появившемся окне с настройками выберите объекты, которые необходимо удалить (поставьте щелчком мышки возле них «птичку»). А затем нажмите «Очистить системные файлы».

Удаление мусора из папки Temp
1. Откройте временное хранилище файлов:
Диск C → Пользователи → → AppData → Local → Temp
2. Нажмите клавиши Ctrl + A, чтобы выделить все имеющиеся в папке файлы.
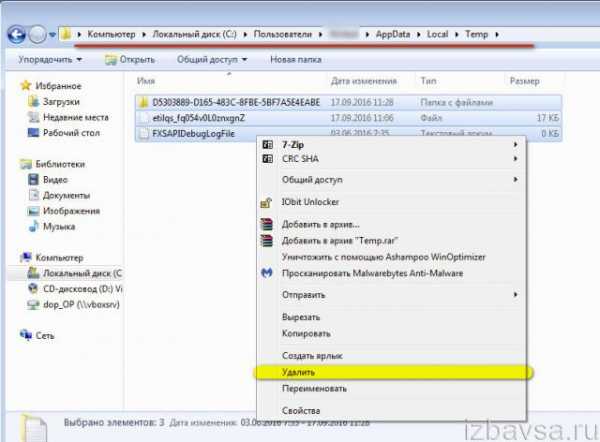
3. Щёлкните по ним правой кнопкой. В списке опций Windows выберите «Удалить». Очистите «Корзину» (её иконка расположена на рабочем столе).
Удаление ненужных файлов из браузеров
1. Закончив работу в интернете, находясь в окне браузера нажмите «Ctrl+Shift+Del» (эта «горячая» комбинация работает практически во всех популярных обозревателях — Firefox, Google Chrome, Opera и др.).
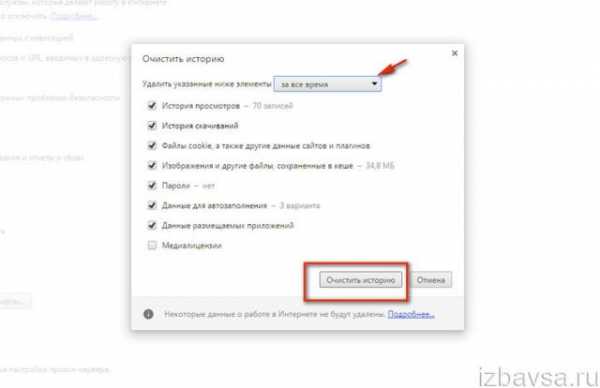
2. В настроечной панели укажите, за какой период нужно удалить сохранённые временные файлы (рекомендуется установить значение «За всё время»).
3. Выберите элементы (что нужно удалить).
4. Клацните опцию «Очистить…. ».
Успешной вам уборки ПК! Держите всегда его в чистоте и порядке, и он вас никогда не подведёт.
izbavsa.ru
Программы очистки компьютера от мусора бесплатно.
Ноя 15 2013
Чистка компьютера от мусора – это самая легкая операция, которую может сделать каждый пользователь. Какой же мусор надо почистить? Это временные файлы, кэш интернета, корзина, и т.д. Если вовремя не почистить мусор, то компьютер может переполниться, а это грозит большими проблемами.

У меня на практике были случаи, когда из-за переполнения диска у клиентов плохо работал интернет. Не загружались страницы, картинки, не воспроизводилось видео. После чистки компьютера от мусора, ненужных программ, а также переноса файлов пользователя на второй логический диск – все заработало.
CCleaner 4.05
CCleaner — это очень простая и удобная программа для очистки компьютера от накапливающегося в ней мусора. CCleaner стала самой популярной программой в своем роде за счет максимальной простоты и удобства. Это немного ограничивает функционал приложения, но за то доступно большинству пользователей.
CCleaner ищет и удаляет ненужные файлы в операционной системе и целом ряде самых популярных сторонних приложений. Помимо этого, CCleaner умеет проверять целостность реестра Windows, удалять программы, удалять информацию с жесткого диска и управлять автозапуском.
Чаще всего, после применения программы, компьютер избавляется от массы ненужных файлов и начинает работать гораздо быстрее.
jv16 PowerTools 2014
Оптимизатор системы. Множество функций по настройке всех компонентов вашей операционной системы и оптимизация путем очистки реестра и удаления ненужного мусора, который со временем скапливается на вашем компьютере.
Настройка реестра, очистка реестра, поиск файлов, удаление ненужных и одинаковых файлов, настройка меню Пуск, очистка и настройка History, Cookie менеджер, безопасность. Возможно выполнение определенных действий по расписанию (к примеру очистка реестра).
360Amigo System Speedup 1.2.1.8200
360amigo System Speedup очищает систему от мусора: ненужные файлы (в том числе одинаковые файлы, файлы с нулевым размером и пустые папки), очистка реестра, отчеты программ, дампы памяти, временные файлы, история и т. п. Включает набор полезных инструментов для оптимизации работы системы: управление автозагрузкой, мониторинг и управление сетью, мониторинг и управление процессами и службами, удаление программ.
Содержит множество отдельных инструментов: поиск ненужных файлов, архивация реестра и файлов, полное удаление файлов без возможности восстановления, очистка следов на жестком диске, шифрование файлов, восстановление удаленных файлов, копирование заблокированных файлов, дефрагментация и анализ ошибок жесткого диска, обзор драйверов, восстановление ранее удаленных файлов и многое другое.
Помимо основных функций в программе присутствует ряд удобств, таких как режим быстрой очистки, очистка системы по расписанию (планировщик), специальный режим PowerPC для повышения производительности (отключает некоторые компоненты системы) и т. п.
Остается добавить, что функциональность программы вполне сопоставима с мощными платными аналогами, однако 360amigo System Speedup распространяется бесплатно и имеет небольшой размер дистрибутива. К минусам программы можно отнести непрофессионально построенный интерфейс с огрехами в оформлении.
360Amigo System Speedup распространяется в 2-х версиях (обе доступны через один установщик). Бесплатная версия содержит базовый функционал, а платная Pro-версия дополнительно включает функцию сканирования по расписанию, расширенный инструмент управления автозапуском и техническую поддержку пользователей. После завершения пробного периода платной версии будет возможность перейти на функциональность бесплатной версии.Glary Utilities 3.7
Glary Utilities — это простая и удобная программа для очистки системы от мусора. Программа удалит ненужные файлы, поправит реестр и предоставит удобный доступ к некоторым функциям операционной системы.
Начинающим пользователям, не желающим возится с настройками программы, понравится режим исправления проблем 1-м кликом. В этом режиме программа выполняет следующие действия: очистка временных файлов, исправление ключей реестра, удаление неверных ярлыков, очистка опасных объектов автозапуска, удаление интернет-истории и удаление рекламных и шпионских модулей.
Помимо режима быстрой очистки каждая функция программы доступна отдельно. 20 отдельных функций программы поделены на 5 основных разделов: очистка (файлов и дисков), оптимизация (управление автозапуском, оптимизация памяти, менеджер контекстного меню, дефрагментация реестра), безопасность (стирание интернет-истории, удаление и восстановление файлов, шифрование), файлы и папки (анализ дисков, поиск дубликатов, слияние файлов), сервис (менеджер процессов, помощник браузера, информация о системе).
Говоря о Glary Utilities стоит отметить очень простой и удобный интерфейс, благодаря которому с программой очень удобно работать.
Advanced SystemCare 6.2.0
Advanced SystemCare — это мощная и очень популярная программа для оптимизации работы компьютера, включающая полный спектр инструментов. В общем и целом, впечатляющий арсенал программы направлен на очистку системы от ненужных и вредных файлов, исправление различных проблем, улучшение безопасности и, в конце концов, повышение производительности.
Помимо самостоятельного применения тех или иных отдельных инструментов, программа включает быстрый и глубокий режимы очистки, при которых последовательно применяются различные инструменты для большего удобства.
Основной функционал Advanced SystemCare выглядит так: очистка и ремонт реестра Windows, удаление ненужных файлов, исправление конфигурационных проблем, оптимизация автозапуска программ, стирание истории интернет-серфинга, дефрагментация и исправление ошибок на жестком диске, удаление программ, восстановление удаленных файлов, полное удаление файлов и многое другое.
Также программа включает несколько инструментов для повышения безопасности, путем загрузки и установки патчей для операционной системы и удаления популярных вредоносных программ. Важно заметить, что Advanced SystemCare включает функцию экономии ресурсов системы при помощи самостоятельного управления процессами в фоновом режиме.
TuneUp Utilities 2013 13.0.3000.138
TuneUP Utilities 2013 — это самая популярная программа для оптимизации работы операционной системы Windows (XP, Vista, 7). Программа включает более 30-ти качественных инструментов для оптимизации работы и очистки операционной системы.
Ключевые функции программы выглядят следующим образом: очистка реестра от ненужных данных, удаление ошибочных ярлыков и прочего мусора, удаление ненужных файлов и старых бэкапов, оптимизация некоторых процессов операционной системы, дефрагментация жесткого диска, экономия энергии (актуально для ноутбуков), отключение фоновой активности неиспользуемых программ, настройка некоторых функций операционной системы и т. п.
Каждый инструмент имеет ряд деловых настроек и включает рекомендации по дальнейшим действиям. Если нет желания возиться с настройками, то в программе предусмотрен инструмент оптимизации и очистки системы в один клик. Умный мастер проанализирует систему и самостоятельно предпримет основные действия.
Tweak-XP 4.0 (11)
Один из лучших твикеров. Программа используется для тонкой настройки и оптимизации работы операционной системы Windows XP. Оптимизирует и настраивает не только программное обеспечение, но и железо. Выключает в себя аж 56 утилит на все случаи жизни. Настоятельно рекомендуется всем пользователям Windows.
Super Utilities 9.9.8.8
Набор из 29 утилит под красочным и удобным интерфейсом. Сочетает в себе не только привычные для твикера функции оптимизации и настройки системы, но и защиты от вредоносного кода. К традиционным функциям типа: очистка реестра и диска от мусора, удаление программ, редактирование меню Пуск, настройка браузера Internet Explorer, разгон памяти и тому подобным, прилагаются и более оригинальные: установка пароля на EXE файлы, восстановление удаленных файлов, выключение и перезагрузка системы по расписанию, удаление вредных насекомых (шпионы, реклама, трояны, кейлогеры) и т. п.
Ace Utilities 5.2.5
Ace Utilities — отличная программа для очистки системы от всякого мусора. Сканирует жесткий диск компьютера и удаляет одинаковые и ненужные файлы, ложные ярлыки, историю IE, ненужные ключи реестра и прочий мусор.
Имеет удобную утилиту автозапуска программ при старте, содержит удобную возможность удалять программы и прочее. Так же есть небольшие возможности твикинга — управление скрытыми опциями ОС. Отмечу, что программа имеет удобный интерфейс, благодаря которому с ней очень удобно и приятно работать.
System Mechanic 10.8.5.0
Мощный и достаточно качественный инструмент для поддержания вашего компьютера в здравии. Программа содержит широкий спектр утилит на все случаи жизни. Некоторые из них: дефрагментация жесткого диска и оперативной памяти, широкие возможности по работе с реестром, оптимизация интернет соединения, управление автозапуском программ, удаление копий файлов, настройка скрытых функций операционной системы, поиск и удаление нерабочих ярлыков, удаление программ, восстановление удаленных файлов, создание копии жесткого диска, антивирус, фаервол, защита от Spyware, блокировка всплывающих окон и прочей навязчивой www-рекламы и многое другое.
Имеется две версии — обычная и Professional. В Professional-версии, к инструментам входящим в обычную версию добавлено: антивирус, фаервол, восстановление удаленных файлов и утилита полного удаления файлов с жесткого диска.
xpy 1.3.2
Крошечная утилита для удаления разнообразных ненужных функций и деактивации коммуникационных сервисов операционной системы Windows XP и встроенных в нее приложениях (Internet Explorer, Windows Media Player, Windows Messenger). Такие манипуляции приведут к повышению быстродействия и уровня защиты системы.
Похожие записи из раздела
kompiklava.ru
- Как сделать таблицу в excel видеоурок

- Virtualbox настройка com порта
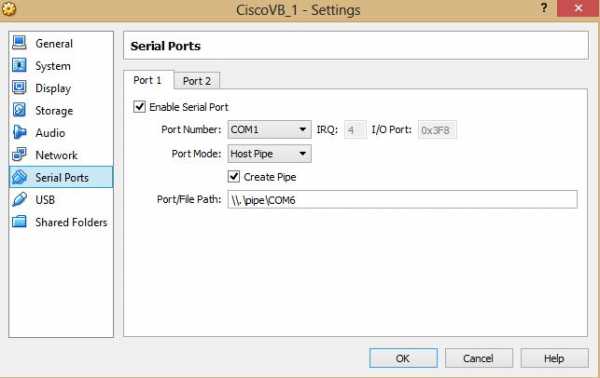
- Sql developer руководство пользователя на русском

- Как увеличить скорость беспроводного интернета

- Kaspersky internet security установить

- Изменить язык

- Функция excel

- Как восстановить страницу в одноклассниках после взлома
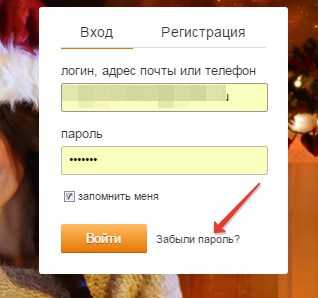
- Запустить программу powershell

- Беспроводное подключение компьютера к телевизору

- Экспорт в csv

