Как записать CD с данными в Nero Express. Запись cd дисков nero
Пошаговая инструкция для записи CD диска с помощью программы Nero Express — RUTERK.COM
Сначала подготовьте все нужные вам файлы для записи. Соберите их в одном месте на жестком диске, скажем в папочке под названием «ПОДГОТОВЛЕННЫЕ ФАЙЛЫ ДЛЯ ЗАПИСИ».
1. Запустите программу Nero Express. В появившемся окне выберите, Данные > Диск с данными (Рис. 1).

2. В окне «Содерж. диска» нажмите кнопку «Добавить» (Рис. 2).

3. В окне «Выбор файлов и папок» укажите папку «ПОДГОТОВЛЕННЫЕ ФАЙЛЫ ДЛЯ ЗАПИСИ», в которую вы собрали нужные вам файлы. Выделите мышкой все файлы и нажмите кнопку «Добавить». Закройте вновь появившиеся окно, нажатием на кнопке «Завершен» (Рис. 3).
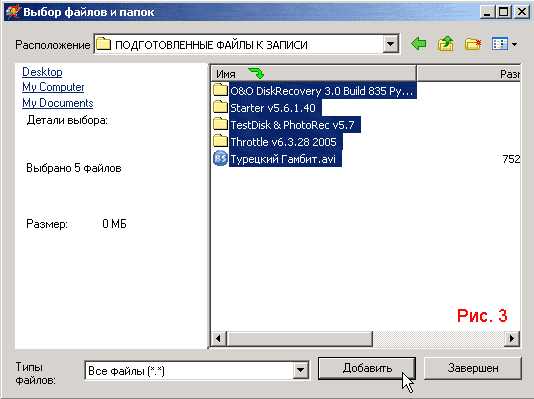
4. Файлы перенесены в окно «Содерж. диска». Для продолжения нажимайте кнопку «Далее» (Рис. 4).

5. В окне «Финальные установки записи» ничего трогать не будем. Для начала записи нажимайте кнопку «Запись» (Рис. 5).

6. Если диск у вас уже находится в приводе CD-RW, то запись начнется сразу, если нет, то программа выдвинет лоток и попросить вставить диск (Рис. 6).

7. В случае если диск является перезаписываемым и не пустым программа предложить очистить его (Рис. 7). Соглашайтесь (Yes), если вы уверены что данные, которые находятся на этом диске, вам уже не нужны.

8. Начнется процесс выполнения записи, дождитесь появления окна об успешном завершении прожига (Рис. 8).
Нажмите кнопку «OK» (Рис. 8). Затем можете закрыть программу Nero Express. Поздравляю, вы записали свой первый диск.
Пошаговая инструкция создана по просьбам «трудящихся» и только для начинающих пользователей.
Интересные программные продукты встречаются и на «забугорных» (англоязычных рекламных) ресурсах.
Как записать CD с данными в Nero Express
Nero Express – одна из популярных программ для записи файлов на диск. Программа имеет очень упрощенный интерфейс пользователя, что позволяет легко создавать диски с мультимедиа и данными. Кроме того, пользователи могут создавать и печатать этикетки для дисков, переименовывать диски и даже воспользоваться возможностью тиражирования дисков столько раз, сколько потребуется.Как записать CD с данными в Nero Express
Если Nero Express еще не установлен на Вашем компьютере, Вы можете загрузить его с официального веб-сайта компании.Установив программу, вставьте чистый CD или DVD в свой компьютер. Откройте Nero Express, нажав Пуск > Программы > Nero > Nero 10 > Nero Express.
В главном окне (LHS) выберите компиляцию Данных. На панели справа выберите тип диска, который хотите записать.
Теперь перейдите к окну Содержимое диска и нажмите на кнопку Добавить. Выберите папки и файлы, которые хотите записать. Вы можете повторять процесс столько раз, сколько потребуется, пока не будут выбраны все папки и файлы. Когда выбор папок будет завершен, следует нажать Закрыть.
Все выбранные Вами папки и файлы отобразятся в окне содержимого диска. Вы также сможете увидеть доступный объем Вашего диска. Теперь нажмите Далее.
В окне Этикетка диска Вы можете создать этикетку для Вашего CD или DVD. Если Вы не хотите этого делать, просто снимите флажок Напечатать этикетку и нажмите Далее.
Вы увидите Окончательные установки перед записью. Выберите свое текущее записывающее устройство, которым является дисковод с находящимся в нем чистым CD или DVD. Добавьте имя диска.
Выберите количество копий, которое хотите изготовить. Поставьте флажок напротив функции проверки данных, прежде чем нажать кнопку Запись, чтобы начать запись Вашего диска.
Изображение: © Nero.
Похожие запросы
Оригинальная статья опубликована пользователем jak58. Переведено пользователем RuslanCCM. Последнее обновление 25.08.2017, 17:17 от пользователя AydanCCM.
ru.ccm.net
Запись CD дисков посредством программы Nero StartSmart. Подробная инструкция.
Какие диски бывают.Прежде чем приступить к рассмотрению работы с программой Nero StartSmart хотелось бы поподробнее остановится на том какие бывают СD диски и как их различать. Существуют два основных типа диска CD и DVD. Отличаются они объемом информации которую на них можно записать. На CD это 700 мегабайт , а DVD это 4,7 гигабайт (1 гигабайт приблизительно равен 1000 мегабайт). Как вы видите DVD диски гораздо более вместительны.CD диски бывают не записываемые, записываемые один раз и записываемые много раз. Нас интересуют два последних типа это CD-R и CD-RW диски. На CD-R диск можно записать информацию лишь один раз. На CD-RW диски вы можете записывать порядка 20-30 раз в зависимости от качества самого диска. Однако перед каждой новой записью CD-RW диск нужно стирать.DVD мы здесь рассматривать не будем.
Стирание CD-RW диска.Перед записью какой либо информации на CD-RW диск предварительно нужно его затереть. Внимание вся информация на диске в результате стирания пропадет!!!!!1. Вставите CD-RW в дисковод.2. Запускаем программу Nero StartSmart (Рис.1).
3. Откроется окно программы Nero StartSmart (Рис.2)

4. Откроете категорию Дополнения. Откройте пункт Стереть диск ( Рис. 3).

5. В открывшемся меню выберите пункт Full-erase rewritable disk. Нажмите Erase (Рис. 4)
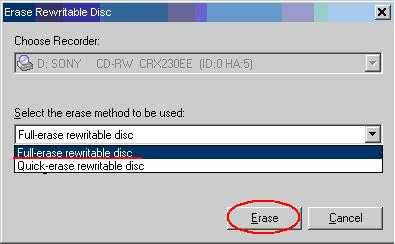
6. Появится окно выполнения задачи. Дождитесь завершения стирания диска CD-RW (Рис. 5)
Запись на CD-R и CD-RW диски
1. Вставите диск CD-R или CD-RW в CD-ROM. Предварительно убедитесь что CD-R диск пуст а CD-RW диск затерт.2. Запускаем программу Nero StartSmart (Рис.1).3. Откройте категорию Данные. Откройте пункт Сделать диск данных (Рис. 6)

4. Откроется окно записи диска. Нажмите кнопку Добавить (Рис. 7).

5. Откроется окно Выбор файлов и папок. В меню проводника выберите диск с: (наш случай) или мной ресурс на котором находится информация которую вы хотите записать (Рис. 8)
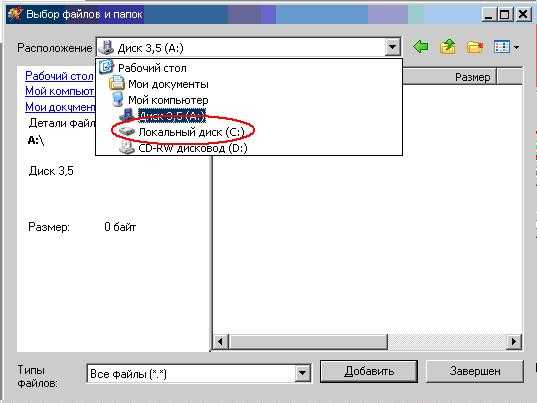
6. Выберите папку (или папки, или файл) которую нужно записать на диска (Стрелка 1 рисунка 9) и нажмите кнопку Добавить (Стрелка 2 Рисунка 9). После того как вы добавите все папки нажмите клавишу Завершение.

7. Добавленные нами пачки должны появится в окне записи (Стрелка 1 рисунка 10). Общий обьем папок которые будут записаны на диск не должны превышать обьем диска (700 Мб). Проверить это можно посмотрев в правый нижний угол окна. Там отображается обьем папок которые будут записаны на диск (Стрелка 2 рисунка 10).8. После того как вы убедились что все папки и файлы которые вы хотите записать на диск находятся в окне записи и их суммарный обьем не превышает обьем диска нажмите Далее (Стрелка 3 рисунка 10).
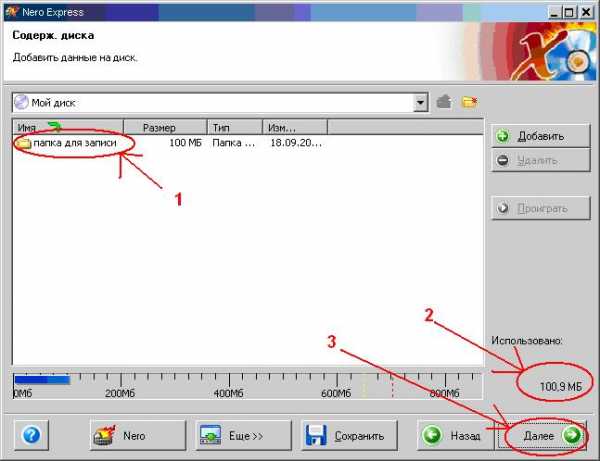
9. Откроется окно Финальные установки записи. (Рис. 11)10. Убедитесь что в поле Текущий рекордер стоит ваш CD-ROM (Стрелка 1 рисунка 11).11. Поставьте галочку в поле Проверить данные после записи на диск (Стрелка 2 рисунок 11).12. Нажмите кнопку Запись (Стрелка 3 рисунка 11).
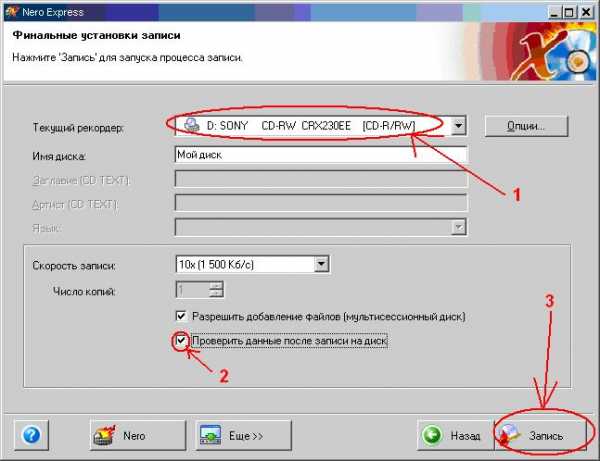
13. Появится окно Запись на диск. Дождитесь окончания записи (Рис. 12).
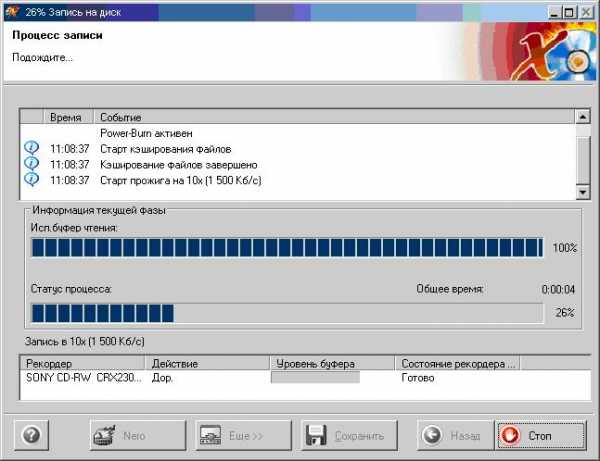
14. Дождитесь появления окна окончания верификации данных. Нажмите OK (Рис. 13).
15. В появившемся окне нажмите кнопку Далее. Выдвинется лоток CD-ROMа. Достаньте диск.16. Нажмите кнопку Выход.17. Возможно появление окна сохранения проекта. Поставьте галочку напротив пункта Никогда не спрашивать и нажмите клавишу Нет (Окно появляется только один раз) (Рис. 14).
18. Закройте программу Nero StartSmart (Рис. 15).

P.S. Это наиболее полная и подробная инструкция которую я мог написать. Надеюсь у вас не возникнут с ней проблемы.
niochemki.ru
Запись аудио диска
Запись аудио диска в Nero 7
Сегодняшние бытовые проигрыватели воспроизводят музыкальные файлы во многих форматах; по причине наибольшей распространенности самым популярным из них является формат MP3. Для прослушивания музыки в этом формате достаточно создать диск с данными и поместить на него файлы с расширением MP3. Компьютер воспроизведет файлы, записанные на таком диске, однако некоторая аппаратура (особенно это касается уже устаревших образцов) поддерживает только стандарт Audio CD (CD-DA), поэтому, несмотря на то что музыки в MP3 на диск помещается больше, иногда возникает необходимость записи дисков в формате Audio CD. Nero 7 позволяет создавать такие диски, обеспечивая «на лету» перекодировку музыкальных файлов нескольких форматов, среди которых MP3, OGG, WMA, CDA, AC3, AIFF, WAV, AAC, MP4.
Форматы можно не запоминать - при попытке записать на диск не поддерживаемый формат программа откажется работать дальше и выдаст предупреждение. Можно использовать заранее составленный в программе Winamp или другом совместимом приложении список воспроизведения, а при записи просто указать на получившийся файл с расширением M3U, Nero.
Кроме записи Audio CD, Nero 7 поддерживает запись и в формате CD Text. Диск формата CD Text содержит дополнительную текстовую информацию - это могут быть заглавие диска, имя исполнителя, название композиции и даже тексты песен. Примечательно, что бытовые проигрыватели редко распознают этот формат, а вот автомобильные, наоборот, в большинстве своем его поддерживают. Если вы не уверены в поддержке данного формата оборудованием, то все равно можете записывать аудиодиски в этом формате: даже если обнаружится, что проигрыватель не поддерживает данную функцию, он будет работать корректно, зато если такая функциональность понадобится, диск не придется записывать повторно. Для записи диска в формате CD Text следует выбрать пункт Сделать аудио CD и CD данных, на вкладке Звук и далее следовать указаниям мастера.
Для записи Audio CD понадобится болванка CD-R (бытовые приводы не всегда воспринимают CD-RW, но это можно выяснить исключительно опытным путем, записав такой диск и проверив его в работе).
И так, кликаем по иконке Сделать аудио CD находящейся во вкладке Звук.
В появившемся окне нажимаем по кнопке Добавить и выбираем треки для записи на диск.
После добавления всех интересующих вас треков нажимаем кнопку Далее.
Далее выбираем привод для записи диска, а также при нажатии на стрелочку слева можно указать способ записи и другие опции.
Затем нажимаем кнопку Запись, после нажатия на которую начнется запись выбранных треков на диск.
Необходимо отметить один момент: запись Audio CD, а также Video CD (VCD) и Super Video CD (SVCD) лучше производить на пониженных скоростях (около 16х, а лучше еще меньше). В этих форматах коррекция ошибок не предусматрена, и поэтому данные должны считываться с первого захода. При использовании для записи больших скоростей питы получаются несколько «размазанными», что приводит к возрастанию количества ошибок, так как на краях не всегда бывает понятно, где заканчивается пит, а где ленд. Привод, установленный в компьютер, с этим обычно справляется, а вот бытовой проигрыватель может отказаться воспроизводить такой диск.
При необходимости перед записью на диск музыкальные файлы можно отредактировать (удалить лишнее, добавить эффекты, улучшить качество) в Nero WaveEditor. Необходимо также отметить, что, кроме записи Audio CD, Nero 7 дает возможность преобразовывать такие диски или аудиофайлы в различные форматы, а также перекодировать файлы, содержащиеся на Audio CD, в один из указаных выше форматов. Последнее может понадобиться при необходимости воспроизводить музыку на переносном проигрывателе вроде популярных сейчас flash USB.
Перекодировать Audio CD очень просто: вставляем диск в привод, запускаем Nero SmartStart, переходим во вкладку Звук -> Преобразовать Audio CD в звуковые файлы.
Появится запрос с предложением получить информацию об артисте и заголовке из базы данных Nero или Интернета. Это весьма полезная функция, так как при ее использовании не нужно будет вручную заполнять ID3-теги, в которые эта информация записывается, а затем выводится в окне проигрывателя.
Перед соединением с Интернетом следует сначала настроить параметры соединения, для чего выполняем команду Опции -> База данных и устанавливаем флажок Исп. Интернет-базу Audio-CD. Нажав кнопку Выбрать дополн. сайт..., можно выбрать из списка дополнительный сайт для получения информации.
После соединения с базой данных появится окно, содержащее список песен, название альбома и композиций. Для начала преобразований нажимаем кнопку Выбранный CD. После этого будет выведено окно сохранения дорожек.
При помощи кнопок в поле Управление плейером можно прослушать композиции. В раскрывающемся списке Формат вых. файлов выбираем формат сохранения файлов. При необходимости сохранения максимального качества выбирайте PCM Wav file (правда, суммарный объем скопированных файлов в данном случае будет соответствовать заполнению диска). Для переносных проигрывателей больше всего подходит формат mp3. Доступны также форматы Aiff, mp3PRO, Nero Digital Audio и др.
Оптимальные настройки выбранного кодировщика, отличные от установок по умолчанию, выбираются нажатием кнопки Установки. Стоит также отбратить внимание, что доступны два формата MP3 - собственно mp3 и mp3PRO. Последний активируется установкой галочки Разрешить mp3PRO в окне появляющемся при нажатии на кнопку Установки...
Этот формат обратно совместим с mp3 и обеспечивает лучшее качество, поэтому, если проигрыватель поддерживает данный формат, стоит выбрать его. В зависимости от выбраного формата будут доступны разные настройки.
- Например, для mp3 можно выбрать различное качество кодирования: Быстро, Средний и Наивысший, а также разную скорость кодирования:
- Пост. скорость - при кодировании файлов будет установлен постоянный битрейт (скорость кодирования), который выбирается в раскрывающемся списке справа;
- Переменная скорость - в зависимости от интенсивности мелодии, кодек (программа, кодирующая мелодию) будет подбирать разную скорость, что позволит сохранить качество в тех местах, где большее наполнение; при низкой интенсивности выбирается меньшая скорость, что позволяет уменьшить итоговый размер файла.
При выборе переменной скорости кодирования в раскрывающемся списке указывается требуемое качество от Низшее качество до Высшее качество, и кодек сам подбирает оптимальные параметры. Следует также учитывать, что не все бытовые проигрыватели поддерживают mp3-файлы с переменной скоростью кодирования, поэтому вначале следует убедиться в совместимости форматов.
ПримечаниеСчитается, что максимальное качество при кодировании в mp3 с постоянным битрейтом сохраняется при использовании скорости 256 Кбит/с. Установка большего значения битрейта не всегда имеет смысл. При прослушивании через плейер мобильного телефона вы вряд ли заметите большую разницу между файлом, закодированным с битрейтом 256 Кбит/с, и 128 Кбит/с, зато размер последнего будет практически в два раза меньше. Выбрав в этом случае меньший битрейт, можно сэкономить место.
В поле Путь указываем каталог, в который будут скопированы перекодированные файлы. Формат имени будущего файла задается в поле Метод создания имен файлов. Теперь, когда все готово, выбираем нужные дорожки и нажимаем кнопку Переход. По истечении некоторого времени в выбранном каталоге появятся требуемые музыкальные файлы.
Приобрести продукты Nero можно на официальном сайте производителя.
Скачать Nero 7
Опубликовано: 28.06.2015
rusopen.com
- Как обновить ie 8 до 11 версии

- Очистить компьютер от мусора бесплатно

- Как сделать таблицу в excel видеоурок

- Virtualbox настройка com порта
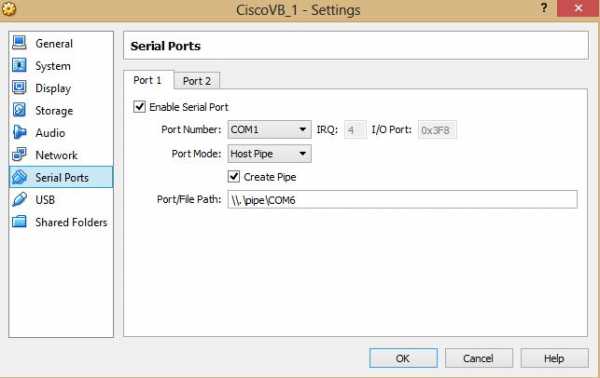
- Sql developer руководство пользователя на русском

- Как увеличить скорость беспроводного интернета

- Kaspersky internet security установить

- Изменить язык

- Функция excel

- Как восстановить страницу в одноклассниках после взлома
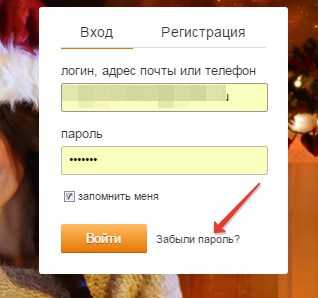
- Запустить программу powershell

