Как установить Linux Mint 18.3 Sylvia. Системные требования линукс минт
Статьи — русский сайт Линукс Минт
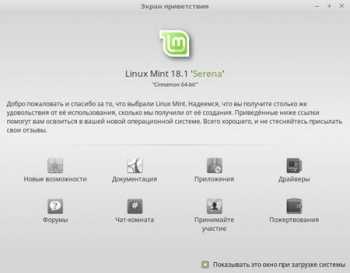 Итак, недавно состоялся релиз Linux Mint 18.1 Serena. В связи с этим многие захотят опробовать новую версию. И что бы с нуля не устанавливать версию 18.1 в этой статье рассмотрим путь обновления, с 18-й версии до Linux Mint 18.1. |
 Если вы только начали знакомиться с операционной системой Linux Mint, то вы впервые услышите слово репозиторий. Это слово вам будет встречаться в советах на форумах, в инструкциях по установке программ и в данной статье мы рассмотрим что это такое. |
|
Каким бы браузером вы не пользовались, вы все равно столкнетесь с просмотром Flash роликов на сайтах. В данной статье мы рассмотрим вопрос установки проигрывателя и его настройки. |
|
За последние десятилетия, люди успели поработать и за громоздкими системными блоками с не менее огромными мониторами, и за миниатюрными нетбуками и планшетами. Все это многообразие компьютерного железа до сих пор эксплуатируется и достаточно часто возникает вопрос о минимальных системных требованиях для установки Линукс Минт. В данной статье мы рассмотрим данный вопрос для стандартных рабочих окружений. |
 Загрузочная флешка с Linux Mint может понадобиться для установки системы на компьютер или для знакомства с ней в режиме Live. Для начала, вам необходимо скачать образ Линукс Минт с нашего сайта, а затем выполнить несложную последовательность действий, которая описана в этой статье. |
 Недавно состоялся релиз новой версии Линукс Минт 18, но у многих на компьютерах установлена предыдущая версия системы и не всем хочется устанавливать ее с нуля. В данной статье мы рассмотрим как можно обновить систему без потери данных. |
 Если в вашем компьютере или ноутбуке имеется Wi-Fi карточка, то глупо будет не воспользоваться беспроводной связью. В данной статье мы рассмотрим как настроить Wi-Fi подключение в Linux Mint 17 и какие при этом могут возникнуть проблемы. |
 Программа Wine служит для запуска приложений из операционной системы Windows в линукс-системах. Чаще всего это необходимо для установки игр или какого-либо специфичного софта, у которого нет аналогов. В данной статье мы рассмотрим как установить Wine на Linux Mint 17.1. |
 Как и у любой другой операционной системы, в Linux Mint выходят обновления и их необходимо устанавливать. Обновления могут быть в рамках одной версии Линукс Минт, а может быть обновление с одной версии на другу. Именно об этом будет данная статья. |
 При работе на компьютере, мы видим рабочий стол не часто (в момент включения и выключения), но привычка имеет большое значение и у каждого из нас есть свое видение того, каким должен быть рабочий стол. В данной статье мы рассмотрим как выглядит рабочий стол в Linux Mint MATE. |
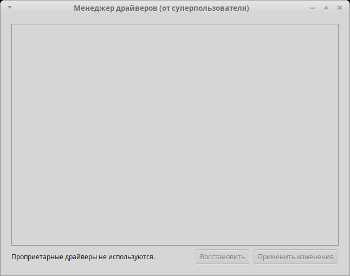 Когда вы скачали Linux Mint и установили его на компьютер, то у вас возникает вопрос о том, какие нужно устанавливать драйвера и как это сделать. Данная инструкция ориентированна на начинающих пользователей, поэтому мы постараемся разобрать данный вопрос наиболее подробно. |
 Linux Mint MATE уходит своей историей в эпоху использования в качестве рабочего окружения Gnome2 в большинстве дистрибутивов Linux. Переход на Gnome3 оценили далеко не все, поэтому разработчики Linux Mint решили сделать собственный форк второго гнома и вот перед нами результат их работы. |
 Всем доброго дня! Сегодня мы рассмотрим что нужно сделать после успешной установки Linux Mint с рабочим окружением MATE на ваш компьютер. Данная инструкция не является обязательной к выполнению и лишь показывает субъективное мнение автора статьи. |
 В установке Linux Mint на компьютер нет ничего сложного даже для новичка. Но мы все же рассмотрим данный вопрос и, в качестве примера, установим Линукс Минт на ноутбук, на котором уже установлена Windows 10. Отличительной особенностью данного случая является наличие UEFI и есть некоторые нюансы, но данную инструкцию можно использовать во всех случаях и советовать своим друзьям. |
|
Когда вы скачали Linux Mint и загрузились в live режиме, то можете обнаружить некоторые элементы меню и панели управления на английском языке. Не удивляйтесь и не пугайтесь, так как с русским языком в системе все в порядке. Если вы будете устанавливать Линукс Минт с подключенным интернетом, то все пакеты локализации установятся самостоятельно. Если интернета нет, то вы сможете установить их вручную после перезагрузки компьютера. |
linuxmint.info
Linux Mint 15 Olivia
Linux Mint 15 является самым амбициозным выпуском с самого начала проекта. Графическая оболочка системы значительно улучшена, MATE 1.6 стала на порядок лучше, а так же добавлено большое количество новых функций, включая новую заставку и единый центр управления.
Рабочий стол Linux Mint 15 Olivia
Вот как выглядит рабочий стол Linux Mint 15 Olivia с графической оболочкой Cinnamon 1.8

Системные требования Linux Mint 15 Olivia:
- процессор x86 ( для Linux Mint 64 требуется 64-разрядный процессор Linux Mint 32-разрядный работает на 32-разрядных и 64-разрядных процессорах).
- 512 Мб оперативной памяти (рекомендуется 1 Гб для комфортного использования).
- 5 Гб дискового пространства
- Видеокарта с 800 × 600 пикселей
- CD / DVD диск или USB-порт
Скачать Linux mint 15 Olivia
Выберите версию дистрибутива Linux Mint 15 Olivia тут
Software Sources
Новый инструмент под названием MintSources был разработан с нуля. Он заменяет GTK и прекрасно подходит для управления программным обеспечением в Linux Mint.
На главном экране Linux Mint вы может включить или отключить дополнительные компоненты, а так же получить доступ к Backports, нестабильным пакетам и исходному коду:

Вы также можете перейти на более быстрые зеркала с помощью одного щелчка мыши. Инструмент совершает проверку скорости всех имеющихся зеркал для вас:
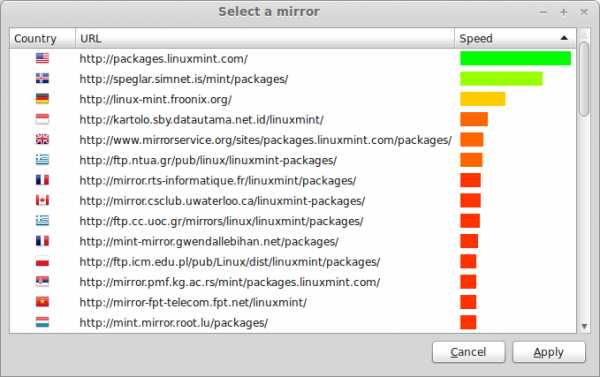
Driver Manager
Новый инструмент был разработан для Linux Mint 15: Менеджер драйверов «Driver Manager».

Cinnamon 1.8
Новая версия Cinnamon 1.8 представляет 1075 улучшений. Она имеет много исправленных ошибок и в нее добавлены новые функции.
File Manager
Nemo получил много внимания разработчиков. Пользовательский интерфейс был сильно переработан и его поведение стало более адаптировано к тесной интеграции с Cinnamon.

Desklets
KDE называет их плазмоиды, Android называет их информеры, в Корице они называются «Desklets». Так же вы можете добавить апплеты на панель и на рабочий стол.


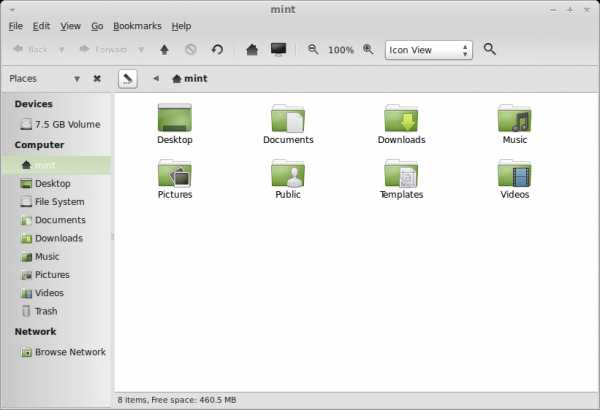

Улучшения в системе
Update Manager теперь может обновить кэш APT в пользовательском режиме и без вмешательства пользователя.
Экран приветствия получил много исправленных ошибок и ее внешний вид и слегка улучшен.

Компоненты
Linux Mint 15 включает в себя следующие компоненты: Ubuntu 13.04 базовый пакет, Linux ядро 3.8, MDM 1.2, Корица 1,8, MATE 1.6.
Смотрите так же:
itfollow.ru
Linux Mint 16 Cinnamon
Новейший релиз Linux Mint всегда является большим событием в мире Linux, и я с нетерпением ждал выхода Linux Mint 16 Petra.

Linux Mint 16 Cinnamon Boot Menu — предустановочное загрузочное меню
Обратите внимание, что я собираюсь обсудить версию Linux Mint 16 с рабочим столом Cinnamon в данном обзоре. Обзор версии MATE сделаю чуть позже.
Что нового в Linux Mint 16 Cinnamon?
Вот пример новых функций в этом выпуске:
- Cinnamon 2.0
- MDM 1.4
- легкое создание загрузочных USB накопителей (легкое форматирование флешек)
- повышение производительности системы
- улучшения Software Manager
- улучшения в системе
- улучшения Artwork (утилиты для выбора тем, обоев)
- ядро Linux 3.11
- пакетная база Ubuntu 13.10
Обзор нововведений в Linux Mint 16 Cinnamon
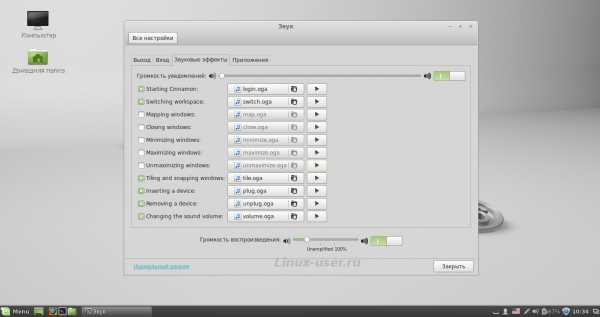
Linux Mint 16 Cinnamon настройка звуковых эффектов

Новый User Applet в Linux Mint 16 Cinnamon

Переключение и добавление новых рабочих пространств в Linux Mint 16 Cinnamon
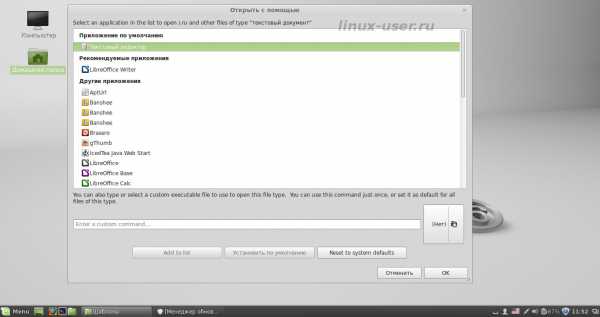
Новая настройка приложений MIME для открытия файлов в Nemo
- Cinnamon 2.0 поставляется со звуковыми эффектами для различных событий на рабочем столе
- улучшенным апплетом управления пользователями
- улучшениями в управлении рабочим столом по краям экрана
- файловый менеджер Nemo имеет лучшую обработку MIME, теперь легче связать приложения и команды с типами файлов. Операции с файлами теперь отображаются в виде значка в системном трее, если закрыть окно.
В данном обзоре я совсем немного охвачу нововведений в Cinnamon 2.0. Вы можете увидеть полный список улучшений Cinnamon 2.0 на официальном сайте Linux Mint. Cinnamon идет по своей линии жизни довольно красивый, каждый релиз делает его все более и более совершенным.
MDM 1.4
Экран входа был улучшен: ошибки были исправлены, быстро и легко можно переключаться между пользователями. Данная функция также поставляется с Num-Lock поддержкой.Разработчики Linux Mint удалили 24500 строк кода из MDM. Это говорить «о похудении» программных пакетов «Экрана входа в систему»!
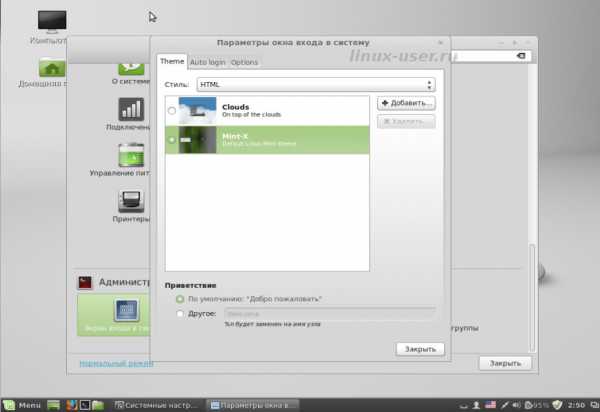
Обновленная утилита для настройки параметров входа в систему Linux Mint 16 Cinnamon
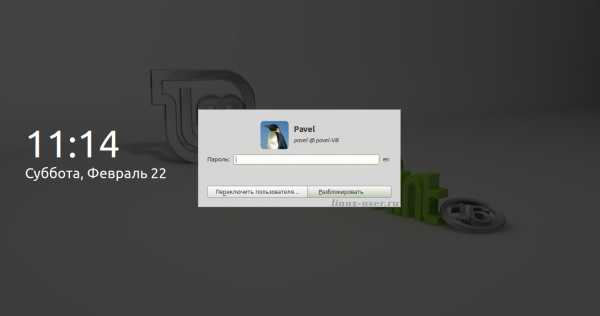 Support USB Stick
Support USB Stick
Появился новый инструмент «USB Stick Formatter», который облегчает форматирование в такие файловые системы как: ext4, FAT32 или NTFS, а также умеет с легкостью создавать загрузочные USB (флешки). Все эти инструменты интегрированы в файловый менеджер Nemo. Вы можете кнопкой мыши создать загрузочный USB, наведя на ISO образ прямо из файлового менеджера.
Все это очень удобно для конечного пользователя, которым нужна поддержка USB флешек. Support USB Stick интегрирован в Nemo.
Улучшения производительности в Linux Mint 16 Cinnamon
[ads]
Этот релиз включает ряд полезных улучшений в производительности.
- последовательность загрузки перед входом в систему, больше не сканирует систему на содержание Btrfs разделов
- MDM (экран входа в систему) больше «не слушает» поднятия сети
- менеджер обновлений теперь запускается с опозданием, для того чтобы ускорить сеанс загрузки системы в целом
- менеджер программного обеспечения существенно улучшил скорость работы
- ISO-образы Linux Mint 16 находятся не в виде сжатых, как прежде файлах. Из-за этого они занимают больше места, что соответственно уходить больше времени для скачивания, но зато легче и быстрее разворачиваются (распаковываются) во время запуска на компьютере.
Произошедшие улучшения в Software Manager (в менеджере программного обеспечения Linux Mint 16 Cinnamon)
В менеджере программное обеспечения было исправлено множество ошибок, а также улучшена производительность. Он использует меньше памяти, быстрее запускается и производит более быстрый поиск программ, чем это было в предыдущей версии Linux Mint. Software Manager также может отображать несколько скриншотов во время просмотра приложений.Я очень рад видеть эти изменения произошедшие в Software Manager. Несколько скриншотов могут показаться не столь уж важными, но они имеют значение, когда вы просматриваете незнакомые приложения и пытаетесь решить для себя, нужно ли его вам устанавливать. Повышение производительности также очень приветствуется. Это делает поиск программного обеспечения более удобным.
Системные улучшения Linux Mint 16 Cinnamon
В данном релизе произошло несколько различных усовершенствований, которые необходимо отметить:
- обновления безопасности ядра
- более быстрая последовательность загрузки и более быстрый вход в систему
- улучшена поддержка EFI
- улучшенная поддержка платформы Steam и ее дополнение в репозитории из Software Manager
- дополнены, для некоторых стран, частные поисковые системы
- APT «recommended» по умолчанию отключен (больше не будут автоматически подтягиваться рекомендуемые пакеты с выбранными пакетами из репозиториев)
- больше цветов в терминале и сделано дополнение в виде команды «ll» в качестве псевдонима «ls-al»
- улучшена справка по кнопке F11.
Произошедшие улучшения в Artwork (фоновые рисунки)

Появились новые фоновые рисунки в Linux Mint 16 Cinnamon
В коллекции градиентных фонов появились новые художественные работы, которые должны добавить некоторое поднятие настроения, бодрости на рабочий стол. Тема Mint-X имеет лучшую поддержку GTK3. Вид темы согласован между GTK2 и GTK3 приложениями. Также добавлены некоторые новые иконки для Mint-инструментов и некоторых других сторонних приложений. 3 (три) темы поставляются в комплекте с Linux Mint 16 Cinnamon — это Linux Mint, Mint-X и тема Cinnamon по умолчанию.
Системные требования для Linux Mint 16 Cinnamon
Вот что вам нужно для запуска этого дистрибутива:
- процессор x86 (Linux Mint 64-разрядный требует 64-битный процессор, Linux Mint 32-разрядная работает на 32-разрядных и 64-разрядных процессорах)
- 512 Мб оперативной памяти (для комфортного использования рекомендуется 1 Гб)
- 5 Гб дискового пространства
- видео карта поддерживает разрешение 800 × 600
- CD / DVD-диск или USB-порт
Где можно скачать Linux Mint 16 Cinnamon?
Linux Mint 16 Cinnamon можно взять с официального сайта. Я скачал файл весом в 1.25 Гб. Вы можете скачать Linux Mint 16 Cinnamon в 32-битной или 64-битной версии.
Не забывайте, что данный Linux можно попробовать, не устанавливая на реальное железо, либо с DVD или USB-накопителя (флешки). А можете попробовать его на виртуальной машине с помощью VirtualBox.
Установка Linux Mint 16 Cinnamon

Подготовка к установке Linux Mint 16 Cinnamon
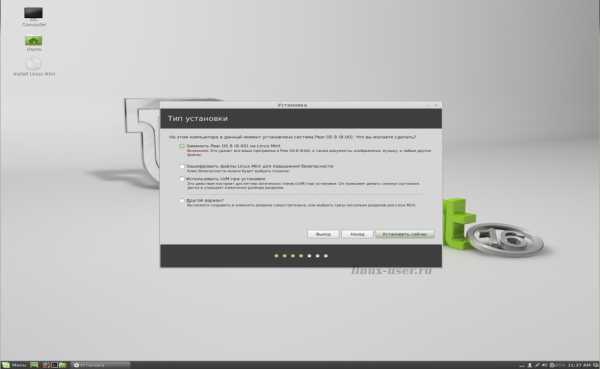
Выбор способа работы с диском для установки Linux Mint 16 Cinnamon

Просмотр слайдшоу во время установки Linux Mint 16 Cinnamone
 Установка Linux Mint 16 так же проста, как и обычно. Во время быстрой и безболезненной установки вы можете пролистать слайд-шоу.Linux Mint 16 Cinnamon как я уже говорил, является Live дистрибутивом, так что вы можете просто запустить его с диска или флешки перед тем как решиться на установку системы на свой компьютер. Пожалуйста, обратите внимание, что производительность при использовании оптических дисков (CD или DVD) не обязательно будет высокой, так как считывание данных с крутящегося диска занимает время, системы куда более бодро работает на установленном оборудовании. Но, тем не менее, данная технология дает вам возможность тестирования того, что Linux Mint 16 может вам предложить.
Установка Linux Mint 16 так же проста, как и обычно. Во время быстрой и безболезненной установки вы можете пролистать слайд-шоу.Linux Mint 16 Cinnamon как я уже говорил, является Live дистрибутивом, так что вы можете просто запустить его с диска или флешки перед тем как решиться на установку системы на свой компьютер. Пожалуйста, обратите внимание, что производительность при использовании оптических дисков (CD или DVD) не обязательно будет высокой, так как считывание данных с крутящегося диска занимает время, системы куда более бодро работает на установленном оборудовании. Но, тем не менее, данная технология дает вам возможность тестирования того, что Linux Mint 16 может вам предложить.
Рабочий стол Linux Mint 16 Cinnamon
Я описал некоторые изменения в данном релизе Cinnamon 2.0, так что я не буду вдаваться в эти подробности снова, а скажу, что рабочий стол Linux Mint 16 смотрится очень хорошо, как только он загрузится и появиться на вашем мониторе. Рабочий стол не загроможден иконками, в нем очень легко в нем ориентироваться.

Экран приветствия в Linux Mint 16 Cinnamone

Linux Mint 16 Cinnamone «выпадающее» меню
Чтобы начать работу с Linux Mint 16 Cinnamon, просто нажмите на кнопку меню на панели. Вы увидите список приложений распределенных по категориям, средства администрирования, параметры, ваш домашний каталог, менеджер программного обеспечения и другие полезные элементы. Даже для начинающих Linux Mint 16 Cinnamon не составит больших проблем в ориентации по рабочему столу.На нижней панели содержатся значки, для свертывания всех окон, запуска Firefox, запуска терминала и домашней папки. Другие значки в правой части панели подразумевают обычные вещи: уведомления, пользовательские апплеты, сеть, звук, доступные обновления, время и ваше рабочее пространство.
Программное обеспечение Linux содержащееся при установке Linux Mint 16 Cinnamon:
Игры:
не установлены, но всегда доступные в диспетчере программ
Графика:
GIMP
gThumb
Image Viewer
Simple Scan
Интернет:
Desktop Sharing
Firefox
Pidgin IM
Thunderbird Почта
Transmission
XChat IRC
Мультимедиа:
Banshee
Brasero
Videos
VLC
Офис:
LibreOffice
Средства управления программным обеспечением Linux в Linux Mint 16 Cinnamon
Я уже описал изменения, произошедшие в Linux Mint 16 Software Manager, поэтому я не буду повторяться. Достаточно сказать, что в Linux Mint 16 Software Manager является одним из лучших программных средств для управления программами в настольных дистрибутивах Linux.

В менеджере программ Linux Mint 16 Cinnamone всё разбито по категориям

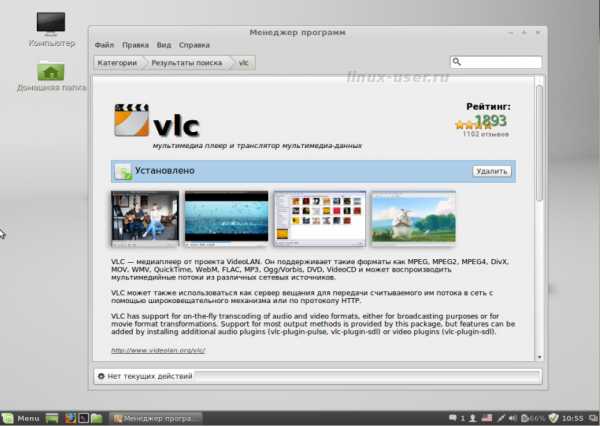
Добавлены снимки программ в Software Manager Linux Mint 16 Cinnamone
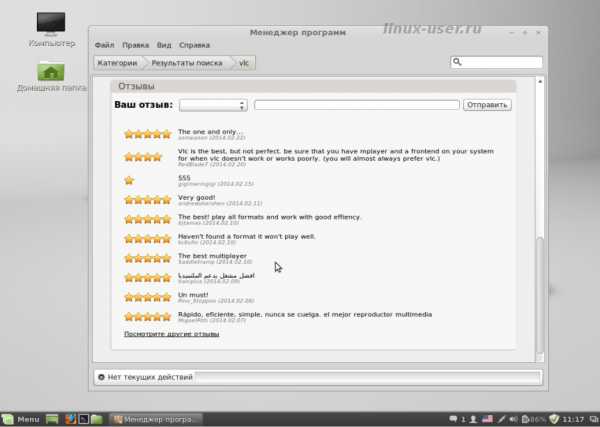
Просмотр отзывов о программах в Software Manager Linux Mint 16 Cinnamone
Приложения разбиты на категории, или вы можете воспользоваться поиском конкретного приложения. Для того чтобы добавить приложение, просто нажмите на кнопку «Установить». Чтобы удалить, нажмите на кнопку «Удалить». Во время просмотра приложения через Software Manager, вы можете увидеть звезды рейтинги и отзывы пользователей.При первой загрузке менеджера программного обеспечения обязательно просмотрите рекомендуемые категории. Есть много хороших приложений, доступных там, и это поможет вам сэкономить время на просмотр, пытаясь найти лучшие приложения.
Найденные проблемы в Linux Mint 16 Cinnamon
У меня не было никаких проблем с установкой или запуском Linux Mint 16 Cinnamon. Все работало очень хорошо. Если вы заметили какие-либо проблемы, пожалуйста, поделитесь ими в комментариях, ниже для других читателей. Спасибо заранее.
Вот список известных проблем с Linux Mint 16 Cinnamon:
- Рекомендуемые пакеты (рекомендуемые пакеты не будут больше устанавливаться автоматически в Linux Mint, чтобы установить пакет с его рекомендуемыми пакетами, используйте команду «apt install packagename –install-recommends»)
- Если у вас возникли проблемы со Skype или другими 32-разрядными программами в Linux Mint 64-битной версии, установите пакет «ia32-libs»
- Воспроизведение DVD. Totem может читать ваши видео файлы и декодировать мультимедиа в Интернете, но не поддерживать воспроизведение DVD. Для просмотра DVD фильмов, пожалуйста, используйте VLC плеер. Если VLC не может найти ваш DVD-плеер, нажмите на Медиа-> Открыть диск, а затем команду «/dev/sr0» в качестве устройства для дисков.
- Поддержка EFI. Если ваша система использует secureBoot, выключите ее. Если вы установили Linux Mint в Virtualbox в режиме EFI, и он не загружается после установки, введите команду «exit», выберите пункт «Boot Maintenance Manager», «Boot from file» и выберите EFI/linuxmint/grubx64.efi. После установки, загрузочный файл EFI находится в /boot/efi/EFI/linuxmint/grubx64.efi. Если ваша система не может найти этот файл, скопируйте его в /boot/efi/boot/bootx64.efi (в качестве альтернативы вы можете написать «fs0:\EFI\linuxmint\grubx64.efi» в /boot/efi/startup.nsh файл).
- При использовании 32-разрядных ISO-образов Linux Mint 16 Cinnamon необходима поддержка PAE-технологии на используемом процессоре. 32-битные образы используют PAE ядра, начиная с Linux Mint 15. Если ваш процессор не поддерживает PAE, тогда вам только остается использовать Linux Mint 13 Maya LTS. Linux Mint 13, который будет поддерживаться до 2017 года.
- mint4win — «Установщик mint4win» предназначен для установки Linux прямо из Windows. Он не может обрабатывать большие размеры образов ISO. Поэтому он не был включен в релиз и соответственно не доступен в Linux Mint 16.
Базовая система Linux Mint 16
Linux Mint 16 основан на Ubuntu 13.10.
Где получить помощь для дистрибутива Linux Mint 16 Cinnamon?
Если у вас возникли проблемы, пожалуйста, напишите ваши вопросы в комментариях, ниже или же зарегистрируйтесь на форуме Linux Mint. Другие читатели или я можем вам помочь.
Начинающие пользователи Linux могут скачать эту книгу и возможно дополнить ее.
Заключительные Мысли о Linux Mint 16 Cinnamon
Я очень доволен Linux Mint 16 Cinnamon. Довольно много в этом выпуске всяческих приятных вещей, за что его просто нельзя не полюбить. Cinnamon 2.0 добавляет в данный релиз дополнительные нововведения: настройки входа в систему, поддержка USB носителей, и различные улучшения производительности, которые повышают ценность релиза Linux Mint 16 Cinnamon.
Я настоятельно рекомендую Linux Mint 16 Cinnamon, если вы ищете, не пробовали этот относительно новый рабочий стол. Это особенно хорошо для людей, которые являются новичками в Linux. Система будет работать очень хорошо, как замена настольной операционной системы Windows, или OS X.
Linux Mint 16 подходит для начинающих, средних или продвинутых пользователей.
Что вы думаете о Linux Mint 16 Cinnamon? Скажи нам в комментариях ниже.
linux-user.ru
Установка Linux Mint 18 Sarah
На днях состоялся релиз новой версии дистрибутива Linux Mint 18 Sarah. Это ещё один огромный шаг в развитии данной отличной операционной системы, основанной на Ubuntu. Linux Mint 18 основан на LTS-выпуске Ubuntu 16.04, собственно так будет всегда, следующая мажорная версия Mint будет основана только на LTS-релизах, а небольшие обновления будут проходить локально без смены основного дистрибутива. В этой версии накопилось достаточно исправлений и улучшений. Все их мы рассматривали в статье «Что нового в Linux Mint 18».
Из главного можно отметить новую тему окружения рабочего стола и иконок Mint-Y, выход окружения рабочего стола Cinnamon 3.0, которое стало намного лучше за последнее время, а также улучшение прокрутки с помощью тачпада: теперь она работает так же как и на Mac, двумя пальцами. В этой статье будет рассмотрена установка Linux Mint 18 Sarah на компьютер. Мы пошагово разберём весь процесс установки, чтобы с нею мог справиться даже новичок.
Содержание статьи:
Системные требования
Минимальные системные требования остались всё те же:
- Оперативная память: 512 Мб
- Место на диске: 9 Гб
- Разрешение экрана: 1024×768, на меньших экранах можно использовать Alt, чтобы передвинуть окно, если оно не помещается на экране.
Рекомендовано же 1024 Мб оперативной памяти и, как минимум, 20 Гб места на диске для установки программного обеспечения. Linux Mint 18 поставляется в 64- и 32-битной версиях. 64-битная версия может работать как на BIOS, так и на UEFI, для 32 подходит только BIOS. Разработчики рекомендуют использовать 64-битную версию на всех современных компьютерах.
Шаг 1. Загрузка образа
Скачать образ нужной вам архитектуры вы можете на официальном сайте. Мы будем устанавливать версию с окружением рабочего стола Cinnamon:
Шаг 2. Запись образа на диск
Для записи образа на флешку можно использовать unetbootin:
В Windows для этого есть отличное решение — Rufus:
Или самый надёжный путь для Linux, здесь sdb1 — ваша флешка:
dd if=~/образ_диска.iso of=/dev/sdb1
Для записи на оптический диск можно использовать UltraISO или в Linux — K3b.
Шаг 3. Загрузка с носителя
Перед тем, как установить Linux Mint 18, нужно включить загрузку с внешнего носителя. Для этого перезагрузите компьютер и, пока ещё не начала загружаться операционная система, нажмите несколько раз F2, F8, Shift+F2 или Del. Перед вами откроется меню BIOS, перейдите на вкладку Boot, затем в разделе 1st Boot Device выберите вашу флешку или CD-ROM.
Не забудьте, что флешка должна быть уже подключена к компьютеру. Затем перейдите на вкладку Exit и выберите Exit & Save Changes.
Шаг 4. Начало загрузки
Подождите 10 секунд, пока начнётся автоматическая загрузка:
Или нажмите любую клавишу и выберите первый пункт в меню:
Шаг 5. Рабочее окружение
После завершения загрузки перед нами откроется рабочее окружение:
Шаг 6. Тема Mint-Y
Не знаю как вы, а я хочу уже попробовать новую тему, не дожидаясь завершения установки, поэтому кликните по рабочему столу правой кнопкой и выберите Desktop Settings:
В открывшимся окне кнопка Назад, а затем откройте пункт Themes. Здесь нужно все компоненты установить в значение Mint-Y:
Готово: теперь у нас новая тема. Переходим к установке.
Шаг 7. Начало установки
Выполните двойной клик по значку Install Linux Mint на рабочем столе:
Шаг 8. Язык
Выберите язык. Пролистайте список в низ, чтобы найти русский:
Шаг 9. Дополнительные компоненты
Установите галочку, чтобы установить Linux Mint 18 вместе с проприетарными драйверами для видеокарт и Wi-Fi-адаптеров:
Шаг 10. Начало разметки диска
Если у вас чистый диск, выберите Стереть диск и установить Linux MInt, если же вам нужно две операционные системы или более тонкая настройка, выбирайте Другой вариант и нажмите далее.
Шаг 11. Новая таблица разделов
Если диск чистый, на этом этапе нужно создать таблицу разделов. Для этого есть одноименная кнопка.
Шаг 12. Раздел Boot
Сначала создадим раздел для загрузчика. Нажмите значок +, в открывшимся окне выберите размер раздела 300 Мб — больше не понадобится, файловая система ext2, точка монтирования /boot. Последним параметром мы и сообщаем системе, что этот раздел нужно использовать как загрузчик:
Шаг 13. Системный раздел
Я отделяю под системный раздел минимум 10 Гб, потому что это тестовая установка, но вам рекомендую выделить не менее 50 Гб. Файловая система ext4, но, если вы уже не новичок, можете использовать btrfs. Точка монтирования — корень /.
Шаг 14. Домашний раздел
Всё остальное пространство отдаем под файлы пользователя. Файловая система по желанию, лучше ext4, точка монтирования — /home.
Шаг 15. Завершение разметки
Нажимаем Начать установку и проверяем, всё ли правильно:
Шаг 16. Часовой пояс
Выберите ваш часовой пояс:
Шаг 17. Раскладка клавиатуры
Выберите раскладку клавиатуры:
Шаг 18. Имя пользователя
Создайте нового пользователя, который будет использовать систему. Введите ваше имя, можно по-русски, имя компьютера, только по-английски, и имя пользователя, по-английски и с маленькой буквы. Придумайте достаточно сложный пароль:
Шаг 19. Установка
Дождитесь завершения установки. Установка Linux Mint 18 Sarah может занять до получаса в зависимости от скорости вашего интернет-соединения:
Шаг 20. Перезагрузка
Перезагрузите компьютер:
Шаг 21. Носитель
Извлеките установочный носитель:
Шаг 22. Процесс загрузки
Система запускается очень быстро:
Шаг 23. Вход
Введите логин и пароль пользователя, созданного при установке:
Шаг 24. Готово
Вот и всё. Система установлена и готова к использованию. Правда, теперь вам снова нужно поменять тему.
Выводы
Linux Mint — отличный дистрибутив Linux, установить его не сложнее, чем Ubuntu, и даже немного легче, потому что вместе с системными программами устанавливается много нужных и полезных утилит, которые не нужно ставить вручную. Установка Linux Mint 18 Sarah завершена. Как вы оцениваете эту статью? Насколько сложно для понимания то, что написано, нужно подробнее? Или наоборот, очень разжёвано, и так делать не нужно?
Видео установки Linux Mint 18:
Оцените статью:
Загрузка...losst.ru
обзор, особенности инсталляции и отзывы пользователей
 В наши дни существует несколько основных компьютерных операционных систем, которые получили широкое распространение. И если о Windows слышали абсолютно все юзеры, то о Linux Mint имеют представление преимущественно продвинутые пользователи, в то время как новички не смогут даже инсталлировать эту ОС на свой компьютер.
В наши дни существует несколько основных компьютерных операционных систем, которые получили широкое распространение. И если о Windows слышали абсолютно все юзеры, то о Linux Mint имеют представление преимущественно продвинутые пользователи, в то время как новички не смогут даже инсталлировать эту ОС на свой компьютер.
Общая информация
Многие среднестатистические юзеры при упоминании о Linux представляют в своей голове черный экран, на котором, помимо непонятных обычному человеку кодов, нет никакого графического оформления, а для работы с такой ОС необходимо обладать глубокими познаниями компьютера. Однако в ногу с современными технологиями шагало и развитие программного обеспечения. На сегодняшний день Linux — это удобная и полнофункциональная ОС, обладающая графическим интерфейсом и набором инструментов и утилит, необходимых для полноценной работы за компьютером. Если сравнивать современную версию Linux Mint с его конкурентом от компании Microsoft, то между ними можно обнаружить много общего.
Стоит отметить, что все большее количество юзеров, не относящихся к категории профессионалов и знатоков высоких технологий, постепенно переходят на Linux Mint. Эта ОС была разработана на базе ядра Ubuntu, который существенно упростил работу с Linux. Программисты наделили Mint современным и понятным графическим интерфейсом, создали фирменный онлайн-магазин, из которого можно установить на свой компьютер любое существующее приложение, а также создали хорошую службу поддержки пользователей. Помимо этого, система стала работать значительно стабильнее, что просто не могли не заметить пользователи, а внешнее оформление окон и система организации ОС практически полностью копирует аналогичные у Windows. Немаловажным фактом о Linux Mint является и то, что она обладает бесплатной лицензией в отличие от своего конкурента. Таким образом, производитель получил свой персональный фан-клуб Linux и мировое признание.
Подготовительный этап
В инсталляции Linux Mint на компьютер нет ничего сложного, поэтому справиться с этим процессом будет под силу любому юзеру. Все что потребуется — это подготовить носитель, с которого будет осуществляться установка, а также определиться с версией патча и скачать соответствующий дистрибутив. Если вы хотите установить последнюю редакцию Linux, которая является семнадцатой по счету, то инсталляция пройдет намного проще, поскольку установка в этой версии полностью автоматизирована и не требует особых действий со стороны пользователя.Также стоит отметить, что перед тем, как приступить непосредственно к самой установке, потребуется предварительно подготовить логический раздел на винчестере. Сделать это можно при помощи специальных программ, найти которые можно великое множество во Всемирной паутине. В этот раздел будет устанавливаться операционная система, которая занимает довольно мало места. Однако брать лучше с запасом, поэтому около 10 Гб дискового пространства будет предостаточно.
Варианты установки
Установить любую версию Linux на свой ПК можно несколькими способами, основное различие которых заключается в типе носителя, с которого будет происходить инсталляция. Также очень важно определиться с разрядностью ОС, чтобы аппаратное и программное обеспечение не конфликтовало, а сама система работала стабильно. Linux Mint доступна в двух вариантах разрядности: 32 и 64 бита. Скачать необходимую версию дистрибутива можно с официального сайта разработчика, после чего будет необходимо записать образ Linux на оптический носитель.
Вторым вариантом инсталляции является установка с USB-флешки. Он полностью идентичен таковому при использовании CD, однако, для записи дистрибутива на внешний накопитель необходимо использовать специальные утилиты, среди которых наиболее распространенной является Universal USB Installer. Тем не менее использовать можно и любые другие приложения этой категории, с которыми вам будет удобно работать, принципиальной разницы в этом нет.После того как вы определитесь с типом носителя, с которого будет осуществляться инсталляция Linux Mint, и запишите дистрибутив на него, можно приступать к установке. Для этого потребуется зайти в настройки BIOS и установить в качестве основного загрузчика то устройство, с которого будет происходить установка. Далее, произойдет загрузка дистрибутива, после чего юзеру будет предложено выбрать один из двух вариантов: прямая инсталляция или загрузка Live CD. Если с первым все понятно, то о последнем следует рассказать более подробно.
Live CD
В более поздние версии Linux интегрирован специальный инструмент, который называется Live CD. Он предназначен для тестирования системы на начальном этапе инсталляции Linux и позволяет избежать множества проблем при работе с этой ОС. Для более наглядного представления об этом инструменте, можно привести аналогию со стандартным реаниматором, с помощью которого можно выполнить проверку Linux на наличие различных ошибок, а также восстановить систему, если она слетит в результате системного сбоя. Помимо этого, Live CD позволяет более наглядно изучить все возможности Linux Mint еще до того, как она будет установлена на компьютер.
Инсталляция
Когда установочная флешка или диск с дистрибутивом Linux готовы и создан логический раздел можно начинать установку. Для запуска процесса необходимо выбрать один из трех вариантов. Первый — это инсталляция поверх текущей операционной системы с полным форматированием винчестера. Однако этот вариант не подойдет тем юзерам, которые хотят сохранить Windows, который уже установлен на ПК. Второй вариант — это перераспределение дискового пространства при помощи интегрированной в установщик утилиты. В этом случае компьютер сможет работать одновременно с обеими ОС, а необходимую для загрузки можно будет выбрать в процессе запуска системы.
Последний вариант — это ручная установка, для которой и был нужен десятигигабайтный логический раздел, который создавался на подготовительном этапе. Стоит отметить, что этот раздел нужно разделить на три части, каждая из которых будет отвечать за выполнение своей функции. Первый раздел отводиться для нужд юзера, второй отвечает за хранение системных файлов Linux Mint, а третий выполняет функцию файла подкачки. Если на компьютере имеется большой объем RAM-памяти, то можно обойтись без третьего раздела. Далее, остается только запустить процесс инсталляции и дождаться его завершения.
Настройка системы
Для нормальной работы Linux Mint необходимо выполнить ее настройку, а также установить драйвера для всех устройств. Особых сложностей с этим не возникнет, поскольку ОС обладает простым и понятным интерфейсом Cinnamon, который практически идентичен с таковым у Windows. Разработчики даже реализовали главное меню, которое отдаленно напоминает кнопку «Пуск».
Установка драйверов также полностью автоматизирована. Для этого предназначена утилита Driver Manager, которая самостоятельно просканирует все устройства компьютера, а также выполнит поиск и установку наиболее совместимых с железом драйверов.
Стоит отметить, что в последних версиях Linux появилось большое количество виджетов, которые существенно упрощают работу с компьютером и предоставляют пользователям множество возможностей, которые раньше были недоступны.
Преимущества Linux Mint
Основным преимуществом этой ОС является то, что при ее установке юзер получает возможность работы одновременно в нескольких рабочих средах. Что это значит? Запустив компьютер на Linux можно продолжать работать с программами, установленными в среде Windows, без предварительной перезагрузки системы. Это стало возможно благодаря эмулятору Wine, разработанному программистами компании. Однако сразу стоит отметить, что для использования этой утилиты необходимо будет предварительно установить ее на компьютер, а найти ее Wine можно в фирменном онлайн-маркете Linux.
Требования к железу
Еще одним неоспоримым достоинством Linux являются чрезвычайно низкие требования к аппаратному обеспечению компьютера. Для стабильной работы системы будет достаточно такой конфигурации:— Объем ОЗУ: минимальный — 512 Мб, рекомендуемый 1 Гб;— Жесткий диск с минимальный объемом 9 гигабайт;— Интегрированная или дискретная видеокарта,поддерживающая разрешение 800 х 600 пикселей и выше;— Наличие дисковода, если инсталляция будет происходить с оптического накопителя.
Что говорят о Linux пользователи?ОС Linux Mint на сегодняшний день остается еще малоизвестной ввиду множества факторов. Во-первых, производитель практически не продвигает свой продукт на мировом рынке, а во-вторых, современные производители портативных и стационарных компьютеров не готовы поставлять свою продукцию на прилавки магазинов с предустановленной Linux. Тем не менее эта операционная система постепенно приобретает популярность среди различных категорий юзеров, поэтому можно быть уверенными в том, что со временем Linux удастся отвоевать значительную часть рынка у Windows.
Что касается самих юзеров, то те из них, кто имел возможность работать с Linux Mint, отзываются об этой ОС крайне положительно. Пользователи очень довольны стабильной работой системы, непритязательностью к производительности железа, а также высоким уровнем безопасности и защиты от внешних угроз. Стоит отметить, что Linux не подвержена атакам вредоносного программного обеспечения, поэтому ваш компьютер будет находиться в полной безопасности.
bezwindowsa.ru
Как установить Linux Mint 18.3 Sylvia — GitJournal
Буквально вчера я написал статью о том, как установить Ubuntu 16.04 LTS. И я подумал: черт возьми, а почему бы не сделать серию статей по установке различных Linux дистрибутивов? И ведь действительно, это будет отличным и интересным опытом, тем более, что я самолично перепробовал огромное количество этих самых дистрибутивов Linux. Но да ладно, встречайте – статья: “Как установить Linux Mint”.
Содержание:
Самый популярный дистрибутив – Linux Mint
Да, это так. На данный момент этот дистрибутив занимает первое место в рейтинге Distrowatch. Конечно, в последнее время Manjaro стремительно догоняет его, однако в прошлые года Mint уверено лидировал. Причем, догнать его не мог даже Debian, потомком которого он и является.
Стоит сказать, что Mint – это своего рода внук известного Debian. Он основан на Ubuntu, который в свою очередь основан на Debian. Подобной родословной могут похвастаться многие дистрибутивы Linux, однако обрести популярность, большую чем у своего родоначальника, смогли только Mint и Ubuntu.
Когда-то Ubuntu обогнал по популярности Debian. Теперь же Mint обогнал по популярности Ubuntu.
Однако чем же все эти дистрибутивы отличаются друг от друга? Я не буду проводить параллели с Debian, но позволю себе сравнить Linux Mint и Ubuntu.
Отличия Linux Mint и Ubuntu
Данные дистрибутивы очень похожи, но и у них есть свои отличия. Среди них можно выделить:
- Linux Mint имеет необходимый софт и медиа-кодеки прямо из коробки
- Linux Mint имеет более виндоподобный (а значит более удобный для новичков) интерфейс
- Ubuntu разрабатывается огромной компанией, в то время как Mint – небольшой командой
- Многие инструменты и пакеты, доступные в Mint изначально, отсутствуют в Ubuntu (нужно доустанавливать)
- Mint готов к работе практически сразу после установки – Ubuntu нужно допиливать
- В Mint используется своя графическая среда – Cinnamon. В Ubuntu – Unity. (А с версии 17.10 – Gnome)
Это еще не все, есть и другие отличия. Однако они мелочные, и говорить о них здесь пока не имеет смысла.
Установить Linux Mint достаточно просто
Установка здесь мало отличается от установки того же Ubuntu. Однако и здесь могут быть свои нюансы. Прежде чем приступать непосредственно к инсталяции, нужно ознакомиться с требованиями системы.
Системные требования:
- Процессор: x86 или x64-архитектурный процессор с частотой не менее 1.3GHz
- RAM: 512MB для Cinnamon, xfce4 и mate. 2GB для KDE
- HDD: 9GB свободного места
- Видеокарта: та, для которой есть драйвер
- Остальное: привод CD/DVD-ROM или порт USB
Вот так и выглядят системные требования для Linux Mint. Это минимальные, есть еще рекомендуемые, но я не вижу смысла их рассматривать, т.к разница в работе все равно будет ощущаться слабо (Mint шустр).
Подготовка к установке
Перед тем, как переходить к самой установке, нам нужно определиться с выбором редакции. На выбор доступно аж 4 штуки, и это очень хорошо:
- Cinnamon: дефолтное, в меру красивое, легкое оформление, разрабатываемое самими авторами Mint
- MATE: форк Gnome 2, который также обладает высокой производительностью
- Xfce: наверное одна из самых шустрых графических оболочек
- KDE: более красивая, но вместе с тем и более требовательная оболочка
Информацию по каждому из них вы можете найти в интернете (благо, статей и скриншотов там достаточно), ну а я же остановлюсь на Cinnamon. Именно эту версию я буду использовать сегодня в качестве примера.
Также нельзя забывать про процессорную архитектуру. Тут доступна 32-х версия для более старых машин (В то время как у многих других дистрибутивов осталась только одна версия – 64х), использовать ее или же нет – смотрите сами. Я же рекомендую делать это только в случае, когда у вас очень старый и допотопный процессор.
Загрузка образа
Теперь же нам необходимо получить образ данного Linux дистрибутива. Для этого мы идем на официальный сайт Linux Mint. Страница загрузки доступна в главном меню, однако я, дабы сэкономить вам время, поставил ссылку именно на нее, а не на главную страницу (существенное сокращение времени, знаю).

Прокручивая вниз, мы можем видеть блок со всеми необходимыми ссылками. Кликаем на нужную, после чего переходим к следующей странице.
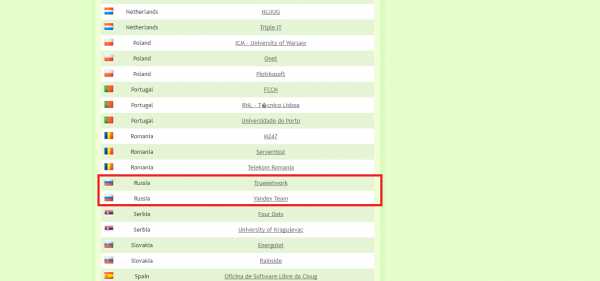
Как вы уже могли догадаться, данная страница будет содержать в себе ссылки на зеркала. Если вы из России, то вам лучше всего использовать отечественные зеркала, потому как скорость загрузки, в ином случае, будет разительно ниже. Соответственно, если вы, например, из Украины, то вам лучше использовать зеркала своей, или ближайшей к вам, страны.
Вы также можете использовать torrent. Ссылка на него доступна в начале страницы.
Запись образа на USB
- Если у вас Windows, используйте программу Rufus
- Если у вас Linux/Mac – Etcher
Подробнее о процессе читайте в материале: “Как записать образ Linux на USB-носитель”
Начало установки
После того, как вы запишете нужный образ на USB носитель, и загрузитесь с него – вам будет доступен рабочий стол в лайв-режиме. Вы можете попробовать систему перед установкой, я же перейду непосредственно к делу.

Стоит отметить, что установщик здесь тот же, что и в Ubuntu. Потому-то я и говорил в предыдущей статье, что большинство аналоговых Linux дистрибутивов устанавливается почти одинаково.

Стороннее программное обеспечение

Прежде чем установить Linux Mint, вас спросят: “А нужно ли, собственно, стороннее программное обеспечение?”. Лично я рекомендую отметить этот пункт, т.к в большинстве случаев все устанавливаемые кодеки и пакеты оказываются крайне полезными.
Тип установки

В открывшемся окне вы сможете выбрать вариант установки Linux Mint на ваш компьютер. Т.к я устанавливаю на пустую виртуалку, здесь нет всех возможных вариантов. Например, если у вас уже есть установленная система на компьютере (неважно Windows или другой Linux-дистрибутив), то программа предложит установить Linux Mint рядом с этой самой системой. В этом случае ваши файлы не будут удалены, как в варианте “Стереть диск”.
Ручная разбивка диска

В этом варианте нет ничего сложного, достаточно лишь помнить и понимать некоторые основные моменты. Если вы не используете технологию UEFI, при ручной разметке у вас будет три раздела:
- Системный
- Домашний
- Раздел подкачки
Если же вы используете UEFI, вам будет необходимо создать еще один раздел – загрузочный.
На скриншоте выше вы можете наблюдать окно создания раздела. Оно вызывается кликом на плюсик в левой части программы, когда выделено свободное место (выделяется оно также кликом).
Нам нужно создать три вышеобозначенных раздела, к чему мы и приступаем.
Системный:
- Размер: 20-30GB
- Тип нового раздела: Первичный
- Местоположение нового раздела: Начало этого пространства
- Использовать как: Журналируемая файловая система Ext4
- Точка монтирования: /
Раздел подкачки:
- Размер: 4-5GB
- Тип нового раздела: Логический
- Местоположение нового раздела: Начало этого пространства
- Использовать как: Раздел подкачки
Домашний:
- Размер: оставшееся место
- Тип нового раздела: Логический
- Местоположение нового раздела: Начало этого пространства
- Использовать как: Журналируемая файловая система Ext4
- Точка монтирования: /home
Загрузчик EFI (если используется UEFI):
- Размер: 1-2GB
- Тип нового раздела: Первичный
- Местоположение нового раздела: Начало этого пространства
- Использовать как: Файловая система FAT32
- Точка монтирования: /boot/efi
Раздел загрузчика EFI создается только если вы используете систему UEFI. Желательно создавать этот раздел первым (первее системного).
Выбор местоположения

В этом окне вам следует выбрать свой город. Это можно сделать как с помощью текстового поля (ввести название на латинице), так и с помощью карты, кликнув в нужном месте.
Раскладка клавиатуры

При выборе языка в начале установки раскладка установится автоматически. Если по каким-то причинам вам нужен другой язык ввода, то вы сможете переназначить раскладку в этом пункте. Позже вы сможете добавить необходимое количество языков в настройках системы.
Имя пользователя и пароль

Тут вводим свое имя/ник, имя компьютера (если хотите, чтобы оно отличалось от стандартного), и имя пользователя. Стоит сказать, что при вводе имени в первую строку, система автоматически создает имя компьютера и имя юзера. Не забывайте и про пароль пользователя, который будет вам часто требоваться при эксплуатации системы.
Опциональный пункт “Шифровать мою домашнюю папку” отвечает за то, будет ли защищена ваша папка вашим же паролем (например, если доступ к ПК имеют несколько человек).
Завершение установки

Вот и все. По прошествии определенного времени (10-15 минут) установщик завершит работу, и после перегрузки система будет готова к работе. Программа предложит вам остаться в лайв-режиме или же перегрузиться на выбор.
Выводы
Следуя этой инструкции, вы без труда сможете установить Linux Mint на свой компьютер. Причем, это касается не только версии с Cinnamon, но и редакций с другими графическими оболочками. Установка в них практически идентична. Сам Linux Mint достаточно хороший дистрибутив, он даже входил в наш топ 5 лучших дистрибутивов Linux 2017-го, и даже в материал про лучшие дистрибутивы Linux 2018. В десятке лучших дистрибутивов для домашнего пользования Mint также есть.
Как установить Linux Mint 18.3 Sylvia
5 (100%) 3 votesgitjournal.tech
Установка Linux Mint 18 на жёсткий диск компьютера
Linux Mint 18, кодовое название "Sarah". Linux Mint является одной из самых популярных, на сегодняшний день, операционных систем Linux – это наиболее удобное для нового пользователя рабочее окружение Linux. Если вы были пользователем Windows, то не думайте, что установка Linux Mint сложна. Это довольно просто. Следуя пошаговой инструкции ниже вы установите Linux Mint 18 на компьютер без проблем.В этой пошаговой инструкции я постараюсь достаточно доходчиво объяснить, как установить один из лучших дистрибутивов Linux OS - Linux Mint 18 на жёсткий диск компьютера.
И хотя ни чего сложного в установке нет, но для тех кто это делает впервые, я бы порекомендовал снять копию данной инструкции или поставить рядом другой компьютер для визуального просмотра последовательности действий с этой страницы.
Системные требования
Процессор x86 (Linux Mint 64-разрядная требует 64-битный процессор. Linux Mint 32-разрядная работает на 32-разрядных и 64-разрядных процессорах).512 МБ оперативной памяти (рекомендуется 1 ГБ для комфортного использования).5 ГБ дискового пространства (20GB рекомендуется).Видеокарта с разрешением 800 × 600 (1024 × 768 - рекомендуется).CD/DVD-дисковод или USB-порт
Необходимые условия
Подключение к сети интернет, т.к. во время установки будут загружены дополнительные пакеты программ, которые не поместились на установочный образ.2. Компьютер с системными требованиями не ниже указанных выше. 3. Носитель с iso образом Linux Mint 18, записанный специальной программой на диск DVD/USB-накопитель (флешку).
Установка
Вставьте носитель в компьютер и перезагрузите его. В самом начале загрузки компьютера необходимо нажать клавишу: F2, F12 или F8 ( эта клавиша отображается всегда в левом нижнем углу монитора на несколько секунд при инициализации) для входа в BIOS, где нужно выставить первым пунктом загрузку с CD/DVD или флешки.Итак, предположим вы уже вошли в BIOS.
Чтобы выбрать нужный пункт меню обычно используются клавиши со стрелками Вверх, Вниз и Enter для выбора соответствующего пункта. Информация о клавишах обычно находится либо внизу экрана, либо справа.На главном экране BIOS нужно выбрать пункт Advanced BIOS Features

В Advanced BIOS Features вы должны найти установки First Boot Device, т. е. первое устройство загрузки. На первое место необходимо поставить CDROM или флешку (в зависимости от того, с чего будет производиться загрузка):
CDROM
Флешка
 Когда настройки BIOS выполнены, нажмите клавишу F10 (Save and Exit Setup — сохранить и выйти), чтобы сохранить настройки и выйти из BIOS.
Когда настройки BIOS выполнены, нажмите клавишу F10 (Save and Exit Setup — сохранить и выйти), чтобы сохранить настройки и выйти из BIOS.После сделанных изменений в BIOS дождитесь загрузки .iso-образа Linux Mint 18:
 После того, как на экране вы увидите подобную картинку, кликните дважды на установочном диске, указанном стрелкой.
После того, как на экране вы увидите подобную картинку, кликните дважды на установочном диске, указанном стрелкой.Должно открыться приветственное окно установщика Welcome с предложением выбора языка:
 Выберите нужный язык и Продолжить.
Выберите нужный язык и Продолжить.В окне Подготовка к установке Linux Mint у вас должны активировать единственный пункт, для загрузки и установки необходимых кодеков для воспроизведения видео и аудио-файлов, а также устройств WiFi:
 В окне Тип установки предлагается три варианта. Если вы устанавливаете впервые и не знаете как разбивать жёсткий диск на разделы, то выберите первый вариант. В данном случае автоматически произойдёт разбиение диска и установленная Windows сохранится в полном порядке:
В окне Тип установки предлагается три варианта. Если вы устанавливаете впервые и не знаете как разбивать жёсткий диск на разделы, то выберите первый вариант. В данном случае автоматически произойдёт разбиение диска и установленная Windows сохранится в полном порядке: 
 Если вы выбрали первый пункт, в окне установщика Установить Linux Mint рядом с ним поместите курсор в центр между разделами (указано на снимке) и можете изменить размер раздела сдвигом курсора вправо или влево, в зависимости от то того, какой из разделов хотите увеличить, а какой уменьшить, и нажмите Установить сейчас.
Если вы выбрали первый пункт, в окне установщика Установить Linux Mint рядом с ним поместите курсор в центр между разделами (указано на снимке) и можете изменить размер раздела сдвигом курсора вправо или влево, в зависимости от то того, какой из разделов хотите увеличить, а какой уменьшить, и нажмите Установить сейчас.Примечание. В случае если вы до этого устанавливали одну из систем Linux и хотели бы вновь на этот же раздел установить Linux Mint 18, обратитесь к ЭТОЙ странице для подробной консультации, как это сделать.
Далее, в окне установки Где вы находитесь? введите в поле внизу окна название вашей местности для правильного отображения сетевого времени и Продолжить:
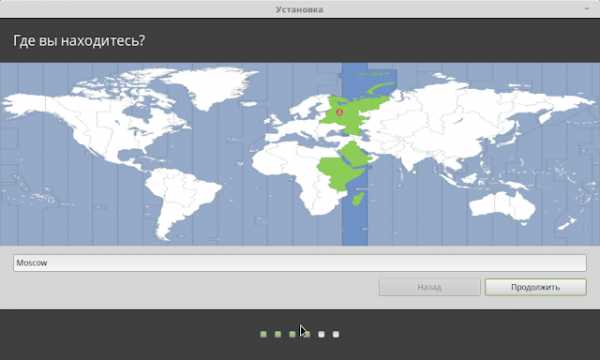 Проверьте правильность выбора языка для раскладки клавиатуры(если нужно, измените) и нажмите Продолжить:
Проверьте правильность выбора языка для раскладки клавиатуры(если нужно, измените) и нажмите Продолжить:  В первых трех полях последнего шага установки - Кто вы? может быть введено одно и тоже имя или псевдоним, кому как нравится. Пароль надо придумать и записать на будущее, т.к. его часто надо будет вводить при настройке системы и установке приложенгий. Вход в систему — активируйте тот пункт, который подходит вам. Я пользуюсь компьютером один, выбрал — Входить в систему автоматически. Если все заполнено и активировано, нажмите Продолжить:
В первых трех полях последнего шага установки - Кто вы? может быть введено одно и тоже имя или псевдоним, кому как нравится. Пароль надо придумать и записать на будущее, т.к. его часто надо будет вводить при настройке системы и установке приложенгий. Вход в систему — активируйте тот пункт, который подходит вам. Я пользуюсь компьютером один, выбрал — Входить в систему автоматически. Если все заполнено и активировано, нажмите Продолжить:  Откроется приветственное окно Добро пожаловать в Linux Mint, демонстрирующее возможности Linux Mint 18, с которыми можно познакомиться до окончания установки:
Откроется приветственное окно Добро пожаловать в Linux Mint, демонстрирующее возможности Linux Mint 18, с которыми можно познакомиться до окончания установки:  Когда установка закончится, откроется последнее окно установщика-Установка завершена: Нажмите Перезагрузить, чтобы загрузить уже установленную систему с жёсткого диска.
Когда установка закончится, откроется последнее окно установщика-Установка завершена: Нажмите Перезагрузить, чтобы загрузить уже установленную систему с жёсткого диска.После перезагрузки компьютера открывается загрузчик GRUB для выбора систем с 10-ти секундным таймером, позволяющим вам выбрать систему, путем перемещения стрелок на клавиатуре вверх/вниз и после выбора нажать Enter. Как правило Linux Mint в загрузчике стоит первым и если ничего не трогать, то через 10 секунд произойдет его загрузка.
Вот и все. Вы в Linux Mint 18:
 Обновите пакетную базу дистрибутива, кликнув на значке в виде щита с буквой i (указано стрелкой на снимке) и можете пользоваться полноценной операционной системой.
Обновите пакетную базу дистрибутива, кликнув на значке в виде щита с буквой i (указано стрелкой на снимке) и можете пользоваться полноценной операционной системой.Удачи.
compizomania.blogspot.com
- Почему мерцает монитор компьютера

- Можно ли компьютер подключить к телевизору через usb

- Диск недоступен флешка

- Debian устройство

- 80040154 ошибка windows

- Java скрипт уроки

- Что такое ярлык

- Windows удаленная консоль

- Обновление виндовс 7 с официального сайта

- Pci разъем

- Проверить на вирусы компьютер и вылечить онлайн бесплатно

