Настройка параметров сети (IP) в Windows 7. Изменение параметров адаптера пусто windows 7
Настройка параметров сети (IP) в Windows 7
Ниже подробно рассмотрим процесс изменения параметров сети (параметров IP) в Microsoft Windows 7. В частности будет рассказано как установить автоматическое получение IP-адреса, или же как задать IP-адрес, маску подсети, основной шлюз и DNS-сервер вручную.
Итак, настроем подключение к сети в Windows 7. Для этого на панели задач нажимаем на кнопку «Пуск», затем вы списке выбираем пункт «Панель управления».
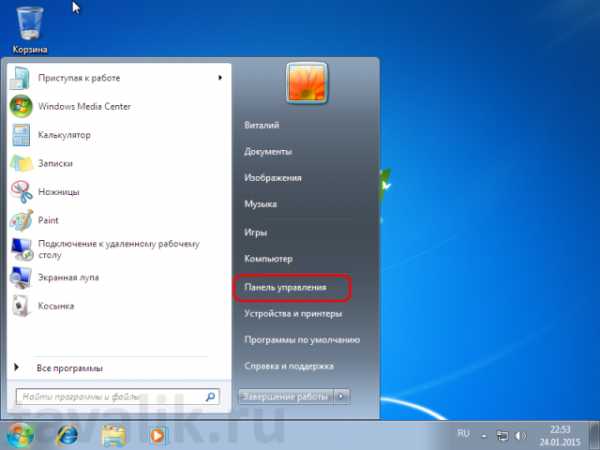
На главной странице панели управления системой выбираем пункт «Сеть и Интернет».
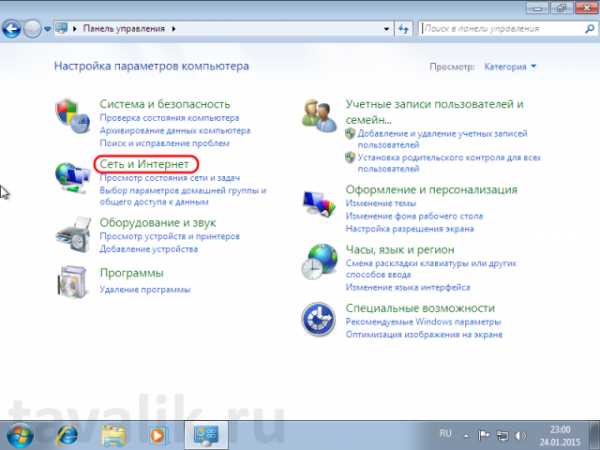
Затем пункт «Центр управления сетями и общим доступом».
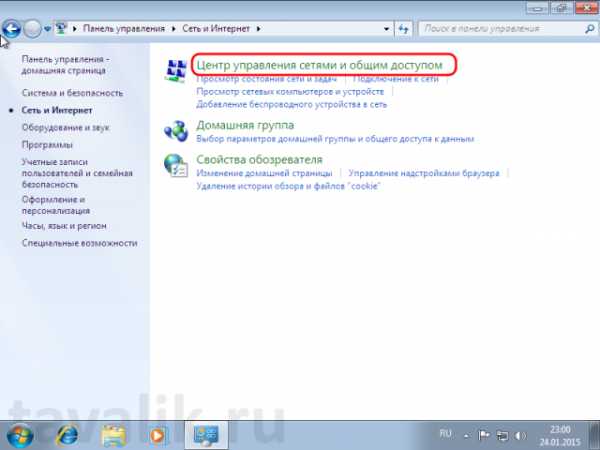
Здесь, среди прочего, можно изменить параметры безопасности сети, кликнув на ссылку текущей настройки сети в разделе «Просмотр активных сетей», создать новое подключение, изменить параметры общего доступа к компьютеру и т. д. Сейчас же переходим к пункту «Изменение параметров адаптера», расположенного в меню действий.
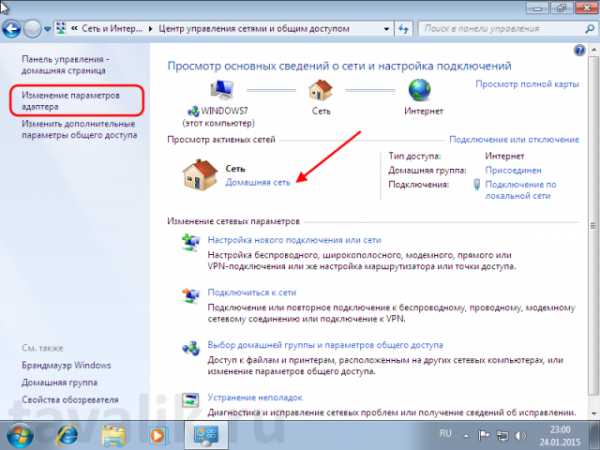
Здесь увидим все сетевые адаптеры (сетевые карты) имеющиеся в системе. Если список адаптеров пуст, но вы уверены, что сетевые карты присутствуют в конфигурации компьютера, скорее всего необходимо установить драйвера на сетевой адаптер. Как правило, драйвера можно установить с компакт-диска, который шел вместе с покупаемым устройством (материнская плата, сетевая карта, Wi-Fi адаптер).
После того, как сетевой адаптер появится в системе и, соответственно, в окне сетевых подключений, кликаем по нему правой кнопкой мыши и в контекстном меню выбираем «Свойства».
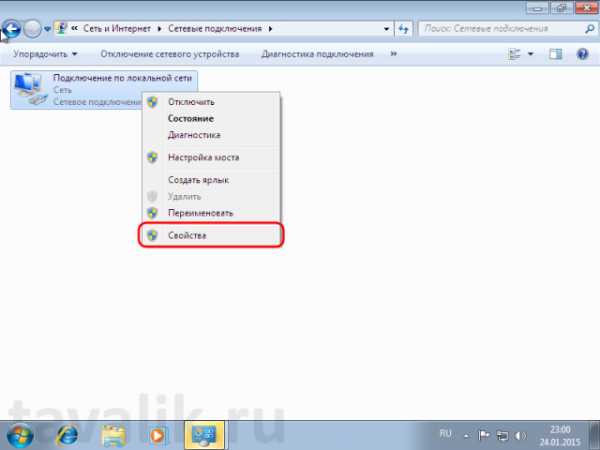
В окне свойств подключения в списке компонент выбираем компоненту «Протокол Интернета версии 4 (TCP/IPv4)» и нажимаем расположенную снизу кнопку «Свойства». Откроются свойства данного протокола данного сетевого подключения. Здесь можно определить способ получения IP-адреса, и, соответственно, параметров выхода в сеть.
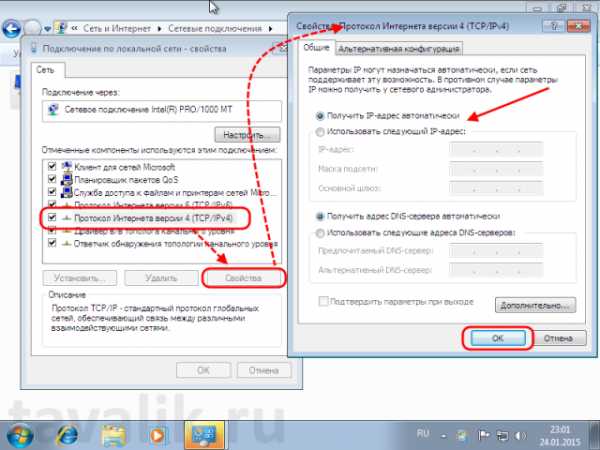
Можно оставить автоматическое получение IP-адреса, либо же указать IP-адрес, маску подсети, основной шлюз и DNS-сервер вручную. Эти параметры можно узнать у администратора сети, к которой подключен данный компьютер, либо у вашего интернет-провайдера. Определившись с параметрами подключения, закрываем все окна кнопкой «ОК».
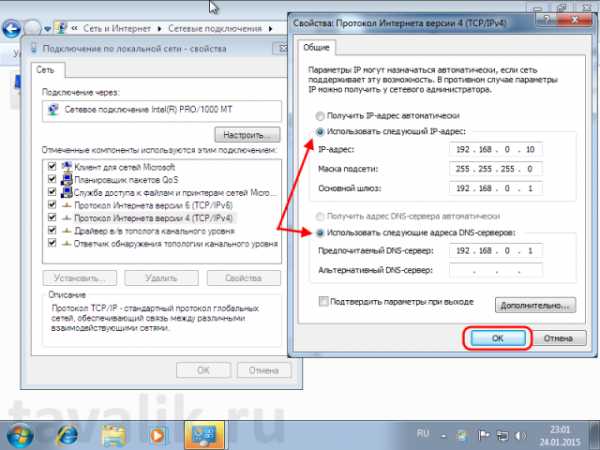
Применение указанных изменений происходит сразу же. Перезагрузки компьютера, или каких-либо других дополнительных действий не требуется.
Смотрите также:
- Редактирование параметров запуска служб в Windows
В данной статье будет рассказано о том, как отредактировать параметры запуска служб в Windows на примере службы «Агент сервера 1С:Предприятия 8.3». Будет показано как настроить тип запуска служб, изменить учетные…
- Настройка прав доступа к общим папкам в ОС Windows
Ниже будет рассказано как настроить различные права доступа для конкретной директории в режиме работы нескольких пользователей. Операционная система в моем примере - Microsoft Windows Server 2008 R2. Но для других…
tavalik.ru
Нажимаю изменения параметров адаптера, а там пусто
Вопрос: Раздать интернет по Wi-Fi
Здравствуйте! Недавно перешел на Windows 8. Нужно раздать интернет по Wi-Fi. В Центре управления сетями и общим доступом вообще нет пункта управления беспроводными сетями, но в Изменения параметров адаптеров есть Адаптер беспроводной сети. Адаптер в ноуте Intel PRO/Wireless 3945ABG. В командной строке писал: netsh wlan set hostednetwork mode=allow ssid="body90" key="12345678" всё ок. потом: netsh wlan start hostednetwork и получил ошибку: "Не удалось запустить размещенную сеть. Группа или ресурс не находятся в нужном состоянии для выполнения требуемой операции." Virtual Router пишет, что не удалось создать точку. Что делать? В чем может быть проблема? Ответ: Всем доброго времени суток! Хотелось бы немного дополнить всё вышесказанное и подытожить: Так как в процессе запуска виртуального роутера столкнулся ещё с некоторыми проблемами, то упомяну и про них.1. Проблема: Первой проблемой на пути к раздаче стали драйвера. Как бы ни старался, не удавалось заставить карту внятно исполнять свои обязанности (в «Диспетчере устройств» напротив моей беспроводной сетевой карты висела иконка жёлтого треугольника с восклицательным знаком внутри) В «Центре управления сетями и общим доступом» не появлялась строка «Управления беспроводными сетями» и, соответственно, в «Настройке нового подключения или сети» не было пунктов «Настройка беспроводной сети Компьютер-Компьютер» и «Подключение беспроводной сети вручную», что могло значить только отсутствие или некорректную работу драйверов. Я решил поступить радикально – наново поставить драйвера для всех сетевых устройств. Решение: Зашёл Панель управления – Администрирование – Управление компьютером – Диспетчер устройств, включил режим отображения скрытых устройст(Вид – Показать скрытые устройства), в разделе «Сетевые адаптеры» удалил все физические сетевые адаптеры, дабы заново правильно поставить на них дрова. После удаления была обнаружена следующая проблема.
2. Проблема: В «Диспетчере устройств» определилось новое неустановленное устройство с именем “Сетевой контроллер fddi”(моя беспроводная сетевая карта), драйвера беспроводной сетевой карты на этой устройство не становились. Одной из причин такого явления может быть нерабочий PCI слот.
Решение: Так как на борту моей «мамки» три PCI-слота, я решил попробовать сменить слот – устройство определилось как «Ethernet контроллер», на который, в последствии, удачно установились драйвера.
3. Проблема: после первых попыток «расшарить» «инет» с проводного соединения на беспроводное(пока ещё не исполняющее роль роутера), выскочила ошибка «Не удаётся запустить диспетчер подключений удалённого доступа на локальном компьютере. Ошибка 1068: не удалось запустить дочернюю службу»Решение: запуск служб «Брандмауэр Windows» и «Общий доступ к Интернету(ICS)» и всех дочерних(подчинённых им) служб! Если соответствующие службы категорически отказываются запускаться, значит дело в отключённом оборудовании! Снова лезем в Панель управления – Администрирование – Управление компьютером – Диспетчер устройств - «Сетевые адаптеры». Снова включаем режим отображения скрытых устройств Вид – Показать скрытые устройства (хотя, по идее, все отключённые устройства должны быть видимыми). Неактивные устройства отображаются пиктограммой направленной вниз стрелки на фоне белого кружочка. По идее, после включения устройств, службы должны запуститься без проблем.
Далее всё по известным методам.Меня интересовали подключения мобильных устройств, поэтому я выбрал способ с использованием командной строки:
Жмём комбинацию Win+R, пишем cmd, жмём Enter (Справедливо, если ваша учётная запись наделена правами администратора).В появившемся окне командной строки по очереди вставляем следующие скопированные строки:
netsh WLAN set hostednetwork mode=allow ssid=name key=password
, где name – название вашей точки доступа,password – восьмизначный пароль
netsh WLAN start hostednetwork
Первая строка определяет все параметры виртуального роутера, вторая - запускает его.Если после исполнения этих команд не будет результата, остановите и запустите виртуальный роутер, последовательно исполнив следующие инструкции:
netsh wlan set hostednetwork mode=disallownetsh WLAN start hostednetwork
После выполнения указанных действий у вас должно появиться ещё одно беспроводное соединение – ваша виртуальная точка доступа. Чтобы дать ей интернет, следует открыть «свойства» соединения с доступом к инету , зайти во вкладку «Доступ», поставить галочку на «Разрешить другим пользователям сети…» и выбрать из списка ту сеть, которая появилась в процессе выполнения инструкций в командной строке.
forundex.ru
7.1.2. Настройка DSL-соединения в Windows 7
7.1.2. Настройка DSL-соединения в Windows 7
Как только ADSL-модем будет подключен к компьютеру, можно приступить к настройке ADSL-соединения. Обычно настройка DSL-соединения происходит без всяких осложнений. Итак, убедитесь, что ваш DSL-модем включен и запустите Центр управления сетями и общим доступом. Для этого выполните команду Пуск | Панель управления, выберите просмотр Мелкие значки, а затем Центр управления сетями и общим доступом (рис. 7.2).
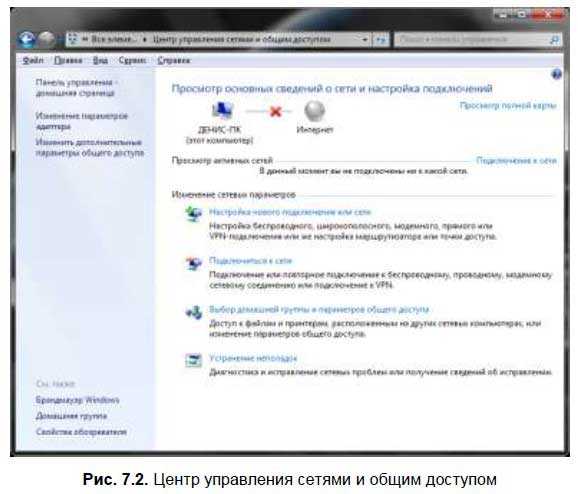
Выберите команду Настройка нового подключения или сети. После этого выберите вариант подключения — Подключение к Интернету (рис. 7.3).
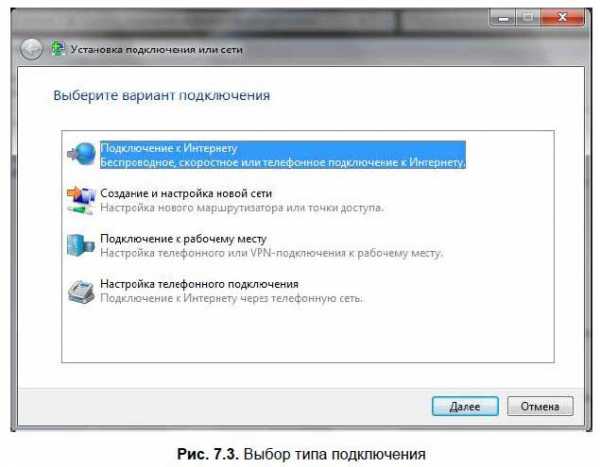
Если на данном компьютере кто-то (возможно, не вы) уже настраивал подключение к Интернету, то система предложит или создать новое подключение (Нет, создать новое подключение) или выбрать существующее подключение (рис. 7.4).

Далее нужно выбрать, как следует выполнить подключение к Интернету. Поскольку мы настраиваем DSL-соединение, то нам нужно выбрать Высокоскоростное (с PPPoE). Если вас интересуют другие виды соединений, например, Коммутируемое, включите флажок Показать варианты подключений, которые не настроены для использования (рис. 7.5).
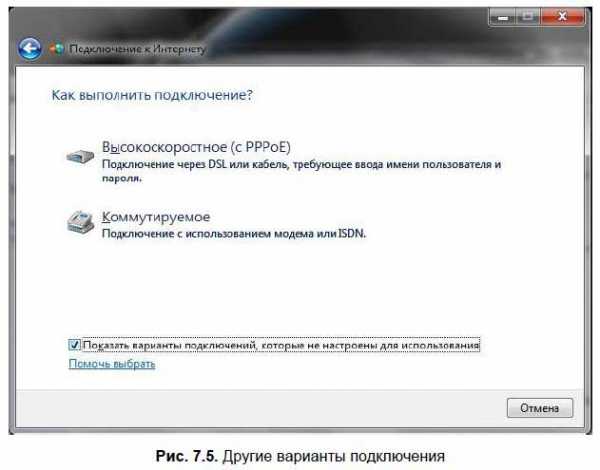
После этого введите имя пользователя и пароль, предоставленные вам провайдером, а также включите флажок Запомнить этот пароль, чтобы не вводить пароль каждый раз при подключении (рис. 7.6). Если за вашим компьютером работает еще кто-то кроме вас (имеется в виду, под своей учетной записью) и вы хотите разрешить другим пользователям использовать ваше подключение, тогда включите переключатель Разрешить использовать это подключение другим пользователям. Имя соединения изменять не обязательно.
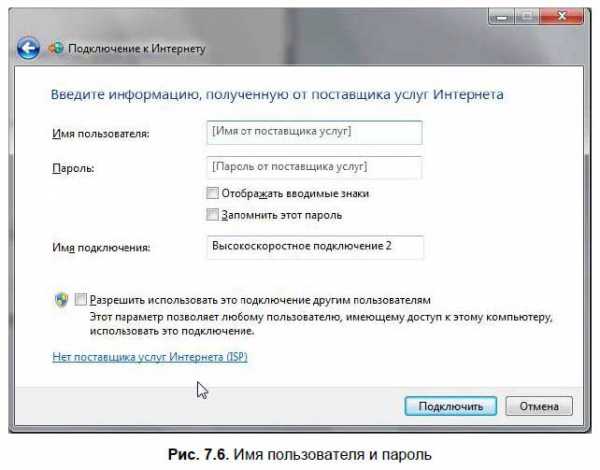
По большому счету, вот и все. Нажмите кнопку Подключить, и Windows установит соединение с Интернетом. А теперь сделаем работу с нашим подключением удобнее. Чтобы заново подключиться к сети, нужно открыть Центр управления сетями и общим доступом, выбрать команду Подключиться к сети, а из списка подключений выбрать ваше подключение (рис. 7.7).
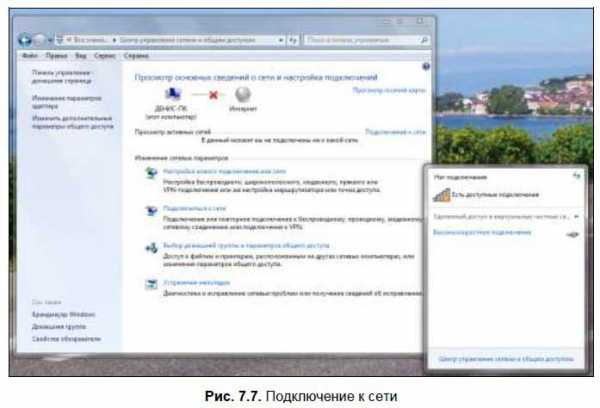
Не очень удобно, не правда ли? Одно дело, если у вас было много соединений, тогда вызов Центра управления сетями еще как-то себя оправдывал. А когда у вас всего одно соединение, то проделывать столько кликов мышкой ради одного подключения, как я считаю, не рационально. Гораздо проще создать ярлык соединения на рабочем столе. Откройте Центр управления сетями и общим доступом и выберите команду Изменение параметров адаптера. Появится список подключений вашего компьютера (рис. 7.8).

Просто перетащите значок высокоскоростного подключения на рабочий стол. После этого вы увидите на рабочем столе ярлык Высокоскоростное подключение — Ярлык (рис. 7.9).

Щелкните дважды на появившемся ярлыке. Вы увидите окно Подключение: <имя_соединения> — именно это окно вы видите каждый раз при установке DSL-соединения (рис. 7.10).
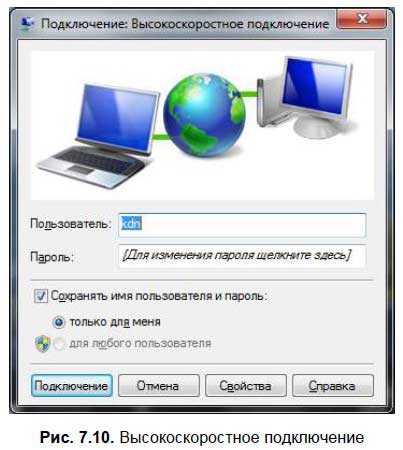
Если вам нужно изменить пароль, просто щелкните на надписи Для изменения пароля щелкните здесь и введите новый пароль. Если же пароль изменять не нужно, просто нажмите кнопку Подключение.
Существует еще один способ установки подключения: через команду Подключение к меню Пуск. По умолчанию такой команды нет в меню Пуск, но ее легко добавить. Щелкните правой кнопкой мыши на кнопке Пуск и выберите команду Свойства. Найдите и включите флажок Подключение к. Нажмите кнопку ОК (рис. 7.11).
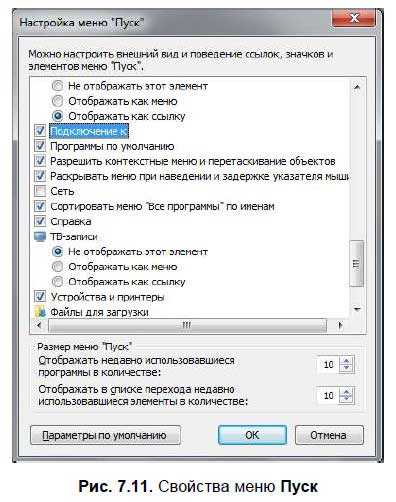
После этого в меню Пуск появится команда Подключение к, вызывающая окно выбора подключения (рис. 7.12).
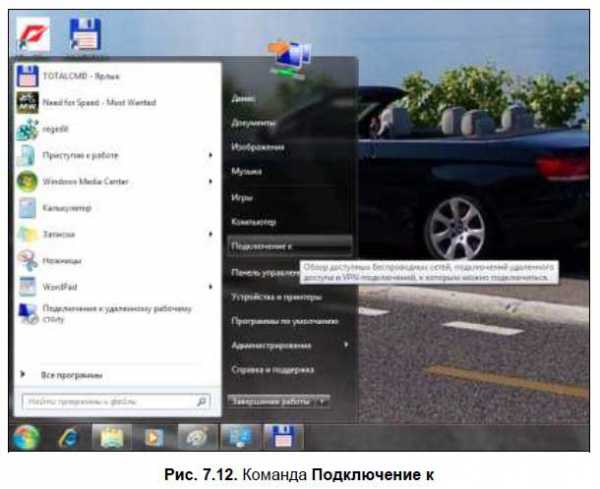
Обычно на стороне провайдера работает сервер DHCP (Dynamic Host Configuration Protocol), автоматически назначающий нашему узлу IP-адрес, маску сети, IP-адреса DNS-серверов и передающий другую информацию, связанную с настройкой сети. Именно поэтому все, что требуется для настройки соединения — это имя пользователя и пароль. Но, на мой взгляд, вам следует знать, как нужно настраивать соединение вручную (без DHCP) — на всякий случай. Откройте Центр управления сетями и общим доступом, выберите Изменение параметров адаптера, щелкните правой кнопкой на подключении (в нашем случае PPPoE-подключение) и выберите команду Свойства. В появившемся окне перейдите на вкладку Сеть (рис. 7.13).

В большинстве случаев протокол IPv6 вообще не используется, поэтому отключите его. Выберите Протокол Интернета версии 4 (TCP/IPv4) и нажмите кнопку Свойства. В появившемся окне выберите Использовать следующий IP-адрес и введите IP-адрес, предоставленный вам провайдером. Далее выберите Использовать следующие адреса DNS-серверов и укажите адреса предпочитаемого и альтернативного серверов DNS (рис. 7.14).

Нажмите кнопку ОК, потом еще раз — ОК.
Поделитесь на страничкеСледующая глава >
it.wikireading.ru
Настройка сети в Windows 7
Сегодня подключение к Интернет есть практически в каждом доме. Некоторые люди ограничиваются одним компьютером. Другие покупают роутеры и создают домашнюю локальную сеть на несколько устройств (в число которых входят и смартфоны). В любом случае, чтобы все правильно сделать, вам необходимо знать, как осуществляется правильная настройка локальной сети в Windows 7. Именно эта тема и рассматривается в данной статье.
Центр управления сетями и общим доступом
Данное меню – сердце всех настроек сетевых подключений в Windows. Настроить локальную сеть, изменить IP-адрес, узнать MAC-адрес своей сетевой карты, создать новое PPPoE-подключение – все это можно сделать здесь. Конечно, все действия можно выполнить и через командную строку Windows, но для большинства пользователей этот способ будет очень неудобным.
Чтобы вызвать «Центр управления» в Windows 7, вы можете пойти несколькими путями:
- Во-первых, можно кликнуть по значку сетевого подключения на панели быстрого доступа, слева от часов. В открывшемся меню нужно щелкнуть по гиперссылке «Центр управления…».
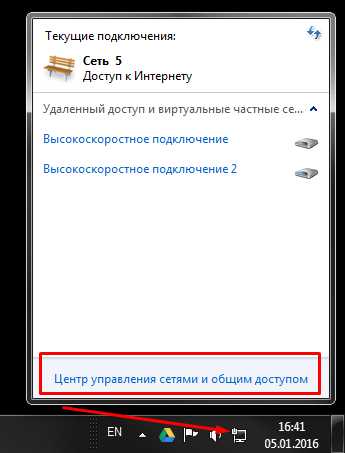
- Во-вторых, это можно сделать через меню «Пуск». Вызовите его и откройте Панель управления. В появившемся окне требуется перейти в раздел с названием «Сеть и Интернет». Здесь и располагается панель для управления сетями.
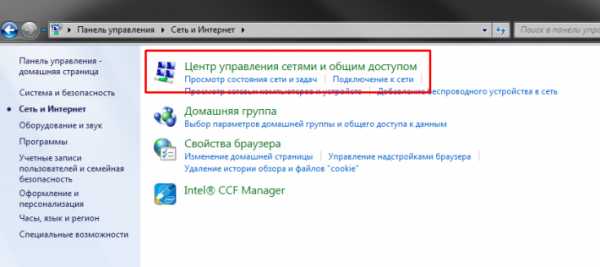
- В-третьих, пользователи могут использовать диалог «Выполнить». Вызовите его с помощью одновременного нажатия клавиш «Windows» и «R». В открывшемся окне введите «control.exe /name Microsoft.NetworkAndSharingCenter» без кавычек и нажмите Энтер.
Подключение к новому сетевому оборудованию
Предположим, вы подключились к провайдеру и приобрели себе новый роутер. Сама настройка маршрутизатора в этой статье не рассматривается – слишком большое разнообразие. Когда устройство полностью настроено и готово к работе, необходимо подключить к нему ваш персональный компьютер.
Вы соединяете роутер и ПК с помощью патчкорда, и значок сетевого подключения в трее Windows меняет свой внешний вид. Это значит, что с сетевой картой и кабелем все нормально. Если ваш маршрутизатор работает в режиме DHCP, т.е. самостоятельно назначает IP-адреса новым устройствам – скорее всего, никаких дополнительных настроек вам не потребуется.
Операционная система попросит вас выбрать тип подключения: «Общественная», «Домашняя» или «Рабочая» сети. Для рядового пользователя Windows этот шаг никакого значения не имеет. Выберите, к примеру, домашнюю и нажмите «Ok». Попробуйте выйти в интернет – если все заработало, больше ничего делать не надо. 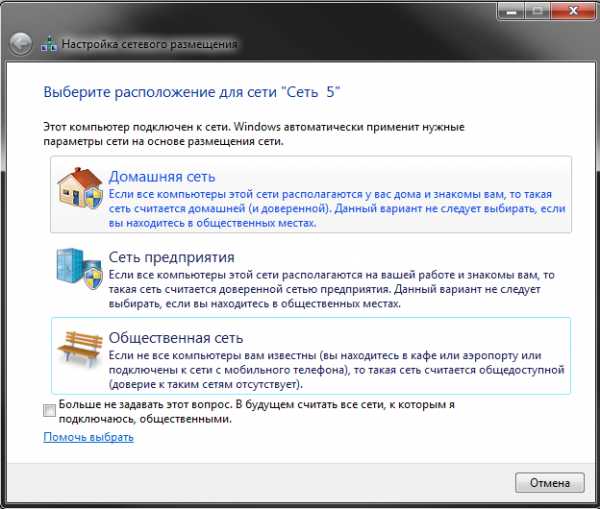
Если же нет – необходима настройка адаптера, о которой чуть ниже.
Обратите внимание! Если у вас нет маршрутизатора, и вы подключаете к компьютеру кабель, идущий от провайдера, вероятно, ничего у вас не заработает. Современные провайдеры редко используют технологию DHCP, предпочитая PPPoE или Static IP. В этом случае следуйте дальнейшим инструкциям.
Настройка параметров адаптера
Данный раздел руководства предназначен для тех пользователей, которым необходимо настроить свойства адаптера (сетевой карты). Если, согласно договору с провайдером, вам нужно назначить конкретный АйПи или маску, указать определенный шлюз – действуйте согласно инструкции. Если же в договоре указаны логин и пароль для подключения, пропускайте этот шаг и переходите в раздел, посвященный PPPoE.
- Откройте «Центр…».
- В меню справа кликните по гиперссылке «Изменение параметров адаптера».
- ПКМ щелкните по значку текущего домашнего подключения.
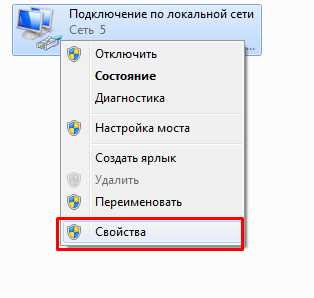
- В ниспадающем меню выберите пункт «Свойства».
- Перейдите в раздел «Протокол Internet версии 4».
- Установите отметку напротив пунктов «Использовать следующие адреса» и указать данные, предоставленные вашим провайдером.

- Нажмите «Ok», чтобы сохранить новые конфигурации адаптера.
Новое домашнее подключение
В случае если вы подключаетесь кабелем напрямую к провайдеру, минуя роутер, скорее всего, вам потребуется сделать следующее:
- Откройте меню управления сетями Windows.
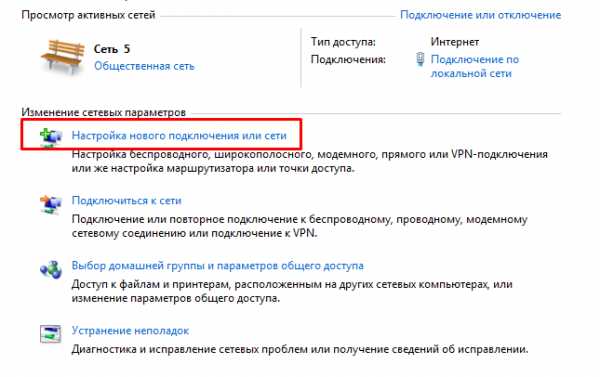
- Щелкните по гиперссылке «Настройка нового…».
- Выберите пункт «Интернет».
- Если будет необходимо, нажмите «Все равно создать новое».
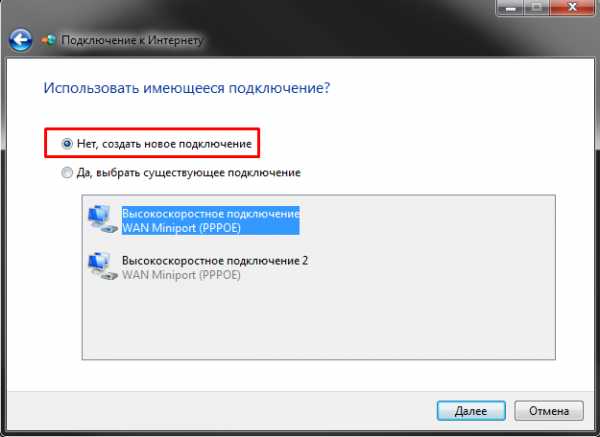
- Здесь необходимо выбрать «Высокоскоростное PPPoE».
- Укажите логин и пароль, предоставляемые вашим провайдером.
- Если хотите, можете придумать название для домашней сети, но это не имеет никакого значения.
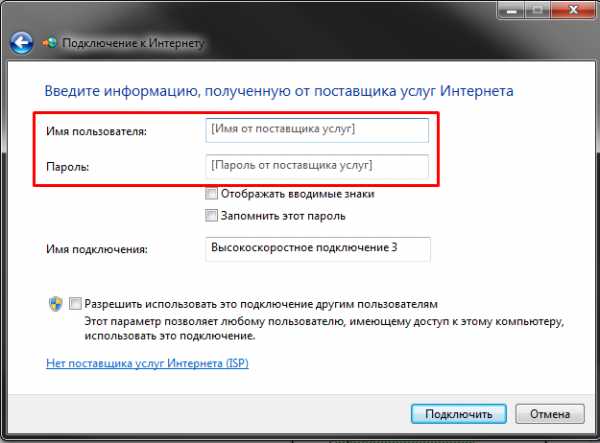
- Нажмите «Ок», чтобы закончить настройку новой домашней сети.
Похожие записи:
windowstune.ru
- Как вирус найти и удалить

- Как ccleaner убрать из автозагрузки
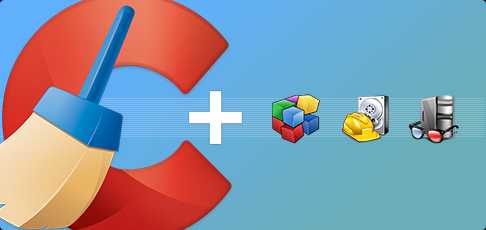
- Windows 10 редактор автозагрузки
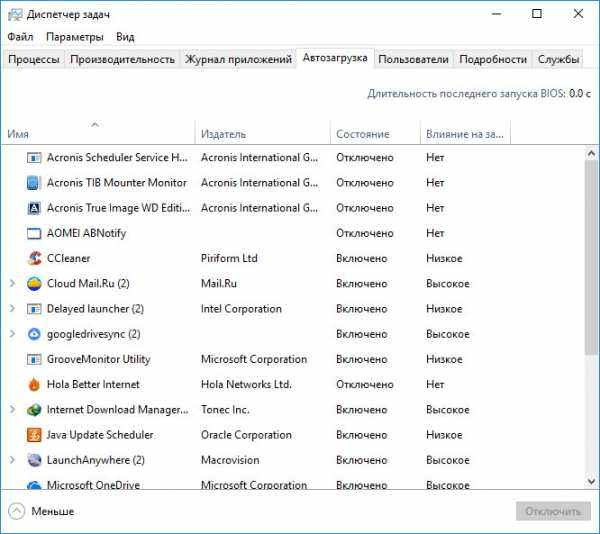
- Ip адрес как восстановить

- Очистить реестр
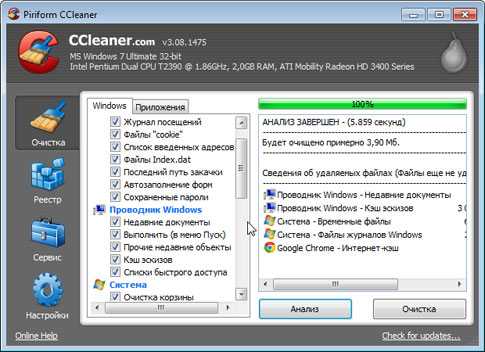
- Как создать локальную сеть в офисе через роутер

- Как установить адрес ip
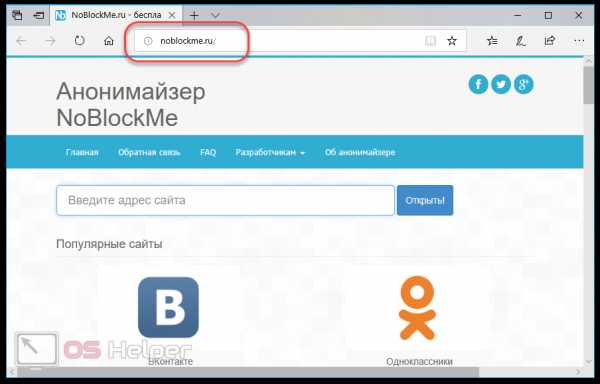
- Поменять на виндовс на
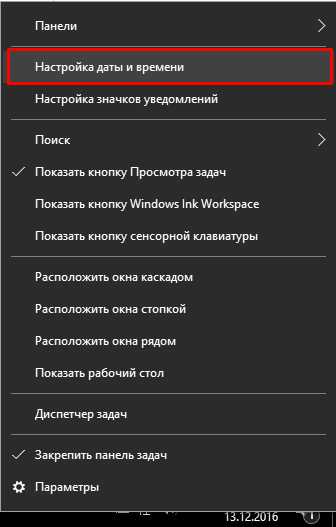
- Windows server администрирование
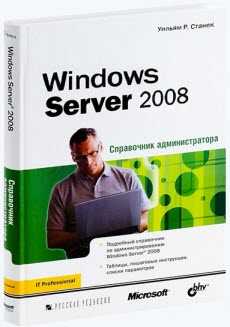
- Функции в visual basic

- Javascript для школьников

