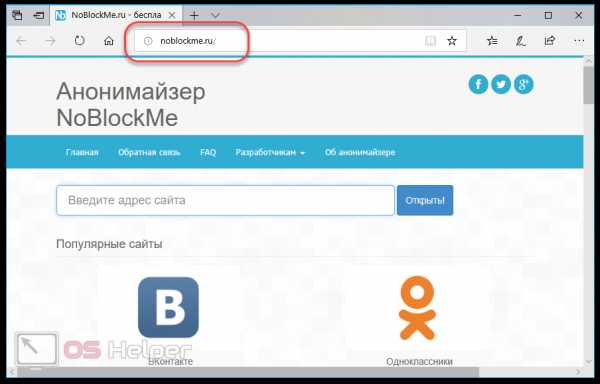Как настроить свой формат времени и даты в Ubuntu. Установка даты linux
Команда date в Linux | Losst
Главное свойство утилит GNU/Linux - делать что-то одно, но эффективно. Яркий пример — команда date Linux, работающая с датой и временем. С её помощью можно извлекать любую дату в разнообразном формате, в том числе и рассчитывать прошлое и будущее время. Привилегированные пользователи могут перезаписывать системное время, используя её.
Утилита предустановлена во всех дистрибутивах GNU/Linux. В этой статье будут рассмотрены возможности date и способы применения этой команды.
Содержание статьи:
Синтаксис команды date
Программа может выполнятся от имени обычного пользователя. Стандартный синтаксис команды (квадратные скобки обозначают необязательное наличие):
date [ОПЦИИ] ... [+ФОРМАТ]
Ниже представлена таблица с часто применяемыми опциями для date.
Опция Длинный вариант Значение| -d STRING | --date=STRING | Вывод даты по указанной строке (например 'yesterday', 'tomorrow', 'last monday'). |
| -I | --iso-8601[=FMT] | Вывод даты в формате ISO 8601. FMT по умолчанию содержит 'date'. Также может содержать 'hourse', 'minutes', 'seconds', 'ns' для отображения соответствующих значений и часовой пояс относительно UTC рядом с датой. |
| --rfc-3339=FMT | Вывод даты в формате RFC 3339. FMT по умолчанию содержит 'date'. Также может содержать 'seconds' и 'ns' для отображения секунд или наносекунд. | |
| -r FILE | --reference=FILE | Вывод даты последней модификации указанного файла в формате по умолчанию. |
| -u | --utc | Вывод UTC-даты |
Аргумент ФОРМАТ отвечает за форматирование вывода даты. Для его указания необходимо поставить знак "+" и написать нужную маску. Наиболее популярные форматы:
Формат Значение| %% | Знак процента |
| %a | День недели текущей локали в короткой форме ("Чтв") |
| %A | День недели текущей локали в длинной форме ("Четверг") |
| %b | Месяц года текущей локали в короткой форме в родительном падеже ("янв") |
| %B | Месяц года текущей локали в длинной форме в родительном падеже ("января") |
| %c | Дата и время текущей локали без указания часового пояса |
| %С | Первые две цифры текущего года |
| %d | Числовой день месяца с ведущим нулём |
| %D | Дата в формате %m/%d/%y |
| %e | День месяца; аналог %_d |
| %F | Дата в формате %Y-%m-%d |
| %h | Аналог %b |
| %H | Часы (00..23) |
| %I | Часы (01..12) |
| %j | День года (001..366) |
| %m | Месяц (01..12) |
| %M | Минуты (00..59) |
| %n | Новая строка |
| %q | Квартал года |
| %S | Секунды (00..59) |
| %t | Знак табуляции |
| %T | Время в формате %H:%M:%S |
| %u | Числовой день недели; 1 — понедельник |
| %x | Дата в локальном формате |
| %X | Время в локальном формате |
| %Z | Аббревиатура временной зоны |
Примеры использования date
Введем команду без параметров.
date
Будет отображена текущая дата и время в соответствии с настройками локали системы.

Команда date без параметров по умолчанию применяет маску %a %b %d %X %Z. Поскольку все форматы должны быть переданы как один параметр (из-за принципа обработки данных командным интерпретатором Bash), пробелы между ними необходимо экранировать обратным слэшем (\) или взять в кавычки.
Особое внимание следует уделить параметру -d (--date). Его функциональность не слишком очевидна, но при этом наиболее обширна.
Пример 1. Вычисление даты по числу секунд, прошедших с 1 января 1970 года.
date --date='@1234567890'

Пример 2. Вычисление даты и времени следующего понедельника при указании часового пояса Нью-Йорка в 03:00.
date --date='TZ="America/New_York" 03:00 next mon'

Обратите внимание: указывать название дня недели или месяца можно в любом регистре, в короткой или длинной форме. Параметры next и last обозначают следующий и прошедший, соответственно, ближайшие дни недели.
Пример 3. Если текущий день месяца — последний, сформировать отчет о занятости дискового пространства корневого и домашнего каталога в файл report.
#!/bin/bashif [[ $(date --date='next day' +%d) = '01' ]]; thendf -h / /home > report
Такой скрипт можно использовать для автоматизации работы с помощью демона crontab или anacron.
Выводы
Команда date Linux является эффективным инструментом работы с датой и временем, с широкой возможностью их расчёта для прошедших или будущих показателей. Также она применяется в написании сценариев в командном интерпретаторе Bash.
Статья распространяется под лицензией Creative Commons ShareAlike 4.0 при копировании материала ссылка на источник обязательна.Оцените статью:
Загрузка...losst.ru
Изменение даты и времени в командной строке Linux
Для начала необходимо отметить, что в Linux-машине есть два типа часов: программные часы (system clock), которые поддерживаются ядром системы, и аппаратные часы (работающие от батарейки), которые работают и в выключенном компьютере. При загрузке ядро выставляет системные часы по аппаратным, и далее они работают независимо друг от друга.
Способ первый: команда Date
В Linux для изменения даты и времени вы можете использовать команду date:
# date --set='NEW_DATE'
здесь NEW_DATE - строка даты и времени в формате: "Sun, 28 Sep 2014 16:21:42" или "2014-09-29 16:21:42".
Также формат даты можно задать самому:
# date +FORMAT --set='NEW_DATE'
Например:
# date +’%Y%m%d %H%m’ --set='20140928 1518'
Вы также можете увеличивать или уменьшать дату или время на некоторое количество дней, месяцев, годов, секунд, минут или часов. Также вы можете комбинировать параметры даты и времени в одной команде.
# date --set='+5 minutes'
# date --set='-2 weeks'
# date --set='+3 months'
# date --set='-3 months +2 weeks -5 minutes'
И в конце установите аппаратные часы по программным:
# hwclock --systohc
С другой стороны, если аппаратные часы показывают правильное время, вы можете установить по ним системные часы:
# hwclock --hctosys
Способ второй: NTP
Другой способ точной установки даты и времени - использование NTP (network time protocol). В Linux команда ntpdate может синхронизировать системные часы с публичными NTP-серверами.
Установить ntpdate можно с помощью следующих команд:
В системах на базе Debian:
# aptitude install ntpdate
В системах на базе Red Hat:
# yum install ntpdate
Для синхронизации времени введите команды:
# ntpdate -u <имя NTP-сервера или IP-адрес>
# hwclock --systohc
Вместо синхронизации вручную вы можете также установить демон NTP (ntpd), который будет работать в фоновом режиме и постоянно синхронизировать системные часы.
distrland.blogspot.com
Как установить формат даты в настройках моей страны? Ubuntu Linux
Я немецкий, но я использую только английское программное обеспечение. Следовательно, я также использую английский Ubuntu. Дело не в том, что я не знаю, как установить немецкий Ubuntu. Это потому, что я предпочитаю работать с английской программной средой. Тем не менее, я хотел бы сохранить формат даты и времени в немецком формате, так же, как я использую немецкую раскладку клавиатуры на английском языке Ubuntu.
Я могу установить формат времени в 24 часа. Но как установить формат даты в немецкий формат времени? Меня раздражает иметь номер дня перед номерами времени:
Другими словами, вместо «Oct 14 15:16» я хочу, чтобы он отображал «14 Okt» или (если доступен только английский язык) «14 октября 15:16» или «14 октября 15:16».
По крайней мере, номер дня должен отображаться до месяца. В Windows не было никаких проблем выбирать настройки времени / даты / валюты в соответствии с выбранной страной.
Где я могу это сделать в Ubuntu? Лучше всего было бы, если бы я мог свободно вводить формат даты / времени с помощью переменных (DD.MM hh.mm.ss и т. Д.).
Я нашел ответы на Ubuntu 11.04, но не для Ubuntu 12.04.
Я использую Ubuntu 12.04, 64-бит.
Имейте в виду, что я новичок. Поэтому я хотел бы иметь возможность сделать это с помощью графического интерфейса, если это возможно.
EDIT: Я нашел ответ на форуме.
-
Перейдите в раздел «Настройки системы» и выберите « Поддержка языков» . Существуют две вкладки: язык и форматы регистров . Вы по умолчанию на вкладке Язык .
-
На вкладке Язык выберите Установить / Удалить Языки .
-
Откроется окно со списком языков.
-
Отметьте язык (языки), который вы хотите добавить для вашего формата времени / даты / валюты.
-
Нажмите « Применить изменения» .
-
Ubuntu теперь загрузит и установит дополнительные языковые файлы , а также файлы справки других приложений на этом языке. Так что не раздражайтесь.
-
Когда Ubuntu закончит применять изменения, перейдите на вкладку « Региональные форматы ». (Не меняйте язык для меню и окон на вкладке Язык, если вы хотите изменить формат даты / времени / единицы измерения).
-
Там вы можете выбрать из раскрывающегося списка язык для вашего предпочтительного формата для даты / времени / валюты / единицы.
-
Выйдите из системы и войдите снова, чтобы изменения вступили в силу.
Если вы хотите изменить формат времени на немецкий, вы должны установить немецкий язык из языковой поддержки, а затем установить «Региональные настройки» на немецком языке


Если вы хотите изменить формат в Дате и времени, вы должны установить dconf-инструмент. От терминала do
sudo apt-get install dconf-toolsНайдите его через Dash, написав dconf, чтобы открыть его и перейти Com> Canonical> Indicator> Datetime, и оттуда вы можете изменить формат.

Выход и вход для вступления изменений в силу.
Формат по умолчанию: %l:%M %p , вы измените его на %M:%l %p
Вы можете изменить отображение даты и номеров в соответствии с вашей страной в настройках> Поддержка языков (не уверены в точной формулировке этого параметра, так как моя версия отсутствует на английском языке).
ubuntu.fliplinux.com
Как настроить свой формат времени и даты в Ubuntu

В верхнем правом углу экрана в Ubuntu отображаться часы. Просто часы и минуты. Если вам нужно посмотреть день и месяц можно кликнуть по времени и откроется календарь. Но что если вам такой формат не нравиться?
В настройках часов можно немного настроить формат: включить отображения года, месяца, секунд. Однако есть другой, более гибкий способ настроить формат времени и даты в Ubuntu, который вы сами сформируете и который будет вам удобнее. Например такой, как у меня:
Сделать это можно через редактор dconf. Поэтому если у вас он еще не установлен, установите его.
sudo apt-get install dconf-editorТеперь перейдем к настройке
Свой формат времени и даты
Открываем dconf-editor и переходим в раздел datetime по пути com/canonical/indicator/datetime.

В первой строке custom-time-format прописан формат который отображается сейчас. Сюда же нужно вставить свой. Вот несколько вариантов.
- С годом и секундами: %a, %e %b %Y %H:%M:%S %
- С годом без секунд: %a, %e %b %Y %H:%M
- Без года с секундами: %a, %e %b %H:%M:%S
- Без года и секунд: %a, %e %b %H:%M
После того, как вы пропишете свой формат, в строке time-format нужно изменить значение locale-default на custom.
geekkies.in.ua
- Bootrec exe fixmbr
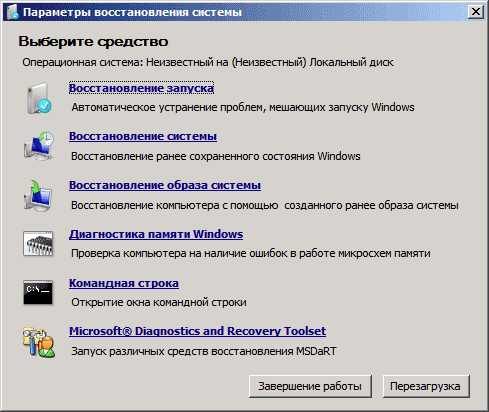
- Ugoria ваш код

- Настройка windows server 2018 ad dns dhcp
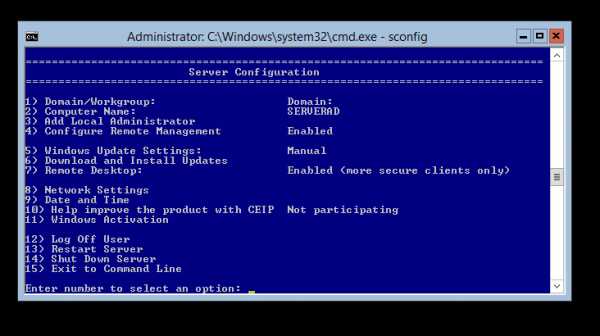
- Изменение параметров адаптера пусто windows 7
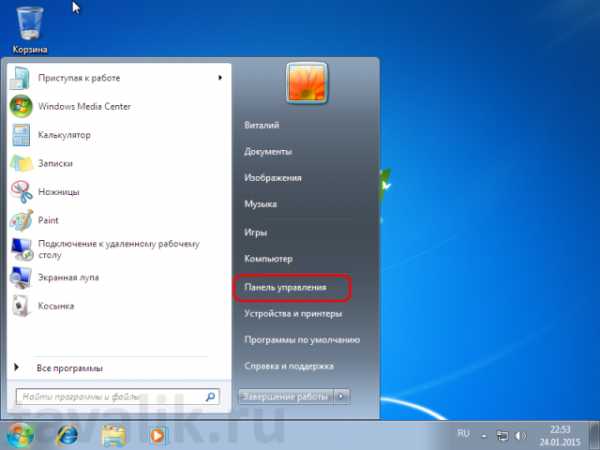
- Как вирус найти и удалить

- Как ccleaner убрать из автозагрузки
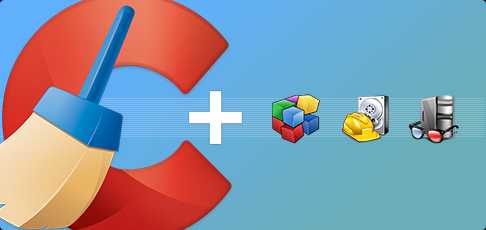
- Windows 10 редактор автозагрузки
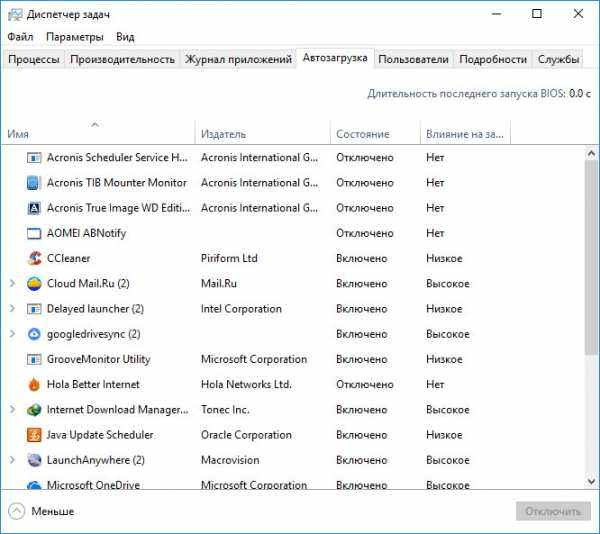
- Ip адрес как восстановить

- Очистить реестр
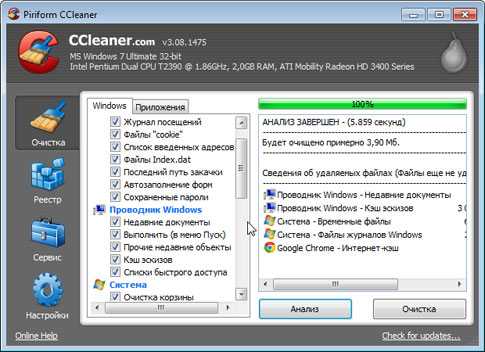
- Как создать локальную сеть в офисе через роутер

- Как установить адрес ip