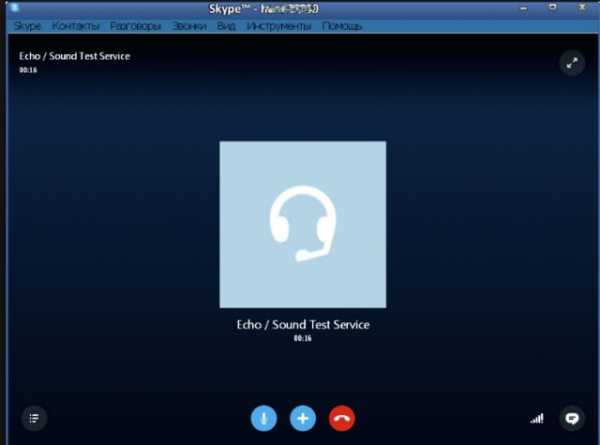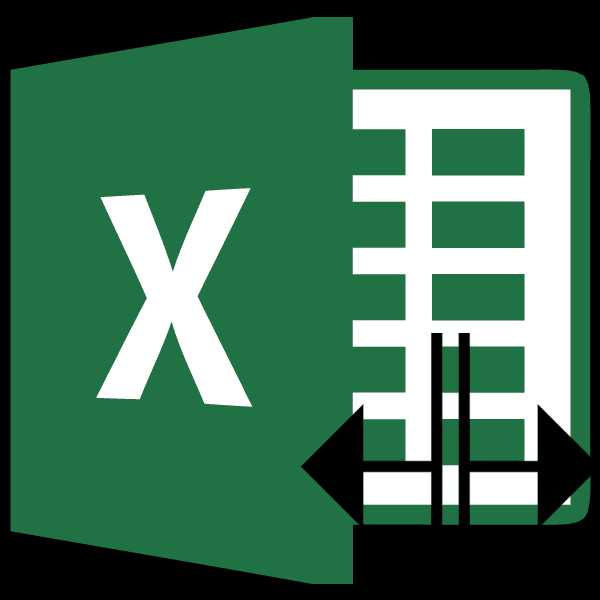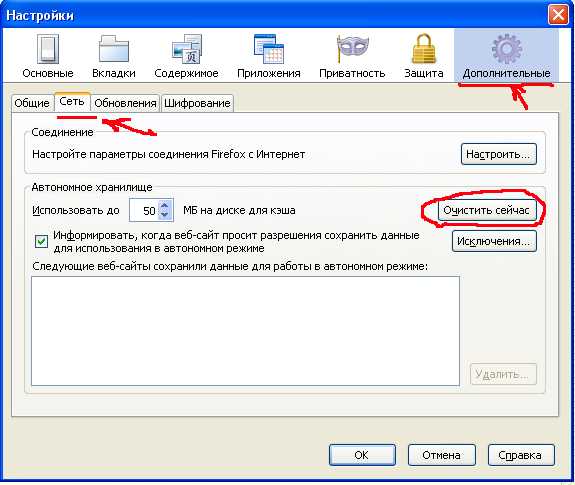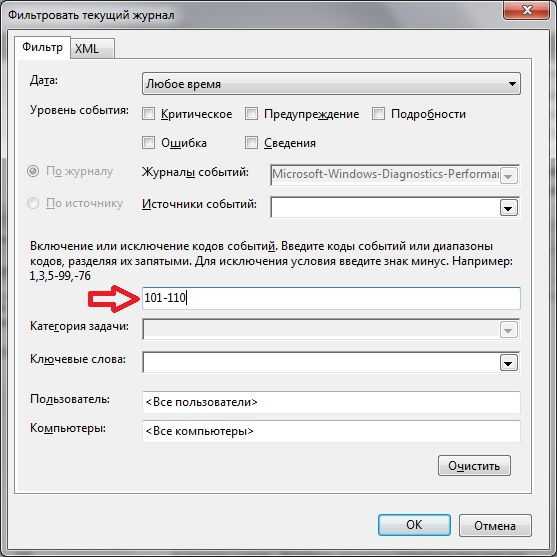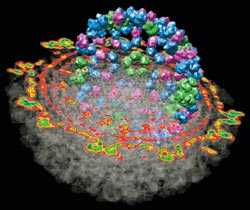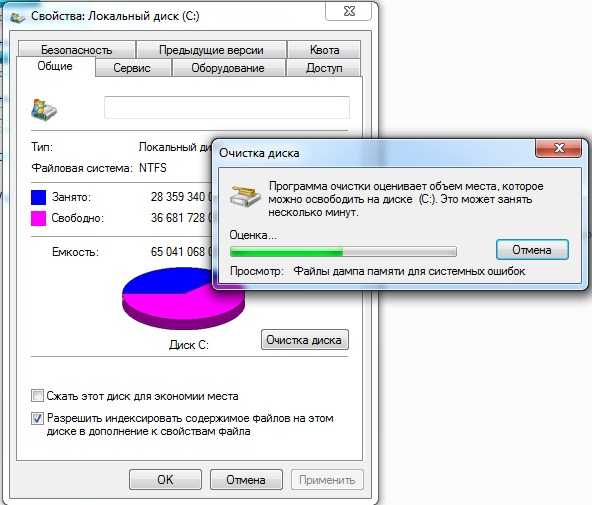Подскажите, как настроить компьютер на максимальную производительность, чтобы игры не тупили. Как поставить пк на максимальную производительность
Как настроить ПК на максимальную производительность
Настраиваем компьютер на максимальную производительность
Чтобы увеличить быстродействие компьютера не обязательно задумываться о таких приемах как разгон, этот метод больше подходит для продвинутых пользователей ПК. Добиться увеличения производительности компьютера можно с помощью изменения настроек, только начинать надо с самого начала.
Настройки BIOS
Компьютеры достаточно сложны и чтобы оптимизировать их под различные операционные системы, а так же программное обеспечение, производители предусмотрительно в настройках BIOSа выставляют настройки по умолчанию — Defoult. Если произвести грамотную настройку BIOSа, то можно настроить ПК на максимальную производительность.Процессор конечно самый главный компонент компьютера, производительность которого определяет производительность системы в целом. Но нужно знать, что он взаимодействует с устройствами через системную плату, чьи настройки, в свою очередь, находятся на специальной микросхеме, называемой BIOS. От того какой версии установлен BIOS и сделанные в нем настройки зависит, как будут использоваться системные ресурсы и насколько хорошо устройства будут взаимодействовать с процессором.Если вы хотите ускорить работу ПК, необходимо первым делом скачать с сайта изготовителя вашей материнки последнюю версию BIOS, и обновить ее. Это процесс достаточно сложен и поэтому если у вас нет таких навыков, лучше этого не делать. Лучший способ в этом случае, еще до установки операционной системы, оптимально настроить BIOS. Для этого зайдите в BIOS нажатием на клавишу Delete или F2 и включите опции, обеспечивающие повышение эффективности работы системы, среди которых — IDE HDD Block Mode (чтение/запись на жесткий диск блоками данных) и Quick Boot (быстрая загрузка без проверки памяти).После активации потенциально полезных возможностей, отключите ненужные вам функции BIOS, на которые выделяются ресурсы, это также лучше сделать до установки ОС, чтобы Windows не устанавливала лишние драйверы. В разделе Integrated Peripherals можно отключить неиспользуемые контроллеры и порты.
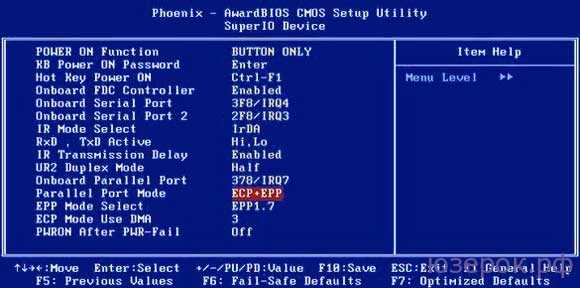
Например, порт LPT, сейчас он практически не используется, так как в ходу порты USB, то же касается портов IDE, сейчас подключение жестких дисков идет по SATA. Если у вас установлена видеокарта PCI-E, то отключите AGP и наоборот.Настройка ОС.
После настройки BIOS, и установки ОС, необходимо оптимизировать ее работу. ОС состоит из множества компонентов, загружаемых на этапе запуска системы. Многие из автоматически запускаемых компонентов не используются. Для их отключения нужно зайти в «Панель управления», перейти на вкладку «Администрирование» в раздел «Процессы» и отменить автоматическую загрузку тех процессов, которые у вас не будут использоваться. Просмотрите их и отключите ненужные, например, если ваш компьютер не является сервером локальной сети, вам не нужна служба DHCP-сервер и т. д.Еще один очень важный параметр работы системы — файл подкачки. Это место на жестком диске, используемое операционной системой при нехватке оперативной памяти.
При достаточном количестве оперативной памяти (более 2 Гбайт для Windows 7/Vista и более 1 Гбайт для Windows XP), попробуйте отключить файл подкачки, что тоже поможет максимально увеличить производительность компьютера, а при необходимости вы всегда можете вернуть сделанные настройки на исходную. Если у вас есть старый диск небольшой емкости, можно подключить его, и разместить файл подкачки на нем.Большое влияние не только на загрузку компьютера, но и на его производительность оказывают программы добавленные в автозагрузку. Чтобы избавиться от них необходимо набрать в командной строке msconfig или выбрать команду «выполнить» в

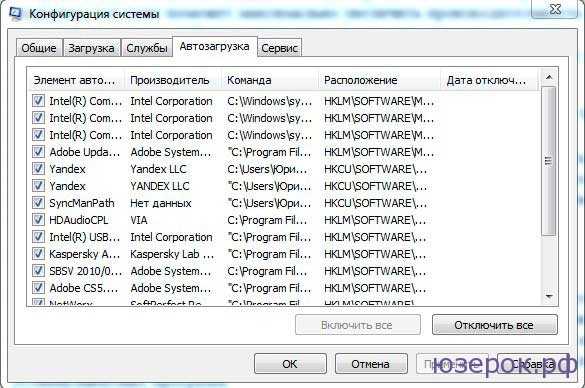 меню «Пуск» «Все программы» и нажать клавишу Enter. В появившемся окне на вкладке «Автозагрузка» вы можете отключить автоматически загружаемые компоненты, но будьте внимательны не отключите, что-нибудь нужное.
меню «Пуск» «Все программы» и нажать клавишу Enter. В появившемся окне на вкладке «Автозагрузка» вы можете отключить автоматически загружаемые компоненты, но будьте внимательны не отключите, что-нибудь нужное.
Обслуживание
Мало настроить компьютер на максимальную производительность, его нужно в это состоянии поддерживать. Со временем в реестре и на дисках накапливается мусор, в виде временных файлов, ошибок в реестре и т. д. Периодически их нужно удалять при помощи встроенных в Windows возможностей или отдельно устанавливаемых программ.При работе компьютер разбивает программы и файлы на «кусочки» и сохраняет их в разных местах диска, он конечно помнит о их местоположении, но их чтение-запись в разных занимает много времени. Поэтому для увеличения производительности, важно регулярно проводить дефрагментацию, кроме тех компьютеров, на которых установлены SSD накопители.
Программные методы
Существуют множество специальных программ (утилит) с помощью которых также можно настроить параметры системы, повысив производительность системы. При этом они поддерживают не только изменение параметров системы, но и проводят операции по очистке системы, реестра, дефрагментацию дисков и реестра, что как и в случае с обслуживанием будет поддерживать максимальную производительность компьютера. Есть как бесплатные программы (твикеры) так и платные. На начальных этапах лучше воспользоваться более простыми программами типа TweakNow Power,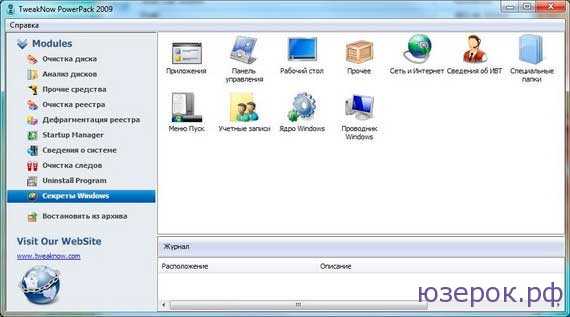 так как в нем есть поддержка русского языка. Можно воспользоваться программой XdN Tweaker, скачав для нее русификатор.
так как в нем есть поддержка русского языка. Можно воспользоваться программой XdN Tweaker, скачав для нее русификатор.
Картинка установленная на рабочем столе, в формате GIF или JPEG имеющая большой размер, также может снижать производительность системы. Поэтому лучше уменьшить ее размер и сохранить для Веб публикаций или в формате BMP. Так же в свойствах экрана ставим тему рабочего стола «Классическая Windows».
Итог.
Чтобы компьютер был всегда настроен на максимальную производительность необходимо постоянно контролировать состояние компьютера, регулярно производить обновление драйверов и конечно, регулярно обслуживать компьютер.
xn--e1adkpj5f.xn--p1ai
Настройка ПК на максимальную производительность. Характеристики ПК. Программа мониторинга компьютера
Покупая персональный компьютер, многие считают, что на этом можно расслабиться и просто несколько лет работать с системой. Но ПК - устройство, которое требует заботы и нуждается во внимании. Компьютер нужно периодически чистить от ненужных файлов, оптимизировать его работу, а также делать уборку в системнике.
Конечно, можно раз в год возить ПК в сервисный центр, где специалисты будут делать все за вас. Но производить данную процедуру не так сложно, а вот стоить она будет дорого. Поэтому проще разобраться самостоятельно в производительности и характеристиках компьютера.
С чего нужно начать?
Итак, что бы поработать с настройкой ПК на максимальную производительность, нужно сделать несколько глобальных процессов, каждый из которых имеет свои подпроцессы.
Для начала нужно разобраться с характеристиками системы. Зная, на базе чего работает компьютер и какие возможности предлагает пользователю, можно понять, где слабый места и что лучше усовершенствовать.
После того как пользователь определится с характеристиками ПК, нужно будет использовать программы для мониторинга системы. В доступе их большое количество, поэтому проще будет выбрать удобную конкретно для вас и применять непосредственно ее на практике.
Мониторинг компьютера поможет прояснить, с какими компонентами есть проблемы, что нужно улучшить, а что придется заменить. Уже после этого можно осуществлять настройку ПК, повышая его производительность. Делать это можно также несколькими способами. Часть из них подойдет для любого случая, а некоторые варианты являются ситуативными.

Характеристики системы
Для начала стоит выяснить, какие именно у вашего ПК характеристики. Только так можно будет правильно провести мониторинг и настройку производительности.
Узнать о параметрах компьютера можно с его спецификации. Если вы самостоятельно собирали систему, тогда у вас должны были остаться названия моделей компонентов, а также коробки с инструкциями. Обнаружив их, у вас получится собрать данные о системе.
Если же ничего подобного не осталось, придется самостоятельно отыскивать нужную информацию.
Сбор данных
Обычно специалисты определяют следующие настройки ПК: опции микропроцессора, работа графического адаптера, количество и тип памяти, а также прочие важные детали.
К характеристикам микропроцессора относят частоту и разрядность чипа. Покупая процессор на материнскую плату, важно правильно определить сокет, а также выбрать подходящий для своих нужд вариант. Пользователи обычно обращают внимание на поколение чипа, количество ядер и их частоту.
Современные компьютеры оснащены мощными видеокартами. Графические адаптеры также выбирают в зависимости от нужд. Если собирают офисный ПК, то подойдет одна из самых простых видеокарт, если же выбор пал на геймерскую систему, тогда придется раскошелиться, поскольку она в разы дороже.
Программа мониторинга компьютера обязательно покажет то, какая видеокарта установлена, какое в ней предусмотрено количество видеопамяти и какова частота. Помимо графического ускорителя важно обзавестись достаточным количеством оперативной памяти. Для современных систем желательно иметь от 8 Гб ОЗУ. Также нужно обращать внимание на тип памяти DDR4, по крайней мере до момента, пока производители не начнут работать с DDR5.
К характеристикам также приписывают внутреннюю память, то есть ту, которая находится на жестком диске или твердотельном накопителе. Также к характеристикам компьютера можно отнести информацию об операционной системе и параметры монитора.
Поиск характеристик
Прежде чем начинать настройку компьютера на максимальную производительность, нужно найти все имеющиеся характеристики системы. Если у вас все-таки не осталось никаких коробок или инструкций, придется самостоятельно искать информацию о вышеописанных параметрах.
Для этого можно использовать программные методы. В Windows есть встроенная утилита, которую можно вызвать командой через опцию «Выполнить». Последнюю можно вызвать комбинацией Win + R. В появившееся окошко необходимо без кавычек ввести команду «msinfo32».

В новом окне будет собрана вся информация о системе. Тут можно найти имя и версию операционной системы, изготовителя и дополнительное описание. Ниже находится модель процессора, количество установленной оперативной памяти. В отдельной категории можно найти информацию о винчестере и количестве внутренней памяти.
Эта команда предоставляет практически всю информацию о характеристиках системы, но не хватает лишь данных о графическом ускорителе. Для того чтобы узнать его, нужно открыть «Мой компьютер», кликнуть правой кнопкой мыши по свободной области и перейти в свойства системы. В левой колонке нужно найти «Диспетчер устройств» и перейти в него.
В новом диалоговом окне будут описаны все подключенные к материнке устройства. В строке «Видеоадаптер» можно отыскать модель видеокарты. Здесь может быть указана интегрированная и дискретная версия.
Поиск характеристик с помощью программ
Если вам не хочется искать все данные о ПК, которые разбросаны по всей системе, можно установить специальную программу, которая самостоятельно проанализирует систему и соберет результаты.
Таких вариантов утилит много, поэтому тут важно выбрать ту, которая окажется удобнее и понятнее конкретно для вас. Среди наиболее популярных есть Speccy. Скачать ее можно на официальном сайте. Программа предоставляет общие данные, также информацию об ОС, центральном процессоре, ОЗУ, системной плате, графическом устройстве и т. п.
Не менее популярной считается утилита AIDA64, которая пришла на смену знаменитому Everest. Обе программы работают с анализом устройства, делают отчет и могут даже найти ошибки компонентов.
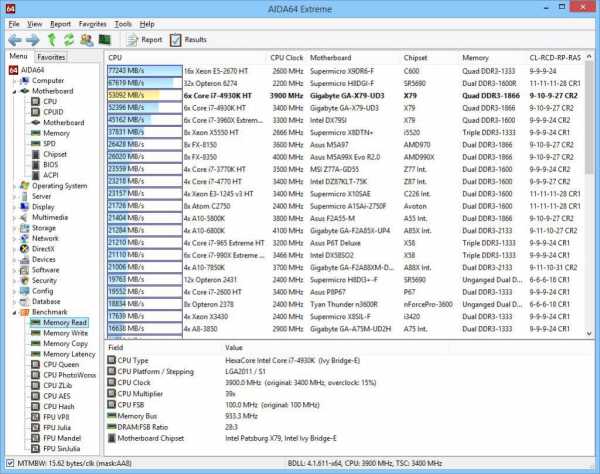
Мониторинг системы
Найти программу мониторинга компьютера важно, поскольку перед настройкой производительности нужно понимать слабые места системы. Можно не использовать несколько программ одновременно, а подобрать одну. Ведь большинство подобных утилит также позволяют собрать информацию о характеристиках ПК.
В целом такой софт помогает узнать конфигурацию и характеристики, проследить за показателями каждого компонента, а также внести некоторые изменения в их работу.
Утилиты для мониторинга обычно делятся на узкоспециализированные и общие. Первые позволяют делать точный анализ отдельных деталей. Вторые - собирают общие данные не только о компьютере, но и о других компонентах: мониторе, гарнитуре, принтере и т. д.
CheckUDisk
Это неплохая программа, которая мониторит работоспособность контейнеров данных. То есть благодаря ей можно узнать все о производителе, серийном номере, модели, объеме, частоте и других параметрах винчестера.
Жесткий диск или твердотельный накопитель - важное и даже незаменимое устройство в системе, поэтому о нем также нужно заботиться, периодически проверять и проводить анализ. Иногда винчестеры подвержены перегреву, из-за чего происходят разного рода сбои, компьютер начинает шуметь и может даже перестать работать.
GPU-Z
Очень популярная программа, которая собирает информацию о видеокарте. Утилита проводит глубокий анализ работоспособности компонента, а также поддерживает устройство любой модели. У софта отсутствуют функции администрирования, а его специализация слишком узкая.
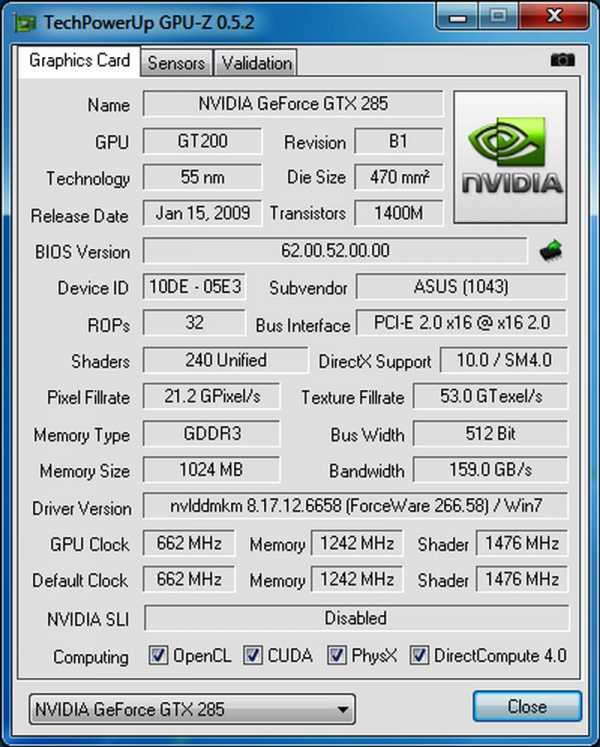
Утилита помогает узнать производительность видеокарты, загружает сведения о ней, сравнивает с паспортными данными. Программа показывает частоту ядра и памяти, дает информацию об оборотах кулера. Также она помогает выявить потенциал устройства, тем самым указав на то, стоит ли поднимать производительность видеокарты.
CPU-Z
Это более универсальная программа, нежели предыдущая. Она анализирует основные параметры системы. Может диагностировать процессор, материнскую плату и модули памяти. Также помогает вычислить мощность CPU, собрать данные кэш-памяти и ОЗУ.
Другие программы для мониторинга
Чтобы провести правильную настройку ПК на «Виндовс 10», нужно тщательно проанализировать систему. Помимо вышеуказанных программ, к популярным также можно отнести HWiNFO32. Она не дает много сведений о системе, но быстро диагностирует основные параметры, а также открывает отдельное окно для мониторинга.
WinAudit Freeware проводит анализ сетевого оборудования, а также показывает данные об автозапуске. Утилита получила простой интерфейс, с которым легко работать. Она позволяет указывать область сканирования и выбирать анализ параметров безопасности.
Помимо сбора данных о компьютере, можно провести диагностику отдельных компонентов и подготовить устройство к настройке производительности.
Улучшение производительности
После того как пользователь собрал характеристики и провел мониторинг системы, можно начинать настройку ПК на максимальную производительность. Сразу стоит отметить, что делать это необходимо аккуратно, иначе придется восстанавливать систему или вовсе переустанавливать ОС.

К общепринятым мерам по улучшению работоспособности компьютера относят следующие процессы:
- Отключение служб.
- Очистка ПК.
- Проверка антивирусной программы.
- Настройка автозагрузки.
- Использование параметров быстродействия.
- Настройка видеокарты.
Это наиболее популярные варианты оптимизации системы, которые при этом не требуют специальных программ.
Отключить службы
Многие функции, которые предоставляет система, вообще не нужны обычному пользователю. Например, большинство не используют обновления ОС, хотя они периодически загружают процессы.
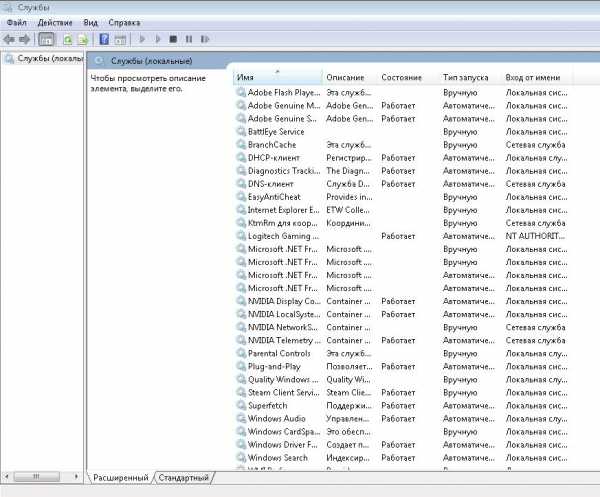
Нужно зайти в меню «Управление компьютером». Во вкладке «Службы» можно выбирать ненужную информацию и отключать ее. Но здесь нужно быть предельно внимательным: если вы не разбираетесь в этом вообще, лучше самостоятельно не экспериментировать. В принципе, можно избавиться от некоторых служб без серьезных последствий. Что это за службы:
- автономные файлы;
- диспетчер печати, если у вас нет принтера;
- сведения о приложении;
- удаленный реестр;
- служба поиска;
- служба времени операционной системы и т.п.
Очистка памяти
После отключения служб осуществляется следующий этап. Очистка ПК может происходить при помощи системных программ и сторонних. К примеру, можно перейти в «Мой компьютер», выбрать любой диск и кликнуть по нему ПКМ. Выбрав свойства, мы переходим к параметрам одного из хранилищ. Тут можно очищать его, проверять на ошибки во вкладке «Сервис», а также запускать дефрагментацию.
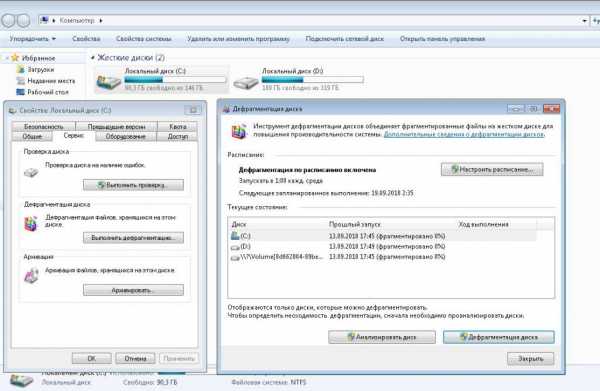
Помимо этого можно использовать сторонние программы. Например, Advanced SystemCare имеет простой и понятный интерфейс на русском языке, помогает очистить компьютер от «мусора», ускорить его работу, сделать тонкую настройку производительности. Также она удаляет крипты и приложения, которые нежелательны для системы, работает с неуязвимостью и дефрагментирует системный реестр.
Revo Uninstaller помогает правильно удалять приложения с компьютера, чтобы после них не оставалось «мусора». Особенно это помогает в том случае, когда не нужно удалять программу с ПК.
Самой популярной является утилита CCleaner. Она быстро ликвидирует лишние файлы, временные документы. Также она позволяет избавиться от неудаляемых программ.
Антивирусные программы
Если на компьютере завелись вирусы, это однозначно отразится на его производительности. Поэтому, чтобы оптимизировать работу систему, нужно избавиться от вредоносного ПО. Для этого достаточно установить антивирусную программу.
Если вы не хотите покупать ее, можно скачать пробную версию, чтобы одноразово просканировать компьютер и удалить всех «червей». Многие специалисты предлагают в этом случае также использовать онлайн проверки, которые не занимают места на компьютере.
Дело в том, что порой антивирусы такие же вредные, как и вирусы. Программы считаются очень ресурсоемкими, часто тормозят работу компьютера и «тянут одеяло на себя».
Настройка автозагрузки
Очень много программ, которые пользователь устанавливает на ПК, по умолчанию запускаются при включении системы. Но далеко не все приложения нужны сразу после включения ПК. Для этого лучше убрать некоторые из них их автозагрузки.
Для этого вызываем функцию «Выполнить» с помощью комбинации Win + R. В строку вводим команду «msconfig» без кавычек. Находим вкладку «Автозагрузка» и отключаем те программы, которые не нужны вам при начальной работе. Например, отсюда можно убрать Utorrent, «Скайп», которым вы не часто пользуетесь, и другие подобные программы.
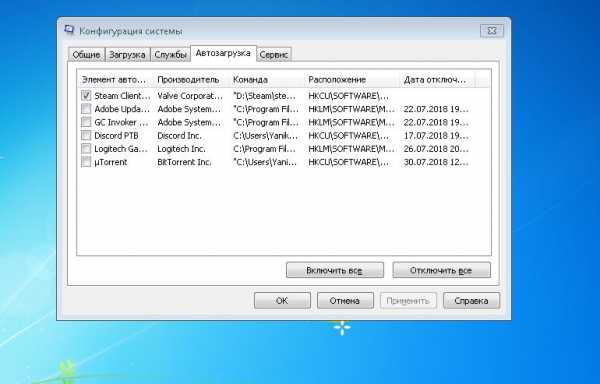
Мало кто знает, но программы для настройки ПК на максимальную производительность практически не нужны в этом деле. Все можно сделать вручную самостоятельно. Например, обязательно необходимо настроить быстродействие. Для этого в «Панели управления» находим строку «Система и безопасность», далее переходим к «Системе», а в левом столбике выбираем строку «Дополнительные параметры системы».
Во вкладке «Дополнительно» нужно найти строку «Быстродействие» и начать ее настройку. В параметрах лучше не выбирать отдельные эффекты, а сразу кликнуть на пункт «Обеспечить наилучшее быстродействие».
Интерфейс системы станет похож на тот, который был знаком еще с Windows 98, но это можно исправить в персонализации, выбрав упрощенный стиль.
Настройка видеокарты
Для этой опции необходимо выбрать панель управления видеокартой. Достаточно кликнуть ПКМ по свободному пространству на рабочем столе. Тут рекомендуется выключить анизотропную фильтрацию, вертикальную синхронизацию, сглаживание, ограничение расширения, тройную буферизацию. Включить нужно фильтрацию текстур по всем параметрам, а для качества поставить параметр «наивысшая производительность».
Работа с монитором
В настройках ПК важно разобраться с тем, как увеличить яркость экрана. Обычно на мониторах есть специальная кнопка, которая позволяет это сделать. Но иногда не хватает тех возможностей, которые предоставляет сам дисплей. Для этого нужно использовать либо стороннее приложение, либо системные настройки.
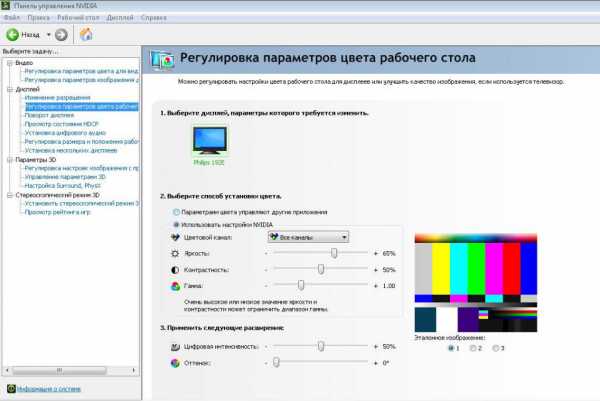
Например, полезным станет панель управления nVidia. Нужно выбрать раздел «Дисплей» и отрегулировать настройки. Как увеличить яркость экрана еще? Для этого можно использовать сторонние программы. Например, MyMonic и т. п.
Откат системы
Заводские настройки ПК после улучшения производительности будут изменены. Чтобы к ним вернуться, придется сделать откат системы. Для чего это нужно?
Предположим, что во время настройки что-то пошло не так, и нужно вернуться к предыдущей конфигурации. Также откат полезен перед продажей ПК, после потери производительности, при сбое системы или некорректной установке драйверов.
Сброс настроек ПК можно сделать при помощи интегрированных возможностей. Нужно запустить перезагрузку системы, в процессе которой нажимать F9 или Alt + F10. Все зависит от модели материнской платы. Таким образом легко вызвать соответствующее меню, которое помогает восстановить систему.
Также можно это сделать через панель управления. Для этого нужно перейти в это меню и найти строку «Системное восстановление». Обычно автоматически компьютер сохраняет точку отката, также это можно сделать самостоятельно. Именно к данному состоянию будет возврат системы. Поэтому если на данный момент с вашим компьютером все в порядке, сохраните точку отката, чтобы в случае форс-мажора было что восстанавливать.
fb.ru
Подскажите, как настроить компьютер на максимальную производительность, чтобы игры не тупили.
Чтобы увеличить быстродействие компьютера не обязательно задумываться о таких приемах как разгон, этот метод больше подходит для продвинутых пользователей ПК. Добиться увеличения производительности компьютера можно с помощью изменения настроек, только начинать надо с самого начала.Настройки BIOS
Компьютеры достаточно сложны и чтобы оптимизировать их под различные операционные системы, а так же программное обеспечение, производители предусмотрительно в настройках BIOSа выставляют настройки по умолчанию — Defoult. Если произвести грамотную настройку BIOSа, то можно настроить ПК на максимальную производительность.Процессор конечно самый главный компонент компьютера, производительность которого определяет производительность системы в целом. Но нужно знать, что он взаимодействует с устройствами через системную плату, чьи настройки, в свою очередь, находятся на специальной микросхеме, называемой BIOS. От того какой версии установлен BIOS и сделанные в нем настройки зависит, как будут использоваться системные ресурсы и насколько хорошо устройства будут взаимодействовать с процессором.Если вы хотите ускорить работу ПК, необходимо первым делом скачать с сайта изготовителя вашей материнки последнюю версию BIOS, и обновить ее. Это процесс достаточно сложен и поэтому если у вас нет таких навыков, лучше этого не делать. Лучший способ в этом случае, еще до установки операционной системы, оптимально настроить BIOS. Для этого зайдите в BIOS нажатием на клавишу Delete или F2 и включите опции, обеспечивающие повышение эффективности работы системы, среди которых — IDE HDD Block Mode (чтение/запись на жесткий диск блоками данных) и Quick Boot (быстрая загрузка без проверки памяти).После активации потенциально полезных возможностей, отключите ненужные вам функции BIOS, на которые выделяются ресурсы, это также лучше сделать до установки ОС, чтобы Windows не устанавливала лишние драйверы. В разделе Integrated Peripherals можно отключить неиспользуемые контроллеры и порты.
otvet.mail.ru
Настройка Процессора На Максимальную Производительность
Студийные микрофоны
ОКТАВА
|
Хотите выбрать микрофон для студии звукозаписи? Вам нужен чистый и прозрачный звук? Желаете студийный микрофон, вокальный или инструментальный, качество которого превосходило бы качество именитых брендов, а цена была бы гораздо ниже? Добро пожаловать! Вы находитесь на сайте, посвященном студийным микрофонам "Oktava". Качество этих микрофонов признано во всем мире! За рубежом микрофоны "Oktava" популярны не мене, чем микрофоны фирм: Rode, AKG, Neumann, Shure... |
www.oktava-studio.ru
Настройка Windows 7 на максимальную производительность
Тенденция современной компьютерной промышленности – очень быстрое развитие этого направления – иногда купленный в начале года мощный компьютер к его завершению устаревает. Естественно, это не очень нравится людям, которые сразу же начинают задумываться о повышении производительности своей техники.
Сделать это можно двумя способами:
- Потратить деньги на аппаратный апгрейд ПК.
- Максимально оптимизировать системные возможности эксплуатируемой операционной системы.
Если с первым пунктом все и так понятно – потребуется идти в магазин и приобретать более современные компоненты, то со вторым следует разобраться более подробно, взяв в качестве примера популярную сегодня Виндовс 7.
Естественно, для осуществления задуманного потребуется реализовать ряд этапов, которые описаны в ниже изложенном материале.
Первый этап – автоматический поиск проблем
Чтобы достичь максимальной производительности Windows 7 иногда требуется только запустить автоматический инструмент по устранению различных неприятностей. Делается это следующим образом:
- Через кнопку «Пуск» совершить переход в «Панель управления».
- Обнаружить в новом окне поисковую строку, в которой использовать фразу «Устранение неполадок».
- Перейти по предложенной ссылке.
- Осуществить вход в раздел «Система и безопасность».
- Кликнуть на вариант «Поиск проблем производительности», предлагающий автоматическое исправление проблем с производительностью Windows 7.
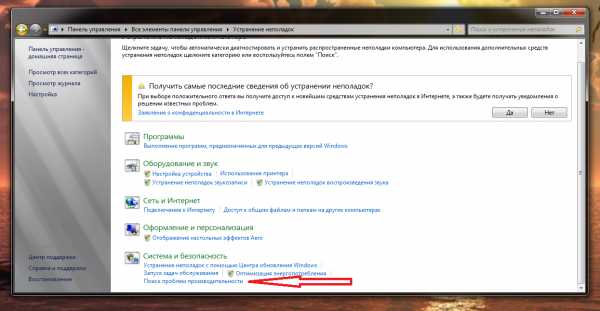
После этого необходимо подождать определенный период времени, пока система самостоятельно будет решать возможные неприятности.
Второй этап – отключение ненужных компонентов системы
В эксплуатируемой Windows 7 присутствует специальный инструмент, позволяющий выполнить настройки компьютера таким образом, чтобы он работал с оптимальной скоростью. Суть его сводится к отключению некоторого функционала системы, прежде всего, ее графических, визуальных компонентов:
- Еще раз повторить действия, описанные в предыдущем пункте, чтобы получить доступ до поисковой строки в разделе панели управления.
- Вбить в нее «Счетчики и средства производительности». Перейти по предложенному варианту.
- Выбрать пункт, позволяющий настроить графические/визуальные эффекты.
- Перейти в соответствующую вкладку.
- Активировать вариант, обеспечивающий максимум быстродействия.
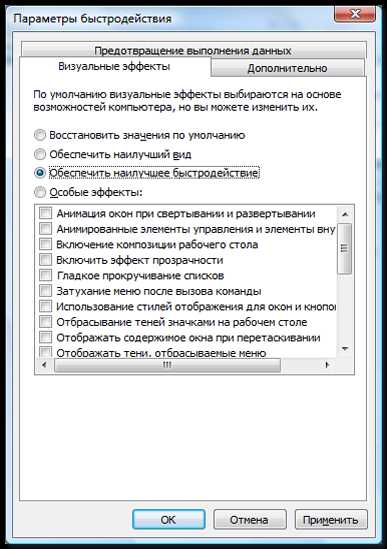
Естественно, в конце подтвердить сделанные изменения.
Выставляем объем виртуальной памяти на максимальную производительность
Наверняка многие пользователи слышали о таком понятии, как «файл подкачки». Этот инструмент позволяет устранить проблему с недостаточным объемом виртуальной памяти. По умолчанию Windows устанавливает минимальное значение этого параметра на тот размер, которому равен фактический объем оперативной памяти вашего ПК, а максимальный в тройном размере. Если при работе с Windows 7 возникают уведомления, то можно увеличить минимальный и максимально заданный файл подкачки в настройках системы.
Для этого необходимо:
- Пройдите в компонент «Свойства системы».
- Откройте вкладку «Дополнительные параметры системы».
- Далее следуйте – «Быстродействие» – «Параметры – «Дополнительно» – «Виртуальная память» – «Изменить».
- Снимите галочку с параметра: «Автоматически выбирать объем файла подкачки» и выставляете рекомендуемые значения для вашей системы. (Жмете на «Указать размер» и выставляете нужные цифры в МБ).

После процедуры перезагрузите компьютер для вступления в силу новых значений Windows 7.
Дополнительный комплекс мер
Настройка Windows 7 на максимальную производительность возможна и некоторыми косвенными методами, позволяющими достичь часто необходимого результата:
- Дефрагментация. Кликнуть по иконке «Компьютер», выбрать нужный жесткий диск, открыть правой кнопочкой мыши допменю, нажать на «Свойства» -«Сервис» – далее находим пункт «Выполнить дефрагментацию диска» и приступаем к операции. Данная процедура позволяет более эффективно разместить всю информацию на жестком диске, что облегчает доступ к ней системе. Естественно, это влияет и на скорость функционирования операционной системы.
- Удаление всего ненужного. Часто люди записывают на свой винчестер различные приложения, которыми позже перестают пользоваться. Они также замедляют работу компьютера, поэтому рекомендуется их удалить. Проще всего это сделать с помощью программы CCleaner, где в разделе «Сервис» есть необходимая для этого функция.
- Автозагрузка. Большое число одновременно запущенных процессов также негативно влияет на скорость работы оборудования. Часть автоматически запускаемых процедур также можно деактивировать при необходимости. Например, применив все туже утилиту CCleaner. Это наиболее идеальный вариант решения проблемы, так как в подразделе «Автозагрузка» есть все необходимое не только для остановки запущенных процедур, но и их полного удаления.
Из других действий, которые может совершить пользователь для повышения производительности, можно выделить еще два варианта:
- Периодический перезапуск оборудования. Если техника работает очень долго, то рекомендуется ее отключать на несколько минут.
- Использование антивирусных программ, так как многие вирусы негативно влияют именно на быстродействие системы.
Кстати, у некоторых людей на их оборудовании часто одновременно запущены схожие приложения. Например, два антивирусника, несколько мониторов ресурсов и так далее. Рекомендуется выполнить подробный анализ таких приложений и отключить все дубли.
windows-azbuka.ru
MOGU.TV -- все умею, все могу!
Компьютеры » Windows » Настройка Windows XP
 Как известно, многие настройки Windows по умолчанию сделаны так, чтобы
обеспечить максимальную совместимость, но при этом часто страдает
производительность. Поэтому изменив настройки, можно добиться
существенного прироста производительности. В данной статье описывается, как это сделать, с разбиением процесса по шагам таким образом, чтобы
свести к минимуму переходы из одного раздела реестра в другой в
процессе редактирования.
Как известно, многие настройки Windows по умолчанию сделаны так, чтобы
обеспечить максимальную совместимость, но при этом часто страдает
производительность. Поэтому изменив настройки, можно добиться
существенного прироста производительности. В данной статье описывается, как это сделать, с разбиением процесса по шагам таким образом, чтобы
свести к минимуму переходы из одного раздела реестра в другой в
процессе редактирования.
1. Оптимизация файла подкачки и режима работы
Принято считать, что типичный размер файла подкачки должен равняться 1.5–2.0 от размера оперативной памяти. Это было верно в те времена, когда объем памяти составлял 32–128 Mb, но сейчас это не соответствует действительности. Объем файла подкачки рекомендуется определять следующим образом: запустить все те программы, которые бывают запущенными при нормальной работе, и открыть в каждой из них достаточно большой документ. Далее с помощью Диспетчера задач посмотреть объем выделенной памяти (это можно посмотреть на вкладке «Производительность»). К объему выделенной памяти добавляем еще 10-20% на всякий случай, после чего вычитаем из результата объем оперативной памяти, установленной на компьютере. Полученное значение и есть желательный размер файла подкачки.
Располагать файл подкачки следует на самом быстром из имеющихся жестких дисков. Если жесткий диск один, то выбирать для файла подкачки следует тот раздел, который физически расположен самым первым (чаще всего это диск C:), так как с него скорость чтения максимальна.
Чтобы задать размер файла подкачки, следует зайти в «Система» через «Панель управления», перейти во вкладку «Дополнительно» нажать кнопку «Производительность». В появившемся окне выбираем вкладку «Дополнительно».
Далее, для того, чтобы Windows не тратил время на попытку определить отсутствующие жесткие диски (это занимает несколько лишних секунд при загрузке) на вкладке «Оборудование» следует нажать кнопку «Диспетчер устройств» и для устройств «Первичный контроллер IDE» и «Вторичный контроллер IDE» (они находятся в «Контроллеры IDE/ATAPI») на вкладке «Дополнительные настройки» для отсутствуюших дисков выбрать тип устройства «Отсутствует». Также следует убедиться, что для имеющихся дисков выбран режим «UltraDMA, если доступно».
2. Отключение графических излишеств
Возвращаемся на вкладку «Визуальные эффекты» и выбираем «Настроить на максимальную производительность». Со всех пунктов в списке, находящемся ниже, снимаются галочки. После этого в этом списке включаем «Отображать содержимое окна при перетаскивании» (без этой опции работать ОЧЕНЬ неудобно), можно также включить еще несколько наиболее необходимых опций (например, тень под указателем мыши и значками на рабочем столе).
3. Отключение записи отладочной информации и переменных среды
Нажимаем кнопку «Ok» и снова попадаем на вкладку «Дополнительно» в «Системе» и жмем кнопку «Настройка и восстановление». Здесь следует отключить «сохранение отладочной информации» и галочки «сохранить событие в журнал» и «послать административное оповещение». Нажимаем «Ok» и возвращаемся в «Дополнительно», после чего нажимаем кнопку «Переменные среды» и там выставляем переменные TEMP и TMP равными C:\TEMP (это надо сделать два раза: для пользователя и для системы в целом) и жмем Ok. Затем создаем каталог C:\TEMP (либо через Проводник, либо через «Пуск»/«Выполнить» команду «cmd /c mkdir C:\TEMP») и уходим на перезагрузку.
4. Настройка рабочего стола
Заходим в «Панель управления»/«Экран» и там ставим тему рабочего стола — Классическая Windows, а также убираем картинку с него (картинка на рабочем столе, особенно при больших разрешениях, особенно в GIF или JPEG — формате — одна из основных причин торможения системы).
5. Удаление ненужных программ
Для начала удалим из системы MSN Messenger. Это делается следующим образом: в Пуск/Выполнить вводим команду RunDll32 advpack.dll,LaunchINFSection %windir%\INF\msmsgs.inf,BLC.Remove
Далее открываем (например, в Блокноте) файл %systemroot%/inf/sysoc.inf и выполняем там глобальную замену строки ",hide," на ",,", после чего заходим в «Панель Управления»/«Установка и удаление программ»/" и удаляем все, что сочтем лишним.
6. Отключение экрана приветствия
Новый способ входа в систему (так называемый Welcome Screen, Экран приветствия), конечно, более красив и удобен, но требует дополнительных ресурсов и увеличивает время загрузки системы почти на 10 секунд. Поэтому если вы не используете возможность быстрого переключения пользователей, экран приветствия желательно отключить. Делается это через «Панель управления» / «Учетные записи пользователей». Там нужно перейти по ссылке «Изменить способ входа в систему» и снять обе галочки.
7. Оптимизация файловой системы
Если вы не пользуетесь встроенными в Windows средствами поиска, а предпочитаете искать файлы с помощью средств файл-менеджера или локальной поисковой системы, то имеет смысл отключить индексирование дисков. Для этого заходим в «Мой компьютер», выбираем по очереди все диски и снимаем галочку «Разрешить индексирование» (она есть только для разделов NTFS), после чего указываем, что применить надо к данному каталогу и всем подкаталогам.
Отключаем обновление даты последнего доступа к файлам: в реестре по адресуHKEY_LOCAL_MACHINE\SYSTEM\CurrentControlSet\Control\Filesystemследует прописать ключи NtfsDisable8dot3NameCreation и NtfsDisableLastAccessUpdate (если его нет, надо его создать с типом DWORD) равное 1.
Для уменьшения фрагментации файлов на диске (особенно при работе с крупными файлами) имеет смысл увеличить минимальный размер блока, который выбирается для записи файла. Он задается по адресуHKEY_LOCAL_MACHINE\System\CurrentControlSet\Control\FileSystemв параметр ContigFileAllocSize со значением типа dword. По умолчанию он равен 00000200h, но можно задать ему большее значение, например, 0001000h.
8. Оптимизация сети
Отключение отправки ARP-пакета для проверки уникальности IP-адреса. При загрузке Windows рассылает ARP-пакет для того, чтобы убедиться в уникальности IP-адреса данного компьютера. Это занимает довольно много времени, поэтому в небольших сетях, где все можно контролировать вручную, имеет смысл эту функцию отключить. Для этого по адресу
HKEY_LOCAL_MACHINE\SYSTEM\CurrentControlSet\Services\Tcpip\Parametersнужно отредактировать ArpRetryCount (тип DWORD) и установить его равным 0.
В Windows также предусмотрено автоматическое определение «мертвых шлюзов» (т.е. участков, где размер параметра Max Transfer Unit меньше, чем у вашего компьютера, а настройки сети не позволяют выполнять фрагментацию пакета). «Мертвые шлюзы» сейчас встречаются крайне редко, поэтому имеет смысл отключить данную функцию, так как она снижает скорость скачивания файлов из-за того, что передается больше служебного траффика. Чтобы выключит эту функцию следует по адресу
HKEY_LOCAL_MACHINE\SYSTEM\CurrentControlSet\Services\Tcpip\Parameters\Interfacesпрописать DWORD-значение DeadGWDetectDefault = 0, а также для всех интерфейсов в ключеHKEY_LOCAL_MACHINE\SYSTEM\CurrentControlSet\Services\Tcpip\Parameters\Interfacesпоставить DWORD-значение DeadGWDetect = 0
Ускорение получения списков общих ресурсовHKEY_LOCAL_MACHINE/Software/Microsoft/Windows/Current Version/Explorer/RemoteComputer/NameSpace. Удаляем строку {D6277990-4C6A-11CF-8D87-00AA0060F5BF}
Отключение резервирования канала для QoS:В «Пуск»/«Выполнить» запускаем gpedit.msc и там выбираем Group Policy — Local Computer Policy — Administrative Templates — Network — QoS Packet Scheduler. Включите Limit reservable bandwidth и уменьшите Bandwidth limit с 20% до 0%.
9. Прочие настройки
Отключение вынесения ядра в файл подкачки. Если на компьютере имеется достаточн\ый объем оперативной памяти (256 Mb или более), то можно немного ускорить работу Windows за счет запрета выгрузки ядра и драйверов в файл подкачки. Для этого в реестре по адресуHKEY_LOCAL_MACHINE\SYSTEM\CurrentControlSet\Control\Session Manager\Memory Managmentследует создать ключ типа DWORD с именем DisablePagingExecutive и присвоить ему значение 1.
Ускорение выключения компьютера. Чтобы ускорить выключение компьютера, следует уменьшить время автоматического завершения зависших программ и служб. Для этого по адресу HKEY_LOCAL_MACHINE\SYSTEM\CurrentControlSet\Controlнужно отредактировать ключи WaitToKillServiceTimeout (время до автоматического завершения службы), HangAppTimeout (время до вывода окна с вопросом о закрытии приложения) и AutoEndTasks (время, по истечении которого приложение будет закрыто). Все три параметра имеют тип DWORD и измеряются в милисекундах.
Объем макс. блокировки для ввода/вывода. Эффективность операций ввода вывода можно существенно повысить, если увеличить объем одновременно блокируемой памяти, однако в ряде случаев это может приводить к сбою системы.Чтобы задать объем блокируемой памяти, по адресу HKEY_LOCAL_MACHINE\SYSTEM\CurrentControlSet\Control\Session Manager\Memory Managementотредактируйте ключ: IoPageLockLimit, Тип: REG_DWORD
Увеличение кеша CD-ROM.HKEY_LOCAL_MACHINE\SYSTEM\CurrentControlSet\Control\FileSystem\CDFSЗначения DWORD Prefetch и PrefetchTail установить равными 4000 hex, а значение CacheSize, имеющее тип REG_BINARY — в ff ff 00 00.
Отключение защиты системных файлов. Защита файлов Windows не позволяет программам заменять важные системные файлы, но ее использование приводит к использованию лишнего места на диске для копий этих файлов + затрат времени на выполнение проверки. Чтобы ее отключить, нужно по адресу[HKLM\SOFTWARE\Microsoft\windоws NT\CurrentVersion\Winlogon]прописать ключи типа DWORD: SfcDisable = ffffff9d и SfcQuota = 0
10. Настройка Проводника Windows
Изменение каталога, который по умолчанию предлагается для установки программ:По адресу HKEY_LOCAL_MACHINE\SOFTWARE\Microsoft\Windows\CurrentVersionнужно отредактировать ключи ProgramFilesDir и ProgramFilesPath, прописав в них путь для установки (например, D:\).
Отключение кеширования DLL. Чтобы DLL выгружались из памяти сразу после завершения использующей их программы, нужно по адресуHKEY_LOCAL_MACHINE\SOFTWARE\Microsoft\Windows\CurrentVersion\Explorerсоздать новый параметр типа DWORD, назвать его AlwaysUnloadDLL и приписать ему значение 1. Использование этой опции целесообразно только на компьютерах с малым объемом оперативной памяти.
Отключение кеширования последних открытых документов в разделе «Документы» в меню Пуск. Чтобы не создавался список последних открытых документов, по адресуHKEY_CURRENT_USER\Software\Microsoft\Windows\CurrentVersion\Policies\Explorer следует прописать параметры:NoRecentDocs REG_BINARY 01 00 00 00NoRecentDocsHistory REG_BINARY 01 00 00 00
После того, как все описанные здесь изменения выполнены, следует перезагрузить компьютер и либо в течение некоторого времени не совершать на нем никаких действий (в этом случае автоматически запустятся встроенные средства оптимизации Windows XP), либо воспользоваться утилитой BootVis.
Кроме этого, также имеет смысл отключить ряд служб Windows, но это — тема для отдельной статьи.
xn--c1argv.xn--p1ai
Как добиться максимальной производительности? Настройка ПК
 Многие пользователи задаются вопросом о разной степени производительности у устройств одинаковой фирмы и модели. Также такие аппараты могут быть оснащены одними и теми же техническими характеристиками, на них могут быть загружены одинаковые софты.
Многие пользователи задаются вопросом о разной степени производительности у устройств одинаковой фирмы и модели. Также такие аппараты могут быть оснащены одними и теми же техническими характеристиками, на них могут быть загружены одинаковые софты.
В общем, такие гаджеты по всем признакам должны быть полностью одинаковыми, но при этом уровень производительности отличается в значительной степени. Почему так происходит? Чтобы получить отчет на вопрос, нужно рассмотреть много нюансов, которые влияют на уровень работоспособности.
Настройки компьютера могут приводить к снижению оптимальных показателей функционирования. Так что пользователям необходимо добиться правильной корректировки основных параметров, чтобы в итоге заполучить максимально возможную производительность у используемого аппарата.
Работа со службами. Отключение некоторых объектов
Процесс отключения ненужных служб реально может помочь. Каждый юзер может производить избавление от самых разных элементов, которые своими действиями тормозят работу аппарата. Специалисты рекомендуют выполнять это в первую очередь.
При оптимизации и настройке персонального компьютера в обязательном порядке должна быть произведена чистка системы. необходимо избавляться от тех объектов, которые используются редко или вообще не запускаются, но при этом они нагружают гаджет достаточно сильно.
При работе с Windows очень редко пользователи выполняют обновление данной системы. Но при этом запущена служба обновления, которая не используется на деле. Так что нужно быстренько избавиться от этого элемента и всех подобных. Все это крайне важно, поскольку каждая служба нагружает ПК.
Если даже устройства первоначально могут быть с достаточно высокими показателями технических характеристик, но различные службы и сервисы будут нагружать девайсы настолько сильно, что уровень работоспособности при этом снижался до предельного минимального значения.
Срочно нужно поднимать производительности. Наиболее верный способ избавиться от захламляющих систему элементов. Удалить все ненужные объекты можно непосредственно в разделе управления компьютером. После откроем вкладку со службами. Далее покажутся на экране все те объекты, которые в настоящее время запускаются самостоятельно.
Пользователям потребуется проанализировать все указанные элементы, чтобы выявить все те из них, которые не используются. Каждую службу можно открыть, чтобы узнать ее описание. Изучив характеристики, можно оценить реальную степень использования каждого элемента.
Далее открываем службы и отключаем их. Но в этот же момент необходимо будет выполнить определенные настройки: указать запуск в ручном режиме. В таком случае процесс активации будет под полном контролем юзера. Производится такого рода настройка в разделе управления компьютером.
Нужно будет открывать вкладку со службами, а после этого проверить каждый элемент. Если указан запуск вручную, то это значит то, что пока пользователь не активирует эту опцию, то она не будет производиться. Таким образом, достаточно просто хоть немного снизить нагрузку на ПК.
В некоторых случаях уровень от службы настолько высокий, что только при выполнении данной манипуляции можно в значительной степени повысить работоспособность используемого гаджета.
Параметры быстродействия: настройка данного раздела
Все версии Windows, начиная с 7-ой, снабжены различными новшествами, которые радуют юзеров. Это и самые уникальные визуальные эффекты, звуки, графические элементы и многое другое. Среди всех новшеств именно визуальные эффекты наиболее существенно замедляют работу персонального компьютера.
Особенно важен этот параметр для тех аппаратов, которые не отличаются быстродействием. «Слабая» компьютерная техника может быть нагружена даже самыми минимальными службами, эффектами, софтами с небольшим дистрибутивом. В погоне за оптимизацией ПК необходимо следить за работой таких элементов.
Если речь идет о максимальной производительности девайса, то с целью ее достижения лучшими вариантом является именно отключение их. Изменение параметров быстродействия производится по простому сценарию.
Первоначально нужно будет открыть панель управления, а после перейти во вкладку с безопасностью и системой. Далее открываем вкладку с дополнительными параметрами ОС, а затем заходим в параметры быстродействия. В этом разделе можно настроить все визуальные эффекты.
При работе с Windows пользователям следует активировать пункт обеспечения наилучшего быстродействия ПК. Как только эта работа выполнена, то остается лишь выполнить сохранение произведенных настроек. Далее нужно выбрать оформление в классическом стиле.
Работа с винчестером. Простые и важные манипуляции
Очистка и дефрагментация жесткого диска производиться должна в обязательном порядке. Выполнить эту на первый взгляд сложную операцию сможет любой пользователь. Процесс дефрагментации реализовывается не каждый раз.
Поскольку файловая система NTFS не так подвержена фрагментации, как прежние варианты, то выполнять процедуру приходится гораздо реже. Поэтому дефрагментацию можно производить реже, нежели раньше это приходилось делать.
Временные файлы и прочие объекты, которые имеют непосредственное отношение к «мусору», нужно удалять. По причине скопления большого количества таких «загрязнителей» системы и происходят самые разные сбои. Их периодически нужно удалять.
Поскольку самостоятельно выполнить данную процедуру практически невозможно, то пользователям придется загрузить специальный сервис, предназначенный именно для очистки системы. Как только устройство будет освобождено от ненужной информации, то можно приступать к дефрагментации.
Всего за 15 минут будет произведено это действие. Время работы с жестким диском зависит непосредственно от его наполненности. Так что чем больше на винчестере размещено данных, тем более длительное время будет производиться дефрагментация.
Существенное значение имеет автозагрузка. Отключение программ
Настройка автозагрузки Windows крайне важна в процессе оптимизации. Пользователям необходимо правильно настраивать параметры работы данного компонента, чтобы в итоге обеспечить разгрузку системы.
Если пользователи недовольны скоростью включения девайса и последующей загрузки системы, то следует позаботиться о том, чтобы отключить некоторые программы из автозагрузки. Можно добиться поставленной цели несколькими способами.
Отредактировать параметры удается посредством тех инструментов, которые есть в системе. При работе с Windows можно не загружать прочие компоненты. Так что производим переход в основное меню на рабочем столе, а затем покажется строка, в которую необходимо вписать msconfig.
После этого можно осуществить переход в раздел с автозагрузкой. В нем можно будет провести работу по удалению некоторых софтов из указанного перечня. Просто отключаем определенные объекты, которые не нужны каждый раз при включении гаджета.
Отредактировать этот раздел также можно с помощью сторонних средств. Для этого нужно будет выполнить загрузку программного обеспечения. В интернете представлено достаточно много разнообразных утилит. Комплексным приложением является Glary Utilites. В этом программном продукте изменить автозагрузку невероятно просто.
Утилита направлена на достижение оптимизации. Этот сервис непременно понравится огромному количеству самых разных юзеров. Универсальная программа моментально загружается на аппарат, а далее она помогает в достижении отличного результата максимально быстрыми темпами.
Работа антивирусников. Удаление вредителей
Проверка на вирусы является неотъемлемой частью работы пользователя. Если не позаботиться об установке подходящего сервиса, то в дальнейшем нельзя рассчитывать на то, что аппарат будет работать в нормальном режиме, не говоря уже о высоких показателях производительности. Очень существенно на этот параметр влияют именно вирусы.
Но есть и более парадоксальные вещи – именно защитники от различных вредителей сильно нагружают систему. По этой причине пользователям крайне важно использовать софты с небольшим дистрибутивом. Можно подобрать несколько антивирусных приложений, но при этом нагрузка также увеличится.
Пользователям следует выбрать комплексный сервис, способный обеспечить высокое качество работы и эффективность. Так что все чаще пользователи отдают предпочтение онлайн утилитам. Их не нужно загружать на ПК. Достаточно лишь активировать проверку, а затем софт самостоятельно просканирует систему.
Простые правила, которые необходимо соблюдать каждому, чтобы обеспечить «чистоту» и порядок на устройстве. Проверка должна производиться достаточно часто. Максимально качественный результат удается достигнуть исключительно при работе с качественными программными продуктами.
При помощи портативных версий достаточно просто воплотить это в жизнь. Так что простой запуск без предварительной установки – это наиболее выгодный результат. Также специалисты рекомендуют отключить автозапуск вставленных в гаджет дисков и флешек.
Процесс установки программ очень часто сопровождается загрузкой дополнительных компонентов. Причем, далеко не всегда это могут быть полезные приложения. Довольно часто такие модули безвредны или содержат некоторые угрозы. Так что не стоит соглашаться с загрузкой сторонних компонентов, поскольку не известно к чему это может привести.
Пользователям следует понимать то, что все устройства не способны обеспечить отличную производительность и при этом содержать много различных программ. Баланс должен соблюдаться всегда. Добиться этого можно только за счет загрузки минимального количества наиболее качественных утилит.
Настройка драйверов. Работа с видеокартами
Очень просто следить за собственным аппаратом. Для этого нужно будет уделять некоторое время практически ежедневно, чтобы гарантированно иметь лучшие показатели производительности. Драйвера в этом вопросе играют не последнюю роль.
Драйвера на видеокарты крайне важны. Они отыгрывают свою весомую роль в компьютерных играх. Так что для заядлых геймеров это крайне важный аспект. Для прочей категории пользователей так же важно выполнять обновление драйверов, устанавливать уже устаревшие компоненты.
Настройка видеокарты всегда должна выполнятся именно после обновления драйверов. Лучше всего всегда иметь дело именно с официальными источниками. Только на таких ресурсах расположены качественные элементы без вирусов. Благодаря этому можно без боязни производить загрузку таких объектов.Дополнительные настройки оборудования. Полезная информация
Кроме всего вышеперечисленного также потребуется уделить внимание и прочим процедурам. Для повышения производительности аппарата пользователям необходимо контролировать процедуру включения и выключения гаджета.
Особое внимание этому уделяется по той причине, что каждый раз при отключении аппарата происходит нагрузка такой силы, что сравнить ее можно с использованием девайса в течение нескольких часов в довольно агрессивном режиме.
Так что настройки электропитания крайне важна. Пользователи могут просто вводить ПК в режим гибернации. Это дает возможность не тратить время на загрузку всех необходимых сайтов и программ каждый раз при включении. Юзеры могут просто переводить аппарат в этот режим, а после быстро открывать все нужные файлы.
Также предоставлена возможность выполнять все действия моментально, если вывести предварительно устройство из спящего режима. Пользователи могут в значительной степени облегчить работу с компьютером, если будут не выключать аппарат, а переводить его в один из предложенных режимов.
Но если все же работа с гаджетом производится несколько часов без перерыва, то стоит устраивать некоторые паузы. Только при периодической перезагрузке аппарата возможно обеспечение «отдыха». При этом оперативная память ПК очищается, сбойные программы моментально закрываются. За счет этого удается начать новый сеанс, который не будет содержать ошибок.
Чистка ПК
Теперь нужно уделить внимание этой процедуре. Принято считать, что аппарат постоянно захламляется всевозможными файлами, от которых своевременно нужно избавляться. Но многие совершенно забывают, что чистка от пыли и прочих мелких частиц также должна производиться.
Не обязательно к специалистам обращаться для этого. Самостоятельно выполнить данную процедуру также удается. Юзерам необходимо лишь предварить видео, на котором будет полностью показа этот процесс со всеми деталями. Только после этого можно будет попробовать воплотить в жизнь задуманное.
На корпусе, клавиатуре, кулуре и прочих важных элементах постоянно скапливается много различных частиц. Такой мусор со временем уплотняется и забивает все отверстия. В итоге аппарат будет работать в режиме максимальной нагрузки.
При этом производительность будет совсем небольшая. Запыленность грозит перегревом, что приведет к сбою и аварийному выключению персонального компьютера. Контролировать температурные показатели и прочие важные данные можно с помощью специальных софтов.
bezwindowsa.ru