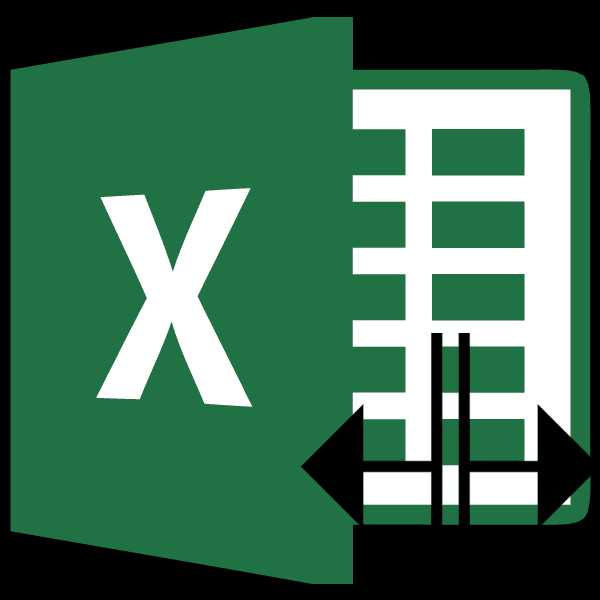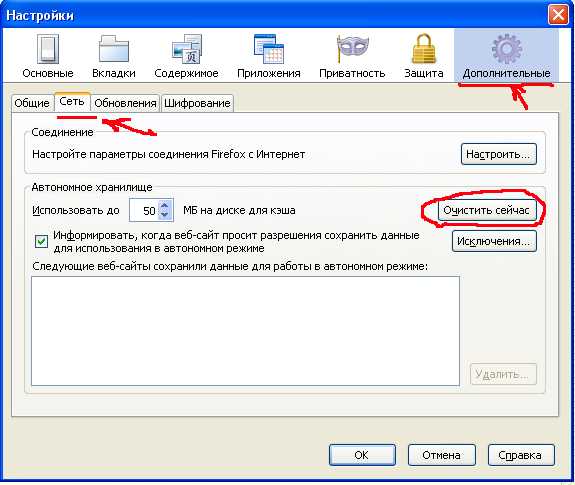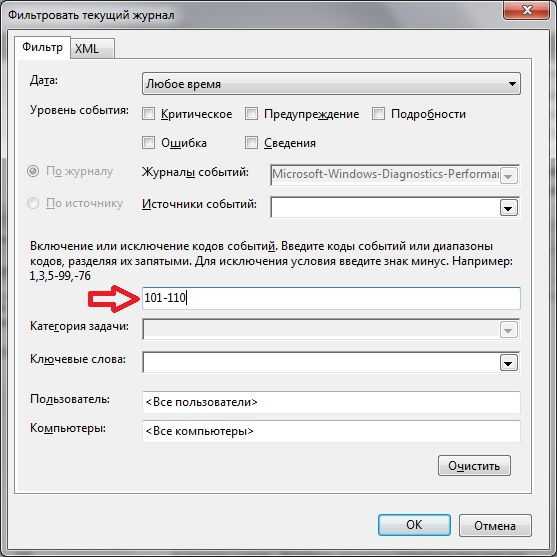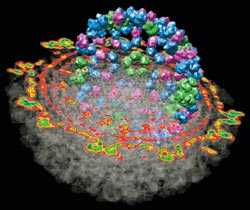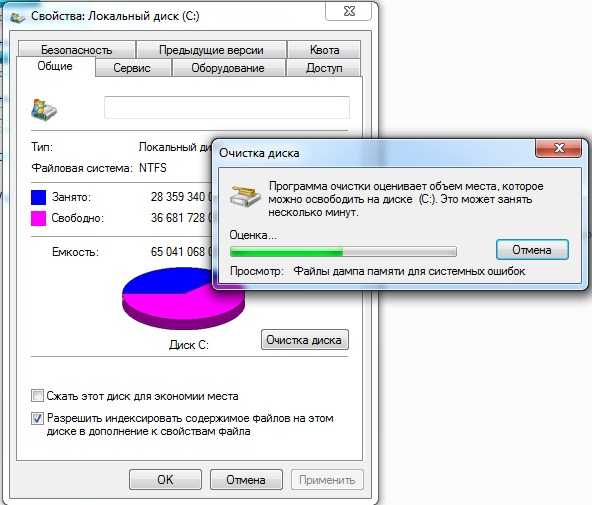Проблема с устройством воспроизведения звука в Skype. Что делать звук в скайпе не работает
Как настроить звук в Скайпе, включить и отключить его на компьютере
Скайп стал настолько востребованным среди пользователей не просто так – бесплатные голосовые и видеозвонки, позволяющие легко связаться с человеком, где бы он ни находился, стали настоящей революцией в сетевом общении. Но что делать, если возникли проблемы именно с этой функцией? Например, собеседник говорит так тихо, что приходится прислушиваться? Или он вообще не слышит вашего голоса? О том, как настроить звук в Скайпе, чтобы всё работало отлично, – далее в статье.
Ищем источник проблемы
Обычно пользователю не нужно долго мучиться со звуковыми настройками в этой программе – Скайп автоматически подтягивает ваши основные динамики и включенный микрофон и настраивает громкость. При первом запуске вы можете проверить, насколько хорошо всё работает, сделав тестовый звонок в Echo/ Sound Test Service в вашем списке контактов. Если всё ОК, то вы услышите мелодию Скайпа, инструкции, которые даст вам робот, сможете записать голосовое сообщение и без проблем его прослушать.
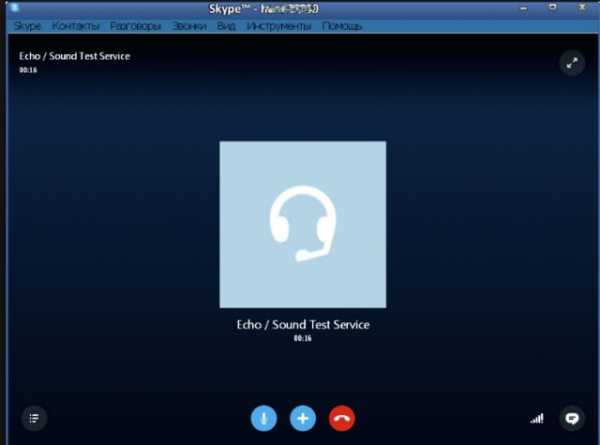
Если вы захотите повторить тест, этот контакт легко можно найти и потом, вбив слово “echo” в строку поиска – рядом с кнопкой в виде увеличительного стекла прямо под вашим аватаром.
В открывшемся окне контакта будет кнопка вызова. Нажав на неё, вы сможете сделать тестовый звонок и проверить, правильно ли настроены микрофон и динамики.
Если тест не дает желаемого результата, первое, что нужно сделать – это посмотреть, подсоединены ли к вашему компьютеру нужные провода. В тот ли разъем воткнуты микрофон и колонки? Включены ли все устройства, если на них есть кнопка выключения/выключения? Конечно, это замечание больше относится к владельцам стационарных компьютеров, в ноутбуке и динамики, и микрофон встроенные.
Если всё подсоединено правильно, проверьте, как обстоят дела со звуком на компьютере вообще. Попробуйте включить любое видео или музыкальный трек. Слышите ли вы его? Если нет – значит, дело не в настройках Скайпа, а в «железе» или драйверах. Если же всё работает отлично, а в Скайпе – тишина или шумы, надо идти в меню настройки звука в самом мессенджере.
То же самое касается и микрофона. Если в других программах он работает отлично и ваш голос слышно (например, в любой программе для звукозаписи), а проблема возникает только при использовании Skype – идем в настройки, чтобы решить эту проблему.
Автоматическая настройка звука в Skype
Чтобы попасть в раздел, где можно включить звук и проверить, те ли динамики и микрофон видит Скайп, откройте меню «Инструменты» на главной панели и выберите пункт «Настройки».
Теперь обратите внимание на подменю слева. Вам нужно найти там пункт «Настройка звука».
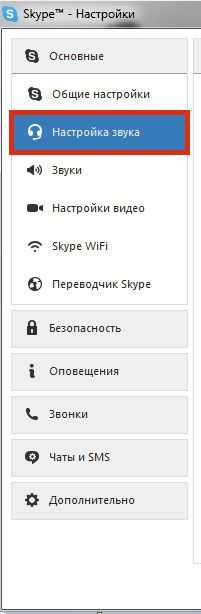
Когда вы откроете его, то увидите в правой части экрана меню настройки микрофона, динамиков и бар, в котором можно регулировать громкость звонка, если, например, он очень тихий или, наоборот, очень громкий.
В этом меню вам в первую очередь нужно проверить, поставлены ли галочки возле пунктов «Разрешить автоматическую настройку…».
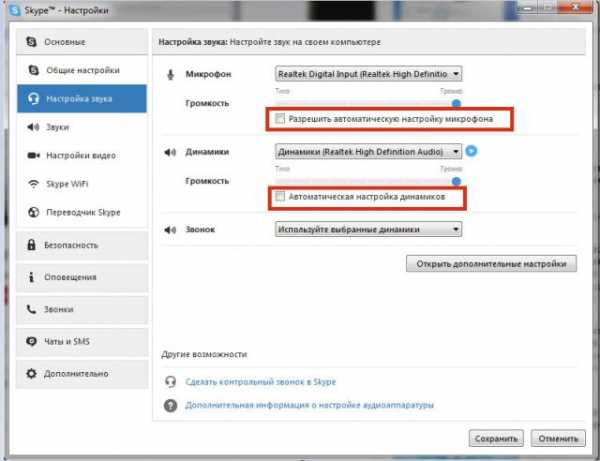
Если нет, то поставьте их и нажмите на кнопку «Сохранить».
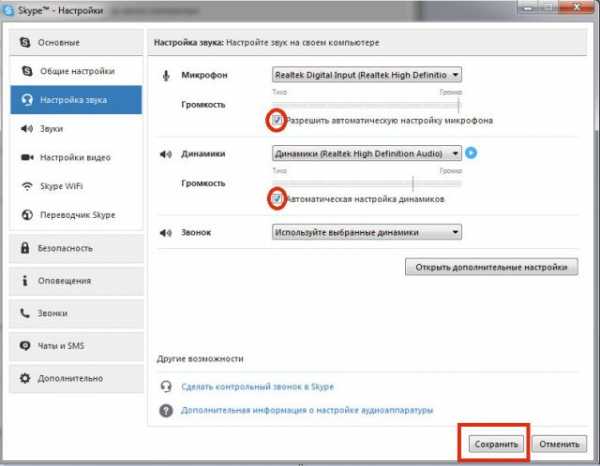
Проверьте, появился ли звук нужного вам уровня? Если нет, переходите к следующему пункту.
Микрофон работает, но не слышу собеседника
Если микрофон у вас работает отлично, а вот собеседника вы не слышите, значит, вам нужно настроить свои колонки. Обратите внимание на пункт «Динамики» в этом же меню.
1. Проверьте, как работают ваши динамики. Для этого нажмите на синюю кнопку ”Play” справа.
2. Нажав на неё, вы должны услышать звуковой сигнал, а бар внизу должен стать зеленым.
3. Если вы ничего не слышите, проверьте, какие именно динамики находит ваш Скайп. Для этого кликните на надпись модель динамиков над звуковым баром, чтобы открыть выпадающий список.
4. Если в этом списке у вас несколько пунктов, попробуйте выбрать другие динамики, а затем повторно нажмите на “Play”. Звук должен появиться.
Слышу собеседника, а он не слышит меня
Если же с динамиками у вас всё в порядке, но собеседник вас не слышит – проверьте, что ваш Skype принимает за установленный микрофон. Для этого клацнете на название микрофона, чтобы появился выпадающий список.
Как и в случае с динамиками – если в списке несколько пунктов, попробуйте выбрать другой. Теперь поговорите в микрофон. Если бар «Громкость» заполнился зеленым – проблема решена. Нажимайте на кнопку «Сохранить» и наслаждайтесь общением с друзьями.
Хочу сделать громче или тише
Мы рассмотрели способы автоматической настройки звука в Скайпе. Но что делать, если вы хотите настроить его «под себя», потому что автоматические параметры вас не устраивают? Например, отрегулировать громкость микрофона и динамиков или вообще отключить звук? Конечно, это всегда можно изменить в общих настройках звука на компьютере, но должно же делаться и в Скайпе? Абсолютная правда.
Чтобы настроить звук под себя, в меню «Настройка звука» нужно снять все галочки возле пунктов «Разрешить автоматическую настройку…». Кода вы это сделаете, увидите синие ползунки – регуляторы громкости в полях настройки микрофона и динамиков.
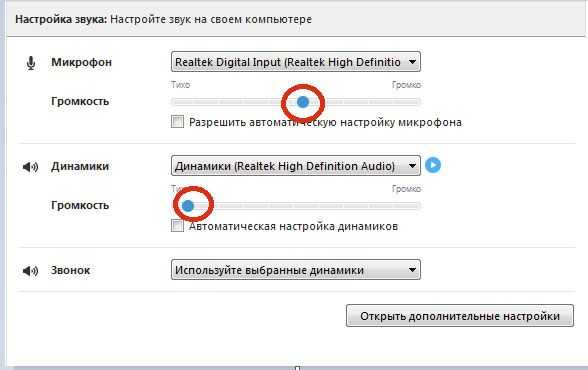
Меняя их положение, вы сможете увеличить или уменьшить громкость микрофона и динамиков на своё усмотрение. Двигайте ползунки вправо, чтобы усилить громкость, и влево – если хотите сделать тише. Кстати, уменьшение громкости микрофона может помочь вам перестать слышать посторонние звуки во время общения. А если нет, попробуйте подключить другой микрофон – очень часто, если микрофон дешевый, он ловит не только звук вашего голоса, но и все остальные шумы. Также помехи и запинания могут возникать из-за плохого интернет-соединения у вас или у вашего собеседника.
Вот и всё, надеемся, вы узнали, как настроить Скайп и сделать так, чтобы всё работало отлично! Если же нет – прочитайте статью «Нет звука в Скайпе». Возможно, там вы найдете, как решить именно вашу проблему.
allmessengers.ru
Проблема с устройством воспроизведения звука в Скайпе, методы решения проблемы
Важный деловой звонок, разговор с близким человеком по Skype в любую секунду может быть прерван из-за проблемы с устройством воспроизведения звука в Скайпе. Это не всегда случается по вине приложения. Есть некоторые действия, которые нужно предпринять, чтобы звук возобновился и был качественным.
Если пользователь не может сделать вызов и во всплывающем окне пишет о наличии такой проблемы, для начала нужно определить ее причину. Это могут быть и неисправности ОС, и проблемы с настройками самого приложения, и устаревшие драйвера.
Один из самых простых способов, который может помочь устранить неполадки со звуковоспроизведением, перезапустить приложение или систему. Но если причина носит более серьезный характер, понадобится применять другие методы.
Программное обеспечение
Чтобы исправить проблемы со звуком в Скайпе, для начала нужно убедиться, что все стороны разговора имеют установленную самую последнюю версию приложения. Качество звонков может быть затронуто, если даже только одна из сторон в вызове имеет старую версию.
Для этого перейдите на вкладку Помощь – Проверить на наличие обновлений. Если есть доступные обновления, программа сама предложит их скачать. Просто нажмите кнопку загрузить.
Важны также и обновления программного обеспечения для операционной системы вашего компьютера. Они включают в себя последние изменения в аудио- и видеодрайверах, необходимых для чистоты и успешности вызова.
Подключение
Неустойчивое соединение с интернетом также даст вам плохой звук. Если скорость передачи данных медленная, вы будете слышать обрывки слов, роботизированные звуки или звуковые задержки.
Для того чтобы исправить или предотвратить эту проблему, сотрудники Skype рекомендуют скорость загрузки 30 кбит для голосовых вызовов и 128 кбит для видеозвонков. Если вы используете беспроводной интернет-сигнал, постарайтесь находиться как можно ближе к роутеру.
Аппаратные средства
Если вы используете гарнитуру, лучше выбирать варианты со встроенным микрофоном. Использование наушников является безошибочным способом уменьшить или устранить эхо голоса. Если у вас нет гарнитуры, и вам необходимо уменьшить эхо, снизьте громкость динамиков и переместите микрофон подальше от них.
Чтобы настроить динамики и микрофон, нужно в меню открыть Инструменты – Настройки – Настройки звука.
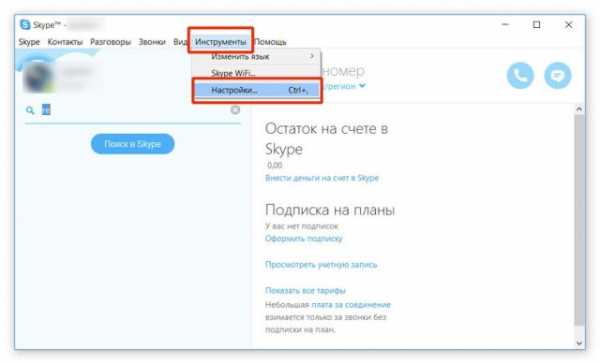
Далее следует проверить, верно ли установлены устройства, если нет, то выбрать нужный в выпадающем списке. Также можно автоматически их настроить, поставив флажки возле соответствующих функций.
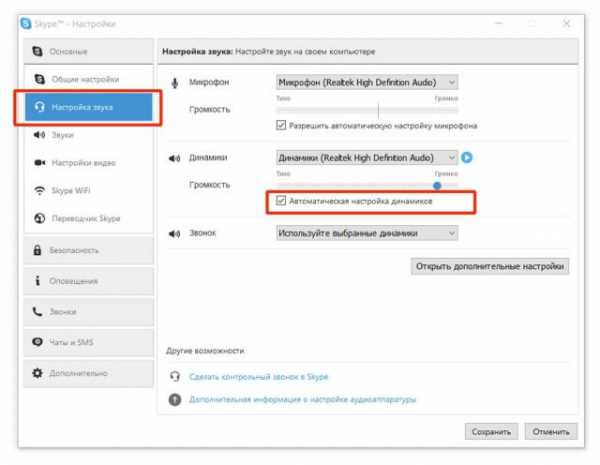
Часто пользователь может просто перепутать входы для наушников и микрофона. Этот вопрос также лучше проверить.
Всплывающее сообщение «Проблема с устройством воспроизведения звука в Skype» появляется только в случае неполадок на вашей стороне. Если динамики или микрофон не работает у вашего собеседника, подобные уведомления не приходят.
Если ничего не помогло
Если предыдущие проблемы были исключены, значит, проблема того, что вас не слышат, в программных настройках. Например, в звуковых драйверах. Чтобы проверить версию, необходимо:
- На значке «Мой компьютер» кликнуть правой клавишей мыши.
- Затем выбрать Свойства – Диспетчер устройств.
- Убедится, что напротив значка «Устройства для воспроизведения звука» нет каких-либо значков. Если есть, скорее всего, понадобится обновить драйвер. Чтобы это сделать, щелкните ПКМ по нужному устройству и выберите пункт «Обновить драйвер».

Можно также и вернуть предыдущую версию драйверов, либо установить их заново.
В общем, любая причина проблем с воспроизведением звуков в Скайпе решаема, главное – ее правильно определить.
Проблема с устройством записи звука в Скайпе (Skype): что делать
Сегодня Skype используется везде, соединяя более чем миллионы людей из любых уголков нашей планеты. Большинство пользователей предпочитает именно данное приложение для совершения бесплатных видеозвонков. Поэтому даже небольшая проблема подключения программы может вызвать неприятные последствия.
Часто пользователи Скайпа сталкиваются с появление ошибки, когда пишет «Проблема с устройством записи звука». Если во время разговора вы не слышите собеседника, либо он не слышит вас, есть вероятность того, что отсутствует подключение к Интернету. Однако если это не так, то проблема либо в микрофоне, либо в устройстве воспроизведения у вашего друга.
Многие утверждают, что часто сталкиваются с подобной проблемой. Другие же отмечают, что после нескольких появлений ошибка исчезает самостоятельно. Тем не менее, проблема все же существует и требует разрешения. Что же в таком случае делать?
Способы исправления
Способ 1
Прежде всего, понадобится установить и запустить инструмент FIXIT для Скайпа. Он будет автоматически устранять многие проблемы, такие как:
- аудиоустройство не подключено;
- ошибочное приглушение звука;
- низкая громкость динамиков;
- звуковое устройство не было установлено в качестве воспроизведения по умолчанию.
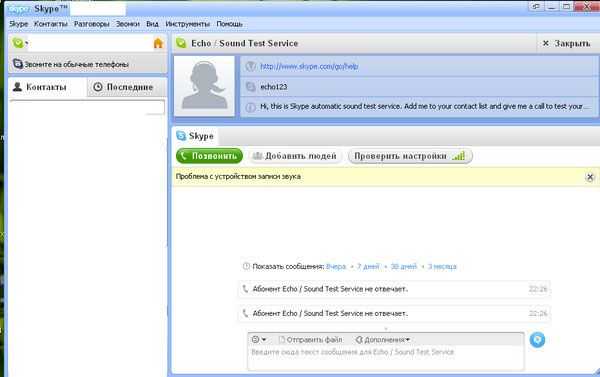
После запуска инструмента FIXIT необходимо сделать тестовый звонок. Для этого в списке контактов выбрать службу Sound Test/Echo/Skype (Echo123). Далее пользователю нужно следовать инструкциям, которые слышит.
Способ 2
Если первый метод не решает проблему записи устройства на Skype, необходимо проверить конфигурацию программы. Подобная ошибка обычно возникает, если веб-камера или микрофон неправильно настроены. Для этого нужно зайти в меню Инструменты/Настройки, а затем проверить конфигурацию звукового устройства.
Эти два метода должны решить проблему устройства записи Skype.
Как проверить правильность работы микрофона?
Если используется ноутбук со встроенным микрофоном, нужно убедиться, что он не отключен. В случае беспроводного микрофона – что батарея заряжена. Тем не менее, если Скайп не может обнаружить микрофон, в ближайшее время пользователь получит соответствующее объявление.
Тестовый вызов также является одним из самых простых способов, чтобы проверить, есть ли проблемы с микрофоном или нет. Нужно позвонить на Echo123 и записать свое сообщение. Если пользователь может услышать свой собственный голос после звукового сигнала, то настройка микрофона выполнена правильно. Если есть проблемы, переходите к следующему шагу.
Для устранения неполадок нужно выполнить следующие действия в операционной системе Windows:
- В меню Пуск выбрать вкладку «Звук».
- В открывшемся диалоговом окне перейти на вкладку записи.
- Двойным щелчком открыть опцию «Микрофон HD», а затем выбрать вкладку «Общие», чтобы увидеть, включено ли устройство.
- Нажать на вкладку «Уровни» и установить уровень микрофона на 100% , а усиления на уровне 0.0.
- Нажать на кнопку «Применить».
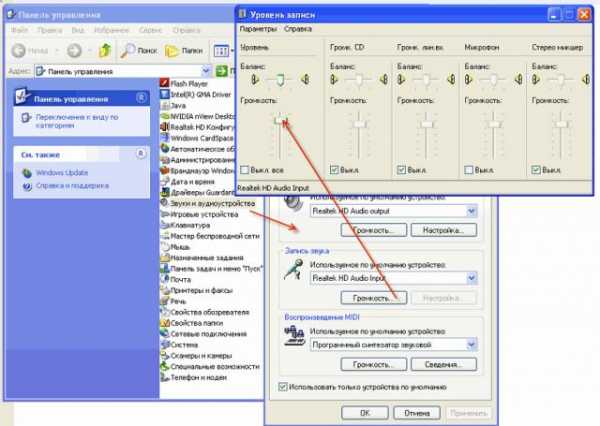
Проверка настройки в Скайпе
Для начала нужно убедиться, что используется самая последняя версия программы. В противном случае понадобится обновить ее.
В меню выберите Сервис/Функции/Настройки звука, а затем нажмите кнопку воспроизведения под акустические системы. Если вы можете услышать воспроизведенный звук, значит, колонки работают отлично. Также есть возможность регулировать громкость, перемещая ползунок динамика влево или вправо.
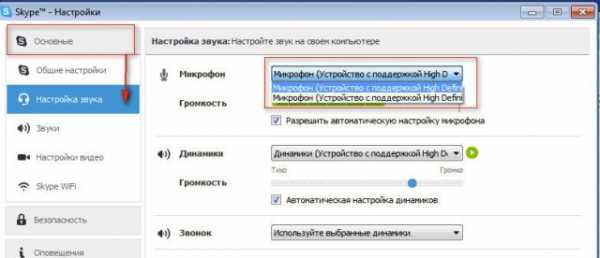
Если ничего не слышно, убедитесь, что ваши динамики выбраны в раскрывающемся списке. Можно нажать на значок качества вызова, чтобы настроить звук во время разговора. Если проблему устранить не удалось, стоит проверить дополнительно состояние соединения с Интернетом, либо версию установленных драйверов на звуковую карту. Очень часто причина именно в необходимости обновления драйвера. При необходимости обновления программы его можно скачать в сети без проблем.
Если проблема решена, то полоска индикатора речи начинает двигаться. Для завершения процесса настройки остается выбрать пункт «Разрешить автоматическую настройку микрофона», поставив соответствующую галочку.
Есть еще один способ – вытащить из гнезд наушники, микрофон, и, если есть такая возможность, вставить их в другие входы. Тогда ПК самостоятельно должен обновить драйвера для данных устройств и настроить их самостоятельно для правильного функционирования.
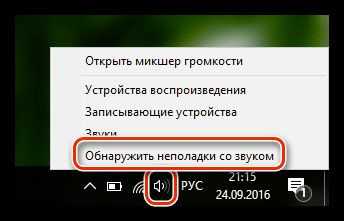
Проблему могут вызывать и попытки других программ, использующих звуковую карту, перехватить управление. Такими программами могут быть, например, MP3 dancer, Total Recorder и множество других. В этом случае понадобится отключить их все.
Прочие возможные неисправности
Кроме рассмотренных проблем, часто случаются и следующие:
- При звонке слышно эхо. Устранить такую неполадку можно просто отодвинув микрофон от динамиков. Также можно использовать гарнитуру или наушники. Второй способ – обновить программу до последней версии.
- Фоновый шум. Использовать Скайп рекомендуется в тихом месте. Говорить нужно ближе к микрофону, а также использовать гарнитуру, сертифицированную Skype.
- Задержка звука, пропадание слов. Скорее всего, причина в плохом соединении с Интернетом.
Если эти меры не привели к желаемому уровню громкости, то лучше всего приобрести веб-камеру с встроенным микрофоном. Хорошим решением будет взять USB-продукт.
Если ни одно из рассмотренных решений проблем с устройством записи звука в Скайпе не помогло, возможно, на ПК просто нет звуковых устройств, доступных для использования. Нужно удостовериться перед запуском Skype, что они правильно установлены и работают.
Следует помнить простое правило: если примитивный способ бессилен, ищите более сложные. Нужно просто постараться максимально корректно настроить программное и аппаратное обеспечение.
allmessengers.ru
Скайп не может обнаружить звуковую плату в компьютере или ноутбуке

Общаясь в Скайпе, пользователи часто сталкиваются с такой проблемой, как пропадание звука. Продолжить общение можно, отправляя текстовые сообщения, но все же хочется настроить голосовую и видеосвязь, чтобы была возможность слышать собеседника. Давайте разберемся, почему в мессенджере не работает звук.
Проверьте, есть ли звук на компьютере в других программах
Об отсутствии звука в Skype человек узнает, если позвонив кому-то из друзей, он не слышит голос абонента. Первым делом необходимо убедиться, подключены ли колонки к ПК и в рабочем ли они состоянии. Если с этим все в порядке, попытайтесь настроить звук через общие настройки. Для этого в нижней строке уведомлений с правой стороны кликните по значку динамика. Всплывет небольшое окошко, где можно отрегулировать громкость. Поднимите бегунок с помощью мышки вверх.
Если вы увидите перечеркнутый динамик, нажмите на него, так вы его включите.
Также можно кликнуть по ссылке «Микшер», после чего откроется новое окно, где будут отображены динамики, системные звуки и Skype. Если бегунок около Скайпа стоит в самом низу, то это и есть причина неполадки. Поднимите его вверх.
В случае, когда открыв любую другую программу, звучание присутствует, тогда в этом же окне настройте микшеры динамика. Выставьте ползунок выше отметки отображающей середину.

Убедитесь, что у вас установлена последняя версия Скайпа
Следующей причиной отсутствия звука может быть использование старой версии мессенджера. Посмотрите, какая версия установлена на вашем оборудовании. Это делается так:
- зайдите в меню «Помощь»;
- выберите строку «Проверить на наличие обновлений»;
- если на экране появится оповещение о том, что имеется новая версия, нажмите кнопку «Загрузить»;
- перезапустите Скайп и проверьте работу звука.
Если с обновлением дефект не исчез, попытайтесь удалить программу и установить ее заново.
Проверьте, что у вас стоят последние версии драйверов
Если вы читаете этот пункт, значит предыдущие два способа не смогли решить вашу проблему и приложение не обнаружило звуковую плату. Проверить работоспособность драйверов можно следующим образом:
- нажмите на клавиатуре клавиши «Win + R»;
- в открывшемся окне «Выполнить» в строку «Открыть» введите такое значение «devmgmt.msc» без кавычек;
- нажмите «ОК».
Таким образом, вы окажетесь в диспетчере устройств, где нужно открыть раздел «Звуковые, видео и игровые устройства». Здесь должен находиться драйвер, отвечающий за воспроизведение звука. Если его нет, зайдите на официальный сайт устройства вывода звука, которое вами используется, и выполните загрузку. Если вы слабо разбираетесь в драйверах, воспользуйтесь специальной утилитой.
Бывает, что возле драйвера стоит крестик или восклицательный знак, это говорит о неправильной его работе. Тогда следует удалить этот драйвер и установить новый.
Как видите, причин звуковых неполадок может быть несколько. Главное правильно обнаружить проблему, тогда решить ее не составит труда.
greatchat.ru