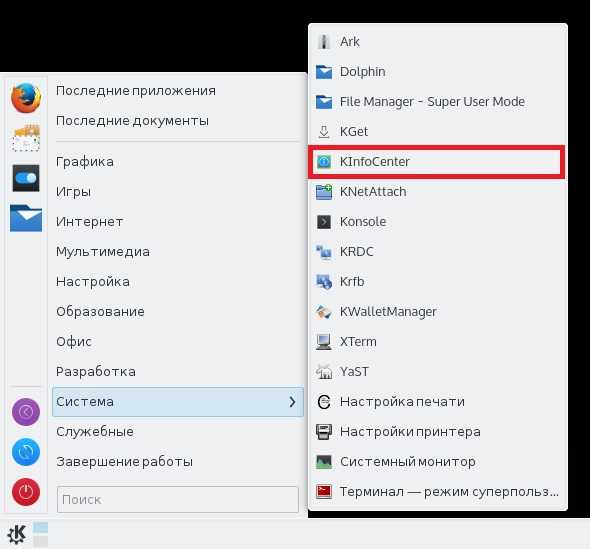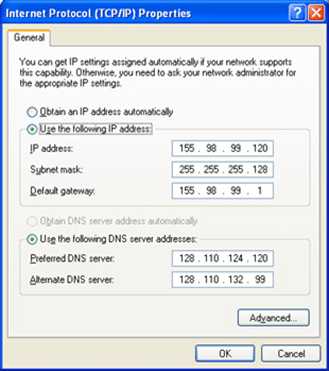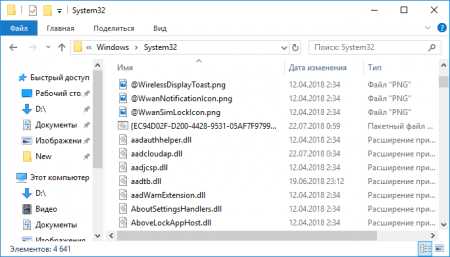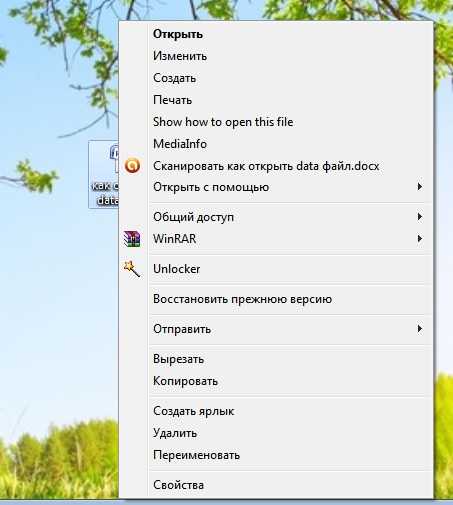Изменение сочетания клавиш для переключения раскладки клавиатуры в Windows 10. Сочетание клавиш на клавиатуре windows 10
Список комбинаций клавиш на клавиатуре в Windows 10
В данной статье представлен список комбинаций клавиш на клавиатуре в Windows 10. Комбинации клавиш — это две или более клавиш, с помощью которых можно выполнять задачи, обычно требующие применения мыши.
CTRL+X — Вырезание выбранного элементаCTRL+C (или CTRL+INSERT) — Копирование выбранного элементаCTRL+V (или SHIFT+INSERT) — Вставка выбранного элементаCTRL+Z — Отмена действияALT+TAB — Переключение между открытыми приложениямиALT+F4 — Закрытие активного элемента или выход из активного приложенияКлавиша Windows+L — Блокировка компьютераКлавиша Windows+D — Отображение и скрытие рабочего столаF2 — Переименование выбранного элементаF3 — Поиск файла или папки в проводникеF4 — Отображение списка адресной строки в проводникеF5 — Обновление активного окнаF6 — Циклическое переключение между элементами экрана в окне или на рабочем столеF10 — Активация строки меню в активном приложенииALT+F8 — Отображение пароля на экране входа в системуALT+ESC — Циклическое переключение между элементами в том порядке, в котором они были открытыALT+подчеркнутая буква — Выполнение команды, соответствующей этой буквеALT+ВВОД — Отображение свойств выбранного элементаALT+ПРОБЕЛ — Открытие контекстного меню активного окнаALT+СТРЕЛКА ВЛЕВО — НазадALT+СТРЕЛКА ВПРАВО — ВпередALT+PAGE UP — Перемещение на одну страницу вверхALT+PAGE DOWN — Перемещение на одну страницу внизCTRL+F4 — Закрытие активного документа (в приложениях, развернутых на весь экран и допускающих одновременное открытие нескольких документов)CTRL+A — Выбор всех элементов в документе или окнеCTRL+D (или DELETE) — Удаление выбранного элемента и его перемещение в корзинуCTRL+R (или F5) — Обновление активного окнаCTRL+Y — Повтор действияCTRL+СТРЕЛКА ВПРАВО — Перемещение курсора в начало следующего словаCTRL+СТРЕЛКА ВЛЕВО — Перемещение курсора в начало предыдущего словаCTRL+СТРЕЛКА ВНИЗ — Перемещение курсора в начало следующего абзацаCTRL+СТРЕЛКА ВВЕРХ — Перемещение курсора в начало предыдущего абзацаCTRL+ALT+TAB — Использование клавиш со стрелками для переключения между открытыми приложениямиCTRL+ALT+SHIFT+клавиши со стрелками — Если группа или плитка оказалась в фокусе в меню «Пуск», переместите ее в указанном направленииCTRL+клавиша со стрелкой (для перемещения к элементу)+ПРОБЕЛ — Выбор нескольких отдельных элементов в окне или на рабочем столеCTRL+SHIFT+клавиша со стрелкой — Выделение фрагмента текстаCTRL+ESC — Открытие меню «Пуск»CTRL+SHIFT+ESC — Запуск диспетчера задачCTRL+SHIFT — Переключение раскладки клавиатуры, если их несколькоCTRL+ПРОБЕЛ — Включение и выключение редактора метода ввода для китайского языкаSHIFT+F10 — Открытие контекстного меню для выбранного элементаSHIFT+любая клавиша со стрелкой — Выбор нескольких элементов в окне или на рабочем столе, а также выделение текста в документеSHIFT+DELETE — Удаление выбранного элемента без его предварительного помещения в корзинуСТРЕЛКА ВПРАВО — Открытие следующего меню справа или открытие подменюСТРЕЛКА ВЛЕВО — Открытие следующего меню слева или закрытие подменюESC — Остановка выполнения текущей задачи или выход из нее
Комбинации клавиш с клавишей Windows
Клавиша Windows - Открытие или закрытие меню «Пуск»Клавиша Windows+A — Открытие Центра поддержкиКлавиша Windows+B — Установка фокуса в области уведомленийКлавиша Windows+Shift+C — Открытие Кортаны в режиме прослушивания
ВАЖНО:Кортана доступна только в некоторых странах и регионах или может быть выключена, а некоторые функции Кортаны могут оказаться недоступными. Если Кортана недоступна или выключена, вы можете использовать поиск.
Клавиша Windows+D — Отображение и скрытие рабочего столаКлавиша Windows+E — Открытие проводникаКлавиша Windows+F — Открытие Центра отзывовКлавиша Windows+G — Открытие меню запущенной игрыКлавиша Windows+H — Вызов чудо-кнопки «Поделиться»Клавиша Windows+I — Открытие окна «Параметры»Клавиша Windows+J — Установить фокус на подсказке Windows, когда она доступна. (Установка фокуса на подсказке Windows при ее отображении. Нажмите сочетание клавиш повторно, чтобы установить фокус на элементе, отображающемся на экране, с которым связана подсказка Windows).Клавиша Windows+K — Вызов быстрого действия «Подключение»Клавиша Windows+L — Блокировка компьютера или смена учетной записиКлавиша Windows+M — Свертывание всех оконКлавиша Windows+O — Фиксация ориентации устройстваКлавиша Windows+P — Выбор режима отображения презентацииКлавиша Windows+R — Открытие диалогового окна «Выполнить»Клавиша Windows+S — Открытие окна поискаКлавиша Windows+T — Циклическое переключение между приложениями на панели задачКлавиша Windows+U — Открытие Центра специальных возможностейКлавиша Windows+V — Циклическое переключение между уведомлениямиКлавиша Windows+SHIFT+V — Циклическое переключение между уведомлениями в обратном порядкеКлавиша Windows+X — Открытие меню быстрых ссылокКлавиша Windows+Z — Показать команды, доступные в приложении в полноэкранном режимеКлавиша Windows+запятая (,) — Временное включение показа рабочего стола при наведенииКлавиша Windows+PAUSE — Отображение диалогового окна «Свойства системы»Клавиша Windows+CTRL+F — Поиск компьютеров (при наличии сети)Клавиша Windows+SHIFT+M — Восстановление свернутых окон на рабочем столеКлавиша Windows+цифра — Открытие рабочего стола и запуск приложения, закрепленного на панели задач с указанным цифрой порядковым номером. Если приложение уже работает — переключение на это приложение.Клавиша Windows+SHIFT+цифра — Открытие рабочего стола и запуск нового экземпляра приложения, закрепленного на панели задач с указанным цифрой порядковым номеромКлавиша Windows+CTRL+цифра — Открытие рабочего стола и переключение на последнее активное окно приложения, закрепленного на панели задач с указанным цифрой порядковым номеромКлавиша Windows+ALT+цифра — Открытие рабочего стола и списка переходов для приложения, закрепленного на панели задач с указанным цифрой порядковым номеромКлавиша Windows+CTRL+SHIFT+цифра — Открытие рабочего стола и нового экземпляра приложения, расположенного в данном месте панели задач, от имени администратораКлавиша Windows+TAB — Открытие представления задачКлавиша Windows+СТРЕЛКА ВВЕРХ — Развертывание окнаКлавиша Windows+СТРЕЛКА ВНИЗ — Удаление текущего приложения с экрана или сворачивание окна рабочего столаКлавиша Windows+СТРЕЛКА ВЛЕВО — Развертывание приложения или окна рабочего стола до левого края экранаКлавиша Windows+СТРЕЛКА ВПРАВО — Развертывание приложения или окна рабочего стола до правого края экранаКлавиша Windows+HOME — Свертывание всех окон, кроме активного окна рабочего стола (восстановление всех окон при вторичном нажатии)Клавиша Windows+SHIFT+СТРЕЛКА ВВЕРХ — Растягивание окна рабочего стола до верхнего и нижнего краев экранаКлавиша Windows+SHIFT+СТРЕЛКА ВНИЗ — Восстановление или свертывание активных окон рабочего стола по вертикали с сохранением шириныКлавиша Windows+SHIFT+СТРЕЛКА ВЛЕВО или СТРЕЛКА ВПРАВО — Перемещение приложения или окна на рабочем столе с одного монитора на другойКлавиша Windows+ПРОБЕЛ Переключение языка ввода и раскладки клавиатурыКлавиша Windows+CTRL+ПРОБЕЛ — Возврат к ранее выбранному языку вводаКлавиша Windows+ВВОД — Запуск экранного диктораКлавиша Windows+косая черта (/) — Запуск реконверсии IMEКлавиша Windows+знак «плюс» (+) или знак «минус» (-) — Увеличение или уменьшение масштаба с помощью экранной лупыКлавиша Windows+ESC — Выход из приложения «Экранная лупа»
Cписок комбинаций клавиш на клавиатуре в Windows 10 в проводнике
ALT+D — Выбор адресной строкиCTRL+E — Выбор поля поискаCTRL+F — Выбор поля поискаCTRL+N — Открытие нового окнаCTRL+W — Закрытие активного окнаCTRL+колесо прокрутки мыши — Изменение размера и внешнего вида значков файлов и папокCTRL+SHIFT+E — Отображение всех папок, в которые вложена выбранная папкаCTRL+SHIFT+N — Создание новой папки NUM LOCK+звездочка (*) — Отображение всех папок, вложенных в выбранную папкуNUM LOCK+знак «плюс» (+) — Отображение содержимого выбранной папкиNUM LOCK+знак «минус» (–) — Свертывание выбранной папкиALT+P — Отображение панели просмотраALT+ВВОД — Открытие диалогового окна «Свойства» для выбранного элементаALT+СТРЕЛКА ВПРАВО — Просмотр следующей папкиALT+СТРЕЛКА ВВЕРХ — Просмотр папки, в которую вложена данная папкаALT+СТРЕЛКА ВЛЕВО — Просмотр предыдущей папкиBACKSPACE — Просмотр предыдущей папкиСТРЕЛКА ВПРАВО — Отображение выделенного элемента (если он свернут) или выбор первой вложенной папкиСТРЕЛКА ВЛЕВО — Свертывание выделенного элемента (если он развернут) или выбор папки, в которую вложена данная папкаEND — Отображение нижнего края активного окнаF11 — Развертывание или свертывание активного окна
infedu.ru
как поменять раскладку, переназначить сочетание клавиш и произвести другие настройки на windows
Не так просто настроить языковую составляющую Windows 10. Параметры раскладки клавиатуры несколько сокрыты, по сравнению с предыдущими версиями. Однако, если немного разобраться, добавить язык, изменить сочетание клавиш и многое другое будет проще простого.
Что такое раскладка клавиатуры
Раскла́дка клавиату́ры — соглашение о соответствии типографических символов (букв, цифр, знаков препинания и т. д.) письменного языка клавишам клавиатуры компьютера, пишущей машинки или другого устройства, с помощью которого вводится текст.
Википедия
https://ru.wikipedia.org/wiki/Раскладка_клавиатуры
Говоря проще, раскладка клавиатуры — это способ понимания компьютером команд, которые вводит пользователь, нажимая на определённые клавиши клавиатуры.
Практически для каждого языка созданы и адаптированы свои раскладки (соответствие клавиш с числами, буквами, символами и иероглифами). Кроме того, при вводе команд или текста нередко используются функциональные вспомогательные клавиши Shift, Alt, Ctrl, CapsLok и другие. Во встроенные клавиатуры ноутбуков добавлена клавиша Fn, для ещё большей функциональности при сокращении количества клавиш.
Впервые раскладка QWERTY появилась еще в пишуших машинкахКак поменять раскладку клавиатуры на Windows 10
Поменять раскладку клавиатуры очень просто: для этого существует несколько возможных способов, для большего удобства каждого пользователя: горячие клавиши, языковая панель и специальные утилиты.
- Самая быстрая возможность — это воспользоваться горячими клавишами (по умолчанию это комбинация из одновременно нажатых кнопок Alt+Shift, нажатие которых меняет раскладку на следующую и так по кругу).
- Также раскладку можно изменить при помощи языковой панели. В правом нижнем углу, рядом с часами щёлкаем на буквенный значок, затем из списка раскладок выбираем ту, которая нужна в данный момент.
 Щелкаем по буквенному значку и выбираем язык ввода текста
Щелкаем по буквенному значку и выбираем язык ввода текста
Специальные программы
Для Windows создано несколько программ для переключения раскладки. Причём некоторые из них имеют дополнительные функции, вроде автоматического переключения языков, исправление слов путём перевода их между языками и многое другое.
Punto Switcher
Punto Switcher по праву считается лучшей программой для работы с раскладками языка для Windows. Утилита имеет большой встроенный функционал для работы, может автоматически переключать раскладки, исправлять слова и многое другое. Также большим преимуществом является возможность задавать собственные горячие клавиши для смены языка. Пользователь может писать текст в двух раскладках одновременно и не заморачиваться с переключением, программа все сделает за него.
a:0:{}
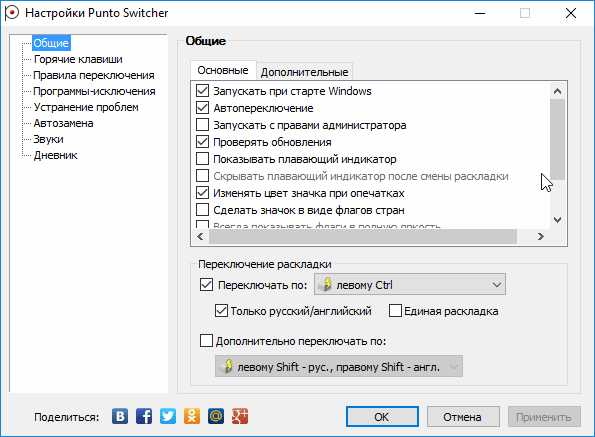 Punto Switcher — это продвинутая программа для работы с текстом и раскладками
Punto Switcher — это продвинутая программа для работы с текстом и раскладкамиКак автор статей, я много работаю с текстами, публикациями и прочим контентом, потому часто использую в своём ремесле программы для проверки и обработки текста. Punto Switcher — это одно из первых приложений, которое устанавливается на моём ПК после переустановки операционной системы. Иногда даже чувствуется зависимость от программы, так сильно она помогает при наборе текста. Конечно не бывает без курьёзов, всё-таки программа не может учесть всего, и некоторые нормальные слова могут переводиться на английский язык. Потому используя подобные программы необходимо следить за их работой.
Keyboard Ninja
Ещё одна известная программа — Keyboard Ninja. Утилита имеет множество настроек, в которых можно заблудиться. Однако программа довольно легко настраивается «под себя», если привыкнуть. Основные возможности похожи на аналоги: транскрипция текста, автоматическая замена раскладок, собственные горячие клавиши, исправление опечаток при наборе слов и многое другое.
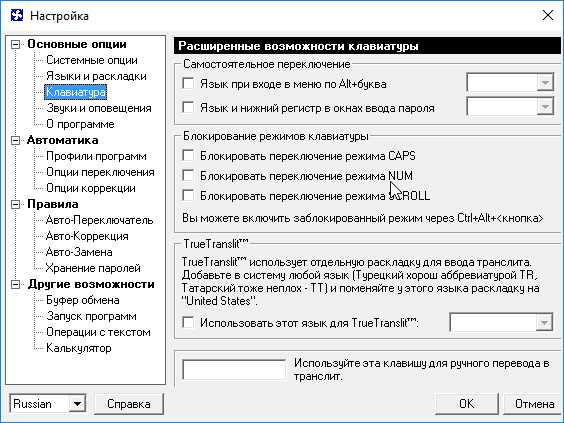
Как добавить раскладку и дополнительный язык в раскладку
Windows не ограничивает пользователя в количестве возможных раскладок, их можно добавлять и удалять как угодно.
- Чтобы добавить раскладку, щёлкаем на языковую панель и выбираем «Настройки языка».
 Щелкаем по языковой панели и выбираем
Щелкаем по языковой панели и выбираем - В открывшемся окне параметров кликаем по «Добавьте язык».
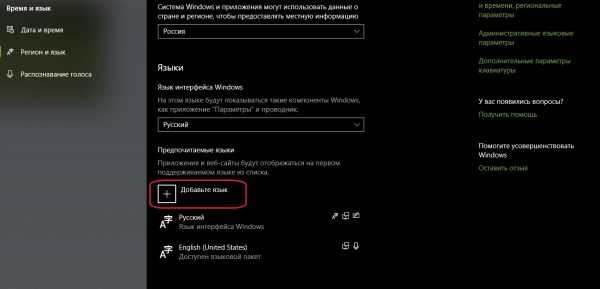 В открывшемся окне параметров выбираем «Добавить язык»
В открывшемся окне параметров выбираем «Добавить язык» - Внимательно выбираем раскладку, нажимаем «Далее».
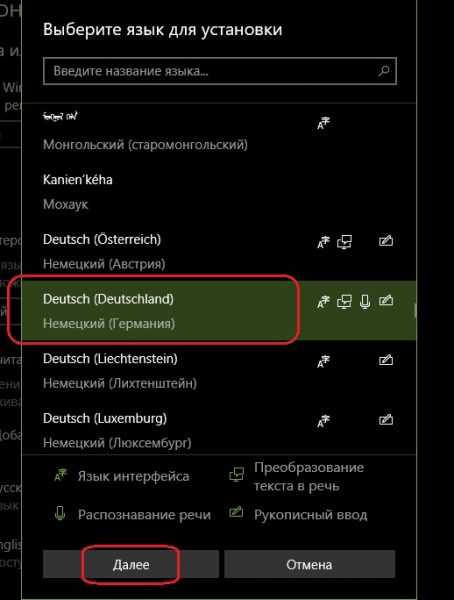 Внимательно выбираем язык расскладки и нажимаем «Далее»
Внимательно выбираем язык расскладки и нажимаем «Далее» - Снимаем галочку с «Назначить языком интерфейса Windows» (или оставляем, если вы хотите чтобы язык операционной системы перешёл на выбранный язык) и щёлкаем «Установить».
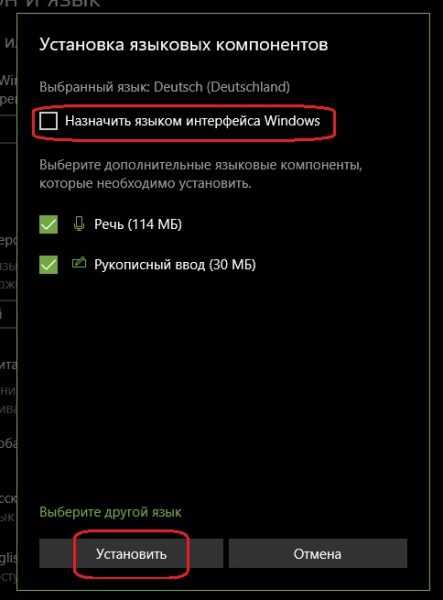 Выбираем языковые компоненты и нажимаем «Установить»
Выбираем языковые компоненты и нажимаем «Установить» - После того как пакеты скачаются, они будут установлены и доступны наряду с предыдущими раскладками.
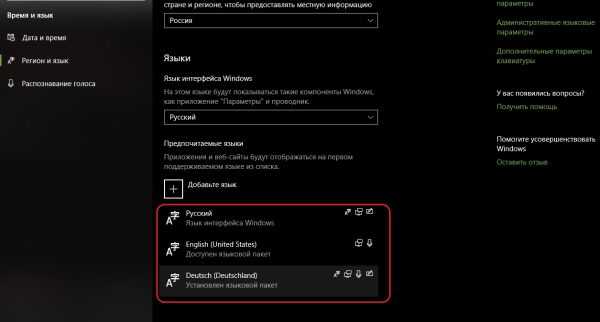 Все добавленые языки будут отображаться списком сразу же после установки
Все добавленые языки будут отображаться списком сразу же после установки
Также в языковую раскладку можно добавить ещё одну «клавиатуру». При этом переключение между языками будет происходить через комбинацию клавиш Ctrl+Shift слева.
- Щёлкаем на установленный языковой пакет, выбираем «Параметры».
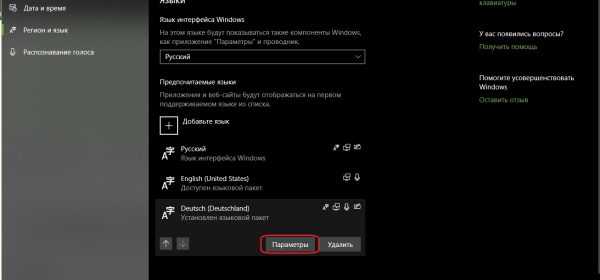 Выбираем раскладку и нажимаем «Параметры»
Выбираем раскладку и нажимаем «Параметры» - Нажимаем «Добавить клавиатуру» и выбираем язык из списка, добавление проходит мгновенно.
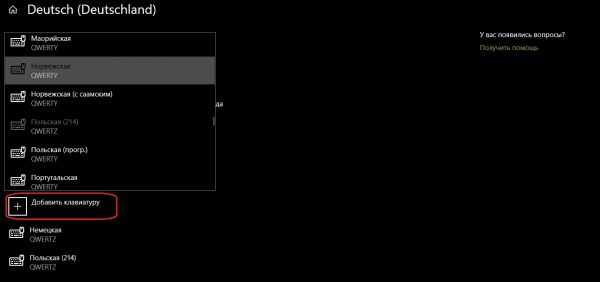 Нажимаем «Добавить клавиатуру» и выбираем язык из списка
Нажимаем «Добавить клавиатуру» и выбираем язык из списка
Видео: как добавить и удалить язык из раскладки
Как переназначить сочетание клавиш для смены раскладки на Windows 10
В Windows существует возможность стандартными средствами переназначить горячие клавиши для смены языковой раскладки. К сожалению, эти настройки скрыты глубже, чем в предыдущих версиях.
- Открываем настройки языковой панели, как показано выше, нажимаем ссылку «Дополнительные параметры клавиатуры».
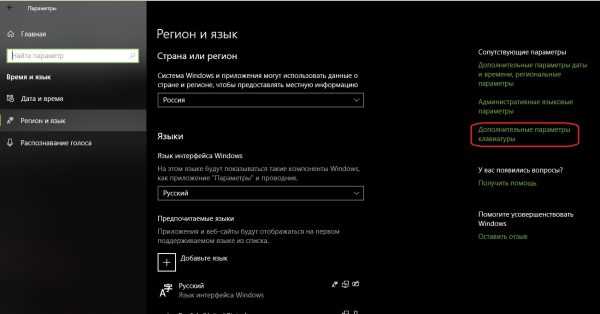 В колонке справа щелкаем «Дополнительные параметры клавиатуры»
В колонке справа щелкаем «Дополнительные параметры клавиатуры» - Затем выбираем «Параметры языковой панели».
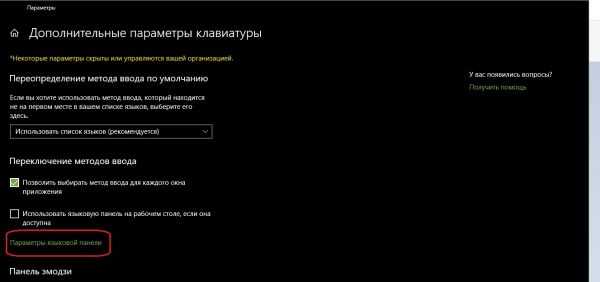 Щёлкаем ссылку «Параметры языковой панели»
Щёлкаем ссылку «Параметры языковой панели» - Далее в окне «Языки и службы текстового ввода» переходим на вкладку «Переключение клавиатуры» и в ней щёлкаем на «Сменить сочетание клавиш».
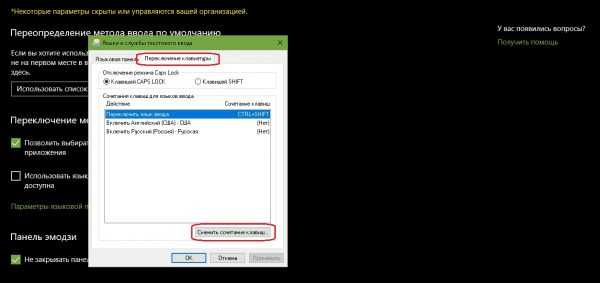 Переходим на вкладку «Переключение клавиатуры» и в ней щёлкаем на «Сменить сочетание клавиш»
Переходим на вкладку «Переключение клавиатуры» и в ней щёлкаем на «Сменить сочетание клавиш» - Переключаем тумблеры на необходимые значения и сохраняем изменения кнопкой OK.
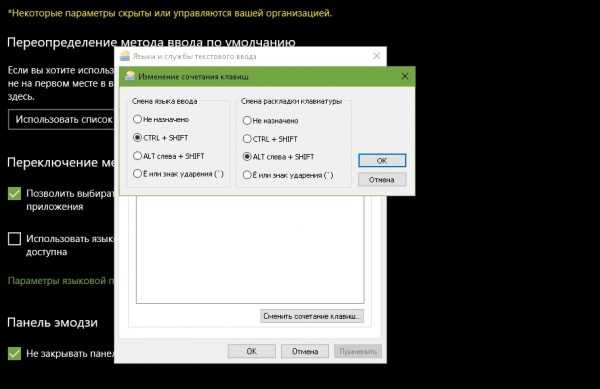 Переключаем тумблеры на необходимые значения и сохраняем изменения кнопкой OK
Переключаем тумблеры на необходимые значения и сохраняем изменения кнопкой OK
Как изменить комбинацию для переключения языка на блокировочном экране
К сожалению, в Windows нет интерфейса, в настройках которого можно изменить горячие клавиши для переключения языка на экране блокировки. Но это можно сделать через терминал командной строки одной строчкой.
- Нажимаем комбинацию клавиш Win+X и в выпавшем списке выбираем «Командная строка (администратор)».
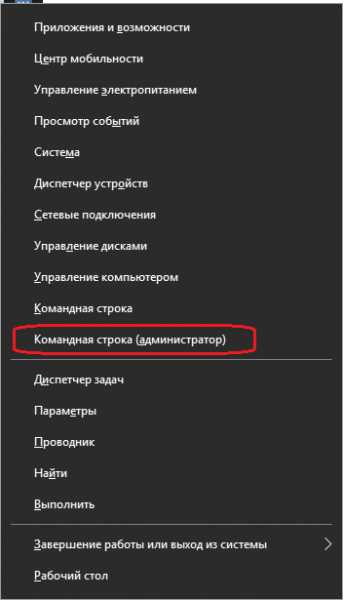 Нажимаем комбинацию клавиш Win+X и в выпавшем списке выбираем «Командная строка (администратор)»
Нажимаем комбинацию клавиш Win+X и в выпавшем списке выбираем «Командная строка (администратор)» - В консоли вводим команду reg add «HKU\.DEFAULT\Keyboard Layout\Toggle» /v Hotkey /t REG_SZ /d 2 /f и запускаем её в работу клавишей Enter:
- если задать значение 1 — будет присвоена комбинация Alt+Shift;
- если задать значение 2 — будет присвоена комбинация Ctrl+Shift.
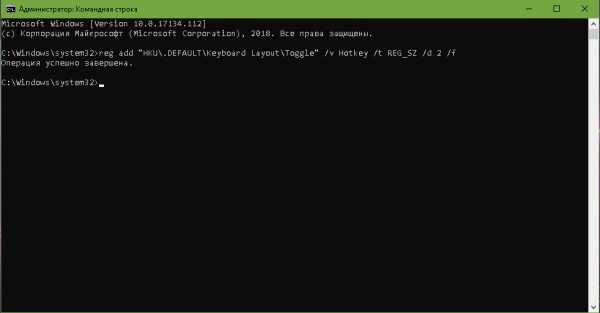 В консоли вводим команду reg add «HKU\.DEFAULT\Keyboard Layout\Toggle» /v Hotkey /t REG_SZ /d 2 /f и запускаем её в работу клавишей Enter
В консоли вводим команду reg add «HKU\.DEFAULT\Keyboard Layout\Toggle» /v Hotkey /t REG_SZ /d 2 /f и запускаем её в работу клавишей Enter
Настроить раскладку клавиатуры под себя очень просто. Нужно лишь немного покопаться в параметрах и изменить некоторые установки.
Здравствуйте! Меня зовут Алексей. Мне 27 лет. По образованию — менеджер и филолог. Оцените статью: Поделитесь с друзьями!winda10.com
Изменение сочетания клавиш для переключения раскладки клавиатуры в Windows 10
Вопрос о том, как поменять сочетание клавиш, изменяющее раскладку клавиатуры (язык ввода), может стать особенно актуальным для тех, кто, как и я, перешёл с Windows 7 сразу на Windows 10, минуя «восьмёрку». Многие из нас давно привыкли для переключения между языками использовать комбинацию Ctrl + Shift. Однако по умолчанию в операционной системе Windows всегда использовалось сочетание Alt + Shift. Если в «семёрке» мы уже привыкли менять этот способ на свой, то в «десятке» я, например, не сразу сообразил, как именно можно сменить клавиши для переключения раскладки клавиатуры (с английского на русский и обратно).
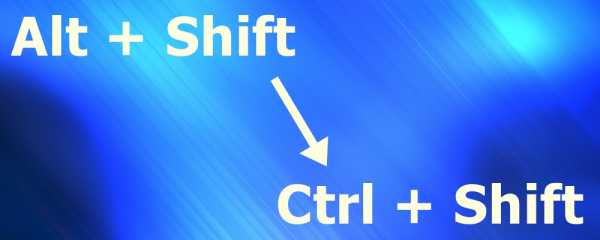
Описанный мною способ является лишь одним из возможных вариантов. Скорее всего, есть ещё более простой алгоритм, но я воспользовался этим. Знаете путь проще? Напишите в комментариях.
Итак, для того, чтобы сменить сочетание клавиш для переключения раскладки клавиатуры с «Alt» + «Shift» на «Сtrl» + «Shift», надо проделать следующий алгоритм действий:
- В поисковой строке панели «Пуск» набрать слово «Язык».
- Кликнуть мышью на появившейся наверху ссылке «Язык и региональные стандарты».
- В открывшемся окне перейти по ссылке «Дополнительные параметры даты и времени, региональные параметры». В следующем окне с заголовком «Часы, язык и регион» кликаем зелёную надпись «Язык», а затем «Дополнительные параметры» в левой колонке.
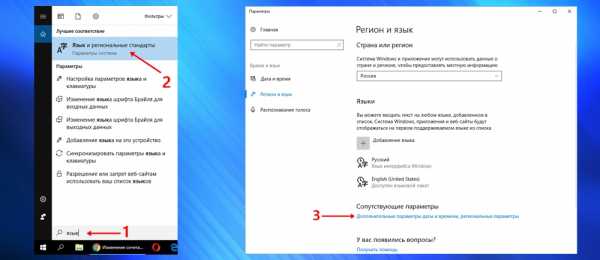
- В появившемся окне нажать «Изменить сочетание клавиш языковой панели».
Вот теперь перед нами открывается знакомое по Windows 7 окно «Языки и службы текстового ввода».
- В нём мы выбираем пункт «Переключить язык ввода».
- Ниже кликаем «Сменить сочетание клавиш».
- В открывшемся окне «Изменения сочетания клавиш» переставляем отметку на CTRL + SHIFT.
- Нажимаем ОК.
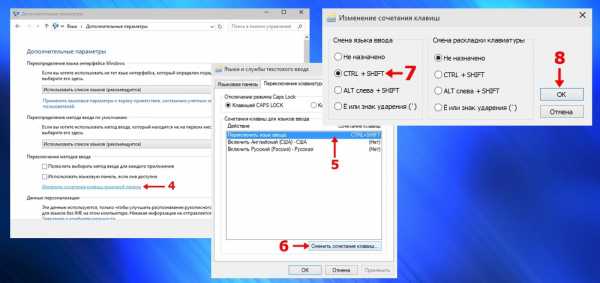
Вот и всё. Мы изменили сочетание клавиш для переключения раскладки клавиатуры.
А вообще у компании Яндекс есть отличная небольшая программка Punto Switcher, которая запускается вместе с системой и автоматически переключает раскладку клавиатуры. Мне очень она нравится. Пользуюсь ей уже несколько лет - и полностью удовлетворён. Советую попробовать и решить, подойдёт ли она вам.
Внимание! За комментарии с матом и оскорблениями - мгновенный бан на сайте и жалоба администрации ВКонтакте в качестве бонуса. Уважайте свой язык, самих себя и других.
w10.jeanzzz.ru
как сменить раскладку и сочетание клавиш
Частенько хочется пообщаться, преодолеть языковый барьер, давишь на Ctrl или Alt и понимаешь, что сменить язык не получается. Нет в данный момент у системы Windows 10 нужного. Но Билли велел перевести интерфейс для всех стран? Мы скажем больше – уже через несколько минут произведёте переключение языка на клавиатуре в ОС Windows 10 к любому языку. Согласно своим пожеланиям. Зададите комбинацию клавиш переключения языка и будете общаться.
Наверное, не сильно ошибёмся, если скажем, что настройка позволяет произвести переключения языка в Windows 10 на любой из имеющихся на планете. Их столь много, что мы не стали утруждать себя счётом и оставляем это занятие нашим читателям. Для начала испробуем немецкий, а затем уже будем мучить китайский. Смена языка Windows 10 производится через настройки. Одновременно можно усложнить себе жизнь, переведя интерфейс. Всегда мечтали изучить бенгальский? На здоровье.
Где искать, и сколько имеется языков
Перед тем, как изменить язык интерфейса, убедитесь, что запомнили дорогу. Вот где находится на Windows 10 нужная область:
- Переходим в настройки через меню Пуск или жмём Win + I.
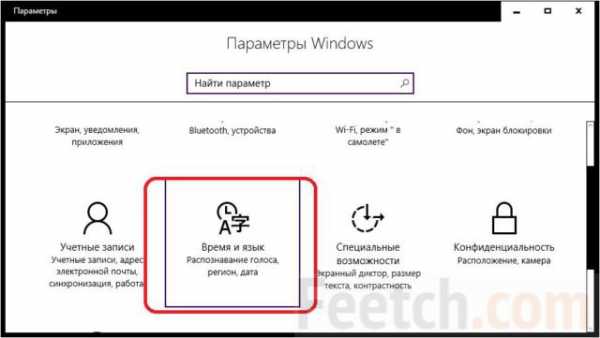
- Выбираем Время и язык. В общем-то, инструкция окончена.
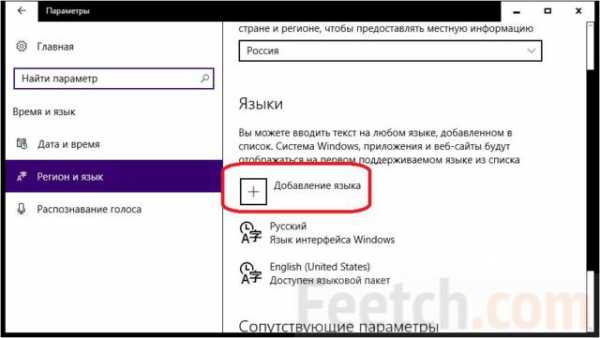
Сколько же народов мира могут поменять язык и сменить раскладку клавиатуры? Порядка полутора сотен!
Как менять?
Можно немедленно начать печатать, если знаете правильную раскладку. Раскладка клавиатуры в Windows 10 меняется двумя путями:
- Сочетание клавиш Win + Пробел.
- Комбинация Shift + Alt (левые).
Смена сочетания клавиш производится из того же меню, что показано выше на скрине. Однако перебросит нас… в старую добрую Панель управления. Для этого щёлкнем ссылку под надписью Сопутствующие параметры.

Немедленно переходим в Дополнительные параметры и щелкаем нужную нам ссылку в нижней части окна.
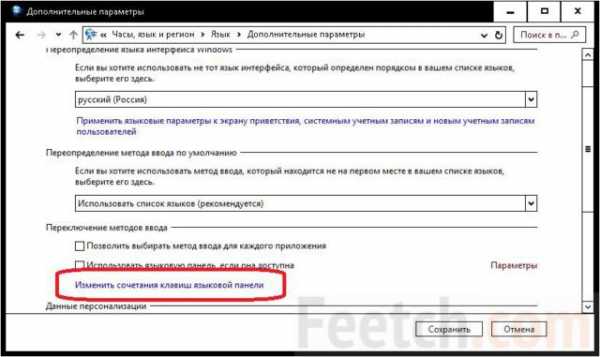
Собственно, это все. Остаётся жалеть, что изменить переключение языка нельзя на совершенно произвольные клавиши.
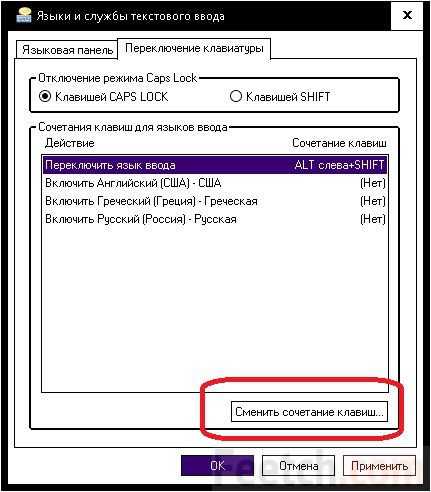
Мы видим варианты из все тех же ALT, SHIFT и так далее.
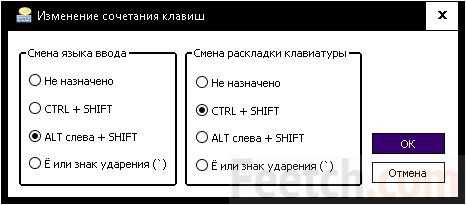
Обратите внимание на правую часть окна. Что ещё за раскладка? А раскладка только в русском одна и та же. Во всех прочих случаях отличия могут быть существенным. Как посмотреть? Читайте дальше!
Что такое раскладка, и где её увидеть
Язык можно выбирать отдельно для каждого приложения. Печатаете текст на греческом, я рядом общайтесь в ВК по-русски. Очень удобная опция.
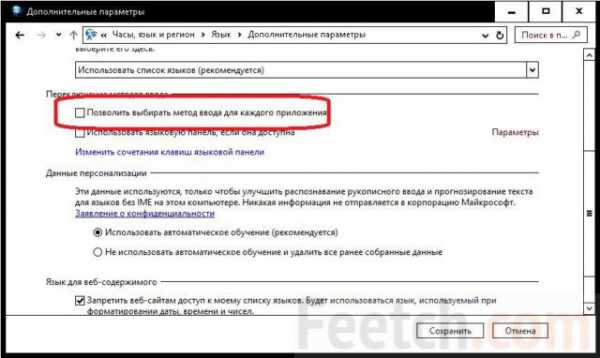
- Мы уже были в нужном окне, и зайдём ещё раз. Теперь нас интересует небольшая надпись Параметры в правой части.
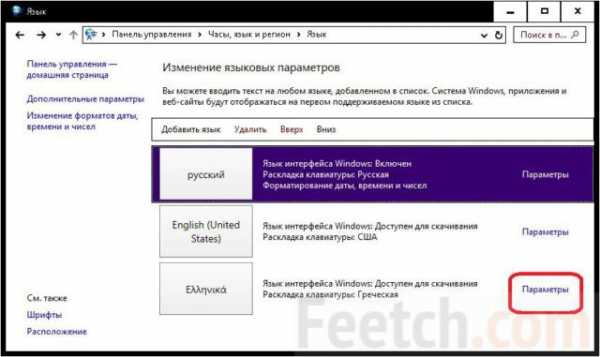
- Кликнем сюда, и получим информацию о доступных раскладках (иногда можно скачать ещё чуть-чуть с сайта, см. скрин).
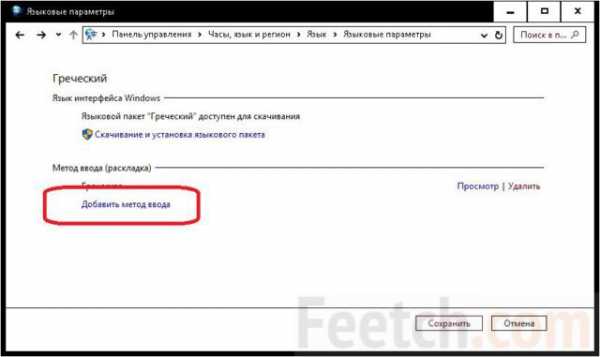
- Вы видите, что для разных клавиатур, для каждой имеется своя раскладка (смена которой происходит по сочетанию шифт и CTRL, см. скрин выше).
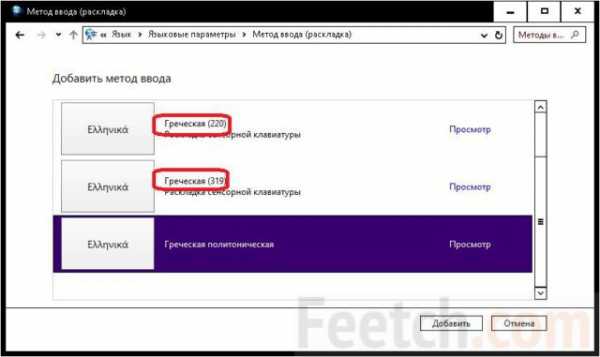
- Многие уже догадались, как просмотреть раскладку, остальным сообщаем – жмите Просмотр.
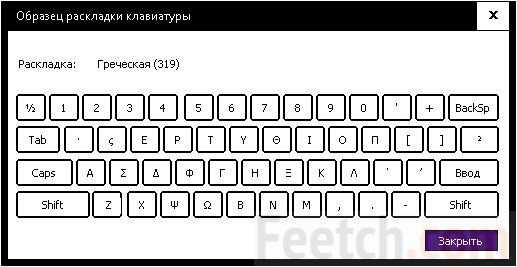
Обратите внимание, что буквы стоят заглавные. Мы полагаем, читатели сами смогут дальше изучить их расположение. Мы могли бы на этом и закончить, потому что и так сказано достаточно, но в десятке имеется ещё так много интересных вещей, о которых можно поболтать.
Язык интерфейса
Внимательные читатели на одном из первых скринов должны были заметить необычную вещь.
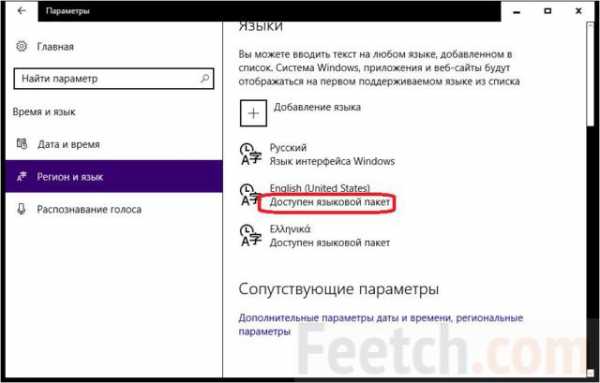
Вы видите, что пока что у нас нет пакета, но он доступен. Так скорее же скачаем его (через Параметры)!
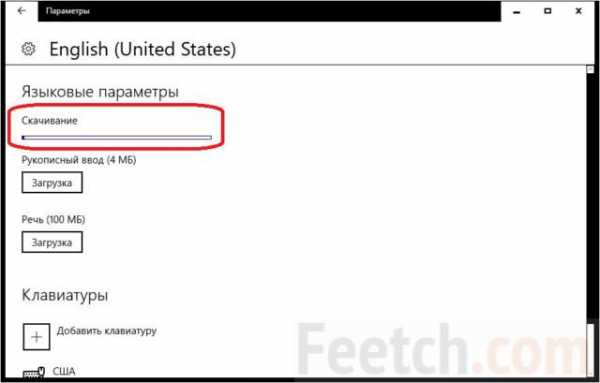
Нам пока что не нужны речь и рукописный ввод… Иногда скачивание идёт долго, можете на это полюбоваться уже из того окна, откуда идёт дальнейшая настройка.
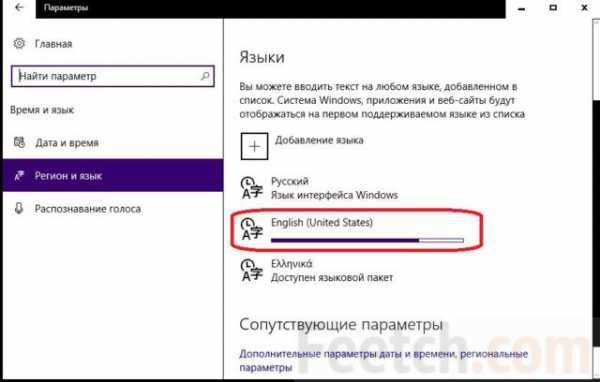
Осталась одна маленькая деталь. Но пока идёт скачивание посмотрим на скрин: там написано, что все сайты будут отображаться в первую очередь на языке системы. Это что-то новое. Сейчас мы и это тоже испробуем! Для смены интерфейса осталось выйти из системы и вернуться.
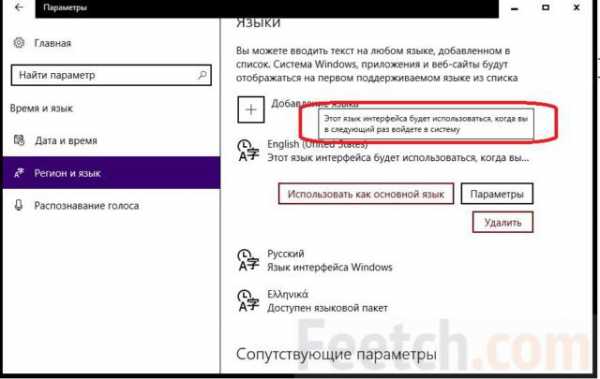
Бороздить просторы зарубежного интернета
В новом варианте все выглядит прикольнее. Кроме того, сменился язык ввода по умолчанию. Теперь это аглицкий.
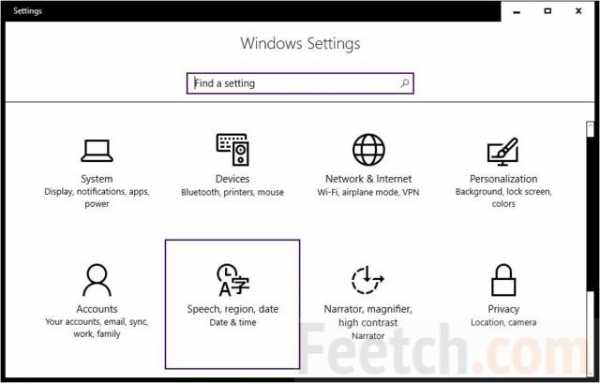
Осталось проверить, работает ли браузер тем образом, который нам обещали. И который из браузеров это делает. М-да, наверное, разработчики из Μοzilla не читали того, что должно быть…
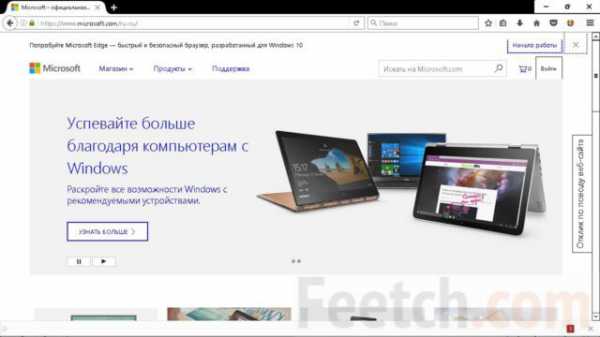
Надо заметить, что Εdge ведёт себя ничуть не лучше. Оставляем наших читателей в догадках: либо нужно почистить Cookies, либо все это вообще бред. Добавим, что системные приложения перешли на английский, но прочие не поддержали этого шага.
Системные сочетания клавиш
Вне зависимости от интерфейса, каждая служебная кнопка остаётся на своём месте. По умолчанию используются Win + Пробел и Shift + Alt. Однако имеется кое-что ещё, о чем нельзя умолчать. Нет, мы не обещаем, что можно будет использовать правый Alt, но… Можно настраивать переключающий тандем для каждого из выбранных языков. Установка производится через окно, которое мы уже посещали ранее.
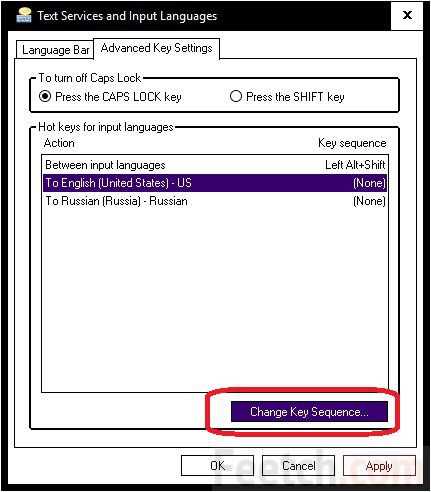
Клавиш может быть и три. В зависимости от того, какое изменение внести в левом выпадающем списке.
Справа перечислены все цифры, тильда. Можно выставить для возврата только лишь 1 язык системы. Чтобы переходить на него максимально быстро, и произвольно меняя раскладку. Одним нажатием производится возврат. Нас поймёт тот, у кого стоит от 4 и более языков в системе.
feetch.com