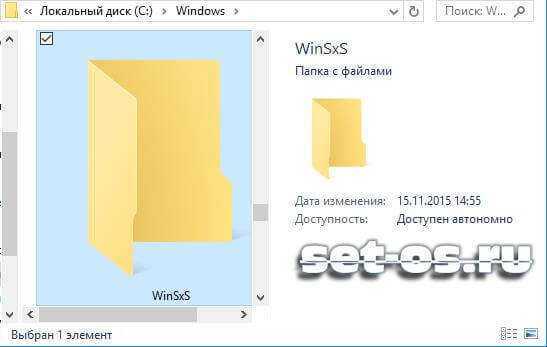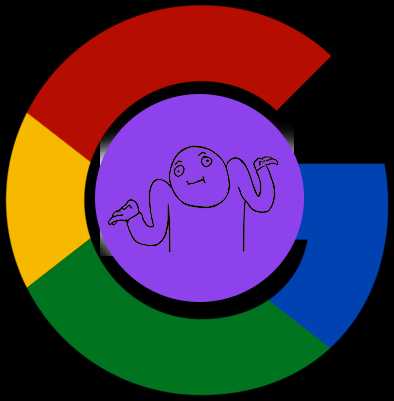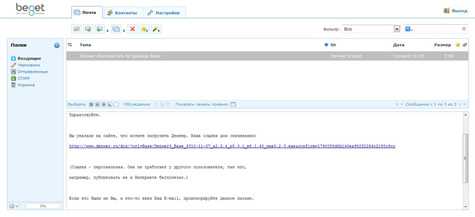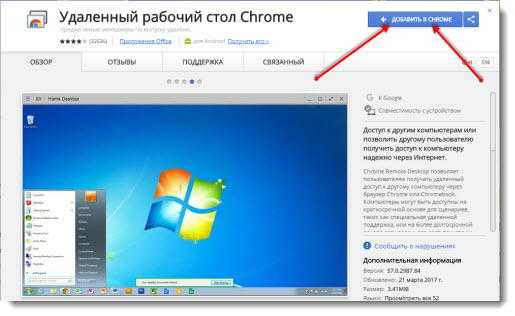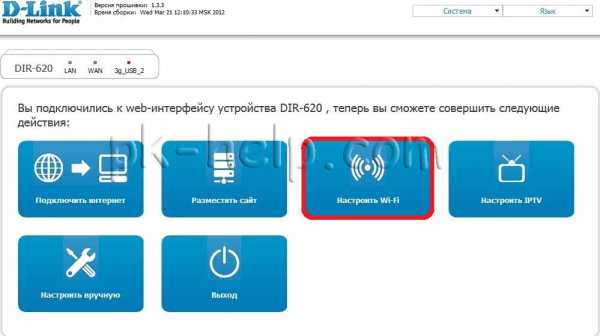Linux в жизни системного администратора. Создать linux раздел
Создать раздел linux | Шпаргалки админа
Создать раздел linux
Опубликовал(а): admin в: 29 декабря 2008просмотр linux разделов
root@SERVER:/# fdisk -l Disk /dev/sda: 499.9 GB, 499989348352 bytes255 heads, 63 sectors/track, 60786 cylinders Units = cylinders of 16065 * 512 = 8225280 bytes Disk identifier: 0x0000849cDevice Boot Start End Blocks Id System/dev/sda1 * 1 59650 479138593+ 83 Linux/dev/sda2 59651 60786 9124920 5 Extended/dev/sda5 59651 60786 9124888+ 82 Linux swap / Solaris
Disk /dev/sdb: 1499.9 GB, 1499989016576 bytes255 heads, 63 sectors/track, 182363 cylindersUnits = cylinders of 16065 * 512 = 8225280 bytesDisk identifier: 0x00093e0c
Создание linux раздела
далее жмём nдалее жирным что вводил
Command actione extendedp primary partition (1-4)
p
Partition number (1-4):1First cylinder (1-182363, default 1):Using default value 1Last cylinder or +size or +sizeM or +sizeK (1-182363, default 182363):Using default value 182363
Сохраняем и выходим
Command (m for help): wThe partition table has been altered!
Calling ioctl() to re-read partition table.Syncing disks.
раздел sdb1 создан. далее форматируем его.
# mkfs -t ext3 /dev/sdb1 mke2fs 1.40.2 (12-Jul-2007) Filesystem label= OS type: Linux Block size=4096 (log=2) Fragment size=4096 (log=2)183107584 inodes, 366207691 blocks18310384 blocks (5.00%) reserved for the super user First data block=0 Maximum filesystem blocks=011176 block groups32768 blocks per group, 32768 fragments per group16384 inodes per group Superblock backups stored on blocks:32768, 98304, 163840, 229376, 294912, 819200, 884736, 1605632, 2654208,4096000, 7962624, 11239424, 20480000, 23887872, 71663616, 78675968,102400000, 214990848Writing inode tables: doneCreating journal (32768 blocks): doneWriting superblocks and filesystem accounting information: done
This filesystem will be automatically checked every 26 mounts or180 days, whichever comes first. Use tune2fs -c or -i to override.
Монтируем и вперёд 🙂
www.odmin4eg.ru
Почему создание разделов в Linux является хорошим решением для легкого восстановления?
Это было верно однажды – когда-то диски были меньше (и медленнее), как и ленты. Если у вас большая группа рейдов и страдает (сложной) ошибкой – все данные в этой группе рейдов должны быть восстановлены.
По мере увеличения размеров также требуется количество лент.
Таким образом, большая файловая система, где вы выполняете полное восстановление, может означать восстановление всего и сделать это из последовательности лент, где вы напомните полные резервные копии и последующие инкрементности. На большом файловом сервере это может занять много времени.
Аналогичным образом, цикл резервного копирования может занять очень много времени – существует реальная опасность того, что вы не сможете ежедневно выполнять ежедневное расписание резервного копирования.
Таким образом, вместо этого вы бы сделали – создать отдельные файловые системы на отдельных физических устройствах и самостоятельно создать резервные копии. Затем вы можете разбить резервную копию или поток на разные ленточные устройства. Если произошел сбой, вы замените и восстановите только этот сегмент и сделаете это.
Эти причины все еще применяются в некоторой степени, но диски и ленты больше и быстрее. (И в любом случае много людей вернутся прямо на диск). Автоматические перестройки также более плавные.
Итак, теперь ключевыми причинами разделения являются:
- контроль использования пространства. Вы не хотите, чтобы пользователь удалял «корень», потому что они загружали слишком много мусора в «дом».
- Сегрегация «вещей, которые вам нужно создать» из «вещей, которые вы не делаете». Если процесс автоматического восстановления достаточно плавный, вы сможете восстановить быстрее, чем сможете восстановить, а затем просто добавить временные данные (файлы базы данных, пользовательские данные и т. Д.).
- Сегрегация дисковой конфигурации. Вероятно, вам не нужен диск с высокой производительностью или высокой устойчивостью. Затем вы можете выбрать различные типы дисков или типы RAID.
- резервные копии на уровне диска – вы можете щелкнуть или клонировать, но обычно вы можете делать это только на уровне LUN. Эта технология позволяет использовать некоторые довольно крутые варианты восстановления / откат / перемотки вперед, но необходимо отделить хранилище, в котором вы работаете. (Вы не хотите стереть ваши домашние диски каждый раз, когда вы откатываете базу данных Oracle)
fliplinux.com
Создание разделов с помощью fdisk · ΔΛΞΧ RU
Временами ко мне заходят люди с поисковиком с запросами по поводу fdisk. Где-то в статьях упоминается эта команда. Но толком ничего у меня про нее не было. А я помню, как в свое время мучался с ней. Поскольку писать свое собственное что-то мне очень часто посто лень, то я потихоньку перевожу интересные и полезные для меня статьи. Вот и сейчас сделал то же самое. Может, пригодится кому-то. Хотя, как всегда, статья далеко не целиком раскрывает тему, а потому чтение манов никто не отменяет.
Итак, очередной перевод. Оригинал, как всегда, на Novell Cool Solutions. Читайте.
Создать разделы через интерфейс командной строки - просто и быстро, также учитывая знание ядра о модифицированной таблице разделов и наличия схемы разделов, позволяет получить нужный эффект без необходимости перезагрузки рабочей станции/сервера и без необходимости использовать утилиты для разделения.
Первым делом необходимо посмотреть, какие жесткие диски доступны, и какой жесткий диск необходимо разделить. Если на вашей машине установлено несколько жестких дисков, fdisk сообщит вам об этом. Два жестких диска показано в следующем листинге как sda и sdb.
Команда fdisk с оператором -l (fdisk -l) покажет вам текущие таблицы разделов наряду с жесткими дисками, подключенными к вашей рабочей станции или серверу:
linux-1reo:~ # fdisk -l Disk /dev/sda: 80.0 GB, 80026361856 bytes 255 heads, 63 sectors/track, 9729 cylinders Units = cylinders of 16065 * 512 = 8225280 bytes Device Boot Start End Blocks Id System /dev/sda1 * 1 1402 11261533+ 7 HPFS/NTFS /dev/sda2 1403 1415 104422+ 83 Linux /dev/sda3 1416 1546 1052257+ 82 Linux swap / Solaris /dev/sda4 1547 9729 65729947+ 5 Extended /dev/sda5 1547 7920 51199123+ 8e Linux LVM Disk /dev/sdb: 80.0 GB, 80026361856 bytes 255 heads, 63 sectors/track, 9729 cylinders Units = cylinders of 16065 * 512 = 8225280 bytes Device Boot Start End Blocks Id System /dev/sdb1 * 1 9729 78148161 8e Linux LVM Disk /dev/sdc: 500.1 GB, 500107862016 bytes 255 heads, 63 sectors/track, 60801 cylinders Units = cylinders of 16065 * 512 = 8225280 bytesКак только fdisk будет запущен, ваше приглашение командной строки изменится на Command (m for help):, и вы будете готовы к проверке и разметке жесткого диска. Команды, которые поддерживает fdisk, можно просмотреть нажав клавишу m, а затем Enter. Команды, которые мы будем использовать:
- p - для печати таблицы раздела
- n - для создания нового раздела
- w - для сохранения изменений и выхода
Отображение текущей таблицы раздела
Перед тем, как мы начнем делить жесткий диск, необходимо узнать какой объем дискового пространства нам доступен и как вообще выгдялит текущая таблица раздела. p, команда, которую мы будем использовать, выведет текущую таблицу раздела:
Вывод, приведенный выше, показывает, что у нас доступно 1809 цилиндров (9729 - 7920 = 1809), и мы можем выполнить вычисление (1809 * 16065 * 512) = 14879531520байтов, что примерно равно 14 гигабайт.
Создание нового раздела
Следующий шаг - создание нашего нового раздела. Для примера, мы создадим раздел с типом Linux и размером 1 гигабайт. Мы используем команду n для создания нового раздела. Нас спросят, с какого цилиндра будет начинаться раздел (я советую оставить по умолчанию) и необходимый размер раздела:
Command (m for help): n First cylinder (7921-9729, default 7921): Using default value 7921 Last cylinder or +size or +sizeM or +sizeK (7921-9729, default 9729): +1024MЗапись нового раздела на диск
Теперь, когда раздел был успешно создан, вы можете записать изменения на диск, нажав клавишу w, а затем Enter:
Command (m for help): w The partition table has been altered! Calling ioctl() to re-read partition table. WARNING: Re-reading the partition table failed with error 16: Device or resource busy. The kernel still uses the old table. The new table will be used at the next reboot. Syncing disks.Активирование вновь созданного раздела
Как только новая таблица раздела записана на жесткий диск, ядро имеет возможность читать новую таблицу раздела без необходимости перезагрузки. Первый шаг - создание точки монтирования для нового раздела, в нашем примере мы будем использовать /newpart, а также использование команды partprobe для того, чтобы ядро имело возможность перечитать таблицу разделов:
Теперь, когда новая точка монтирования создана и ядро перечитало таблицу разделов, вы можете отформатировать раздел и разместить на нем файловую систему на ваш выбор (ext2, ext3, reiserfs и т.д.). В нашем примере, мы выбрали reiserfs:
linux-1reo:~ # mkfs.reiserfs /dev/sda6 mkfs.reiserfs 3.6.19 (2003 www.namesys.com) A pair of credits: The Defense Advanced Research Projects Agency (DARPA, www.darpa.mil) is the primary sponsor of Reiser4. DARPA does not endorse this project; it merely sponsors it. Alexander Lyamin keeps our hardware running, and was very generous to our project in many little ways. Guessing about desired format.. Kernel 2.6.16.21-0.8-default is running. Format 3.6 with standard journal Count of blocks on the device: 126496 Number of blocks consumed by mkreiserfs formatting process: 8215 Blocksize: 4096 Hash function used to sort names: “r5″ Journal Size 8193 blocks (first block 18) Journal Max transaction length 1024 inode generation number: 0 UUID: e20e2dc1-7277-4ab1-930c-038e54548540 ATTENTION: YOU SHOULD REBOOT AFTER FDISK! ALL DATA WILL BE LOST ON ‘/dev/sda3′! Continue (y/n):y Initializing journal - 0%….20%….40%….60%….80%….100% Syncing..ok ReiserFS is successfully created on /dev/sda3.Заключение
После монтирования созданного и отформатированного раздела вы можете хранить ваши файлы на этом разделе безо всяких пробле, вы можете также добавить ваш новый раздел в файл /etc/fstab для того, чтобы ваш раздел монтировался после каждой перезагрузки.
Протестировано на:
- SUSE Linux Enterprise Desktop 10
- SUSE Linux Enterprise Server 10
ru.alxschwarz.com
Создание Linux-разделов с помощью программы установки
Создание разделов Linux— один из важнейших этапов установки Linux. Можно довериться программе установки Linux, которая в состоянии самостоятельно создать разделы. Но это не всегда желательно, например, если на компьютере установлена Windows— тогда вы можете запросто потерять часть своих данных или же все. В этом совете мы научимся контролировать программу установки и создавать Linux-разделы, как говорится, своими руками. Ясно, что рассмотреть все средства редактирования таблицы разделов, предоставляемые различными дистрибутивами, невозможно, поэтому мы ограничимся дистрибутивами Linux Mandriva 2006 и ASPLinux 11 — последними на данный момент версиями. Прежде чем приступить к редактированию таблицы разделов, поговорим о методике создания разделов. Скорее всего, на вашем жестком диске уже установлена Windows, поэтому вам придется изменить размер одного из Windows-разделов или даже удалить один из Windows-разделов. Я рекомендую изменять размер диска С:. Он ближе к «началу» диска, поэтому у вас не будет никаких проблем с загрузкой Linux. Перед тем как приступить к установке Linux, сделайте резервную копию всех важных для вас данных. После этого произведите дефрагментацию того раздела, размер которого вы хотите уменьшить. Например, если размер диска С: у вас 8 Гбайт, то 5 Гбайт можно оставить Windows, а 3 Гбайт «подарить» Linux. Как уже было отмечено во втором совете, 3—4 Гбайт вполне достаточно для установки Linux. Ясно, для того чтобы «отрезать» от диска С: 3—4 Гбайт без потери данных, на этом диске должно быть 3,5—4,5 Гбайт свободного пространства. Если это не так, переместите часть данных с этого диска на другие Windows-разделы. И еще: настоятельно рекомендую перенести файл подкачки Windows на другой раздел. Если вы собрались изменять диск С: (а файл подкачки находится именно на этом диске), настоятельно рекомендую перенести его на другой диск. Для этого выполните команду меню Пуск | Настройка| Панель управления | Система. В открывшемся окне перейдите на вкладку Дополнительно и нажмите кнопку Параметры в группе Быстродействие.
В окне Параметры быстродействия перейдите на вкладку Дополнительно и нажмите кнопку Изменить.
После этого появится окно Виртуальная память. Щелкните на имени диска, содержащем достаточно свободного места для размещения файла подкачки 200—500 Мбайт. Установите переключатель Размер по выбору системы и нажмите кнопку Задать. После этого перезагрузите компьютер.
Когда все будет готово, можно приступать к установке Linux. Начнем с программы установки Linux Mandriva. Когда дело дойдет до создания разделов, инсталлятор предложит вам следующие варианты.
- Удалить Windows™
- Использовать свободное место на разделе Windows
- Ручная разметка диска
Ясно, что удалять Windows не нужно. Использовать свободное место на разделе Windows— казалось бы, оптимальный вариант— автоматический, да и без потери данных. Но не все так хорошо. Во-первых, разделов может быть несколько, какой из них выберет программа установки — можно только догадываться. Во-вторых, следуя моим рекомендациям, вы сделали резервную копию только диска С:, а программа установки может выбрать совсем другой раздел. В случае, если все пойдет не совсем гладко, вы можете потерять данные на этом разделе. Поэтому лучше всего выбрать ручную разметку диска. После выбора ручной разметки программа установки отобразит текущую структуру вашего диска. В данном случае имеется один большой раздел Windows, размер которого мы попытаемся уменьшить.
Щелкните по Windows-разделу, размер которого вы хотите изменить. В левой части окна появятся кнопки Точка монтирования, Изменить размер и Удалить. Нажмите вторую кнопку. В появившемся окне с помощью ползунка установите новый размер раздела и нажмите кнопку ОК.
Посмотрим, как изменилась структура диска. Мы видим, что после нашего Windows-раздела образовалось свободное пространство.
Сейчас мы приступим к созданию раздела. Для нормальной работы Linux нужны, как минимум, два раздела. Первый — это основной раздел, содержащий корневую файловую систему. На этом разделе будут храниться программы, файлы конфигурации, а также ваши данные. Второй раздел — это раздел подкачки (swap).
Щелкните по нему мышью и нажмите кнопку Создать. С помощью ползунка установите размер раздела. Размер раздела Linux вычисляется по формуле:Доступное_пространство — Размер_раздела_полкачки
Размер раздела подкачки (swap) зависит от объема оперативной памяти. Определить размер раздела подкачки поможет таблица.Таблица. Определение размера раздела подкачки.
Объем оперативной памяти Размер раздела подкачкиМенее 256 Мбайт 256—512 Мбайт256—384 Мбайт 256 Мбайт512 Мбайт и бопее 128—256 Мбайт
Не забудьте выбрать тип файловой системы. О файловых системах мы говорили в предыдущем совете, поэтому я не вижу необходимости повторяться.
Обратите внимание на точку монтирования. Точки монтирования — это каталог, к которому будет подмонтирован создаваемый раздел. В данном случае раздел будет подмонтирован к каталогу / (это корневой каталог), следовательно, на создаваемом разделе будет размещена корневая файловая система. Вы можете создать несколько Linux-разделов и для каждого определить свою точку монтирования. Например, вы можете создать два раздела (если у вас достаточно места). Первый раздел — для корневой файловой системы (хватит 3 Гбайт), а второй — для каталога /home, в котором будут храниться ваши документы (и документы других пользователей). Более подробно о монтировании мы поговорим в следующей главе.
После создания основного раздела Linux у вас должно остаться определенное пространство — ведь вы не забыли о разделе подкачки? Для создания раздела подкачки выполните те же действия, что и для создания основного раздела Linux. Только вместо файловой системы ext3 выберите файловую систему Linux swap.
Как видите, теперь у нас все в порядке— есть Windows-раздел, после которого следует Linux-раздел, а за ним — раздел подкачки. Для сохранения изменений нажмите кнопку Готово.
Теперь перейдем к ASPLinux. Данный дистрибутив, хотя и основан на Fedora Core, но имеет совершенно другую программу установки и другое средство создания разделов. Для того чтобы у вас была возможность самостоятельной разметки диска, вам нужно выбрать тип установки Выборочная установка.
Вскоре мастер установки предложит вам выбрать метод назначения дискового пространства. Нужно выбрать метод Дополнительно.
Появится окно программы ASPDiskManager.
Щелкните по Windows-разделу, размер которого вы хотите изменить, и нажмите кнопку Изменить. В окне Edit partition установите флажок Изменить размер и введите новый объем диска.
После нажатия кнопки ОК вы вернетесь в основное окно менеджера дисков. Выберите образовавшееся свободное пространство (щелкните по прямоугольнику с надписью Free) и нажмите кнопку Создать. В появившемся окне выберите тип файловой системы и установите размер создаваемого раздела. Не забывайте о разделе подкачки!
Аналогичным образом создайте раздел подкачки (тип Swap). Внимательно посмотрите на таблицу разделов: если все правильно, нажмите кнопку Далее.
со своего блога или сайта.
hard-help.ru
Как создать раздел в Linux в консоли - Linux
Чтобы начать использовать новый диск в Linux, например в Ubuntu, его предварительно необходимо разметить и отформатировть. Разметить - это значит создать на нем таблицу разделов и сами разделы. Отформатировать - значит записать в раздел данные для работы выбранной файловой системы, создать журнал и т.д. Все эти действия можно сделать как с помощью графических инструментов так и в консоли.В данной статье мы разберем второй вариант. Я как то уже писал в одной из своих предыдущих статей о том как узнать свободное и занимаемое место на диске в консоли. Данный опыт пригодится администраторам удаленных серверов, а так же любознательным пользователям. Все команды приведенные в статье должны выполняться с правами суперпользователя root. В статье приведен синтаксис характерный для ubuntu и ее производных, для использования в других дистрибутивах вы можете просто убрать из строки sudo.
Создание точки монтирования
Первое, что необходимо сделать - это создать точку монтирования, куда будет подключен новый диск. Это может быть любая пустая папка в файловой системе. Можно смонтировать и в не пустую папку, но после монтирования содержимое этой папки просмотреть будет невозможно до тех пор пока вы не отмонтируете файловую систему. Для общего пользования проще всего создать папку в каталоге /mnt. Пример команды: sudo mkdir /mnt/disk2 Где disk2 - это папка куда будет смонтирован новый диск.Разметка диска в Linux
Для разметки используется команда fdisk. Первым делом необходимо определить имя нового диска. Все диски в linux именуются по следующей схеме sda1 - где sd - значит scsi disk (в современных дистрибутивах все диски чаще всего именуются начиная с sd, по крайней мере в ubuntu и ее производных), a - это первый подключенный диск, например sata диск подключенный в первый порт sata контроллера, 1 -номер раздела на этом диске.Всего на диске может быть 4 основных раздела или 3 основных и один расширенный, в котором можно создавать сколько угодно логических дисков. Логические диски в расширенном разделе нумеруются с цифры 5. Таким образом sda1 - указывает на первый первичный раздел первого диска, а например sdb5 - указывает на первый логический диск расширенного раздела второго физического диска.
Зная эту теорию перейдем к разметке диска. Первое, что нам необходимо - это получить список доступных и размеченных дисков. Сделать это можно командой sudo fdisk -l:
sudo fdisk -l [sudo] password for testuser: Disk /dev/sda: 21.5 GB, 21474836480 bytes 255 heads, 63 sectors/track, 2610 cylinders, total 41943040 sectors Units = sectors of 1 * 512 = 512 bytes Sector size (logical/physical): 512 bytes / 512 bytes I/O size (minimum/optimal): 512 bytes / 512 bytes Disk identifier: 0x000ced88 Device Boot Start End Blocks Id System /dev/sda1 * 2048 39845887 19921920 83 Linux /dev/sda2 39847934 41940991 1046529 5 Extended /dev/sda5 39847936 41940991 1046528 82 Linux swap / Solaris Disk /dev/sdb: 21.5 GB, 21474836480 bytes 255 heads, 63 sectors/track, 2610 cylinders, total 41943040 sectors Units = sectors of 1 * 512 = 512 bytes Sector size (logical/physical): 512 bytes / 512 bytes I/O size (minimum/optimal): 512 bytes / 512 bytes Disk identifier: 0x00000000 Disk /dev/sdb doesn't contain a valid partition table По размеру и отсутствию разделов (Disk /dev/sdb doesn't contain a valid partition table) мы определяем номер дискового устройства, на котором необходимо создать и отформатировать раздел. Делаем это командой sudo fdisk /dev/sdb: sudo fdisk /dev/sdb Device contains neither a valid DOS partition table, nor Sun, SGI or OSF disklabel Building a new DOS disklabel with disk identifier 0x541a2b7b. Changes will remain in memory only, until you decide to write them. After that, of course, the previous content won't be recoverable. Warning: invalid flag 0x0000 of partition table 4 will be corrected by w(rite) Command (m for help): n Partition type: p primary (0 primary, 0 extended, 4 free) e extended Select (default p): Using default response p Partition number (1-4, default 1): Using default value 1 First sector (2048-41943039, default 2048): Using default value 2048 Last sector, +sectors or +size{K,M,G} (2048-41943039, default 41943039): Using default value 41943039 Command (m for help): w The partition table has been altered! Calling ioctl() to re-read partition table. Syncing disks. В данном примере сразу после приглашения Command (m for help): мы отправляем команду n - для создания нового раздела. Далее, поскольку нам необходим единственный раздел на весь диск, соглашаемся со всеми вопросами просто нажимая Enter. А именно Partition Type - primary, Partition Number - 1, First Sector 2048, Last Sector 41943039. После второго приглашения Command (m for help): вводим команду w для записи таблицы разделов на диск. Если вам необходим иной размер раздела то на шаге Last Sector вы можете указать размер в килобайтах, мегабайтах или гигабайтах. Например так 100G - 100 Гб.Форматирование раздела в linux
Для того чтобы отформатировать свежесозданный раздел используется команда mkfs. Пользоваться ей очень просто. Достаточно через точку указать файловую систему, в которую необходимо отформатировать раздел, а затем через пробел устройство которое необходимо отформатировать. В нашем примере это устройство /dev/sdb1 (мы уже создали на /dev/sdb раздел, поэтому добавляем единичку в конец). sudo mkfs.ext4 /dev/sdb1 [sudo] password for testuser: mke2fs 1.42.9 (4-Feb-2014) Filesystem label= OS type: Linux Block size=4096 (log=2) Fragment size=4096 (log=2) Stride=0 blocks, Stripe width=0 blocks 1310720 inodes, 5242624 blocks 262131 blocks (5.00%) reserved for the super user First data block=0 Maximum filesystem blocks=0 160 block groups 32768 blocks per group, 32768 fragments per group 8192 inodes per group Superblock backups stored on blocks: 32768, 98304, 163840, 229376, 294912, 819200, 884736, 1605632, 2654208, 4096000 Allocating group tables: done Writing inode tables: done Creating journal (32768 blocks): done Writing superblocks and filesystem accounting information: done Форматирование завершено. Теперь можно монтировать раздел в папку, которую мы создали в самом начале.Монтирование файловой системы в linux
Для монтирования используется команда mount. Чтобы смонтировать наш новый диск в папку, что мы создали в самом начале статьи достаточно ввести команду: sudo mount /dev/sdb1 /mnt/disk1 Команда не выведет никаких уведомлений, поэтому чтобы убедится, что раздел смонтирован вводим команду mount без ключей. mount /dev/sda1 on / type ext4 (rw,errors=remount-ro) proc on /proc type proc (rw,noexec,nosuid,nodev) sysfs on /sys type sysfs (rw,noexec,nosuid,nodev) none on /sys/fs/cgroup type tmpfs (rw) none on /sys/fs/fuse/connections type fusectl (rw) none on /sys/kernel/debug type debugfs (rw) none on /sys/kernel/security type securityfs (rw) udev on /dev type devtmpfs (rw,mode=0755) devpts on /dev/pts type devpts (rw,noexec,nosuid,gid=5,mode=0620) tmpfs on /run type tmpfs (rw,noexec,nosuid,size=10%,mode=0755) none on /run/lock type tmpfs (rw,noexec,nosuid,nodev,size=5242880) none on /run/shm type tmpfs (rw,nosuid,nodev) none on /run/user type tmpfs (rw,noexec,nosuid,nodev,size=104857600,mode=0755) none on /sys/fs/pstore type pstore (rw) systemd on /sys/fs/cgroup/systemd type cgroup (rw,noexec,nosuid,nodev,none,name=systemd) vmware-vmblock on /run/vmblock-fuse type fuse.vmware-vmblock (rw,nosuid,nodev,default_permissions,allow_other) gvfsd-fuse on /run/user/1000/gvfs type fuse.gvfsd-fuse (rw,nosuid,nodev,user=testuser) /dev/sdb1 on /mnt/disk1 type ext4 (rw) В последней строке видим смонтированную нашу файловую систему. Чтобы отмонтировать ее достаточно ввести команду unmount: sudo unmount /mnt/disk1Автоматическое монтирование при загрузке
По понятным причинам монтировать каждый раз файловую систему вручную очень неудобно. Для того, чтобы настроить автоматическое монтирование отредактируем файл /etc/fstab. В общем случае синтаксис файла очень простой в одной строке по порядку идут следующие данные: "устройство" "точка монтирования" "файловая система" "опции" "дамп" "пропуск"Последние два поля это флаги для резервного копирования "dump" и пропуск автоматической проверки диска "pass". Обычно их значения оставляют равным нулю. Давайте разберемся с остальными опциями. Первое поле устройство в нашем случае это /dev/sdb1, второе поле это точка монтирования в нашем случае она равна /mn/disk1, далее файловая система - у нас это ext4, опции монтирования можно поставить defaults. Если вы добавляете строку в конец файла то не забудьте добавить пустую строку после нее. Итоговая строка выглядит следующим образом:
/dev/sdb1 /mnt/disk1 ext4 defaults 0 0 Обратите внимание, нумерация физических дисков идет по подключенным дискам, а не по номерам портов в которые они подключены. Таким образом если вы сначала подключите во второй порт sata контроллера один диск, то он будет нумероваться как sda, но если вы подключите после этого в первый порт еще один диск нумерация может изменится! Чтобы этого не произошло лучше всего будет в fstab прописать не символьное имя устройства, а UUID диска. Получить его можно командой sudo blkid -c /dev/null : sudo blkid -c /dev/null /dev/sda1: UUID="d2dc2ffc-ac76-4377-ad58-e6c21e9a031f" TYPE="ext4" /dev/sda5: UUID="bf965acc-f452-476c-ad68-48cc81a3f897" TYPE="swap" /dev/sdb1: UUID="b1c23340-5e7b-4a86-a4d6-5f6a4b3438ae" TYPE="ext4" Далее в строке монтирования в файле fstab указать вместо /dev/sdb1 UUID=b1c23340-5e7b-4a86-a4d6-5f6a4b3438ae. Итоговая строчка будет выглядеть подобным образом: UUID=b1c23340-5e7b-4a86-a4d6-5f6a4b3438ae /mnt/disk1 ext4 defaults 0 0www.showmehow.ru
|
Если вы выбрали создание разделов автоматически и не выбиралиReviewПросмотр (Review), переходите к разделу 3.21 Настройка сети. Если вы выбрали создание разделов автоматически и Просмотр (Review), вы можете либо согласиться с предложенными разделами (нажмите Далее (Next)), либо изменить настройки вручную с помощью программы Disk Druid. Теперь вы должны сказать программе установки, куда ставить Red Hat Linux. Для этого нужно определить точки монтирования для одного или более разделов, в которые будет установлен Linux. Возможно придется создать и/или удалить разделы (смотрите Рисунок 3-14).
Рисунок 3-14. Создание разделов с помощью программы Disk Druid Для разбиения на разделы программа установки использует программу Disk Druid. За исключением некоторых эзотерических ситуаций, Disk Druid вполне справляется с управлением разделами для типичной установки. 3.19.1. Графическое изображение жесткого диска(ов)Disk Druid предлагает графическое изображение вашего жесткого диска(ов). Щелкните мышью чтобы подсветилось нужное поле на графическом дисплее. Двойной щелчок мышью позволит редактировать существующий раздел или создать новый на свободном пространстве. Над этим экранчиком вы увидитеdrive name (имя диска) (например, /dev/hda ), geom (показывает геометрию жесткого диска и состоит из трех чисел, соответствующих количеству цилиндров, головок и секторов на жестком диске) и model (модель) жесткого диска, которая была определена программой установки. 3.19.2. Кнопки программы Disk DruidЭти кнопки управляют действиями программы Disk Druid. Они используются для создания и удаления разделов, а также для изменения атрибутов разделов. Кнопки на этом экране также служат для подтверждения изменений и выхода из программы Disk Druid. Для более подробного объяснения рассмотрим эти кнопки по порядку.
3.19.3. Поля разделов (Partition Fields)Над иерархией разделов есть отметки, которые представляют информацию о созданных разделах. Они определены следующим образом:
Скрыть устройства RAID/участников группы LVM (Hide RAID device/LVM Volume Group members): Выберите эту опцию, если вы не хотите, чтобы отображалась информация о созданных RAID устройствах или LVM Volume Group members. 3.19.4. Рекомендуемая схема разбиенияЕсли не возникнет причин поступить иначе, мы рекомендуем так распределить место на диске:
3.19.5. Добавление разделовЧтобы добавить новый раздел, нажмите кнопку Новый (New). Появится диалоговое окно (см. Рисунок 3-15). Рисунок 3-15. Создание нового раздела
3.19.5.1. Типы файловых системRed Hat Linux дает возможность создать разделы различных типов на основе файловых систем, которые в них будут использоваться. Ниже следует краткое описание разных доступных файловых систем и варианты их использования.
3.19.6. Редактирование разделовДля редактирования разделов нажмите кнопку Изменить (Edit) или дважды щелкните указателем мыши по существующему разделу.
3.19.7. Удаление разделаЧтобы удалить раздел, выделите его в секции Разделы (Partitions) и щелкните мышью по кнопке Удалить (Delete). Программа попросит вас подтвердить удаление. Дальнейшие инструкции по установке находятся в Разделе 3.20 Настройка загрузчика. |
linuxshare.ru
Учимся работать с разделами в Linux
Все системные устройства в Linux находятся в каталоге /dev/. В рамках этой статьи нас интересуют sd устройства. В частности, для первого имеющегося жесткого диска будет sda, для второго sdb и так далее (по буквам латинского алфавита). Ну а разделы этого накопителя будут нумероваться соответственно sda1, sda2 и так далее последовательно.
Хотелось бы сразу обратить внимание, что этот префикс sd относится к SCSI (SATA) устройствам.
Для того, чтобы продемонстрировать все наиболее часто встречаемые типы дисков (IDE, SATA) я добавил два новых диска в VirtualBox, по одному на каждый тип. Правда Linux отказался загружаться, пока не поправил в GRUB номер диска, с которого вести загрузку, root (hd1,0) вместо root (hd0,0).
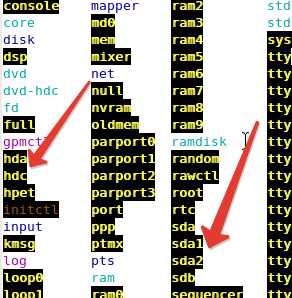
Вот устройства hda, hdc — подключены по шине IDE (диск и привод соответственно), а устройства sda, sdb — по шине SCSI/SATA, причем устройство sda имеет 2 раздела, sda1 и sda2, для файловой системы и swap соответственно.
Нет, ну конечно есть ещё виртуальные диски с vd, но это тема для другой статьи. Вот такие пироги. Идём дальше.
Создаем новые разделы
Первым делом создадим раздел на устройстве sdb. Для этого воспользуемся возможностями утилиты fdisk, указав ей устройство sdb:
# fdisk /dev/sdb
Здесь мы имеем уже свою командную строку, по нажатию m получим буквенное меню, где можно указать основные команды.
Для вывода таблицы разделов текущего устройства нажмём клавишу p
Видно, что ни одного раздела не создано. Чтож, создадим наш первый раздел, нажав клавишу n
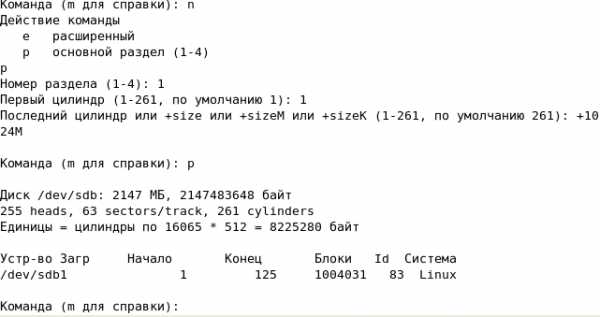
Нетрудно заметить, что я там выбрал. n — новый раздел, p — основной раздел, номер раздела — 1, первый цилиндр — 1, последний цилиндр — +1024M (я указал 1 Гб). А потом вывод таблицы разделов по нажатию на p — видим, что создался раздел. Аналогично создадим и второй раздел, под последний цилиндр оставим значение по умолчанию, указывающее на последний цилиндр, то есть занять всё оставшееся место.
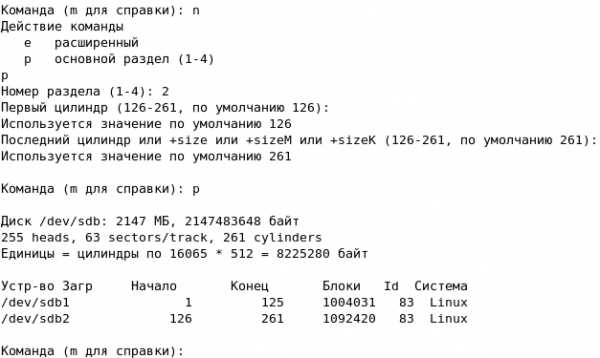
Итак, два раздела. А теперь как удалить ошибочно созданный?
Удаляем раздел в fdisk
Для того, чтобы удалить раздел в Linux посредством fdisk, нужно нажать клавишу d и выбрать номер раздела. Удалим второй созданный раздел.
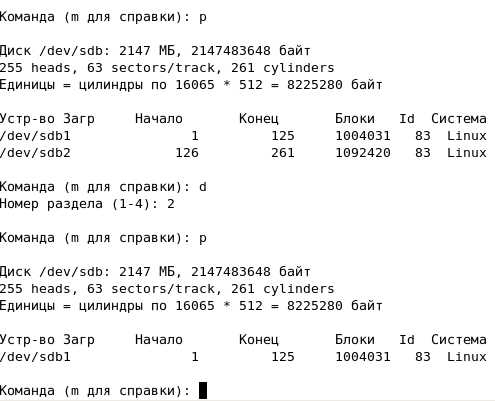
Всё хорошо. Положим, что нас всё устраивает. Запишем эти изменения на диск (до сих пор никакие изменения на диск sdb записаны не были).
Сохранение изменений в разметке диска
Для того, чтобы сохранить разметку, нажмём на клавишу w.
Вот теперь на самом деле разметка на диск сохранена. Убедиться в этом можно просмотрев каталог /dev снова. Должен появиться sdb1 раздел, который был до этого в fdisk.
Получилось! Но пока нельзя воспользоваться нашим устройством. Проведем ещё несколько манипуляций.
Создаем файловую систему
Для создания линуксовой файловой системы нужно воспользоваться командой:
# mkfs.ext3 /dev/sdb1
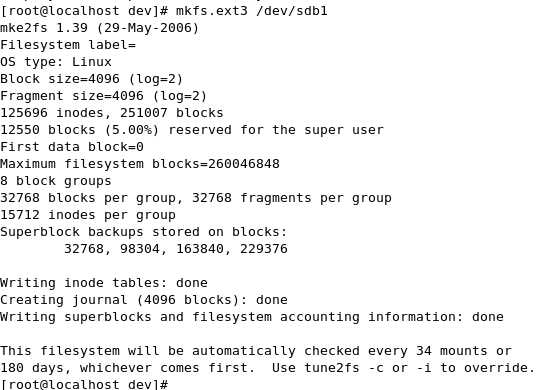
Всё готово. Теперь монтируем нашу файловую систему в какой-нибудь каталог, например /mnt
# mount /dev/sdb1 /mnt/
После этого в доказательство работы файловой системы создадим нулевой файл в 40000 кб размером, заполенным из /dev/zero
# dd if=/dev/zero of=/mnt/file.00 bs=4k count=10000
И покажем его наличие:
# ls -l /mnt
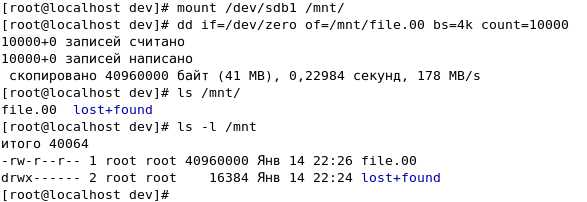
Вот и всё. Можно сказать, что мы научились мало-мальски работать с fdisk. Кстати, таким же образом можно создавать и DOS разделы и NTFS и ещё многие другие. Команда l в окружении fdisk покажет список доступных меток файловых систем.
linux-my.ru