Восстановление базы данных из резервной копии в MS SQL Server 2012. Sql management studio 2018 восстановление базы 1с из bak
Восстановление базы 1С из бэкапа MS SQL — Soft Setup
Модели восстановление базы данных в MS SQL существует две «простая» и «полная». Отличаются они тем, что в полной модели восстановления ведется еще и бэкап журнала транзакций. Рассмотрим восстановление базы 1С в MS SQL на примере простой модели восстановления.
Бэкапы баз данных MS SQL хранятся в файлах с расширением .bak. Сами бэкапы баз тоже бывают двух типов: полный бэкап и разностный бэкап. В полном бэкапе содержится полная копия базы данных, а в разностном только изменения внесенные в базу с момента полного бэкапа.
Восстанавливаем полный бэкап.
В Microsoft SQL Server Managment Studio создаем базу данных в которую будет выполнятся восстановление. Как настроить базу в MS SQL для 1С рассмотренно здесь.

Выбираем созданную базу и в контекстном меню переходим Задачи — Восстановить — База данных.

Выбираем источник восстановления «С устройства» и указываем путь к файлу бэкапа. После добавления файла бэкапа отмечаем галочкой набор данных для восстановления.

Слева в меню «Выбор страницы» переходим к пункту «Параметры». В пункте параметры восстановления отмечаем «Перезаписать существующую базу данных (WITH REPLACE)».
Если восстанавливаете только полный бэкап, то в разеде состояние восстановления оставляем пункт «Оставить базу готовой к использованию»
Если далее планируется восстанавливать еще и разностный бэкап, то в разеде состояние восстановления отмечаем «Оставить базу данных в неработающем состоянии…».
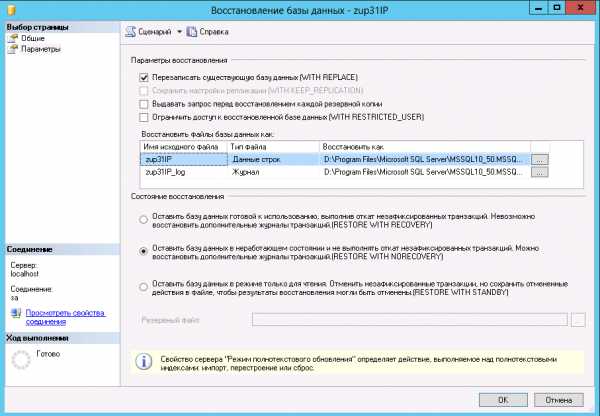
Жмем ОК и дожидаемся сообщения о завершении восстановления.
Восстанавливаем разностный бэкап.
Снова в целевой базу данных выбираем из контекстного меню Задачи — Восстановить — База данных.
Указываем источник восстановления. Выбираем файл .bak разностного бэкапа.
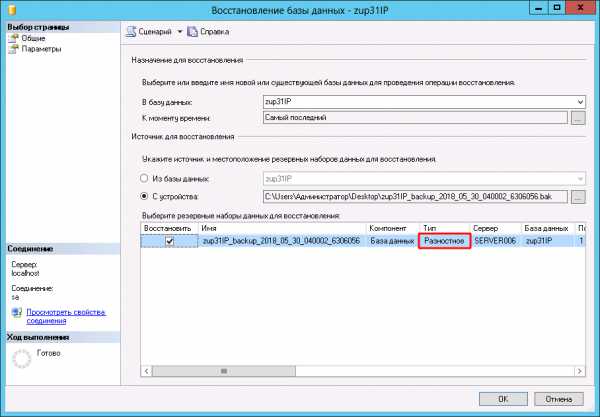
На странице Параметры настройки оставляем как есть. В разделе «Состояние восстановления» отмечен пункт «Оставить базу готовой к использованию…».
Жмем ОК, дожидаемся завершения и переходим к добавлению базы на сервер 1С.
Добавляем базу на сервер 1С.
Запускаем в 1С настройку добавление информационной базы и выбираем пункт «Создание новой информационной базы»

На следующем шаге должен быть отмечен пункт «Создание информационной базы без конфигурации..»
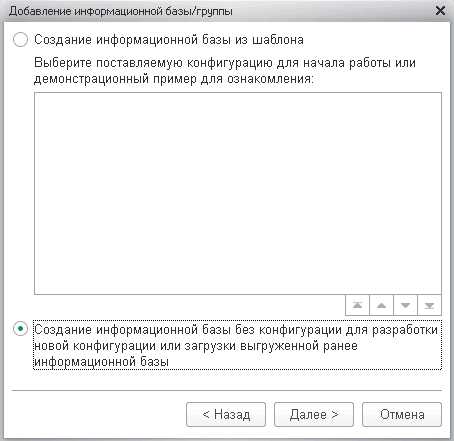
Вписываем имя базы и указываем тип расположения информационной базы «На сервере 1С предприятия»
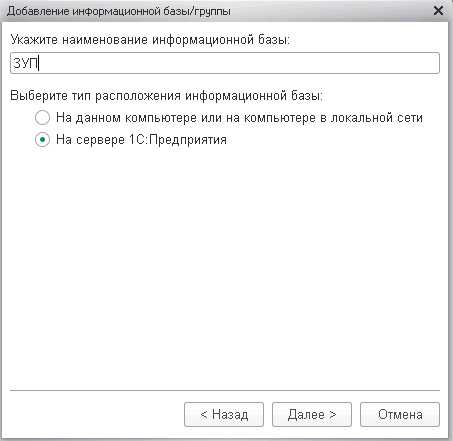
Указываем настройки для подключения к базе сервера MS SQL

Далее оставляем настройки как есть и жмем Готово. База добавлена — запускаем 1С и проверяем работоспособность.
soft-setup.ru
Восстановление базы 1с из полной архивной копии средствами MS SQL 2008. « Blog of Khlebalin Dmitriy
Восстановление базы 1с из полной архивной копии средствами MS SQL 2008.
Иногда существует необходимость восстановления SQL баз данных в чистую базу (в моем случае это база 1С, но все тоже самое касается и других баз MS SQL), например неправильно провели проводки в бухгалтерии или программистам требуется тестовая база для «допилки» базы для службы HR. Или база просто «упала» и необходимо ее восстановить. Все выше перечисленное, это как раз наш случай, с которым нам пришлось столкнуться буквально вчера.
Открываем Microsoft SQL Server Management Studio и создаем в нем новую базу (если этот компонент не установлен, доустанавливаем его или создаем чистую базу скриптом). Все настройки в ней оставляем по умолчанию.
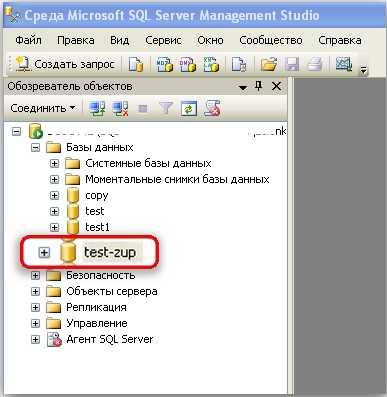
Правой кнопкой кликаем на базе и выбираем «Задачи+Восстановить+База данных».
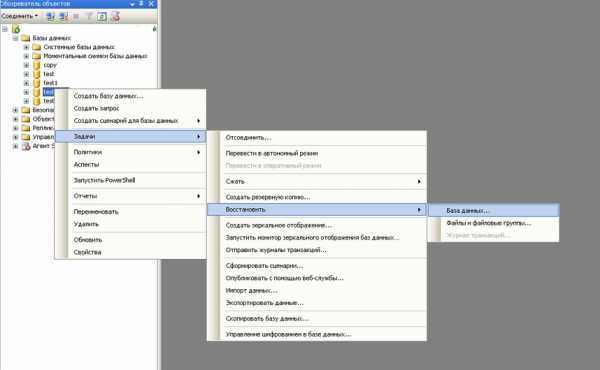
Устанавливаем переключатель «Укажите источник резервного набора данных для восстановления» в положение «С устройства».
khlebalin.wordpress.com
Восстановление базы данных из резервной копии в MS SQL Server 2012
Раннее я уже писал о создании резервных копий в MS SQL Server 2012. В данной статье подробно рассмотрим процессе восстановления базы данных из имеющейся резервной копии (резервных копий) в MS SQL Server 2012 (в более ранних версиях, например в MS SQL Server 2008 набор действий аналогичен).
0. Оглавление
- Восстановление базы данных
- Просмотр информации о событиях резервного копирования и восстановления для базы данных
1. Восстановление базы данных
Подключаемся к MS SQL Server c помощью программы «SQL Server Management Studio». В Microsoft Windows Server 2012 R2 ее можно найти в списке всех программ.

В Microsoft Windows Server 2008 R2 в меню «Пуск» (Start) — «Microsoft SQL Server 2012» — «Среда SQL Server Management Studio».

Вводим адрес сервера или его псевдоним, данные для авторизации и нажимаем «Соединить» (Connect).

Слева, в обозревателе объектов (Object Explorer), раскрываем вкладку «Базы данных» (Server Oblects), находим в списке базу данных из которой (или в которую) необходимо восстановить данные, кликаем по ней правой кнопкой мыши, затем в появившемся контекстном меню выбираем «Задачи» (Tasks) — «Восстановить» (Restore) — «База данных…» (Database…)
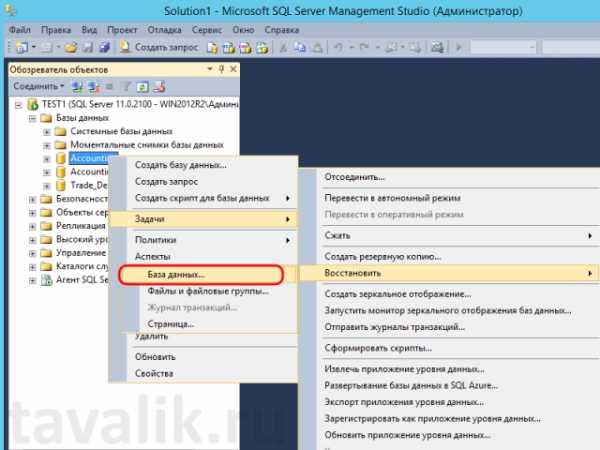
Запустится мастер восстановления базы данных (Restore Database). Выбираем базу источник (Source for restore), при этом мастер попробует автоматически подобрать последовательность файлов резервных копий для восстановления базы на текущий момент времени.
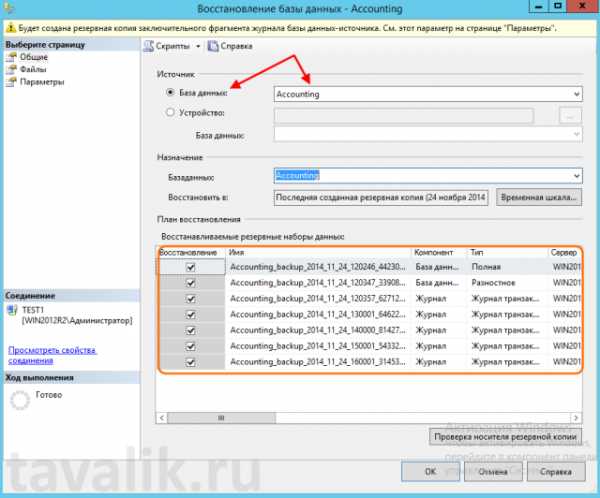
Если же требуется загрузить данные из конкретного файла или устройства резервного копирования, то необходимо установить соответствующий переключатель в положение «Устройство» (From device) и вручную указать источник для восстановления.

Затем необходимо выбрать базу данных назначения (Destination for restore), т. е. ту информационную базу в которую будут загружаться данные. Эта может быть как база с которой делалась резервная копия, так и любая другая база данных, зарегистрированная на текущем экземпляре SQL Server.

Нажав кнопку «Временная шкала…» (Timeline) можно указать время на которое необходимо восстановить данные. При имеющейся копии журнала транзакций время восстановления можно выбрать с точностью до секунды (или имеющегося checkpoint’а в журнале транзакций).

Очень важно (!) также помнить о том, что если восстановление данных осуществляется в информационную базу отличную от той с которой производилось резервное копирование (т. е. необходимо скопировать базу данных) то на вкладке «Файлы» (Files) необходимо указать путь к файлам этой информационной базы.

На вкладке «Параметры» (Options) можно указать дополнительные параметры резервного копирования. В частности:
- Флаг «Перезаписать существующую базу данных (WITH REPLACE)» (Overwrite the existing database) указывает, что операция восстановления перезапишет файлы любой базы данных, в настоящее время использующей имя, указанное в качестве базы данных назначения.
- Флаг «Сохранить параметры репликации (WITH KEEP_REPLICATION)» (Preserve the replication settings) сохраняет настройки репликации при восстановлении опубликованной базы данных на сервере, отличном от сервера, на котором была создана база данных. Этот параметр имеет значение, только если во время создания резервной копии проводилась репликация базы данных.
- Флаг «Ограничение доступа к восстановленной базе данных (WITH RESTRICTED_USER)» (Restrict access to the restored database) ограничит доступ к базе данных, за исключением пользователей с правами db_owner, dbcreator или sysadmin. Данный параметр имеет смысл использовать, например, если необходимо последовательно восстановить базу из нескольких файлов резервных копий, и доступ пользователей необходимо ограничить до завершения всех операций по восстановлению данных.
- Если оставить флаг «Создание резервной копии заключительного фрагмента журнала перед восстановлением» (Take tail-log backup before restore) то будет создана резервная копия заключительного фрагмента журнала транзакций. Если для точки во времени, выбранной в окне «Временная шкала резервного копирования» (Backup Timeline) требуется резервная копия заключительного фрагмента журнала, этот флажок будет установлен и снять его будет нельзя.
- Флаг «Закрыть существующие соединения» (Close existing connections option) переводит базу данных в однопользовательский режим перед началом выполнения процедуры восстановления, а затем возвращает в многопользовательский режим после ее завершения.
- Ну и наконец, флаг «Выдавать приглашение перед восстановлением каждой резервной копии» (Prompt before restoring each backup) указывает, что после восстановления каждой резервной копии будет выводиться диалоговое окно с вопросом, нужно ли продолжать последовательность восстановления. Этот параметр позволяет приостанавливать последовательность восстановления после восстановления каждой резервной копии. Он будет полезен, например, когда нужно поменять ленты в устройстве, если на сервере имеется только одно ленточное устройство.
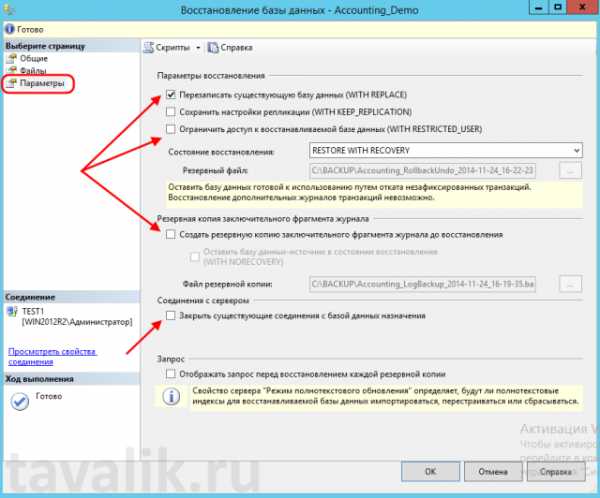
Когда все необходимые параметры установлены нажимаем «ОК» для запуска процесса восстановления базы данных. После того, как все операции по восстановлению будут завершены увидим соответствующее уведомление.
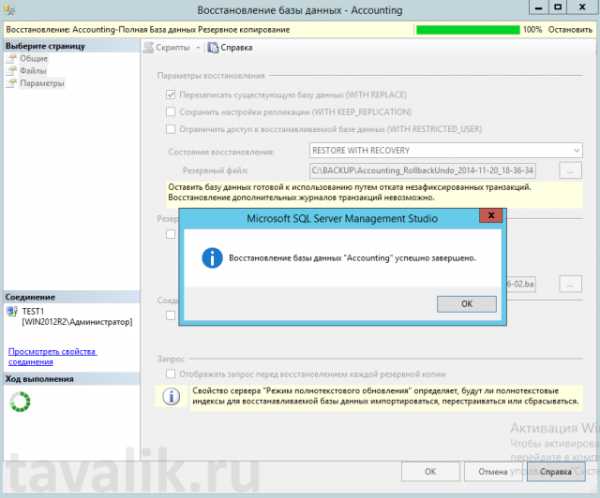
2. Просмотр информации о событиях резервного копирования и восстановления для базы данных
Для того чтобы узнать, когда производилось создание резервных копий конкретной базы данных, а также восстановление базы данных из резервной копии, можно воспользоваться стандартным отчетом «События резервного копирования и восстановления» (Backup and Restore Events). Для формирования данного отчета необходимо в Обозревателе объектов (Server Oblects) кликнуть правой кнопкой мыши по соответствующей базе данных, в контекстном меню выбрать «Отчеты» (Reports) — «Стандартный отчет» (Standart Reports) — «События резервного копирования и восстановления» (Backup and Restore Events).

Сформировавшийся отчет содержит в себе следующие данные:
- Среднее время, затрачиваемое на операции резервного копирования (Average Time Taken For Backup Operations)
- Успешные операции резервного копирования (Saccessful Backup Operations)
- Ошибки операции резервного копирования (Backup Operation Errors)
- Успешные операции восстановления (Saccessful Restore Operations)
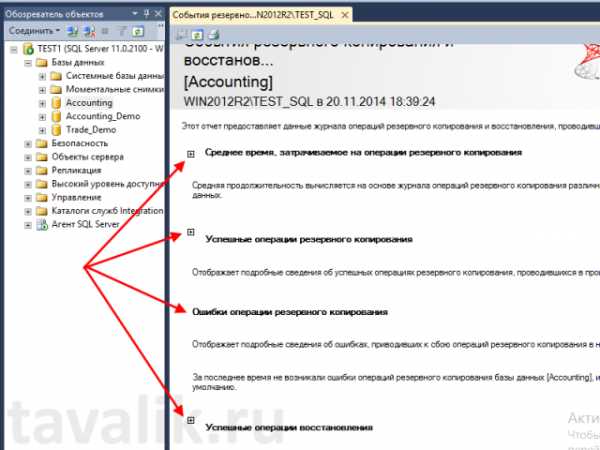
Для просмотра данной информации необходимо раскрыть соответствующую группировку в отчете.

Смотрите также:
- Добавление базы данных в Microsoft SQL Server 2012
Ниже приведена пошаговая инструкция, показывающая как добавить новую базу данных в Microsoft SQLServer 2012 (в более старых редакциях, например в Microsoft SQL Server 2008 R2, набор действий аналогичен). Запускаем…
- Перемещение базы данных tempdb в MS SQL Server 2012
Системная база данных tempdb служит рабочим пространством для хранения временных объектов, таких как временные таблицы, промежуточные результаты вычислений, временные хранимые процедуры, результаты буферов и сортировки, внутренние объекты, создаваемые компонентой Database…
tavalik.ru
Восстановление резервной копии базы данных (среда SQL Server Management Studio)
В данной статье подробно рассмотрим процесс восстановления полной резервной копии базы данных с использованием среды SQL Server Management Studio.
Подключитесь к MS SQL Server c помощью программы SQL Server Management Studio.
Введите адрес сервера или его псевдоним и данные для авторизации.Нажмите «Соединить».

В Обозревателе объектов разверните дерево сервера, нажав на имени сервера. Раскройте узел «Базы данных» и выберите из раскрывающегося списка базу данных для восстановления, нажмите по ней правой кнопкой мыши и в появившемся контекстном меню выберите «Задачи» — команду «Восстановить» — «База данных…»
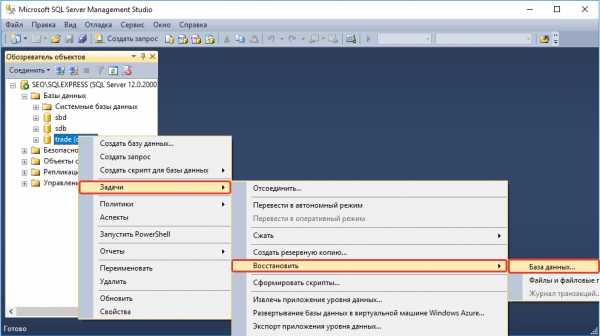
Запустится Мастер восстановления базы данных.Чтобы указать источник и расположение восстанавливаемых резервных наборов данных, выберите вариант «Устройство».
Нажмите на кнопку обзора (…), после чего откроется диалоговое окно «Выберите устройство резервного копирования». В поле «Тип носителя резервной копии» в раскрывающемся списке выберите «Файлы». Нажмите кнопку «Добавить» и укажите носитель и расположение резервной копии для восстановления.
После добавления устройства в список «Расположение резервной копии» нажмите «OK» для возвращения на вкладку «Общие».

В разделе «Назначение», в поле «База данных» автоматически появится имя базы данных для восстановления. Если потребуется изменить имя базы данных, просто введите новое имя в окно «База данных».
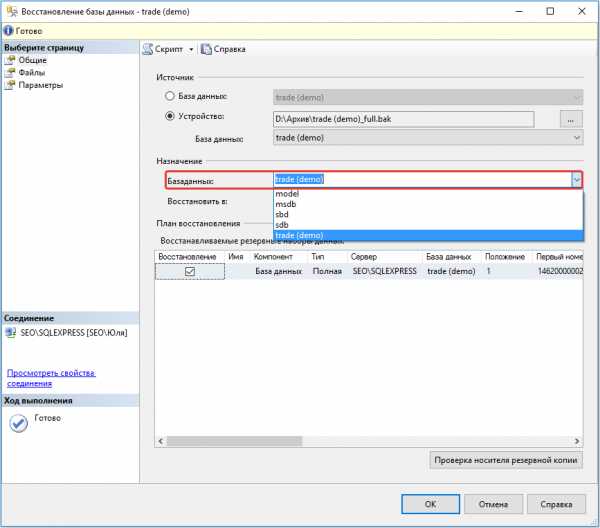
В поле «Восстановить в» оставьте значение по умолчанию «Последняя созданная резервная копия».
В разделе «План восстановления» в таблице «Восстанавливаемые резервные наборы данных» отображаются резервные копии, доступные в указанном месте. По умолчанию предлагается план восстановления, оставьте предложенный план без изменений.

Переходим во вкладку «Файлы», на панели «Выбор страницы» нажмите на диалоговое окно «Файлы».При необходимости здесь можно восстановить базу данных в новое расположение, определив новое место восстановления для каждого файла в сетке «Восстановить файлы базы данных как».

Для просмотра или выбора дополнительных параметров нажмите на вкладку «Параметры» на панели «Выбор страницы». При необходимости здесь можно указать любые из следующих параметров, подходящих к ситуации:
- переписать существующую базу данных;
- сохранить настройки репликации;
- ограничить доступ к восстановленной базе данных.
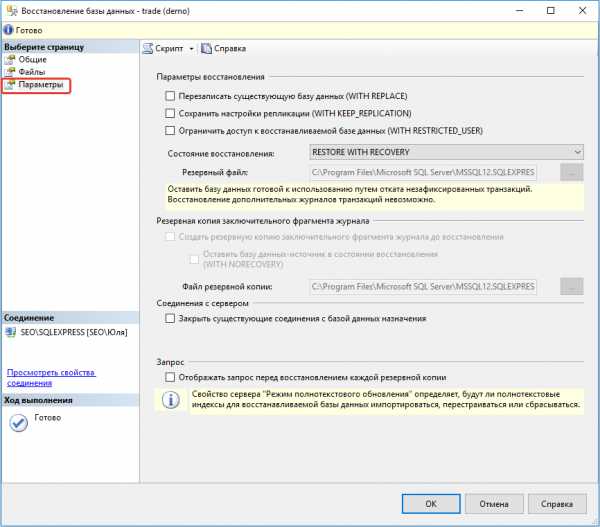
Установив все необходимые параметры, нажмите кнопку «ОК». Запустится процесс восстановления базы данных.
После того, как процесс по восстановлению будет завершен увидим уведомление «Восстановление базы данных успешно завершено».

efsaver.ru
Программист 1C - Восстановление базы 1С из резервной копии на MS SQL сервере
Системы учёта и автоматизации на базе "1С Предприятие" - хорошие помощники, но иногда бывает, системы сами нуждаются в помощи. Программные сбои, аппаратные неполадки, действия пользователей - всё это может привести систему учёта и её базу данных в негодность.
В результате появляется необходимость "откатить" базу 1С в прежнее состояние. И желательно, чтобы это состояние было поближе к точке сбоя. В таком деле нам поможет процедура восстановления базы данных из резервной копии. Рассмотрим процедуру на примере клиент-серверной системы 1С, реализованной на MS SQL сервере. О том, как настроить резервное копирование баз данных, можно прочитать в предыдущей статье.
Для того, чтобы иметь возможность восстанавливать базу данных из резервной копии до определённого времени, вариант резервного копирования должен быть "Полный".
Допустим, создание резервных копий у нас происходит по расписанию один раз в сутки в два часа ночи. В три часа дня произошёл сбой в базе 1С, после которого потребовалось восстановить базу на момент времени 14.50.
Для выполнения такой задачи первым делом нужно сохранить резервную копию журнала транзакций базы SQL. Именно журнала транзакций, а не всей базы данных. Это важно. Потому что если создать полную резервную копию базы, то восстановить базу на момент времени "перед сбоем" уже не получится.
Итак, откроем консоль Microsoft SQL Server Management Studio и найдём нужную базу данных. В контестном меню выберем задачу "Резервное копирование". На вкладке "Основное" выберем тип резервного копирования "Журнал транзакций". Далее укажем путь, куда сохранять резервную копию. Компоненты резервной копии: база данных. На вкладке "Опции" задаём вариант сохранения резервной копии. Запускаем резервное копирование.
После того, как резервное копирование закончилось, приступаем к восстановлению базы данных. Переводим базу данных в монопольный режим. Делается это в свойствах базы данных на вкладке "Опции" путём установки параметра "Один пользователь".
Далее из контекстного меню базы данных запускаем задание "Восстановление". На вкладке "Основное" выбираем тип восстановления "Самая последняя резервная копия". На этом этапе мы не задаём момент времени "перед сбоем", мы будем восстанавливать базу из последней резервной копии, которая у нас была создана в два часа ночи. То есть база будет восстановлена с состоянием на два часа ночи. Выбираем путь к файлу с резервной копией. На вкладке "Опции" установим флажок "Перезаписывать базу данных". И обязательно нужно выбрать пункт "После восстановления оставить базу в нерабочем состоянии". Только при выполнении этого условия возможно дальнейшее восстановление до определённого момента времени.
После того, как восстановление завершится, переходим к следующему шагу. Снова запускаем задание "Восстановление". На этот раз задаём момент времени "перед сбоем", то есть 14.50. Система предложит в качестве источника восстановления уже не полную резервную копию базы, а файл журнала транзакций. Мы выбираем файл, который только что создали, уже после сбоя базы. На вкладке "Опции" флажок "Перезаписывать базу данных" ставить не надо. Запускаем восстановление. База должна восстановиться в состоянии на 14.50, то есть за десять минут до сбоя.
avditor.ru
Программист 1C - Восстановление базы 1С из резервной копии на MS SQL сервере
Системы учёта и автоматизации на базе "1С Предприятие" - хорошие помощники, но иногда бывает, системы сами нуждаются в помощи. Программные сбои, аппаратные неполадки, действия пользователей - всё это может привести систему учёта и её базу данных в негодность.
В результате появляется необходимость "откатить" базу 1С в прежнее состояние. И желательно, чтобы это состояние было поближе к точке сбоя. В таком деле нам поможет процедура восстановления базы данных из резервной копии. Рассмотрим процедуру на примере клиент-серверной системы 1С, реализованной на MS SQL сервере. О том, как настроить резервное копирование баз данных, можно прочитать в предыдущей статье.
Для того, чтобы иметь возможность восстанавливать базу данных из резервной копии до определённого времени, вариант резервного копирования должен быть "Полный".
Допустим, создание резервных копий у нас происходит по расписанию один раз в сутки в два часа ночи. В три часа дня произошёл сбой в базе 1С, после которого потребовалось восстановить базу на момент времени 14.50.
Для выполнения такой задачи первым делом нужно сохранить резервную копию журнала транзакций базы SQL. Именно журнала транзакций, а не всей базы данных. Это важно. Потому что если создать полную резервную копию базы, то восстановить базу на момент времени "перед сбоем" уже не получится.
Итак, откроем консоль Microsoft SQL Server Management Studio и найдём нужную базу данных. В контестном меню выберем задачу "Резервное копирование". На вкладке "Основное" выберем тип резервного копирования "Журнал транзакций". Далее укажем путь, куда сохранять резервную копию. Компоненты резервной копии: база данных. На вкладке "Опции" задаём вариант сохранения резервной копии. Запускаем резервное копирование.
После того, как резервное копирование закончилось, приступаем к восстановлению базы данных. Переводим базу данных в монопольный режим. Делается это в свойствах базы данных на вкладке "Опции" путём установки параметра "Один пользователь".
Далее из контекстного меню базы данных запускаем задание "Восстановление". На вкладке "Основное" выбираем тип восстановления "Самая последняя резервная копия". На этом этапе мы не задаём момент времени "перед сбоем", мы будем восстанавливать базу из последней резервной копии, которая у нас была создана в два часа ночи. То есть база будет восстановлена с состоянием на два часа ночи. Выбираем путь к файлу с резервной копией. На вкладке "Опции" установим флажок "Перезаписывать базу данных". И обязательно нужно выбрать пункт "После восстановления оставить базу в нерабочем состоянии". Только при выполнении этого условия возможно дальнейшее восстановление до определённого момента времени.
После того, как восстановление завершится, переходим к следующему шагу. Снова запускаем задание "Восстановление". На этот раз задаём момент времени "перед сбоем", то есть 14.50. Система предложит в качестве источника восстановления уже не полную резервную копию базы, а файл журнала транзакций. Мы выбираем файл, который только что создали, уже после сбоя базы. На вкладке "Опции" флажок "Перезаписывать базу данных" ставить не надо. Запускаем восстановление. База должна восстановиться в состоянии на 14.50, то есть за десять минут до сбоя.
avditor.ru
Восстановление резервной копии базы 1С на MS SQL
В этой статье рассмотрим, как происходит восстановление резервной копии базы 1С на MS SQL, а также то, как проверять работоспособность резервных копий.
Восстановление резервной копии базы
1. Запустите Среду SQL Server Menegement Studio:
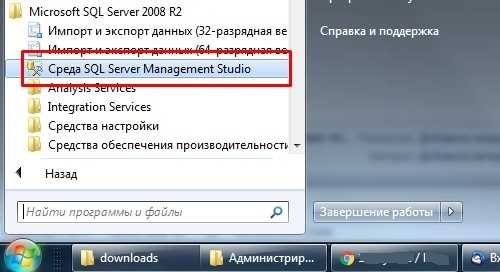 Среда SQL Server Menegement Studio в списке программ
Среда SQL Server Menegement Studio в списке программ2. Укажите Имя пользователя и пароль, а затем нажмите «Соединить»:
 Авторизация в Среде SQL Server
Авторизация в Среде SQL Server3. Найдите в списке баз ту базу, которую хотите восстановить из бэкапа:
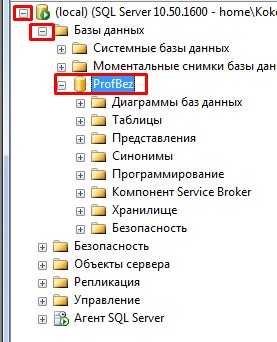 Расположение баз
Расположение баз4. Нажмите на нее правой кнопкой мыши и выберите «Задачи»/ «Восстановить»/ «База данных…»:
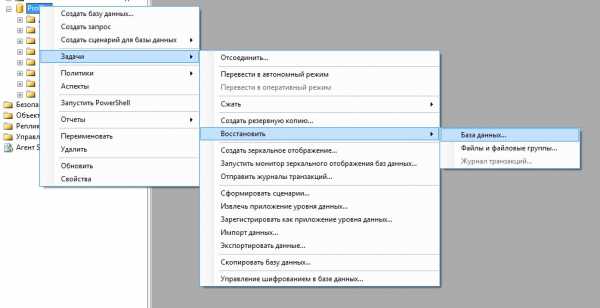 Путь к задаче на восстановление
Путь к задаче на восстановление5. Убедитесь, что в поле «К моменту времени» указано «Самый последний», в поле «Из базы данных» указана ваша база данных и в списке «Выберите резервные наборы данных для восстановления» установлен флажок. Затем нажмите «ОК»:
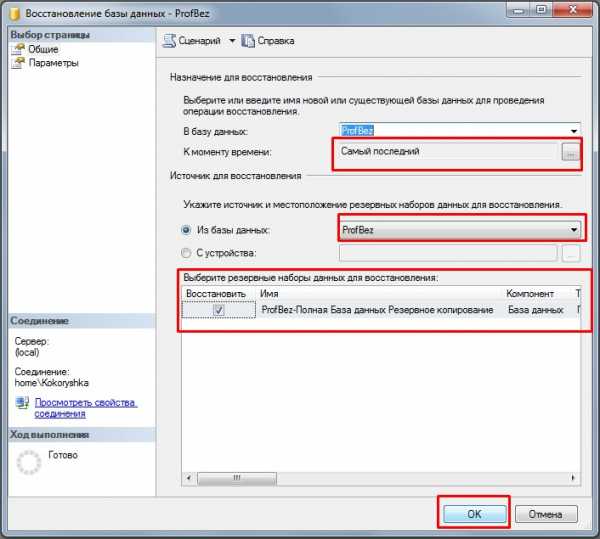 Параметры восстановления резервной копии MS SQL
Параметры восстановления резервной копии MS SQL6. Подождите, пока база восстановится:
 Процесс восстановления базы
Процесс восстановления базы7. Когда увидите вот такое окошко, просто нажмите «ОК»
Сообщение о успешном завершении восстановленияПоздравляем! Вам только что удалось восстановить резервную копию базы!
Внимание!Периодически, хотя бы раз в 2 недели, проверяйте, что резервные копии являются рабочими.
Проверка резервных копий:
Создайте клиент-серверную базу, в которую будете разворачивать копии рабочей базы.
Как создать клиент-серверную базу 1С?
Чтобы развернуть рабочую базу в базу для проверки резервных копий, необходимо повторить шаги 1-4 для новой базы, но в шаге 5 в поле «Из базы данных» выбрать рабочую базу:
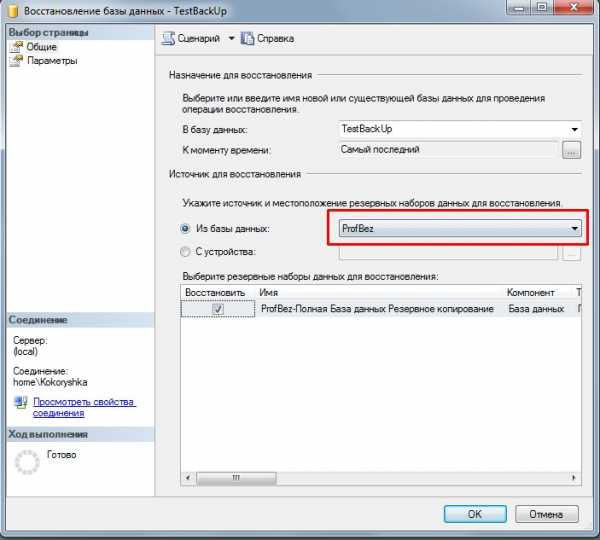 Проверка резервных копий свойства базы
Проверка резервных копий свойства базыПроверьте, что вы в тестовую базу восстанавливаете рабочую, а не наоборот! В поле «В базу данных» должна быть база для проверки бэкапов, а в поле «Из базы данных» ваша рабочая база!
Нажмите «ОК» и подождите окончания восстановления.
Теперь можете открыть тестовую базу в режиме «1С предприятие» и проверить ее работоспособность и наличие в ней свежих данных (например, новых заказов).
Если данные на месте, то ваши резервные копии в полном порядке!
1cgreen.ru
- Как своими руками сделать визитки

- Касперский быстрая проверка компьютера на вирусы

- Фото взлома

- Перенос базы sql на другой диск
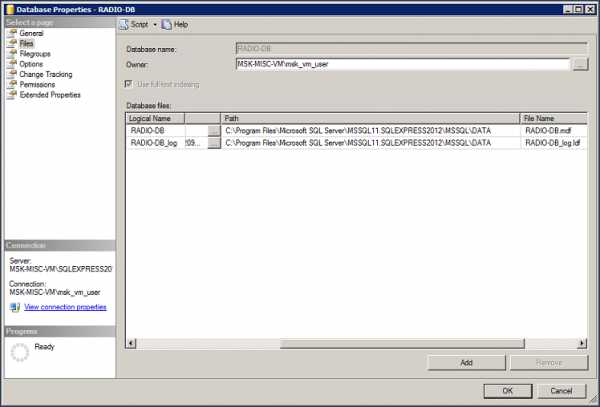
- Как установить linux на usb флешку

- Заполнен диск с на виндовс 10

- Компьютер для дома характеристики

- Как войти в браузер инкогнито

- Восстановить с флешки windows 10
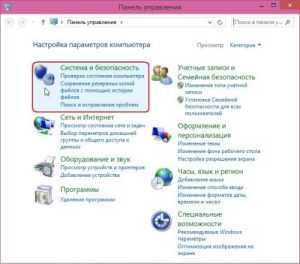
- Установить эксплорер 11

- Установка времени линукс

