Система теряет статический IP-адрес. Статический ip ubuntu
Настройка сети из консоли в Ubuntu
В Ubuntu подключение к сети настраивается с помощью сервиса Network Manager. Чтобы подключиться к сети, достаточно пару раз кликнуть мышкой, выбрать соединение - и готово. То же самое, и даже ещё проще, при использовании проводного соединения - тут интернет подключается автоматически, как только загрузился апплет.
Но не всегда доступен графический интерфейс: после неудачной установки драйвера или очередного обновления не запускается графическая оболочка, а на серверах она и вовсе не используется. В этой небольшой инструкции будет разобрана настройка сети Ubuntu из консоли. Мы поговорим о том, как настроить получение IP-адреса по DHCP, а также настроить работу DNS. Рассмотрим ручную и автоматическую настройку, также попробуем сделать это через системные конфигурационные файлы.
Содержание статьи:
Как работает сеть?
Перед тем, как перейти к самим командам, давайте немного разберёмся в теории работы сети. Это нужно, чтобы вы не просто выполнили какие-то непонятные команды, а поняли всю суть того, что мы будем делать и как выполняется настройка локальной сети Ubuntu.
Компьютеры обмениваются между собой информацией с помощью пакетов. Все данные в сети интернет передаются с помощью пакетов небольшого размера. Если не углубляться в подробности, то каждый пакет содержит адрес отправителя, адрес получателя и сами данные. Эти адреса есть не что иное, как привычные нам IP-адреса. Кроме IP, у компьютера есть физический адрес, который используется для общения между компьютерами в локальной сети. Это MAC-адрес? и задается он производителем сетевой карты.
Как только компьютер подключился к сети, независимо от того проводное это соединение или беспроводное, он может общаться только с компьютерами в локальной сети и только по физическим адресам. Для того, чтобы получить доступ в Глобальную сеть, машине в ней нужно получить IP-адрес. Для этого используется протокол DHCP. Если кратко: наш компьютер спрашивает все компьютеры в локальной сети, кто здесь DHCP-сервер, DHCP ему отвечает и выдаёт IP-адрес. Таким же образом компьютер узнаёт IP маршрутизатора, через который он может получить доступ к Сети, а затем пытается найти DNS-серверы или узнать стандартные у маршрутизатора. С теорией разобрались, перейдем к практике.
Настройка сети через терминал в Ubuntu
Тут мы рассмотрим автоматическую настройку сети для Ubuntu 16.04 без Network Manager с помощью стандартных скриптов системы, которые остались от Upstart и пока всё ещё используются. Давайте сначала определим, какие шаги нам нужно предпринять, чтобы всё заработало:
- Включаем сетевой интерфейс и подключаемся к сети;
- Устанавливаем IP-адрес;
- Получаем адреса DNS-серверов.
Собственно, готово. Эти шаги очень символичны, потом что система всё сделает за нас сама. Нам нужно только выполнить нужные настройки. Но сначала давайте посмотрим, какие сетевые интерфейсы подключены к системе. Мне нравится команда:
ip link show
Но если хотите, можете использовать ifconfig:
ifconfig
В нашей системе только один интерфейс - это enp0s3, есть еще lo, но он виртуальный и указывает на эту машину.
Настройки сети находятся в файле /etc/network/interfaces.
Нас будут интересовать в этом файле строчки auto и iface. Первая указывает, что нужно активировать интерфейс при загрузке, вторая же определяет настройки самого интерфейса.
Настройка динамического получения IP-адреса
Добавьте в этот файл такие строки, чтобы запускать интерфейс при загрузке и получать IP-адрес автоматически по DHCP:
auto enp0s3iface enp0s3 inet dhcp
Синтаксис строки auto прост. Он состоит из самой команды и имени сетевого интерфейса. Рассмотрим подробнее:
$ iface интерфейс inet тип
Тип получения IP-адреса может иметь несколько значений, но нас в этой статье будут интересовать только два: dhcp и static.
После завершения настройки сохраните файл и перезапустите сетевой сервис:
sudo service networking restart
Всё, если сетевой кабель подключён, и вы всё сделали правильно, Сеть будет работать.
Настройка статического адреса Ubuntu
При настройке статического IP-адреса компьютер не будет связываться с DHCP-сервером, поэтому здесь придётся указать намного больше параметров.
Содержимое нашего конфигурационного файла будет выглядеть вот так:
auto eth0iface eth0 inet staticaddress 192.168.1.7gateway 192.168.1.1netmask 255.255.255.0network 192.168.1.0broadcast 192.168.1.255
С первыми двумя строчками все понятно, а следующие задают параметры настройки интерфейса:
- address - наш IP-адрес;
- gateway - шлюз, через который будем получать доступ в интернет;
- netmask - маска сети;
- network - адрес сети, имеет тот же адрес, что и шлюз, только с нулем вместо единицы;
- broadcast - широковещательный адрес сети, отправленный на него пакет придет всем компьютерам локальной сети.
Как видите, network и broadcast - это первый и последний IP-адреса сети. Теперь сохраните файл и перезапустите сеть:
sudo service networking restart
Если все параметры были указаны правильно, всё будет работать. Но если допущена хоть одна ошибка, доступ к сети вы не получите.
Это была автоматическая настройка локальной сети Гbuntu, но я ещё расскажу, как всё сделать вручную, без конфигурационных файлов.
Ручная настройка сети в Ubuntu
Предыдущий вариант хорош, если вы собираетесь его использовать постоянно, но если нужно только один раз настроить сеть через терминал, то редактировать конфигурационные файлы необязательно. Мы можем всё сделать с помощью команды ip. Дальше будет рассмотрена настройка сети вручную Ubuntu.
Эта команда используется для управления сетью и входит во все дистрибутивы по умолчанию.
Как и в предыдущем примере, смотрим сетевые интерфейсы:
После того, как мы узнали интерфейс, можно переходить к настройке.
Получение IP-адреса по DHCP
Сначала включаем интерфейс:
sudo ip link set enp0s3 up
Затем с помощью команды dhclient запрашиваем ip:
sudo dhclient enp0s3
Всё, настройка сети Ubuntu 16.04 завершена, у нас есть IP-адрес, и осталось только настроить DNS, но это мы рассмотрим ниже.
Настройка статического IP
Включаем интерфейс:
sudo ip link set enp0s3 up
Устанавливаем IP-адрес, маску сети и broadcast-адрес для нашего интерфейса:
sudo ip addr add 192.168.1.7/255.255.255.0 broadcast 192.168.1.255 dev enp0s3
Указываем IP-адрес шлюза:
sudo ip route add default via 192.168.1.1
Здесь 192.168.1.7 - наш IP-адрес, 255.255.255.0 - маска сети, 192.168.1.255 - широковещательный адрес. Замените эти значения на свои.
Как видите, сеть работает. Если хотите поэкспериментировать на машине с рабочей сетью, её можно сбросить командой:
sudo ip -4 addr flush dev enp0s3
Настройка DNS
Служба DNS используется для преобразования доменных имен сайтов в IP-адреса. При получении IP-адреса автоматически через DHCP мы используем правильные DNS-серверы, но если мы выбрали статический IP, то DNS можно и не получить, поэтому придётся сделать всё вручную.
Если вам нужно настроить DNS так, чтобы он не сбивался после перезагрузки, необходимо использовать систему настройки сети Ubuntu. Для этого откройте файл /etc/network/interfaces и добавьте в него строчку после директив для нужного интерфейса:
dns-nameservers 8.8.8.8 4.4.4.4
Здесь 8.8.8.8 и 4.4.4.4 это IP-адреса DNS серверов, можете заменить их на свои. И можно использовать один, а не два. Дальше сохраните файл и перезапустите сеть:
sudo service networking restart
Если же вам нужно настроить DNS только для этого сеанса, то добавьте строчку в /etc/resolv.conf
sudo vi /etc/resolv.conf
nameserver 8.8.8.8nameserver 4.4.4.4
После сохранения файла сеть будет работать полностью так, как нужно. Но последний способ пригоден только до перезагрузки, поскольку файл /etc/resolv.conf генерируется автоматически.
Выводы
В этой статье была рассмотрена настройка сети Ubuntu из консоли. Я пытался не просто показать команды, с помощью которых это можно сделать, но и объяснить, как это работает. Теперь вы будете знать, что нужно делать, если у вас нет доступа к графическому интерфейсу, но срочно нужно попасть в сеть. Если остались вопросы, пишите в комментариях!
Оцените статью:
Загрузка...losst.ru
Как настроить статический ip адрес (сеть) в Ubuntu 14.X
Как настроить статический ip адрес (сеть) в Ubuntu 14.X
Как настроить статический ip адрес (сеть) в Ubuntu 14.X
Первым делом когда вы установили linux платформу нужно настроить статический ip адрес. Вводим команду ifconfig. Которая показывает какой сейчас ip адрес у вас получен от dhcp.
Дальше нам нужно отредактировать конфиг отвечающий за сеть. Пишем
vi /etc/network/interfaces
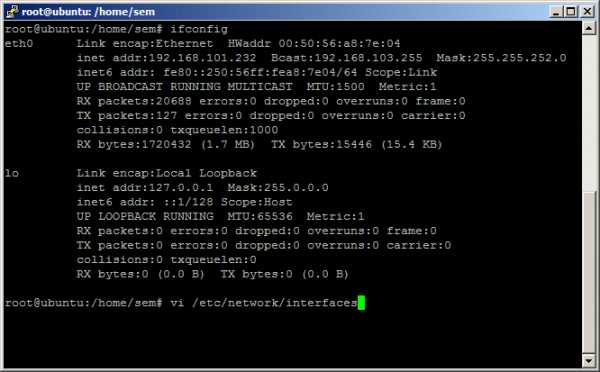
Как настроить статический ip адрес (сеть) в Ubuntu 14.X-01
Видим, что у нас есть интерфейс eth0 и он получает ip по dhcp
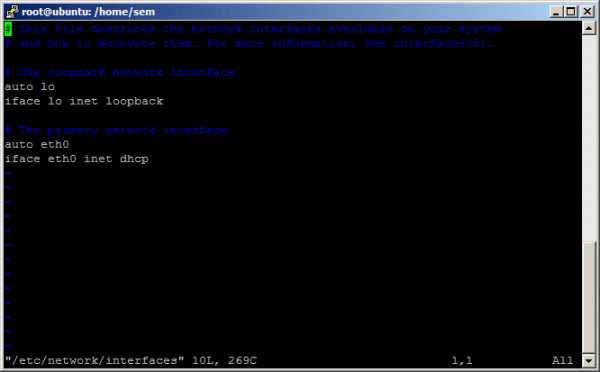
Как настроить статический ip адрес (сеть) в Ubuntu 14.X-02
Исправим это. Жмем кнопку Insert появится возможность редактирования и пишем
auto eth0iface eth0 inet staticaddress 192.168.103.211netmask 255.255.252.0gateway 192.168.102.251dns-nameservers 192.168.102.6 192.168.102.1dns-search Ваш домен

Как настроить статический ip адрес (сеть) в Ubuntu 14.X-03
Для сохранения жмем ESC и вводим :wq (где w это чтобы записалось то что мы ввели q это выход)

Как настроить статический ip адрес (сеть) в Ubuntu 14.X-04
перезапустим сеть
/etc/init.d/networking restart
Как настроить статический ip адрес (сеть) в Ubuntu 14.X-05
вводим ifconfig и видим что все настроено

Как настроить статический ip адрес (сеть) в Ubuntu 14.X-06
сделаем пинг до яшки
Как настроить статический ip адрес (сеть) в Ubuntu 14.X-07
Дек 1, 2014 18:08 Иван Семин
Настройка статического IP адреса в Unix/Linux

Настройка статического IP адреса в Unix/Linux
Хотел представить настройку статического IP на различные Unix/Linux ОС.
Настройка статического IP адреса в Debian/Ubuntu/Linux Mint
Недавно столкнулся с проблемой, нужно было настроить статический IP в Debian/Ubuntu/Linux Mint, по этому решил еще и написать статейку. Думаю что кому то и будет интересна она, может и поможет. В теме «Настройка статического IP адреса в Debian/Ubuntu/Linux Mint» я расскажу как это можно сделать на готовом, моем примере.
1. Я использую DHCP для получения автоматического IP адреса.
# cat /etc/network/interfacesПокажет нам какие у нас есть интерфейсы в системе.
2. Настройка статического IP-адреса на Ubuntu / Debian
# vim /etc/network/interfaces [...] iface eth0 inet static address 192.168.116.16 netmask 255.255.255.0 network 192.168.116.0 broadcast 192.168.116.255 gateway 192.169.116.13. Настройка DNS-сервера для Ubuntu / Debian
Настройте DNS-сервер, посмотреть статью можно тут:Настройка DNS-клиента / сервера имен на Linux (Redhat/CentOS/Debian/Ubuntu)
4. Перезагрузим сеть и проверим статический IP-адрес на Ubuntu / Debian
# /etc/init.d/networking restart # ip addr
вывод настроеннго статического IP командой ip addr в Debian
Или как я это сделал командой:
# ifconfig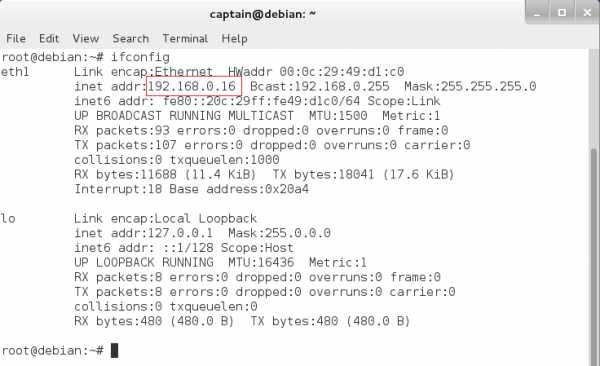
вывод настроеннго статического IP командой ifconfig в Debian
Собственно, все!
Настройка статического IP адреса в CentOS/Fedora/RedHat
Люди часто забывают, процесс присвоения статического IP-адреса из командной строки Linux.
Устанавливаем ваш IPадрес:
# ifconfig eth0 192.168.1.5 netmask 255.255.255.0 upУстанавливаем дефолтный шлюз (gateway):
# route add default gw 192.168.1.1Устанавливаем (добавляем) DNS сервер:
echo "nameserver 4.2.2.2" > /etc/resolv.confThat’s it.
Assuming you have valid addresses for yourself and your gateway (and you have a clear path the the Interweb) you’re all set. Test by pinging someone.:
# ping google.comНастройка статического IP адреса в Unix/Linux завершена.
linux-notes.org
Установка статического IP-адреса. Ubuntu Linux
У вас есть конкретная причина для установки статического IP-адреса? он не нужен в подавляющем большинстве ситуаций. Если вам это нужно, это должно быть либо по запросу сетевого администратора вашей организации (в этом случае это его обязанность помогать вам и предоставлять правильные значения конфигурации), или потому, что вы знаете, что вам это нужно в сети, которую вы создали.
Прежде всего, когда я запускаю ifconfig, я обнаружил, что оба lo и wlan0 загружают пакеты. В моем файле / etc / network / interfaces он говорит auto lo. Что я должен устанавливать?
lo – внутренний интерфейс обратной петли. Вам не нужно менять это. Читайте о интерфейсе loopback здесь:
http://en.wikipedia.org/wiki/Loopback
Во-вторых, каждый наш гид делает это так, как будто eth0 является основным соединением, но это не для меня? Так что я должен делать по-другому?
Каково ваше основное соединение? Если это eth2, вы должны применить инструкции от своих руководств к eth2. Используйте здравый смысл здесь 🙂 Это помогло бы, если бы вы могли рассказать нам, какие руководства вы смотрите.
-Next: Если я делаю это графически, используя настройки сети, мне нужно изменить настройки как для IPV4, так и для IPV6? Каждый наш гид только что сделал для IVP4.
Если вы не знаете, что вам нужен IPV6. Это будет ваш сетевой администратор. Если это ваша собственная сеть, вы должны знать, настроили ли вы или хотите IPV6.
-После того, как узнать, как установить свой ip-адрес, когда я устанавливаю его в static?
Ах, вот суть дела. Вы должны это знать , потому что ваш сетевой администратор сказал вам «настроить статический IP-адрес на вашем компьютере, вот параметры конфигурации») или потому, что вы решили «я сделаю свою домашнюю сеть полностью статической, вот как я собираюсь выделите мое адресное пространство, вот IP-адрес шлюза, это IP-адрес для моего компьютера »и так далее.
Если вы действительно не знаете, какой IP-адрес установить, то, возможно, вам действительно не нужно его устанавливать.
Я предлагаю вам ознакомиться с тем, как настроить частную сеть со статическими адресами ( http://www.wikihow.com/Set-up-a-Private-Network ), вам не нужно следовать инструкциям, но это будет поможет вам понять, как планировать небольшую сеть и определить, хотите ли вы это сделать.
Как установить статический IP-адрес в Ubuntu 12.10
Лучший способ установить статический IP-адрес – это «резервирование DHCP» на маршрутизаторе, а не через операционную систему, потому что тогда вы можете оставить свой компьютер на «DHCP», поэтому, когда вы подключите его в другом месте, он просто работает. Я использую Ubuntu 12.10 и имею маршрутизатор Cisco E2000 для демонстрации.
-
Запустите ifconfig в поле Ubuntu.
eth0 Link encap:Ethernet HWaddr d4:3d:7e:ea:9b:3a inet addr:192.168.13.88 Bcast:192.168.13.255 Mask:255.255.255.0 inet6 addr: fe80::d63d:7eff:feea:9b3a/64 Scope:Link UP BROADCAST RUNNING MULTICAST MTU:1500 Metric:1 RX packets:1268 errors:0 dropped:0 overruns:0 frame:0 TX packets:872 errors:0 dropped:0 overruns:0 carrier:0 collisions:0 txqueuelen:1000 RX bytes:1114418 (1.1 MB) TX bytes:150044 (150.0 KB) Interrupt:20 Memory:f7d00000-f7d20000Это говорит вам, что IP-адрес 192.168.13.88. Я подключен к DHCP
-
Здесь мое содержимое / etc / network / interfaces, это значение по умолчанию. Не трогайте это:
auto lo iface lo inet loopback -
Войдите в свой маршрутизатор. Найдите кнопку с названием «Бронирование DHCP».
Если вы не можете найти эту кнопку для своего маршрутизатора, используйте Google для ввода «где хранится DHCP для моего маршрутизатора crunch-whirrr-bang?»
Нажмите кнопку «Сохранение DHCP». Эта кнопка означает, что вы говорите, что маршрутизатор «помнит MAC-адрес компьютера, и когда он запрашивает IP-адрес, всегда дайте ему этот IP-адрес и отдайте этот IP-адрес никому другому.
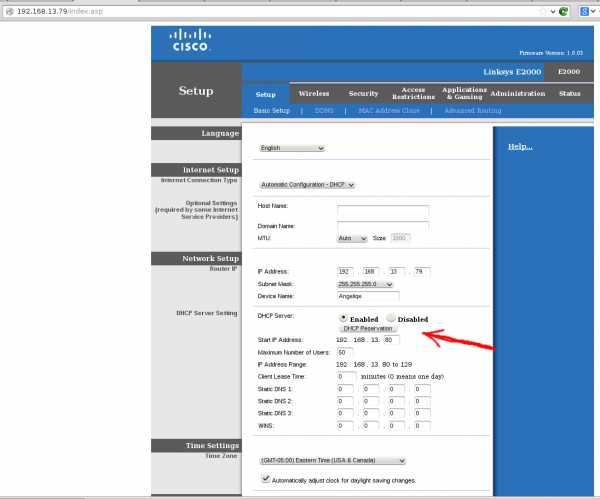
- Установите флажок в правом верхнем углу, соответствующий компьютеру, которому вы хотите установить статический IP-адрес.
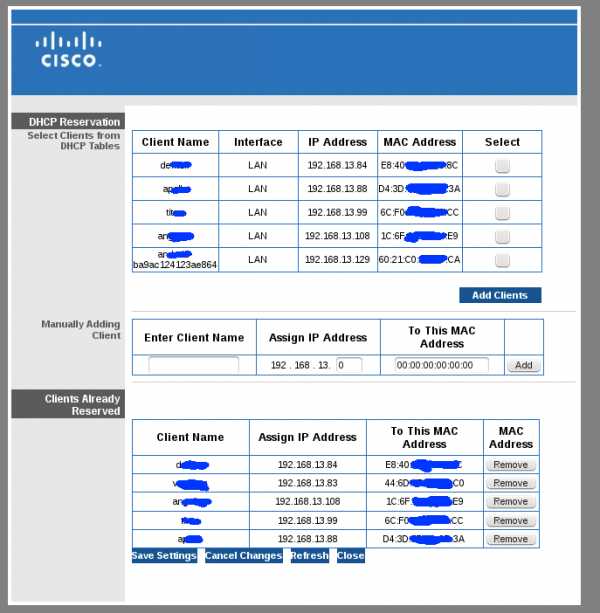
-
Затем нажмите «Добавить клиентов».
-
Нажмите Сохранить настройки. Обратите внимание, что это замораживает IP-адрес на этом компьютере как есть. Вы можете определить свой собственный, вам нужно знать MAC-адрес вашего компьютера, и вы можете использовать функцию «Назначить IP-адрес», чтобы связать IP-адрес с MAC-адресом вашего компьютера.
-
Перезагрузите компьютер, и маршрутизатор всегда даст вам этот IP-адрес.
ubuntu.fliplinux.com
Установить статический IP Ubuntu 16.04 Ubuntu Linux
Я новичок в Linux, имея многолетний опыт работы с серверами / настольными компьютерами Windows, и у меня возникают проблемы с установкой статического IP-адреса. Я использую метод, используемый для предыдущих версий Ubuntu, который, похоже, не работает с 16.04
Я использовал команду sudo nano /etc/network/interface и добавил следующее
iface enp0s25 inet static address 10.10.8.2 netmask 255.255.0.0 gateway 10.10.1.1 dns-nameservers 8.8.8.8 8.8.4.4Я перезагрузил систему, и Ethernet в значительной степени мертв, пинг вообще не работает. Я попытался изменить /etc/NetworkManager/NetworkManager.conf и сделал следующие изменения:
#dns=dnsmasq (comment out the dnsmasq) [ifupdown] managed=true (changed from false)С этим я могу заставить Ethernet работать спорадически, но в конечном итоге он не работает.
Я пробовал эту конфигурацию на двух других машинах плюс виртуальная машина, и все они имеют одинаковые результаты. Я могу подтвердить, что эти настройки работают нормально, когда я устанавливаю Windows на любой из этих машин. Также, когда я разрешаю настройке DHCP, все работает нормально, никаких проблем.
Я полагаю, что мне что-то не хватает, настройка статического IP-адреса не должна быть сложной задачей.
Solutions Collecting From Web of "Установить статический IP Ubuntu 16.04"
У меня была такая же проблема, и это было моим решением:
sudo nano /etc/network/interfacesи вставьте это в # The primary network interface :
auto enp0s25 iface enp0s25 inet static address 192.168.0.16 netmask 255.255.255.0 gateway 192.168.0.1 dns-nameservers 8.8.4.4 8.8.8.8Завершите работу своей виртуальной машины, а затем !!! Перейдите в настройки сети и нажмите кнопку обновления MAC-адреса несколько раз 🙂
и запустите свою виртуальную машину, и вы должны получить интернет!
Установка статического IP-адреса, как указано выше в принятом ответе, работает, но нужно очистить старый параметр IP-адреса, а затем перезапустить network.service:
sudo ip addr flush enp0s25 sudo systemctl restart networking.serviceЗатем проверьте правильность:
ip add # interfaces(5) file used by ifup(8) and ifdown(8) # auto lo # iface lo inet loopback auto enp2s0 iface enp2s0 inet static address 172.16.9.124 netmask 255.255.240.0 gateway 172.16.0.9 dns-nameservers 8.8.8.8У меня была та же проблема, и решение «было» просто … для меня, по крайней мере.
auto ens160 iface ens160 inet static address 172.31.0.164/22 netmask 255.255.252.0 gateway 172.31.0.2 network 172.31.0.0 broadcast 172.31.3.255 dns-nameservers 172.31.0.21 172.31.0.18 #Add internal route up route add -net 172.16.168.0/21 gw 172.31.0.20 dev ens160И создайте пустой файл с именем сетевого интерфейса в:
~$ touch /etc/network/interfaces.d/ens160Оно работает…
sudo vim /etc/network/interfaces
auto lo iface lo inet loopback auto eth0 iface eth0 inet static address 192.168.1.10 gateway 192.168.1.1 netmask 255.255.255.0 dns-nameservers 8.8.8.8sudo ifdown eth0 && sudo ifup eth0
У меня была такая же проблема, и это было мое решение: Удалите все пустые строки в конце файла /etc/network/interface .
ubuntu.fliplinux.com
Как настроить статический ip в Ubuntu на виртуальной коробке? Ubuntu Linux
Найдите фактическую конфигурацию сети, набрав
ifconfigВы должны увидеть нечто похожее на
eth0 Link encap Ethernet HWaddr 00:00:00:00:00:00 inet addr:192.168.1.10 Bcast 192.168.1.255 Mask:255.255.255.0Отредактируйте сетевой конфигурационный файл, введя
sudo nano /etc/network/interfacesВнутри он найдет линию
auto eth0 iface eth0 inet dhcpи изменить его на
auto eth0 iface eth0 inet static address 192.168.1.115 netmask 255.255.255.0 gateway 192.168.1.1 dns-nameservers 8.8.8.8 192.168.1.1Возможно, изменение может быть изменено на нечто более конкретное для вас. IE, если вы маршрутизаторы IP 10.0.0.1, тогда необходимо будет настроить соответствующие шлюзы и DNS-серверы. Я установил адрес 192.168.1.115, потому что вероятность того, что вы получите достаточное количество соединений для доступа к этому IP-адресу и имеющего какой-либо конфликт с DHCP, невелика. Дайте мне знать, если это сработает для вас. Удачи.
–Также. Сетевой адаптер должен быть подключен .–
Самый простой способ – через диспетчер сети:
1- В верхней части экрана выберите значок сети рядом с часами и томом, затем нажмите « Редактировать соединения» .
2- В открывшемся окне перейдите на вкладку Wired , выберите ваше соединение (должно быть только одно соединение, если вы ничего не трогали). Затем нажмите « Изменить» .
3- На вкладке «Параметры IPv4 » измените метод « Автоматически» (DHCP) на « Вручную» .
4- В разделе « Адреса feild» нажмите « Добавить» .
5- Введите желаемый IP-адрес и маску подсети и нажмите « Сохранить» , здесь вы также можете ввести дополнительный DNS-сервер.
Если вы хотите подключить свою виртуальную машину Ubuntu к Интернету, нет необходимости выбирать статический IP-адрес. Предполагая, что хост имеет подключение к Интернету, и вы создали сетевой адаптер по умолчанию ( NAT ) для своей виртуальной машины, а затем просто придерживайтесь DHCP в Ubuntu . Он получит IP-адрес от хоста, и хост сделает NAT-ting в Интернете.
Если вы настаиваете на наличии статического IP-адреса для гостя, настройте виртуальный сетевой адаптер для мостовой сети и назначьте его сетевой карте на хосте.
ubuntu.fliplinux.com
Система теряет статический IP-адрес Ubuntu Linux
Недавно я наткнулся на эту проблему, и после некоторого расследования выяснилось, что для /etc/dhcp/dhcp.conf необходим блок, который будет добавлен (или раскомментирован), подобный этому:
alias {interface "eth0"; фиксированный адрес 10.1.1.1; опция subnet-mask 255.0.0.0; }Надеюсь это поможет!
С уважением, Глендон Гросс
Хммм, странно … Я не уверен, что это важно, но для аккуратности я бы netmask параметр netmask непосредственно после «адреса», а не после «шлюза». Вы также должны удалить / деактивировать ( isc- ) dhcp-client пакет с хоста и остерегаться ipv6 и пакета resolveconf . До этого: способ узнать, что происходит, – создать правило брандмауэра, которое принимает и регистрирует весь трафик в и из портов DHCP (сервер 67 UDP и клиентский 68 UDP) или создает журнал для состояния устройств, dhcp-client или dhcp-client свой трафик.
Обходной путь (или альтернативное решение) заключается в том, чтобы настроить резервирование DHCP для некоторых из ваших хостов или бесконечное время аренды для своих адресов DHCP. Для меня это работает очень хорошо, и преимуществом является централизованное управление. Если ваш DHCP-сервер является вашим модемом / маршрутизатором, вы можете настроить его в веб-интерфейсе (время аренды или резервирование), а на некоторых маршрутизаторах вы можете даже установить флажок «фиксированный адрес». Если вы настроили свой собственный сервер (Ubuntu?), Вам нужно отредактировать файл dhcpd.conf добавив несколько строк:
host Accountant { hardware ethernet 00:1F:6A:XX:XX:XX; fixed-address 192.168.124.104; }Я знаю, что это старо, но я столкнулся с аналогичной проблемой, с которой я боролся. Я также открыл дело с Canonical, чтобы обратиться за помощью.
С тех пор я разрешил свою проблему и вернулся на этот пост в надежде, что это может оказаться полезным для кого-то, кто может наткнуться на это. Моя проблема, в конце концов, оказалась «wicd-daemon». Я не уверен, как и почему пакет был установлен, но он был основным источником отказа от моего статического адреса и вызвал другие проблемы с сетью для меня.
Симптом моей проблемы был dhclient, если бы я отключил сетевой кабель и подключил его обратно. Как и в случае с проблемой, я получил бы другой IP-адрес. Если я установил свой сетевой адаптер вручную, все было в порядке, но потом какое-то случайное время позже получило бы другой IP-адрес (из-за того, что dhclient работает в фоновом режиме). Проверьте, работает ли dhclient. Что касается того, почему dhclient работает, это еще одна проблема. Ниже я описываю, что разрешил для меня dhclient, в результате чего я обнаружил несколько путей (avahi, ntpd, ifup, …). Для моего случая это был wicd-daemon.
Проблема первоначально обнаружилась при тестировании, поскольку я переключал сети, которые требовали от меня физического перемещения моего сетевого кабеля. Это вызвало проблему с сетью для меня, которой она не должна была быть. Это также заняло немного времени, чтобы обнаружить проблему, так как меня не ожидали, что мой статический IP-сервер упал или изменился.
В конце концов, очистка wicd-daemon и python-wicd позаботилась об этом. Теперь моя система сохраняет статический IP-адрес, даже если сетевой кабель отключен. Я тоже не видел запуск dhclient, поэтому я думаю, что проблема также решена сама собой. Я тоже пошел по другим путям, глядя на авахи, который, казалось, играл роль в проблемах, которые у меня были, я также смотрел на ntpd (странно, я знаю, но он появлялся в системных журналах одновременно с другими проблемами NTPD, вероятно, не имел к этому никакого отношения, но он вызывал подозрительные журналы). Я побежал несколько отверстий кролика, пока случайно не наткнулся на процесс wicd, выполняющий другие тесты.
Столь длинная история проверяет, работает ли dhclient, и если у вас есть сетевой менеджер, например wicd, работающий в вашей системе. Это может быть причиной проблем с вашим статическим адресом.
ubuntu.fliplinux.com
- Как поменять пароль на wifi на компьютере windows 10

- Как ограничить доступ к файлу excel паролем

- Как научиться работе на компьютере самостоятельно бесплатно

- Озу это память

- Если взломали сайт что делать

- Вай фай подключить дома

- Личный кабинет инкогнито
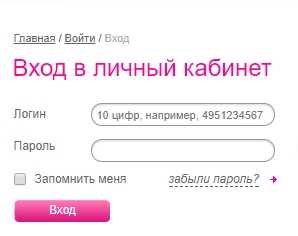
- Excel сочетание клавиш формат по образцу

- После установки linux mint

- Телеграмм регистрация на русском

- Как освоить одноклассники

