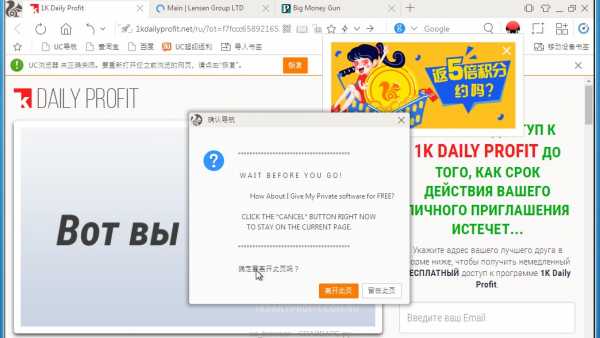NexxDigital - компьютеры и операционные системы. Svchost грузит систему
Почему svchost грузит систему и как устранить проблему?
В последнее время пользователи ПК часто обсуждают тему «Процесс svchost грузит систему». Из-за этого, казалось бы, мощный компьютер превращается в доисторическое устройство, где одна программа загружается очень длительное время. Настало время решить этот вопрос и избавиться от ненавистного процесса. Сегодня я расскажу о некоторых методах устранения такой проблемы, как зависание компьютера. Но сначала нужно узнать, почему svchost грузит систему.
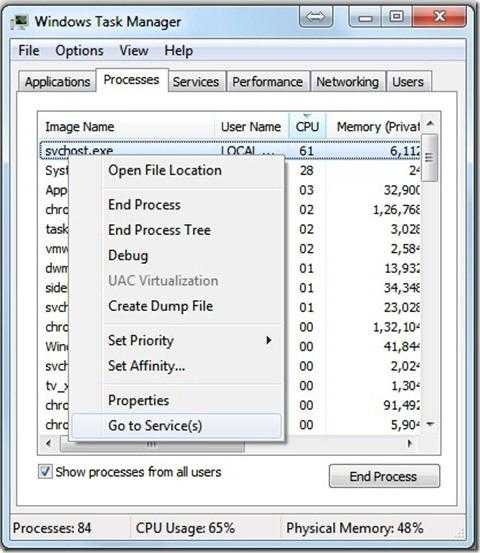
Опознание
Чтобы понять, какие именно процессы мешают нормальной работе ПК, необходимо включить диспетчер задач. Для этого нажмите на клавиатуре комбинацию клавиш Ctrl + Alt + Delete. Перед вами откроется программа, в которой через верхнюю панель управления нужно выбрать вкладку «Процессы». В столбике «ЦП» будет указано количество потребляемой памяти. Если вы наблюдаете, как процесс svchost грузит на 100% всю систему, значит, причина определена. Как правило, при таких обстоятельствах подобное поведение обозначает действие вируса. Он маскируется под системный процесс и мешает нормальной работе компьютера. Как вы, наверное, уже заметили, в списке работающих программ слово «svchost» встречается далеко не один раз. Их количество зависит от операционной системы и системных характеристик ПК.
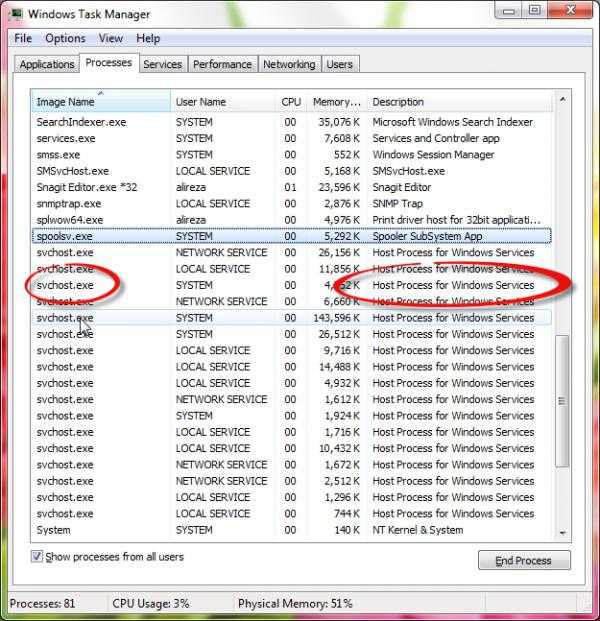
Чаще всего большинство пользователей, наблюдая за этим процессом, просто завершают его, как только увидят, что он грузит систему. Но в результате компьютер выдает ошибку и перезагружается. После того как ПК заново включится, все встает на свои места, и мы опять наблюдаем ту же картину: svchost грузит систему. Данный процесс необходим для ускорения работы компьютера, и всегда запускается от имени системных служб. В колонке «Пользователь» должны присутствовать следующие записи: system, network service, local service. Если там указываются другие источники, то в 99% случаев это - вирусный процесс.
Удаление
В случае если svchost грузит систему, необходимо принимать меры. Начинаем с простых и банальных действий. Как показывает практика, чтобы избавиться от этого процесса, достаточно просто перезагрузить свой компьютер. Если же после включения система по-прежнему виснет, рекомендуется отключить это вирусное приложение. Для этого откройте диспетчер задач, наведите курсором на svchost (который грузит систему и запущен не от системной службы), кликните по нему правой кнопкой мыши и выберите пункт «Завершить дерево процессов». Подтвердите свой выбор, нажав кнопку «Ок». Далее опять перезагрузите систему. Если и этот способ не помог, то остается прибегнуть к крайним мерам, т. е. удалить все вирусные файлы. Как это делается:
- Откройте "Мой компьютер" – локальный диск C (либо другая буква).
- Перейдите в системную папку Windows. Для этой операции понадобятся права администратора.
- Найдите папку под названием «Prefetch» и удалите ее.
- Затем опять перезагрузите свой компьютер.
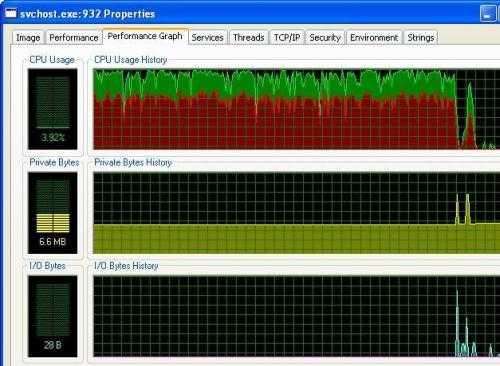
Дополнительные сведения
Что же делает данный вирус? Он отправляет данные с вашего компьютера либо скачивает вредоносные файлы с определенного сервера. Маскировка под системный процесс помогает этому вредителю оставаться незамеченным неопытными пользователями. Но теперь вы уже знаете, как распознать этот вирус. И больше не будете задавать вопрос: «Почему svchost грузит систему?»
fb.ru
Svchost грузит систему.
Svchost грузит систему.
Всем привет, уважаемые друзья! Пользователи Windows 7, хотя я бы даже сказал что подавляющее большинство из вас сталкиваются с ошибкой, связанной с процессом svchost.exe.
Ошибка — процесс svchost.exe грузит систему Windows 7 - возникает из-за того, что процесс загружает процессор вашего персонального компьютера или ноутбука до критической отметки. Если вы откроете, диспетчер задач и перейдете во вкладку «Процессы», вы увидите, что svchost.exe съедает огромное количество оперативной памяти. В этом материале я подробно расскажу, почему возникает эта проблема и как с ней бороться.
Для начала предлагаю вам выяснить причина появления проблемы. Процесс svchost.exe используется в работе служб, которые загружаются из динамических библиотек.DLL. Операция используется во всех современных операционных системах Windows, но чаще всего с перегрузкой сталкиваются владельцы «семерки». Разработчики решили сделать единый процесс, используемый сразу несколькими службами. Такое решение было принято для уменьшения затрат оперативной памяти и времени загрузки процессора.
ВАЖНО! Создатели вирусов знают о том, что этот процесс вызывает проблемы, поэтому они маскируют под него свои вредоносные программы. Это сделано для того, чтобы запутать пользователя. Вы открываете, диспетчер задач, чтобы избавиться от процесса, но видите множество задач с таким названием.
При попытке закрыть svchost.exe, пользователь получает уведомление, что это системный процесс, поэтому закрытие может повлечь изменения в работе операционной системы. Разумеется, владелец компьютера не хочет, чтобы стабильность работы Windows понизилась. В итоге он отправляется искать вирус в других местах. Про диспетчер задач вы можете подробно ознакомиться здесь.
Если вы подозреваете, что у вас есть вирусы, то проверьте, от какого имени запущен svchost.exe в диспетчере задач. Этот процесс никогда не запускается от имени пользователя, только от SYSTEM, LOCAL, NETWORK SERVICE. Открывается svchost.exe только через системные сервисы. Если в информации указано, что он открыт через RUN-раздел, значит, вы имеете дело с вредоносной программой – ставьте антивирус и запускайте глубокую проверку своего железа.
Если же вирусов нет, то идем разбираться с настоящим процессом. Процесс svchost.exe грузит систему Windows 7, что же можно еще сделать?
Иногда такое простое решение позволяет решить проблему с svchost.exe. Перезагрузите компьютер, а затем зайдите в диспетчер задач – сделать это можно через панель задач (кликаем правой кнопкой мыши и выбираем соответствующий пункт или нажимаем на клавиатуру «Ctrl+Alt+Del»).
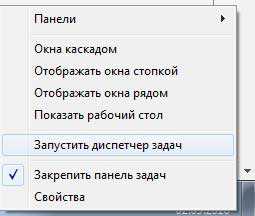
Посмотрите, перестал ли svchost.exe потреблять огромное количество памяти. Если нет, то идем дальше.
Второй способ – проверка на вирусы
Выполнить эту задачу можно не только при помощи антивирусной программы, но и самостоятельно. Второй вариант более быстрый, но не такой глубокий. Но я все-таки рекомендую начать с ручной проверки. Начинается она со входа в диспетчер задач – Ctrl+Alt+Del.
Нам необходимо перейти во вкладку «Процессы». Чтобы было удобнее искать вредоносные программы, сделайте сортировку по нагрузке на процессор или потребляемую оперативную память. Просто кликните на соответствующий заголовок столбца в диспетчере задач. Я выбрал сортировку по памяти:
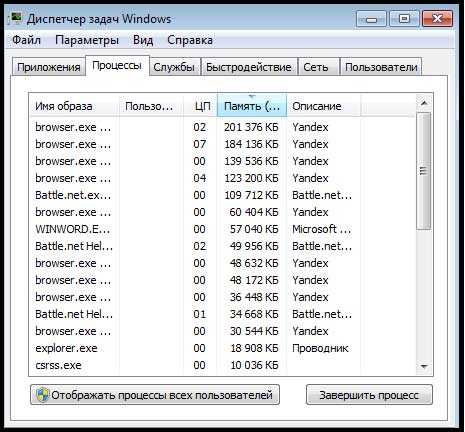
Вверху вы увидите наиболее «тяжелые» процессы. У вас это будет svchost.exe. Как видите, загрузка процессора здесь минимальна, но зато он потребляет большое количество памяти. Следующий шаг – это проверка имени, от которого запущен процесс. Вы увидите эту информацию в колонке Пользователь. Если все в порядке, то служба будет открыта от имени LOCAL, NETWORK или SYSTEM. Процесс запущен от другого имени, значит, вы имеете дело с вирусом, на этом этапе запускайте полное сканирование антивирусной программой.
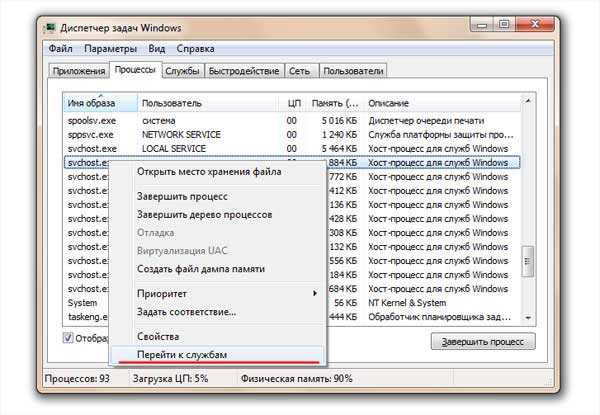
В открывшемся окне вы сможете увидеть подробную информацию о том, с какими службами работает процесс. Они будут выделены, синей подсветкой, также у них одинаковый номер id.
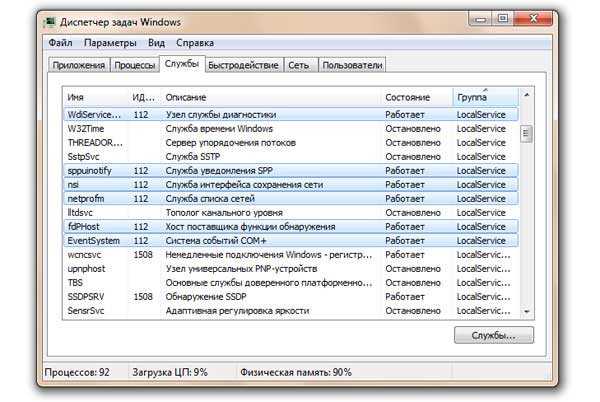
Вы сможете понять причину такого объема потребляемой памяти после поочередного отключения каждой службы. Опыт показывает, что к резкому увеличению памяти приводят две службы: автоматическое обновление Windows и вспомогательная служба IP.
Если вы отключите службы обновлений, Windows не будет автоматически получать новые обновления. Зато это можно будет делать вручную, при этом компьютер начнет работать быстрее. Что касается вспомогательной службы IP. Если ваш компьютер не является сервером и не используется как источник раздачи интернета в офисе, то ее можно смело отключать – она никак не повлияет на работу операционной системы.
Если же это вирус, то хорошая программа быстрого его отыщет и удалит. После перезагрузки компьютер начнет работать нормально. Если вы не хотите покупать антивирус, то попробуйте воспользоваться качественными бесплатными продуктами. Для примера можно взять Avast и Avira. К тому же я уже рассказывал, какой антивирус все-таки лучше приобрести для своего компьютера. Все подробности тут:
Третий способ – устанавливаем обновления
Проверьте, не нужно ли вам установить последние обновления, загруженный соответствующей службой. Возможно, после этого действия нагрузка на процессор снизится. Если же вам не нужны обновления, то вы можете отключить их в настройках.
Четвертый способ – восстановление системы
В моем блоге вы можете найти статью, как выполняется восстановление системы с контрольной точки. Это действие может решить проблему. Если вы контрольную точку не создавали, то проверьте, когда система в автоматическом режиме сделала эту точку. Подробнее я уже рассказывал в этой статье.
Пятый способ – удаление папки Prefetch — если процесс svchost.exe грузит систему Windows 7 по прежнему.
Найдите через поиск папу Prefetch. Если поиск не дал результатов, значит у вас отключен просмотр скрытых папок и файлов. Этот каталог используется для запуска различных приложений и ускорения загрузки Windows. Служба работает за счет сохранения значений предыдущих загрузок. Проверьте диспетчер задач после очистки этой папки. Это действие никак не повлияет на работу системы, но при этом позволит избавиться прожорливого процесса svchost.exe.
Svchost.exe (сервис-хост) – файл и процесс операционных систем семейства Windows. Его задача – загружать и выполнять внутренние службы из динамически подключаемых библиотек (файлов с расширением.dll), обеспечивая работоспособность практически всех компонентов операционной системы. Образно говоря, svchost.exe – это печень, почки и легкие Windows, без которых ее существование немыслимо. Но почему эти «жизненно важные органы» иногда создают нам столько проблем?
Сегодня поговорим о том, что делать, если svchost.exe грузит процессор, не давая нормально работать на компьютере.
Причины загрузки системы процессом svchost
Поскольку svchost.exe обслуживает значительную часть системных служб, причин интенсивной нагрузки на процессор может быть масса. Вот самые распространенные из них:
- Вирусное заражение.
- Слишком высокая загруженность сети, например, множеством открытых слотов в uTorrent.
- Ошибки драйверов устройств (звукового, сетевого и т. д.), так как последние тесно взаимодействуют с системными службами.
- Повреждение файлов операционной системы (в частности, самого сервис-хоста и различных динамических библиотек).
- Ошибки системных служб.
- Неисправность аппаратной части ПК.
Иногда подобное бывает следствием неудачной пиратской активации Windows (не все активаторы одинаково полезны) и взлома программ.
Как определить, какая служба грузит сервис-хост
Для просмотра служб, работающих в грузящем хост-процессе, подойдет встроенный в систему или альтернативный диспетчер задач. В первом интересующая нас информация содержится в разделе «Процессы Windows ». Каждый хост-процесс отображен в нем под именем «Узел службы ».
В зеленой рамке на скриншоте показан список служб одного процесса svchost.
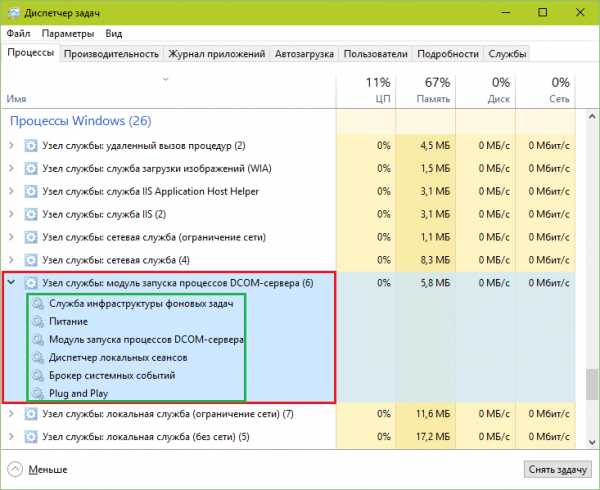
В качестве альтернативы штатному диспетчеру задач я предпочитаю бесплатный от Sysinternals. В нем достаточно навести курсор на строку – и все нужные сведения отобразятся во всплывающем окошке.
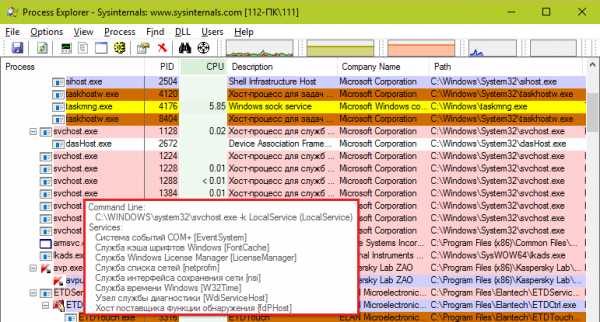
Если в грузящем хост-процессе работает больше одной службы, искать ту, которая вызывает проблему, придется методом перебора:
- Откройте приложение «Службы » (кнопка открытия н
nexxdigital.ru
svchost.exe грузит процессор - решаем проблему
Что такое svchost.exe в Windows и почему это процесс так грузит процессор, часто до 100%. Разбираемся с процессом svchost.exe на Виндовс!
Он вряд ли вызывал бы у пользователей компьютеров особую заинтересованность, если бы его репутация в эпоху расцвета версий XP, Vista и 7 не была подпорчена вирусами, маскирующимися под этот системный процесс. Тем не менее и подлинный процесс нередко приносит проблемы: он может грузить процессор на 100% и, соответственно, быть причиной жуткого торможения компьютера. Ниже поговорим о svchost.exe: для чего он служит, в каких случаях может быть причиной загруженности процессора на 100%, а в каких – будучи вирусом, еще и нести угрозу компьютеру.
Читайте также о том, как решить проблему, если загрузка диска происходит из-за узла службы (локальная система).
1. Подлинный svchost.exe
Подлинный svchost.exe, хост-процесс для Windows – это жизненно необходимый компонент операционной системы, посредством которого загружаются важные системные службы из динамических библиотек DLL. Для большей части этих служб svchost.exe запускается отдельным процессом. Потому во вкладке «Подробности» диспетчера задач Windows 8.1 и 10 можно обнаружить активность сразу нескольких процессов.
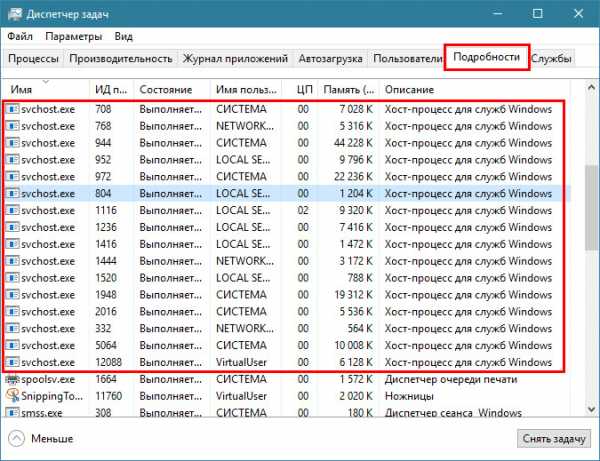
В Windows 7 все активные процессы можно увидеть во вкладке диспетчера задач «Процессы».
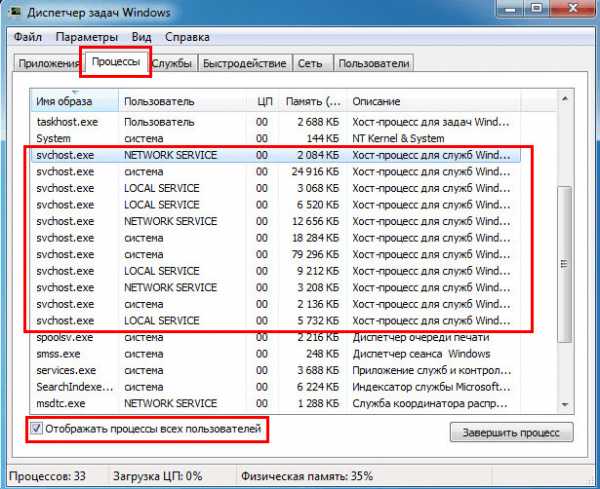
Svchost.exe работает с обновлениями, Защитником Windows, управлением питанием, сетевыми подключениями, различными подключаемыми к компьютеру устройствами и прочие. В системах Windows 7 и 8.1 процессы svchost.exe запускаются от имен «Система», «LOCAL SERVICE» или «Network Service», а в Windows 10 запуск может быть еще и от имени текущего пользователя. Запущенный от имени пользователя он обеспечивает работу служб, отвечающих за синхронизацию почты, календаря, контактов и прочих данных владельца учетной записи.
2. Почему svchost.exe грузит процессор на 100%
Если речь идет не о постоянной загруженности процессора на 100%, а об отдельных периодах проявления такой проблемы, причиной этому могут быть выполнение фоновых операций Windows. Это, в частности, системные обновления, автоматическое обслуживание, индексация содержимого дисков после переустановки системы. Особенно уязвимы в этом плане маломощные процессоры в составе бюджетных или старых компьютерных устройств. Проблема с загруженностью процессора решается сама по себе, соответственно, по завершении выполнения операций. В некоторых случаях, возможно, потребуется решить проблему, вызванную ошибкой установки обновлений Windows.
Другая возможная причина активности svchost.exe с нагрузкой на системные ресурсы – перегрев процессора, проблемы с жестким диском или с сетевой платой. Компьютер необходимо очистить от пыли и проверить жесткий диск на ошибки. Исключить или подтвердить вероятность повреждения сетевой платы можно путем отслеживания активности svchost.exe при отсоединенном сетевом кабеле.
Причиной загруженности процессора на 100% может быть неправильная работа одной из служб процесса svchost.exe. Такое, кстати, нередко встречается на устройствах, где установлены пиратские модифицированные сборки Windows. Чтобы разобраться, какая из них является причинной, необходимо ее отследить.
3. Отслеживание служб
3.1. Диспетчер задач
Узнать, какой из служб нагружен процессор, можно в диспетчере задач. Вызываем контекстное меню на проблемном процессе и выбираем «Перейти к службам».
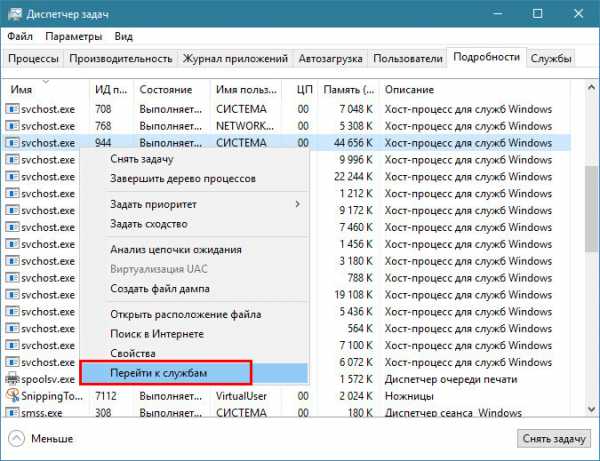
Окно диспетчера переключится на вкладку «Службы», где они будут выделены блоком.
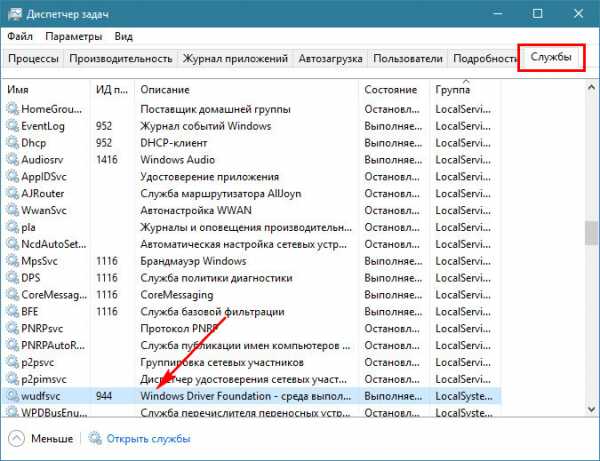
В контекстном меню, вызываемом на каждой отдельной службе, системы Windows 8.1 и 10, кроме команд ее остановки и запуска, которыми ограничена Windows 7, предлагают, в частности, поиск информации о ней в Интернете. В сети можно узнать, что это за служба, как решаются проблемы с ней, и если в качестве решения предлагается ее отключение, то сможет ли Windows тогда полноценно функционировать. Если компьютер нужен срочно, и на вникание в суть проблемы нет времени, проблемную службу можно попытаться остановить соответствующей командой в контекстном меню. Если их несколько, придется исследовать отключение каждой поочередно.
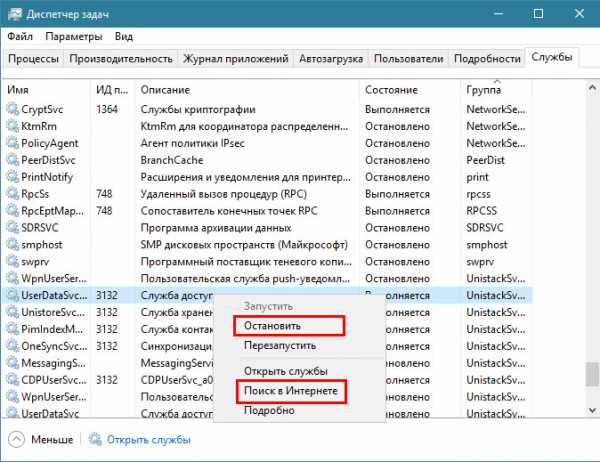
Принудительное завершение самого процесса svchost.exe в диспетчере задач чревато появлением синего экрана смерти. С остановкой служб ситуация чуть проще: все равно важные для функционирования системы службы отключить не получится – либо будет отказано в доступе, либо служба затем сама запустится снова. Остановленные службы затем можно соответствующей командой в контекстном меню запустить, а после перезагрузки компьютера они запустятся сами. Некоторый из них, если они напрямую не влияют на работоспособность системы, но их остановка в диспетчере задач невозможна, можно попытаться остановить в оснастке «Службы» (services.msc). В диспетчере задач Windows 8.1 и 10 к этой оснастке реализован быстрый доступ.
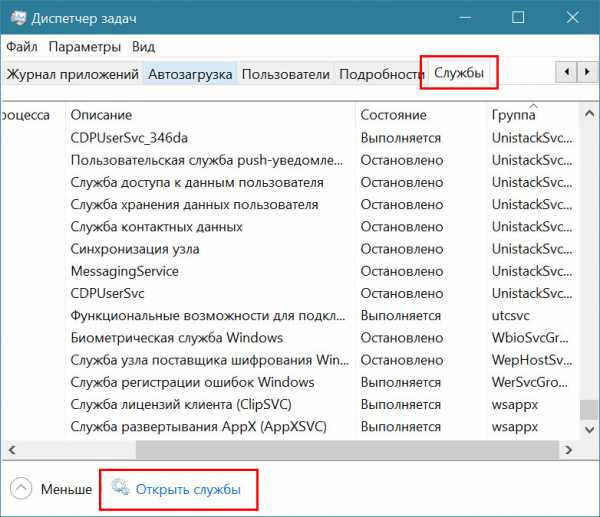
Двойным кликом для нужной службы вызывается ее окно свойств, в котором она останавливается кнопкой, соответственно, «Остановить».
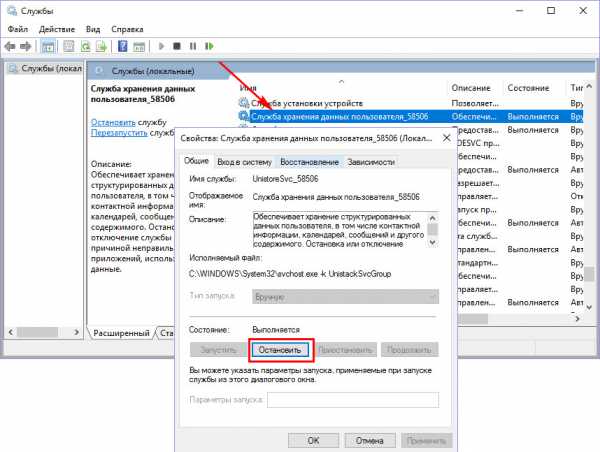
Если остановить причинную службу невозможно, попытаться снизить нагрузку на процессор можно путем задания в диспетчере задач меньшего приоритета проблемному процессу svchost.exe. В его контекстном меню необходимо выбрать «Задать приоритет», затем – «Ниже среднего» или «Низкий». Однако такое решение будет эффективным далеко не в каждом случае.
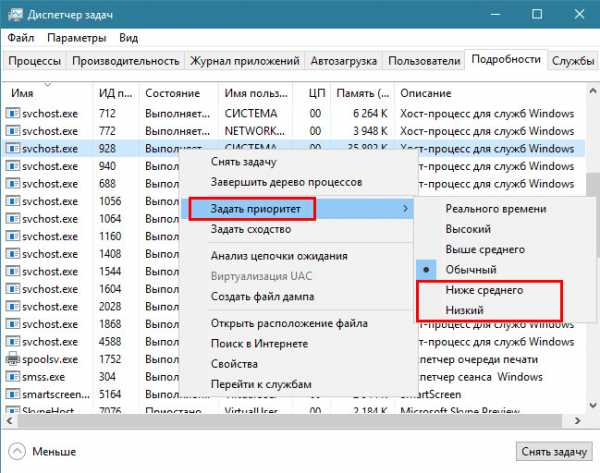
3.2. Программа AnVir Task Manager
Возможно, некоторым будет удобнее отслеживать службы проблемных процессов посредством альтернатив штатному диспетчеру задач Windows. Например, в программе AnVir Task Manager в одной графе таблицы с процессами отображаются и их службы. Описание службы выбранного svchost.exe можно посмотреть в блоке с детальной информацией, который появится после двойного клика на графе выбранного процесса.

Перейти непосредственно к службам процессов svchost.exe можно с помощью контекстного меню программы, нажав в нем «Перейти», затем – «Перейти к сервису».
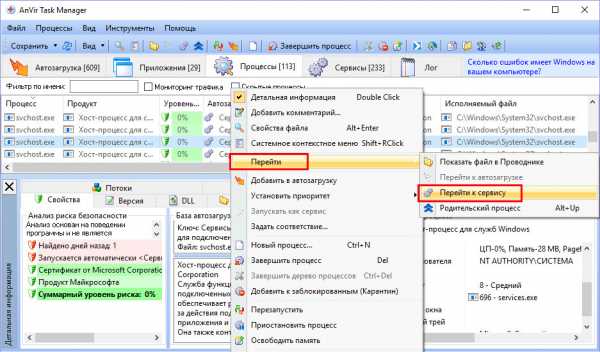
А уже в контекстном меню для служб Windows можно выбрать либо останавливающую команду «Стоп», либо «Изменить тип запуска», затем – «Отключено (Карантин)», если остановка невозможна. Здесь же, в контекстном меню по каждой отдельной службе можно получить справку в Интернете.
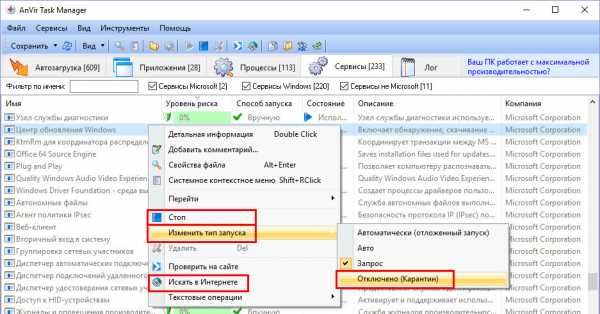
Любого рода эксперименты с отключением служб – хоть посредством штатного функционала Windows, хоть при помощи сторонних программ – лучше проводить, предварительно создав точку восстановления системы.
4. Универсальные средства устранения проблем с Windows
Если не лечить симптомы, а разбираться с самой проблемой, могут помочь универсальные средства устранения ошибок в работе Windows как то: очистка диска, очистка системного реестра, проверка целостности системных файлов (sfc/scannow). А режим чистой загрузки Windows поможет выявить, действительно ли активность svchost.exe, нагружающая процессор, связана с системными службами. Возможно, проблему создают службы стороннего ПО.
5. Вирусы, маскирующиеся под svchost.exe
Сегодня ложные процессы svchost.exe встречаются намного реже, чем во времена актуальности Windows XP, Vista и 7. Свои вредоносные программы вирусописатели могут маскировать под него, заменяя в названии процесса, например, букву «о» нулем, букву «t» – единицей, играя с комбинациями подмены латиницы кириллицей, добавляя к исходному варианту названия лишние какие-то символы. Может быть и так, что сам svchost.exe – подлинный процесс, но его активность, нагружающая системные ресурсы, связана с проникшим в систему вирусом. Вирусы, маскирующиеся под svchost.exe, могут нагружать не только процессор, но и диск, и оперативную память, активно поглощать интернет-трафик, периодически отключать Интернет и локальные сетевые подключения. Ложным процессам svchost.exe присущи прочие признаки наличия в системе вредоносного ПО – реклама на сайтах, открытие в браузере незапрашиваемых веб-страниц, изменение настроек Windows и пр. О ложности svchost.exe может свидетельствовать расположение исполняемого файла процесса по пути, отличном от C:\Windows\System32 и C:\Windows\SysWOW64. Узнать расположение файла процесса можно в диспетчере задач Windows, в контекстном меню каждого из экземпляров svchost.exe.
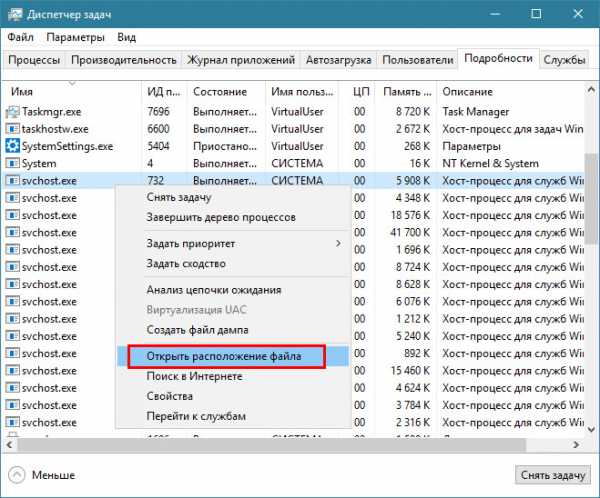
В программе AnVir Task Manager путь расположения файлов svchost.exe указан в графе таблицы «Исполняемый файл». Кроме этого, AnVir Task Manager содержит отдельную графу с показателем так называемого уровня риска – вердиктом создателей программы, основывающемся на поведенческом анализе процессов.
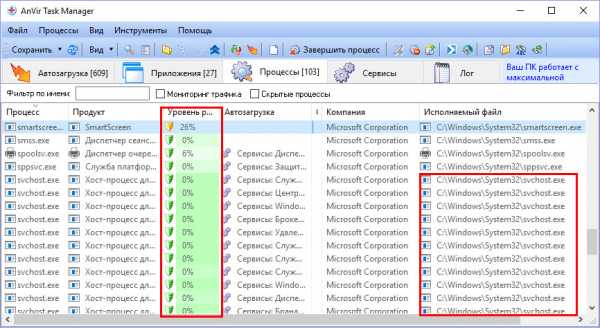
AnVir Task Manager работает в связке с веб-сервисом компании Google Virustotal.Com, на котором каждый активный процесс можно проверить прямо из интерфейса программы с помощью опции контекстного меню «Проверить на сайте».
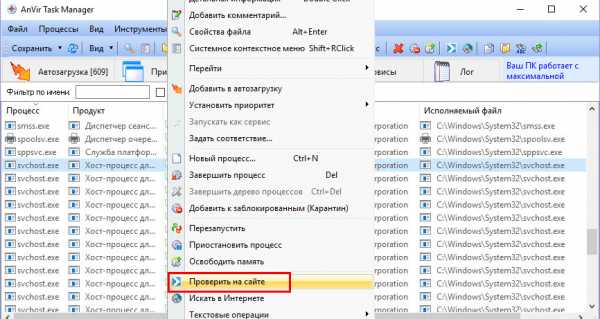
Проблема с ложным процессом svchost.exe решается универсальным способом для всех типов вредоносного ПО – сканирование компьютера антивирусом с регулярно обновляемыми базами и дополнительная проверка с участием антивирусной утилиты от другого разработчика (с отличными базами).
windowstips.ru
- Кнопки на клавиатуре ноутбука что означают

- Как отключить поиск windows 10
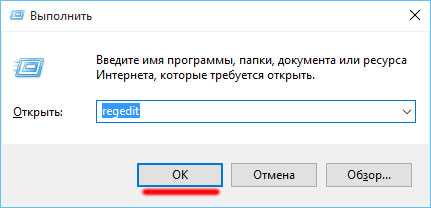
- Windows 10 переустановить photos
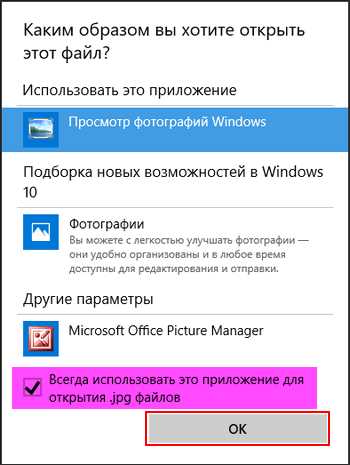
- Чем заменить ccleaner

- Программа для сброса уровня чернил для hp

- Скан копия документа

- Интернет кэш
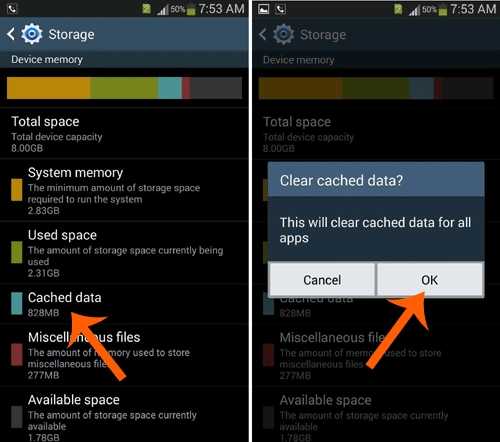
- Компьютер пищит при загрузке
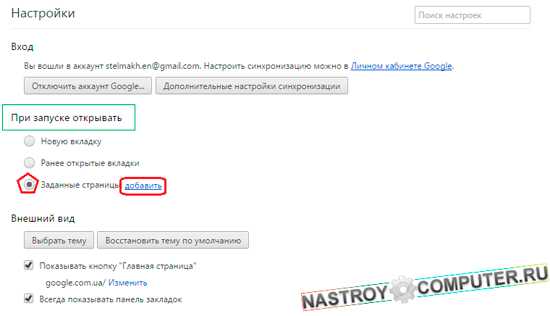
- Заполнился диск с непонятно чем
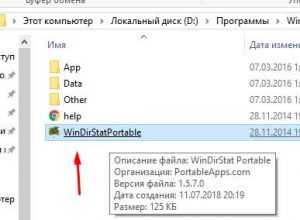
- Почему ноутбук сильно шумит

- Как китайский браузер удалить