Svchost грузит память Windows 7. Процесс svchost.exe грузит систему. Svchost процесс
Про процесс svchost.exe. - Компьютер76Компьютер76
Что такое процесс svchost.exe ?
Если вы читаете эту статью, вы, скорее всего, интересуетесь, зачем в Диспетчере задач запущено столько процессов и почему половину из них остановить просто невозможно. Сегодня мы конкретно поговорим за процесс svchost.exe и почему вокруг него всегда столько вопросов.
Что за процесс svchost.exe ?
Согласно самой Microsoft, процесс svchost.exe – «общее название основных служб, запущенных от имени библиотек динамической связи». Вобщем, читается плохо даже на английском. Объясняем по-русски.
Некоторое время назад Microsoft начала переносить функциональность своей операционной системы из внутренних служб самой Windows (.exe файлы) в файлы динамических библиотек (.dll). C точки зрения программирования это обещало определённые перспективы в плане непрерывного и повторяющегося использования в системе. Но любой продвинутый пользователь Windows уже знает, что прямо из-под системы файл .dll запустить просто не получится – он это не умеет. Файл .dll должен быть ВЫГРУЖЕН из исполнительного файла .exe. История получилась немного запутанной. Так и появился процесс svchost .
Почему запущено столько процессов svchost.exe ?
Если вы хоть заходили во вкладку Службы Диспетчера задач, могли обратить внимание на огромное количество этих служб, запущенных в данный момент. Если всеми этими службами будет управлять единственный svchost.exe – Windows остановится через несколько мгновений после запуска. Так что система клонирует svchost.exe, и чем больше процессов запущено, тем более копий процесса svchost.exe вы увидите.
Все запущенные службы на самом деле организованы в логические группы. Так, один процесс svchost.exe отвечает за несколько служб, работающих на фаерволл, другой отвечает за интерфейс и т.д.
И что с этим делать?
Можно «укоротить» список запускаемых служб исключением абсолютно необязательных. Какие не нужны, совет дать не могу – ваш личный опыт через отключение процессов покажет. Но, к примеру, если Диспетчер задач показывает сильнейшую загрузку процессора процессом svchost.exe посоветую немедленно этот процесс перезагрузить. Если всё без изменений и процесс продолжает грузить систему до перегрева процессора, то «прогоните» проверку антивирусом при включённом сетевом соединении: у вас вирус.
Что за что отвечает?
Диспетчер задач ответить на этот вопрос сразу не сможет. А вот через командную консоль после команды:
tasklist /SVCвы можете посмотреть, какие службы контролируются процессом svchost. Правда, немного зашифрованном виде:
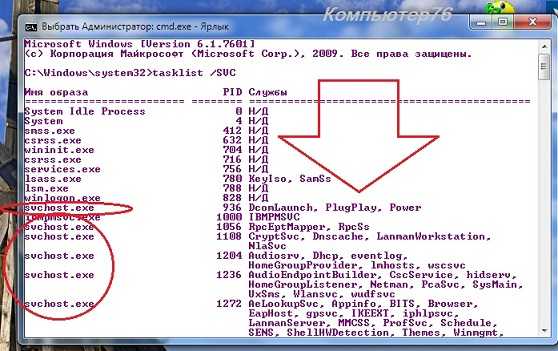
Хотите подробнее? Тогда вернитесь в Диспетчер и щёлкните правой кнопкой мыши по любому из svchost, выбрав в меню пункт Перейти в службам и Отображать процессы всех пользователей. Вас немедленно перекинет в следующую вкладку, где вы уже в подробностях узнаете, за что отвечает именно выбранный вами процесс svchost.exe . Для общего процесса эти службы будут даже промаркированы одним цветом:

Как отключать службы?
Нет ничего проще. Если система позволит вам остановить службу, не ссылаясь на её важность, вы методом проб и ошибок можете отключать службы прямо во время сеанса и не разрешать вообще им впредь запускаться. Их список можно найти, набрав в строке поиска команду:
Вам стоит лишь выбрать службу, дважды щёлкнуть по ней мышью и выбрать в окне условия запуска:
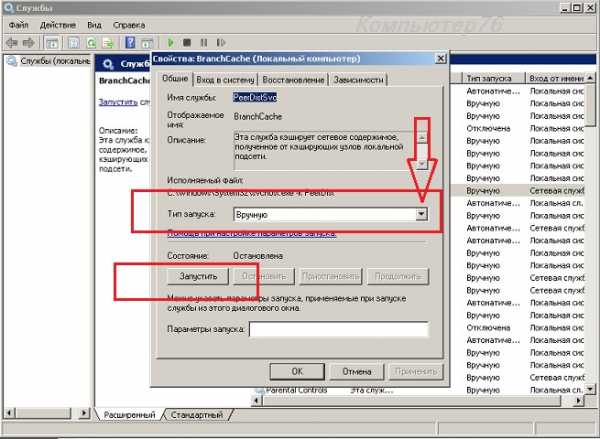
Успехов.
Мой мир
Вконтакте
Одноклассники
Google+
Просмотров: 969
Похожее
computer76.ru
Svchost.exe грузит процессор, что делать? :: SYL.ru
Даже рядовые пользователи могут самостоятельно посмотреть список запущенных программ в "Диспетчере задач". Но все могут разобраться, отчего svchost.exe грузит процессор.
 С проблемой нехватки ресурсов соприкасаются не только обычные пользователи, но и администраторы серверов.
С проблемой нехватки ресурсов соприкасаются не только обычные пользователи, но и администраторы серверов.
Как понять, что svchost.exe грузит процессор?
Итак, ваш компьютер завис или стал работать медленнее. Необходимо определить, чем занят ресурс. Для этого:
- Поэтапно отключите все программы.
- Откройте диспетчер задач, нажав единовременно кнопки CTRL, Alt и Del.
- Зайдя на вкладку "Быстродействие", вы увидите степень загруженности процессора.
- На вкладке "Процессы" можно посмотреть, что именно занимает большую часть ресурсов.

Эти манипуляции доступны каждому пользователю. Увидев в списке процессов svchost, пользователи часто удаляют его. Последствием такого «лечения» может стать переустановка операционной системы. Необходимо понять, что svchost - не вирус. Прежде всего, определим, что такое процесс svchost.exe. Что именно делает этот файл? Svchost - основной системный процесс для Windows XP/Vista/7/8. Он производит запуск других жизненно важных для системы служб. В основном, они отслеживают работу различных систем компьютера и сети. Если случайно или намеренно его удалить, система не сможет нормально продолжить работу.
Службы, использующие svchost
- Оповещатель Alerter – выполняет функцию отправки заданным получателям.
- Application Management – управляет установкой программ.
- Система событий – поддерживает рассылку оповещений о служебных событиях.
- Обозреватель компьютеров – осуществляет поиск компьютеров в сети.
- Server – поддержка доступа к общим файлам в сети.
- DHCP–клиент обеспечивает управление сетевой конфигурации с помощью IP–адресов и Domain Mail Servicies.
- Клиент отслеживания изменившихся связей – следит за изменением связей NTFS файлов и их перемещениями.
- DNS–клиент запоминает и кэширует доменные имена, разрешает к ним доступ.
- Диспетчер логических дисков - поиск томов жестких дисков.
- Messenger - обмен сообщениями с администраторами, а также службами оповещений.
- Диспетчер автоматических подключений удаленного доступа – формирует подключения удаленного доступа.
- Удаленный вызов процедур – управление службой удаленного вызова процедур.
- Диспетчер подключений путем удаленного доступа – создание подключений по сети.
- Удаленный реестр – изменение параметров реестра удаленными пользователями.
- Съемные ЗУ – подключение съемных носителей.
- Маршрутизация и удаленный доступ – настройка маршрутизации для глобальных сетей организаций.
- Уведомление о системных событиях - учет системных событий, например, смены регистрации Windows или отключения электропитания.
- Планировщик заданий – отвечает за настройку автоматического запуска задач.
- Телефония – служба обеспечивает подключение телефонии и Voice IP–подключений.
- Служба времени – осуществляет синхронизацию и подстройку времени и даты на компьютере.
Программы для мониторинга процессов
Увидеть, что процесс svchost.exe грузит процессор, можно с помощью специальных утилит:
- Process explorer – программа мониторинга процессов в реальном времени.
- AnVir Task Manager — универсальная утилита настройки и диагностики и обслуживания ОС Windows.
- HWMonitor — небольшая программа для мониторинга различных показателей компьютера.
- AIDA32 — бесплатная утилита, предоставляющая подробную информацию об ОС.
- SiSoftware Sandra Lite — программа диагностики работы компьютера.
- Memtest86+ —программа проверки оперативной памяти на ошибки.
- Process Hacker — программа мониторинга сервисов и процессов, написанная открытым кодом.
- System Explorer —программа для полного мониторинга системных процессов ОС Windows.
Кроме того, есть приложения, отслеживающие состояние аппаратной части компьютеров. Их использование может стать полезным, в выяснении причины, что же грузит процессор.
Как определить наличие вируса?
Вы уже догадались, svchost.exe грузит процессор. Вы определенно имеете дело с вирусом, если в диспетчере задач видно, что:
- Svchost занял большую часть памяти.
- Одноименных процессов несколько.
- Путь к файлу имеет окончание *.exe.
- Путь иной, файл запускается не из каталога C:\WINDOWS\System32\
- Слово svchost встречается с ошибкой в написании.
- Процесс запускается под профилем пользователя User, хотя только LOCAL SERVICE, SYSTEM и NETWORK SERVICE имеют на это право.
- На файл svchost ругается антивирус.
- Процессор загружен файлом svchost на 100%
- Появляются ошибки со ссылкой на этот файл.
Даже в этом случае механическое удаление зараженного файла может привести к повреждению системы. Первым делом необходимо отключить службы, им запущенные.
Удаление вируса
Для начала уберите вирусный процесс из автозагрузки. Зайдите в «Пуск» – «Выполнить». Наберите msconfig. В открывшемся окне на вкладке « Автозагрузка» увидим все автоматически загружаемые с операционной системой задачи. Если svchost или нечто похожее в списке – это вирус. Отключите галочку напротив процесса. Можно воспользоваться утилитой CCleaner.
В диспетчере задач остановите вредоносный процесс. Если это не удается, поможет программа Unlocker, которая разблокирует запрет на неприкосновенности вирусного файла и удалит его. Затем воспользуйтесь антивирусом для поиска пораженных файлов, затем поместите их в карантин. После их удаления необходимо восстановить настройки системы и вернуть служебные файлы.
Удаление троянской программы
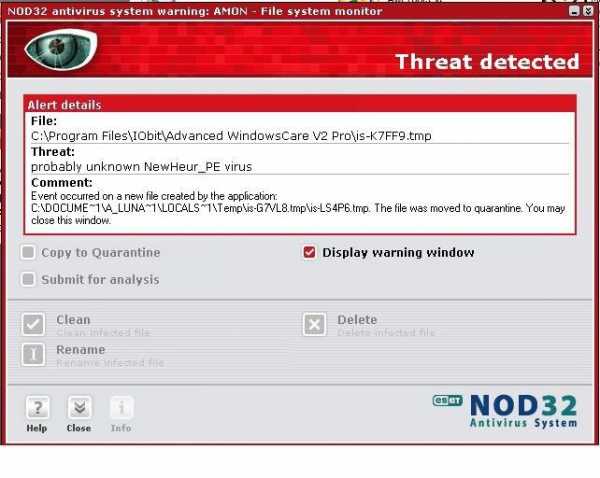 Основными признаками появления троянца можно считать выскакивающие ошибки с содержанием типа: «Память не может быть read». Также может появиться сообщение, содержащие упорминание об svchost.exe. Работа компьютера замедляется. Поняв это, вы легко выясните, что имено svchost.exe грузит процессор. Что делать дальше? Мы готовы поделиться пошаговой инструкцией по удалению этого опаснейшего троянского коня с вашего компьютера. Сделать это может лишь опытный пользователь. На помощь антивирусов рассчитывать можно не всегда, так как многие из них повреждаются вредоносной программой задолго до выхода антивирусных баз. Может получится так, что svchost.exe грузит процессор на 100. Что это вирус, сомнений не остается, однако запустить проверку становится сневозможно.
Основными признаками появления троянца можно считать выскакивающие ошибки с содержанием типа: «Память не может быть read». Также может появиться сообщение, содержащие упорминание об svchost.exe. Работа компьютера замедляется. Поняв это, вы легко выясните, что имено svchost.exe грузит процессор. Что делать дальше? Мы готовы поделиться пошаговой инструкцией по удалению этого опаснейшего троянского коня с вашего компьютера. Сделать это может лишь опытный пользователь. На помощь антивирусов рассчитывать можно не всегда, так как многие из них повреждаются вредоносной программой задолго до выхода антивирусных баз. Может получится так, что svchost.exe грузит процессор на 100. Что это вирус, сомнений не остается, однако запустить проверку становится сневозможно.
Первым делом, запустите редакторование системного реестра, набрав regedit в строке «Выполнить» из меню «Пуск». Найдите ключ вида: [HKLMSoftwareMicrosoftWindowsCurrentVersionRunServices]''PowerManager''=''%WinDir%svchost.exe.
 Удалив его, на время нейтрализуйте PowerManager. Для этого потребуется зайти в «Панель управления», на вкладке «Система и безопасность» найти пункт «Администрирование», зайти в раздел «Службы» (для Windows 7). Если svchost.exe грузит процессор xp, то идти нужно в «Панель управления» - «Администрирование»- «Службы». Найдя необходимую службу, сначала остановите ее, кликнув по названию и выбрав соответствующий пункт. Затем, зайдите в свойства службы и отключите ее автоматический запуск, сменив значение на «отключено».
Удалив его, на время нейтрализуйте PowerManager. Для этого потребуется зайти в «Панель управления», на вкладке «Система и безопасность» найти пункт «Администрирование», зайти в раздел «Службы» (для Windows 7). Если svchost.exe грузит процессор xp, то идти нужно в «Панель управления» - «Администрирование»- «Службы». Найдя необходимую службу, сначала остановите ее, кликнув по названию и выбрав соответствующий пункт. Затем, зайдите в свойства службы и отключите ее автоматический запуск, сменив значение на «отключено».
После того как PowerManager будет отключен, зайдите в «Диспетчер задач», вручную отключите процесс svchost.exe. Необходимо вручную удалить файлы:
- svchostc.exe;
- svchosts.exe;
- svchost.exe;
- msin32.dll;
- nostar.ini;
- svchost.com;
- SYSHOST.DLL;
- msrt32.dll;
- c1.txt;
- c2.txt;
- sysini.ini;
- c3.txt;
- svchost.com;
- SYSHOST.DLL;
- msrt32.dll
Будьте бдительны: «рабочий» svchost находится в каталоге %WINDIR%system32. Удалять его нельзя.
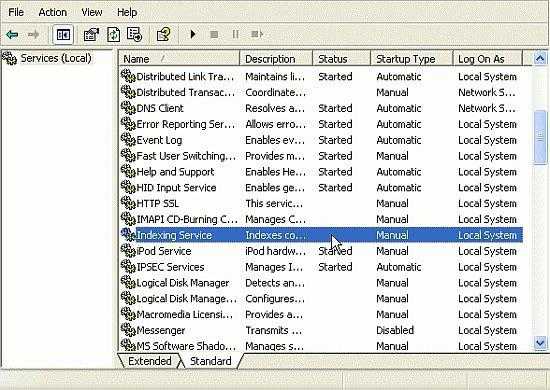
Работа сетевых служб, которые запускает svchost.exe
Второй вариант возникновения зависания – компьютер загружает слишком много процессов, обновлений, например, svchost.exe грузит процессор и систему, он также потребляет память, как и при вирусе. Помимо загруженности процессора, во вкладке «Сеть» диспетчера задач вы можете увидеть, что ваш компьютер потребляет немалое количество сетевых ресурсов. В Windows вы можете посмотреть запущенные процесс в диспетчере задач. Также, в Windows 7 настройки служб найти можно в «Компьютер» – «Управление» – «Сервисы» – «Свойства». Здесь вы увидите запущенные служебные программы и путь к служебным файлам. Можно воспользоваться специальными приложениями, такими, как AVZ.
Большое количество ресурсов может потреблять обновление операционной системы. Можно дождаться его окончания или установить ручной запуск. Настройки легко изменить в «Панели Управления». Зайдите в подраздел «Система и безопасность», найдите «Центр обновления Windows». Здесь можно установить расписание обновлений, например, в ночные часы.
Если компьютер состоит в домашней группе, но локальная сеть вам в данный момент не нужна, можно отключить «Прослушиватель домашней группы». Необходимо зайти в меню «Пуск», набрать в поиске «Службы», выбрать искомый пункт списка. Правой кнопкой кликаем по службе и заходим в ее свойства. Чтобы отключить ее, нажимаем «Остановить», затем в типе запуска ставим «Отключена». Теперь svchost.exe грузит процессор гораздо меньше. Ресурс, затрачиваемый на мониторинг компьютеров в сети, освободится.
www.syl.ru
Процесс svchost.exe: вирус или нет?
Если вы читаете эту статью, то наверняка уже обратили внимание на системный процесс, имеющий название «svchost.exe». Причём обычно он не одинок, и компанию ему составляют ещё несколько одноимённых процессов:
В нормальной ситуации быстродействие компьютера от выполнения данного процесса не страдает, и обычные пользователи внимание на него не обращают. Совсем иначе обстоит ситуация, когда процесс начинает «пожирать» от половины до 100% ресурсов компьютера. Причем не эпизодически, а постоянно. Радикальным решением проблемы в таком случае иногда становится переустановка Windows или откат системы к тому моменту, когда она работала нормально. Эти способы не только излишни, но и не всегда помогают, поэтому сегодня мы расскажем вам о более простых решениях проблемы, когда процесс svchost.exe грузит процессор компьютера «на полную».
Что такое svchost.exe
Начнём с теории. Svchost.exe — системный процесс Windows, который отвечает за запуск различных служб на компьютере (например, Служба печати или Брандмауэр Windows). С помощью него на компьютере могут быть запущены несколько служб одновременно, что позволяет сократить потребление ресурсов компьютера этими службами. Кроме того, сам процесс может быть запущен в нескольких копиях. Именно поэтому в «Диспетчере задач» всегда запущено больше одного процесса svchost.exe.
Так из-за чего же svchost.exe может создавать высокую нагрузку на процессор и память компьютера? В сети можно встретить мнение, что процесс svchost.exe инициируется вирусом или вовсе является вирусом. Это не так. Строго говоря, некоторые вирусы и трояны могут маскироваться под него, создавая дополнительную нагрузку на ресурсы компьютера, но их довольно легко вычислить и обезвредить.

Как удалить вирус, замаскированный под процесс svchost.exe
Запустите «Диспетчер задач» (с помощью комбинации клавиш Control+Atl+Delete или из меню Пуск > Программы > Стандартные > Служебные) и откройте вкладку «Процессы». В первой колонке вы увидите названия процессов, а во второй — указание, от чьего имени он был запущен. Так вот, обратите внимание на то, что svchost.exe может запускаться только от имени пользователей LOCAL SERVICE, SYSTEM (или «система»), а также NETWORK SERVICE.
Если вы заметили, что процесс запущен от имени вашего пользователя (например, от имени User), то перед вами — вирус. Так как настоящий svchost.exe может запускаться только системными службами, то он не может находиться в «Автозагрузке» текущего пользователя Windows. Поэтому именно там мы и попробуем найти вирус, замаскированный под системный процесс svchost.exe. Попасть в Автозагрузку можно двумя способами: через стороннюю программу, например, CCleaner или стандартными средствами Windows.
Для того, чтобы попасть в Автозагрузку без установки дополнительных программ, откройте Пуск и в строке поиска программ (в Windows XP — в Пуск > Выполнить) напишите msconfig, после чего нажмите ОК. Появится окно «Конфигурация системы». Перейдите на вкладку Автозагрузка и внимательно просмотрите список программ, запускаемых при загрузке системы. Если в этом списке вы обнаружите процесс svchost.exe, то можете не сомневаться в его вирусном происхождении.

Настоящий svchost.exe может быть запущен только из папки C:\WINDOWS\system32, где «C» — диск, на котором установлена Windows. (В 64-битной операционной системе 32-битная версия svchost.exe расположена в папке C:\WINDOWS\SysWOW64, и теоретически процесс может быть запущен также из неё. Однако по умолчанию все системные процессы, включая svchost.exe, в 64-разрядных Windows запускаются из C:\WINDOWS\system32.) На скриншоте выше видно, файл расположен в папке WINDOWS, да ещё и называется «svhost.exe», а не «svchost.exe», что прямо говорит о его вирусном происхождении.
Список самых излюбленных папок для маскировки вируса выглядит примерно так:
C:\WINDOWS\svchost.exeC:\WINDOWS\config\svchost.exeC:\WINDOWS\drivers\svchost.exeC:\WINDOWS\system\svchost.exeC:\WINDOWS\sistem\svchost.exeC:\WINDOWS\windows\svchost.exeC:\Users\имя-вашего-пользователя\svchost.exe
Файл вирусного процесса может не только находится в одной из перечисленных выше папок (а не в стандартной папке, где находится настоящий svchost.exe), но и называться по-другому:
svhost.exesvch0st.exesvchost32.exesvchosts.exesyshost.exesvchosl.exesvchos1.exe
...И так далее, — фантазия вирусописателей не знает границ :-).
Итак, вы нашли вирус svchost.exe в Автозагрузке. Первое, что нужно сделать — отключить его автозапуск, убрав галку напротив него в столбце «Элемент автозагрузки». Теперь нужно завершить его процесс через «Диспетчер задач» (правая кнопка мыши на процессе > Завершить процесс) и удалить сам файл. Полный путь к файлу, как и на скриншоте выше, всегда указан в столбце «Команда». Вполне возможно, что файл процесса не даст себя удалить, — в этом случае попробуйте сначала перезагрузить компьютер и повторить операцию, или воспользуйтесь программой для удаления подобных, «неудаляемых» файлов Unlocker.
После этого не лишним будет также провести антивирусную проверку компьютера. Если на вашем компьютере до сих пор не установлен антивирус, рекомендуем ознакомиться с нашей статьей о выборе бесплатного антивируса.
Вирусов в системе нет, но svchost.exe всё равно «грузит» компьютер?
Вы нашли и обезвредили все вирусы в системе или убедились, что вирусов на компьютере нет, а svchost.exe по-прежнему мешает работать? Попробуйте выяснить, какая программа или служба использует данный процесс. Это легко сделать с помощью простой бесплатной программы Process Explorer. Очень часто процесс svchost.exe использует служба Windows Update, автоматически устанавливающая обновления на компьютер:

В данном случае можно либо подождать, когда все обновления Windows будут загружены и установлены, либо временно отключить автоматическое обновление Windows. Это можно сделать через Панель управления в разделе Система и безопасность > Центр обновления Windows, открыв Настройки параметров (в боковом меню окна) и выбрав в выпадающем списке пункт Не проверять наличие обновлений:
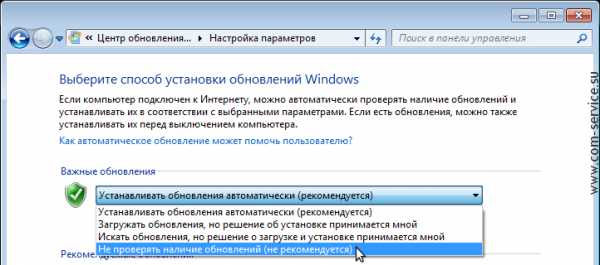
Если отключение автоматического обновления не помогло, то точно также можно проверить все остальные службы Windows. Остановить или отключить любую службу Windows можно через оснастку «Службы». Попасть в неё легко: нажмите Пуск > кликните на Компьютер правой кнопкой мыши, в раскрывшемся меню выберете Управление > перейдите в Службы и приложения > Службы. Выбрав искомую службу, кликните на неё правой кнопкой мыши и выберите Остановить. Если нагрузку на компьютер создавала именно она, то после остановки службы процесс svchost.exe перестанет загружать ваш компьютер на 100%.
Не удалось решить проблему самостоятельно? Мы готовы вам помочь! «Помощь онлайн» — подробная информация здесь.
www.com-service.su
Svchost грузит память Windows 7. Процесс svchost.exe грузит систему
Наверняка, никому не нужно объяснять, что очень часто в работе многие пользователи современных ПК сталкиваются с ситуацией замедления работы компьютерного терминала. К сожалению, очень часто можно наблюдать, что именно процесс Svchost грузит память и процессор. Давайте посмотрим, что это за процесс, и как избавиться от ненужной нагрузки на системные ресурсы.
Что за процесс Svchost.exe
Сперва нужно разобраться, что это вообще за служба, и как она работает. Естественно, каждый юзер, заходя в «Диспетчер задач» (Task Manager) при вводе команды в меню «Выполнить» или при вызове при помощи сочетания клавиш Ctrl + Alt + Del в дереве процессов, наблюдает не один, а как минимум четыре-пять процессов Svchost.exe, делающих непонятно что.
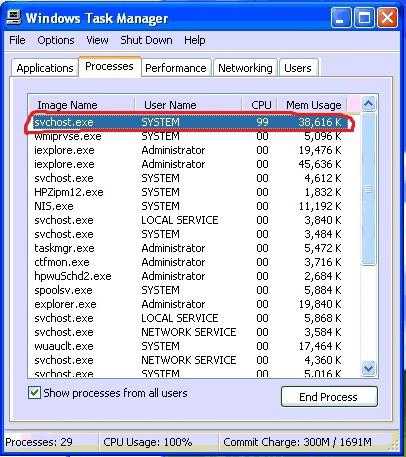
Не стоит сразу впадать в панику. Так и должно быть. На самом деле это системная служба, которая была применена специалистами корпорации Microsoft в системах Windows относительно недавно. Имеется ввиду тот факт, что раньше на этот процесс были возложены исключительно функции, отвечающие за корректное сетевое соединение или подключение к сети Интернет.
Это никоим образом не влияло на запуск приложений. Затем разработчики добавили службе головной боли и возложили на нее обязанности, связанные с ускорением запуска программ и их компонентов после старта службы Services.exe. Вот и получилось, что намеренно или ненамеренно Svchost грузит память Windows 7, как говорится, невзирая на лица и чины. Тут проявилась ситуация, которую по-русски можно охарактеризовать как «хотели как лучше, а получилось как всегда». Тем не менее, бороться с проявлениями излишней нагрузки можно, но для начала рассмотрим, как именно эта служба влияет на систему.
Почему процесс Svchost.exe грузит систему
Прежде всего, стоит сказать, что разработчики попытались сделать единую службу, которая должна отвечать за запуск всех программ. С одной стороны это очень даже хорошо. Зачем запускать кучу ненужных компонентов, чтобы запустить тот или иной процесс? В частности, это касается вызова данных из так называемых динамических библиотек .DLL. Сами по себе такие файлы исполняемыми не являются, а работают только через хосты.

Простейшим примером можно назвать использование плагинов форматов RTAS, DX или VST, подключаемых к аудио-, видеоредакторам или специальным музыкальным секвенсорам через мост DirectX или обслуживающие драйверы типа ASIO4ALL.

Вот и получается, что благие намерения ни к чему хорошему не привели. Одна-единственная служба получила чрезмерную нагрузку, в результате чего служба Svchost грузит память настолько, что ни процессор, ни физическая память (файл подкачки) с такой нагрузкой не справляются. Посудите сами, ведь можно одновременно открыть на компьютерном терминале или ноутбуке до десятка приложений. Некоторые любят проходить любимую игру, слушая при этом музыку. А ведь все это запускается именно через Svchost.exe.
Ну, а если взять в расчет, что имеется соединение с Интернетом, тут и вся система может зависнуть, ведь сама служба, как уже было сказано выше, сочетает в себе не только функции запуска приложений, но и приоритеты сетевого соединения и доступа к Всемирной паутине. Тут стоит учесть и тот момент, что если используется онлайн-игра, причем достаточно ресурсоемкая, будет срабатывать не только служба Svchost.exe. Netsvcs грузит память ни чуть не меньше. Это сопутствующий процесс при сетевом подключении или доступе в Интернет.
Сколько процессов может быть запущено одновременно
Когда пользователь чувствует или наблюдает в дереве процессов, что служба Svchost грузит оперативную память и центральный процессор, он тут же начинает паниковать, ведь в списке имеется минимум четыре одинаковых службы. Не стоит беспокоиться. В зависимости от количества запущенных приложений и наличия подключения к Интернету или локальной сети их может быть намного больше (до десятка и больше). Некоторые думают, что это вирусы, и пытаются завершить все, что только можно, а затем удалить сопутствующие компоненты и сам файл программы. Это неправильно. Чуть позже будет сказано о том, как отличить нормальный процесс от вредоносного ПО.
Простейший метод завершения процесса Svchost.exe
Итак, имеем ситуацию, когда Svchost грузит память Windows 7 слишком сильно. Как от этого избавиться простейшим способом? Да очень просто. Нужно просто перезагрузить компьютерный терминал.
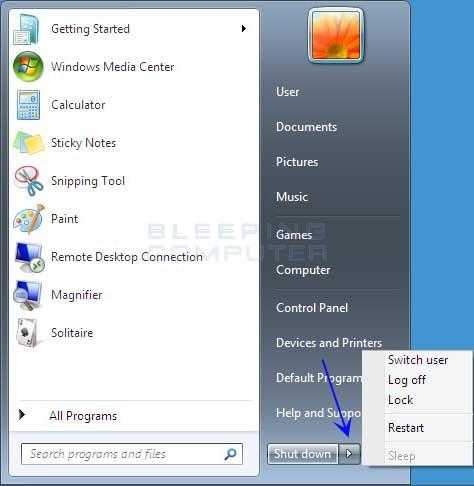
После перезагрузки использование системных ресурсов от вызова приложений снизится весьма существенно.
Можно поступить иначе и зайти в «Диспетчер задач», вызываемый из командной строки или привычным сочетанием клавиш Ctrl +Alt + Del, на вкладке «Процессы» найти интересующую нас службу (в данном случае Svchost.exe) и нажать кнопку «Завершить процесс».

При этом нужно выбрать именно тот компонент, который оказывает максимально негативное влияние на использование процессора или оперативной памяти. Естественно, можно завершить и все остальные процессы.
Удаление компонентов процесса
В некоторых случаях наблюдается ситуация, когда Svchost.exe грузит процессор. Что делать в этом случае?

Некоторые специалисты рекомендуют использовать метод физического вмешательства и остановить службу путем удаления папки Prefetch, которая располагается в корневом каталоге Windows (C:\WINDOWS\Prefetch), после чего нужно будет завершить дерево процессов и перезагрузить систему. Ничего страшного не произойдет.
Атрибуты процесса Svchost.exe
Что касается атрибутов, процесс Svchost.exe никогда не запускается от имени пользователя, будь он даже администратором на каком-то конкретном компьютерном терминале или сервере.
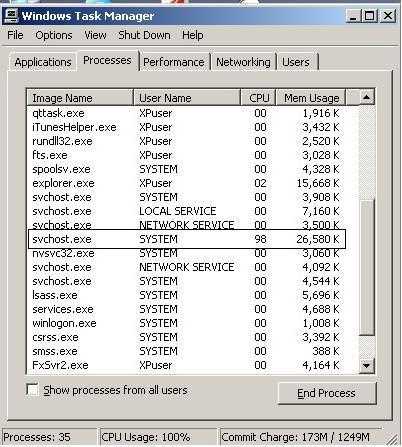
В описании процесса могут присутствовать только три варианта: LOCAL SERVICE, SYSTEM или же NETWORK SERVICE. Все что имеет другие атрибуты можно завершать, не задумываясь и без зазрения совести.
Подозрение на вирусы
Конечно, может наблюдаться и такая ситуация, когда видно, что процесс Svchost грузит память без видимой на то причины, а атрибуты службы не соответствуют тому, что было указано выше. В том случае можно быть уверенным, что это компьютерный вирус. Конечно, такой процесс можно завершить вручную, однако настоятельно рекомендуется проверить систему каким-нибудь мощным антивирусным пакетом. Это, правда, тоже не всегда помогает, поскольку вирусы маскируются под службу достаточно хорошо и могут висеть даже в оперативной памяти.

Тут лучше воспользоваться приложениями типа Dr. Web Rescue Disc или Kaspersky Rescue Disc, которые стартуют еще до запуска ОС Windows. Такие приложения способны выявлять вирусы даже в тех ситуациях, когда штатный антивирус угрозы пропускает или просто не находит.
Заключение
Вот, собственно, и все. С общими понятиями, почему Svchost грузит память или процессор, и как завершить данную службу, мы разобрались. Остается только вопрос о целесообразности остановки или удаления процесса. Если это штатный процесс, завершать его не стоит даже на маломощных машинах, лучше немного подождать, пока служба прекратит обращение к каким-либо данным или библиотекам. Ну, в крайнем случае, можно просто перезагрузить систему или закрыть проблемные программы. В саму систему лучше не лезть.
При завершении процесса в «Диспетчере задач» может наблюдаться самопроизвольная перезагрузка или того хуже, возникновение синего «экрана смерти». Потом придется заниматься восстановлением Windows или даже полной переустановкой. А это, как известно, процессы, крайне нежелательные. Кроме того, наверняка, ни один пользователь не захочет переустанавливать Windows 7 или восстанавливать ее с консоли, поскольку дело это достаточно хлопотное. Да и времени такой процесс занимает очень много, не говоря уже о подготовительных операциях.
fb.ru
Процесс svchost.exe является вирусом, как это выявить?
Заинтересованные пользователи, которые изучали диспетчер задач наверняка видели среди большого списка процессов, некий процесс svchost.exe. Он отвечает за запуск всех остальных служб.
Самое интересное, что процесс svchost.exe может быть не один, а несколько и количество этого процесса предугадать очень сложно, их может быть 7, а может быть и 10. Дело тут, конечно, в сборке системы и версии, но не суть.

Хочу отметить, что этим моментом пользуются разработчики вирусов и вредоносного ПО, количество процесса svchost.exe сложно предугадать, так почему бы под видом этого же процесса не создать какое-нибудь вредоносное ПО? В итоге, сегодня существует большое количество вирусов, которые заражают, удаляют, крадут данные с компьютеров, и скрываются они под видом процесса svchost.exe. Процесс то системный и обычный пользователь особо на него внимания не обратит.
Качественный и надежный хостинг gmhost.com.ua предлагает справедливые тарифы на стабильных серверах. Вас обеспечат высокой производительностью и простотой интерфейса. Подробности на сайте.
Как выявить, что процесс svchost.exe является вредоносным?
Новички вряд ли что-то заметят, пока у них не начнет тормозить компьютер или что-то с данными случится, тогда уже они обращаются к опытным людям. Если вы все же подозреваете svchost.exe, то обычно все сводится к сканированию компьютера на вирусное ПО.
В большинстве случаев антивирус ничего не находит, система чиста. Но на самом деле не факт, что это так, поэтому нужно разобраться с svchost.exe самостоятельно. Вот парочку фактов об этом процессе, которые следует знать:
- Так как svchost.exe — это системный файл, то он находится в папке System32, откуда и запускается, если местоположение файла в другом месте, то есть вероятность, что он заражен.
- Второй момент заключается в том, что процесс всегда запускается только от имени системы, то есть должно быть что-то типа этого: «СИСТЕМА, LOCAL SERVICE, NETWORK SERVICE». Запуск не должен производится от имени пользователя.
Вот такие вот два важных момента, которые следует знать. Если svchost.exe все же запущен от имени пользователя или находится не в папке System32, то большая вероятность, что файл заражен и его нужно проверить.

Итак, зайдите в диспетчер задач и перейдите во вкладку «Подробности», там чуть пролистайте вниз и увидите процесс svchost.exe. Смотрим, от чьего имени запущено, а потом нажимаем правой кнопкой мыши по процессу и выбираем «Открыть местоположение файла», так мы узнаем, где он находится.
Это еще не все. Некоторые вирусы используют настоящий файл процесса svchost.exe и используют его в своих нехороших целях, в итоге, при проверке антивирусом вы ничего не обнаружите.
Чтобы понять, заражен ли svchost.exe можно воспользоваться специальным фаерволом, например, comodo. Данная утилита делается следующее: если вредоносный svchost.exe начинает проявлять сетевую активность, под которой может подразумеваться все что угодно, например, передача важных данных злоумышленнику, то программа COMODO об этом вас оповестит. Запомните, что настоящий процесс svchost.exe никогда не будет подключаться к интернету.
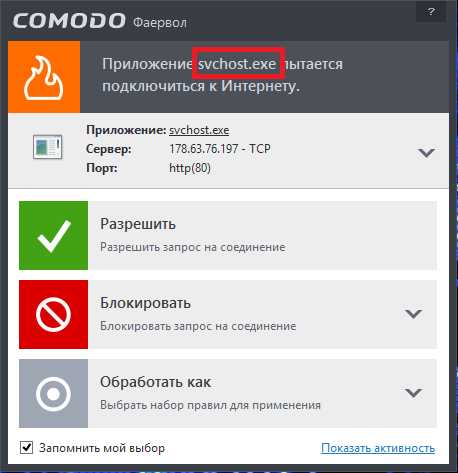
Таким образом, вы можете включить блокировку в интернет этому файлу, чтобы различные пароли и другие данные не попали кому-нибудь.
Можно еще зайти на Интернет-ресурс virustotal.com и проверить файл процесса там, я проверил и у меня ничего вредоносного не найдено, сделайте то же самое, чтобы быть уверенным, что все нормально.
https://computerinfo.ru/protsess-svchost-exe-yavlyaetsya-virusom/https://computerinfo.ru//wp-content/uploads/2016/08/protsess-svchost-exe-yavlyaetsya-virusom.jpghttps://computerinfo.ru/wp-content/uploads/2016/08/protsess-svchost-exe-yavlyaetsya-virusom-150x150.jpg2017-04-21T18:57:13+00:00EvilSin225Windowsвредоносный процесс svchost exe,процесс svchost exeЗаинтересованные пользователи, которые изучали диспетчер задач наверняка видели среди большого списка процессов, некий процесс svchost.exe. Он отвечает за запуск всех остальных служб. Самое интересное, что процесс svchost.exe может быть не один, а несколько и количество этого процесса предугадать очень сложно, их может быть 7, а может быть и 10. Дело...EvilSin225Андрей Тереховandrei1445@yandex.ruAdministratorКомпьютерные технологии
computerinfo.ru
Процесс svchost.exe грузит память или процессор на Windows 7
В результате неправильной установки и настройки некоторых программ системный процесс svchost.exe начинает грузить оперативную память и процессор компьютера под управлением Windows.
О системном процессе svchost
Аббревиатура svchost — сокращённое «Service Host». Это основной системный процесс Windows. Впервые был реализован в версии Windows 2000 и дошёл до Windows 10 — последней на сегодня версии операционной системы Windows. В качестве примера рассмотрена работа процесса svchost в версии Windows 7. Процесс svchost — это и есть компонент «Хост-процесс для служб Windows» (Generic Host Process для служб Win32).
Для чего нужен
Процесс svchost — усовершенствованный механизм оптимизации быстродействия ПК. Он выполняет важные функции:
- экономит оперативную память (ОЗУ), своевременно освобождая её от процессов других программ, работа с которыми была завершена;
- улучшает использование ресурса производительности процессора.
Как запустить
При каждом запуске Windows процесс svchost запускается из исполняемого файла svchost.exe в нескольких копиях. Инициатором для svchost.exe является другой системный процесс — services.exe, компонент Windows, отвечающий за работу всех системных служб Windows.
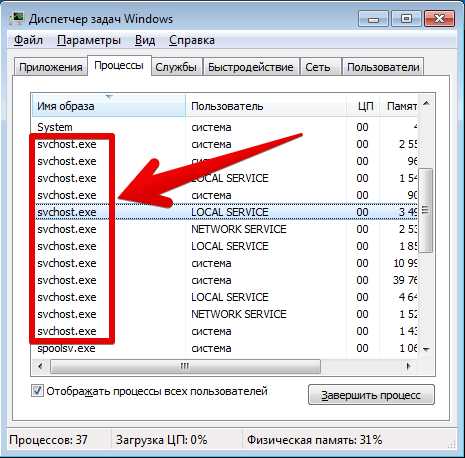 Несколько процессов svchost.exe
Несколько процессов svchost.exe Запуск программы svchost.exe для служб хранятся в реестре Windows по адресу: HKEY_LOCAL_MACHINE\System\CurrentControlSet\Services\<Service> (где <Service> — название службы) в графе ImagePath;
Так, сервис ComputerBrowser (имя службы Browser) инициируется как %SystemRoot%\system32\svchost.exe с параметром -k netsvcs. Перераспределение и учёт запущенных процессов в соответствии с информацией в записях реестра HKEY_LOCAL_MACHINE\Software\Microsoft\WindowsNT\CurrentVersion\Svchost — там каждый ключ или подключ совпадает с названием группы, а значение ключа соответствует списку имён служб, «привязанных» к группе.
Откройте реестр Windows для просмотра каталога svchostПринцип работы хост процесса для служб Windows
Процессы svchost.exe — один из важнейших общих ресурсов операционной системы Windows. К нему обращается любая программа, попавшая к вам на ПК.
В каждой из запущенных копий svchost.exe присутствуют свои настройки, определяемые динамическими библиотеками DLL системы Windows. На этом и основан механизм оптимизации использования ресурсов процессора и оперативной памяти. Проще говоря — от него ПК «летает» даже при одновременной работе нескольких программ.
Сбои этого важного для «жизни» Windows «кирпичика» — процесса svchost.exe — могут повлечь неработоспособность всей системы.
Как влияет svchost на процессор и оперативную память
Казалось бы, работай и не знай никаких проблем. Однако процессом svchost.exe часто «прикидываются» вирусы, всевозможные шпионские и рекламные приложения Windows.
Маскировка вирусов и троянов
Имитация системного процесса svchost.exe происходит следующим образом. Как известно, эти вредоносные программы помещают свои исполняемые файлы не в папку \Winwows\system32, а в иную, например, Net-Worm.Win32.Welchia.a — она создаётся в той же системной папке Windows. Антивирусные программы способны её изолировать от чтения/записи или и вовсе удалить («network worm» означает «сетевой червь»).
Системный процесс svchost.exe — это не вирус, а компонент Windows. Он никогда не стартует из папки Run реестра Windows, а выполняется лишь через алгоритм системных служб, прописанный другим компонентом Windows — services.exe. А это значит, что его не должно быть в папке автозагрузки msconfig.
Как убедиться в безопасности
Необходимо протестировать процесс svchost, чтобы убедиться в его «вирусности». Так, программа Security Task Manager, проверяя «чистоту» установленной на вашем компьютере копии Windows, поможет убедиться, что безопасность вашего ПК под сомнением.
Процесс начинает грузить компьютер — решение проблемы
Рано или поздно, наступит день, когда процесс svchost будет «тормозить» работу Windows. Его видно сразу — это копия svchost.exe, «отъедающая» от десятков до пары-тройки сот мегабайт оперативной памяти.
 Перезапустите этот процесс
Перезапустите этот процесс А ещё она здорово «грузит» процессор — вы увидите, как она будет забирать 90 и более процентов его производительности. При этом выполнение любых задач будет сильно затруднено.
Решение есть — и не одно!
Перезагрузка ПК
Казалось бы, взять и перезапустить Windows. Это решение точечно — где гарантия, что процесс svchost не «разрастётся» снова? Дайте команду Пуск — Выключение — Перезагрузка. Система Windows перезапустится.
Перезапуск svchost из Диспетчера задач
- Запустите Диспетчер задач Windows одновременным нажатием клавиш Ctrl+Shift+Esc.
- Перейдите на вкладку «Процессы».
- Щёлкните правой кнопкой мыши на самом «прожорливом» svchost.exe из имеющихся и перейдите к службам, «привязанным» к данной копии процесса svchost.exe
 Перейдите к службам svchost
Перейдите к службам svchost - Поэкспериментируйте со службами, отключая их по очереди — следите за поведением системы Windows. Если что-то пошло не так — включите вновь ту службу, которая вызвала проблемы. После каждого изменения не забывайте перезапускать ПК.
 Отключите ненужные службы Windows
Отключите ненужные службы Windows - Если вышеописанные шаги с Диспетчером задач не помогли — щёлкните на самой «жрущей» копии svchost и завершите её работу. Она перезапустится автоматически — службы Windows, управляющие ею, по умолчанию настроены на перезапуск даже после второго сбоя.
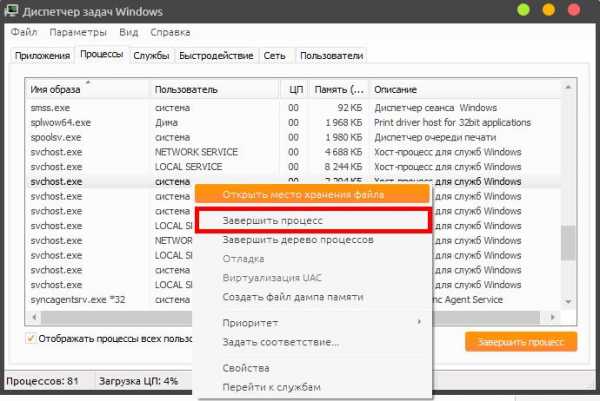 Кнопки в правом верхнем углу зарисованы
Кнопки в правом верхнем углу зарисованы
Внимание! Принудительные остановка соответствующих служб и завершение работы процессов svchost.exe может привести к серьёзному сбою операционной системы Windows.
Проверка обновлений Windows для восстановления работы процесса svchost
Установка обновлений Windows для исправления работы svchost может пригодиться, когда на компьютере установлена лицензионная копия Windows. В случае наличия «кастомной» сборки Windows могут слететь «патчеры» (активаторы) Windows, пропадёт заставка Рабочего стола, а при запуске любых стандартных приложений Windows вам будет надоедать окно-запрос о необходимости активации вашей копии Windows.
Для обновления Windows сделайте следующее.
- Откройте Панель управления и запустите Центр обновлений Windows.
 Запустите мастер обновлений Windows
Запустите мастер обновлений Windows - Нажмите на кнопку «Загрузить/Установить обновления». Старайтесь выбирать в основном важные и критические обновления Windows.
 Ожидайте, пока список обновлений будет доступен
Ожидайте, пока список обновлений будет доступен - Если компания Microsoft их ещё не выпустила, но предлагает установить необязательные обновления Windows — а это сразу выясняется при проверке, перед загрузкой самих обновлений — то этот шаг можете пропустить.
 Старайтесь не перегружать систему Windows необязательными обновлениями
Старайтесь не перегружать систему Windows необязательными обновлениями - Когда нужные обновления установятся, система Windows перезапустится и настроит их сама. После этого понаблюдайте за работой компьютера несколько часов или дней, продолжая пользоваться привычными для своих задач приложениями. Руководит обновлением Windows процесс svchost.exe netsvcs — он так же может потреблять много ресурсов процессора и ОЗУ, ибо объём данных, которым он «ворочает», весьма велики.
Если проблема с «перегрузом» из-за svchost сохраняется — переходите к следующему плану действий.
Восстановление Windows с контрольной отметки
Чтобы приступить к восстановлению системы, проделайте следующее.
-
- В Главном меню выполните поиск по слову «восстановление».
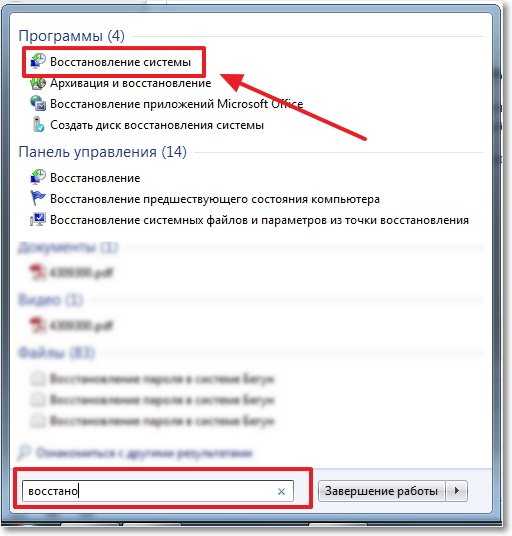 Выберите программу восстановления системы Windows
Выберите программу восстановления системы Windows - Запустите средство восстановления файлов и параметров Windows.
 Нажмите эту кнопку
Нажмите эту кнопку - Выберите отметку с «откатом» системы Windows на дату до нарушений работы процессов svchost.exe
 Выберите нужную дату и время
Выберите нужную дату и время - Подтвердите восстановление системы Windows на указанной отметке.
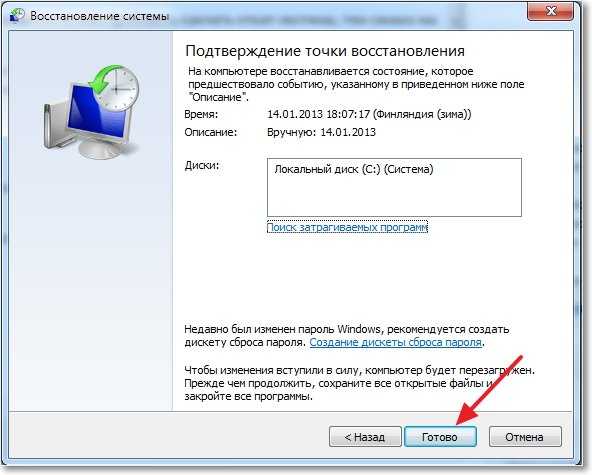 Нажмите, чтобы начать
Нажмите, чтобы начать - Подтвердите ещё раз.
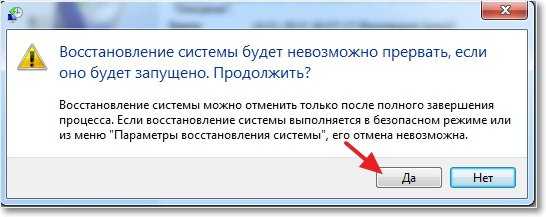 Подтвердите процесс
Подтвердите процесс - Теперь Windows запустит средство восстановления и завершит текущий сеанс работы, произведёт восстановления системных файлов и перезапустится. После повторного запуска Windows появится информационное окно об успешности процесса. Закройте его. Закройте его
- В Главном меню выполните поиск по слову «восстановление».
Бывает, что и эти действия не помогли восстановить нормальную работу хост-процесса svchost.exe. Тогда, может, стоит покопаться в системной папке Windows?
Как устранить ошибку с помощью очистки системной папки Prefetch
В папку \Windows\Prefetch система записывает данные об установленных и запускаемых приложениях. Также там хранятся данные компонентов и стандартных приложений Windows. По мере установки новых и удаления ставших ненужными программ содержимое папки Prefetch разрастается. Если её очистить — нужные данные работающих в данный момент программ будут записаны системой Windows «с нуля».
Если разрешить в папку Prefetch запись только системных данных — система Windows будет работать несколько быстрее, и переполнение ресурса, занимаемого процессами svchost.exe, немного сократится. Для этого нам понадобится редактор реестра Windows.
- Запустите приложение Редактор реестра — regedit.exe.
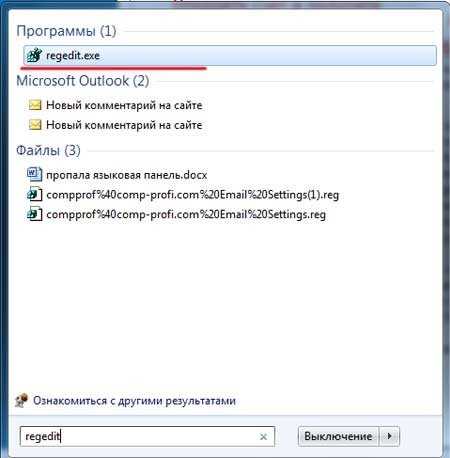 Откройте приложение regedit.exe
Откройте приложение regedit.exe - Проследуйте в папку /Registry/HKEY_LOCAL_MACHINE/SYSTEM/CurrentControlSet/Control/Session/Manager/Memory Management/PrefetchParameters/ и выберите параметр EnablePrefetcher.
 Найдите ключ EnablePrefetcher
Найдите ключ EnablePrefetcher - Смените значение параметра на 2. Оно управляет правами доступа в папку Prefetch. При этом значении запись настроек возможна только со стороны Windows и её компонентов и приложений; сторонние же приложения, не входящие в комплект поставки дистрибутива операционной системы Windows, не смогут писать в эту папку свои данные. Сохраните эту настройку и перезагрузите Windows.
 Число 2 в значении ключа позволяет сменить права записи в Prefetch
Число 2 в значении ключа позволяет сменить права записи в Prefetch
Настройка и очистка папки \Windows\Prefetch не помогла? Настала пора проверить, не завелись ли в системе Windows вирусы и прочая нежелательная гадость.
Проверка ПК на вирусы и прочие вредоносные приложения как способ исправить ошибку
Всё течёт, всё меняется — не обходит прогресс стороной и антивирусные приложения. Это программный пакет Касперского (Антивирус + Антиспам), 360 Total Security, Dr. Web CureIt, NOD32, Panda, Avast, VirusTotal и т. д. Для начала запомните: компонент svchost располагается в следующих директориях Windows: \WINDOWS\system32, \WINDOWS\ServicePackFiles\i386, \WINDOWS\Prefetch и \WINDOWS\winsxs\
Если указаны «левые» каталоги в системной папке Windows — а также всевозможные комбинации имени файла svchost.exe, злонамеренно набранные злоумышленниками с опечатками, синтаксической ошибкой — антивирусы удалят такие записи, справедливо посчитав их вирусными. Список «левых» файлов svchost.exe может быть бесконечным — незатейливый и дешёвый способ обойти защиту Windows. Информация отправляется на серверы соответствующих антивирусных разработчиков.
Если же вредоносных программ не найдено, а «непокорная» копия svchost.exe продолжает «грузить» компьютер — попробуйте другие методы.
Прочие способы нормализации работы процесса svchost
Этих способов могут быть десятки. Вот некоторые из них.
Одновременное применение нескольких антивирусных программ
Вы можете запускать сканирование в двух и более антивирусных программах — например, сначала в NOD32, потом в Антивирус Касперского, далее призвать на помощь Avast. Проверки ограничены лишь вашей фантазией. Не запускайте одновременно два и более антивирусных пакета — они могут мешать друг другу, ваш и без того ставший «медленным» ПК вообще зависнет.
Резервное копирование Windows
Создание «образа» работающей операционной системы Windows вместе с установленными прикладными программами и драйверами для вашего «железа» может помочь. Перед созданием «образа» Windows нужно отобрать именно те приложения, которые вы в работе применяете уже достаточно долго. Установка всего ПО происходит автоматически и в один приём. Например, так был сделан всем известный диск Windows XP ZverDVD.
Проверка папки SystemVolumeInformation
Это ещё одна «секретная» папка, куда записываются данные отметок восстановления Windows и прочая служебная информация. В отличие от папки Prefetch, папка System Volume Information находится в «корне» каждого из разделов жёсткого диска, является скрытой и защищённой от записи.
Многие пользователи Windows просто очищают её. Но помните, что, очистив содержимое папки System Volume Information, вы лишитесь возможности сделать восстановление (откат) Windows. C другой стороны, в неё могут попадать вирусные файлы, обходящие защиту этой папки от записи через уязвимости операционной системы Windows, поэтому очистка папки весьма условна.
Переустановка операционной системы
Это самый лёгкий и безболезненный способ. Удалить «больную» и «замусоренную» систему Windows — и установить «свежую» и «чистую». Имея под рукой установочный компакт-диск или «флешку» с «образом» Windows, вы сделаете это менее чем за час. В процессе установки рекомендуется отформатировать раздел винчестера, в который вы обычно устанавливаете Windows. Переустановка Windows и вправду избавит от всех проблем, включая «глючащий» процесс svchost.exe — но у неё есть один недостаток: повторная установка драйверов ПК и прочих программ, которыми вы до этого пользовались.
Как процесс svchost.exe netsvcs перегружает ПК — и как его отключить. Пошаговое руководство на видео
Процесс svchost.exe — один из «китов», на которых построена концепция многозадачности Windows. Поддержание этого «столпа» в действии — одна из первейших задач. Компонент svchost фактически бережёт ваш компьютер от «тормозов» и зависания. Отличной вам работы — и «здоровья» вашей системе!
Оцените статью: Поделитесь с друзьями!www.remnabor.net
Что такое svchost.exe в диспетчере задач, может вирус?
Сегодня поговорим о процессе svchost.exe — что это такое, зачем он нужен и почему их в диспетчере задач может быть очень много?
Многие пользователи, когда видят очень много таких процессов у себя, то думают — это точно вирус в их системе, особенно когда svchost.exe грузит процессор, грузит Windows.. но если svchost.exe грузит систему, то это может быть и вполне нормальным явлением! Почему? Если например у вас не особо мощный комп, то после установки Windows 7 возможно что вы сталкивались с таким глюком — вот установили и через некоторое время (при условии что интернет подключен) процесс svchost.exe начинает грузить систему. Почему? Это связано с первым обновлением — как правило этих обновлений много и всех их нужно установить! Не знаю как в Windows 8, но в Windows 10 эта проблема вроде бы уже решена!
А еще бывает так, что svchost.exe начинает так грузить Windows, что сам компьютер уже принимает меры — включает вентиляторы на полную катушку!
Итак, теперь собственно о том, то такое svchost.exe? Это системный модуль Generic Host Process for Win32 Services, и самое главное, что этот процесс очень важный для системы! Его ни в коем случае нельзя выключать самостоятельно, то есть в диспетчере задач не смейте его завершать! Он является главной частью при взаимодействии программ, служб с dll-библиотеками (в которых функции для работы), и это только одна из главных его задач.
Процессов svchost.exe действительно может быть очень много, вплоть до нескольких десятков. Кстати, я вот экспериментировал в Windows XP со службами и пришел к выводу, что чем меньше их работают, тем меньше процессов svchost.exe, в более новых версия Windows думаю также. Но службы не рекомендую отключать, так как при отключении некоторых могут быть серьезные глюки. Кстати, главнокомандующем над svchost.exe является services.exe, именно он и запускает его.
Вот например сколько их у меня, не так много, но все же… это я еще ничего в самой Windows 10 не менял, то есть только некоторые настройки, и она уже обновлена — ничего не грузит, процессы висят себе и все:

svchost.exe вирус? как удалить? Да, действительно под этим процессом на самом деле может спокойно быть и вирус, а чтобы вы не отличили его от нормального, то вирус запускается с другой папки. Таким образом в диспетчере задач у вас несколько процессов и один из них может быть запущен с левой папки… Но запомните, сам процесс svchost.exe не является вирусом и играет очень важную роль в Windows!
Итак, вот папки, в которых svchost.exe имеет право жить, то есть это его родные места:
- C:\Windows\system32 (наверно самая главная папка после Windows)
- C:\WINDOWS\ServicePackFiles\i386 (тут хранятся установочные файлы Windows)
- C:\WINDOWS\Prefetch (в этой папке как правило хранятся файлы технологии Prefetch — предварительной загрузки данных для ускорения работы компа в целом, очень нужная штука)
- С:\WINDOWS\WinSxS\*имя папки с длинным именем, в названии которого есть svchost* (в ней хранятся все старые обновления и файлы устаревших компонентов на всякий пожарный)
Вот пример — у меня в папке WinSxS находится еще одна папка с длинным названием, а там внутри и есть сам svchost.exe и это точно не вирус:
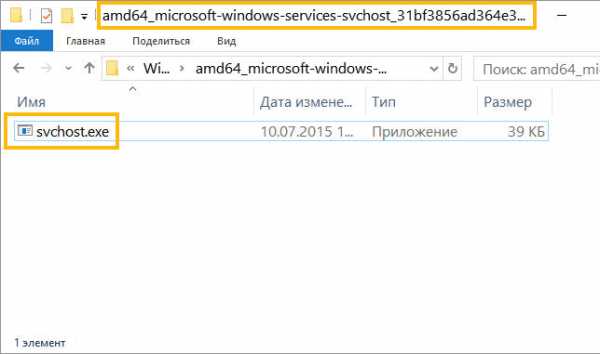
Если svchost.exe вы нашли в совсем иной папке, то это уже плохо, так как это спокойно может быть вирус! И еще — откройте диспетчер и посмотрите, а какое именно имя у процесса? Оно должно быть оригинальным, например могут быть такие специальные имена чтобы вы не заметили разницу: svch0st.exe, svchos1.exe, svcchost.exe, svchost32.exe b и другие варианты, их очень много, нет смысла перечислять. Но самым трудным является вариант когда просто svchost.exe — тут уже нужно проверять расположение файла (правой кнопкой по процессу в диспетчере и там можно выбрать расположение).
Для анализа процессов я рекомендую использовать бесплатную утилиту Марка Руссиновича — Process Explorer, там много чего можно просмотреть про сам процесс и она сделана удобно. Тем более что ее одобряет сам Microsoft В настройках можно включить замену встроенного в Windows диспетчере задач, чтобы это сделать выберите в Options > Replace Task Manager. Скачать ее можно с официального источника:

Хотя она немного и перегружена функциями, как по мне, но остается при этом лучшей заменой встроенному диспетчеру.

Какой еще признак того, что svchost.exe это вирус? Очень просто, этот процесс вроде бы как никогда не запускается от вашего имени — это всегда происходит от системных учетных записей, а именно: SYSTEM, LOCAL SERVICE или NETWORK SERVICE. Так было всегда, но в Windows 10 я заметил что уже запущен от имени пользователя… может что-то изменилось уже? Я посмотрел расположение процесса и успокоился, что мол все нормально, это системный процесс
Также посмотрите, какой именно оригинальный процесс (тот что в папке system32 в Windows 10), вот он имеет такое описание:

Есть подозрения? Тогда в поисковике вбейте svchost.exe какая версия должна быть и свою версию Windows, и посмотрите совпадает ли. Пишу так, потому что иди знай какая у вас версия или билд — может данные и будут отличаться.
Что делать, когда svchost.exe грузит систему? Во-первых попробуйте отключить службу Центр обновления Windows, если проблема решена, то это означает что дело в этой службе. Это я к тому, что лучше ее включить и подождать, пока svchost.exe перестанет грузить комп. Это случится тогда, когда Windows полностью скачает все обновления и установит их, впрочем это намного лучше, чем отключать службу. Кстати окно со списком служб можно быстро запустить: открываете окно Выполнить, а это Win + R и пишите туда команду services.msc:

После чего энтер и вот такое окно появится:

Ну а там уже чтобы отключить, то найдите службу, два раза по ней нажимаете и в окне выбираете Тип запуска — Отключена, а потом уже нажимаете на Остановить, чтобы служба прекратила свою работу.
Не стоит пробовать завершить процесс этот, так как при этом минимум у вас пропадет интернет, а максимум — возможна принудительная перезагрузка. Кстати, завершение процесса lsass.exe также ведет к принудительной перезагрузке (если не ошибаюсь то через минуту).
Если в итоге у вас все равно осталась нагрузка, то идем дальше. Проверяем комп этой утилитой — AdwCleaner, я в статье там все обьяснил, в общем все просто и вы точно справитесь, она может найти у вас вирус а то и несколько, она спец именно по рекламным вирусам!
Второй также мощный инструмент — это ESET Online Scanner! Он уже мастер по всем вирусам! Ну, может кто-то со мной и не согласится, просто мне он помогал не один раз. Переходим по этой ссылке и нажимаем Запустить ESET Online Scanner:

Потом откроется маленькое окошко, где нужно ввести почту, можете ввести любую:
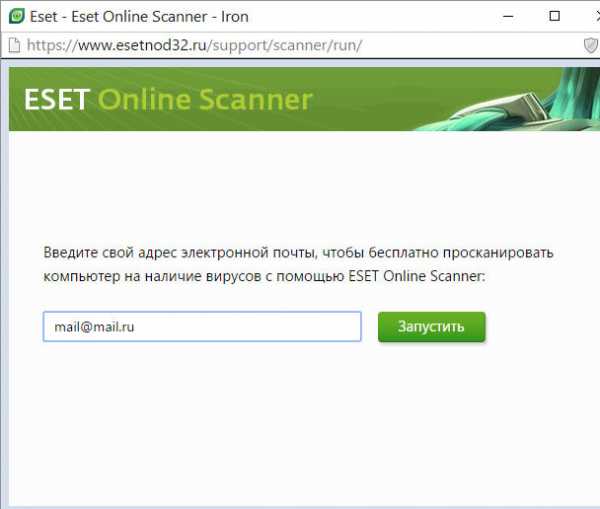
И потом вам будет предложено уже запустить сканер:

Предложат скачать ESET Smart Installer, который и запустит сканер на вашем компьютере:

По поводу Internet Explorer все верно — если вы там будете запускать сканер, то он там действительно именно будет работать прямо в браузере, что очень удобно. Эту технологию поддерживает сам Internet Explorer.
Проверка может занять некоторое время, советую настроить на глубокую проверку (вместе с проверкой архивов, я так сам делаю) — это конечно дольше, но очистка от вирусов будет более глубокая, ну это просто мой совет А если найдет сканер вирусы, то их можно будет удалить после проверки, то есть вы будете решать что удалить а что нет, вдруг сканер примет нормальный файл за вирус.
Интересно, что у некоторых пользователей процесс svchost.exe занимал все 12 Гб оперативки из доступных 16 Гб, вот это ужас!
Также можете попробовать удалить папку Prefetch из C:\Windows, там хранятся временные файлы для ускоренного запуска программ, они не важны для системы, но удалять их постоянно не нужно! Чаще всего svchost.exe грузит процессор Windows 7 после установки на комп и подключению к интернету! Это норма!
Ну вот вроде бы все написал, хотя, наверно что-то точно упустил, в общем если что — оставляйте комментарии! И делайте все осторожно в компе, чтобы не было потом глюков — тут лучший друг это Восстановление системы, поэтому заранее создавайте контрольные точки и будем вам счастье! Удачи
На главную! 09.01.2016virtmachine.ru
- Устаревший плагин adobe flash что делать

- Vba создать excel файл

- Переменные в sql запросе

- Ms sql добавить столбец в таблицу

- Windows xp не загружается

- Windows old как вернуть

- Как пользоваться торрентом на ноутбуке

- Debian как установить

- Net framework переустановка
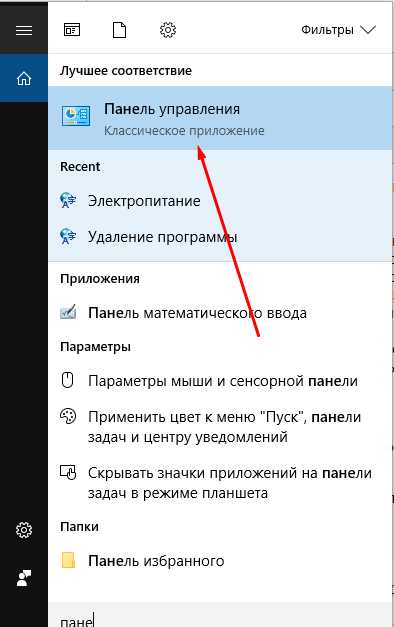
- 0X000000Be windows 7 как исправить
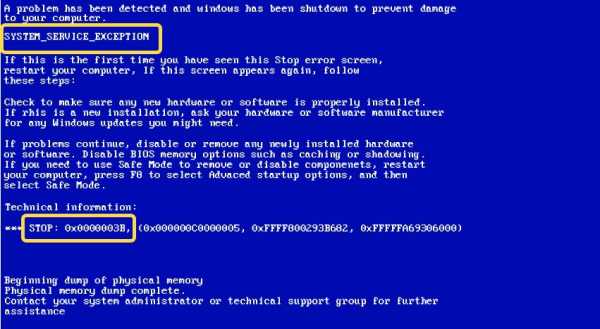
- Отзывы о samsung galaxy a5 2018


