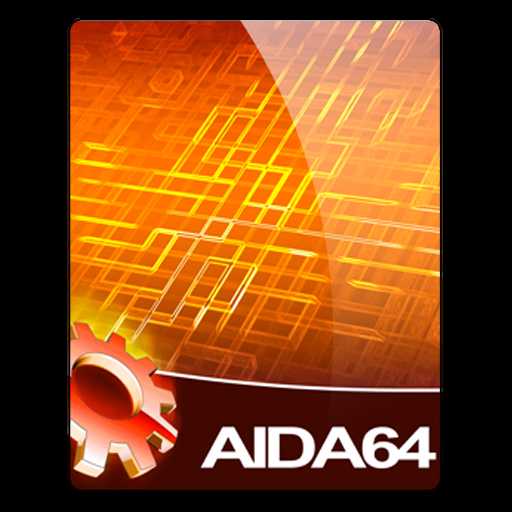Подробная инструкция с иллюстрацией каждого шага установки ОС DEBIAN. Debian как установить
Как установить Debian на компьютер Пошаговая инструкция
 Установка операционной системы Debian на компьютер. Пошаговая инструкция. Для начала скачайте диструтив системы. На сегодняшний день актуальная версия — Debian 8.6 “jessie”. Окружение рабочего стола Gnome. Скачиваем с официального сайта — скачать Debian. Если требуется версия debian 8, скачть можно здесь. Выберите версию, 32 бита или 64 и способ скачивания, через торрент или напрямую. Я рекомендую torrent так будет быстрее.
Установка операционной системы Debian на компьютер. Пошаговая инструкция. Для начала скачайте диструтив системы. На сегодняшний день актуальная версия — Debian 8.6 “jessie”. Окружение рабочего стола Gnome. Скачиваем с официального сайта — скачать Debian. Если требуется версия debian 8, скачть можно здесь. Выберите версию, 32 бита или 64 и способ скачивания, через торрент или напрямую. Я рекомендую torrent так будет быстрее.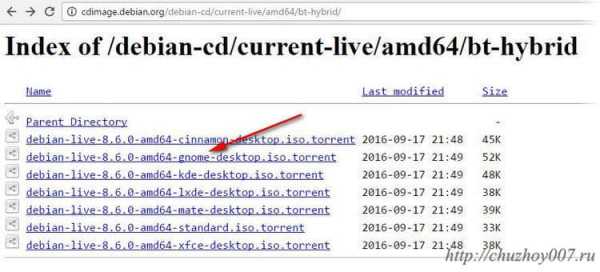
После того как скачали. Проверьте контрольную сумму. Как это сделать читайте в статье — как проверить контрольную сумму.
Устанавливаем систему Debian
После того как образ скачан на флешку (или другой носитель) но лучше использовать флешку с неё система установиться быстрее. Как записать образ на флешку я рассказывал в этой статье., повторяться не буду. Итак образ записали. Теперь загрузитесь с неё.

Выберите «Graphical install» курсорными клавишами и нажмите «Enter» для запуска установщика.

На первой странице выберите язык удобный вам и нажмите кнопку «Continue».

Далее выберите местонахождение. Страну в которой вы находитесь.

Теперь выберите клавиатурную раскладку. А на следующей страницу метод переключения раскладки.
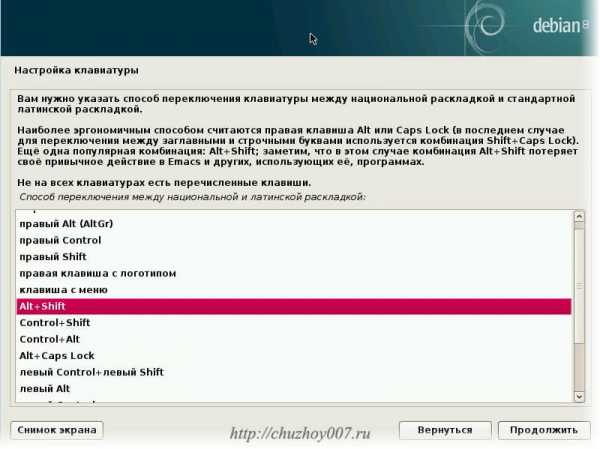
Я оставлю по умолчанию. Меня устраивает Alt+shift. Затем укажите имя компьютера. Его можно задать любым по вашему усмотрению.

В следующем окне нужно указать адрес домена если компьютер входит в домен. Если у вас сеть без домена или вообще нет локальной сети можно ничего не указывать либо вписать localhost.

Жмем продолжить. Далее нужно задать пароль суперпользователя. Суперпользователь или root, это главная учетная запись в linux. Поэтому пароль должен быть надежным.
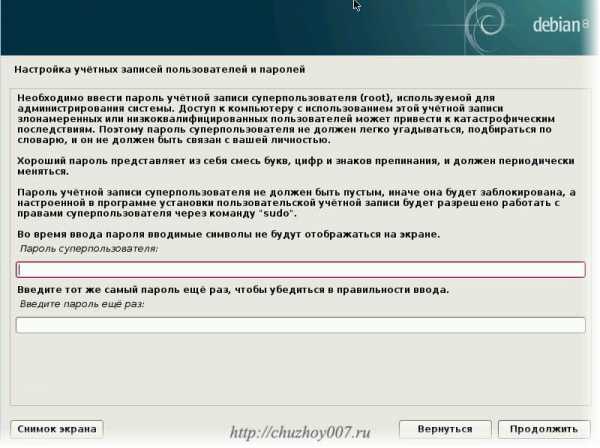
Нажимаем продолжить и переходим к созданию обычного пользователя. Под этой учетной записью вы и будете работать в системе.

Укажите ваше имя и нажмите продолжить. Будет показан логин учетной записи (обычно совпадает с именем заданным на предыдущем этапе). Его можно изменить.

Продолжить.

Теперь задаем пароль для обычного пользователя и продолжаем.

Укажите город и часовой пояс и продолжаем.

Переходим к разметке диска. Можно выбрать автоматический режим. Но я предпочитаю размечать диск вручную. Поэтому выберем этот режим.

Отобразятся все диски в системе. Выберите тот на который хотите установить debian. В моем случае диск один поэтому я выберу его.

Диск не размечен. Поэтому нужно создать таблицу разделов. Нажимем «Да» и продолжить.

Появился диск на котором есть свободное место. Теперь создадим три раздела. Нажмите продолжить или дважды кликните мышкой по выделенной строке.
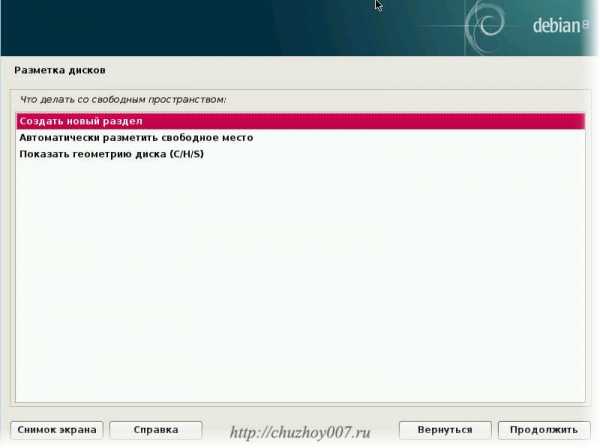
Выбираем. Создать новый раздел. Продолжить.

Первым создаем раздел подкачки. Я сделаю его размером 4 гигабайта.

Тип раздела выбираем «Логический». Местоположение оставим «Начало».

Здесь в пункте «Использовать как:» кликаем два раза или нажимаем кнопку продолжить.

Отобразится окно с возможностью выбора доступных файловых систем.
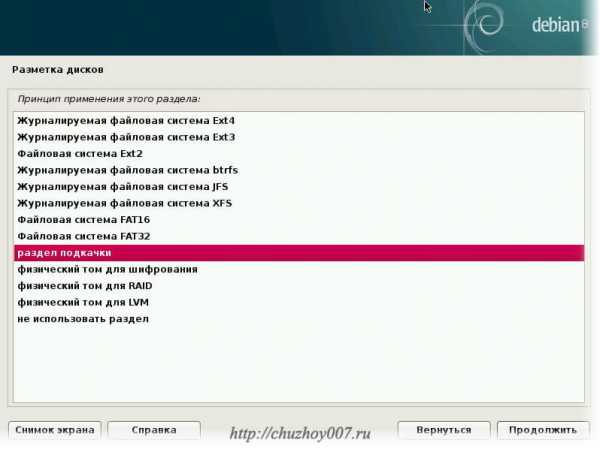
Выбираем «Раздел подкачки» и жмем продолжить.

Выбираем пункт «Настройка раздела закончена» и продолжаем.

Как видно на скриншоте раздел подкачки создан. Далее создадим корневой раздел. Выбираем свободное место и кликаем продолжить.
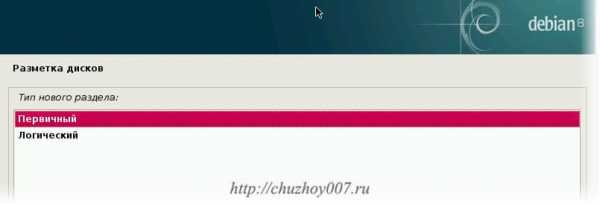
На этот раз тип раздела выбираем «Первычный» и местоположение «Начало».

Инсталлятор дебиан предлагает нам сразу нужные тип файловой системы (ext4) и точку монтирования «/» корень. Меня устраивают эти настройки. Но их можно поменять дважды кликнув мышкой либо выбрав нужный пункт курсорными клавишами нажать кнопку «Продолжить».
Можно оставить только корневой раздел система будет работать. Но я рекомендую сделать ещё один раздел для пользователей. Называется он «/home». Создается он так же как и корневой только в качестве точки мотирования выберите /home.

В результате должно получиться три раздела как показано на рисунке.
- Раздел подкачки (подк)
- Корневой (/)
- Каталоги пользователей (/home)
Настройка дисков закончена. Выберите пункт «Закончить разметку и записать на диск» нажмите «Продолжить»

Внимательно проверьте все параметры! Правильно ли выбрали диск, файловая система, размеры. После применения настроек вся информация будет потеряна!
После того как убедились в правильности настроек. Выберите пункт «Да» и нажмите продолжить.

Диск будет размечен и начнется установка системы.

После копирования файлов последует предложение настроить менеджер пакетов. Если у вас интернет безлимитный и стабильный рекомендую включить зеркала архивов из сети. Выберите «Да» и нажмите продолжить.
Выберите страну. Что бы скорость загрузки была выше. Выберите страну территориально находящуюся ближе к вам. Но это не обязательно. Выбирайте любую из списка.
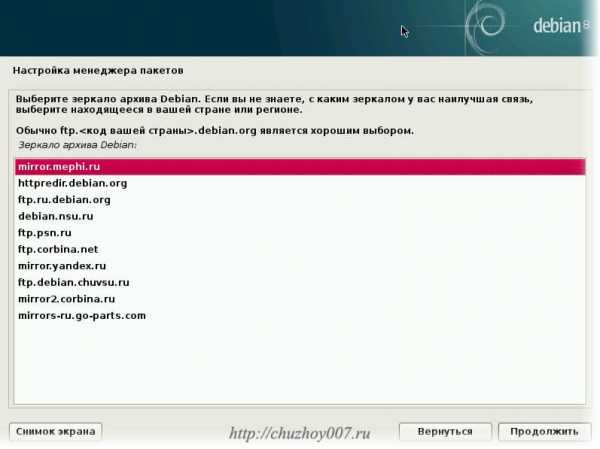
Так же выберите сервер. Продолжим.

Если выходите в интернет через прокси-сервер. Укажите его параметры. Если нет. Просто жмите продолжить.

Установка загрузкича GRUB. Выберите пункт «Да» и продолжите.

В отображенном списке дисков (в моем случае он один). Выберите диск на который хотите установить grub. С этого диска будет загружаться система. Нажмите продолжить и дождитесь завершения установки.

После того как установка операционной системы debian на ваш компьютер будет завершена. Удалите все загрузочные носители: флешки, диски. И нажмите продолжить. Компьютер перезагрузится. Авторизуйстесь в системе и начинайте пользоваться.
Установка с помощью debian netinstall
Так называемый сетевой установщик «network install». Скачать iso образ можно зайдя на сайт debian.org в верхнем правом углу шапки есть ссылка.
Такой вариант не сильно отличается от обычной кроме того, что можно выбрать необходимые пакеты после установки базовой системы. То есть будет предложен выбор программного обеспечения:
- Окружение рабочего стола (в него входят: Gnome, XFCE, Cinnamon, KDE, MATE, LXDE)
- Web-server
- Сервер печати
- SSH-сервер
- Стандартные системные утилиты
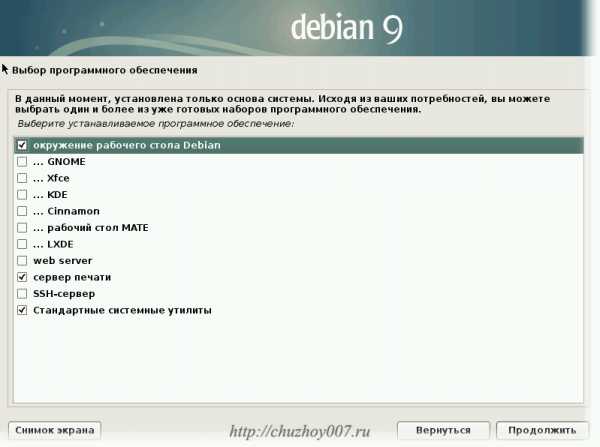
Этот метод подойдет прежде всего тем кто точно знает, что хочет установить. Ещё из плюсов можно отметить, что все пакеты будут самыми свежими.
Важно понимать. Для такой установки необходимо иметь стабильный, быстрый и безлимитный (или очень дешевый) интернет. Все пакеты загружаются по сети.
Если выбрали установку двух окружений то по ходу установки нужно будет выбрать дисплейный менеджер. Если кратко. Это меню вы будете видеть пред запуском системы. Здесь нужно будет выбрать пользователя и указать пароль. Так же здесь выбирается язык и окружение рабочего стола. Например устанавливаете Gnome и XFCE. Выбор между lightdm и gdm3.

Вот так выглядит gdm3:

А так lightdm:
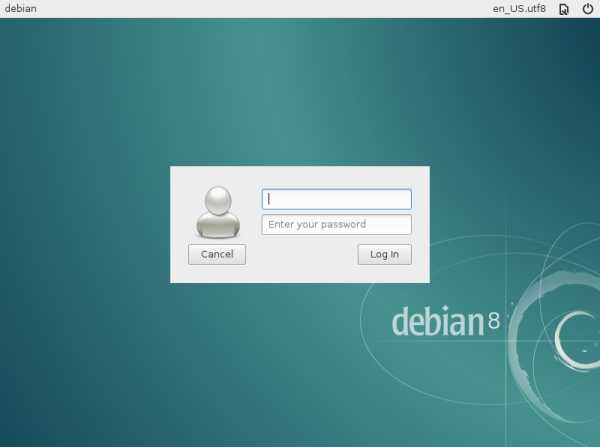
Для наглядности я записал видеоролик — Как установить debian на компьютер:
Я подготовил список самых востребованных команд терминала:
https://yadi.sk/d/5MX6QXFm3LkLHM
Похожие записи:
♦ Рубрика: Linux. ♥ Метки: linuxПонравилась статья на блоге? Поделись информацией с другими:
chuzhoy007.ru
Установка Debian 8 Jessie
Недавно вышла новая версия Debian 8 Jessie. Это достаточно популярный в настоящее время дистрибутив, я сам его часто использую для различных целей. Есть возможность обновить debian 7 до 8. Мы же займемся чистой установкой.
Данная статья устарела, так как вышла новая версия Debian. Для ее установки воспользуйтесь новой инструкцией — установка сервера debian 9 stretch.Ставить будем 64 битную версию Debian 8 Jessie с минимального образа под названием debian-8.0.0-amd64-netinst. Взять его можно с сайта debian.org. Для успешной установки серверу в процессе инсталляции нужен будет доступ в интернет. Вставляем диск в систему и загружаемся с него. Нас приветствует загрузочное меню с различными вариантами действий:
- Install
- Graphical install
- Advanced Options
- Help
- Install with speech synthesis
Первый вариант — установка с помощью текстового инсталлятора, второй — графического. Мы будем ставить с помощью графического инсталлятора. Но если он по какой-то причине у вас не запускается графический инсталлятор, так бывает, то пробуйте устанавливать в текстовом режиме.

Выбираем русский язык:
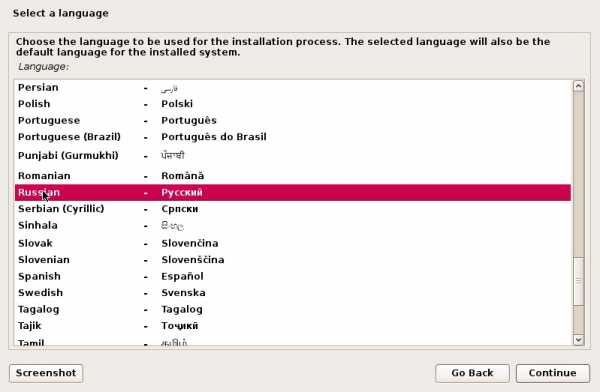
Указываем местонахождение:

Выбираем раскладку клавиатуры. Лично я предпочитаю, когда у меня по-умолчанию английская раскладка. Мне так удобнее. Если вам больше нравится работать с русской — выбирайте русскую:

Дальше идет подключение диска и загрузка компонентов для установки, затем автоматическая настройка сети по dhcp, если это возможно. У меня в сети есть dhcp сервер, поэтому на этом этапе сетевые настройки мне не нужно указывать. Какое-то время надо подождать. Затем указываем имя сервера:

В качестве домена в локальной сети можно указать что угодно на ваше усмотрение. Если сервер debian будет обслуживать сервисы, расположенные в интернете, указывайте реальный интернет домен. У меня это тестовый сервер, поэтому я указываю домен local:
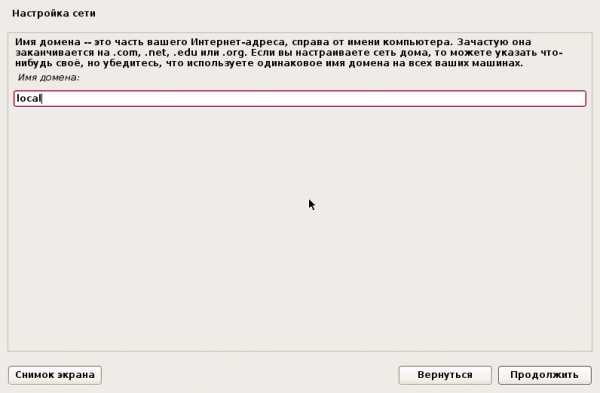
На следующем этапе установки указываем пароль суперпользователя root:

Добавляем обычного пользователя в установленную систему и указываем для него пароль:

Указывайте свой часовой пояс:
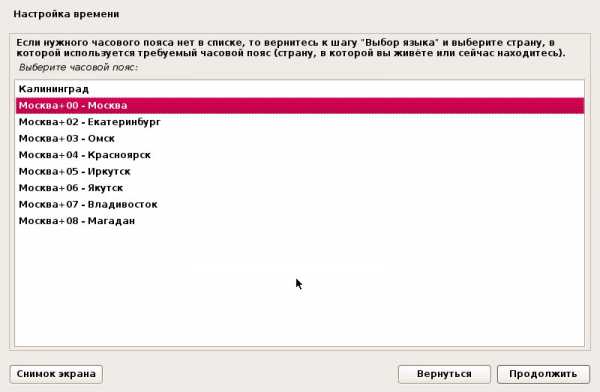
Дальше начинается процесс инициализации дисков. Ждем несколько секунд и видим меню разбивки диска. Я выбираю первый вариант. Если вы не понимаете, о чем идет речь, то тоже выбирайте первый. Если же вы знаете, что такое LVM и он вам реально нужен, выбирайте второй пункт. Если кто-то хочет разбить диск вручную, то советы ему уже не нужны, он должен сам понимать что и зачем он делает.

Указываем диск, на который будем устанавливать Debian. Если он у вас всего один, то выбирать не из чего, его и указываем:

Теперь нужно указать разбивку диска. В общем случае подойдет первый вариант с одним разделом. Я сам последнее время не заморачиваюсь и использую один раздел под систему. В зависимости от количества дисков и функционала, который будет обслуживать сервер, разбивка может быть разная. Если вы не понимаете, как и зачем нужно разбивать диск, то не заморачивайтесь. Когда вам это будет нужно, тогда и будете думать, как разбивать диски. К примеру, если вам нужно будет какой-то раздел шифровать, или использовать drbd-зеркало, тогда нужно будет использовать для этих целей отдельный раздел.
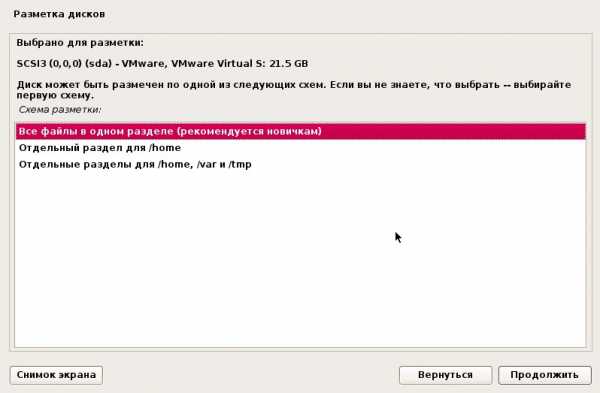
Проверяем настройки и жмем «Закончить разметку и записать изменения на диск»:
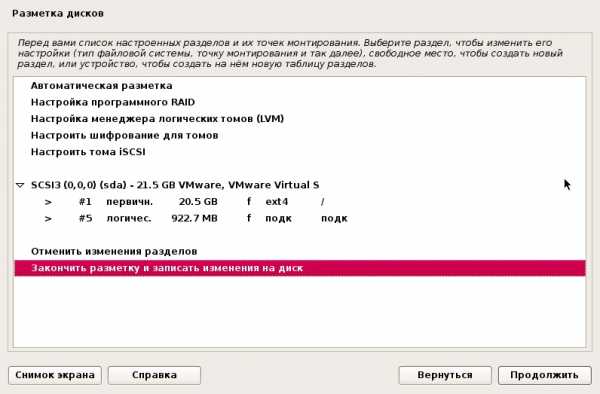
Подтверждаем разметку и выбираем пункт «Да». После этого все данные на диске будут уничтожены и он будет заново переразмечен под нашу новую систему:

Дальше начинается процесс разметки диска и непосредственно установка системы на диск.
После завершения базовой установки нужно выбрать ближайшее зеркало, с которого будут загружаться пакеты по-умолчанию:

Дальше идет более детальный выбор. Я предпочитаю зеркала mirror.yandex.ru

Потом идет настройка прокси. Если у вас его нет, то просто пропускайте пункт, как это сделал я.
Начинается настройка и обновление менеджера пакетов apt, а затем установка базового набора программного обеспечения. По окончании будет предложено отправлять анонимную статистику об использовании Debian 8. Я обычно отказываюсь от таких предложений:
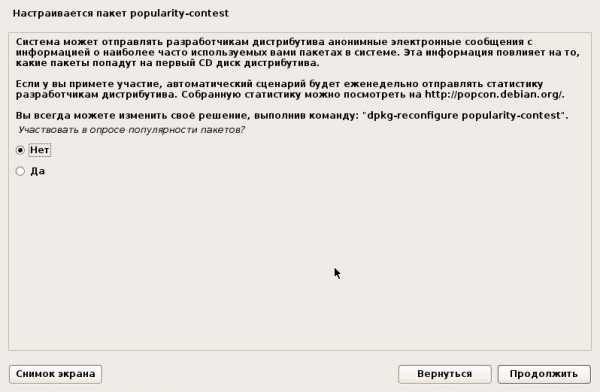
Поле установки базовой системы, можно указать дополнительные пакеты для установки. Мне нужен ssh-сервер для удаленного администрирования. Указываю его и стандартные системные утилиты:
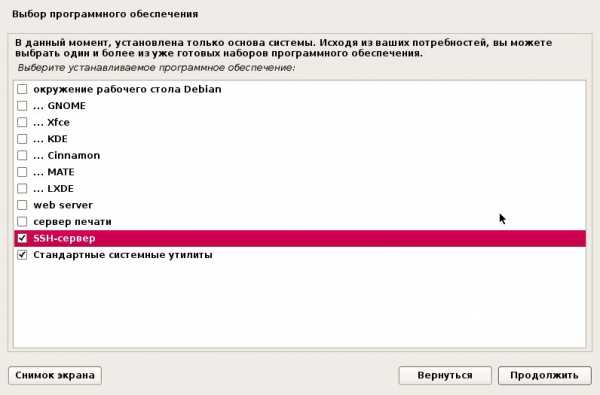
Начинается установка выбранного программного обеспечения. Ждем некоторое время. Все пакеты скачиваются из интернета.
Соглашаемся с установкой системного загрузчика GRUB на жесткий диск:

И указываем наш единственный жесткий диск:

Начинается завершающий этап установки сервера, по окончании которого вы увидите сообщение о том, что установка завершена:

После нажатия «Продолжить» система перезагрузится.
Поле перезагрузки можно зайти в систему пользователем root и проверить, все ли в порядке. Сделаем это. Логинимся локально под рут и проверяем версию:
# uname -a Linux debian-8 3.16.0-4-amd64 #1 SMP Debian 3.16.7-ckt9-3~deb8u1 (2015-04-24) x86_64 GNU/LinuxДобавлю на всякий случай, что по умолчанию удаленно по ssh вы рутом зайти не сможете. Нужно использовать другую учетную запись, которую вы указывали во время установки. И уже из под нее с помощью команд su логиниться root.
На этом установка закончена, можно переходить к настройке Debian сервера.
Помогла статья? Есть возможность отблагодарить автора
Дополнительные материалы по Debian
Настройки системы Настройка программных комплексов Разное| Рекомендую полезные материалы по Debian: |
|
|
|
serveradmin.ru
Установка Debian на сервер. Статья о том, как установить Debian
Эта статья об установке операционной системы Debian GNU/Linux. Тема статьи достаточно обширна и это скорее тема для книги, нежели для статьи. Мне бы хотелось сделать статью «на вырост», т. е. со временем дополняя её ссылками на другие статьи рассмотреть большое количество различных вариантов, двигаясь от простого к сложному. Что я имею ввиду? Возьмём, например загрузку программы установки. Она может производиться: с CD/DVD, с карты памяти USB, с жесткого диска, по сети, установка может быть автоматическая и интерактивная и т.д. Если начать последовательно в одной статье описывать все эти варианты, плюс варианты размещения на различных томах и дисковых массивах, плюс варианты подключения к различным видам сетей, то получится гигантская статья, в которой очень легко можно запутаться. К тому же хочется сделать не отдельную статью, а цикл статей, результатом которых будет организация сервера на базе Debian. Пусть это будет коммуникационный сервер, который будет выполнять роли: интернет-шлюза, сервера DNS, DHCP сервера, прокси, почтового сервера, FTP сервера для небольшой организации.
И так, имеем старый компьютер i386 архитектуры, процессор Intel Pentium 4, 512 Мб оперативной памяти, два жёстких диска SATA на 40 Гб и 80Гб, две сетевые карты. По большому счёту не всё так уж важно: у вас может быть больше оперативной памяти (это даже лучше), могут быть диски других размеров или интерфейсов. Может быть, вообще один диск, на который будут смонтированы все разделы. То же касается и количества сетевых интерфейсов – просто с одним сетевым интерфейсом вы не настроите интернет-шлюз или маршрутизатор, вы настроите отдельностоящий или внутренний сервер.Перед началом установки полезно иметь под рукой драйверы для оборудования. Так как сообщество Debian стремится сделать операционную систему максимально открытой и не включает в основной набор пакетов закрытое ПО, то для правильного функционирования оборудования могут потребоваться проприетарные драйверы (микропрограммы, firmware). Существует специальный набор такого закрытого ПО. Его можно скачать по этой ссылке, распаковать, записать в директорию /firmware на USB носитель, который затем подключать к компьютеру по мере надобности. Можно подключить такой USB носитель и в начале установки. Если требуемой микропрограммы нет в специальном наборе проприетарного ПО, то можно скачать пакеты с нужными драйверами по следующей ссылке. Если и здесь нет нужных микропрограмм, то их можно получить, например, из уже установленной системы или от поставщика оборудования.Будем устанавливать последнюю стабильную версию Debian GNU/Linux. На момент написания статьи – это версия 7.1.0. Вернёмся к загрузке программы установки. Есть несколько вариантов загрузки программы установки:
В этой статье сразу же рассмотрим первый способ – загрузка программы установки Debian с CD-ROM. Для этого нам понадобится образ диска с программой установки. Существуют три разновидности таких образов: образ первого CD (~650 Мб) или первого DVD (~4,4 Гб) из официального набора Debian, live-образ, позволяющий попробовать Debian перед установкой, а так же образ netinst (150-280 Мб). Различие их в следующем: если для установки используется первый CD/DVD диск из официального дистрибутива или LiveCD, то необязательно иметь подключение к интернет. Пакетов, находящихся на диске достаточно для проведения полноценной установки. Если для установки используется диск netinst, то понадобится подключение к интернет, т. к. часть пакетов, нужных для установки системы будет получена по сети. Если в процессе установки не удастся настроить сеть, то используя netinst, мы в итоге получим базовую систему. Следует помнить, что в процессе установки поддерживаются следующие сетевые подключения, цитирую: «по аналоговой телефонной линии по протоколу PPP (dial-up), через Ethernet-соединение, через WLAN (с некоторыми ограничениями). К сожалению, ISDN не поддерживается, просим прощения!». Скачать образы из официального набора можно здесь, образы LiveCD – здесь, а образы netinst – здесь. Для написания этой статьи я использовал установку с netinst. После того как образ получен, записываем его на «болванку», в BIOS устанавливаем загрузку с CD и загружаемся.

Существуют несколько вариантов установки: полуавтоматическая установка в текстовом режиме – это вид установки по умолчанию (пункт Install), полуавтоматическая установка в графическом режиме (пункт Graphical install), экспертная установка в текстовом режиме (Advanced Options > Expert Install), экспертная установка в графическом режиме (Advanced Options > Graphical expert Install), автоматическая установка в текстовом режиме (Advanced Options > Automated Install) и автоматическая установка в графическом режиме (Advanced Options > Graphical automated Install). В Debian 7 добавилось ещё одно новшество – установка с речевым синтезом (Install with speech synthesis). Это установка предназначена для людей со слабым зрением и сопровождается аудио комментариями. По умолчанию скорость произношения относительно медленна. Чтобы было быстрее, следует нажать CapsLock+6. Для замедления надо нажать CapsLock+5. По умолчанию выбирается средняя громкость. Чтобы сделать громче, следует нажать CapsLock+2, чтобы сделать тише - CapsLock+1. Но об этом как-нибудь потом. Мы же будем делать экспертную установку в текстовом режиме.
В стартовом меню выбираем Advanced Options и подтверждаем выбор нажатием клавиши Enter. Затем выбираем Expert Install и снова нажимаем Enter. Появилось главное меню установщика Debian. Пока это меню на английском языке, но на следующем шаге мы зададим язык установки, и работать станет комфортнее. В процессе установки пункты меню будут добавляться в зависимости от наших действий и выбора. Так как установка проходит в текстовом режиме – мышь не поддерживается. Навигация по меню и окнам выбора следующая: клавиша Tab или стрелка вправо – перемещают указатель вперёд, Tab+Shift или стрелка влево – перемещают указатель назад, стрелками вверх или вниз выбираются различные пункты в меню, клавиша Space (Пробел) служит для выбора пунктов типа «флажок», Enter – подтверждение выбора. Сообщения об ошибках и протокол выполнения выводятся на четвёртой консоли. Можно получить доступ к этой консоли, нажав Левый Alt+F4; чтобы вернуться к основному процессу установки следует нажать Левый Alt+F1.Переходим к выбору языка.

На странице выбора языка установки выбираем «Русский» (или тот, который лучше понимаем), далее на вопрос о местонахождении выбираем Российская Федерация (или страну своего проживания) и далее выбираем локаль - Российская Федерация - ru_RU.UTF-8 (соответственно свою). На следующем шаге предлагается выбрать дополнительные локали – не выбираем ничего. Если вдруг вам понадобятся дополнительные локали, то их всегда можно добавить в процессе работы. Переходим к настройке клавиатуры.

Сначала выбираем раскладку клавиатуры. В моём случае – Русская.
Затем будет предложено указать способ переключения клавиатуры между национальной раскладкой и стандартной латинской раскладкой. Здесь, как говорится: на вкус и цвет... Выбираем ту, что больше нравится, но учитываем рекомендации в окне.
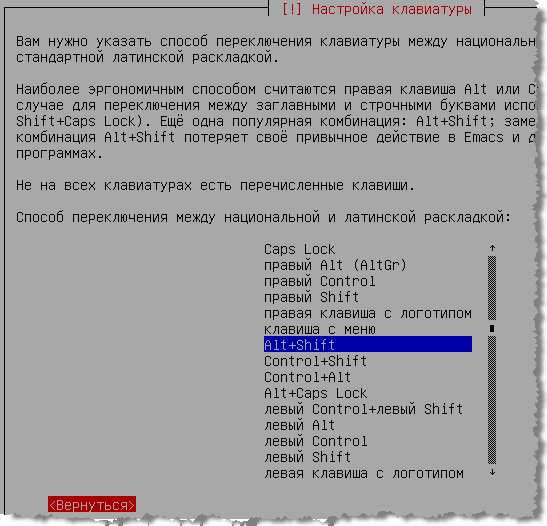
Переходим к следующему этапу – «Поиск и монтирование CD-ROM». Если установка производится с внешнего CD/DVD ROMа, подключенного к компьютеру через интерфейс USB, то может появиться сообщение о том, что для работы с оборудованием требуется модуль usb-storage, выбираем его и продолжаем.
Примечание: такое сообщение появляется и при установке на некоторые виртуальные машины т. к. некоторые приводы могут эмулироваться как usb-устройства.
Если всё хорошо, то получаем сообщение
Продолжаем и переходим к загрузке компонентов программы установки с компакт-диска. В окне не обязательных компонентов программы установки, доступных для загрузки не выбираем ничего. Эти компоненты нужны для проведения более сложных вариантов установки таких как: установка в шифрованные разделы, удалённая установка, поддержка файловой системы NTFS и т. д.
Продолжаем, ждём пока загрузятся компоненты установки Debian. По окончании загрузки переходим к следующему этапу: «Определение сетевой карты». Обратите внимание на то, как теперь выглядит главное меню Debian-установщика.
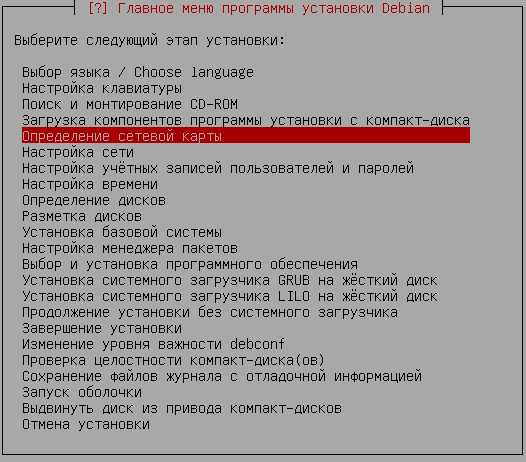
После того, как прошёл поиск сетевых карт, переходим к настройке сети. На первом шаге нам будут показаны найденные сетевые интерфейсы (сетевые карты). В процессе установки будет настроен только один – внешний интерфейс. Нас интересует сетевой интерфейс, который обозначается как eth0. Этот интерфейс будет подключен («будет смотреть») во внешнюю сеть (например, сеть провайдера, adsl-модем, роутер и т.д.). Выбираем eth0 и продолжаем. Будет предложено настроить сеть с помощью DHCP.Примечание: Начиная с Debian GNU/Linux 7.0 («Wheezy»), установщик Debian также поддерживает не только IPv4, но и IPv6 . Поддерживаются все комбинации IPv4 и IPv6 (только IPv4, только IPv6 и обе адресации одновременно).Автоматическая настройка IPv4 выполняется с помощью DHCP . Автоматическая настройка IPv6 поддерживает настройку без сохранения состояния (stateless) с помощью NDP (протокол обнаружения соседей, включающий назначение рекурсивного сервера DNS (RDNSS)), настройку с сохранением состояния с помощью DHCPv6 и смешанную автоматическую настройку без сохранения/с сохранением состояния (настройка адреса с помощью NDP, дополнительные параметры с помощью DHCPv6.
Если в сети выдаются динамические ip-адреса, то выбираем «Да» - сеть будет настроена автоматически. Если этого не произошло, и было получено сообщение «Сбой автоматической настройки сети», то возможны следующие варианты. В некоторых случаях для получения сетевых настроек по DHCP нужно указать имя компьютера. Тогда после получения сообщения о сбое нажимаем «Продолжить» и выбираем «Повторить автонастройку сети по DHCP с передачей hostname». Во время попытки автоматической настройки сети появится запрос о времени ожидания подключения к сети – оставим значение по умолчанию.В некоторых случаях провайдер контролирует подключение к интернет посредством привязки к mac-адресу сетевой карты. Если по какой-то причине нужно сменить физический адрес во время установки, то это можно сделать так: перейти во вторую консоль (Alt+F2), нажать Enter для её активации, и ввести следующие команды:
# ip link set eth0 down
# ip link set eth0 addr YourMACAddress
# ip link set eth0 up
где YourMACAddress – физический адрес вида 00:11:22:33:44:55. Вернуться на первую консоль (Alt+F1).
Если же имеется статический ip-адрес, то соответственно выбираем «Нет» и переходим к настройке своих сетевых параметров вручную. Сначала вводим ip-адрес. В качестве примера – 192.168.123.254. Затем вводим маску подсети – 255.255.255.0, далее шлюз по умолчанию – 192.168.123.1, и на четвёртом шаге вводим через пробел DNS серверы – 213.177.97.1 213.177.97.201. Затем проверяем и подтверждаем информацию о настройках сетевого интерфейса. На следующем шаге назначаем имя машине, в качестве примера sunup, далее вводим имя домена или рабочей группы, например aitishnik.local.
Переходим к следующему этапу: «Настройка учётных записей пользователей и паролей». Обязательно включаем поддержку теневых копий паролей. Затем следует вопрос разрешать или не разрешать вход в систему суперпользователем root. Если не разрешить, то работа по администрированию сервера будет производиться с помощью sudo. Я разрешаю вход в систему суперпользователем, а sudo настраиваю в процессе работы в соответствии с потребностями. Далее задаём пароль для пользователя root, предварительно внимательно прочитав информацию в текущем окне. Избегайте слов из словаря или использования любой персональной информации, которую можно угадать. После подтверждения пароля создаём учётную запись обычного пользователя. На первом шаге вводим справочную информацию об этом пользователе, например имя и фамилию.

Затем водим имя учётной записи (login), а на следующем шаге пароль и его подтверждение.
Следующий этап: «Настройка времени». Подтверждаем настройку времени использую NTP, имя NTP-сервера оставляем по умолчанию и переходим к выбору часового пояса. Я считаю, что для коммуникационного сервера лучше использовать время UTC, но вы при желании можете настроить время своего часового пояса – это вопрос предпочтения. Тем более, что изменить выбор часового пояса можно после установки выполнив команду:# dpkg-reconfigure tzdataСледующий этап: «Определение дисков». Ниже будет описан пример разметки дисков с использованием разделов. Хотя это и простейший пример, но он позволит установить Debian и сконфигурировать жизнеспособный сервер. Более сложный пример разметки дисков описывается в статье "Разметка дисков в Debian с помощью LVM".Система проведёт поиск оборудования и перейдёт к следующему этапу: «Разметка дисков». Загрузятся необходимые компоненты и программа разметки. В окне выбора метода разметки выделяем пункт «Вручную» и нажимаем Enter. В окне настроенных разделов и их точек монтирования мы видим два наших жестких диска: на 40 Гб и на 80 Гб. Если под строкой с описанием диска нет строки с надписью «Свободное место», в основном такая ситуация бывает при установку на виртуальную машину, то тогда ставим указатель на строку с описанием диска и нажимаем Enter. Отвечаем утвердительно на предложение о создании новой таблицы на данном устройстве и в следующем окне выбираем msdos. Снова оказываемся в окне разделов и точек монтирования, но теперь под строкой описания диска есть строка «Свободное место». Если со вторым диском дело обстоит так же как с первым, то повторяем эту же процедуру для него. Теперь приступим к разметке нашего первого диска (sda) – на 40 Гб. Устанавливаем указатель в строку «Свободное место» и подтверждаем свой выбор.
Задержимся немного на этом этапе. Первым делом мы создадим раздел подкачки. Вокруг создания этого раздела идёт много споров: обязательно или не обязательно его создавать, каким должен быть размер подкачки. Меня пока никто не убедил в том, что этот раздел не нужен. В первой части приложения «C» руководства по установке Debian (Разметка дисков в Debian) не рекомендуется использовать для подкачки обычный файл, а не раздел. И там же написано, что Linux работает с виртуальной памятью более эффективно, если она расположена в отдельном разделе. Поэтому создадим раздел подкачки и поместим его в самом начале диска. Теперь определимся с его размером. Здесь мнения опять же разделяются: кто-то рекомендует делать размер раздела равным половине величины оперативной памяти, кто-то рекомендует делать размер равным удвоенной величине оперативной памяти. Обратимся опять же к руководству по установке Debian, а именно к пункту «Рекомендуемые схемы разметки» приложения «С» (Разметка дисков в Debian). Цитирую: «По поводу размера раздела подкачки существует много точек зрения. Согласно проверенному опытом методу, размер подкачки должен совпадать с размером оперативной памяти. Также, в большинстве случаев он должен быть не менее 16 МБ. Естественно, есть исключения из правил. Если вы пытаетесь одновременно решить 10000 уравнений на машине с 256 МБ памяти, то вам может потребоваться гигабайтный (или более) раздел подкачки». Для задач нашего сервера мы создадим раздел подкачки равным величине оперативной памяти, а именно 512 Мб.И так, подтверждаем создание нового раздела. На следующем шаге указываем размер раздела.

Продолжаем и выбираем тип нового раздела «Первичный», местоположение раздела выбираем «Начало». В окне «Настройки раздела» выбираем строку «Использовать как: » и нажимаем Enter. В выпадающем списке выбираем «раздел подкачки» и проверяем состояние строки «Метка загрузочный» - должно быть «выкл».

Выходим из редактирования раздела, выбрав пункт «Настройка раздела закончена». Передвигаем указатель чуть ниже, на оставшееся свободное место нашего первого диска и приступаем к созданию и редактированию раздела. Мы создадим первичный раздел на всём оставшемся свободном месте диска sda. В нём будут размещаться все каталоги системы за исключением каталога /var, который будет размещён на втором нашем диске. Выделять отдельный раздел под каталог /home мы не будет – мы не настраиваем файловый сервер. У нас будет только пара локальных пользователей, которым потребуются домашние каталоги. И так, создаём новый раздел, выделяем под него всё оставшееся место, тип раздела оставим «Первичный». Затем настраиваем раздел следующим образом:

Использовать как: Журналируемая файловая система Ext4
Точка монтирования: /
Параметры монтирования: default (оставляем по умолчанию, удобнее настраивать после установки)
Метка: root (вводится из соображений безопасности, можно использовать любое буквосочетание)
Зарезервированные блоки: 5% (оставляем по умолчанию)
Обычное использование: стандарт
Метка 'загрузочный': вкл (раздел будет загрузочным)
Заканчиваем настройку этого раздела и переходим к разметке следующего диска (sdb).
Сначала создадим первичный раздел размером в 40 Гб и поместим его в начале диска. Этот раздел будет использоваться для хранения почтовых сообщений. Параметры раздела следующие:
Использовать как: Журналируемая файловая система Ext4
Точка монтирования: /var/mail
Параметры монтирования: default
Метка: mail
Зарезервированные блоки: 5%
Обычное использование: стандарт
Метка 'загрузочный': выкл
Точку монтирования вводим следующим образом: выбираем пункт «Точка монтирования», в предлагаемом списке точек монтирования выбираем пункт «Ввести вручную».
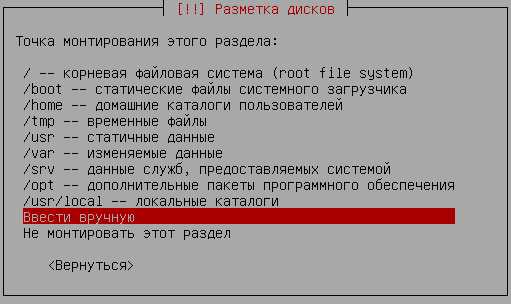
И в текстовом поле вводим /var/mail. После того как настройка раздела закончена, приступаем к созданию последнего раздела. Выделяем под раздел всё оставшееся место, файловая система Ext4, точка монтирования /var, метка var, не загрузочный. Все остальные параметры оставляем по умолчанию.

После того как настройка раздела закончена, в окне настроенных разделов и их точек монтирования выбираем пункт «Закончить разметку и записать изменения на диск». Проверяем информацию и подтверждаем запись изменений на диск. Ждём пока будет записана разметка диска, пройдёт форматирование разделов, и переходим к установке базовой системы.
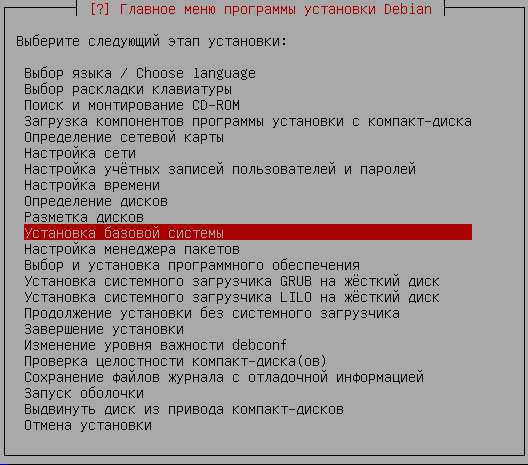
На начальном этапе будут удовлетворены зависимости, проверены и установлены базовые пакеты. Далее выбираем ядро системы. В моём случае это однозначно linux-image-3.2.0-4-486. В зависимости от возможностей оборудования компьютера список ядер для выбора будет довольно широк. На выбор предлагается несколько ядер – если система не загрузится с одним ядром, то всегда можно попробовать другое ядро.
На следующем шаге выбираем драйверы для включения в initrd.

Выбираем только необходимые для этой системы драйверы и переходим к настройке менеджера пакетов. Так как мы устанавливаем систему с netinst CD, подтверждаем использование зеркала архива из сети.Примечание: при установке с первого CD/DVD из официального набора на этом этапе предлагается просканировать остальные диски для того, чтобы их использовать из менеджера пакетов. Для DVD эта процедура на мой взгляд лишняя, т. к. для установки нам нужен только первый диск из набора, а информацию об остальных дисках можно добавить в менеджер пакетов по окончании инсталляции следующей командой:
# apt-cdrom add
Протокол для загрузки файлов выбираем http, страна, где расположено зеркало для загрузки – Российская Федерация, сервер – ftp.ru.debian.org. Если для выход в интернет организован через прокси-сервер, то вводим параметры прокси, в противном случае оставляем поле параметров прокси пустым и продолжаем установку.Далее следует вопрос об использовании несвободного ПО – соглашаемся, хотя это вопрос индивидуальных предпочтений. Если нужна система только на свободном ПО, то тогда даём отрицательный ответ. На следующем шаге требуется выбрать сервисы обновлений. Выбираем оба и продолжаем.

Переходим к следующему этапу: «Выбор и установка программного обеспечения». Участвовать или не участвовать в опросе популярности пакетов – дело личное. Но я считаю, что нужно хоть как-то помогать сообществу Debian.В окне выбора программного обеспечения сразу же пробелом убираем «Графическое окружение рабочего стола» и «Print server», а оставляем только «Стандартные системные утилиты».После того, как установятся требуемое программное обеспечение, перейдём к этапу: «Установка загрузчика GRUB на жёсткий диск». Подтверждаем установку GRUB в главную загрузочную запись т. к. мы не организовываем мультизагрузку и операционная система у нас единственная – Debian.Вот мы и подошли к последнему этапу: «Завершение установки». На этом этапе подтверждаем то, что системные часы показывают UTC. На последнем шаге извлекаем носитель из привода или при последующей перезагрузке меняем порядок загрузки в BIOS. После перезагрузки видим окно приветствия загрузчика.

Всё система установлена. Если кто-то из читателей хочет более глубоко «проработать» установку Debian, то ему следует ознакомиться с официальным руководством по установке Debian.Независимо от того была настроена сеть в процессе установки или нет, рекомендую перейти к статье «Настройка сети в Debian».
Об авторе:
Меня зовут Андрей Золкин. Из более, чем пятнадцати лет работы в сфере информационных технологий, десять лет работаю с системами, базирующимися на открытом исходном коде. На страницах сайта Aitishnik.Ru веду блоги по CMC Joomla и Debian GNU/Linux.
Ещё статьи о Debian
-
Настройка FTP сервера. Более сложная конфигурация...
Рассмотрим более сложную конфигурацию ftp сервера: анонимные пользователи всё так же имеют доступ только на чтение. Локальные пользователи не используются. Вместо них используются виртуальные пользователи, учётные записи которых хранятся...
Linux HTML-редакторы
Если задать подобный вопрос на каком-нибудь из форумов, то с высокой долей вероятности вы наткнётесь на две диаметрально противоположных рекомендации - "составлять" всё в чисто визуальном (то бишь WYSIWYG) редакторе типа DreamWeaver либо...
Как обновить Debian 4 Etch до Debian 5 (Lenny)
Вот чем мне нравится Debian, так тем что можно обновить установленную систему на ходу, без какой либо переустановки. На момент написания этой статьи произошла смена стабильного дистрибутива Debian. Вместо Debian 4 Etch, ставшей теперь...
Как обновить Debian 6 Squeeze до Debian 7 Wheezy
Прошло более двух месяцев с момента выхода новой стабильной версии операционной системы Debian GNU/Linux – Debian 7 (Wheezy). За это время были исправлены ошибки и даже вышла новая версия – 7.1. А это значит, что теперь можно и...
Настройка FTP сервера. Конфигурация с шифрованием SSL...
Теперь изменим нашу конфигурацию ftp сервера следующим образом: анонимные пользователи не используются. Используются только виртуальные пользователи, учётные записи которых хранятся в MySQL. Для каждого пользователя можно задать свою...
Разметка дисков в Debian с помощью LVM
Эта статья является часть цикла статей о Debian/GNU Linux и является дополнением к статье «Установка Debian на сервер». В этой статье я расскажу, как произвести разметку диска используя LVM.LVM – это аббревиатура от Logical Volume Manager, что переводится как менеджер...
www.aitishnik.ru
Как установить Debian | Linux от чайника
Доброго дня, уважаемые читатели! Продолжая разговор, начатый в этой теме, в этом посте я постараюсь подробно, в картинках, рассказать о том, как установить Debian . Надеюсь, начинающим это будет полезно. ...Или я, вдруг, что-то забыв, загляну сюда и сразу же вспомню, как это всё делается :). Жаль, что пока у меня время тратится на изучение устройства Blogger(так и не могу настроить некоторые гаджеты), а не на то, чтобы заниматься составлением статей, а то блог назвал "Linux от чайника", а сам пока о Linux - ни в зуб ногой. Ну, да ладно...Дебиан у меня установлен на стареньком компьютере и уже давно настроен. Теперь я жалею, что не делал скриншоты всего процесса преображения системы. Но ради Вас, уважаемые читатели, я установил виртуальную машину на другом компьютере, и начну всё заново - с нуля, вместе с Вами. Для Деби я создал диск, размером 20 Гб, а памяти выделил 1024 Мб. На чём ставить виртуальную систему - у каждого свои предпочтения, я пользуюсь VMware. Я бы советовал начинающим знакомиться с Linux таким же способом. Так можно научиться основам, без боязни что-то сломать в основной системе, наделав кучу ошибок, а потом, переборов все свои страхи, ставить уже на другие компьютеры, основной или второй системой. И так...
Как установить DebianДля начала скачаем файл 7.8.0-i386-CD-1.iso.torrent(версия на 20.01.2015) отсюда:
http://cdimage.debian.org/debian-cd/7.8.0/i386/bt-cd/ Скачаем образ нашей будущей ОС через торрент и запишем его на компакт-диск. По той ссылке можно выбрать готовые наборы c разными графическими окружениями. Но этого нам пока не надо, нам нужен диск, с которого установим минимальную систему, остальное установим позже, надеюсь, без лишнего мусора.Запускаем виртуалку с CD, который записали. Появится первое окошко, в нём выбираем Advanced options:
 А в следующем Expert install:
А в следующем Expert install: 
Перед нами откроется такой списочек, где мы сразу выберем нужный нам язык:

 Подключим CD-ROM:
Подключим CD-ROM: 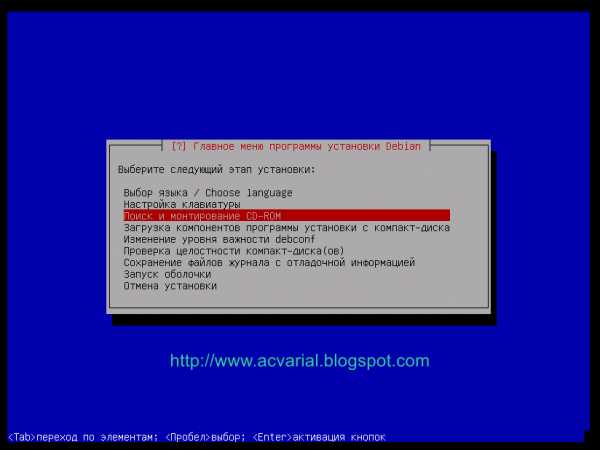
 Идём дальше по списку:
Идём дальше по списку: 
В следующем окошке нам предложат доустановить нужные компоненты. Там я отметил звёздочками то, что добавляю - это модуль поддержки NTFS и драйвера для подключения интернета через ADSL. Возможно, Вам это тоже пригодится, если нет, то не отмечайте.
В новом окошке наш "список добрых дел", которые нужно сегодня выполнить, немного расширится, но ничего страшного в этом нет - справимся. А чтобы Вам, уважаемые читатели, приободриться, поднять боевой дух, предлагаю по кофейку. Ещё немного и вы уже будете знать, как установить Debian .
Пока кофе остывает, пусть определиться сетевая карта:

Настройку и установку PPPoE соединения и настройку сети мы пока пропустим, потом уже настроим, а то сейчас лишних пакетов из сети натянем. Перейдём сразу к настройке учётных записей пользователей и паролей:
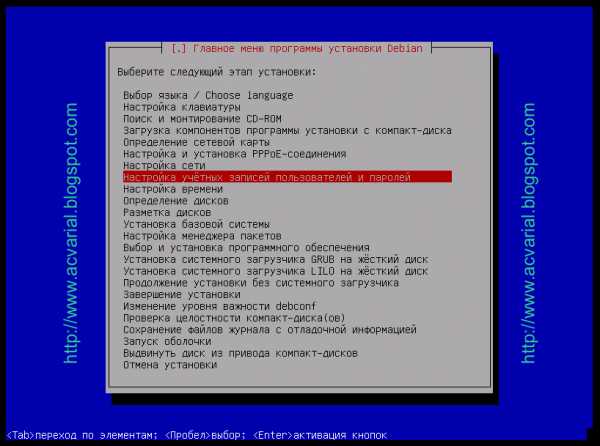 Далее можно включить поддержку теневых паролей, если нужно:
Далее можно включить поддержку теневых паролей, если нужно: 
А в следующем окне выберем, как входить в систему. Я выбираю "Нет". Наверное, привык в Ubuntu так работать, короткими сессиями от root'a через sudo, так пока и не отвык.
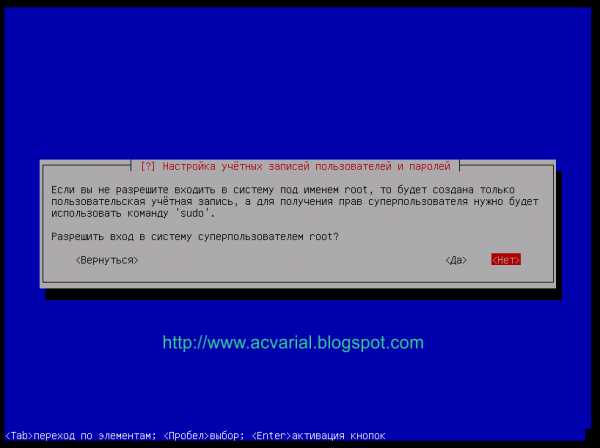 Теперь придумаем логин, или укажем реальное имя:
Теперь придумаем логин, или укажем реальное имя: 
Аналогично:
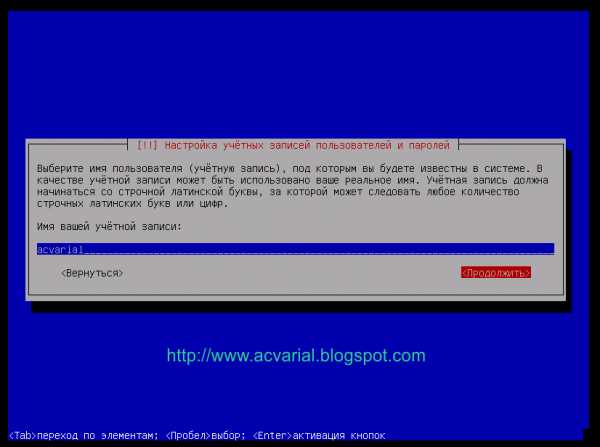 Придумываем пароль:
Придумываем пароль: 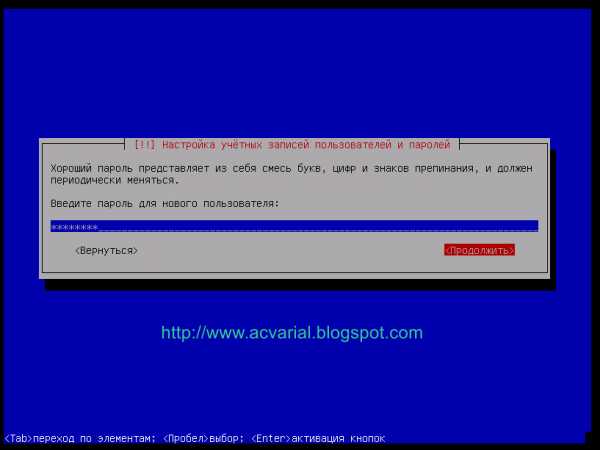 И подтверждаем его:
И подтверждаем его: 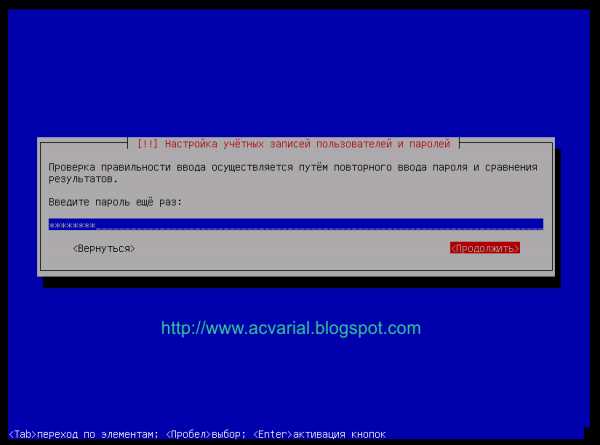
Следующим пунктом предлагается настроить время. Это мы сделаем после установки системы. Пропускаем и переходим к определению дисков:
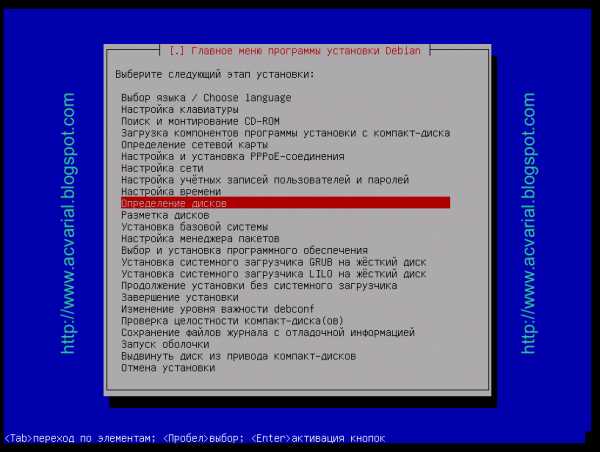
Теперь, на этом этапе нужно быть повнимательней, приступаем к разметке диска:
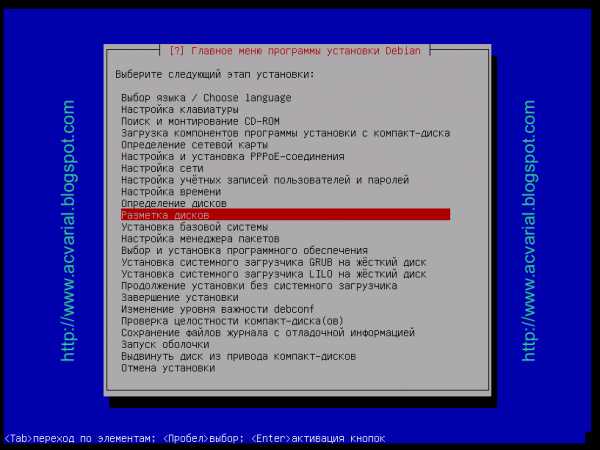
Откроется вот такое окно, где мы выберем автоматическую разметку:

Так, как мы ставим Линукс на виртуальный диск, размером 20 Гб, и ничего на нём кроме него не будет, то выбираем "Авто - использовать весь диск":
 Подтверждаем:
Подтверждаем: В нашей тренировочной системе, не обязательно создавать отдельные разделы, но я по привычке создаю для /home, как показано ниже. Это было бы хорошо на реальном винчестере. А в нашей ситуации можно выбрать "Всё в одном":

Потом нам будет показано, как разобьётся наш диск. Там указаны: системный раздел, раздел подкачки и отдельный раздел /home, как я и выбирал:
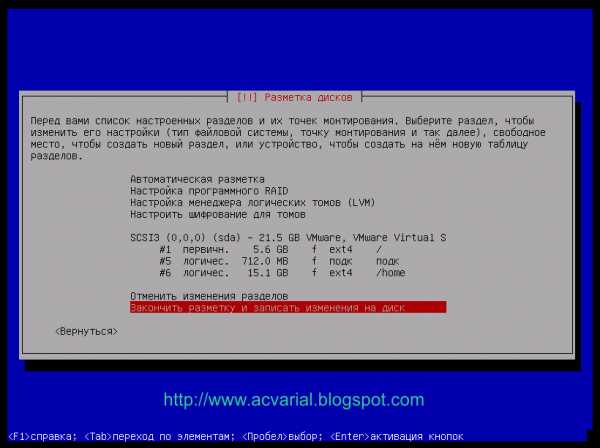 Далее выбираем "Да" и Enter:
Далее выбираем "Да" и Enter:  Снова знакомое меню. И следующий пункт - "Установка базовой системы":
Снова знакомое меню. И следующий пункт - "Установка базовой системы": 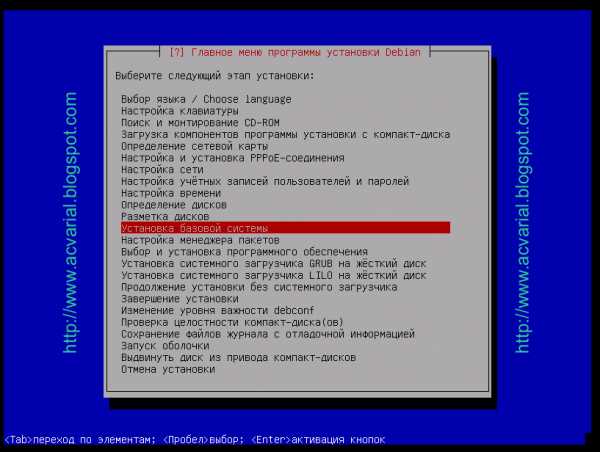
Теперь определяемся с ядром. Для более старого железа остановитесь на linux-image-486, для нового так, как показано на этой картинке:
 Здесь я тоже ограничиваюсь самым необходимым:
Здесь я тоже ограничиваюсь самым необходимым: 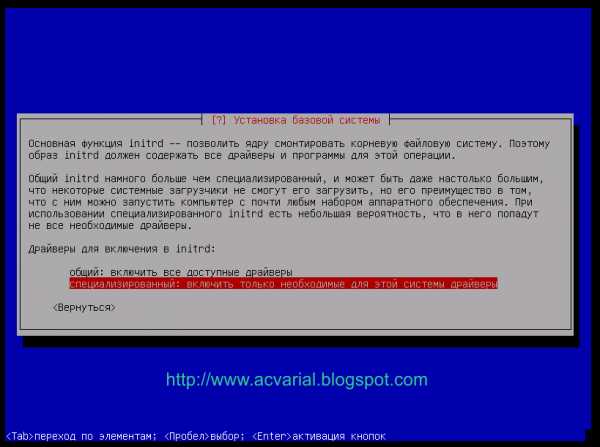 Дальше просто - Enter, без лишних слов:
Дальше просто - Enter, без лишних слов: 
Раз мы скачали один диск, с которого ставим систему и других нет, то поступайте так:
 С зеркалом мы потом определимся:
С зеркалом мы потом определимся:  А здесь две звёздочки:
А здесь две звёздочки: 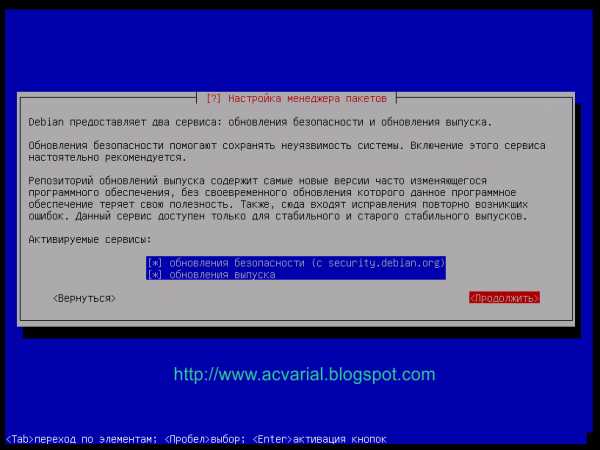 Мы постепенно движемся к завершению:
Мы постепенно движемся к завершению:  Соглашаемся и в путь:
Соглашаемся и в путь: 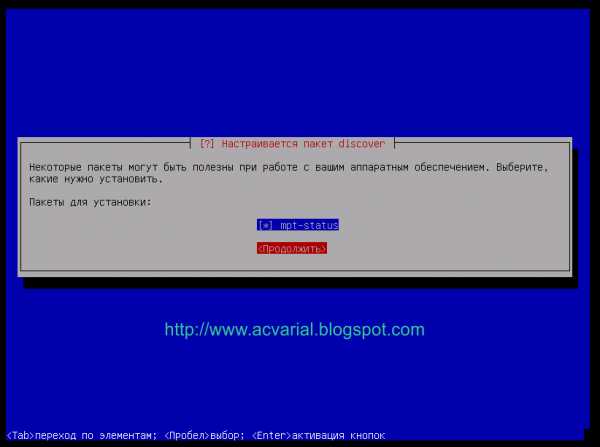 Здесь вы уже сами для себя решайте:
Здесь вы уже сами для себя решайте: 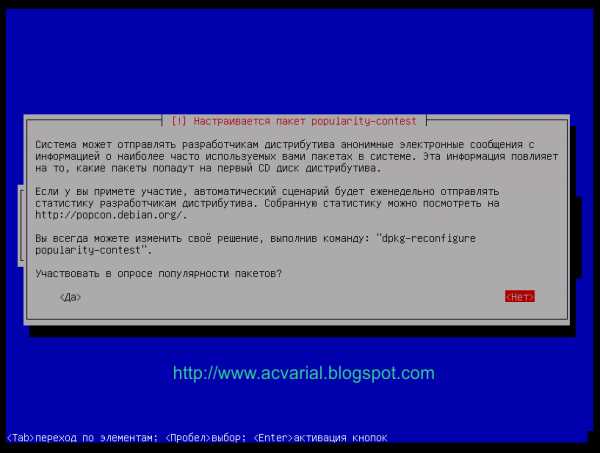 А тут я выбираю "Нет":
А тут я выбираю "Нет": 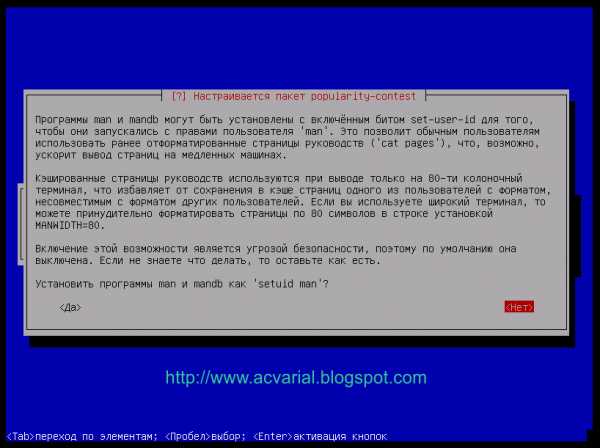
Теперь определяемся с выбором ПО, здесь можно выбрать установку c графическим окружением, либо со стандартными системными утилитами, а если мы всё же решили ставить минимальную систему, то ничего не выбираем:
 Установим загрузчик: На нашем диске будет одна система, поэтому "Да":
Установим загрузчик: На нашем диске будет одна система, поэтому "Да": Здесь, как хотите:
 И вот оно, долгожданное окошечко, ради чего и была написана эта статья:
И вот оно, долгожданное окошечко, ради чего и была написана эта статья: 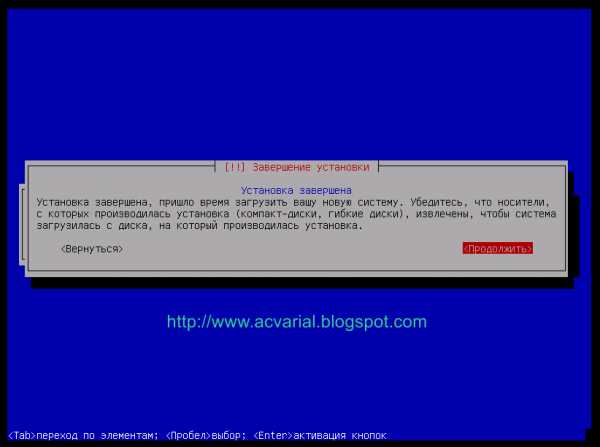
Система загрузится, и вы увидите строчки, где введёте логин, который придумали ранее и пароль(ввод пароля не будет виден, просто пишите и вводите):
 Вошли:
Вошли: 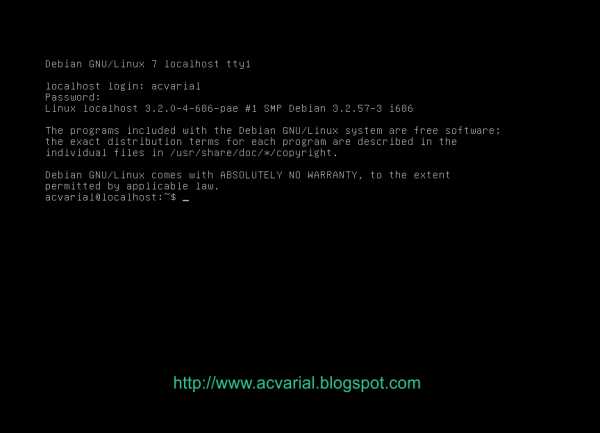 Теперь научимся правильно выключать систему, набрав команду(и пароль):
Теперь научимся правильно выключать систему, набрав команду(и пароль): Вот теперь, уже точно всё и я поздравляю Вас с удачной установкой! Можно работать, осваиваться, строить на этой базе, что угодно.
Надеюсь, мой затянувшийся монолог Вас не сильно утомил, уважаемые читатели, и вопроса о том, как установить Debian у Вас больше не возникнет. Вы будете уметь это делать. В реальности, вся установка проходит гораздо быстрее, чем я Вам здесь долго и нудно рассказывал.
И так, мы оказались один на один с "чёрным экраном", который многих отпугивает от Linux. Что делать дальше, с чего начать, об этом будет следующая статья. Вместе с Вами, уважаемые читатели, мы будем преодолевать все наши страхи и увидим, что Linux намного понятнее и доступнее, чем мы думали вначале. А то, как всё это будет происходить, можно следить получая новости по почте, подписавшись здесь. Всем удачи! С уважением!Дмитрий Замятин 20.01.2015
acvarial.blogspot.com
Подробная инструкция с иллюстрацией каждого шага установки ОС DEBIAN
.
Подробная инструкция с иллюстрацией каждого шага установки ОС DEBIAN, от начала первого старта.
на официальном сайте DEBIAN есть возможность получить дистрибутив стабильной версии Debian GNU/Linux который свободно распространяется через Интернет.
Ознакомиться с системными требованиями DEBIAN
Для установки системы необходимо вставить в оптический привод диск с образом и перезагрузить компьютер. При перезагрузке компьютера необходимо войти в меню управления настройками BIOS. В данном меню необходимо выбрать первичное загрузочное устройство, в нашем случае это будет оптический привод. После внесения изменения порядка загрузки с устройств перезагружаем компьютер.Следуя инструкциям появляющемся на экране монитора, перед нами появляется меню установочного диска.
Первоначально меню будет на английском языке, однако, не имея особых знаний можно понять значения этих слов.изображение №1 Управление меню осуществляется с помощью клавиатуры, где переход с одной позиции меню на другой делаем путем нажатия стрелок «вверх» и «вниз»… собственно так и придется делать далее следуя моей инструкции.Я не выбираю легких путей, поэтому выделяем первый пункт меню Install и жмем Enter… Кстати второй пункт это графическая установка, она удобна и красива, однако я уже привык к псевдографике. Хочу успокоить Вас, ничего страшного в этом нет…подробнее о загрузочном меню в DEBIAN ссылка ожидает редактирования
Нажав Install перед нами появляется окно выбора желаемого национального языка.изображение №2
Перемещая курсор нажатием кнопок на клавиатуре (стрелки «вверх» и «вниз») выбираем Русский язык. Выбрав язык, жмем Enter.Следующий этап, это выбор местонахождения, в моем случае Российская Федерацияизображение №3
Далее выбираем клавиатурную раскладкуизображение №4
После чего происходит загрузка дополнительных компонентов, это наглядно видноизображение №5
Следующим этапом для нас будет настройка сети, в поле необходимо ввести имя компьютера. По умолчанию это debian…перемещаем курсор с помощью нажатия кнопки клавиатуры «Tab» наводим на «продолжить» и жмем Enterизображение №6 в настройке сети необходимо указать имя домена, если нет то оставляем поле пустым
изображение №7
Пришло время настройке учетных записей пользователей, и сначала определим пароль суперпользователяизображение №8
После, для того чтобы убедиться в правильности ввода пароля, нужно пароль суперпользователя ввести еще разизображение №9
теперь перейдем к созданию учетной записи пользователя, которая будет использоваться вместо учетной записи суперпользователя (root), для выполнения всех действий не связанных с администрированием системы. Для начала нужно в поле ввести полное имя пользователя (на снимке экрана user), например я при установке системы вводил свое имя так Bulat N. Umalatovизображение №10
вводим имя учетной записиизображение №11
и вводим для него парольизображение №12
Для того чтобы убедиться в правильности ввода пароля, нужно пароль пользователя ввести еще разизображение №13
Далее настраиваем системное времяизображение №14
изображение №15
Наступил важный момент, запускается программа разметкиизображение №16
И так нам нужно определиться с методом разметки. Я опишу ручной метод, так как считаю этот метод интереснее чем автоматическийизображение №17
Выбрав ручной способ разметки перед нами откроется список разделовизображение №18
На этом снимке отображается не отформатированный жесткий диск… жмем EnterИ приступаем к созданию таблицы разделовизображение №19
В приведенном примере, объем жесткого диска составляет 8 GB.изображение №20
выбираю свободное место и Enterизображение №21
Выбираю создать новый разделизображение №22 Устанавливаю размер нового разделаУстанавливаю тип раздела «Первичный»изображение №23
Выбираю место «начало»изображение №24
После чего переходим к настройке раздела
изображение №25 подробнее о файловой системе:1. файловую систему я выбрал ext4http://ru.wikipedia.org/wiki/Ext4http://www.opennet.ru/base/sys/linux_fs.txt.html2. точка монтирования / (корень )тут неплохо раскрыто о структуре корневых каталоговhttp://www.free-bsd.ru/free/9/bsd36.htmlеще тут http://www-staging.debian.org/releases/ … 02.html.ru
настроив точку монтирования раздела и его файловую систему, жмем «настройка раздела завершена»
переходим к созданию следующего разделаизображение №26
изображение №27
Выделяю для нового раздела 1 GBизображение №28
Типизображение №29
И в разметке дисков показываю ее как раздел подкачкиизображение №30
studylinux.ru
установка debian
Установка Debian Linux - довольно простой процесс, занимает около 15-20 минут. Я зачастую предварительно создаю разделы в «Acronis – программа для разбиения дисков», в примере ниже, распишу, как установить: на заранее разбитый диск - на нужные области, и установка на абсолютно новый HDD диск.
И так, вставляем диск с Debian, наблюдаем вот такую картинку:
1. Появилось меню загрузчика. Для выбора метода загрузки по умолчанию, надо нажать клавишу «Enter». Мы в данном меню нажимаем «F1» - для получения помощи(справки):
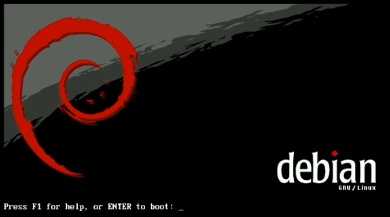
2. Нам нужно настроить параметры загрузки, для этого нажимаем «F3»:

3. В появившемся меню мы видим четыре режима установки: текстовый, графический, текстовый – эксперт, графический – эксперт:

3.1. Запускаем графический – для этого вводим значение в поле «… boot:»: installgui
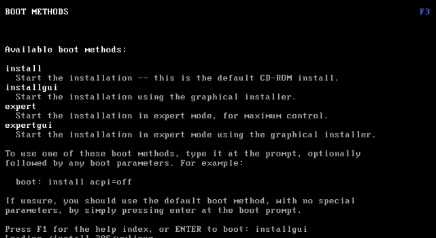
4. Перед нами появляется графическая программа установки Debian linux на вашем ПК. Выбираем Русский язык:
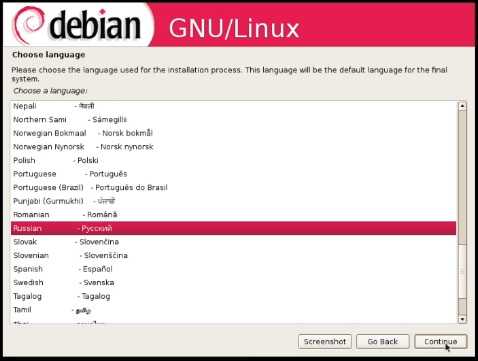
5. Выбираем страну в которой находимся:
6. Выбираем раскладку клавиатуры «Русская»:

7. Сейчас идёт поиск пакетов на вашем DVD:
7.1. Идёт загрузка компонентов программы установки:
7.2. Автоматическая настройка сети:
8. Программа пытается автоматический настроить сеть, это ей не удаётся. Нажимаем кнопку «продолжить»:
9. Пропускаем пока настройку сети, выбираем «Пропустить пока настройку сети», и нажимаем «продолжить»:

10. В данном окне «вводим имя» вашего компьютера в «Сети», если не знаете что ввести, оставьте предложенное значение:
11. Определение дисков:
12. Появилось меню разметки жесткого диска:
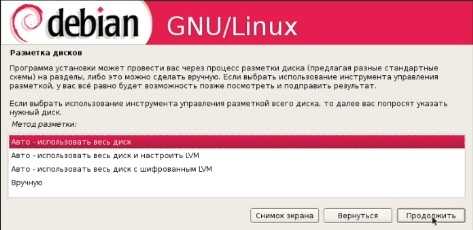
12.1. Выбираем «вручную»:
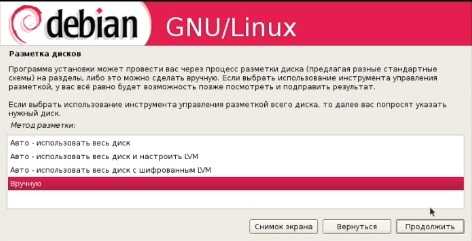
12.2. Если разделы заранее сделаны в Acronis:

Немного теории:
- Форматировать лучше в ext3 или ext4 (кроме swap-файл подкачки)
- Создавать необходимо три раздела: корень «/», домашний каталог «/home», swap (расчёт примерно: «оперативная память» + «128» или 256 Мб)
Вот пример раздела корень «/»:

Форматирование в ext3 или ext4 - в поле "Использовать как":
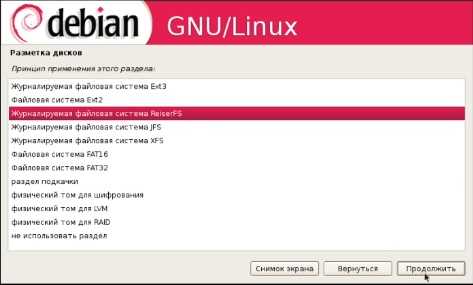
Если создаем домашний каталог «/home», то в пункте "Точка монтирования" выбираем соотвествующее значение:

12.3. Если раздела нет, то в этом же меню создаём его:

По окончанию нажимаем: "Закончить разметку и записать изменения на диск", и в слежующем окне:

Выбираем «да»(Записать изменения на диск?), «продолжить»
13. Выбираем город, в часовом поясе которого находиться «ваш город»:
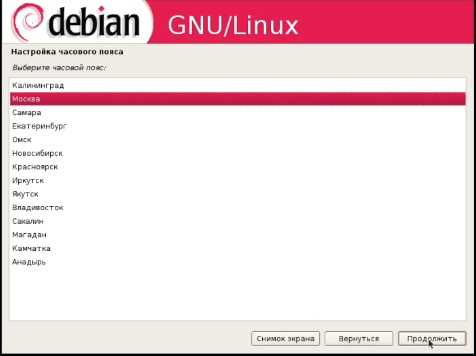
14. Задаём пароль пользователя Root:

15. Создаем имя пользователя, у которого не будет прав Root:
16. Вводим имя учётной записи (логин) - при входе в систему:
17. Пароль на этот логин:
18. Установка базовой операционной системы:
19. Настройка менеджера пакетов – он собирается скачать пакеты из сети. Так как сети нет, то выбираем «нет», и нажимаем «продолжить»:
20. Программа пытается получить обновление безопасности с сайта Debian, это ей не удаётся, так как не настроена сеть. Нажимаем «продолжить»:
21. Производиться настройка пакетов:
22. Сбор информации для разработчика, выбираем «нет»:

23. Выбираем пакеты которые хотим установить (если у вас ноутбук, или вы более опытный пользователь и знаете какие вам нужны пакеты, то выбираем сами, либо как на картинке):
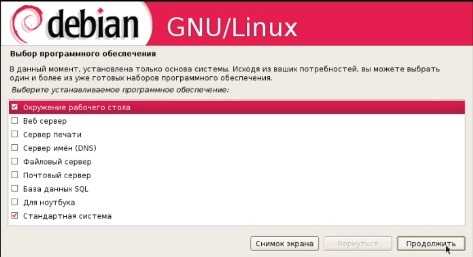
24. Загрузка файлов с носителя:
25. Настройка клавиш для переключения между языками клавиатуры. В первом меню выбираем сочетания. Во втором меню – выбираем для временного переключения раскладки. Настройки производим согласно тому, как вам удобнее:
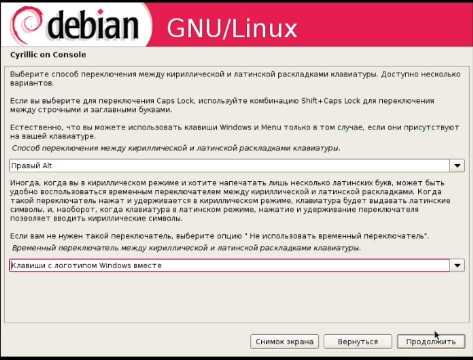
26. Выбираем возможные разрешения экрана:

27. Выбор установки загрузчика GRUB – ставим «да», даже если у вас стоят другие операционные системы. Далее «продолжить»:
27.1. Установка GRUB:
28. Установка Debian завершена, нажимаем «продолжить», и компьютер перезагрузиться:
29. Перезагрузка:

30. Меню загрузчика GRUB, выбираем первый пункт:
31. Вводим логин:
31.1. Пароль:
32. Загружается установленная операционная система Debian Linux. Окружение пользователя Гном)

33. Необходимо также зарегистрировать пакеты которые находятся на других DVD (если таковые имеются). Нажимаем «Ctrl+Alt+F1», переходим в первый терминал. Вводим логин: root и пароль:

34. Вставляем второй (третий и т.д.) DVD, и вводим команду: apt-cdrom add
И тоже самое с остальными. Все система установлена!
Также рекомендуем почитать: Установка Debian Linux - текстовый режим
Автор: AdminLSИсточник: http://linuxsql.ru
www.linuxsql.ru
Как установить debian 8 | Настройка серверов windows и linux
Как установить debian 8-01
Всем привет ранее я рассказывал Как установить Debian 7, время не стоит на месте и уже вышел debian 8.2, сегодня рассмотрим как установить debian 8. В данной статье мы с вами пробежимся по всем окнам установщика и разберем все нюансы. Для выполнения данной задачи была создана виртуальная машина на ESXI 5.5 и подмонтирован CD диск с Debian 8.2.
Установка debian 8
Загружаемся с установочного носителя, жмем install для установки Debian 8.2

Как установить debian 8-02
Далее нужно будет выбрать язык установки мастера Я выбираю английский, вы можете выбрать какой вам больше нравится

Как установить debian 8-03
Далее выбираем ваше месторасположение которое будет влиять на часовой пояс, выбираем other

Как установить debian 8-04
Далее Europe

Как установить debian 8-05
И выбираем Российскую Федерацию

Как установить debian 8-06
Далее выбираем locale, если по русски то интерфейс системы
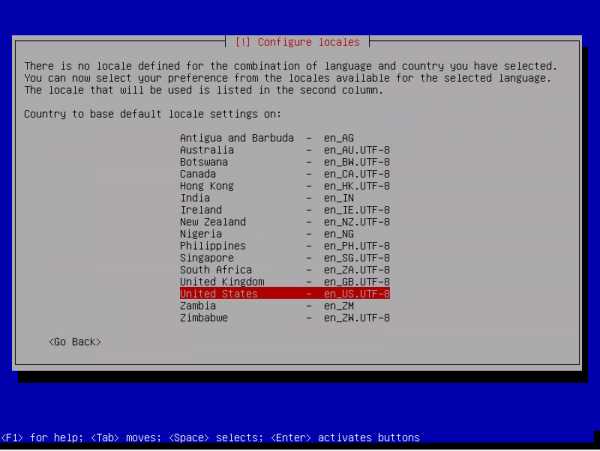
Как установить debian 8-07
Далее раскладка клавиатуры, я вставляю английскую

Как установить debian 8-08
Начнется загрузка компонентов.

Как установить debian 8-09
Следующим шагом это нужно задать DNS имя вашего хоста. У меня имя будет pyatilistnik.org

Как установить debian 8-10
Задаем пароль root. Напомню root мега крутая учетка в системах linux имеющая максимальные права.

Как установить debian 8-11
Далее нам предложат создать учетную запись из под которой мы будим сидеть, она так же будет иметь права админа для данного хоста.

Как установить debian 8-12
Зададим и для него пароль дважды.

Как установить debian 8-13
Далее выбираем ваш часовой пояс, я живу в Москве так что выбираю ее.

Как установить debian 8-14
Начинаем размечать диск для установки выбираем пункт Guided - use entire disk

Как установить debian 8-15
Выбираем сам диск

Как установить debian 8-16
Выбираем установить все на одну партицию All files in one partition (recommended for new users)

Как установить debian 8-17
Далее выбираем Finish partitionning and write changes to disk.
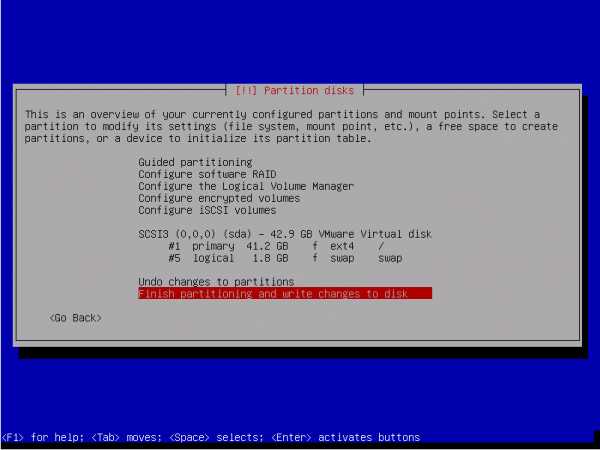
Как установить debian 8-18
Подтверждаем запись на диск

Как установить debian 8-19
начнется установка системы

Как установить debian 8-20
Далее вас спросят использовать ли еще дополнительные CD для установки пакетов, жмем нет.

Как установить debian 8-21
на следующем шаге нам нужно указать что мы будем использовать зеркала сайтов с репозиториями для установки дополнительных пакетов.

Как установить debian 8-22
Выбираем зеркала в России

Как установить debian 8-23
Ну и само зеркало
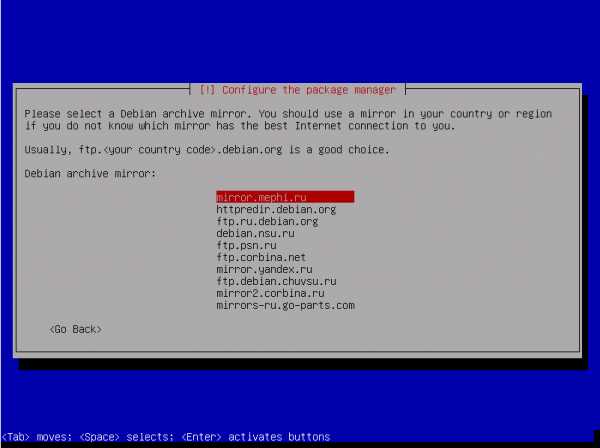
Как установить debian 8-24
Если для выхода в интернет используете proxy то указываете его.
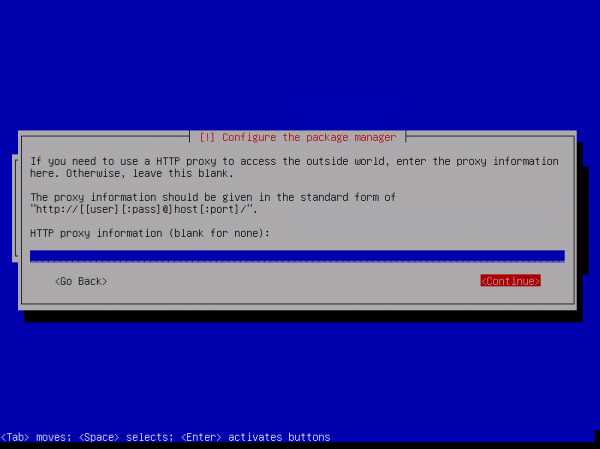
Как установить debian 8-25
Далее отказываемся от анонимной отсылки данных

Как установить debian 8-26
Указываем утилиты для установки у меня это стандартные утилиты и сервер ssh в debian 8.

Как установить debian 8-27
И создаем загрузчик

Как установить debian 8-28
После установки нужно перезагрузить сервер жмем continue

Как установить debian 8-29
Вот так вот просто установить Debian 8, далее советую приступить и прочитать Как настроить статический ip адрес (сеть) в Debian
Материал сайта pyatilistnik.org
pyatilistnik.org
- Net framework переустановка
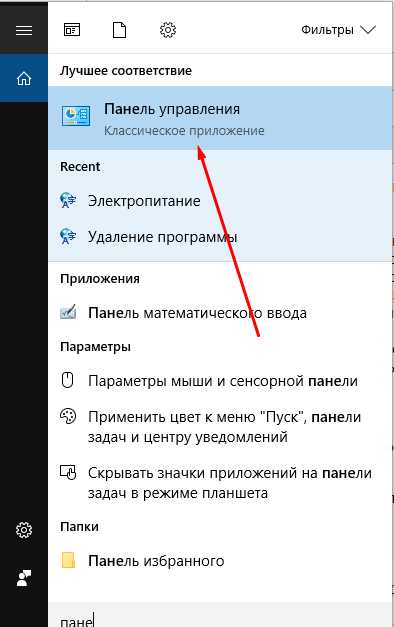
- 0X000000Be windows 7 как исправить
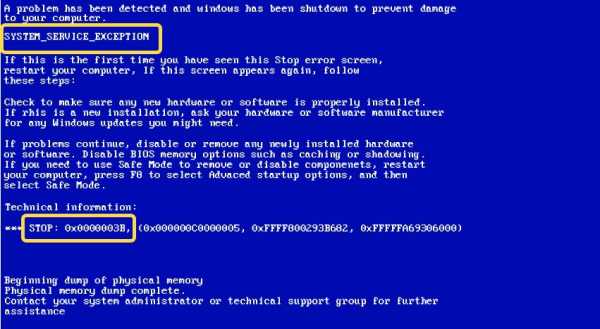
- Отзывы о samsung galaxy a5 2018

- Мигает зарядка на ноутбуке

- Не открывается пуск в windows 10 как исправить

- Как удалить полностью файлы с компьютера
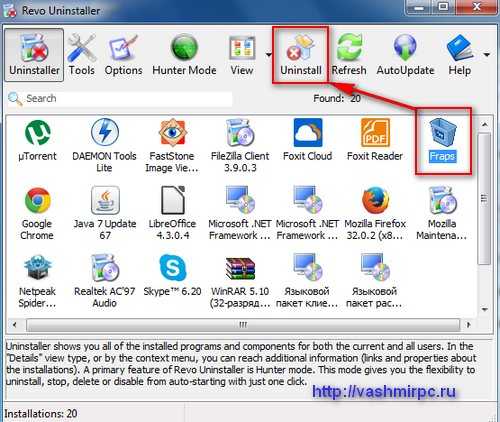
- Как закрыть доступ к сайту
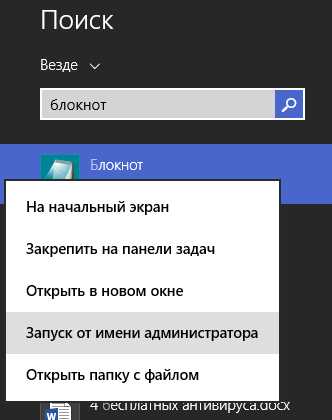
- Трекер что это такое и как им пользоваться
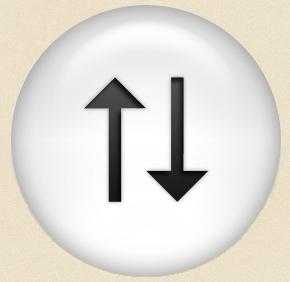
- Компьютер плохо работает

- Как сделать самому дизайн визитки
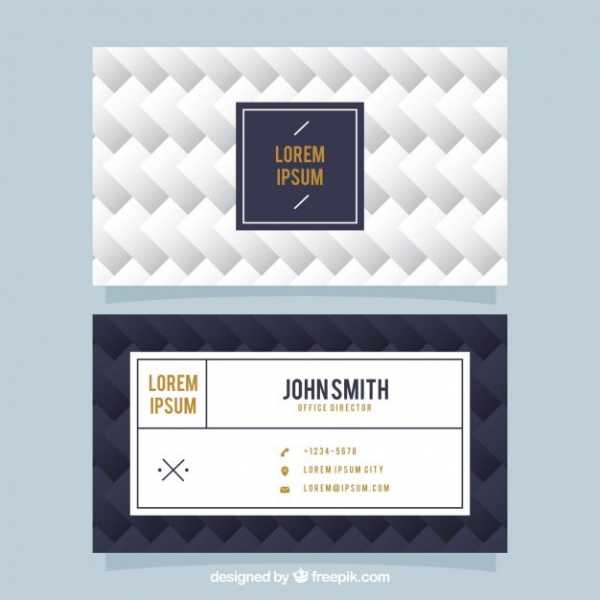
- Краткий обзор aida64