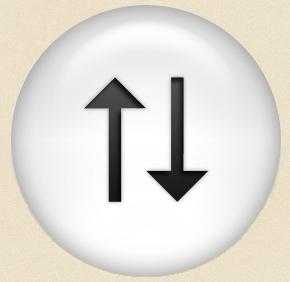Почему компьютер под управлением Windows XP не запускается. Windows xp не загружается
Почему при запуске Windows XP не загружаться или не запускается?
Содержание:
Компьютер не запускается или не загружается. В чем различия?
 Мне, инженеру сервисного центра, часто приходится слышать от клиентов жалобы на то, что компьютер не запускается или не загружается. Так описывают разные неполадки – от проблем с включением до нарушения загрузки операционной системы. Но если быть более точными, “не запускается” следует понимать как не включается, не инициализируется или не работает, тогда как “не загружается” должно означать именно проблемы с загрузкой системы.
Мне, инженеру сервисного центра, часто приходится слышать от клиентов жалобы на то, что компьютер не запускается или не загружается. Так описывают разные неполадки – от проблем с включением до нарушения загрузки операционной системы. Но если быть более точными, “не запускается” следует понимать как не включается, не инициализируется или не работает, тогда как “не загружается” должно означать именно проблемы с загрузкой системы.
Рассмотрим на примерах конкретных симптомов, почему компьютер не запускается.
Нет реакции на нажатие кнопки включения

Причины
- Нет напряжения в электросети, поврежден электрический шнур или вышел из строя блок питания.
- Повреждена кнопка включения (Power).
- Нет электрического контакта в разъемах питания.
- Вышла из строя микросхема управления питанием.
- Поврежден внутренний блок питания (на ноутбуках).
- Вышел из строя чипсет.
- Поврежден BIOS.
Что делать?
- Убедитесь, что в электросети есть напряжение. Проверьте, включен ли блок питания и надежно ли к нему подсоединен кабель. При возможности проверьте работу компьютера с другим блоком питания.
- Для проверки кнопки отключите провода от контактов Power Switch (ON, PWR_ON, PC_ON) на материнской плате и замкните контакты отверткой. Если ПК нормально включится – виновата кнопка.
- Сбросьте настройки BIOS извлечением батарейки питания микросхемы CMOS и замыканием выводов гнезда. Или с помощью джампера (кнопки) Clear CMOS (другие названия – CLRTC, CRTC, CL_CMOS, CCMOS).
Компьютер включается (работают вентиляторы), но на экране ничего нет

Причины
- Неисправен процессор или имеются неполадки в системе его питания.
- Вышел из строя северный мост.
- Неисправны планки, слоты или питание ОЗУ (оперативной памяти).
- “Слетела” прошивка BIOS.
Что делать?
- Убедитесь в отсутствии повреждений процессора и правильности подключения его системы охлаждения.
- Проверьте, подключен ли дополнительный четырехконтактный разъем возле стабилизатора питания CPU.
- Проверьте работу планок ОЗУ в разных слотах, попробуйте заменить их на заведомо исправные.
- Сбросьте настройки BIOS.
Компьютер выключается или перезагружается в процессе запуска

Причины
- Перегрев процессора или основных элементов системной платы.
- Выход из строя (короткое замыкание) о
itpotok.ru
Не загружается Windows XP - Советы по Windows
Если Вы встретились с проблемой того, что операционная система Windows XP не загружается, то в первую очередь необходимо выяснить характер поломки.
Существует два варианта проблемы:
- Программная ошибка вследствие неправильной работы программного обеспечения.
- Аппаратная ошибка, вызванная поломкой определенной детали.
1. Компьютер реагирует, но не загружается
Вы нажали на кнопку питания (Power), а на мониторе не отображается абсолютно ничего, но при этом кулер заработал и загорелись лампочки? Вероятнее всего неправильно подключен монитор или случилась аппаратная ошибка. Что же делать в случае, если дело все-таки в аппаратной части?
Как вариант в Вашем ПК где-то пропал контакт из-за засорения пылью. Тогда стоит сделать следующее:
- Открутите крышку от системного блока и извлеките видеоадаптер и оперативную память.
- Осторожно избавьтесь от пыли на деталях и самом системном блоке.
- Тщательно вытрите контакты видеоадаптера и оперативки.
- Поставьте все детали на место и проверьте, работает ли компьютер.
Если после выполненных действий компьютер не включился и не загружается Windows XP, нужно будет найти деталь, вышедшую из строя. Это можно легко сделать при помощи BIOS (базовой системы ввода-вывода). Главное знать, какая версия установлена на компьютере.
При каждой загрузке ПК выполняется его проверка при помощи BIOS. Если возникает какой-либо сбой при проверке, то компьютер издает звук, по типу которого можно выяснить причину поломки. Узнать о том, о какой поломке говорит определенный звуковой сигнал можно из таблицы сигналов BIOS.
В случае если Вы не в курсе, какая у Вас версия BIOS, тогда придется помучиться. Нужно будет одну за другой менять свои детали на другие (одолженные у кого-то) до тех пор, пока не выяснится какая же из них нерабочая. Подобный вариант неосуществим для Вас? Тогда осталось только обратиться к специалистам.
2. Компьютер совсем не реагирует
В случае, когда Вы нажимаете на кнопку питания (Power), но компьютер не реагирует (не шумит кулер, не светятся лампочки), сразу нужно проверить, правильно ли подключен компьютер. Для этого убедитесь, что переключатель с тыльной стороны системного блока включен и внимательно осмотрите кабели питания.
Если все подключено верно, то скорее всего сломался блок питания. В случае если Вы никогда не имели дела с электроприборами, ликвидировать такую поломку самому будет довольно тяжело. Но все таки будет неплохо одолжить у кого-то блок питания, подключить его к Вашему ПК и проверить включится ли он. Не знаете, как подключить? Тогда стоит обратиться к специалистам.
3. Компьютер включился, но не загружается Windows XP
Бывают случаи, когда ПК включился, монитор заработал, однако не загружается Windows XP (черный экран). На экране отображается окно, как на (рисунке 1).
Рисунок 1 — DISK BOOT FAILURE – INSERT SYSTEM DISK AND PRESS ENTER
Если Вы видите подобное сообщение, то это значит, что компьютер не может обнаружить устройство для хранения данных, на котором хранится ОС. Проще говоря, компьютер не видит HDD, поэтому и не загружается Windows XP.
В первую очередь выясните, корректно ли подключен жесткий диск. Если с винчестером все нормально, значит пришла в негодность операционная система и придется переустановить Windows.
Также Вы можете увидеть при запуске компьютера текст как на (рисунке 2).
Рисунок 2 – Сообщение
Это значит, что системные файлы утрачены или повреждены. В таком случае нужно:
- Выполнить загрузку последней успешной конфигурации. Для этого нужно включить компьютер и нажимать F8 на клавиатуре. Далее выберите нужный пункт в отобразившемся меню.
- Выполните описанные выше действия, но нажмите на «Безопасный режим». Сделайте восстановление системы, если ОС загрузится.
Если операционная система вообще не грузится, то разумнее всего будет переустановить Windows XP.
Читать статьи по теме:
- Windows не видит жесткий диск
- Какой компьютер купить?
- Программы для создания игр
- Что такое троянская программа?
- Что такое Adware?
softataka.com
Когда Windows XP не загружается...
Если устройства компьютера запускаются нормально, а операционная система Windows XP -- нет, вероятно, придётся начать процесс устранения неполадок, состоящий из выяснения причин неисправной загрузки системы и их устранения. Ниже представлены 10 советов по решению проблем с запуском Windows XP.Использование загрузочной дискеты Windows
Первое, к чему следует обратиться при возникновении неисправностей в процессе запуска системы — загрузочная дискета. Она может помочь, если повреждены активный раздел жёсткого диска или файлы, необходимые для загрузки Windows.
Для того чтобы создать загрузочную дискету Windows, вставьте флоппи-диск в дисковод машины с корректно работающей и настроенной схожим образом операционной системой Windows XP, откройте окно «Мой компьютер» (My Computer), щёлкните на иконке дискеты и выберите из контекстного меню команду «Форматировать» (Format). В диалоговом окне «Формат» (Format) не меняйте заданные по умолчанию настройки и нажмите кнопку «Начать» (Start). По завершению форматирования, закройте окно для того, чтобы вернутся в «Мой компьютер», дважды щёлкните на ярлыке диска C и скопируйте на дискету три файла из его корневой директории:
• Boot.ini• NTLDR• Ntdetect.com
Теперь вставьте созданную загрузочную дискету во флоппи-дисковод компьютера с повреждённой системой и нажмите [Ctrl][Alt][Delete] для того, чтобы перезагрузить компьютер. При запуске с этой дискеты система попробует загрузиться, игнорируя активный раздел жёсткого диска и загрузочные файлы.
Использование опции «Загрузка последней удачной конфигурации» (Last Known Good Configuration)Можно также попробовать запустить систему, воспользовавшись опцией «Загрузка последней удачной конфигурации» (Last Known Good Configuration), которая отменит любые изменения, вызвавшие проблемы в ключе реестра CurrentControlSet, ответственного за определение значений параметров оборудования и установленных драйверов. Опция «Загрузка последней удачной конфигурации» заменит содержимое указанного ключа реестра на данные из резервной копии, которые были использованы при последнем удачном запуске ОС.
Перезагрузите компьютер, нажав[Ctrl][Alt][Delete]. Когда увидите сообщение «Выберите операционную систему для запуска» (Please select the operating system to start) или услышите одинарный звуковой сигнал, нажмите клавишу [F8] для запуска меню «Дополнительные параметры» (Windows Advanced Options). Выберите пункт «Загрузка последней удачной конфигурации» (Last Known Good Configuration) и нажмите [Enter].
Учтите, что у вас есть только одна попытка восстановления последней удачной конфигурации. Иными словами, если опция не помогла устранить проблему загрузки системы, значит, резервная копия тоже повреждена.
Использование утилиты «Восстановление системы» (System Restore)
Ещё один полезный инструмент для устранения неполадок загрузки Windows XP — утилита «Восстановление системы» (System Restore). Она работает в фоновом режиме в качестве службы для постоянной проверки важнейших компонентов системы на предмет изменений. Перед изменением какого-либо параметра, служба немедленно создаёт его резервную копию и контрольную точку восстановления. Помимо этого, по умолчанию контрольные точки создаются через каждые 24 часа.
Для того чтобы воспользоваться утилитой «Восстановление системы» (System Restore) перезагрузите компьютер, нажав[Ctrl][Alt][Delete]. Когда увидите сообщение «Выберите операционную систему для запуска» (Please select the operating system to start) или услышите одинарный звуковой сигнал, нажмите клавишу [F8] для запуска меню «Дополнительные параметры» (Windows Advanced Options). Выберите пункт «безопасный режим» (Safe Mode) и нажмите [Enter].
После загрузки Windows XP в безопасном режиме нажмите кнопку «Пуск» (Start) и перейдите ко вкладке Программы | Стандартные | Служебные | Восстановление системы (All Programs | Accessories | System Tools | System Restore). В безопасном режиме доступна только опция «Восстановление более раннего состояния компьютера», поскольку она уже выбрана по умолчанию, просто нажмите «Далее» (Next). Затем Мастер восстановления предложит вам выбрать контрольную точку и начать процедуру восстановления.
Использование Консоли восстановления (Recovery Console)
Проблемы загрузки Windows XP более сложного характера требуют, соответственно, более серьёзного подхода. Загрузочный компакт-диск Windows XP содержит полезный инструмент «Консоль восстановления» (Recovery Console).
Для запуска системы с загрузочного компакт-диска Windows XP, вставьте его в CD-ROM и нажмите [Ctrl][Alt][Delete] для перезагрузки компьютера. Как только начнётся загрузка, просто следуйте указаниям, которые позволят вам выбрать основные файлы для запуска программы установки (Setup). На экране «Вас приветствует программа установки» (Welcome To Setup), показанному на изображении A, нажмите клавишу R для запуска Консоли восстановления (Recovery Console).
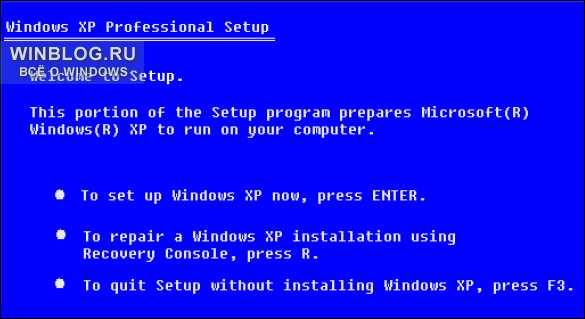 Рис. A
Рис. AПоявится экран меню Консоли восстановления (изображение B). Здесь отображена папка с файлами операционной системы и просьба выбрать операционную систему, в которую требуется войти. Нажмите клавишу с соответствующей цифрой, а затем введите пароль администратора. Теперь вы получили доступ к командной строке Консоли восстановления.

Исправление повреждённого файла Boot.ini
В начале процесса загрузки Windows XP программа Ntldr задействует файл Boot.ini для определения местоположения файлов операционной системы и наличия доступных для продолжения загрузки опций. Поэтому, в случае повреждения файла Boot.ini, невозможно осуществление корректного запуска Windows XP.
Если система не загружается по причине повреждённого файла Boot.ini, можно использовать инструмент Bootcfg Консоли восстановления. Разумеется, для этого придётся осуществить запуск системы с загрузочного компакт-диска и задействовать Консоль восстановления, как было описано в пункте 4.Для запуска команды Bootcfg введите в командной строке Консоли управления:
Bootcfg /parameter
Где /parameter — одна из представленных ниже опций.
Параметры и описание
/Add – сканирует диск на наличие всех установленных версий ОС Windows и позволяет добавлять идентификаторы новых ОС в файл Boot.ini./Scan - сканирует диск на наличие всех установленных версий ОС Windows./List – отображает каждую запись в файле Boot.ini./Default – назначает идентификатор заданной по умолчанию в меню загрузки операционной системы в качестве главного./Rebuild – полностью воссоздаёт файл Boot.ini. У пользователя есть возможность подтверждать каждый шаг./Redirect – позволяет в режиме администрирования без монитора перенаправить выполнение операции по загрузке на специальный порт. Имеет два субпараметра: [Port Baudrate ] | [UseBiosSettings]./Disableredirect – Отключает перенаправление.
Исправление повреждённого загрузочного сектора жёсткого диска
Загрузочный сектор — небольшой раздел жёсткого диска, где содержатся данные о файловой системе операционной системы (NTFS или FAT32), а также очень небольшая программа, написанная на языке машинных кодов, которая помогает в процессе загрузки ОС.
В случае если система не запускается из-за повреждённого загрузочного сектора, можно использовать инструмент FixBoot Консоли восстановления. Для этого придётся осуществить запуск системы с загрузочного компакт-диска и задействовать Консоль восстановления, как было описано в пункте 4.Для запуска команды FixBoot введите в командной строке Консоли управления:
Fixboot [drive]:Где [drive] — буква диска, для которого требуется создать новый загрузочный раздел.
Исправление повреждённой главной загрузочной записи (master boot record)
Главная загрузочная запись занимает первый сектор жёсткого диска для запуска процедуры загрузки Windows. Она содержит таблицу разделов диска (partition table) и небольшую программу, именуемую «первичный загрузчик» (master boot record), ответственную за размещение активного или загрузочного сектора в таблице разделов. После размещения в таблице загрузочный сектор начинает запуск Windows. Если главная загрузочная запись повреждена, активный сектор не сможет запустить систему.
Для устранения этой неисправности в Консоли восстановления (Recovery Console) предусмотрен инструмент Fixmbr. Запустите систему с загрузочного компакт-диска и активируйте Консоль восстановления, как было описано в пункте 4.Для запуска команды Fixmbr введите в командной строке Консоли управления:
Fixmbr [device_name]
Где [device_name] — составное имя диска, для которого требуется создать новую главную загрузочную запись. Например, составное имя для главного загрузочного диска C будет выглядеть так:
\Device\HardDisk0Отмена автоматической перезагрузки
Когда при работе в Windows XP возникает критическая ошибка, происходит автоматическая перезагрузка системы. Если сбой возникает в процессе запуска Windows XP, система застревает в бесконечном цикле перезагрузок. В этом случае следует выключить опцию автоматического перезапуска при сбое системы.
Когда система начнёт загружаться, и вы увидите сообщение «Выберите операционную систему для запуска» (Please select the operating system to start) или услышите одинарный звуковой сигнал, нажмите клавишу [F8] для запуска меню «Дополнительные параметры» (Windows Advanced Options). Затем выберите пункт «Выключить автоматическую перезагрузку при сбое системы» (Disable The Automatic Restart On System Failure) и нажмите [Enter]. Отныне Windows XP в процессе загрузки будет отображать сообщение об ошибке, из которого можно будет узнать причину неисправности.
Восстановление из резервной копии
Если никак не удаётся наладить загрузку Windows XP, можно попробовать восстановить систему из резервной копии (если таковая имеется в наличии). Алгоритм восстановления зависит от используемой утилиты для резервного копирования, которая предоставит все необходимые инструкции.
«Обновление на месте» (in-place upgrade)
Если никак не удаётся наладить загрузку Windows XP и резервная копия отсутствует, можно выполнить «обновление на месте» (in-place upgrade). Эта операция представляет собой переустановку операционной системы в ту же папку (как и в случае обновления версии Windows на более позднюю) и способна исправить почти все проблемы загрузки Windows.
Вставьте загрузочный компакт-диск Windows XP в привод и перезагрузите компьютер. По завершению подготовительной стадии появится экран установки Windows XP (показанный ранее на Рис. A). Нажмите [Enter], чтобы начать процедуру установки. Через пару мгновений появится страница с лицензионным соглашением, нажмите [F8] для подтверждения согласия с условиями. Затем программа осуществит поиск ранее установленных версий Windows XP, и после того, как она найдёт одну из них, откроется второй экран установки Windows XP (Рис. C).
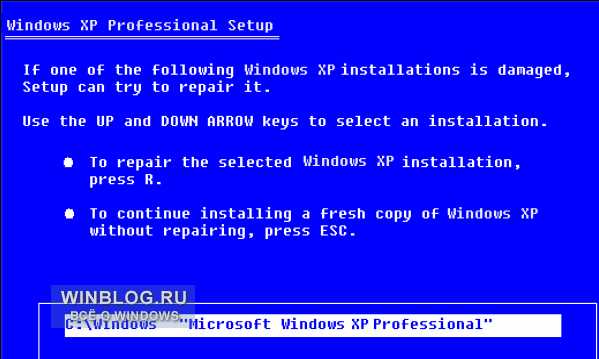 Рис. C
Рис. CДля восстановления выбранной версии нужно нажать R, а для инсталляции новой копии Windows XP — [Esc]. В данном случае, операция по восстановлению повреждённой версии идентична «обновлению на месте», поэтому нажмите R. После этого программа установки проверит жёсткие диски на наличие неисправностей, а затем осуществит «обновление на месте».
Учтите, что «после обновления на месте» или восстановления повреждённой инсталляции придётся переустановить все обновления для Windows.
Автор: Greg ShultzВерсия на английском: techrepublic.com.comКопирование статьи разрешается только в случае указания явной гиперссылки на веб-сайт winblog.ru, как на источник русскоязычной версии.
Оцените статью: Голосов 37www.winblog.ru
Когда Windows XP не загружается...
Если устройства компьютера запускаются нормально, а операционная система Windows XP -- нет, вероятно, придётся начать процесс устранения неполадок, состоящий из выяснения причин неисправной загрузки системы и их устранения. Ниже представлены 10 советов по решению проблем с запуском Windows XP.
Использование загрузочной дискеты Windows
Первое, к чему следует обратиться при возникновении неисправностей в процессе запуска системы — загрузочная дискета. Она может помочь, если повреждены активный раздел жёсткого диска или файлы, необходимые для загрузки Windows.
Для того чтобы создать загрузочную дискету Windows, вставьте флоппи-диск в дисковод машины с корректно работающей и настроенной схожим образом операционной системой Windows XP, откройте окно «Мой компьютер» (My Computer), щёлкните на иконке дискеты и выберите из контекстного меню команду «Форматировать» (Format). В диалоговом окне «Формат» (Format) не меняйте заданные по умолчанию настройки и нажмите кнопку «Начать» (Start). По завершению форматирования, закройте окно для того, чтобы вернутся в «Мой компьютер», дважды щёлкните на ярлыке диска C и скопируйте на дискету три файла из его корневой директории:
• Boot.ini• NTLDR• Ntdetect.com
Теперь вставьте созданную загрузочную дискету во флоппи-дисковод компьютера с повреждённой системой и нажмите [Ctrl][Alt][Delete] для того, чтобы перезагрузить компьютер. При запуске с этой дискеты система попробует загрузиться, игнорируя активный раздел жёсткого диска и загрузочные файлы.
Использование опции «Загрузка последней удачной конфигурации» (Last Known Good Configuration)
Можно также попробовать запустить систему, воспользовавшись опцией «Загрузка последней удачной конфигурации» (Last Known Good Configuration), которая отменит любые изменения, вызвавшие проблемы в ключе реестра CurrentControlSet, ответственного за определение значений параметров оборудования и установленных драйверов. Опция «Загрузка последней удачнойконфигурации» заменит содержимое указанного ключа реестра на данные из резервной копии, которые были использованы при последнем удачном запуске ОС.
Перезагрузите компьютер, нажав[Ctrl][Alt][Delete]. Когда увидите сообщение «Выберите операционную систему для запуска» (Please select the operating system to start) или услышите одинарный звуковой сигнал, нажмите клавишу [F8] для запуска меню «Дополнительные параметры» (Windows Advanced Options). Выберите пункт «Загрузка последней удачной конфигурации» (Last Known Good Configuration) и нажмите [Enter].
Учтите, что у вас есть только одна попытка восстановления последней удачной конфигурации. Иными словами, если опция не помогла устранить проблему загрузки системы, значит, резервная копия тоже повреждена.
Использование утилиты «Восстановление системы» (System Restore)
Ещё один полезный инструмент для устранения неполадок загрузки Windows XP — утилита «Восстановление системы» (System Restore). Она работает в фоновом режиме в качестве службы для постоянной проверки важнейших компонентов системы на предмет изменений. Перед изменением какого-либо параметра, служба немедленно создаёт его резервную копию и контрольную точку восстановления. Помимо этого, по умолчанию контрольные точки создаются через каждые 24 часа.
Для того чтобы воспользоваться утилитой «Восстановление системы» (System Restore) перезагрузите компьютер, нажав[Ctrl][Alt][Delete]. Когда увидите сообщение «Выберите операционную систему для запуска» (Please select the operating system to start) или услышите одинарный звуковой сигнал, нажмите клавишу [F8] для запуска меню «Дополнительные параметры» (Windows Advanced Options). Выберите пункт «безопасный режим» (Safe Mode) и нажмите [Enter].
После загрузки Windows XP в безопасном режиме нажмите кнопку «Пуск» (Start) и перейдите ко вкладке Программы | Стандартные | Служебные | Восстановление системы (All Programs | Accessories | System Tools | System Restore). В безопасном режиме доступна только опция «Восстановление более раннего состояния компьютера», поскольку она уже выбрана по умолчанию, просто нажмите «Далее» (Next). Затем Мастер восстановления предложит вам выбрать контрольную точку и начать процедуру восстановления.
Использование Консоли восстановления (Recovery Console)
Проблемы загрузки Windows XP более сложного характера требуют, соответственно, более серьёзного подхода. Загрузочный компакт-диск Windows XP содержит полезный инструмент «Консоль восстановления» (Recovery Console).
Для запуска системы с загрузочного компакт-диска Windows XP, вставьте его в CD-ROM и нажмите [Ctrl][Alt][Delete] для перезагрузки компьютера. Как только начнётся загрузка, просто следуйте указаниям, которые позволят вам выбрать основные файлы для запуска программы установки (Setup). На экране «Вас приветствует программа установки» (Welcome To Setup), показанному на изображении A, нажмите клавишу R для запуска Консоли восстановления (Recovery Console).
Рис. A
Появится экран меню Консоли восстановления (изображение B). Здесь отображена папка с файлами операционной системы и просьба выбрать операционную систему, в которую требуется войти. Нажмите клавишу с соответствующей цифрой, а затем введите пароль администратора. Теперь вы получили доступ к командной строке Консоли восстановления.
Рис. B
Исправление повреждённого файла Boot.ini
В начале процесса загрузки Windows XP программа Ntldr задействует файл Boot.ini для определения местоположения файлов операционной системы и наличия доступных для продолжения загрузки опций. Поэтому, в случае повреждения файла Boot.ini, невозможно осуществление корректного запуска Windows XP.
Если система не загружается по причине повреждённого файла Boot.ini, можно использовать инструмент Bootcfg Консоли восстановления. Разумеется, для этого придётся осуществить запуск системы с загрузочного компакт-диска и задействовать Консоль восстановления, как было описано в пункте 4.Для запуска команды Bootcfg введите в командной строке Консоли управления:
Bootcfg /parameter
Где /parameter — одна из представленных ниже опций.
Параметры и описание
/Add – сканирует диск на наличие всех установленных версий ОС Windows и позволяет добавлять идентификаторы новых ОС в файл Boot.ini./Scan - сканирует диск на наличие всех установленных версий ОС Windows./List – отображает каждую запись в файле Boot.ini./Default – назначает идентификатор заданной по умолчанию в меню загрузки операционной системы в качестве главного./Rebuild – полностью воссоздаёт файл Boot.ini. У пользователя есть возможность подтверждать каждый шаг./Redirect – позволяет в режиме администрирования без монитора перенаправить выполнение операции по загрузке на специальный порт. Имеет два субпараметра: [Port Baudrate ] | [UseBiosSettings]./Disableredirect – Отключает перенаправление.
Исправление повреждённого загрузочного сектора жёсткого диска
Загрузочный сектор — небольшой раздел жёсткого диска, где содержатся данные о файловой системе операционной системы (NTFS или FAT32), а также очень небольшая программа, написанная на языке машинных кодов, которая помогает в процессе загрузки ОС.
В случае если система не запускается из-за повреждённого загрузочного сектора, можно использовать инструмент FixBoot Консоли восстановления. Для этого придётся осуществить запуск системы с загрузочного компакт-диска и задействовать Консоль восстановления, как было описано в пункте 4.Для запуска команды FixBoot введите в командной строке Консоли управления:
Fixboot [drive]:Где [drive] — буква диска, для которого требуется создать новый загрузочный раздел.
Исправление повреждённой главной загрузочной записи (master boot record)
Главная загрузочная запись занимает первый сектор жёсткого диска для запуска процедуры загрузки Windows. Она содержит таблицу разделов диска (partition table) и небольшую программу, именуемую «первичный загрузчик» (master boot record), ответственную за размещение активного или загрузочного сектора в таблице разделов. После размещения в таблице загрузочный сектор начинает запуск Windows. Если главная загрузочная запись повреждена, активный сектор не сможет запустить систему.
Для устранения этой неисправности в Консоли восстановления (Recovery Console) предусмотрен инструмент Fixmbr. Запустите систему с загрузочного компакт-диска и активируйте Консоль восстановления, как было описано в пункте 4.Для запуска команды Fixmbr введите в командной строке Консоли управления:
Fixmbr [device_name]
Где [device_name] — составное имя диска, для которого требуется создать новую главную загрузочную запись. Например, составное имя для главного загрузочного диска C будет выглядеть так:
DeviceHardDisk0
Отмена автоматической перезагрузки
Когда при работе в Windows XP возникает критическая ошибка, происходит автоматическая перезагрузка системы. Если сбой возникает в процессе запуска Windows XP, система застревает в бесконечном цикле перезагрузок. В этом случае следует выключить опцию автоматического перезапуска при сбое системы.
Когда система начнёт загружаться, и вы увидите сообщение «Выберите операционную систему для запуска» (Please select the operating system to start) или услышите одинарный звуковой сигнал, нажмите клавишу [F8] для запуска меню «Дополнительные параметры» (Windows Advanced Options). Затем выберите пункт «Выключить автоматическую перезагрузку при сбое системы» (Disable The Automatic Restart On System Failure) и нажмите [Enter]. Отныне Windows XP в процессе загрузки будет отображать сообщение об ошибке, из которого можно будет узнать причину неисправности.
Восстановление из резервной копии
Если никак не удаётся наладить загрузку Windows XP, можно попробовать восстановить систему из резервной копии (если таковая имеется в наличии). Алгоритм восстановления зависит от используемой утилиты для резервного копирования, которая предоставит все необходимые инструкции.
«Обновление на месте» (in-place upgrade)
Если никак не удаётся наладить загрузку Windows XP и резервная копия отсутствует, можно выполнить «обновление на месте» (in-place upgrade). Эта операция представляет собой переустановку операционной системы в ту же папку (как и в случае обновления версии Windows на более позднюю) и способна исправить почти все проблемы загрузки Windows.
Вставьте загрузочный компакт-диск Windows XP в привод и перезагрузите компьютер. По завершению подготовительной стадии появится экран установки Windows XP (показанный ранее на Рис. A). Нажмите [Enter], чтобы начать процедуру установки. Через пару мгновений появится страница с лицензионным соглашением, нажмите [F8] для подтверждения согласия с условиями. Затем программа осуществит поиск ранее установленных версий Windows XP, и после того, как она найдёт одну из них, откроется второй экран установки Windows XP (Рис. C).
Рис. C
Для восстановления выбранной версии нужно нажать R, а для инсталляции новой копии Windows XP — [Esc]. В данном случае, операция по восстановлению повреждённой версии идентична «обновлению на месте», поэтому нажмите R. После этого программа установки проверит жёсткие диски на наличие неисправностей, а затем осуществит «обновление на месте».
Учтите, что «после обновления на месте» или восстановления повреждённой инсталляции придётся переустановить все обновления для Windows.
rootonly.ru
Когда Windows XP не загружается... — Linux портал
Если устройства компьютера запускаются нормально, а операционная система Windows XP -- нет, вероятно, придётся начать процесс устранения неполадок, состоящий из выяснения причин неисправной загрузки системы и их устранения. Ниже представлены 10 советов по решению проблем с запуском Windows XP.Использование загрузочной дискеты Windows
Первое, к чему следует обратиться при возникновении неисправностей в процессе запуска системы — загрузочная дискета. Она может помочь, если повреждены активный раздел жёсткого диска или файлы, необходимые для загрузки Windows.
Для того чтобы создать загрузочную дискету Windows, вставьте флоппи-диск в дисковод машины с корректно работающей и настроенной схожим образом операционной системой Windows XP, откройте окно «Мой компьютер» (My Computer), щёлкните на иконке дискеты и выберите из контекстного меню команду «Форматировать» (Format). В диалоговом окне «Формат» (Format) не меняйте заданные по умолчанию настройки и нажмите кнопку «Начать» (Start). По завершению форматирования, закройте окно для того, чтобы вернутся в «Мой компьютер», дважды щёлкните на ярлыке диска C и скопируйте на дискету три файла из его корневой директории:
• Boot.ini• NTLDR• Ntdetect.com
Теперь вставьте созданную загрузочную дискету во флоппи-дисковод компьютера с повреждённой системой и нажмите [Ctrl][Alt][Delete] для того, чтобы перезагрузить компьютер. При запуске с этой дискеты система попробует загрузиться, игнорируя активный раздел жёсткого диска и загрузочные файлы.
Использование опции «Загрузка последней удачной конфигурации» (Last Known Good Configuration)
Можно также попробовать запустить систему, воспользовавшись опцией «Загрузка последней удачной конфигурации» (Last Known Good Configuration), которая отменит любые изменения, вызвавшие проблемы в ключе реестра CurrentControlSet, ответственного за определение значений параметров оборудования и установленных драйверов. Опция «Загрузка последней удачной конфигурации» заменит содержимое указанного ключа реестра на данные из резервной копии, которые были использованы при последнем удачном запуске ОС.
Перезагрузите компьютер, нажав[Ctrl][Alt][Delete]. Когда увидите сообщение «Выберите операционную систему для запуска» (Please select the operating system to start) или услышите одинарный звуковой сигнал, нажмите клавишу [F8] для запуска меню «Дополнительные параметры» (Windows Advanced Options). Выберите пункт «Загрузка последней удачной конфигурации» (Last Known Good Configuration) и нажмите [Enter].
Учтите, что у вас есть только одна попытка восстановления последней удачной конфигурации. Иными словами, если опция не помогла устранить проблему загрузки системы, значит, резервная копия тоже повреждена.
Использование утилиты «Восстановление системы» (System Restore)
Ещё один полезный инструмент для устранения неполадок загрузки Windows XP — утилита «Восстановление системы» (System Restore). Она работает в фоновом режиме в качестве службы для постоянной проверки важнейших компонентов системы на предмет изменений. Перед изменением какого-либо параметра, служба немедленно создаёт его резервную копию и контрольную точку восстановления. Помимо этого, по умолчанию контрольные точки создаются через каждые 24 часа.
Для того чтобы воспользоваться утилитой «Восстановление системы» (System Restore) перезагрузите компьютер, нажав[Ctrl][Alt][Delete]. Когда увидите сообщение «Выберите операционную систему для запуска» (Please select the operating system to start) или услышите одинарный звуковой сигнал, нажмите клавишу [F8] для запуска меню «Дополнительные параметры» (Windows Advanced Options). Выберите пункт «безопасный режим» (Safe Mode) и нажмите [Enter].
После загрузки Windows XP в безопасном режиме нажмите кнопку «Пуск» (Start) и перейдите ко вкладке Программы | Стандартные | Служебные | Восстановление системы (All Programs | Accessories | System Tools | System Restore). В безопасном режиме доступна только опция «Восстановление более раннего состояния компьютера», поскольку она уже выбрана по умолчанию, просто нажмите «Далее» (Next). Затем Мастер восстановления предложит вам выбрать контрольную точку и начать процедуру восстановления.
Использование Консоли восстановления (Recovery Console)
Проблемы загрузки Windows XP более сложного характера требуют, соответственно, более серьёзного подхода. Загрузочный компакт-диск Windows XP содержит полезный инструмент «Консоль восстановления» (Recovery Console).
Для запуска системы с загрузочного компакт-диска Windows XP, вставьте его в CD-ROM и нажмите [Ctrl][Alt][Delete] для перезагрузки компьютера. Как только начнётся загрузка, просто следуйте указаниям, которые позволят вам выбрать основные файлы для запуска программы установки (Setup). На экране «Вас приветствует программа установки» (Welcome To Setup), показанному на изображении A, нажмите клавишу R для запуска Консоли восстановления (Recovery Console).
 Рис. A
Рис. A
Появится экран меню Консоли восстановления (изображение B). Здесь отображена папка с файлами операционной системы и просьба выбрать операционную систему, в которую требуется войти. Нажмите клавишу с соответствующей цифрой, а затем введите пароль администратора. Теперь вы получили доступ к командной строке Консоли восстановления.
 Рис. B
Рис. B
Исправление повреждённого файла Boot.ini
В начале процесса загрузки Windows XP программа Ntldr задействует файл Boot.ini для определения местоположения файлов операционной системы и наличия доступных для продолжения загрузки опций. Поэтому, в случае повреждения файла Boot.ini, невозможно осуществление корректного запуска Windows XP.
Если система не загружается по причине повреждённого файла Boot.ini, можно использовать инструмент Bootcfg Консоли восстановления. Разумеется, для этого придётся осуществить запуск системы с загрузочного компакт-диска и задействовать Консоль восстановления, как было описано в пункте 4.Для запуска команды Bootcfg введите в командной строке Консоли управления:
Bootcfg /parameter
Где /parameter — одна из представленных ниже опций.
Параметры и описание
/Add – сканирует диск на наличие всех установленных версий ОС Windows и позволяет добавлять идентификаторы новых ОС в файл Boot.ini./Scan - сканирует диск на наличие всех установленных версий ОС Windows./List – отображает каждую запись в файле Boot.ini./Default – назначает идентификатор заданной по умолчанию в меню загрузки операционной системы в качестве главного./Rebuild – полностью воссоздаёт файл Boot.ini. У пользователя есть возможность подтверждать каждый шаг./Redirect – позволяет в режиме администрирования без монитора перенаправить выполнение операции по загрузке на специальный порт. Имеет два субпараметра: [Port Baudrate ] | [UseBiosSettings]./Disableredirect – Отключает перенаправление.
Исправление повреждённого загрузочного сектора жёсткого диска
Загрузочный сектор — небольшой раздел жёсткого диска, где содержатся данные о файловой системе операционной системы (NTFS или FAT32), а также очень небольшая программа, написанная на языке машинных кодов, которая помогает в процессе загрузки ОС.
В случае если система не запускается из-за повреждённого загрузочного сектора, можно использовать инструмент FixBoot Консоли восстановления. Для этого придётся осуществить запуск системы с загрузочного компакт-диска и задействовать Консоль восстановления, как было описано в пункте 4.Для запуска команды FixBoot введите в командной строке Консоли управления:
Fixboot [drive]:Где [drive] — буква диска, для которого требуется создать новый загрузочный раздел.
Исправление повреждённой главной загрузочной записи (master boot record)
Главная загрузочная запись занимает первый сектор жёсткого диска для запуска процедуры загрузки Windows. Она содержит таблицу разделов диска (partition table) и небольшую программу, именуемую «первичный загрузчик» (master boot record), ответственную за размещение активного или загрузочного сектора в таблице разделов. После размещения в таблице загрузочный сектор начинает запуск Windows. Если главная загрузочная запись повреждена, активный сектор не сможет запустить систему.
Для устранения этой неисправности в Консоли восстановления (Recovery Console) предусмотрен инструмент Fixmbr. Запустите систему с загрузочного компакт-диска и активируйте Консоль восстановления, как было описано в пункте 4.Для запуска команды Fixmbr введите в командной строке Консоли управления:
Fixmbr [device_name]
Где [device_name] — составное имя диска, для которого требуется создать новую главную загрузочную запись. Например, составное имя для главного загрузочного диска C будет выглядеть так:
\Device\HardDisk0
Отмена автоматической перезагрузки
Когда при работе в Windows XP возникает критическая ошибка, происходит автоматическая перезагрузка системы. Если сбой возникает в процессе запуска Windows XP, система застревает в бесконечном цикле перезагрузок. В этом случае следует выключить опцию автоматического перезапуска при сбое системы.
Когда система начнёт загружаться, и вы увидите сообщение «Выберите операционную систему для запуска» (Please select the operating system to start) или услышите одинарный звуковой сигнал, нажмите клавишу [F8] для запуска меню «Дополнительные параметры» (Windows Advanced Options). Затем выберите пункт «Выключить автоматическую перезагрузку при сбое системы» (Disable The Automatic Restart On System Failure) и нажмите [Enter]. Отныне Windows XP в процессе загрузки будет отображать сообщение об ошибке, из которого можно будет узнать причину неисправности.
Восстановление из резервной копии
Если никак не удаётся наладить загрузку Windows XP, можно попробовать восстановить систему из резервной копии (если таковая имеется в наличии). Алгоритм восстановления зависит от используемой утилиты для резервного копирования, которая предоставит все необходимые инструкции.
«Обновление на месте» (in-place upgrade)
Если никак не удаётся наладить загрузку Windows XP и резервная копия отсутствует, можно выполнить «обновление на месте» (in-place upgrade). Эта операция представляет собой переустановку операционной системы в ту же папку (как и в случае обновления версии Windows на более позднюю) и способна исправить почти все проблемы загрузки Windows.
Вставьте загрузочный компакт-диск Windows XP в привод и перезагрузите компьютер. По завершению подготовительной стадии появится экран установки Windows XP (показанный ранее на Рис. A). Нажмите [Enter], чтобы начать процедуру установки. Через пару мгновений появится страница с лицензионным соглашением, нажмите [F8] для подтверждения согласия с условиями. Затем программа осуществит поиск ранее установленных версий Windows XP, и после того, как она найдёт одну из них, откроется второй экран установки Windows XP (Рис. C).
 Рис. C
Рис. C
Для восстановления выбранной версии нужно нажать R, а для инсталляции новой копии Windows XP — [Esc]. В данном случае, операция по восстановлению повреждённой версии идентична «обновлению на месте», поэтому нажмите R. После этого программа установки проверит жёсткие диски на наличие неисправностей, а затем осуществит «обновление на месте».
Учтите, что «после обновления на месте» или восстановления повреждённой инсталляции придётся переустановить все обновления для Windows.
Автор: Greg ShultzВерсия на английском: techrepublic.com.comКопирование статьи разрешается только в случае указания явной гиперссылки на веб-сайт winblog.ru, как на источник русскоязычной версии.
ДАТА ПУБЛИКАЦИИ МАТЕРИАЛА: 11 мар 2008
Данный материал подготовлен сайтом: www.winblog.ru
Похожие статьи:
Администрирование → Восстановление инфы на жестком диске
Администрирование → Способности архивации и восстановления данных
Администрирование → Автоматическая установка и клонирование Windows.
Администрирование → Бездисковые терминалы.
Администрирование → Виртуализация приложений при помощи Microsoft App-V и MED-V
hpunix.org
Почему не загружается Windows? Способы устранения проблемы
Приветствую всех. Обычно при возникновении проблем с запуском операционной системы или отключением света во время работы при последующей загрузке системы появляется список возможных запусков.
Для того чтобы не вводить вас в заблуждение и научить некоторым нюансам я поделюсь некоторыми очень полезными советами. Итак, если система не загрузилась а предоставила выбор загрузки то я рекомендую выбрать следующий опцию — Last Known Good Configuration или загрузка последней удачной конфигурации.
Подобный вариант старта отменяет любые изменения внесённые в ключе реестра CurrentControlSet, которые непосредственно стали причиной проблемы.
Этот ключ реестра определяет значения параметров оборудования а также всех драйверов установленных в системе. Функция загрузка последней удачной конфигурации произведёт замену содержимого указанного выше ключа реестра на данные хранящиеся в резервной копии, которые использовались во время последнего удачного запуска Windows.
Перезагружаем компьютер. После звукового сигнала нажимаем клавишу F8 и удерживаем её, пока не появится меню выбора старта операционной системы. Из появившегося списка вариантов запуска выбираем «Загрузка последней удачной конфигурации» и активируем его нажатием клавиши «Enter».

Запомните вам предоставляется одна единственная попытка восстановить последнюю удачную конфигурацию системы.
В общем если у вас не получилось восстановить систему после запуска ОС из режима «Загрузка последней удачной конфигурации» то это значит лишь одно – резервная копия повреждена. В таком случае этот метод восстановления нам не поможет.
Консоль восстановления
Этот метод подразумевает собой использование утилиты «консоль восстановления». Чем сложнее проблема загрузки операционной системы тем серьёзней должен быть подход к её решению. Загрузочный компакт диск с установочной системой как правило содержит очень полезную утилиту - «Консоль восстановления»
Для автозапуска загрузочного компакт- диска с ОС Windows, поместите в DVD-CD привод и произведите перезагрузку компьютера. Как только компьютер перезагрузится привод начнёт считывать данные с диска, вы увидите диалоговое окно мастера настройки и установки.
Это произойдёт в том случае если вы в настройках BIOS в приоритете загрузки «Boot first device» выставите «DVD/CD-ROM». Подробней я писал об этом в статье — настройка биоса для установки Windows. Как только начнётся загрузка, следуйте всем указаниям появляющимся на экране.
Программа предоставит вам выбор основных файлов для осуществления запуска программы установки. Мастер установки приветствует вас фразой «Welcome To Setup». Теперь осталось нажать клавишу «R» что способствует открытию консоли восстановления.
Теперь перед вами открылось диалоговое окно консоли восстановления. Здесь мы увидим папку с файлами а также и просьбу выбрать операционную систему с которой вы планируете начать работу.
Далее вам предстоит нажать клавишу с цифрой соответствую номеру операционной системы, затем программа запросит пароль администратора если таковой имеется. Ну, вот теперь у вас есть полный доступ к командной строке.
Подробней о том как работать с консолью восстановления я писал в статье - консоль восстановления Windows XP
к меню ↑
Не загружается Windows — восстановление системы
Довольно действенный метод восстановить операционную систему это использовать утилиту «Восстановление системы». Выполнение этой программы происходит в фоновом режиме. Программа работает в качестве службы, цель которой мониторинг и проверка важных элементов операционной системы на предмет любых изменений.
До того как произойдёт изменение того или иного параметра данная служба создаст его резервную копию. Кроме того будет создана контрольная точка восстановления системы. Стоит отметить что контрольные точки по умолчанию создаются через каждые сутки.
Для того чтобы использовать программное средство Восстановление системы вам потребуется перезагрузить компьютер. После чего удерживанием клавиши F8 вы вновь попадёте в меню выбора варианта запуска системы. Из всех предложенных вариантов нужно выбрать «безопасный режим» и запустить нажав клавишу «Enter».
После того как Windows загрузится в безопасном режиме переходим в меню пуск. Щёлкаем по вкладке программы и переходим по следующему адресу: / Стандартные / Служебные / Восстановление системы
В режиме (Safe Mode) будет доступна только функция «Восстановление более раннего состояния компьютера» так как она стоит по умолчанию вам будет достаточно нажать кнопку «далее».
После чего мастер восстановления системы предоставит вам выбор имеющихся контрольных точек. Выбрав нужную контрольную точку можно переходить непосредственно к процессу восстановления. Подробней о восстановлении системы я писал в статьях:
- Восстановление системы Windows 7
— Восстановление данных acronisСоветую прочитать статью про акронис. Точки восстановления Acronis помогут вам в случае критических сбоев Windows не потерять информацию.к меню ↑
Исправление повреждений загрузочного файла Boot.ini
На начальном этапе старта ОС Windows, программа Ntldr обращается к загрузочному файлу Boot.ini. В результате программа определяет местоположение системных файлов и доступных опций для продолжения загрузки.
Вот именно по этому, в случае повреждения загрузочного файла Boot.ini, операционная система не может корректно продолжить или даже начать загрузку.
В том случае если ОС Windows не загружается и причиной этого является поврежденный файл Boot.ini то вам поможет элемент инструментария консоли восстановления – Bootcfg.
Чтобы запустить Bootcfg вам конечно же потребуется запустить систему с загрузочного диска Windows ХР. Для того чтобы запустить команду Bootcfg, нужно ввести в командную строку консоли управления: Bootcfg /parameter
Где /parameter — это одна из функций о которых я вам сейчас расскажу.
Add – производит сканирование жесткого диска на наличие всех установленных операционных систем. Помимо этого добавляет идентификаторы новых операционных систем в загрузочный файл Boot.ini.
Scan - производит сканирование жесткого диска на наличие всех установленных операционных систем.
List – отображает список записей в файле Boot.ini.
Default – отображает идентификатор операционной системы которая во время запуска
Rebuild – полностью восстанавливает загрузочный файл Boot.ini. Пользователю представляется возможность контролировать каждый шаг.
Redirect – в режиме администрирования данная функция позволяет перенаправить выполнение операций по загрузке на другой специально отведенный порт. Имеет несколько субпараметров, а точнее два: [Port Baudrate ] | [UseBiosSettings]./Disableredirect – Отключает перенаправление.
Стоит отметить, что в Windows Xp и Windows 7 boot.ini формируется по разному. На тему boot.ini для XP и 7 я написал несколько статей:
- Восстановление загрузчика Windows 7
- Загрузчик Windows XP - boot.iniк меню ↑
Восстановление дефектной основной загрузочной записи
Основная загрузочная запись использует первый сектор винчестера и осуществляет процедуру загрузки ОС Windows XP . Запись располагает таблицей всех имеющихся разделов жесткого диска и небольшой программой «первичный загрузчик» Первичный загрузчик в свою очередь отвечает за размещение активного или загрузочного секторов в таблице разделов.
По окончанию размещения в таблице загрузочный сектор начинает старт операционной системы. Если вдруг загрузочная запись будет повреждена то активному сектору не удастся запустить систему.
Для того чтобы устранить данную проблему в консоли восстановления предусмотрена программа Fixmbr. Загружаемся с установочного диска и активируем консоль восстановления.
Для того чтобы запустить команду Fixmbr нужно ввести в командную строку консоли управления: Fixmbr [device_name]
Где [device_name] — составное имя диска, которому есть необходимость создать новую основную загрузочную запись. Составное имя для основного загрузочного диска C:\ будет примет следующий вид: \Device\HardDisk0к меню ↑
Восстановление повреждённого загрузочного сектора HDD
Загрузочный сектор представляет собой небольшой раздел жесткого диска, отведенный под хранение данных в операционной системе, имеющий файловую систему NTFS либо FAT32, а также это довольно маленькая программа, помогающая в процессе загрузки операционной системы.
В том случае если система отказывается запускаться именно из-за неработоспособности загрузочного сектора вам сможет помочь инструмент консоли восстановления FixBoot. Для этого нужно загрузить установочный диск и перейти в меню консоли восстановления.
В общем как это сделать я уже указывал выше. Для того чтобы запустить данную программу вам понадобится ввести в командой строке консоли управления следующее: Fixboot [drive]:
Где [drive] — буква диска, который требует создания нового загрузочного раздела.к меню ↑
Быстрая переустановка Windows
В том случае, когда наладить запуск системы не удается и резервной копии у вас не имеется, есть возможность выполнить Быструю переустановку Windows.
Данная процедура подразумевает переустановку операционной системы в ту же дирекорию (аналогично обновлению старой версии системы на более новую) и способна исправить практически любую проблему загрузки Windows.
Поместите загрузочный диск в DVD/CD привод, после чего перезагрузите компьютер. После того как диск будет опознан и считывание начнётся можно начинать процедуру установки. В течении установки появится лицензионное соглашение.
Для того чтобы согласиться с условиями соглашения нажимаем клавишу F8. Далее программа проведет скан всех установленных версий Windows. Как только будет найдена хоть одна из версий появится экран установки.
Для того чтобы начать восстановление нужной вам версии системы надо нажать «R», а для начала инсталляции «Esc». Запустится процедур восстановления системы. Теперь мастер установки начнет проверку дисков на работоспособность, а затем начинает быструю переустановку.
Запомните, после переустановки или рековера поврежденной инсталляции, все обновления придётся переустанавливать заново.к меню ↑
Как отменить автоматическую перезагрузку
Как правило в случае возникновения ошибки во время стабильной работы системы происходит автоматическая перезагрузка операционной системы.
Когда ошибка возникает непосредственно при запуске системы происходит цикл бесконечных перезагрузок. В таком случае нужно отключить функцию автоматической перезагрузки системы при сбое.
В начале старта операционной системы или после POST нажмите клавишу F8, что откроет перед вами меню «Дополнительные параметры».
Далее нужно выбрать пункт «Выключить автоматическую перезагрузку при сбое системы» и активировать его, нажав клавишу «Enter». Вот теперь то ОС Windows XP при запуске будет выводить сообщение об ошибке суть которого расскажет нам о неисправности.
Восстанавливаем операционную систему Windows из резервной копии.Если не один из способов восстановления системы вам не помог, то есть шанс восстановить операционку, используя резервную копию (если у вас имеется таковая).
Алгоритм восстановления полностью зависит от программы с помощью, которой вы осуществляете резервное копирование, которая предоставляет вам все необходимые инструкции.
Заключение
Как способов восстановление, так и причин по которым не загружается Windows может быть много. Главное, что система в основном поддается восстановлению и вам не придется выполнять восстановление информации с жесткого диска. На этом все. Желаю вам удачно справится с проблемой.
entercomputers.ru
Windows не загружается, что делать?
В этой статье мы на миг представим наихудший вариант, когда операционная система не загружается вовсе. Это может быть вызвано как сбоем в работе жесткого диска, что повлекло за собой ошибку загрузки системных файлов, так и ошибкой в работе определенного драйвера или службы.
Первое, что стоит попробовать, – это загрузить Windows в,безопасном режиме. Для этого при запуске компьютера, после первоначальной диагностики BIOS, нажмите и удерживайте клавишу <F8>. В появившемся экранном меню выберите Безопасный режим.
Если планируется работа с сетью и вы уверены, что причина неисправности не в сетевом адаптере или сетевых драйверах, выберите режим Безопасный режим с загрузкой сетевых драйверов. Если Windows смогла загрузиться в безопасном режиме, следовательно, причина неисправности в каком-нибудь драйвере или службе.
Тем не менее в самом катастрофическом случае Windows может отказаться загрузиться даже в защищенном режиме. Если известно имя файла или драйвера, мешающего загрузке Windows, можно его отключить. Для этого вставьте установочный диск Windows XP в оптический накопитель и проведите загрузку операционной системы с компакт-диска (не забудьте выбрать в настройках BIOS вашего компьютера загрузку с оптического накопителя). Когда на экране появится первое окно установки, нажмите клавишу <R> для перехода в меню восстановления Windows XP.

В следующем окне вам предложат выбрать ту копию операционной системы, которую необходимо восстановить. Если у вас установлена только одна версия Windows XP, нажмите клавишу <1> и затем клавишу <Enter>.

Далее необходимо ввести пароль администратора Windows XP. После загрузки операционной системы и появления на экране стандартного приглашения командной строки введите команду listsvc и нажмите клавишу <Enter>. На экране будет выведен список всех запускаемых служб и информация об их состоянии.

Попробуйте найти в этом списке имя файла, ответственного за ошибку. Далее, введите команду disable имя_службы, где имя_службы – известное вам имя службы, виновной в проблемах с загрузкой Windows.
Если этот метод не помог, или вы не нашли указанный файл в списке служб, или имя файла вовсе неизвестно, то остался последний вариант – восстановление с загрузкой Windows с установочного компакт-диска. Однако учтите, что при этом вы можете потерять данные, находящиеся в папках All Users, Шаблоны, Default User и некоторых других. Кроме того, могут быть утеряны ярлыки автозагрузки и главного меню Windows, равно как данные в папке Общие документы.
Решить эту проблему можно, воспользовавшись резервной копией этих и других важных для вас данных. Безусловно, при условии, что вы регулярно резервируете данные. Итак, загрузитесь с установочного диска Windows XP. Затем выберите ту версию Windows, которую необходимо восстановить, и нажмите клавишу <R>. Программа установки проверит диски на наличие повреждений и приступит к копированию файлов, которые отсутствуют или повреждены на жестком диске. После завершения восстановления рекомендуется установить все обновления Windows и, если потребуется, повторно активировать операционную систему.
windata.ru
- Windows old как вернуть

- Как пользоваться торрентом на ноутбуке

- Debian как установить

- Net framework переустановка
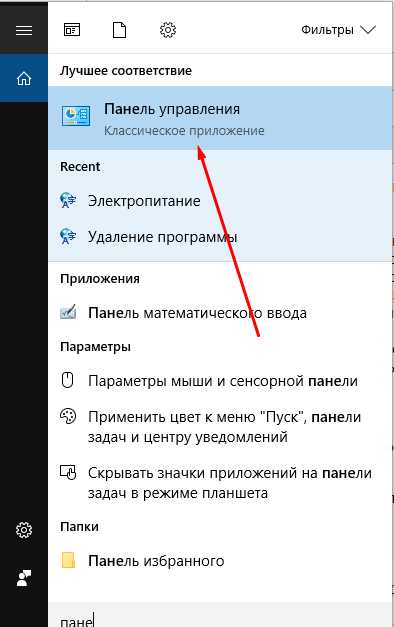
- 0X000000Be windows 7 как исправить
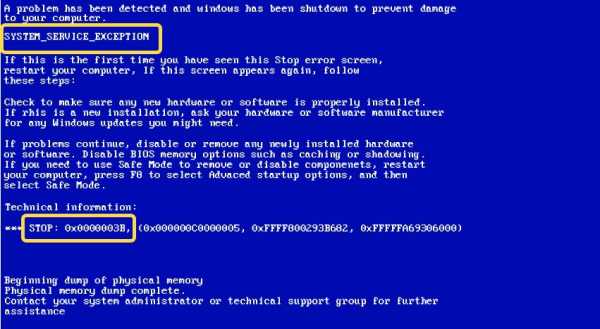
- Отзывы о samsung galaxy a5 2018

- Мигает зарядка на ноутбуке

- Не открывается пуск в windows 10 как исправить

- Как удалить полностью файлы с компьютера
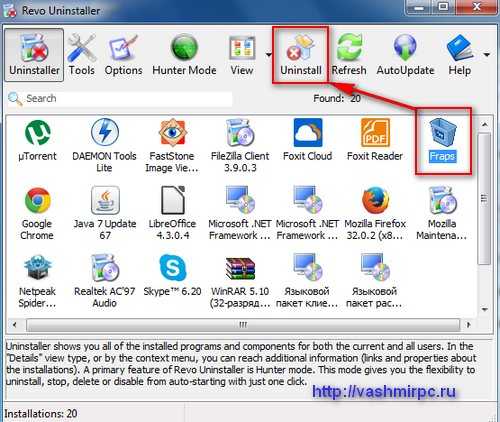
- Как закрыть доступ к сайту
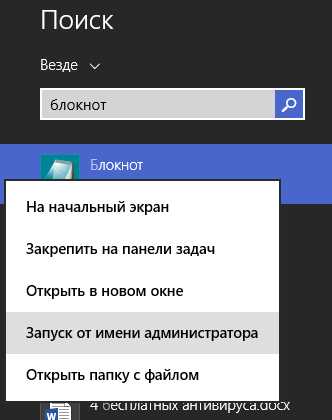
- Трекер что это такое и как им пользоваться