Telegram для компьютера: подробная инструкция. Телеграмм на русском для компьютера инструкция
Список файлов локализации Telegram
Вы можете помочь перевести Telegram на свой родной язык. Для этого зарегистрируйтесь на сайте Transifex и отправьте заявку на вступление в проект.
Инструкция по локализации
Беларуская
2018-07-03T01:00:21+0300
Čeština
2018-07-03T01:00:23+0300
Français
2018-07-03T01:00:22+0300
Polski
2018-07-03T01:00:24+0300
Русский
2018-07-03T01:00:22+0300
Türkçe
2018-07-03T01:00:22+0300
Azərbaycanca
2018-07-03T01:00:16+0300
Беларуская
2018-07-03T01:00:13+0300
Čeština
2018-07-03T01:00:16+0300
Français
2018-07-03T01:00:12+0300
Polski
2018-07-03T01:00:17+0300
Русский
2018-07-03T01:00:11+0300
Татарча
2018-07-03T01:00:13+0300
Türkçe
Беларуская
2018-07-03T01:00:19+0300
Čeština
2018-07-03T01:00:18+0300
Polski
2018-07-03T01:00:20+0300
Русский
2018-07-03T01:00:20+0300
Polski
2018-07-03T01:00:26+0300
Русский
2018-07-03T01:00:25+0300
tlgrm.ru
детальная инструкция по установке на Windows в картинках
Особенности Telegram на Windows
Данное приложение с каждым днем набирает популярность, потому что у него масса достоинств:
- Обмен сообщениями и файлами различного типа прямо с компьютера, размер сообщений может достигать до 1,5 Гб. Все переданные файлы не теряю своего первоначального качества - без сжатия. То-есть, вы можете отправить своему другу целый фильм хорошего качества, через обычный мессенджер. А при обмене ссылками, переходя по которым вы сразу же попадаете с компьютера на необходимый ресурс.
- Коллекция бесплатных стикеров формата WebP. Стикеры можно видоизменять, загружать свои собственные, или скачивать с официального сайта новые коллекции.
- Все сообщения хранятся в облаке, и доступны с любого вашего устройства. Также вся переписка защищена от взлома и перехвата.
- Новомодные Боты и Роботы - это эксклюзив от Telegram. Программы специально созданные программистами и обычными пользователями, в помощь пользователям, для выполнения различных комманд. Например bot для сбора и предоставления обстановки на дорогах, в помощь автолюбителям или бот по поиску фильмов и книг. И многое другое.
- Очень высокая скорость отправки и доставки сообщений и документов.
- Секретные чаты с настройкой времени самоуничтожения сообщений или групповой чат с количеством участников до 200 человек одновременно.
Установка Telegram на Windows
- Скачайте программу Get Telegram for Windows. После этого откройте скаченный файл.
- Выберете язык, который будет использоваться во время установки. Русского языка нет, поэтому я использую английский
- Стартовое окно установки (wizard) - нажмите "Next" для продолжения, либо отмените установку - "Cancel"
- Укажите папку, куда будет устновлена программа. Также можно оставить вариант по умолчанию и нажать "Next"
- Установщик создаст папку - Telegram Desktop в меню пуска. Можно переименовать.
- Если вы хотите ярлык Телеграм на рабочем столе, кликните "Next". Либо уберите галочку с задачи.
- Подтвердите все выбранные задачи - путь установки, наименование папки в пуске меню, создание иконки
 на рабочем столе. Затем "install" или измените настройки - "Back".
на рабочем столе. Затем "install" или измените настройки - "Back". - Начался процесс установки, подождите некоторое время.
- Установка завершена - жмите "finish", чтобы открылось приложение Telegram.
- Start messaging.
- Для активации приложения, выберите код странны и введите свой номер телефона, для получения пароля. Код придет в приложение telegram на других устройствах. Также, код можно получить с помощью обычной sms. Для этого нажмите на кнопку с надписью - send code via sms
- Ваш пароль отправленный непосредственно в приложение или посредством sms на мобильное устройство.
- Полученный код необходимо ввести в окно установки, затем "Next" - это будет последний этап.
- Перед вами откроется окно чата. Разверните нужный контакт и начинайте переписку.
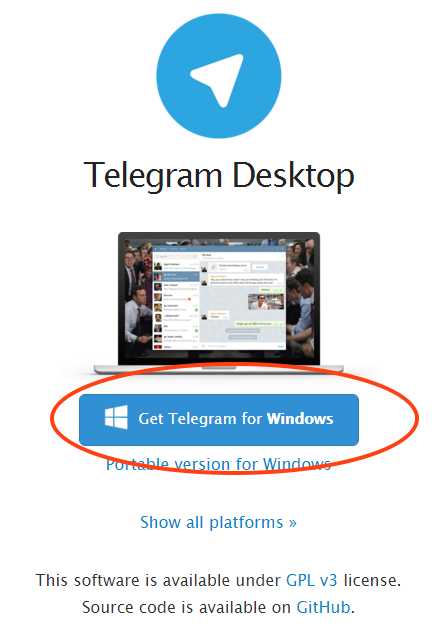
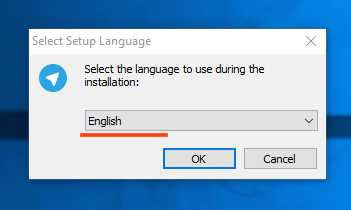



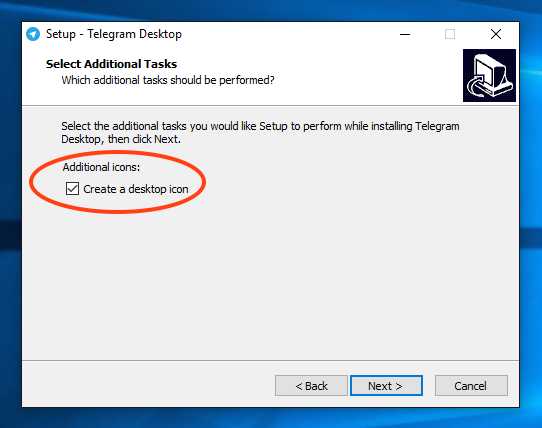
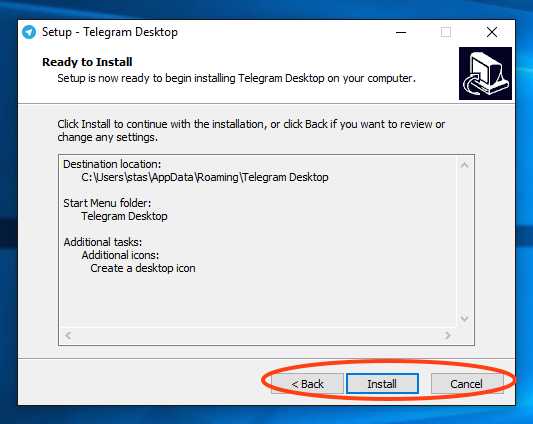
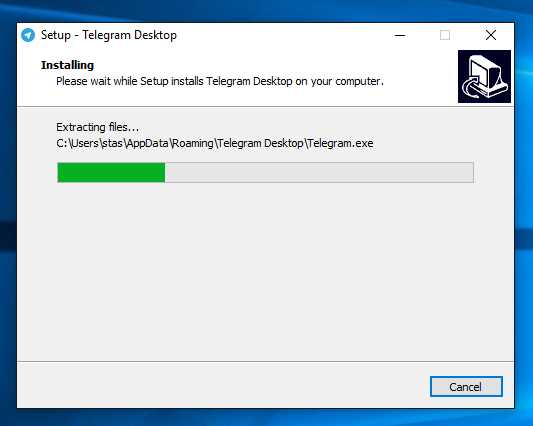
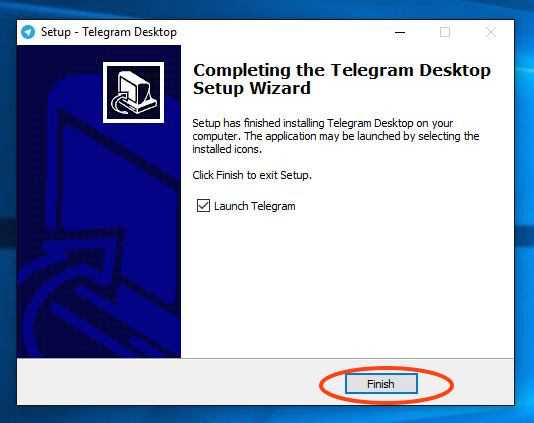
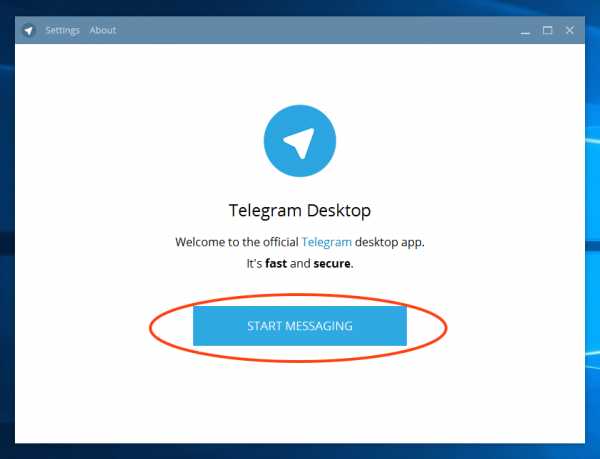





telegram-ru.com
Для Телеграмм инструкция является всего лишь формальностью
Телеграмм активно становится самой популярной социальной сетью, где пользователи могут обмениваться сообщениями и пересылать друг другу различные мультимедийные файлы. Мобильная разработка все больше набирает оборотов спроса, поэтому каждый старается примкнуть к этому сообществу пользователей. Но многие путаются в том, как именно начать пользоваться данным сервисом, поэтому мы предлагаем изучить спектр необходимых действий.

Инструкция Телеграмм имеет достаточно формальный характер
Для Телеграмм инструкция является всего лишь побочным файлом, который рассказывает о профиле и основных возможностях, хотя на деле все можно сделать простым личным исследованием. Кроме того, если вы пользовались SMS в телефоне или являетесь пользователем социальной сети, то проблем с пониманием точно не возникнет.
Инструкция по началу пользования
Поначалу следует пройти регистрацию, чтобы стать участником социальной сети:
- Скачиваем Телеграмм из Google Play.
- Устанавливаем его и запускаем.
- Вводим номер мобильного телефона.
- Вводим код, полученный по SMS для подтверждения.
- Затем указываем свое имя и фамилию.
- Заполняем профиль.
- Пользуемся программой в свое удовольствие.
 Скачайте приложение в официальном магазине Play Market
Скачайте приложение в официальном магазине Play Market  Запустите приложение с рабочего стола вашего смартфона
Запустите приложение с рабочего стола вашего смартфона  Подтвердите номер телефона и пользуйтесь приложением
Подтвердите номер телефона и пользуйтесь приложениемКак видите, чтобы стать пользователем данного приложения, прилагать много усилий не нужно. Поэтому можете смело регистрироваться и изучать новое программное обеспечение.
Небольшой обзор возможностей
Нужно ли для Телеграмм инструкция? На самом деле она уже там имеется и появляется в виде небольшой справки. Вы можете изучить ее, а можете проигнорировать и начать личное пользование программой.
Но мы рекомендуем особого внимания на ней не заострять, так как она затрагивает только поверхностные возможности приложения, указывая какие данные есть в вашем профиле, где искать беседы и т.д.
[table id=3 /]
Интерфейс у приложения не такой сложный, а если вы еще установили специальный русификатор, то ориентироваться в нем будет еще проще. Не стоит бояться использовать все доступные пункты, подпункты и пользоваться поиском. Ничего натворить противозаконного у вас не получится. Наоборот, личное любопытство позволит изучить продукт и свободно пользоваться всеми доступными функциями.
А если вам хочется получить для Телеграмм инструкцию на русском языке, то поначалу стоит установить специальный русификатор. Как это сделать, мы уже разбирали ранее в данной статье (здесь можно ссылку вставить на инструкцию). К сожалению, стандартная для Telegram инструкция не поможет в этом случае.
Касательно самих возможностей программного продукта, то их не так много, зато этого вполне достаточно для нормального функционирования:
- Возможность обмениваться информацией и файлами между пользователями.
- Становиться участниками сообществ и получать информационные уведомления.
- Быть в курсе последних новостей и не беспокоиться о безопасности вашего аккаунта.
- Знать, кто именно из ваших знакомых и близких, пользуется данным ПО и приглашать их к участию.
- Вести активный социально направленный образ жизни с помощью повышенной коммуникабельностью с другими пользователям по всему миру.
telegram-free.org
Telegram для компьютера: подробная инструкция – Telegraph
Vladislav Spiridonov
«Телеграм» (Telegram)
— мессенджер с уникальными возможностями. Особенно отметим мгновенную доставку сообщений, надежную синхронизацию и удобный поиск, из-за которых мы в бюро перевели рабочую переписку именно в «Телеграм» из «Скайпа». Для наших филологов подготовили инструкцию — элементарную, для новичков. Надеемся, и вам она будет полезна — позволит быстро освоиться в «Телеграме».
Инструкция написана на примере Telegram Desktop для Windows и актуальна на сентябрь 2017 г. 2017 г.Навигация
Как установить и зарегистрироваться
Скачайте файл установки: https://desktop.telegram.org/. Можете сохранить на рабочем столе и удалить после инсталляции программы.
Запустите загруженный файл — «Телеграм» установится. Откроется окно, нажмите кнопку Start Messaging.
 Нажмите кнопку Start Messaging
Нажмите кнопку Start MessagingВведите свой номер телефона, нажмите Next.
 Введите номер и нажмите кнопку Next
Введите номер и нажмите кнопку NextПод заголовком появится сообщение, в котором нужно нажать на ссылку here.
 Нажмите ссылку here
Нажмите ссылку hereПридет СМС с кодом. Введите его в окно программы.
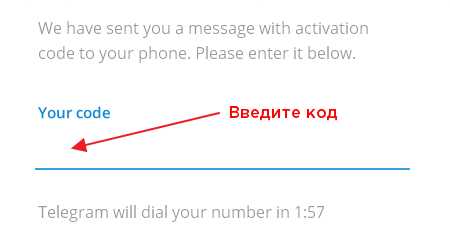 Введите код из СМС
Введите код из СМСГотово: вы зарегистрировались в «Телеграме» и уже можете общаться.
Как русифицировать
Шаг 1. Зайдите в меню программы через кнопку-гамбургер слева вверху:
Теперь возможны два варианта.
Вариант первый, предпочтительный. Щелкните по картинке своего профиля или облачку — попадете в чат с собой.
Наберите @tgrusbot, щелкните по названию платформы (в нашем случае — Telegram для Desktop).
 Введите @tgrusbot и получите файл русификации
Введите @tgrusbot и получите файл русификацииНаведите курсор на полученный файл, нажмите правую кнопку мыши, затем в контекстном меню выберите Save File As... и сохраните файл в любом месте на компьютере.
 Загрузите файл русификации
Загрузите файл русификацииВариант второй. Нажмите Contacts, в строке поиска (Search) введите @telerobot. Щелкните по имени «Робот Антон», отправьте сообщение Locale windows — в ответ придет файл. Нажмите правую кнопку мыши, выберите Save File As... и сохраните файл.
Шаг 2. Зайдите в настройки «Телеграма»: нажмите кнопку меню, потом Settings.
Зажмите на клавиатуре клавиши Shift и Alt и, не отпуская их, щелкните мышкой на Change language (промотайте список настроек в середину, чтобы дойти до этой ссылки).
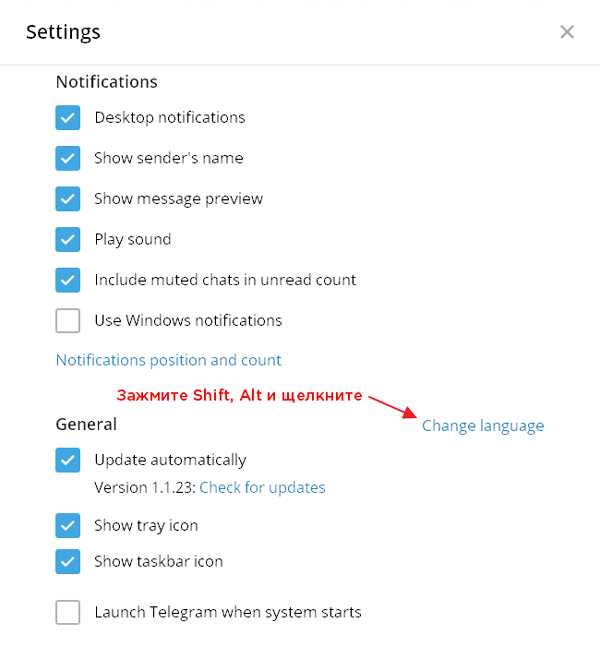 Зажмите Shift, Alt, щелкните Change language
Зажмите Shift, Alt, щелкните Change languageЕсли не получилось, просто наберите на клавиатуре loadlang. В появившемся окне выберите и откройте полученный от робота файл.
 Выберите языковой файл в диалоговом окне
Выберите языковой файл в диалоговом окне«Телеграм» перезагрузится — интерфейс будет на русском языке.
Бонус: @tgrusbot позволит вам помочь другому человеку установить русский интерфейс в «Телеграме». Отправьте в чат с любым человеком @tgrusbot и выберите платформу. Ваш собеседник получит файл русификации и инструкции к действию.
Как настроить
Зайдите в меню «Телеграма» и нажмите «Настройки».
 Как зайти в настройки «Телеграма»
Как зайти в настройки «Телеграма»Настройте программу, как вам удобно. Дадим ориентиры.
Настройка уведомлений
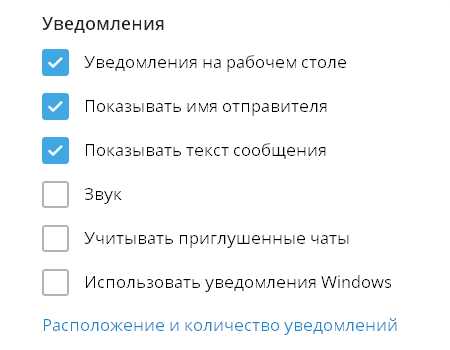 Настройка уведомлений
Настройка уведомленийОбщее и масштаб интерфейса
 Настройки: общее и масштаб интерфейса
Настройки: общее и масштаб интерфейсаЕсли убрать флажок Показывать иконку в трее, при нажатии на значок крестика программа будет закрываться целиком. Оставьте флажок — и программа будет сворачиваться в трей, не закрываясь (так часто настраивают «Скайп»).
«Телеграм» свернут в трейНастройки чатов
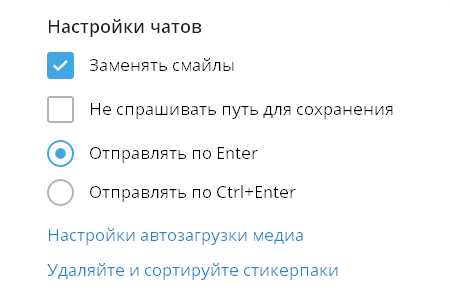 Настройки чатов
Настройки чатовЗаменять смайлы — смайл из знаков, типа :-), заменится на эмодзи.
Не спрашивать путь для сохранения — если не поставите флажок, то «Телеграм» будет каждый раз спрашивать, куда сохранять загружаемые файлы.
Настройка внешнего вида
Фон чата можно сменить: выбрать один из предустановленных рисунков или загрузить свой. Замостить фон — повторить изображение для заполнения всего фона, если оно слишком мало. Актуально для небольших фоновых изображений.
 Настройка фона чата
Настройка фона чатаЛенту чатов можно сделать узкой. Из начального окна это провернуть не получится, поэтому зайдите в любой чат и зацепите мышкой линию между списком чатов и областью переписки. Она приобретет вид двунаправленной стрелки.
Как изменить ширину ленты чатовПотяните влево, и в области чатов останутся только аватарки переписок.
 Уменьшенная лента чатов
Уменьшенная лента чатовЕсли теперь вы нажмете Esc, курсор переместитcя в поле глобального поиска, а список чатов автоматически раскроется.
Ленту чатов можно и вовсе скрыть, сделав окно программы узким.
Как изменить свои имя и фамилию
Редактируйте свое имя только через настройки «Телеграма» (кнопка меню > Настройки > Изменить имя):
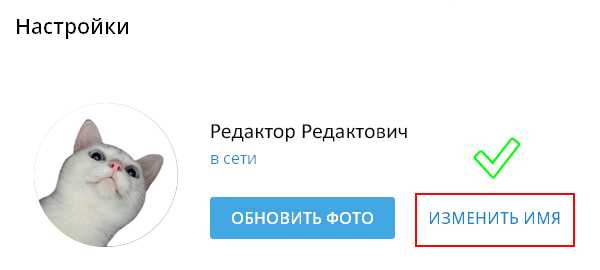 Как изменить свое имя в профиле
Как изменить свое имя в профиле Изменение имени
Изменение имениИзменения не сохраняются, когда вы открываете чат с собой, переходите в свой профиль, нажимаете Редактировать и вписываете новое имя. Это ошибка программы, ее исправят в будущем.
Не редактируйте свое имя в чате с собойКонтакты, публичное имя и номер телефона
Как добавить контакт в «Телеграм»
Чтобы добавить кого-то в список контактов, потребуется ввести номер его телефона.
В меню программы перейдите в раздел Контакты.
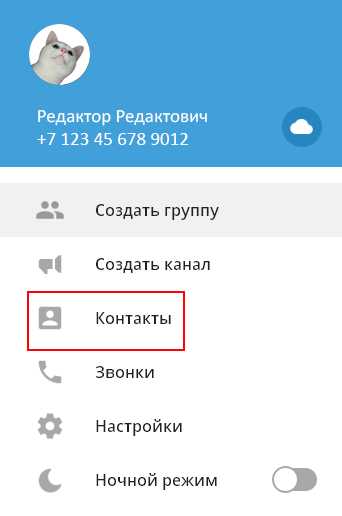 Раздел «Контакты» в меню
Раздел «Контакты» в менюНажмите ссылку Добавить контакт слева внизу.
 Ссылка «Добавить контакт»
Ссылка «Добавить контакт»Введите имя (фамилию не обязательно), номер телефона, нажмите Создать.
 Форма добавления контакта
Форма добавления контактаТак выглядит профиль пользователя из «Контактов» (можете задать любое имя через Редактировать):
 Профиль контакта. Как отредактировать имя
Профиль контакта. Как отредактировать имяВведите новое имя и нажмите Сохранить.
 Окно редактирования имени контакта
Окно редактирования имени контактаПубличное имя пользователя и поиск контакта
Можно общаться с другим пользователем «Телеграма», не добавляя его в контакты, — найти по публичному имени пользователя (telegram-имени, юзернейму) или обратиться в групповом чате.
Публичное telegram-имя задается в настройках (раздел «Информация»).
Телефон и имя пользователя в настройкахНайдите собеседника через строку универсального поиска или через «Контакты» (используйте формат @username). Нажмите на его имя — откроется окно нового чата. Диалог добавится в список чатов под тем именем, которое ваш собеседник задал себе сам. Но в вашем списке контактов (в разделе «Контакты» меню «Телеграма») этого пользователя не будет, и переименовать его вы не сможете.
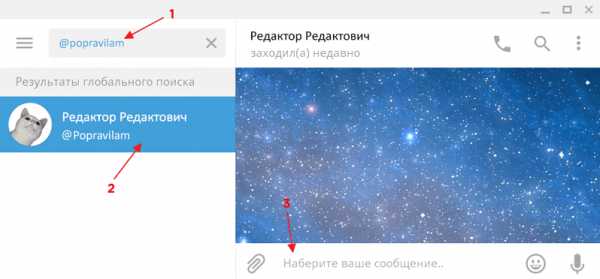 Как найти пользователя по telegram-имени
Как найти пользователя по telegram-имениНомер телефона
«Телеграм» привязывается к номеру телефона.
Номер вашего телефона видит только тот, кого вы добавили в «Контакты», или тот, кто добавил вас в свои «Контакты». То есть один из пользователей должен заранее знать номер телефона другого — и тогда второй увидит номер первого. Собеседники не видят номер вашего телефона, когда нашли вас по telegram-имени или состоят с вами в одном групповом чате.
«Телеграм» покажет вам номер телефона другого пользователя, если вы сообщили ему свой номер и он внес вас в свой список контактов по этому номеру. Узнать номер телефона другого человека через «Телеграм» другим способом невозможно.
Если вы нашли пользователя по telegram-имени, но «Телеграм» показывает в его профиле номер телефона, значит, вы есть в его «Контактах» (разумеется, с номером телефона) или «Телеграм» установлен на вашем смартфоне, а этот пользователь есть в смартфонном списке контактов. В этом случае нажмите Добавить контакт справа вверху, и собеседник будет добавлен в «Контакты» вашего «Телеграма».
Ссылка «Добавить контакт» в профилеЧтобы скрыть от пользователя из контактов ваш новый номер телефона, заблокируйте этого человека или создайте новый аккаунт «Телеграма» с этим новым номером.
Способ связи и показ телефонного номера
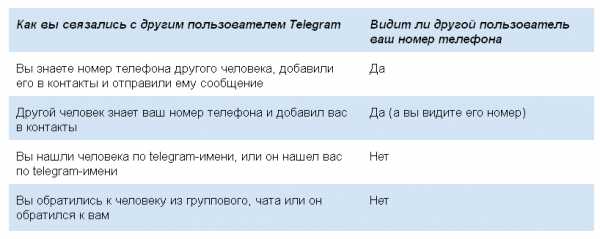
Поиск контактов и чаты: итог
- Нашли пользователя по telgram-имени или в групповом чате — не знаете его номер телефона и не можете добавить в «Контакты», но можете переписываться в чате. Разговор сохранится в ленте ваших чатов под именем, которое установил себе собеседник в своем профиле.
- Знаете номер телефона пользователя — добавляйте в «Контакты». Сможете указать для этого контакта любые имя и фамилию.
Доставка сообщений
«Телеграм» заботится о приватности, поэтому не показывает, что сообщение не может быть доставлено собеседнику. Если у адресата нет связи с интернетом, вы об этом не узнаете.
У сообщений есть два статуса доставки:
- Один флажок (галочка): сообщение отправлено, и его получил сервер «Телеграма».
- Два флажка: сообщение просмотрено адресатом.
Уведомления о новых сообщениях
По умолчанию «Телеграм» сигнализирует о новом сообщении звуком, всплывающим окошком, появлением значка непрочитанных сообщений на иконке программы и в ленте чатов.
 Уведомления в «Телеграме»
Уведомления в «Телеграме»Приемы работы с уведомлениями на рабочем столе:
- Через всплывающее окно удобно отвечать быстро: нажмите мышкой Ответить, впишите ответ, нажмите Enter.
- Если вы отправите пустой ответ (Ответить > ничего не набирайте в поле сообщения > Enter или кнопка-самолетик), разговор пометится прочитанным и отметка о пропущенных сообщениях пропадет. При этом не понадобится заходить в чат, в который пришли новые сообщения.
- Если вы нажмете Скрыть все сообщения или значок крестика во всплывающем окне, разговор останется непрочитанным. Чтобы отметка о непрочитанных сообщениях исчезла, потребуется зайти в чат с этими сообщениями.
В любом чате, групповом и личном, уведомления можно отключать.
 Отключение уведомлений через контекстное меню чата
Отключение уведомлений через контекстное меню чатаНастройте период отключения.
 Настройка периода отключения уведомлений
Настройка периода отключения уведомленийОтключенные уведомления о сообщениях перестанут всплывать, значок «Телеграма» в панели задач и трее не будет меняться, но в ленте чатов будет указываться количество непрочитанных сообщений.
Значок нового сообщенияЕсли в настройках снять флажок Уведомления на рабочем столе и при этом не отключать уведомления чата, после нового сообщения в этом чате на значке «Телеграма» появится указание в красном кружочке о количестве непрочитанных сообщений, но уведомление на рабочем столе не всплывет.
 Уведомления отключены на рабочем столе, но не в чате
Уведомления отключены на рабочем столе, но не в чатеПриглушенный групповой чат сигналит о новом сообщении, когда к вам обратились напрямую: упомянули по telegram-имени (@username) или процитировали (ответили на ваше сообщение). Появится значок собачки. Нажмите на него — перейдете к упоминанию.
Уведомление о личном упоминанииНо если вы отключили уведомления в личном чате с человеком, который вас цитирует или упоминает, то и из группового чата уведомление не придет.
Сортировка ленты чатов
До пяти чатов закрепляются вверху списка бесед. Сортируйте их перетаскиванием мышкой. Новые сообщения не меняют порядок прикрепленных переписок.
Как закрепить чат сверхуНезакрепленные диалоги сортируются автоматически в порядке поступления сообщений: чем позже пришло последнее сообщение, тем выше чат.
Особый «рабочий режим» позволяет скрыть из ленты чаты с отключенными уведомлениями. Зайдите в «Настройки» и наберите на клавиатуре в английской раскладке workmode. «Телеграм» спросит, активировать ли режим «В работе». Жмите OK.
«Телеграм» перезагрузится, и над списком бесед появятся опции Скрыть приглушенные чаты или Показать все чаты. Снова наберите workmode в настройках, чтобы отключить этот режим.
Скрыть приглушенные или показать все чаты в workmodeПоиск, история переписки
Нажмите на клавиатуре Esc — и фокус перейдет в поле глобального поиска, в каком бы месте «Телеграма» вы ни находились. Ищите сразу всё: пользователей, групповые чаты или публичные каналы — по telegram-имени, сообщения во всех чатах с вашим участием — по широкому запросу или "точному запросу" (в кавычках).
 Глобальный поиск в «Телеграме»
Глобальный поиск в «Телеграме»Быстрый переход по результатам поиска с клавиатуры: Alt + Вверх или Вниз.
В групповом чате можно отфильтровать сообщения конкретного пользователя и искать только по ним.
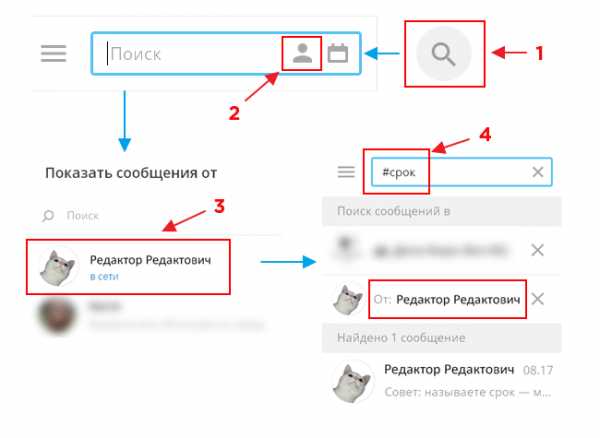 Как найти сообщения пользователя в группе и искать по ним
Как найти сообщения пользователя в группе и искать по нимКогда пролистываете переписку вверх, всплывает дата. Легко ориентироваться, записи за какой день сейчас на экране. Нажмите на дату — откроется календарь. Выберите в нем число и перенеситесь к сообщениям за этот день (на примере — к переписке за 3 сентября).
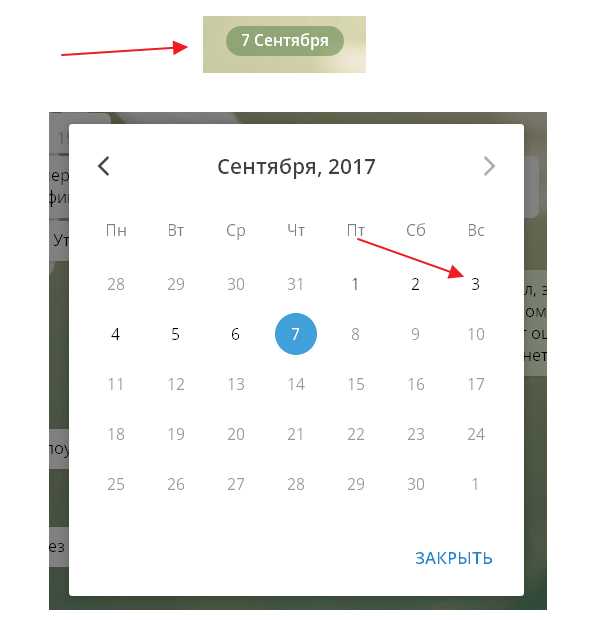 Навигация по истории переписки с помощью календаря
Навигация по истории переписки с помощью календаряВернуться к настоящему моменту позволяет стрелка внизу справа.
Кнопка возврата к новым сообщениямОставляйте в сообщениях #хештеги (знак решетки и без пробела любое слово). Впоследствии достаточно будет нажать на хештег, и в панели поиска откроются все сообщения с этим хештегом из текущего чата. Например, называете срок — маркируйте сообщение хештегом #срок. Обсуждаете задачу, информация о решении которой потребуется в будущем, — тоже помечайте хештегом.
В профиле любой беседы (и личной, и групповой) доступен поиск по отправленным файлам. Находясь в чате, нажмите на его название вверху. Список находится в разделе «Общие файлы». Ищите документы по названию или фильтруйте по типам: файлы, фотографии, ссылки.
 Общие файлы: поиск и фильтрация
Общие файлы: поиск и фильтрацияФайлы (размером до полутора гигабайт) и сообщения бессрочно хранятся в облаке. Удалите их — и сможете восстановить только с помощью собеседника. Придется попросить его скопировать или переслать сообщения из чата. Если собеседник тоже удалил историю переписки, восстановить ее уже не получится.
Приемы работы в чате
Как процитировать сообщение
Первый способ: неизменяемая цитата. Нажмите правой кнопкой мыши на реплике, выберите Ответить.
 Как ответить на сообщение
Как ответить на сообщениеВпишите ответ:
ЦитированиеЕсли захотите перейти к процитированному сообщению, нажмите на цитату.
Как перейти к источнику цитатыМожно цитировать и себя. Если нужно вернуться к обсуждению какого-то вопроса, найдите свое сообщение и процитируйте. Участники беседы смогут нажать на цитату и перейти к оригинальному сообщению.
Второй способ: текстовая цитата. Выделите сообщение мышкой или через контекстное меню Выделить сообщение, скопируйте (Ctrl + C или Копировать выделенное как текст).
 Копировать выделенное как текст
Копировать выделенное как текстСкопируются текст сообщения, его автор и время отправки, но цитата не станет ссылкой на источник.
Цитирование в текстовом видеСкопировать только текст, без имени автора и времени отправки, позволит пункт Копировать текст в контекстном меню.
Как переслать сообщение
Схема та же, что с цитатами. Сообщение для пересылки выделяйте мышкой и нажимайте кнопку Переслать или используйте Переслать сообщение в контекстном меню.
 Выделить сообщение мышкой и переслать
Выделить сообщение мышкой и переслатьЕсли напишете комментарий к пересылаемой реплике, он появится у адресата отдельным сообщением над пересылаемым.
 Как переслать сообщение с комментарием
Как переслать сообщение с комментариемЧерновики и закладки
Неотправленные сообщения автоматически сохраняются в поле ввода и превращаются в черновики. Эта функция помогает пометить любое сообщение в длинной переписке, чтобы вернуться к нему позже — сделать своеобразную закладку. Схожим образом работает опция «Пометить сообщения непрочитанными отсюда» в «Скайпе».
Процитируйте нужную реплику и введите в поле ввода, например, восклицательный знак. Когда вы снова откроете этот чат, увидите черновик с процитированным сообщением. Нажмите на цитату и перейдите к этому сообщению в переписке. Восклицательный знак ставить не обязательно — достаточно просто Ответить, и цитата станет черновиком.
 Создание закладки с помощью цитаты и черновика
Создание закладки с помощью цитаты и черновикаКак редактировать свои сообщения
Наведите курсор на сообщение > нажмите правую кнопку мыши > Редактировать. Если редактируете свое последнее (нижнее) сообщение, просто нажмите на клавиатуре клавишу Вверх. Сохранить изменения — Enter.
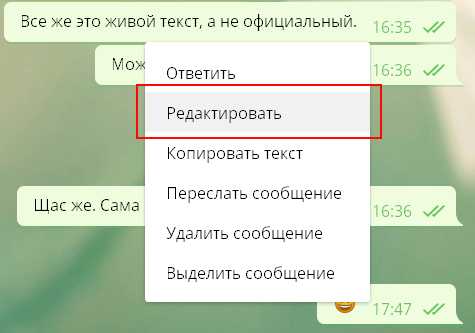 Как отредактировать сообщение
Как отредактировать сообщениеКак удалять сообщения
Выделите мышью сколько угодно сообщений. У вас три варианта:
- Нажмите правую кнопку мыши и в контекстном меню выберите Удалить выделенные.
- Нажмите кнопку Удалить в верхней части окна.
- Нажмите Del на клавиатуре.
Собственные сообщения можно удалить и у собеседников тоже. Для этого поставьте флажок Удалить у всех (или Удалить у Имя-собеседника в личной переписке).
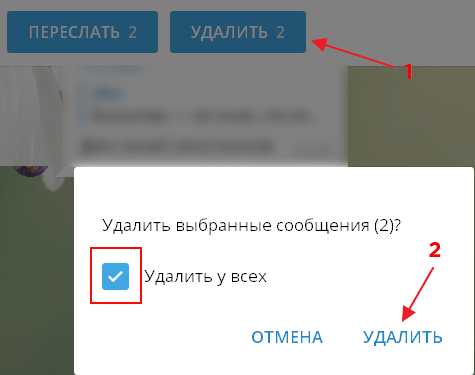 Как удалить сообщения
Как удалить сообщенияЧужие сообщения можете удалять только в своем чате, но не у автора.
Удалять и редактировать сообщения можно в течение 48 часов после отправки.
Другие приемы
Чат с собой. Отправляйте сообщения себе, нажав в меню программы на иконку облака или на картинку своего профиля. Оставляйте заметки, ведите список задач, обменивайтесь файлами между своими устройствами, сохраняйте на потом важные сообщения из других диалогов.
Как начать чат с собойПеревод строки в сообщениях делается с помощью Ctrl + Enter и Shift + Enter (в подписях к изображениям и файлам — только Shift + Enter).
Позиция в чате сохраняется при переключении между разговорами.
Можно записать голосовое сообщение или позвонить (нужен микрофон).
Если навести мышку на информацию о количестве участников небольшого группового чата (не супергруппы), всплывет список этих участников. Возле имени создателя стоит цветная звездочка, возле имен администраторов — бесцветная звездочка. Когда все в чате администраторы, звездочка горит только около имени создателя.
 Звездочки возле имен пользователей
Звездочки возле имен пользователейФорматирование текста
Выделяйте текст в чате: два астериска (*) — полужирный, два подчеркивания (_) — курсив, текст между символами грависа (`) — моноширинный шрифт.
**полужирный (сколько угодно строк)**
__курсивный (сколько угодно строк)__
`моноширинный в одну строку`
```
моноширинный в
несколько строк
```

Альтернатива: использовать встроенного бота @bold (см. ниже).
Эмодзи, анимация и вставка объектов
Отправляйте файлы и изображения перетаскиванием мышкой в чат или вставляйте из буфера обмена (Ctrl + V).
Чтобы быстро вставить смайлик, наберите двоеточие и начните вводить название эмодзи на английском.
 Как быстро вставить эмодзи
Как быстро вставить эмодзиСписок эмодзи с кодами:
- Шпаргалка по эмодзи от WebpageFX (нажмите, на эмотикон, чтобы скопировать код).
- Шпаргалка по эмодзи emoji.codes (ищите по ключевым словам; наведите мышку, чтобы увидеть код).
Не вставляется эмодзи? Посмотрите внимательно: появилась панель цветовых вариантов этого эмотикона (актуально для частей тела). Выберите цвет кожи.
Если не вставляется эмодзи, выберите цвет кожиВ будущем в «Телеграм» добавят поддержку коротких текстовых смайлов такого типа: :). Пока же в картинки преобразовываются в основном классические полные смайлы с носом.
 Классические текстовые смайлы
Классические текстовые смайлыЧтобы просмотреть стикер в увеличенном виде перед тем, как вставить его в чат, нажмите на него мышкой и не отпускайте левую клавишу. Набор стикеров «По правилам».
Чтобы скрыть панель со стикерами и эмотиконами, нажмите на смайлик в правой части поля для ввода сообщений, и панель свернется.
 Как скрыть панель эмодзи
Как скрыть панель эмодзиВ «Телеграме» есть встроенные боты для быстрой вставки медиаобъектов в сообщение. Наберите в поле ввода сообщений @имябота и поисковую фразу через пробел. Появится возможность найти и быстро вставить изображение, анимированный GIF-файл, видео и др. Список полезных команд-ботов:
@gif (поиск на английском языке анимированных GIF на Giphy.com), @vid (поиск видео в YouTube), @pic (поиск изображений в «Яндексе»), @wiki ru (поиск статей в русскоязычной «Википедии»), @bold (форматирование сообщения), @sticker (поиск официальных стикеров, соответствующих введенному эмотикону).
Темы оформления
Меняйте не только фон, но и оформление «Телеграма» целиком с помощью тем оформления. Ищите темы в официальном канале тем для Telegram Desktop или наберите в любом чате @tthemebot и через пробел ключевые слова на английском для поиска темы.
Чтобы сменить тему, в настройках программы в разделе «Фоновое изображение чата» нажмите Выбрать из файла и выберите файл темы со своего компьютера. Другой вариант: отправьте тему в чат с собой, нажмите на имя файла. Откроется предпросмотр темы — нажмите Применить тему справа внизу.
Установите нашу темную тему. Бережет зрение при долгой работе за компьютером в темное время суток. 🙂
 Темная тема Popravilam для Telegram Desktop
Темная тема Popravilam для Telegram DesktopГорячие клавиши
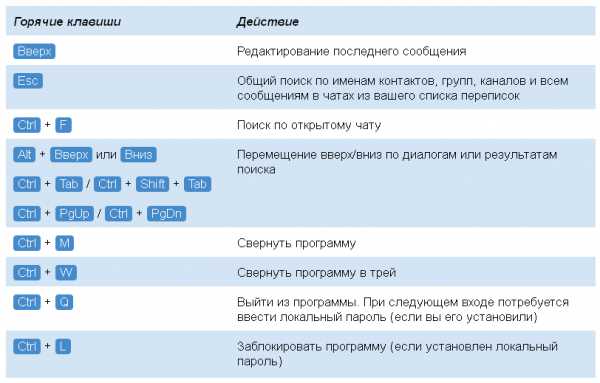
Как писать Telegram на русском
И напоследок — наше профессиональное. 🙂 Как правильно писать название мессенджера Telegram на русском языке? В официальных документах — «Телеграм», в неформальной переписке — телеграм. Оба слова с одной «м» в конце.
Вернуться в начало
telegra.ph
- Взломать страницу одноклассников

- Что это centos

- Меню виндовс 7

- Как найти восстановленные фото из корзины

- Повышение производительности компьютера

- Найти и заменить горячие клавиши в excel

- Как правильно проверить скорость интернета

- Мониторы безопасные для глаз

- Линукс минт установка на флешку

- Звуковые устройства не обнаружены windows 7 что делать

- Оперативная память компьютера предназначена для

