Тормозит новый компьютер. Тормозит новый компьютер
причины медленной работы компьютера или ноутбука, способы решения проблемы
- Все статьи
- Новости
- Контакты
- Реклама
- Задать вопрос
-
Generic selectors
Exact matches only
Exact matches only
Search in title
Search in title
Search in content
Search in content
Search in excerpt
Search in posts
Search in posts
Search in pages
Search in pages
-
Generic selectors
Exact matches only
Exact matches only
Search in title
Search in title
pcpro100.info
Тормозит новый компьютер — Айболит-Онлайн Вики
Медленная работа нового компьютера характерна для портативных компьютеров. В данной статье под термином портативный компьютер имеется в виду: Ноутбук, Ультрабук, Нетбук, Неттоп.

- Медленная дисковая подсистема - жёсткий диск настольного компьютера работает на оборотах шпинделя от 7200 в минуту, а на портативных - 5400.
- Не достаточная мощность центрального процессора - как правило, на портативных компьютерах установлена та же операционная система, что и на существенно более мощных настольных компьютерах, из-за чего ей не хватает вычислительных ресурсов центрального процессора. Это особенно актуально для мобильных (с уменьшенной производительностью) процессоров Atom.
- Не достаточный объём оперативной памяти - как правило, на портативные компьютеры устанавливают 1-2 Гб оперативной памяти, что для современных операционных систем слишком мало.
- Большое количество предустановленного программного обеспечения - на всех портативных компьютерах заводом-изготовителем предустановлено большое количество разнообразного программного обеспечения. Его часть вообще не актуальна для российских реалий, часть его носит рекламный характер. Но при этом все эти программы потребляют ресурсы компьютера, что снижает скорость его работы и сокращает время работы от аккумуляторов.
-
Центральный процессор
-
Оперативная память ноутбука
- Заменить медленный механический жёсткий диск на быстрый электронный SSD. Общая скорость работы системы возрастёт в разы.
- Добавить оперативной памяти. Для комфортной работы с современным программным обеспечением нужно не менее 3Гб оперативной памяти. Следует учесть два момента. Первый - перед покупкой дополнительной памяти нужно уточнить максимальный размер поддерживаемой памяти вашим компьютером. И второй - на компьютерах с 4 и более Гб оперативной памяти должна быть установлена 64-х разрядная операционная система. Иначе память свыше 3Гб не будет использоваться системой.
- Удалить лишнее программное обеспечение и службы.
- Полезно вынести файловый кэш интернет-браузеров на RAM-диск, что ускорит работу веб-браузера и предотвратит захламление системы мусорными файлами из Интернета.
# тормозит новый компьютер, # как ускорить новый компьютер
xn----7sbbc9aeemctded8c.xn--p1ai
Тормозит компьютер, что делать? Ускоряем о оптимизируем ПК |
Если тормозит компьютер что делать? Причин почему ПК может работать медленно огромное множество, начиная от скопившейся пыли и грязи в системном блоке до технически устаревших комплектующих компьютера. Если вы попробуете применить описанные ниже действия, быстродействие вашего компьютера однозначно увеличится, а теперь по порядку давайте вместе устранять проблемы ведущие к медленной и неправильной работе компьютера и приводящие к тому, что компьютер сильно тормозит. Данные мероприятия подходят для компьютеров работающих на операционной системе Windows 7, Windows 8.1, Windows 10.
По большому счету выполнив эти рекомендации можно заставить довольно быстро работать даже слабый компьютер, проверено лично в том числе и на моем компьютере, который сейчас работает и не тормозит.
Тормозит компьютер с чего начать?
А в качестве подопытного, жуткого компьютерного тормоза для большей наглядности я приведу в качестве примера компьютер моего знакомого. Данный компьютер категорически отказывался нормально работать, так же как и у вас раз вы читаете эту статью. Давайте, вместе будем возвращать наши ПК к в нормальное работоспособное состояние.
Чистка системного блока.
Самое первое с чего необходимо начать это очистить системный блок от грязи и пыли которой со временем скапливается в нем немало. Теперь давайте раздеремся, что мы увидим открыв системный блок. Блок в зависимости от конструкции можно открыть сняв боковую крышку (или две крышки) они крепятся винтами или специальными защелками.

Основные комплектующие системного блока.
- Кулер охлаждения процессора компьютера (номер 8). Как правило алюминиевый радиатор с вентилятором установленным сверху или сбоку радиатора.
- Оперативная память. Устанавливают одну, две, три или четыре плашки.
- CD-ROM устройство для чтения дисков (сейчас в компьютерах практически не используется).
- Жесткий диск (винчестер).
- блок питания компьютера.
- Вентиляторы охлаждения (может быть установлено несколько штук, на корпусе системного блока).
- Видеокарта. Может иметь как пассивное так и активное охлаждение, то есть быть как с вентилятором так и без.
- Процессор компьютера.
- Сам корпус системного блока.
Комплектующие оперативная память, процессор, кулер, установлены на плату которая называется материнская. Как видно по большому счету в устройстве ПК нет ничего сложного и по указанным выше основным комплектующим мы теперь легко можем ориентироваться, что где расположено. Ниже для наглядности, все тоже самое только как говорится на живом примере. Вот этот системный блок компьютера мы и будем сегодня чистить.

Расположение комплектующих в системном блоке
Как видно из следующего фото ниже, системник имеет следы пыли даже на внешней верхней крышке.

Системный блок компьютера
А вот фото его внешней задней панели. На местах расположения блока питания и дополнительного охлаждающего вентилятора видно большое скопление пыли. Можно предположить, что внутри компьютера, картина такая же мало радостная. Не удивительно, что компьютер сильно тормозил, такое количество пыли и грязи никак не могло положительно сказаться на производительности ПК.

Задняя панель системного блока забита пылью и грязью
Открываем боковую крышку, здесь она кстати как раз на пластиковых защелках, а не на винтах.

Открытый системный блок компьютера Intel
Приступаем к чистке. Тут такой момент, можно провести поверхностную чистку не снимая комплектующие, но в нашем случае так не прокатит так как очень все запущено и придется большую часть снимать что бы привести в порядок. С этим может справится любой аккуратный пользователь. Главное не торопится и не прикладывать усилий при демонтаже и монтаже. Все скомплектовано таким образом, что снимается и устанавливается очень легко и если у вас не идет и не хочет выходить со своего места, например видео карта, значит вы что то делаете неправильно.
Начинаем с верху то есть с блока питания. Понятно, что такое количество скопившейся пыли говорит о том, что нужно разбирать корпус блока и вычищать всю грязь и изнутри тоже.

Решетка корпуса блока питания полностью забита пылью
Откручиваем четыре винта которыми крепиться блок и и он свободно выходит из своего места.

Вот такая картина внутри блока питания
Саму крышку блока можно промыть водой, а потом вытереть насухо ничего страшного с ней не случится. Очистить внутренние элементы можно при помощи пылесоса. Причем лучшего результата можно достичь если поставить пылесос на выдув. В крайнем случаи если пылесоса нет можно воспользоваться мягкой кисточкой. Понятно, что лучше всего продуть элементы компьютера компрессором, но понятное дело он есть далеко не у всех. В таком случае можно продуть труднодоступные места обычным мощным феном. Я пробовал так сделать сделать. Получилось вполне неплохо, только фен лучше перевести в режим холодного воздушного потока.
Теперь переходим к очистке кулера процессора. На фото видно на сколько сильно забит грязью кулер процессора. Ни о какой нормальной работе компьютера не может и речи идти.Тепло от процессора не проходит через ребра радиатора и нормально не отводится от главного элемента ПК.

Кулер процессора сильно забит пылью
Не удивительно, что компьютер так сильно тормозит. Даже новая компьютерная система с самыми передовыми комплектующими не может работать как надо, не говоря про старенький ПК с которым мы имеем дело.

Вот так забит радиатор если вентилятор убрать в сторону
Далее убираем грязь с радиатора кулера. Пылесос или кисточка. Лучше всего снять вентилятор и промыть радиатор под водой с сильным напором. Если боитесь, что либо крутить-вертеть, достаточно будет хотя бы продуть пылесосом, даже одно это здорово облегчит жизнь вашему компьютеру.

Очищенный кулер компьютера
Также очищаем видеокарту и всю материнскую плату. Методично и не торопясь и конечно стараемся не повредить элементы.

Видеокарта с грязным радиатором
А вот так выглядит у нас процессор компьютера, соответственно его тоже приводим в порядок и очищаем от грязи и пыли.

Грязный процессор компьютера
И конечно необходимо заменить темпопасту. Старую счищаем и наносим новую.

Наносим новую термопасту на процессор

Наносим новую термопасту стараемся распределить тонким слоем.
После нанесения новой термопасты устанавливаем кулер процессора на место. Собираем ПК и закрываем боковые крышки. Вот и все согласитесь не так все страшно и сложно. Конечно выполнять эти манипуляции необходимо регулярно, что бы не доводить компьютер до того состояния как мы рассмотрели выше.
Эти действия помогут компьютеру,работать быстрее и не тормозить. С этим пунктом понятно, переходим к следующему. Теперь к очистки от мусора в самом мозге компьютера, то есть ненужных файлов и программ которые компьютер нахватал в процессе работы. Даже у не особо продвинутого пользователя есть понимание, что купленный пять лет назад компьютер не может работать так же быстро и шустро как на момент его покупки. И дело тут даже не в технически устаревшем железе, хотя и это приводит к тому, что компьютер тормозит. Что же происходит с компьютером в процессе его эксплуатации задумывается очень мало людей, а ведь именно здесь и кроется главная причина, почему компьютер может тормозить даже вроде бы казалось при выполнении простых операций.
Вот давайте по честному многие задумываются о необходимости проведения регулярной чистки ПК от скопившееся ненужных файлов? Чистке диска? Ведь в процессе работы их скапливается огромное количество, что может проводить к медленной и нестабильной работе компьютера.
Как ускорить работу компьютера, удалить все ненужное и оптимизировать систему?
Разработана программа которая называется WiseCare 365. Да согласен таких программ и утилит существует огромное количество например та же самая CCleaner, но у WiseCare 365 на мой взгляд есть несколько важных преимуществ. Если коротко-то установить и разобраться в этой программе может даже неискушенный пользователь, WiseCare365 имеет просто феноменальную скорость сканирования компьютера и гораздо больший функционал. То есть это практически универсальное средство для устранения проблем и тормозов ПК по принципу загрузил, просканировал и забыл. Программа бесплатная с возможностью уже за деньги обновить ее до версии PRO, но поверьте даже бесплатного функционала хватит с головой, чтобы привести ваш компьютер отличное состояние и устранить большинство причин негативно влияющих на скорость работы ПК.
Программа WiseCare 365 разработана группой программистов имеющий опыт более 10 лет, а сама программа WiseCare365 создавалась у улучшалась в течении 3 лет.
Теперь давайте разберемся более подробно что к чему.
Программа WiseCare 365
Первое, что необходимо сделать это, скачать Wise Care 365 с официального сайта разработчика делаем это по указанной ссылке.
Сайт компании http://ru.wisecleaner.com/
С установкой программы никаких проблем возникнуть не должно просто скачиваем установочный exe — файл. Программа весит 7,48 МВ дальше по стандартной схеме установки.
После загрузки программа спрашивает, разрешение на внесение изменений, нажимаем разрешить. После чего открывается вот такое окно.

У меня написано с момента последней проверки прошло 1 день у вас, конечно будет указано другое значение.
Теперь в верхней самой левой вкладке нажимаем «Проверка» начинается сканирование ПК после чего появятся примерно вот такие результаты. Опять же данные конечно будут отличатся.
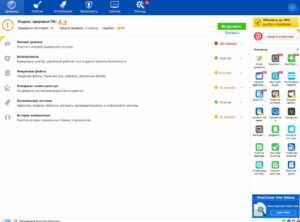
У меня как видно индекс здоровья ПК 6,2 и найдено 3070 ошибок. Нажимаем «исправить» и видим следующее.

Индекс здоровья ПК изменился на 9,0 исправлено 2729 ошибок, но 380 элементов должно быть удалено в ручную. На это можно в принципе не обращать внимания, на самом деле мы уже значительно облегчили жизнь компьютера и значительно повысили его производительность. В графе личные данные содержится 380 записей их удаление доступно в платной версии PRO кто хочет, конечно может перейти и воспользоваться, но еще раз проделанного в бесплатной версии вполне достаточно.
Пойдем дальше и посмотрим, что еще можно сделать в WiseCare365 и еще больше снизить вероятность, что компьютер будет тормозить при работе. Переходим в вкладку «Очистка».
Первое, что предлагает сделать WiseCare 365 для увеличения быстродействия ПК это очисть реестр, нажимаем сканировать, после чего получаем результат. Примерно такого вида.
Как видно найдено 32 ошибки из них 10 небезопасных у вас количество ошибок будет наверняка больше, напомню я проводил проверку и ускорял свой компьютер всего сутки назад и это все скопилось за такое непродолжительное время. Понятно, что это все также влияет на работоспособность вашего ПК и большая масса всего этого хлама приводит к тому, что компьютер тормозит и виснет.
Ладно, теперь переходим к разделу «Быстрая очистка».
Тут программа очистит ненужные файлы в системе Windows из истории и приложений. Нажимаем сканировать получаем результат.
Я думаю из фото выше все видно и не нуждается в комментариях нажимаем «Очистка» и удаляем этот хлам. В моем случае 171 файл размером 154,7 МВ.
Затем аналогично поступаем с вкладкой «Глубокая очистка».
У меня на этом ПК один диск C у вас соответственно два C и D или больше. Запускаем сканирование.
Все автоматически установленные галочки не трогаем и нажимаем очистка. Также поступаем «Очистка системы». «Большие файлы» нам пока неинтересны, так как доступны только для версии PRO, то есть платной. Переходим к «Оптимизации» здесь можно провести дефрагментацию диска, сжатие реестра и автозапуск. Обязательно рекомендуется это сделать! На вкладке «Автозапуск» остановимся подробнее. Вы замечали, как долго загружается ваш компьютер? Так вот теперь наглядно можно увидеть сколько ресурсов и соответственно времени забирает та или иная программа и в вкладке «Службы» можно отключить ненужные. Кстати советую очень внимательно посмотреть, заодно какие программы у вас стоят и удалить ненужные, уверен вы найдете много интересного, а главное на фиг ненужного. Все эти манипуляции также сведут вопрос тормозов ПК практически к нулю плюс загрузка при включении будет в разы быстрее.
Последняя вкладка «Система» в разделе «Процессы» можно также видеть какие задачи выполняет ваш ПК в данный момент и так же ненужное можно отключить. Ну и последнее «Обзор оборудования» тут все просто можно посмотреть полную конфигурацию установленного в системном блоке оборудования и заодно проследить за температурой процессора, видео карты, материнской платы и жестких дисков.
Конфигурация системы и температура
Высокая температура может свидетельствовать о неправильной организации вентиляции в системном блоге и также приводить к замедлению работы компьютера и даже к его полному отключению.
Программа конечно хорошая и мне с ее помощью удалось привести в порядок весьма старенький и ушатанный компьютер который я собрал сам, если кому интересно можно почитать в этой статье как это происходило. Но я заметил одну особенность если вы например сделали проверку WiseCare 365 и оставили ее активной, то через некоторое время вкладки в интернет браузере открываются не полностью. Немного не так сказал, вкладки открываются, но страница отображается как бы в урезанном варианте. У меня такая ерунда замечена только на браузере от Яндекса на других нормально. Поэтому проверку, сканирование и очистку я провожу перед самым выключением ПК. Я конечно немого утверждать наверняка, но мне кажется так стало именно после WiseCare 365.
Обновлено 03.10.2016 г.
Обвинение программы WiseCare 365 в неправильной работе браузера снимается. У моего интернет провайдера была техническая проблема которая совпала с установкой на компьютер WiseCare 365 и я конечно первым делом подумал именно на нее.
В остальном, компьютер перестал тормозить и работает очень хорошо.
Очистка компьютера от вирусов.
Третий пункт, который нам необходимо проделать что бы компьютер перестал тормозить, это проверить его на вирусы. Я думаю нет необходимости расписывать все более менее пользующиеся популярностью антивирусы, работа в любом антивирусе который бы вы не выбрали интуитивно понятна. Тут стоит только обратить внимание, что есть как платные, так и бесплатные антивирусы и последние бывают ничуть не хуже тех за которые придется заплатить. Существуют еще условно бесплатные антивирусные программы, когда вам без оплаты доступен только урезанный функционал.
Ниже я приведу неполный перечень популярных антивирусов, скачивайте любой понравившийся и проверяйте ваш ПК на наличие вредоносных программ.
- Антивирус Касперского (Kaspersky Anti-Virus) официальный сайт http://www.kaspersky.ru/
- ESET NOD32 официальный сайт https://www.esetnod32.ru/
- Антивирус Dr.Web для Windows официальный сайт http://www.drweb.ru/
- Panda Antivirus Pro официальный сайт http://www.pandasecurity.com/russia
- Avast Pro Antivirus официальный сайт https://www.avast.ru/
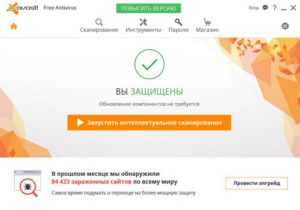
Антивирус Avast
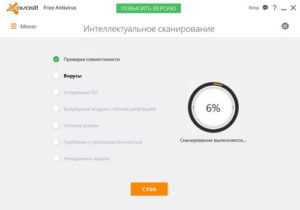
Антивирус Avast
Надеюсь вам будет полезна эта статья и поможет вам в поисках ответа на вопрос: «Что делать если тормозит компьютер». Ваши вопросы и замечания, а также ваш опыт в устранении проблем с ПК пишите в комментариях. Всего доброго, удачи.
coolinet.ru
Ответы@Mail.Ru: Тормозит новый компьютер.
дело в прослойке, между монитором и сиденьем
Дело в кривом пользователе, угробившем ОС за 4 месяца. Переустановка.
Надо винду переустанавливать
та (к, м) нем отключение от чужого оборудования
круто за 4 месяца, хотя и за день можно грохнуть, два антивирусника ещё накатил! может мало ? третий попробовать, придётся тебе винду заново ставить . как установишь полностью, сделай бэкап . выручать хоть будет
Когда у меня появился комп, я винду каждые 2 месяца менял. Тоже почему-то быстро переставало нормально работать.))) Сейчас винде 4 года примерно, уже не помню. И то, поменял рабочую, просто не понравилось в ней что-то.
Проблема в охлаждении процессора, вентилятор смотри, термопасту меняй.
Один дурацкий вопрос - а нахер тебе нужны антивирусы на 10-ке??? В ней же свой, встроенный защитник есть!.. Отсюда и конфликт антивирусов - удаляй смело Касперского, и тормоза Аваст!!! Попробуй без них, просто включи встроенного защитника!
touch.otvet.mail.ru
Компьютер или ноутбук тормозит, что делать
Нам часто присылают вопросы: у меня тормозит компьютер, как ускорить; ноутбук начал тормозить, что делать; тормозит ноутбук с windows, какая причина, какую программу поставить для ускорения работы; на компьютере тормозит интернет, что сделать, чтобы он быстрее работал; ноутбук работает медленно, как сделать, чтобы он работал быстрее. Могут быть разные причины медленной работы компьютера или ноутбука. В этом материале будет рассказано о способах повышения быстродействия ноутбука или компьютера.
Существует несколько причин медленной работы компьютера или ноутбука. Одной из причин является слабое аппаратное обеспечение устройства. Часто бывает, что купив не дорогой ноутбук или компьютер, после установки необходимых программ и обновлений операционной системы Windows на компьютере становится не комфортно работать, медленно открываются окна, тормозит интернет браузер, долго открываются страницы в интернете. Современные программы, в том числе интернет браузеры, рассчитаны на потребление приличных ресурсов компьютера, что делает работу за слабыми компьютерами не комфортной для пользователя. При выборе компьютера или ноутбука лучше приобретать устройства с частотой процессора не ниже 2000 МГц и оперативной памятью не менее 4 Гб. Если был приобретен компьютер со слабыми характеристиками или нужно ускорить работу старого компьютера одним из способов является апгрейд компьютера.
Замена комплектующих ноутбука или компьютера для увеличения быстродействия
Апгрейд - это замена аппаратного обеспечения (комплектующих) компьютера с целью увеличения быстродействия работы компьютера. Не всегда апгрейд оправдан, для ноутбуков замена комплектующих бывает дорога и часто рациональнее рассмотреть покупку нового ноутбука, для компьютеров разумно сделать апгрейд, если компьютер не старше трех лет. При апгрейде способом существенно ускорить работу компьютера или ноутбука, не израсходовав при этом существенных денежных средств, является увеличение объема оперативной памяти. Если на компьютере или ноутбуке установлена оперативная память объемом менее 4 Гб, увеличение памяти до 4 Гб даст существенный прирост в быстродействии компьютера. В зависимости от слотов на материнской плате компьютера или ноутбука оперативную память можно докупить или, если слот один, приобрести планку на 4 Гб. Необходимо помнить о совместимости памяти, иногда бывает, что подходящая по характеристикам память не определяется системой.
Наш совет. При покупке оперативной памяти, лучше привезти компьютер или ноутбук к продавцу, попросить подобрать, установить и проверить совместимость и работу оперативной памяти. Часто подобные услуги продавцы компьютерных комплектующих оказывают бесплатно. Это может сохранить время и решит проблему подбора и совместимости оперативной памяти.
Замена процессора часто бывает не оправданной из за высокой стоимости процессоров и проблем совместимости. Существенно повысить быстродействие компьютера или ноутбука можно за счет замены жесткого диска или установки дополнительного SSD жесткого диска, на который устанавливается операционная система Windows. После установки операционной системы на SSD жесткий диск компьютер работает существенно быстрее. Минусом подобного решения является то, что SSD диски не дешевы.
Технология ReadyBoost (реди бутс) для увеличения быстродействия системы Windows
Чтобы несколько повысить быстродействие компьютеров, на которых установлена операционная система Windows Vista, Windows 7, Windows 8, Windows 8.1 и Windows 10 можно использовать технологию фирмы Microsoft ReadyBoost. ReadyBoost увеличивает быстродействие компьютера благодаря использованию пространства хранения на карте флэш-памяти или usb флеш-памяти. Для ноутбуков, которые почти всегда оборудованы устройством для чтения флэш-карт удобно использовать SD карту, которую нужно приобрести и вставить в устройство для для чтения флеш-карт в ноутбуке. Чем выше класс SD карты, тем она быстрее, следовательно будет работать эффективнее. Чтобы с помощью ReadyBoost можно было эффективно увеличить быстродействие компьютера, карта памяти должны иметь по меньшей мере 1 гигабайт (ГБ) доступного пространства, компания Microsoft рекомендует использовать соотношения размера флеш-памяти к размеру установленной оперативной памяти в диапазоне от минимального 1:1 до максимального 2,5:1, т.е, если на ноутбуке установлено 4 Гб оперативной памяти, можно поставить SD карточку размером 10 Гб. Можно поставить и больше, но ставить SD карту очень большую под эту технологию не имеет смысла. Специалисты советуют для использования под технологию ReadyBoost отформатировать девайс под файловую систему exFAT.
Как настроить ReadyBoost. Это не сложно. Нужно вставить SD карту в в устройство для чтения флэш-карт, отформатировать карточку в файловую систему exFAT. Затем найти в проводнике эту карту (будет отображаться как съемный диск), выбрать ее мышкой, нажать правой кнопкой мышки Свойства, выбрать вкладку ReadyBoost и установить настройки, как на картинке ниже и нажать ОК. После этого открыв этот диск двойным щелчком мышки должна отображаться иконка ReadyBoost, это значит, что технология ускорения включена и работает.
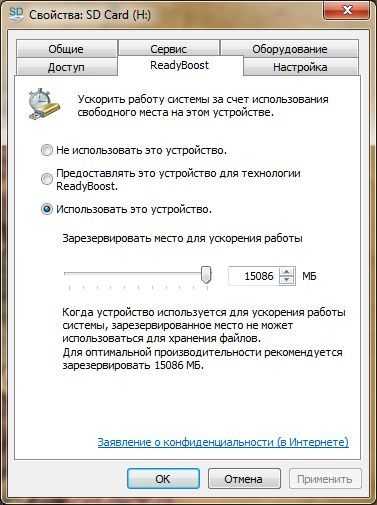

Если карта большого объема, можно задействовать ее не всю под технологию ReadyBoos, а частично использовать для хранения данных. Частичное использование можно настроить выбрав "Предоставлять это устройство для технологии ReadyBoos" и ниже ползунком указать какой объем места будет задействован под технологию ReadyBoos.
Отключение визуальных эффектов
Чтобы увеличить производительность работы компьютера можно отключить визуальные эффекты. После этого пропадут полутени, другие красивости, но при этом увеличиться быстродействие работы компьютера. Визуальные эффекты отключаются следующим образом: Пуск - Панель управления - Система и безопасность - Система - Дополнительные параметры - вкладка Дополнительно Быстродействие нажать кнопку Параметры - нажать Обеспечить наилучшее быстродействие, далее ОК и Применить.


Использование программных средств для увеличение быстродействия компьютера
Нам часто задают вопрос: какую программу нужно установить на компьютер или ноутбук, чтобы он работал быстрее. Существуют различные программы, разработчики которых утверждают, что их программы ускоряют работу компьютера или ноутбука. Авторам статьи не известна программа, которая гарантированно и надежно увеличит скорость работы компьютера или ноутбука. Мы придерживаемся мнения, что необходим комплекс мер по ускорению работы компьютера. Использование различных твикеров без понимания и необходимой подготовки часто может не ускорить работу системы, а замедлить или даже вызвать падение операционной системы.
После приобретения нового компьютера или ноутбука покупатель может столкнутся с тем, что устройство имеет хорошие характеристики, но тормозит, работает медленно. Виной этому может служить множество не нужных пользователю программ, которые установил производитель компьютера или ноутбука. Про настройку нового компьютера можно почитать на нашем сайте в статье Как настроить новый ноутбук. Иногда имеет смысл заново установить операционную систему Windows не устанавливая не нужных программ и активировать Windows лицензионным ключом, который расположен на наклейке на корпусе компьютера или ноутбука. Все необходимые драйверы можно взять с официального сайта производителя ноутбука в разделе поддержки этой модели.
Чтобы компьютер работал быстрее имеет смысл заменить программы монстры, которым для работы требуется много ресурсов на легкие быстрые программы, не потребляющие много ресурсов компьютера. Для просмотра PDF файлов вместо Adobe Reader можно использовать Sumatra PDF, для серфинга в интернете вместо популярных браузеров, потребляющих много ресурсов компьютера из за чего "тормозит интернет" можно использовать быстрый современный браузер K-Meleon, о котором мы рассказывали на нашем сайте в статье Какой браузер самый быстрый. .
Чтобы компьютер работал быстрее не стоит устанавливать на него множество программ, которые не используются. Устанавливайте только те программы, которые нужны. Чем меньше всего установлено на компьютер, тем быстрее он работает. После многократной установки и удаления различных программ система засоряется, в ней остаются остатки старых программ и она начинает тормозить. Иногда лучшим решением будет переустановка операционной системы.
Многие программы при установке лезут в автозагрузку. Некоторые программы при установке предлагают добавить их в автозагрузку. Это значит, что программа будет запускаться и работать вместе с запуском операционной системы. При этом программа будет работать и использовать ресурсы компьютера, даже если пользователь ее не использует. Чтобы компьютер работал быстрее следует избегать программ, которые запускаются при загрузке компьютера. Лучше запускать программу, если она нужна и затем выключать ее. Есть такие программы, которые устанавливаются в автозагрузку не спрашивая пользователя во время установки программы. Отключить или удалить программу из автозагрузки можно при помощи различных специальных программ, например при помощи программы CClener.
Сильно замедляет работу компьютера наличие на нем различных вирусов и троянов. Нужно следить за здоровьем операционной системы, настроить автоматическое обновление всех обновлений, которые связаны с безопасностью компьютера (критических обновлений). Чтобы уменьшить шансы заражения компьютера вирусами рекомендуется установить антивирусную программу и регулярно сканировать компьютер на наличие вирусов. Последнее время участились случаи, когда троянские программы вставляют в пиратские версии компьютерных игр. Троянская программа занимается заработком для ее разработчика используя ресурсы компьютера (майнингом биткоинов), а владелец компьютера не может понять, почему компьютер начал работать медленнее, тормозить.
Что еще можно сделать для увеличения скорости работы компьютера или ноутбука
Через некоторое время работы ноутбук или компьютер начинает тормозить от перегрева. Это происходит от того, что к компьютере или ноутбуке накапливается пыль. Необходимо регулярно чистить компьютер и ноутбук от пыли. Чистить компьютер легче, нужно снять крышку корпуса и пропылесосить внутренности компьютера, аккуратно смести пыль небольшой щеткой. Для ноутбука доступ к внутренним деталям более затруднен. Можно отрыть доступные отсеки и продуть пылесосом отверстия. Такая чистка не удалит всю пыль, но уменьшит ее количество. Для чистки ноутбука его нужно отдать в сервисный центр. Для компьютера и ноутбука будет не плохо поменять термопасту на процессоре для борьбы с перегревом. Чтобы выполнить замену термопасты лучше обратиться в сервисный центр. Чтобы избежать перегрева ноутбука мы рекомендуем использовать специальные подставки под ноутбук с вентилятором.
comp-obzor.ru
Подскажите что делать когда тормозит новый компьютер
вызвать мастера)
у меня такая же история, может ноут. перешёл в спящий режим.
Посмотри в диспетчере задач какие проги занимают много оперативы. Может вирус завелся - жрет много оперативы
попробуй без антивируса
У тебя 5.9 - по жестяку оценка. Ставь SSD, если хочешь шустроты нереальной.
Лицензия-нелицензия значения вообще не имеет. "Индекс производительности" придумали для любителей меряться пиписьками. Не удивлюсь, если хакеры раскопают скрытый в системе счётчик, снижающий этот индекс на какую-то величину при каждой загрузке. Тормозит на чём? Если на играх, так ноутбук вообще не для этого. Если на чём угодно, смотрите, какие ненужные процессы крутятся. Если тормозит интернет, здесь компьютер может быть ни при чём. Иногда требуется тонкая настройка сетевой карты, иногда проще сменить провайдера. А что касается семёрки 64 бит, то по опыту - в 32-разрядной элементарная чистка системы от ненужного хлама освобождает почти гигабайт (!) места на диске. Нетбук Самсунг N10 (Intel atom 1,6 ГГц, 1 Гб ОЗУ, ХР ZVER) - тормозов не замечено. Opera, МаtchCad, АutoCad, LibreOffice.
может вирус, norton internet security не самый надежный, и не какой антивирус на 100% гарантии от вирусов не дает, и правильнее периодически проверять сканерами других, и при наличии тормоза в 1 очередь--- проверь сканерами <a rel="nofollow" href="http://www.comss.ru/list.php?c=virus_scanners" target="_blank">http://www.comss.ru/list.php?c=virus_scanners</a>
touch.otvet.mail.ru
- Как через cmd проверить скорость интернета
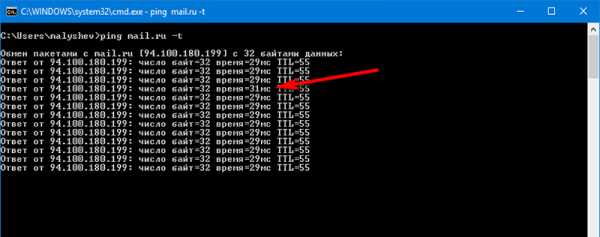
- Samsung galaxy a5 2018 обзор камеры

- Как посмотреть скорость интернета на ноутбуке

- Как включить интернет на пк

- Айти технологии

- Как восстановить виндовс медиаплеер на виндовс 7

- Сервис свойства обозревателя как найти

- Взломаю страницу в вк
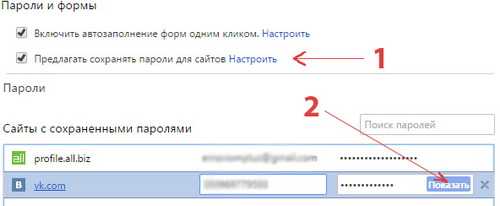
- Svchost exe грузит процессор windows 7 что делать

- Windows 10 слайд шоу
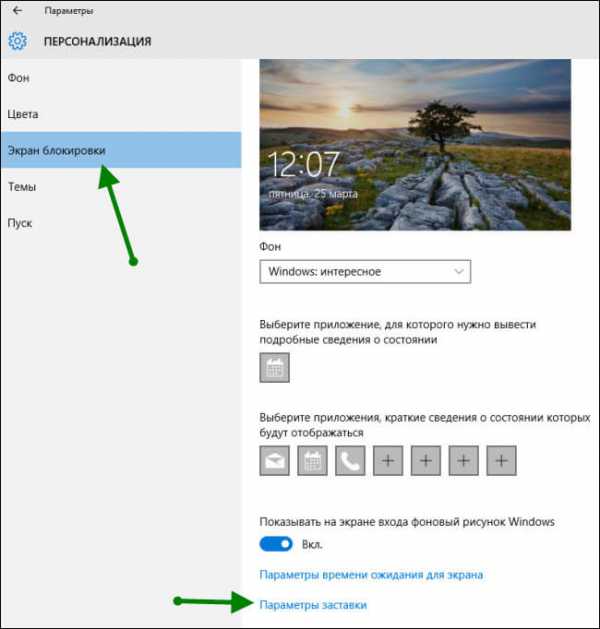
- Как быстро потратить трафик интернета

