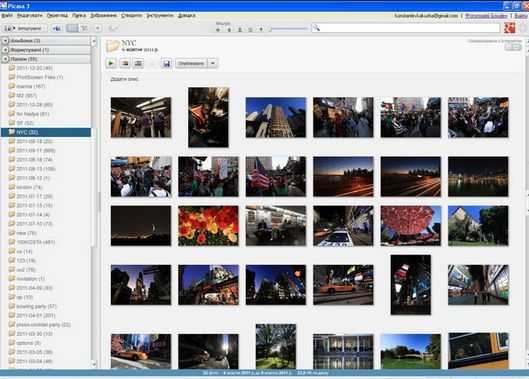Как убрать программу из автозагрузки различными способами в Windows 10? Как в виндовс 10 убрать из автозапуска программы
Как отключить автозапуск программ в Windows 10 или удалить лишние утилиты оттуда
По мере установки новых программ, работа компьютера может замедляться. Одна из причин — большое количество утилит в списке для автозапуска, которые забирают ресурсы устройства. Сегодня рассмотрим, что такое автозагрузка, а также как оптимизировать её, чтобы ресурсы не тратились впустую.
Автозагрузка: что это за опция и чем полезна
Опция автозапуска программ подразумевает открытие утилит для дальнейшей работы в них сразу после включения компьютера, в частности, ОС Windows. Существует список программам для автозагрузки. Пользователь его вправе сам редактировать: добавлять и удалять ненужные утилиты. Автоматический режим включения приложений избавит вас от поиска ярлыков на «Рабочем столе» с целью запуска программ: вы включили своё компьютерное устройство и можете сразу работать в нужной утилите.
 Во вкладке «Автозагрузка» можно редактировать список с программами, которые должны открываться при запуске Windows
Во вкладке «Автозагрузка» можно редактировать список с программами, которые должны открываться при запуске WindowsВажно знать, что немалое количество утилит в автозагрузке отрицательно влияет на производительность операционной системы: утилиты, включённые в список, продолжают функционировать в фоновом режиме после автозапуска и загружают центральный процессор. В результате устройство работает медленно, особенно если у него слабые технические характеристики.
Таким образом, не рекомендуется включать в список много утилит: не более 7. Обязательным пунктом при этом будет только антивирус. Все остальные программы вы выбираете сами. Например, если вы работаете постоянно в интернете, поставьте ваш любимый обозреватель в автозагрузку.
Как отключить автозапуск утилит в Windows 10 или убрать оттуда лишний софт
Автозагрузка — полезная опция, но порой, как мы уже отметили выше, пользователи сталкиваются и с её минусами. Проблемы при этом могут появляться не по вине человека: часто при установке утилиты включаются автоматически в список автозапуска без ведома пользователя, даже если в этом нет никакой необходимости. В результате даже новый компьютер начинает подвисать.
Как быть в такой ситуации? Выключить полностью автозагрузку вы не сможете. В этом случае удаляются только ненужные программы любым приведённым ниже способом, чтобы список стал гораздо меньше.
Через «Диспетчер задач»
В «Диспетчере задач» можно не только завершать процессы программ, но и настраивать свой список автозапуска. Что конкретно нужно сделать в этом окне?
- В Windows 10 «Диспетчер задач» можно быстро запустить через «Панель задач» (нижняя полоса на экране компьютера, на которой находятся иконки открытых программ и кнопка «Пуск»). Кликните по свободному от значков полю на «Панели задач» правой кнопкой мыши и в контекстном меню сделайте выбор в пользу «Диспетчера задач».
 Выберите пункт «Диспетчер задач» в контекстном меню «Панели задач»
Выберите пункт «Диспетчер задач» в контекстном меню «Панели задач» - Вы можете открыть это окно и классическим способом: зажмите комбинацию клавиш Ctrl + Shift + Delete и в новом экране выберите «Диспетчер задач».
- В окне диспетчера будет несколько вкладок. Как вы уже догадались, нам нужен раздел «Автозагрузка».
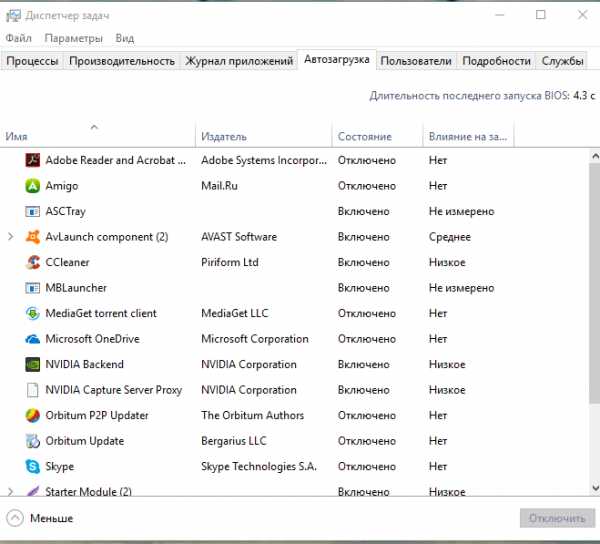
- Нажмите на столбец сверху «Состояние», чтобы упорядочить список с утилитами — будет удобно работать с ним.
 Кликните по параметру «Состояние», чтобы упорядочить список
Кликните по параметру «Состояние», чтобы упорядочить список - Посмотрите на приложения, которые включены в автозагрузку. Найдите те, что вам не нужны. Поочерёдно выделяйте их левой кнопкой мыши, а затем кликайте по кнопке «Отключить», расположенной внизу окна. Если вы хотите деактивировать все приложения в этом списке, повторите процедуру для всех пунктов, кроме антивируса, так как он должен начать работать сразу после запуска Windows.
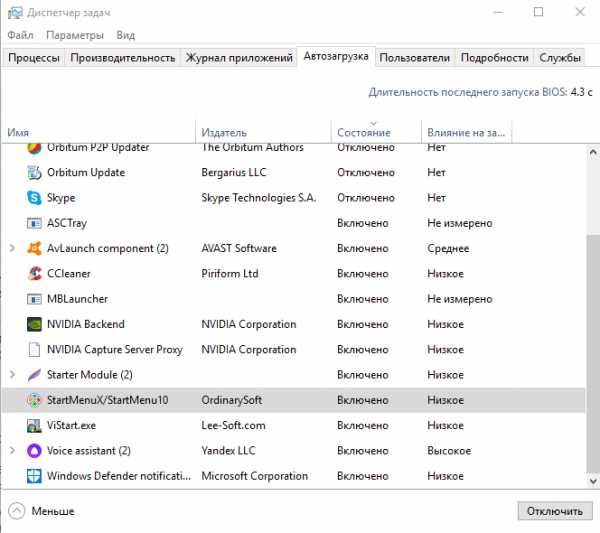 Выберите программу в списке левой кнопкой мыши и нажмите на кнопку «Отключить»
Выберите программу в списке левой кнопкой мыши и нажмите на кнопку «Отключить» - Закройте «Диспетчер задач» и перезагрузите устройство.
Видео: как убрать программы из списка для автозапуска с помощью «Диспетчера задач»
С помощью «Редактора реестра»
Настроить список с утилитами для автозапуска можно не только через привычный вам «Диспетчер задач», но и за счёт окна под названием «Редактор реестра». С этой процедурой справятся даже новички, которые ранее не знали о существовании этого важного встроенного сервиса. Рассмотрим всё пошагово.
- Чтобы на экране вашего устройства появилось окно «Редактора реестра», зажмите одновременно две клавиши: Win (кнопка со значком Windows) и R.
- Откроется небольшое окошко «Выполнить». В нём будет одна строка «Открыть». Вводим здесь команду regedit. Теперь кликаем по ОК или нажимаем на Enter на клавиатуре.
 Введите команду regedit в поле «Открыть»
Введите команду regedit в поле «Открыть» - Щёлкаем по левой кнопке «Да», чтобы разрешить «Редактору реестра» вносить изменения на этом компьютере.
 Кликните по «Да», чтобы разрешить «Редактору реестра» вносить изменения на вашем устройстве
Кликните по «Да», чтобы разрешить «Редактору реестра» вносить изменения на вашем устройстве - Окно редактора разделено на две части. Мы будем искать нужную нам папку с файлами в левой области, где находится древовидная структура.
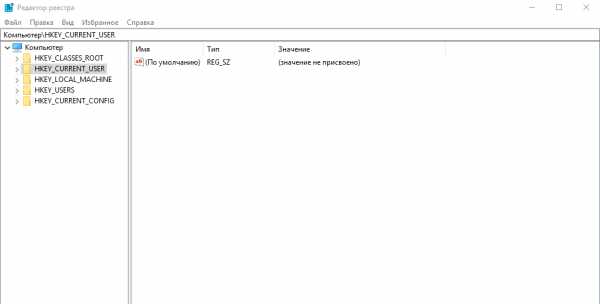
- Сначала поочерёдно открывайте следующие разделы: HKEY_CURRENT_USER — Software — Microsoft — Windows — CurrentVersion — Run.
- В результате вы увидите список файлов, которые отвечают за автозапуск отдельных приложений на устройстве. Как правило, в названии этих файлов есть имя утилиты, поэтому здесь легко будет определить, какие пункты нужно удалить.
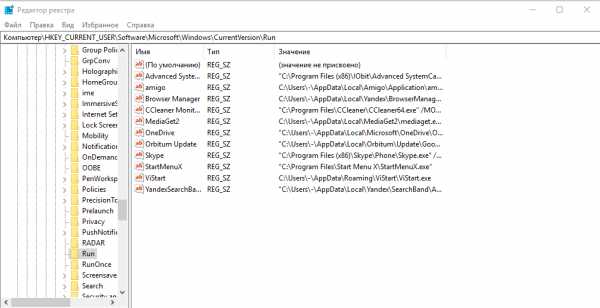 Найдите в списке записей реестра в папке Run названия ненужных программ, которые не должны запускаться с Windows
Найдите в списке записей реестра в папке Run названия ненужных программ, которые не должны запускаться с Windows - Чтобы убрать приложение из списка, например, ViStart или CCleaner, кликните по нему правой кнопкой мыши для вызова небольшого меню с опциями. В нём уже выбираем «Удалить».
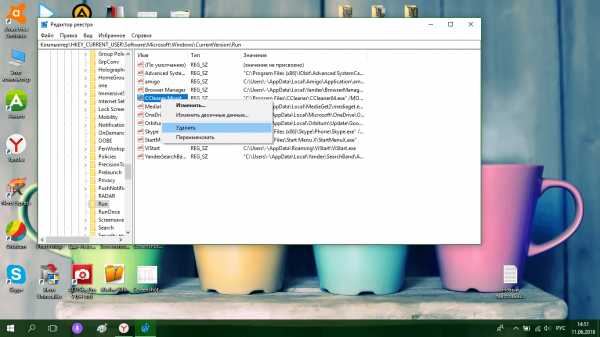 Нажмите на «Удалить», чтобы убрать запись реестра
Нажмите на «Удалить», чтобы убрать запись реестра - Нажмите на «Да», чтобы подтвердить удаление файла из реестра. Не переживайте: это не приведёт к сбою в системе. Вы просто отключите запуск утилиты.
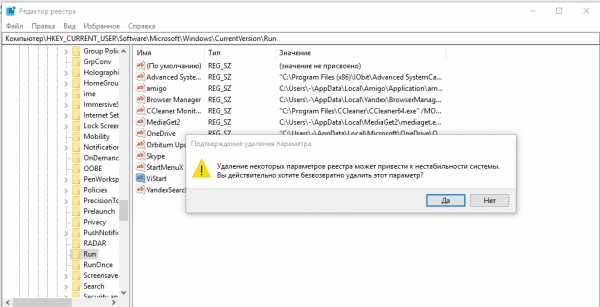 Подтвердите удаление записи реестра, нажав на «Да»
Подтвердите удаление записи реестра, нажав на «Да»
Используя папку «Автозагрузка» на системном диске
Папка, в которой находится список программ для автозагрузки, располагается на системном диске. Чтобы долго не искать её в «Проводнике Windows», предлагаем воспользоваться быстрым способом, который поможет сразу вывести на экран нужный раздел. Итак, что нужно предпринять:
- На своей клавиатуре зажмите и удерживайте пару секунд две клавиши: Win и R. Откроется уже знакомое вам окно «Выполнить», с помощью которого мы запускали «Редактор реестра».
- В поле «Открыть» пишем следующее: shell:startup. Чтобы не сделать ошибку в команде, лучше её скопируйте, а затем вставьте в строку с помощью контекстного меню, которое вызывается правой кнопкой мыши.
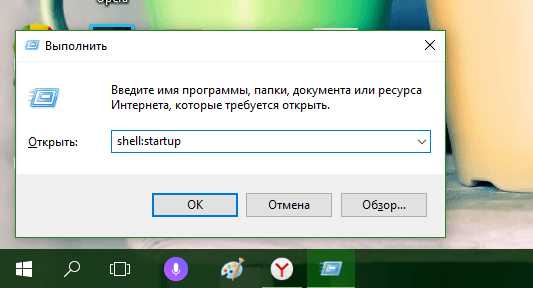 Введите команду shell:startup в поле «Открыть», чтобы запустилась папка «Автозагрузка»
Введите команду shell:startup в поле «Открыть», чтобы запустилась папка «Автозагрузка» - В результате запустится «Проводник Windows», в частности, папка «Автозагрузка».
 В папке «Автозагрузка» будет список программ, которые начинают работать вместе с запуском Windows
В папке «Автозагрузка» будет список программ, которые начинают работать вместе с запуском Windows - Чтобы убрать ненужное приложение из списка, щёлкните по нему правой кнопкой мыши, чтобы появился список опций. В нём уже кликаем по пункту «Удалить», который находится ближе к концу.
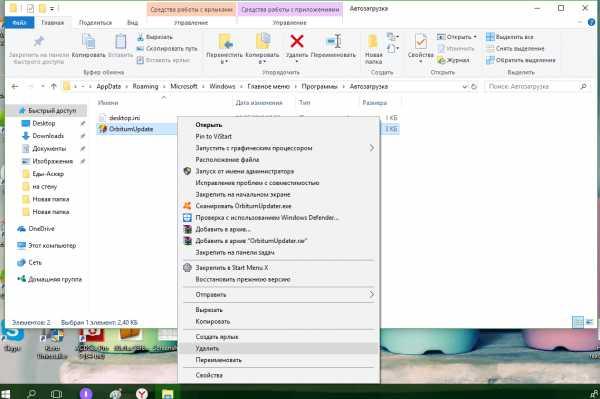 Выберите «Удалить» в появившемся контекстном меню, чтобы убрать ярлык программы из папки «Автозагрузка»
Выберите «Удалить» в появившемся контекстном меню, чтобы убрать ярлык программы из папки «Автозагрузка»
У этого способа есть большой минус: в этой папке отображаются далеко не все приложения, которые стоят в режиме «Автозапуск». Таким образом, вы не сможете полноценно отредактировать список утилит.
Удаление с помощью «Планировщика заданий»
Оптимизировать список утилит для автозапуска вместе с загрузкой Windows можно с помощью ещё одного встроенного сервиса операционной системы: «Планировщик заданий». Как его открыть и что нужно сделать в его окне?
- Откройте раздел «Поиск» на «Панели задач». Он будет со значком лупы справа от кнопки «Пуск».
 Кликните по иконке с лупой, чтобы открыть «Поиск Windows»
Кликните по иконке с лупой, чтобы открыть «Поиск Windows» - Если такой иконки нет, включите её: кликните правой кнопкой мыши по «Панели задач» и в контекстном меню выберите «Поиск», а затем значение «Показать значок поиска».
 Выберите значение «Показать значок поиска»
Выберите значение «Показать значок поиска» - В строку введите запрос «Планировщик заданий». В результатах он сразу появится. Откройте его левой кнопкой мыши.
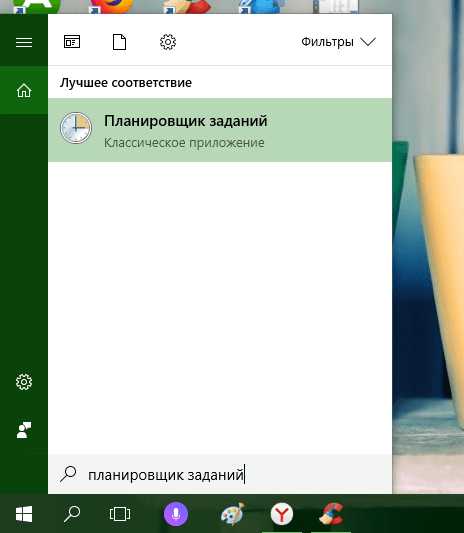 Введите поисковой запрос «Планировщик заданий» в строку
Введите поисковой запрос «Планировщик заданий» в строку - В окне сервиса откройте «Библиотека планировщика заданий».
- В средней части окна будет список. Найдите в нём ненужную программу. Кликните левой кнопкой мыши по ней, чтобы выделить, а затем щёлкните по «Удалить» или «Отключить» в правой третьей части экрана. Будьте осторожны, так как здесь вы можете отключить запуск важных процессов.
 В списке программ для запланированного запуска вместе с Windows отключите ненужные пункты
В списке программ для запланированного запуска вместе с Windows отключите ненужные пункты
Устанавливаем специальные программы
Почистить список автозагрузки можно не только за счёт встроенных средств Windows, но и с помощью специального софта. Сегодня рассмотрим для примера две простые и эффективные утилиты: CCleaner и Autorun Organizer.
CCleaner: просто и быстро убираем программы из автозапуска
Утилита CCleaner — универсальный помощник для оптимизации работы Windows от разработчика Piriform. Основная его функция — очищение жёстких дисков от «мусорных» файлов, которые со временем накапливаются и начинают тормозить работу устройства. С помощью этого инструмента вы можете легко и просто отредактировать список с программами для автозапуска. Воспользуйтесь следующей инструкцией, чтобы убрать из списка лишние утилиты:
- Скачайте утилиту из официального сайта. Установите программу, следуя простым подсказкам мастера инсталляции.
 Нажмите на кнопку Download Free Version, чтобы загрузить инсталлятор CCleaner
Нажмите на кнопку Download Free Version, чтобы загрузить инсталлятор CCleaner - Запустите приложение с помощью ярлыка на «Рабочем столе».
- Перейдите в раздел «Сервис», а затем во вкладку «Автозагрузка». В блоке Windows появится список с программами, которые открываются вместе с запуском устройства.
 Во вкладке «Автозагрузка» есть список программ, которые запускаются вместе с Windows
Во вкладке «Автозагрузка» есть список программ, которые запускаются вместе с Windows - Выделите левой кнопкой мыши ненужную утилиту в списке. Затем нажмите на синюю кнопку «Выключить» или «Удалить». Повторите это действие для каждого приложения, которое хотите убрать.
 Кликните по ненужной программе левой кнопкой и выберите «Выключить» или «Удалить» в правой части экрана
Кликните по ненужной программе левой кнопкой и выберите «Выключить» или «Удалить» в правой части экрана
Видео: как отключить автозагрузку программ с помощью CCleaner
Autorun Organizer: простой в обращении менеджер автозагрузки
В отличие от CCleaner этот инструмент, разработанный ChemTable Software, предназначен только для управления списком автозагрузки. Это его главная функция: диски он не чистит. Тем не менее утилита качественно справляется со своими задачами: даже если программа сама себя повторно включит в список для автозапуска, Autorun сразу же отключит её.
Минус утилиты в том, что во время установки предлагается инсталлировать дополнительный софт: «Яндекс.Браузер» и другие сопутствующие продукты от этой компании. Однако вы можете отказаться от установки этих программ, просто сняв галочки с пунктов.
Сейчас рассмотрим, откуда можно загрузить этот менеджер автозагрузки, а также как работать в его окне.
- Сначала скачайте инсталлятор утилиты из официального источника. Запустите его и установите программу, следую простым инструкциям в окне.
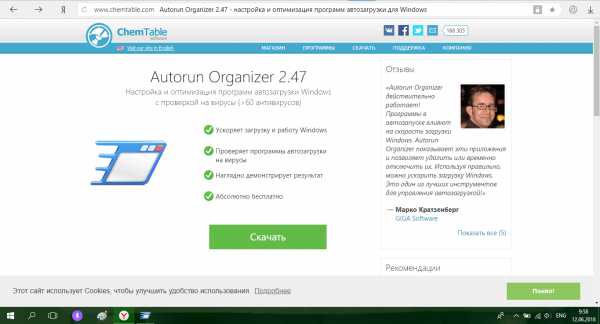 Нажмите на «Скачать», чтобы загрузить установщик Autorun Organizer
Нажмите на «Скачать», чтобы загрузить установщик Autorun Organizer - После установки откроется окно Autorun Organizer. В нём будет список служб и программ, которые запускаются вместе с Windows. Утилита сразу оптимизирует время загрузки всех объектов: какие-то программы запускаются сразу, а какие-то через определённый промежуток времени. Чтобы отключить запуск определённой программы, найдите её в списке. Для примера снова возьмём CCleaner. Кликните по программе левой кнопкой мыши.
- Внизу окна под списком во вкладке «Подробности о программе» вы увидите множество опций. Вы можете отключить утилиту на время. Для этого просто поставьте галочку рядом с соответствующим пунктом. Если вы хотите отложить запуск программ, выберите время с помощью выпадающего меню. Если вы хотите вовсе убрать утилиту из списка, кликните по «Удалить».
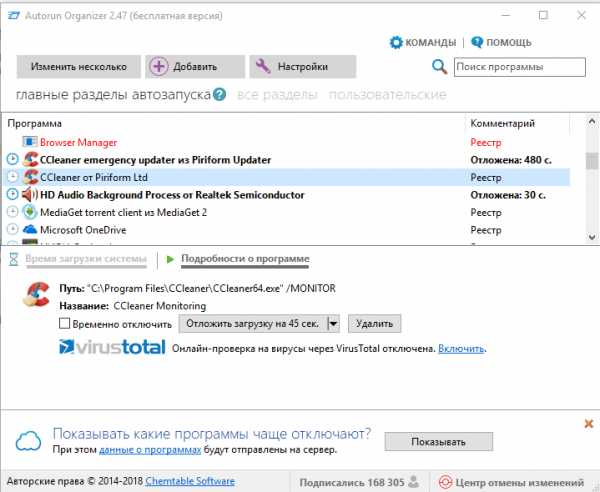 Удалить программы из списка в окне Autorun Organizer
Удалить программы из списка в окне Autorun Organizer
В самой программе
Часто утилиты сами включают себя снова в список для автозапуска спустя некоторое время после того, как вы убрали их с помощью любого из вышеперечисленных методов (за исключением Autorun Organizer, так как программа строго следит за этим). Чтобы исключить их повторное попадание в список, выключите в самой утилите опцию автозагрузки вместе с ОС. Обычно в каждой программе присутствует пункт «Запускать автоматически с Windows».
Рассмотрим процедуру на примере одного из популярных менеджеров загрузок и медиаплеера в одном инструменте под названием MediaGet.
- Откройте MediaGet с помощью ярлыка на «Рабочем столе» или в меню «Пуск».
- В правом верхнем углу найдите небольшой значок в виде шестерёнки.
 Найдите значок в виде шестерёнки в правом верхнем углу
Найдите значок в виде шестерёнки в правом верхнем углу - Кликните по нему, чтобы открыть меню. Теперь щёлкните по «Настройки», чтобы открыть раздел с параметрами.
 Нажмите левой кнопкой мыши на пункт «Настройки»
Нажмите левой кнопкой мыши на пункт «Настройки» - Вы сразу же попадёте на вкладку «Основное».
- В этой вкладке в блоке «Система» найдите пункт «Запускаться вместе с Windows».
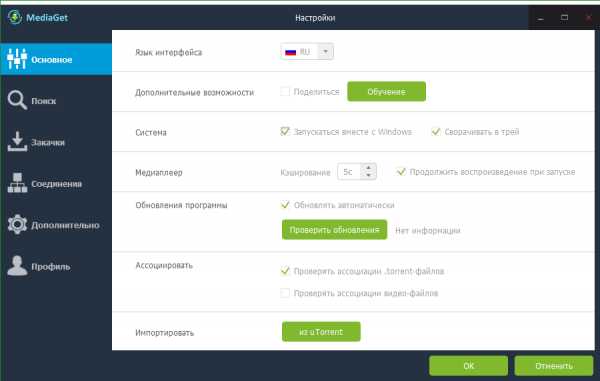 Найдите пункт «Запускаться вместе с Windows»
Найдите пункт «Запускаться вместе с Windows» - Снимите галочку с него, чтобы в дальнейшем программа не работала в фоновом режиме сразу после запуска Windows.
 Уберите отметку с «Запускаться вместе с Windows»
Уберите отметку с «Запускаться вместе с Windows» - Нажмите левой кнопкой мыши на зелёную кнопку ОК, чтобы изменения вступили в силу.
Вы можете зайти в настройки каждой программы по отдельности и выключить опцию запуска вместе с Windows, чтобы убрать их из списка окончательно.
Если на автозагрузке вместе с Windows стоит много ненужных вам утилит, вам нужно почистить список: убрать все программы, которыми вы не пользуетесь, так как они отнимают драгоценные системные ресурсы компьютера. Сделать это можно как с помощью стандартных средств Windows, так и за счёт специальных утилит, например, CCleaner и Autorun Organizer. Если вы заметили, что программа повторно добавляется в список, отключите опцию «Запускаться вместе с Windows» уже непосредственно в её настройках.
Оцените статью: Поделитесь с друзьями!winda10.com
Как отключить автозапуск программ в Windows 10
В процессе использования операционной системы Windows 10 в автозапуске неизбежно накапливаются ненужные программы. Такие программы загружаются вместе с Windows 10 и продолжают работать в фоновом режиме, постоянно потребляя системные ресурсы компьютера.
В этом материале вы узнаете, как отключить автозапуск программ в Windows 10 и избавиться от этих бесполезных поглотителей ресурсов компьютера.
Отключаем автозапуск программ при помощи Диспетчера задач
Начиная с Windows 8, в Диспетчере задач появилось большое количество новых функций. Среди прочего в нем появилась новая вкладка под названием «Автозагрузка», с помощью которой можно включать и отключать автозапуск программ.
Итак, для начала вам необходимо открыть Диспетчер задач. Это можно сделать несколькими способами. Например, вы можете кликнуть правой кнопкой мышки по панели задач внизу экрана и в появившемся меню выбрать пункт «Диспетчер задач».

Также Диспетчер задач можно открыть с помощью комбинации клавиш CTRL+Shift+Esc или с помощью поиска в меню Пуск.

После того, как вы открыли Диспетчер задач, вам нужно перейти на вкладку «Автозагрузка». Здесь будут отображаться программы, добавленные в автозапуск Windows 10.

Здесь нужно обратить внимание на столбец «Состояние». Если состояние программы «Включено», то это означает, что она запускается при старте Windows 10. Если же состояние «Отключено», то это означает, что программа не запускается. Для удобства список программ во вкладке «Автозагрузка» можно отсортировать по столбцу «Состояние». Тогда программы с включенным и отключенным автозапуском не будут путаться.

Для того чтобы отключить автозапуск программы в Windows 10, нужно кликнуть по ней правой кнопкой мышки и в открывшемся меню выбрать пункт «Отключить».

Отключаем автозапуск программ через Службы
Нужно отметить, что некоторые программы могут быть добавлены в автозапуск Windows 10 другим способом и тогда они не будут отображаться на вкладке «Автозагрузка» в Диспетчере задач. Например, программа может запускаться как служба. Для того чтобы отключить автозапуск службы перейдите на вкладку «Службы» в Диспетчере задач и кликните по ссылке «Открыть службы» внизу экрана.
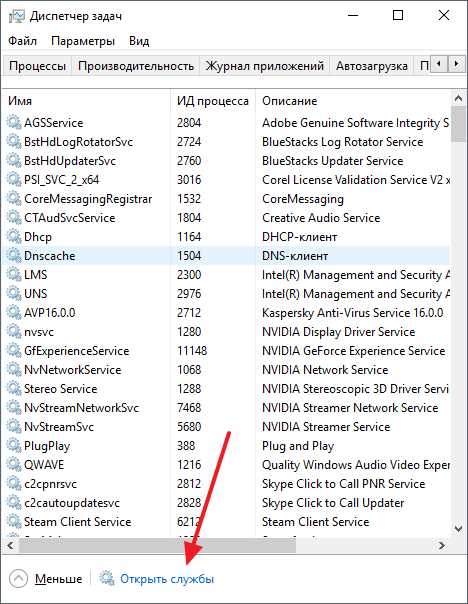
После этого откроется список служб Windows 10. Для того чтобы было проще работать с этим списком отсортируйте его по типу запуска таким образом, чтобы автоматически запускаемые службы оказались вверху списка.
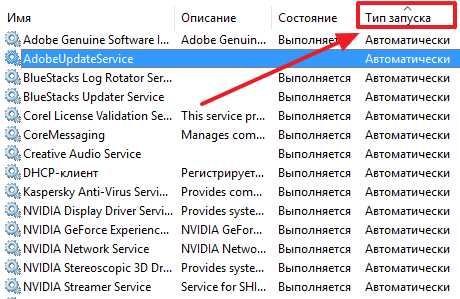
После этого двойным кликом откройте службу, автозагрузку которой вы бы хотели отключить. В результате перед вами появится окно с настройками службы. Здесь нужно выбрать тип запуска «Отключено», нажать на кнопку «Остановить» и сохранить настройки нажатием на кнопку «Ok».
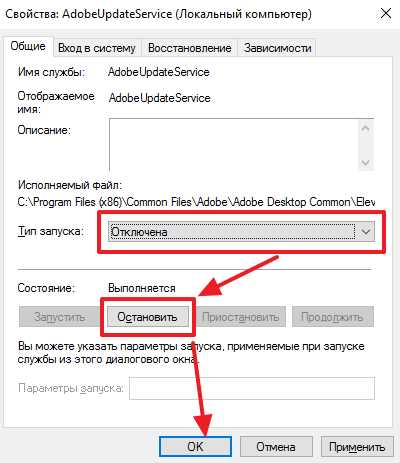
Таким образом вы отключите автозагрузку программы через службы. Нужно отметить, что отключать службы нужно очень аккуратно. Если вы по ошибке отключите системную службу, то это может привести к нестабильной работы всей системы.
Программы для отключения автозапуска программ
Также вы можете прибегнуть к специализированным программам, специально разработанным для управления автозапуском программ. Одной из лучших программ такого рода является бесплатная утилита Autoruns for Windows.

Данная программа проверяет все возможные способы автозапуска программ и выводит список всех программ, которые загружаются вместе с операционной системой Windows 10.
comp-security.net
Как убрать программы из автозапуска в windows 10?
Для многих не секрет, что чем меньше программ загружается при загрузке операционной системы, тем быстрее она загружается и выходит в рабочее состояние. Поэтому имеет смысл периодически проверять и контролировать список автозагрузки, чтобы ваша система не потеряла быстродействие. Так как зачастую многие приложения после установки прописывают себя в автозагрузку без вашего ведома.
Где посмотреть программы, которые загружаются вместе с Windows 10?
Некоторые пользователи персональных компьютеров должны помнить, что еще со времен windows 95 полный список автозагрузки находился довольно таки далеко и добраться до него не для всех было просто.
Начиная с Windows 8 операцию по отключению автозапуска программ разработчики существенно упростили. Теперь она находится прямо в диспетчере задач на отдельной вкладке, которая называется «Автозагрузка«.
Как убрать программу из автозапуска в Windows 10?
Для этого достаточно вызвать диспетчер задач любым известным вам способом. Например, нажав комбинацию клавиш «CTRL«+»ALT«+»DEL» и в открывшемся меню выбрать «Диспетчер задач«.
Запуск диспетчера задач через комбинацию клавиш
Либо же нажать правой кнопкой мыши на любом свободном месте панели задач и а открывшемся меню выбрать «Диспетчер задач«.
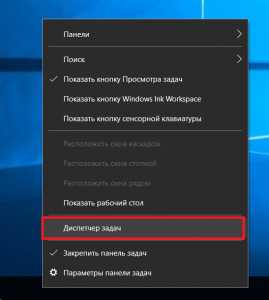
Запуск диспетчера задач через панель задач
После этого откроется окно диспетчера, где вам нужно нажать кнопку «Подробнее» в левом нижнем углу, если он открылся в упрощенном виде и перейти на вкладку «Автозагрузка«.

Включение расширенного вида диспетчера задач
Здесь вы увидите полный список программ, автозапуск которых можно отключить. Для этого нужно выделить отключаемую программу кликом левой кнопкой мыши и нажать кнопку «Отключить» в правом нижнем углу диспетчера задач.
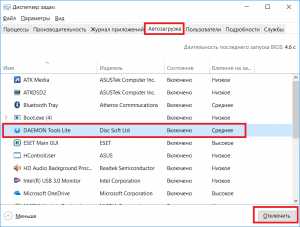
Отключение автозапуска программы в Windows 10
Сразу же после этого выбранная вами программа будет убрана из автозапуска и не будет запущена автоматически при следующей загрузке операционной системы Windows 10.
helpadmins.ru
Как отключить автозапуск программ в Windows 10
Одним из методов оптимизации операционной системы является отключение ненужных программ из автозагрузки, которые тормозят Windows 10 на старте. Однако убрать программу из автозапуска необходимо и в случае, когда она используется редко, но все же нужна. Поэтому предлагаем рассмотреть тему, как отключить автозапуск программ в Windows 10 различными способами.
Читайте также: Запускаем программу в скрытом режиме в Windows 10
Где расположена папка автозагрузки Windows 10?
В операционной системе Windows 10 папка автозагрузки отдельного пользователя находится по адресу: C:\Users\Имя пользователя\AppData\Roaming\Microsoft\Windows\Start Menu\Programs\Startup. В этой папке можно посмотреть, какие приложения использует конкретный юзер.
Важно отметить, что если пользователей ПК несколько, соответственно и профилей несколько, то общие программы находятся по иному адресу, а именно: C:\ProgramData\Microsoft\Windows\Start Menu\Programs\StartUp.
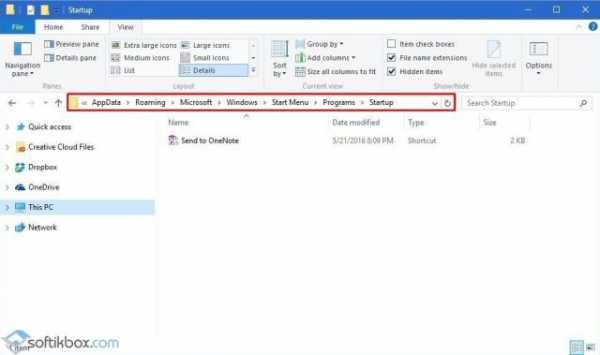
Нужно учитывать эти различия, так как иногда пользователь, вошел под другим профилем, не может убрать программу из автозапуска, так как не имеет на то прав.
Как добавить программу в автозагрузку Windows 10?
Для того, чтобы добавить программу в автозагрузку на Windows 10, стоит выполнить следующие действия.
ВАЖНО! Большинство программ автоматически добавляются в автозагрузку Виндовс 10.
- Жмём «Win+R» и вводим «shell:startup».
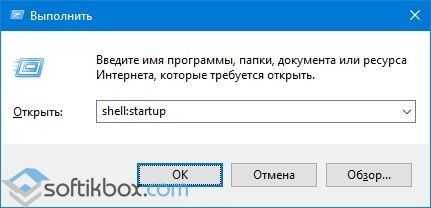
- Откроется новое окно, а точнее, система перенаправит вас в папку «Автозагрузка». Зажав левой кнопкой мыши, нужно перетащить сюда ярлык программы, которую необходимо добавить в автозагрузку. Вызываем варианты и выбираем «Создать ярлык».

- Программа добавлена в автозапуск.
Также, нажав правой кнопкой мыши на пустом месте в папке «Автозагрузка» и, выбрав «Создать», «Ярлык», можно указать путь к exe-файлу программы. Таким образом она также будет добавлена в автозагрузку.
Чтобы убрать программы из автозапуска, способы будут отличаться. Невозможно удалить просто ярлык и программа исчезнет из автозагрузки Windows 10. Отключение нужно выполнять правильно.
Также, если вы хотите, чтобы при включении компьютера стартовала и какая-то программы, стоит внести корректировки в системный реестр. Выполняем следующее:
- Жмём «Win+R» и вводим «regedit».

- Откроется «Редактор реестра». Переходим по ветке «HKEY_CURRENT_USER\Software\Microsoft\Windows\CurrentVersion\Run» если хотим добавить программу в свой профиль или по ветке «HKEY_LOCAL_MACHINE\Software\Microsoft\Windows\CurrentVersion\Run», чтобы добавить софт для всех. Жмём правой кнопкой мыши на пустом месте и выбираем «Создать», «Строковый параметр».
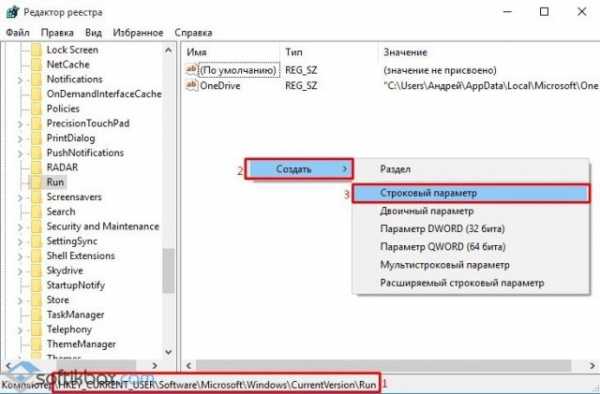
- Вводим значением explorer "https://softikbox.com", чтобы добавить наш сайт в автозагрузку (вместо ссылки можно добавить программу).
- Сохраняем результат и перезагружаем систему. Проверяем, открывается ли ресурс при старте системы.
Читайте также: Как в Windows 7, 8 и 10 назначить отложенный старт приложений?
Как удалить приложение из автозагрузки Windows 10?
Способов, как убрать программу из автозагрузки, к примеру, Microsoft Edge в Windows 10 или любую другую, несколько. Рассмотрим их подробнее.
Способ №1. Использование раздела Конфигурация раздела
Чтобы убрать программу из автозагрузки, стоит вызвать «Свойства конфигурации системы». Для этого выполняем следующее:
- Жмём «Win+R» и вводим «msconfig». Или вызываем «Диспетчер задач» и выбираем вкладку «Автозагрузка».
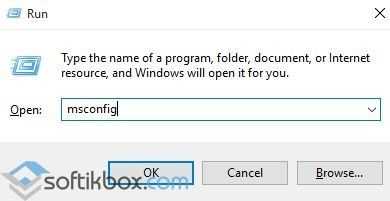
- Находим ненужные приложения в автозагрузке Windows. Нажимаем на каждом отдельном софте и нажимаем «Отключить».

Таким способом можно отключить десяток программ Windows 10.
Способ №2. Используем планировщик заданий
Чтобы отключить автозапуск программ Windows 10 с помощью Планировщика заданий, стоит выполнить следующие действия:
- Жмём «Win+R» и вводим «msc».

- Откроется «Планировщик заданий». Выбираем «Библиотека планировщика». Находим задание конкретной программы. Нажимаем на нем правой кнопкой мыши и выбираем удаление.

Также удалить программу Skype из автозагрузки можно с помощью программы CCleaner. Запустив её на своем ПК, нужно выбрать раздел «Сервис», а далее «Автозагрузка».
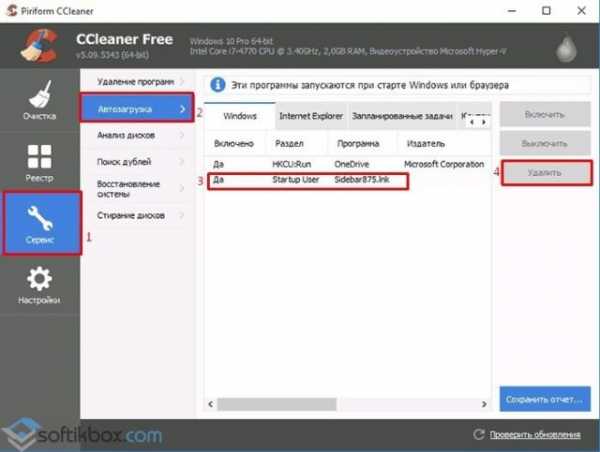
Выбрав программу, нажимаем «Удалить». Программа будет убрана из автозагрузки.
Важно отметить, что убрать лишний софт из автозагрузки можно путем использования других чистильщиков. Однако CCleaner позволяет безопасно убрать Skype или любую другую программу из автозагрузки.
softikbox.com
Как Убрать Программы Из Автозапуска В Windows 10
Если вы не знаете, как убрать автозапуск программы при включении компьютера на Windows 10, то мы поможем. Чтобы убрать программы из автозапуска:
- Нажмите комбинацию клавиш Ctrl + Shift + Esc
- Перейдите на вкладку «Автозагрузка»
- Выберите конкретную программу и нажмите «Отключить», чтобы убрать программ из автозагрузки в Windows 10

Чтобы убрать программу из автозагрузки, нужно знать где находится автозапуск программ в Виндовс 10. Где автозапуск программ:
- Нажмите комбинацию клавиш Ctrl + Shift + Esc
- Перейдите на вкладку «Автозагрузка»
Вам откроется список программ, которые находятся в автозапуске.

Теперь вы знаете где находится автозагрузка программ в Windows 10 и можете вносить изменения.
Большое количество программ в автозапуске может негативно сказываться на систему, а точнее «замедлять» работоспособность вашего компьютера. Как выключить автозапуск программ в Windows 10:
- Через стороннее программное обеспечение, к примеру, через CCleaner
- Через диспетчер задач
Вы можете выключить автозапуск любых программ в Windows 10 и добавить их обратно, когда понадобится.
Отключить автозагрузку программ в Windows 10 можно с помощью полезной программы CCleaner. Как отключить автозапуск программ в Windows 10 при включении:
- Запустите программу
- В колонке слева выберите «Сервис»
- Откройте раздел «Автозагрузка»
- Выберите нужное приложение и нажмите «Выключить»
- Перезагрузите компьютер, чтобы отключить автозапуск программ в Windows и все изменения вступили в силу

Как удалить программу из автозагрузки:
- Откройте меню «Пуск»
- В строку поиска введите msconfig
- Запустите программу
- Перейдите на вкладку «Автозагрузка»
- Снимите галочки с программ, которые не нужны вам в автозагрузке
- Нажмите «Применить» и «ОК»
- В новом окне выберите «Перезагрузить», чтобы удалить программу из автозагрузки (или «Выход без перезагрузки», если не хотите на данный момент выполнять перезагрузку системы)
Обратите внимание, что только вам решать, какие лишние программы удалить из автозагрузки в Windows 7.
Зачем нужна настройка автозапуска программ в Windows 10? Например, если при каждом включении компьютера вы в обязательном порядке запускаете несколько программ, не будет ли разумно сделать автозапуск программ, которые вам понадобятся? Как настроить автозапуск программ на Виндовс 10:
- С помощью планировщика задач
- С помощью реестра
- Через папку автозапуска
- Через стороннее ПО
Автозагрузка программ в Windows 10 настраивается в планировщике задач. Чтобы добавить программу в автозапуск, нужно запустить планировщик задач.
Открывается он так:
- «Пуск»
- «Все программы»
- «Средства администрирования Windows»
- В открывшемся окошке нажмите «Действие»
- Выберите пункт «Создать простую задачу»
- В окне новой задачи введите имя задания, описание и нажмите «Далее»
В следующем окне выберите когда вам нужно запускать программу, чтобы настроить автозагрузку программ в Виндовс 10 при запуске.
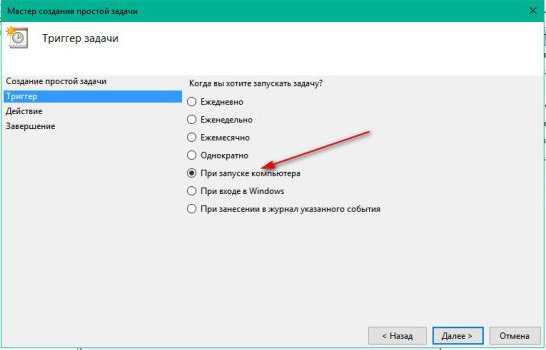
В новом окне нужно выбрать действие, осуществляемое при запуске задания, оставляем первый пункт.

В следующем окне нажмите «Обзор» и выберите какие программы в автозагрузке вы хотите запускать при старте задания.
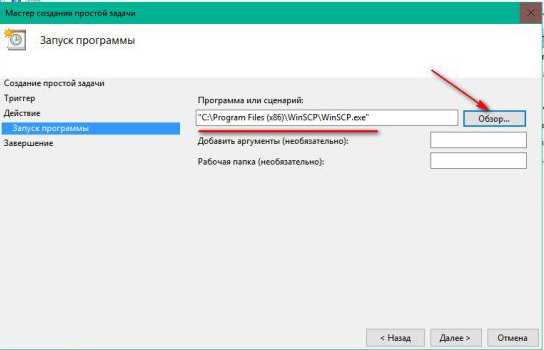
В следующем окне проверьте внесенные данные и нажмите «Готово».

Теперь, открыв «Библиотеку планировщика», вы можете увидеть своё задание.
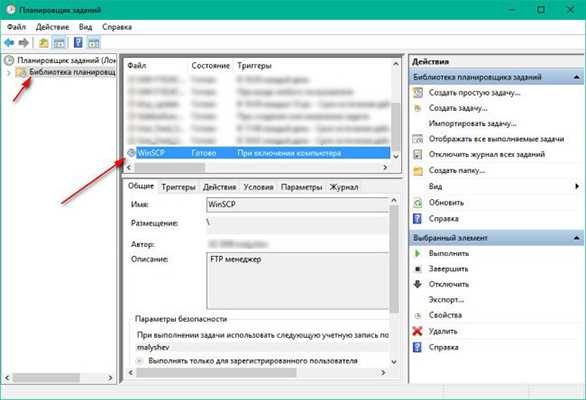
Добавление программы в автозапуск можно сделать через реестр. Как добавить программу в автозапуск в Windows 10:
- Запустите редактор реестра, нажав на сочетание клавиш Win+R и введя regedit

- Откройте ветку HKEY_CURRENT_USER\SOFTWARE\Microsoft\Windows\CurrentVersion\Run

- Для добавления новой программы в автозапуск нажмите «Правка» — «Создать» — «Строковый параметр»
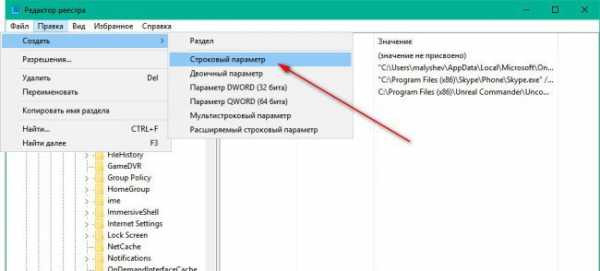
- Введите имя нового значения (рекомендуем вводить имя латиницей), нажмите Enter, после чего нажмите правой кнопкой на этой строке и выберите пункт «Изменить»
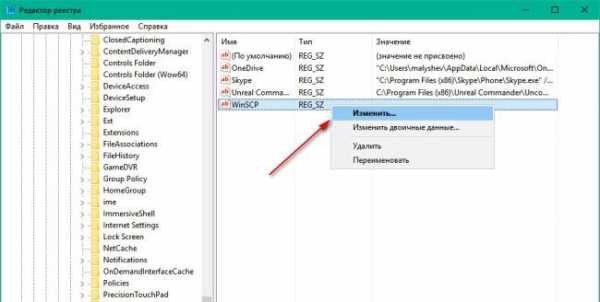
- В поле «Значение» введите полный путь к программе

Теперь вы знаете, как добавить программу в автозапуск в Виндовс 10 и при следующем запуске ваша программа будет автоматически запущена.
Чтобы добавить программу в автозагрузку в Windows 10, сначала сделайте ярлык этой программы.

Затем, в другом окне перейдите в папку «Локальный диск С» — «ProgramData» — «Microsoft» — «Windows» — «Главное меню» — «Программы» — «Автозагрузка». Теперь просто перетяните ярлык из окна с программой в окно автозагрузки, для добавления программы в автозагрузку.
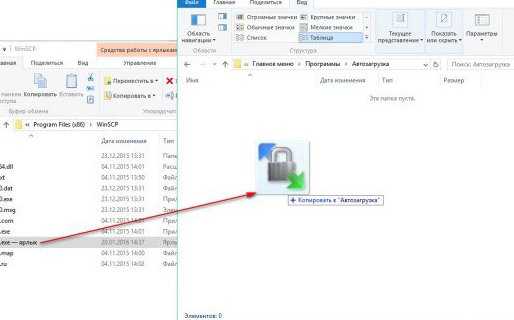
Остались вопросы и вы не смогли добавить программу в автозагрузку? Задавайте в комментариях.
delpc.ru
Как отключить автозагрузку в Windows 10
Как отключить автозагрузку в Windows 10
02.08.2018

Автозагрузка большого количества программ в Windows 10 сильно тормозит систему. Кроме того, автоматически могут запускаться не только полезные приложения, но и вредоносные или рекламные программы. В этой статье мы разберёмся, как удалять программы и процессы из автозагрузки: как при помощи сторонних программ, так и встроенными способами.
Удаление программ из автозагрузки в Windows 10
Все пользователи операционной системы Виндовс могут гибко управлять автозагрузкой, добавляя или убирая из нее программы. Сделать это можно разными методами, давайте подробнее рассмотрим наиболее актуальные из них.
Способ 1: CCleaner
CCleaner – многофункциональная программа для ПК. Она позволяет очищать компьютер от ненужных файлов, восстанавливать реестр, удалять ставшие неактуальными программы и отключать приложения, запускающиеся в автоматическом режиме.
Скачать CCleaner с официального сайта
- Откройте CCleaner, перейдите в раздел «Сервис».
- Переключитесь на вкладку «Автозагрузка», выберите в ней необходимый раздел: «Windows», «Запланированные задачи» или «Контекстное меню».
- Выберите активный процесс или приложение, которое требуется отключить. Оно должно быть выделено чёрным цветом, в графе «Включено» должно стоять значение «Да».
- Нажмите на кнопку «Выключить», расположенную на правой стороне экрана.



После отключения приложения его можно удалить из общего списка, нажав на кнопку «Удалить» в правой части экрана. Тогда программу нельзя будет вновь активировать через меню автозагрузки CCleaner.
Способ 2: Autoruns
Это бесплатная утилита, позволяющая отключить любой автоматически загружаемый системой процесс: программы, службы, библиотеки, задания планировщика.
Скачать Autoruns с официального сайта
- Откройте Autoruns от имени администратора. Найдите название приложения, которое необходимо отключить.
- Снимите галочку с приложения. Сохраните полученный результат, нажав на кнопку в виде дискеты в верхней части экрана.
- Укажите расположение файла регистрации, задайте ему имя и сохраните.

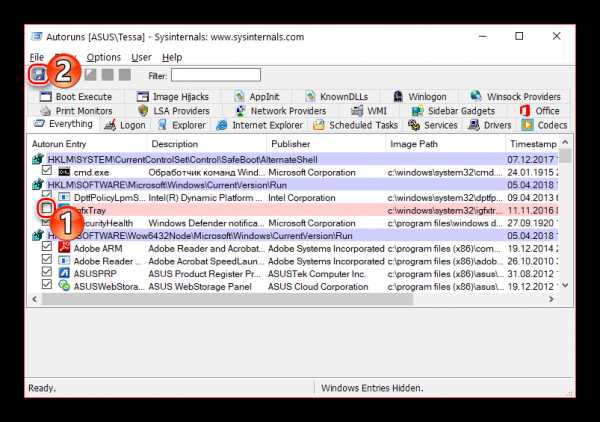
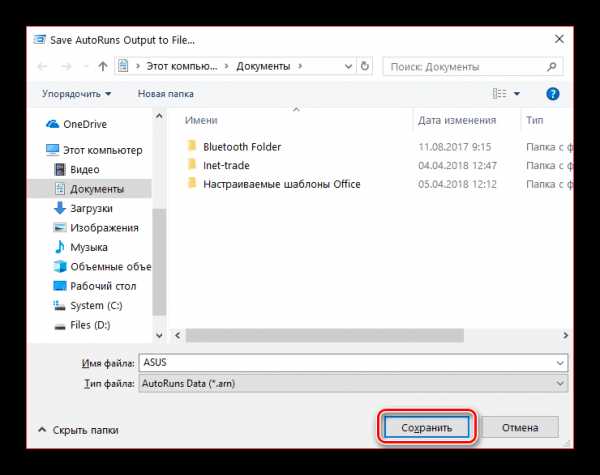
После сохранения файла можно выходить из программы. Новые параметры автозагрузки вступят в силу после следующего включения компьютера.
Способ 3: Starter
Простая и лаконичная программа, позволяющая отключить любые приложения, сервисы и процессы, включающиеся вместе с запуском компьютера.
Скачать Starter с официального сайта
- Запустите Starter. Выберите вкладку: «Startups», «Processes» или «Services».
- Снимите галочку с файла, который требуется отключить.
- Подтвердите удаление из автозагрузки в появившемся окне.
- Убедитесь, что галочка была снята, и выйдите из программы.

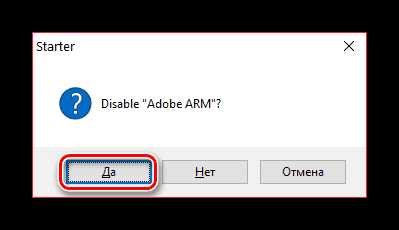

При выходе из утилиты Starter не нужно подтверждать совершённые изменения: они сохраняются автоматически. Изменения вступают в силу после перезагрузки компьютера.
Способ 4: Папка автозагрузки
В папке автозагрузки хранятся ярлыки файлов, автоматически загружаемых при запуске системы. Если эти ярлыки удалить, приложения прекратят включаться вместе с компьютером.
- Вызовите окно «Выполнить» при помощи клавиш Win + R, введите в него значение shell:startup, нажмите «ОК» или «Enter».
- В открывшейся папке автозагрузки выделите ярлык ненужного приложения, удалите его.
- Закройте папку, а после очистите корзину для полного удаления ярлыка.


Важно: многие приложения, запускающиеся автоматически, не отображаются в этой папке. Если искомый файл не был найден, попробуйте другие способы.
Способ 5: Редактор реестра
В редакторе реестра хранятся все настройки и параметры системы. Помимо прочего, он содержит информацию об автоматически загружаемых файлах.
- Откройте меню «Выполнить» при помощи сочетания клавиш Win + R, введите в появившееся поле команду regedit.
- В открывшемся редакторе реестра откройте папку HKEY_CURRENT_USER, в которой хранятся данные о пользователе. Перейдите по пути Software\Microsoft\Windows\CurrentVersion\Run.
- В появившемся списке с правой стороны окна найдите приложение, которое нужно убрать из автозагрузки. Нажмите на нём правой кнопкой мыши и выберите пункт «Удалить». Подтвердите удаление во всплывающем окне.
- Переключитесь на папку «Run Once», расположенную по тому же пути, что и «Run». Если в ней есть ненужные приложения и процессу, удалите их согласно инструкции.
- Перейдите в папку HKEY_LOCAL_MACHINE. Откройте в ней папки «Run» и «Run Once», расположенные по тому же пути, что и в папке HKEY_CURRENT_USER. Удалите все ненужные файлы из папки.
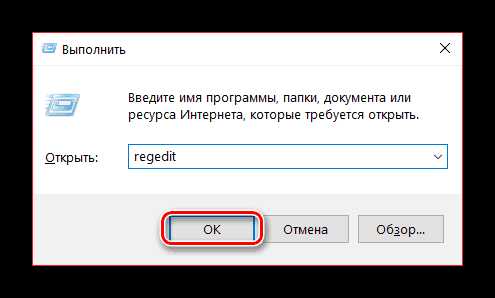
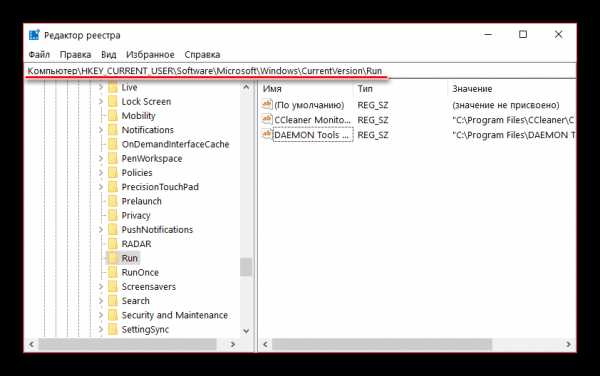
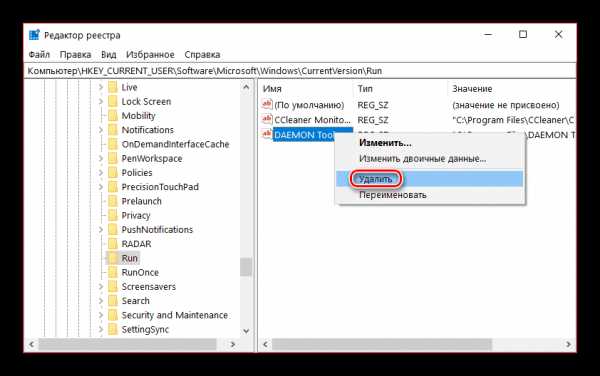
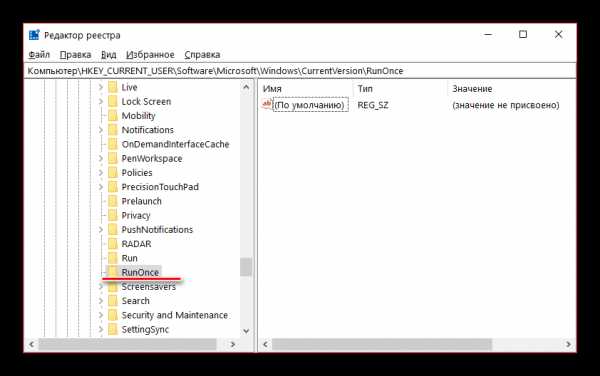

В редакторе реестра также можно добавить в автозагрузку те программы, которые нужны вам.
Способ 6: Диспетчер задач
Диспетчер задач позволяет следить за процессами и приложениями, выполняющимися в данный момент и загружающимися при запуске ПК.
- Откройте Диспетчер задач, перейдите во вкладку «Автозагрузка».
- Найдите файл, который требуется убрать из автозагрузки, и отключите его, нажав на кнопку в нижней части окна.


Отключённая утилита продолжит отображаться в общем списке файлов, и при необходимости её можно будет вновь перевести в активный режим.
Способ 7: Планировщик заданий
Планировщик заданий – это встроенный инструмент, содержащий в себе список команд и программ, выполняемых при тех или иных событиях. Имеющиеся задания можно редактировать и удалять, также планировщик позволяет создавать новые задачи.
- Откройте утилиту. Перейдите во вкладку «Библиотека планировщика заданий».
- Найдите задание, которое требуется выключить. Нажмите на него правой кнопкой мышки и выберите в выпадающем списке значение «Отключить».


Также задачи, находящиеся в Планировщике заданий, можно удалить из общего списка. Выберите соответствующее значение в выпадающем меню, чтобы убрать задание из автозагрузки насовсем.
Теперь вы знаете, какими способами можно отключить автозагрузку в ОС Windows 10. Это несложная задача, с которой можно справиться в кратчайшие сроки при помощи встроенных утилит или дополнительного программного обеспечения.
Расскажи друзьям в социальных сетях
compdude.ru
Как убрать программы из автозагрузки Windows
Со временем, после установки Windows у вас устанавливается много программ, часть которых запускается вместе с операционной системой. Сейчас, я даже могу предугадать, почему Вы попали на этот блог – у вас, при включении начинает тормозить компьютер, а также вместе с системой стартуют лишние программы (Viber, uTorrent, Daemon Tools и др.). Верно?
В первую очередь, я рекомендую убрать/отключить лишние программы из автозагрузки ОС Windows, а после, рекомендую провести чистку компьютера — https://webhalpme.ru/kak-pochistit-kompjuter-chtoby-ne-tormozil/
Отключаем программы из автозагрузки Windows 7
Сделать это можно буквально через 1001 способ, но я как обычно, напишу 1 самый быстры и простой способ, где Вы справитесь со своей задачей за 1 минуту.
Чтоб отключить ненужные программы, воспользуйтесь следующей инструкцией, о которой я ранее рассказывал:
-
Откройте меню «Пуск» и в поиске напишите «msconfig» без кавычек (можно скопировать и вставить). Далее нажмите «Enter» и перейдите на вкладку «Автозагрузка».
-
Перед вами открылся список программ, которые запускаться вместе с ОС. Внимательно посмотрите на те программы, которые не влияют на работу ОС (торрент, медиагет, агент @mail.ru, Viber, Skype и т.д. ) и отключите их.
-
Нажмите «ok» и перезагрузите компьютер.
Если вам не подходит этот способ, перейдите к альтернативному методу (см. ниже).
Убираем программы из автозагрузки Windows 10
В десятке отключить автозагрузку еще проще, благодаря встроенному редактору в диспетчере задач.
- Чтоб открыть диспетчер задач, нажмите одновременно 3 клавиши «Ctrl» + «Shift» + «Esc».

- В верхнем меню, перейдите на вкладку автозагрузка и кликом правой кнопки мыши отключите ненужные программы.
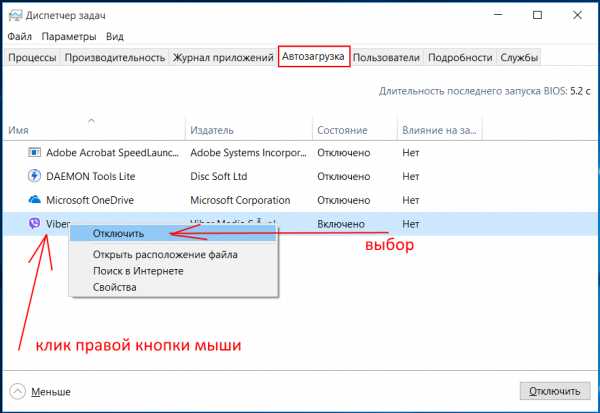
- Перезагрузите компьютер.
Это действительно очень простой способ, если вам что-то не понятно, я для вас записал это видео:
Альтернативный метод отключения автозапуска ПО
Этот способ подходит для всех ОС (Win. XP, 7, 8, 10, Linux и др.). Чистить автозагрузку будем при помощи сторонней и всем знакомой программы «CCleaner». Для начала её необходимо скачать с официального сайта (всегда загружайте софт с оф. сайтов).
Скачать ССleaner — https://www.ccleaner.com/ru-ru/ccleaner/download
Выберите бесплатную версию, которой вполне достаточно и загрузите её.
После установки программы, скорее всего для удобства придеться сменить английский язык на русский. Для этого откройте «Options», затем «Setting» и в верху выпадающий список «Language» необходимо выбрать русский.
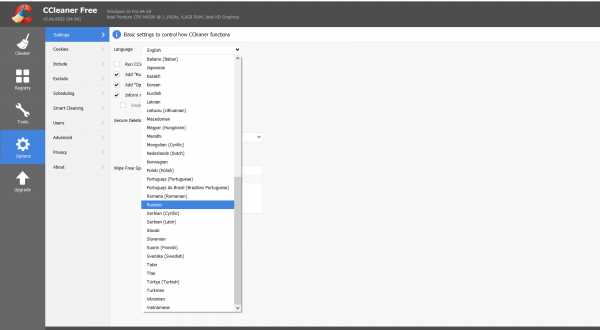
Далее всё очень просто, откройте в левом меню «Сервис», перед вами появиться дополнительное меню, где нужно выбрать «Автозагрузка». Перед вами список программ, которые стартуют вместе с системой, нажмите на лишнюю, которую необходимо отключить и в правом меню нажмите «выключить». Если что-то не понятно, см. скрин ниже или welcome в комментарии.
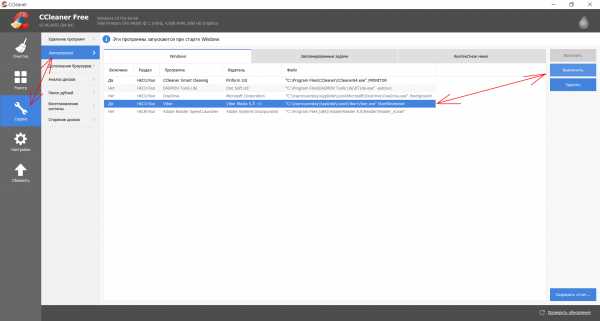
На этом всё. Как видите, не нужно быть “программистом”, чтоб справиться с такой задачкой. Если у вас остались какие-то вопросы, или вам просто скучно пишите в комментарии)).
webhalpme.ru
- Обзор линукс минт

- Как записать на dvd диск сериал
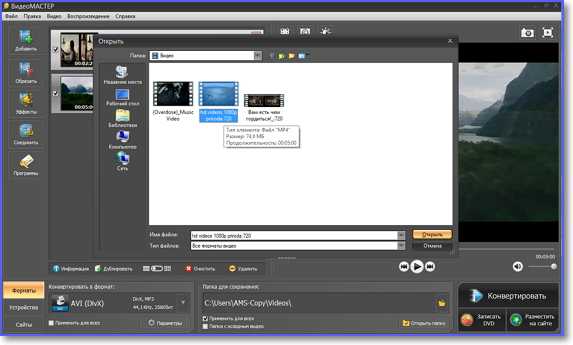
- Виндовс 10 не работает на ноутбуке мышка

- Рабочий стол windows 8 пропал

- Аккумулятор ноутбука не заряжается

- Как удалить папку windows old в windows 10 отказано в доступе
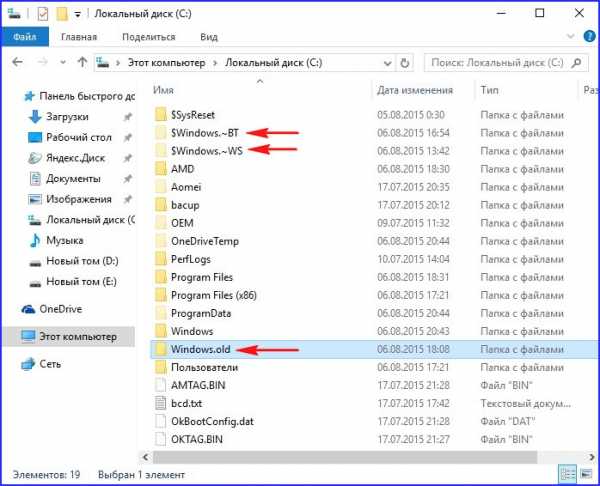
- Копировать в папку переместить в папку windows 10
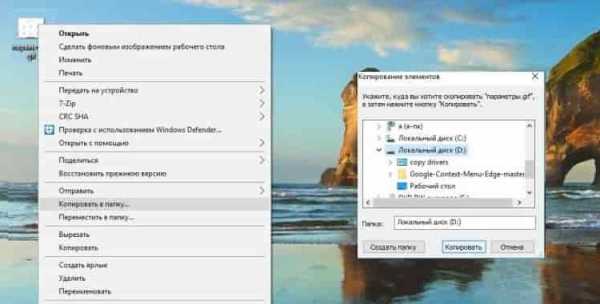
- Linux mint оболочки

- Как записать на флешку убунту

- Не работает тачпад ноутбук
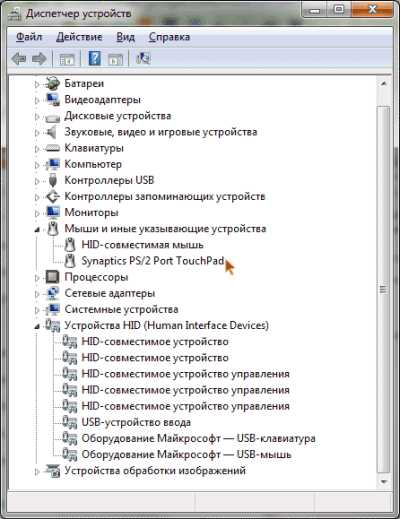
- Как найти все фотографии на компьютере windows 10