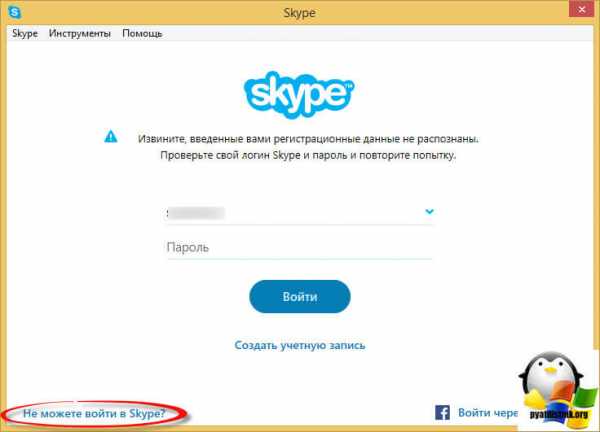Как записать ДВД диск для просмотра фильма. Как записать на dvd диск сериал
Как записать фильм на dvd диск
Вы хотите сделать подарок своим друзьям, родственникам или возлюбленной? Вспомните, какой у них любимый фильм – быть может, это «Титаник» или «Ледниковый период». Согласитесь, любому человеку будет приятно получить красиво оформленный DVD, который можно спокойно просматривать на досуге. А для того чтобы быстро и качественно произвести запись на физический носитель вам понадобится простая и удобная программа для обрезки видео «ВидеоМАСТЕР».
Записать диск программа поможет буквально за 10 минут – просто следуйте приведенной ниже инструкции, и вы сами в этом убедитесь.
Шаг первый. Скачайте программу
Первоначально вам необходимо скачать видео конвертер на свой компьютер. Размер дистрибутива весит менее 20 Мб, так что загрузка будет выполнена в считаные секунды. Как только файл загрузится, распакуйте полученный архив и установите программу на ПК при помощи открывшегося Мастера Установки. Создайте ярлык на рабочем столе и запустите утилиту.
Шаг второй. Добавьте видео
Перед тем как записать на диск фильм вам потребуется добавить интересующий кино-шедевр в редактор. Для этого кликните комбинацию «Добавить» > «Добавить видео» (или «Добавить папку», если файлов много). После этого двойным нажатием мыши загрузите нужное видео. Если желаемой видеозаписи на вашем компьютере еще нет, то скачайте ее с YouTube посредством опции «Скачать видео с сайтов». В том случае, если расширение скачанного фильма вас не устраивает, «ВидеоМАСТЕР» поможет вам узнать, как быстро изменить формат видео.
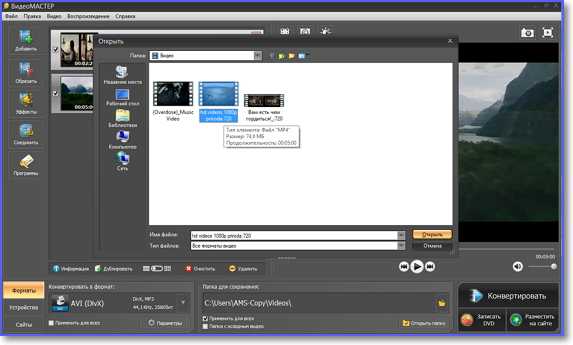
Шаг третий. Отредактируйте меню
Убедитесь в том, что ваш ПК оснащен пишущим приводом, а затем вставьте в него чистый DVD диск. Когда программа определит его, вам будет предложено оформить интерактивное меню будущего видео-носителя. Благодаря встроенному каталогу готовых дизайнерских шаблонов вы получите возможность с легкостью отредактировать меню по своему усмотрению. Меняйте фон, редактируйте надписи, добавляйте музыкальное оформление, перемещайте разделы и многое другое. Сохраните созданный шаблон и впредь используйте его, перед тем как записать диск с другим фильмом. Нажмите «Далее» для продолжения работы.
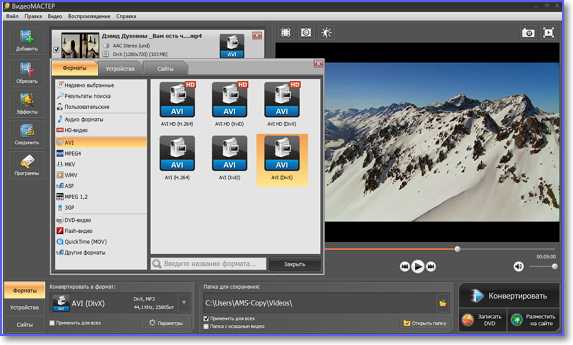
Шаг четвертый. Настройте параметры
Теперь вам нужно задать основные настройки для DVD. Поставьте галочку напротив пункта «Записать на диск» и выберите такие параметры как стандарт видео, разрешение экрана и качество изображения. При необходимости вы можете создать ISO-образ диска, отметив это в соответствующем разделе настроек. Это пригодится вам для того чтобы не потерять информацию о записываемом фильме и впоследствии переписать его в другой программе.
Шаг пятый. Запишите DVD-диск
Это финальный шаг в процессе того, как записать dvd диск при помощи программы «ВидеоМАСТЕР». Чтобы запустить автоматическую конвертацию видео вам достаточно нажать кнопку «Далее». Запись носителя займет от нескольких минут до получаса, в зависимости от объема видеофайлов и скорости работы вашего компьютера. По завершении работы проверьте, как выглядит интерактивное меню, и насколько качественно записались данные.
Читайте другие статьи по теме:
Понравилась статья? Расскажите друзьям:
xn----ctbbgfcasv4aic3ab2a0m.xn--p1ai
Как записать на диск много фильмов |
Как записать на диск много фильмов — не совсем актуально звучит. Кроме фильмов бывают и сериалы, и домашнее видео, и семинары, и прочее. Что значит «много» и на какой диск. В теории на 1 DVD диск R-5 есть возможность записать до 25 часов видео. Как выглядит это на практике сейчас разберем. То, что на подобный диск можно записать до двух часов качественного видео в DVD формате сайт Оцифровка видео, аудио, фото уже писал. Теперь попробуем в этом же формате поместить 25 часов видео. Думаю, что это еще не предел, если применить некоторые приемы. Однако видео должно хоть как-то смотреться. В остальных статьях мы боролись за качество. Здесь мы поборемся за место, но не под солнцем, а на диске. И для чего нам это всеЛет 5 назад этот метод точно бы пригодился многим. Носители стоили дорого, а HD видео в достатке не было. Вопрос как записать сериал на диск на устах был у многих. Зато теперь появилось много обучающего видео в котором не особо надо за качеством следить. Многие часто проводят семинары, где достаточно увидеть силуэт выступающего и его речь. Другие решили собрать полную коллекцию старых фильмов, где изображение черно-белое (как правило), а звук моно. Были и такие письма, что человек перегонял свою коллекцию в формат WebM дабы только немного сэкономить место на диске. Примеров много. Кто пробовал пережимать DVD 9 в DVD 5 знает, что разница в качестве довольно заметна. Это при том, что время видео осталось неизменно. Поэтому, чтобы начать подобную операцию, надо исходник преобразовать в рип. Кто не знает, статья Как сделать рип с ДВД вам в помощь.
ConvertXtoDVD
С программой ConvertXtoDvd мы встречались, добавляя черные поля в видео. Программа работает с исходниками практически любого формата (mp4, avi, wmv, flv и другими). На выходе получаем формат DVD, да еще и с меню в котором есть не только тайтлы, но и чаптеры, интервал которых мы зададим сами. Видео при этом должно читаться с минимальным количеством артефактов в виде квадратиков. Качество видео напрямую будет завесить от количества часов и выбранного режима конвертирования (прямо как на видеокассете). Открываем ConvertXtoDVD. Чтобы файлы добавить можно воспользоваться зеленым плюсом вверху справа от окна либо перетащить файлы мышкой прямо в окно. После загрузки получим такую картинку. 
Настройки ConvertXtoDVD
Довольно важный момент, ибо от этого будет зависеть как будет выглядеть видео на выходе. Если хотите чтобы не было вытянутых голов, обилие квадратов на экране и прочих артефактов советую внимательно отнестись к этому разделу. Жмем на Настройки. Все, что видно в выпадающем окне придется настроить.  ОбщиеСоздаем папку выхода и ставим галки в полях «Запоминать последнюю используемую папку» и «Не выводить запросы об обновлении». Во вкладке Язык ставим русский. ЧастиПомечаем Создавать часть каждые и вписываем 10 минут. Помечаем Для заголовков длиннее и вписываем 15 минут. Это чаптеры, которые автоматически проставятся через каждые 10 минут видео. Меню DVDВыбираем «Классическое, простое и изящное». Можно выбрать шаблон и сложнее, но мной было замечено, что такие шаблоны на большом количестве видео не совсем корректно работают. Во вкладке ниже выбираем Уменьшить текст, и заполняем поля Последовательное воспроизведение заголовков и Не создавать меню заголовков для одного заголовка. ЗаписьВо вкладке Запись советую все поля оставить пустыми (без галочек). Сконвертируете видео, просмотрите его на ошибки и если все ОК, можно будет записать его в другой программе. Во вкладке Субтитры выберете Русский. АудиоВо вкладке Аудио 3 списка. В первом выбираем Русский, во втором — MPEG, Стерео, в третьем — Не изменять уровень звука. Кроме того, заполняем галочками оба поля Конвертировать DTS в AC3 и Не удалять промежутки аудио. КодированиеОпять 3 выпадающих списка. В первом — Автоматически (рекомендуется), во втором DVD 5 (4300 Мб), в третьем — Наивысший. Ставим галочку в поле Кодировать в 2 прохода. Обработка видеоЕще 3 выпадающих. В первом — Автоматически (рекомендуется), во втором — Леттербокс (Рекоменд.), в третьем — Liner (VSO). В поле Максимальное количество используемых ядер процессора выбираем в зависимости от процессора ПК. Если у вас 4-ядерный — ставим 4. Спецификация DVDВ этом разделе мы разберем какие параметры задавать в зависимости от случая и от количества часов видео.Там 3 выпадающих списка. В «формате» выбираем PAL (Европа, Россия). В списке Пропорции отображения выбираем 4 : 3 Полнометражное. Этот пункт неизменен независимо от того, какое видео у вас в исходнике 4:3 или 16:9. Пункт Разрешение DVD надо выбрать в зависимости от исходника видео и количества часов. Если у вас в исходнике разрешение HD или выше, или выше чем 720 по горизонтали, то надо выбрать Полнометражное D1 720 * 480 (NTSC) или 720 * 576 (PAL). Если исходник, к примеру 600 х 400, то надо выбрать: Автоматическое (основывается на разрешении исходного файла). Если вы зададите такому файлу 720, то программа начнет его «растягивать», но битрейт при этом останется прежний. Качество будет хуже. Программа позволяет кодировать не только в MPEG 2, но и в MPEG 1. При кодировании в MPEG 1 уменьшается разрешение, но при этом уменьшается и битрейт. В таком случае есть возможность записать на диск много фильмов (до 25 часов). Качество изображения будет при этом не таким резким, но зато квадратов не будет. Ниже размещена шпаргалка какие параметры выставлять в зависимости от количества часов. До 6 часов качество вполне достойное. Ставим АвтоматическоеДо 9 часов качество терпимое. Ставим Автоматическое12 часов. Режим Автоматическое «выдержит», но смотреть будет почти невозможно. В этом случае лучше перейти на режим SIF [352 * 240 (NTSC) или 352 * 288 (PAL)].Начиная с 12 часов следует выбирать кодировку SIF [352 * 240 (NTSC) или 352 * 288 (PAL)]. Это и есть MPEG 1, который все (без исключения) стационарные плееры могут читать. После всех настроек не забудьте нажать на ОК, чтобы сохранить их. Если после этого покажется объявление о несуществующей папке выхода — соглашайтесь (Да), предварительно запомнив ее адрес. Если после появится еще одно объявление о сохранении настроек — тоже соглашайтесь. Настройки будут сохранены.
ОбщиеСоздаем папку выхода и ставим галки в полях «Запоминать последнюю используемую папку» и «Не выводить запросы об обновлении». Во вкладке Язык ставим русский. ЧастиПомечаем Создавать часть каждые и вписываем 10 минут. Помечаем Для заголовков длиннее и вписываем 15 минут. Это чаптеры, которые автоматически проставятся через каждые 10 минут видео. Меню DVDВыбираем «Классическое, простое и изящное». Можно выбрать шаблон и сложнее, но мной было замечено, что такие шаблоны на большом количестве видео не совсем корректно работают. Во вкладке ниже выбираем Уменьшить текст, и заполняем поля Последовательное воспроизведение заголовков и Не создавать меню заголовков для одного заголовка. ЗаписьВо вкладке Запись советую все поля оставить пустыми (без галочек). Сконвертируете видео, просмотрите его на ошибки и если все ОК, можно будет записать его в другой программе. Во вкладке Субтитры выберете Русский. АудиоВо вкладке Аудио 3 списка. В первом выбираем Русский, во втором — MPEG, Стерео, в третьем — Не изменять уровень звука. Кроме того, заполняем галочками оба поля Конвертировать DTS в AC3 и Не удалять промежутки аудио. КодированиеОпять 3 выпадающих списка. В первом — Автоматически (рекомендуется), во втором DVD 5 (4300 Мб), в третьем — Наивысший. Ставим галочку в поле Кодировать в 2 прохода. Обработка видеоЕще 3 выпадающих. В первом — Автоматически (рекомендуется), во втором — Леттербокс (Рекоменд.), в третьем — Liner (VSO). В поле Максимальное количество используемых ядер процессора выбираем в зависимости от процессора ПК. Если у вас 4-ядерный — ставим 4. Спецификация DVDВ этом разделе мы разберем какие параметры задавать в зависимости от случая и от количества часов видео.Там 3 выпадающих списка. В «формате» выбираем PAL (Европа, Россия). В списке Пропорции отображения выбираем 4 : 3 Полнометражное. Этот пункт неизменен независимо от того, какое видео у вас в исходнике 4:3 или 16:9. Пункт Разрешение DVD надо выбрать в зависимости от исходника видео и количества часов. Если у вас в исходнике разрешение HD или выше, или выше чем 720 по горизонтали, то надо выбрать Полнометражное D1 720 * 480 (NTSC) или 720 * 576 (PAL). Если исходник, к примеру 600 х 400, то надо выбрать: Автоматическое (основывается на разрешении исходного файла). Если вы зададите такому файлу 720, то программа начнет его «растягивать», но битрейт при этом останется прежний. Качество будет хуже. Программа позволяет кодировать не только в MPEG 2, но и в MPEG 1. При кодировании в MPEG 1 уменьшается разрешение, но при этом уменьшается и битрейт. В таком случае есть возможность записать на диск много фильмов (до 25 часов). Качество изображения будет при этом не таким резким, но зато квадратов не будет. Ниже размещена шпаргалка какие параметры выставлять в зависимости от количества часов. До 6 часов качество вполне достойное. Ставим АвтоматическоеДо 9 часов качество терпимое. Ставим Автоматическое12 часов. Режим Автоматическое «выдержит», но смотреть будет почти невозможно. В этом случае лучше перейти на режим SIF [352 * 240 (NTSC) или 352 * 288 (PAL)].Начиная с 12 часов следует выбирать кодировку SIF [352 * 240 (NTSC) или 352 * 288 (PAL)]. Это и есть MPEG 1, который все (без исключения) стационарные плееры могут читать. После всех настроек не забудьте нажать на ОК, чтобы сохранить их. Если после этого покажется объявление о несуществующей папке выхода — соглашайтесь (Да), предварительно запомнив ее адрес. Если после появится еще одно объявление о сохранении настроек — тоже соглашайтесь. Настройки будут сохранены.
Начало конвертирования
Выполнив и сохранив все настройки, жмем на Начать. После этого появится предупредительное объявление о том, что качество DVD может быть низким. Ну а каким оно может быть еще, при таком количестве часов — соглашаемся. Процесс начался. Справа будет окно предпросмотра, демонстрирующее текущий момент. Кнопкой, показанной на рисунке его можно отключить, но оно не несет особой нагрузки. А вот приоритет преобразования лучше поставить Низкий. На качество видео это не отразится, на скорость перекодирования почти не отразится. Зато появится возможность работать на компьютере во время преобразования файлов. 
Что делать если видео превысило необходимый размер
Стоит предупредить, что такое случается. Редко, но бывает. Если вы не собираетесь записывать полученное видео на DVD диск, то лучше так и оставить. Если собираетесь, то лучше всего загрузить файлы в Nero, вставить диск и попробовать записать. При установке выхода DVD 5 ConvertXtoDVD рассчитывает получить не более 4300 МБ. Если результат превышен — она выдает предупреждение. Nero же готова записать примерно 4464 МБ на диск. Так что сначала стоит попробовать. Если же «Нюра» тоже откажется, то в нижней строке будет отчет сколько на вставленном диске свободного места и сколько вы хотите туда поместить. Посчитав разницу, вы поймете, что это всего несколько мегабайт. В таком случае целесообразней будет загрузить папку DVD видео в любой конвертер и задав там выход DVD 5 немного его «поджать». После этого можно будет записать на диск много фильмов без проблем. Удачи в творчестве!Автор: Александр Кравченко.
01010101.ru
Как записать фильм на DVD всего в два клика?
Эта статья была полезна95 пользователям. Оценка 4.2 из 5.
Просмотр хороших фильмов - это настоящее удовольствие. Поэтому люди ходят в кинотеатры, покупают домой дорогие аудиосистемы и плазменные панели, а также пытаются записать видео на DVD-RW или DVD-R, чтобы посмотреть шедевры киноискусства, сидя на диване с попкорном или сладостями. Только в этом случае можно сполна насладиться хорошей игрой актеров и спецэффектами, которые невозможно полностью уловить, сидя за рабочим столом и компьютерным монитором. Поэтому в этой статье мы выучим, как всего за несколько минут записать видео на DVD-RW.
Для записи фильмов мы будем использовать программу Astroburn Lite, которую можно совершенно бесплатно скачать с официального сайта разработчика.
Устанавливаем программу и запускаем ее. Откроем вкладку «Образ». Именно с помощью образов лучше всего записывать видео-диски, поэтому скачивая или копируя фильмы, сразу создавайте из них образ ISO или образ любого другого типа. Если образ фильма создан правильно, то на любом проигрывателе ваш DVD-диск с видео будет работать идеально.
1. Выбираем образ фильма, используя проводник.
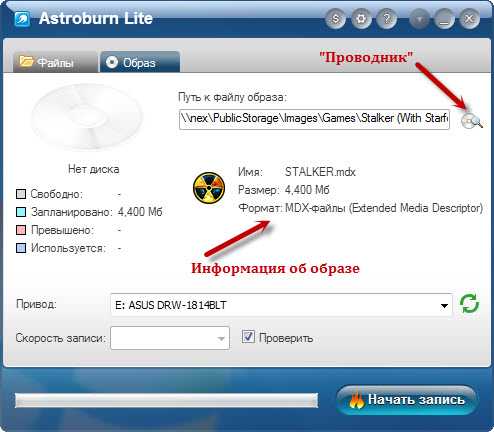
2. Вставляем диск в привод, выбираем привод в программе и проверяем свободное место на диске. Если вы используете DVD-RW, то при необходимости с помощью Astroburn Lite его можно очистить от ранее записанных данных. DVD-R же должен быть чистым изначально, так как на такой тип дисков записать что-либо можно только один раз. Чтобы убедиться в том, что записать видео на DVD-RW программе удалось успешно, можете выбрать опцию «Проверить», которая после записи просканирует ваш диск. Отметим, что эта процедура занимает несколько минут.
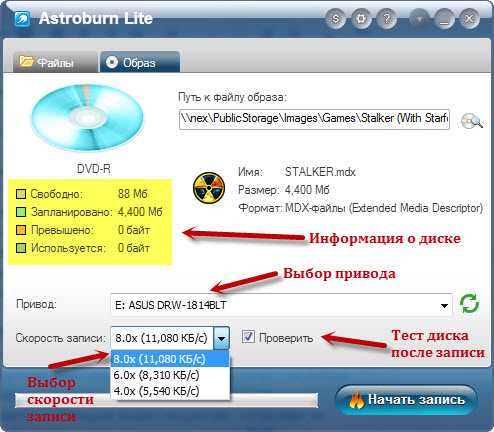
Готово! Однако записать видео на DVD-RW или DVD-R можно и другим способом, без использования ISO-образа. Для этого необходимо записать avi на DVD. При этом записанный вами диск может не читаться на некоторых проигрывателях, а вот на любом другом компьютере он запустится идеально. Точно также пофайлово можно записать музыку на CD или DVD-диск. Если вы хотите поделиться любимыми фильмами с друзьями или просто создаете коллекцию видео на дисках, тогда вам не нужно отдельно делать образ, а можно быстрее и проще записать avi на DVD.
1. Для этой операции нам также понадобится бесплатная программа Astroburn Lite. Запускаем ее, открываем вкладку «Файлы» и добавляем необходимые avi-фильмы, используя иконку «Добавить файлы». Можно добавлять на диск не только файлы, но и целые папки, а еще папки можно создавать прямо на диске.
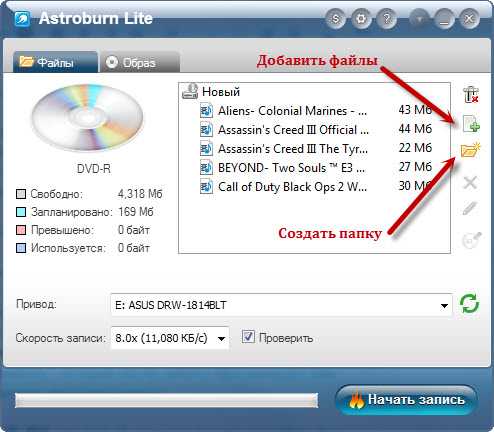
2. Когда список файлов сформирован, его можно отредактировать, удалив некоторые фильмы или же переименовав их. Для того чтобы удалить файл или папку, выберите его и нажмите соответствующую иконку или клавишу Delete. Затем подтвердите удаление файла в диалоговом окне. Для того чтобы переименовать файл, его также необходимо выбрать, а затем нажать иконку «Переименовать» или же просто кликнуть по названию файла еще раз. Для того чтобы применить изменения, кликните в любом свободном месте окна программы.
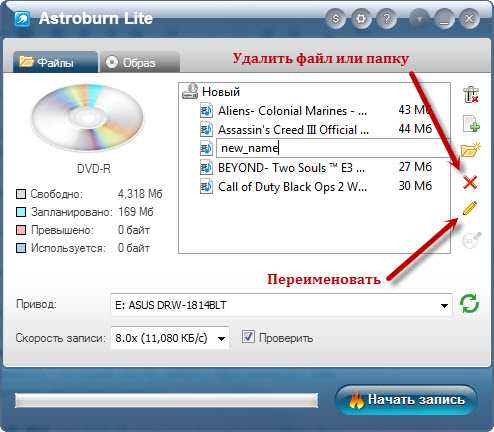
3. Итак, мы уже подготовили требуемые файлы, осталось только записать avi на DVD. Ставим диск в привод и выбираем привод в программе. Проверяем свободное место на вставленном диске, а также настраиваем скорость записи. Готово! Теперь выберите опцию «Проверить», чтобы после записи Astroburn Lite протестировал записанные данные, и жмите кнопку «Начать запись».
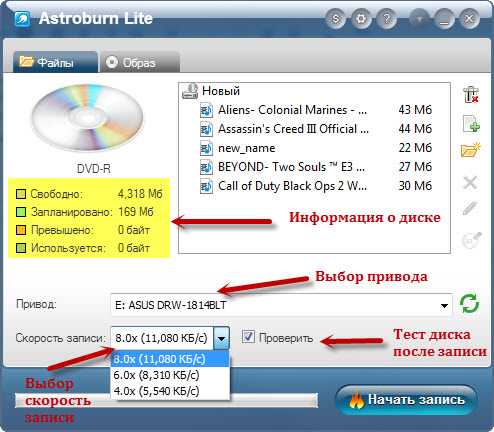
Автор: Татьяна Кныш
expert.astroburn.com
Как записать фильм на DVD диск в домашних условиях
Если вы не знаете, чем занять себя в выходной день, лучше действовать проверенным способом. Запишите любимую комедию или мелодраму на диск и наслаждайтесь просмотром в кругу друзей! А чтобы это осуществить, достаточно всего одной программы, к примеру, наглядной утилиты «Студия Дисков» от AMS Software. В представленной ниже инструкции мы подробно расскажем, как записать фильм на dvd диск. Все, что от вас потребуется – это просто следовать ее указаниям.
Шаг 1. Загрузка программы

Прежде всего, вам необходимо скачать программу для записывания дисков. Сделать это можно на официальном сайте. Размер установочного файла составляет всего 50 Мб, поэтому загрузка произойдет в течение пары минут. Дождитесь, пока архив скачается, а затем распакуйте его и воспользуйтесь Мастером Установки. Не забудьте создать значок программного продукта на рабочем столе ПК, чтобы впредь быстро находить приложение.
Шаг 2. Выбор режима работы
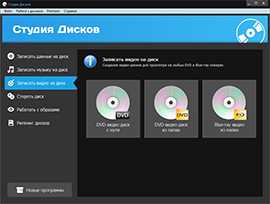
Теперь нужно определиться с режимом работы, который отвечает за запись видео на диск. Из предложенных в главном окне вариантов выберите «Записать видео на диск», а далее – интересующий вас способ. Так, утилита позволяет вам создать DVD-диск с нуля, а также подготовить DVD или Blu-Ray носитель из папки. Как только вы выберете нужную опцию, переходите к третьему шагу работы.
Шаг 3. Добавление видеофайла
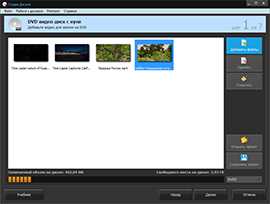
Перед тем как записать фильм на двд диск, нужно добавить в проект видеозаписи. "Студия Дисков" - это, пожалуй, лучшая программа для записи дисков, поддерживающая большинство известных расширений видео. Она позволяет загружать ролики в форматах AVI, MP4, HD и др. Кликните «Добавить файлы» и выберите один или несколько фильмов на ПК. Обратите внимание на нижнюю часть окна, в которой указан тип DVD. Так как объем информации напрямую зависит от конкретного типа носителя, там же вы увидите, сколько осталось свободного места.
Шаг 4. Настройка интерактивного меню

Нажмите кнопку «Далее», чтобы начать оформление интерактивного меню будущего dvd. Выберите понравившийся шаблон среди имеющихся в программе, а затем приступайте к его заполнению. Допустим, если вам хочется озвучить меню, предварительно загрузите песню через обзор. Кроме того, вы можете указать длительность воспроизведения заставки, залить подходящий фон и даже придумать текст к заголовку. Свободно перемещайте элементы по макету, меняйте их местами и т.д.
Шаг 5. Установка дополнительных параметров

Если вы хотите узнать о том, как записать dvd диск отличного качества, то не забудьте настроить тип видео, разрешение экрана и другие конфигурации. Эти манипуляции выполняются в отдельном окне, после чего вам предстоит выбрать тип привода и скорость записи. Также важно уточнить, понадобится ли финализировать носитель, сделать верификацию данных и выключить ПК по окончанию работы.
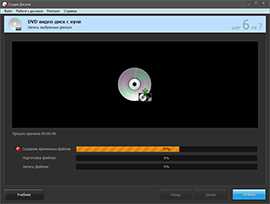
Шаг 6. Запись фильма на DVD
Как только интерактивное меню и сопутствующие настройки будут урегулированы, начните запись видео в приложении «Студия Дисков». Для этого кликните «Далее» и ждите, когда выбранные фильмы запишутся на носитель.
disk-studio.ru
Как записать фильм на DVD диск быстро и качественно
Автор статьи: Валерий Дроздов 28 ноября 2017 Рейтинг: 5.0
Если вы увлекаетесь просмотром видео в формате DVD или создаете свои ролики и хотите сохранить их на ПК или на диске, вам поможет программа «ВидеоМАСТЕР». Ее возможности порадуют не только любителей, но и профессионалов. Основное достоинство записи на DVD заключается в том, что вы всегда сможете просмотреть его, когда вам захочется, а также поделиться видео со своими друзьями.
Как записать ДВД диск для просмотра фильмов и роликов, используя программу «ВидеоМАСТЕР»? Об этом подробнее в нашей статье.
Шаг 1. Скачиваем и устанавливаем программу «ВидеоМАСТЕР»
Для записи фильма на DVD, вам понадобится установленная на компьютер программа. Скачать ее вы сможете всего за 3–5 минут. Скорость скачивания зависит от скорости интернет-соединения вашего провайдера. После загрузки, нужно запустить файл VideoMASTER.exe. И все… программа готова для использования! «ВидеоМАСТЕР» имеет удобный русскоязычный интерфейс. Это существенно сэкономит время на изучении программы и позволит работать более эффективно.
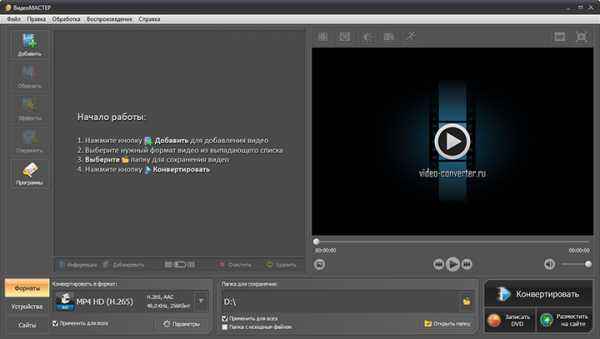
Стартовое меню программы ВидеоМАСТЕР
Шаг 2. Добавляем видеофайлы в программу
Программа установлена и готова к работе. Следующий шаг – вам необходимо выбрать ролики или фильмы на компьютере, которые вы хотите перенести на DVD. Приложение поддерживает большую часть известных форматов, что позволит вам записать любой видеофайл на DVD буквально в несколько кликов.
Например, у вас на компьютере есть файл в формате AVI, а вы хотите получить диск с файлом в формате DVD. Зайдите в программу и в левом верхнем углу нажмите кнопку «Добавить». После этого видеофайлы загрузятся в приложение. При этом вы можете загрузить файлы по одному, выборочно или сразу, целой пачкой. Выберите конвертацию в направлении AVI —> DVD при записи.
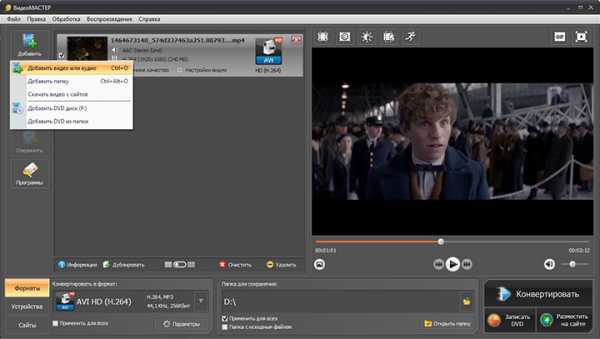
Кликните по кнопке «Добавить» и загрузите фильм в программу
Шаг 3. Как записать на диск фильм в формате DVD с помощью программы «ВидеоМАСТЕР»?
Для начала нужно вставить чистый DVD диск в пишущий привод. Затем в нижнем углу интерфейса, справа нажмите кнопку «Записать DVD». Софт предложит выбрать внешний вид DVD меню. Что это такое?
В программе «ВидеоМАСТЕР» есть встроенный каталог готовых шаблонов, которые можно использовать для оформления. Есть возможность отредактировать его по своему вкусу: можно поменять фон, редактировать форму и размер надписи, выбрать расположение разделов в меню, добавить музыкальное сопровождение. Создав макет меню один раз, вы можете сохранить его в качестве шаблона прямо в программе. Теперь можно приступать к записи. Нажмите кнопку «Далее».
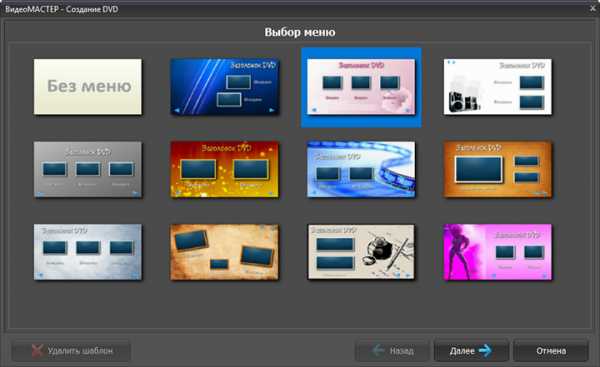
Настройте меню будущего DVD-диска
Как записать на диск фильм в формате DVD?
В окне, которое откроется, задайте основные настройки DVD видео. А после этого поставьте галочку напротив опции «Записать на диск». После этого нужно выбрать:
- стандарт видео (для стран СНГ и России это будет PAL),
- разрешение экрана,
- установить настройки качества изображения.
После этого нажмите кнопку «Далее» и преобразование начнется автоматически. Иногда нужно записать видео в формате DVD на компьютер, без записи его на диск. Чтобы это сделать, нужно создать в приложении структуру DVD и ISO образ. После этого вы сможете в любое удобное время записать видео на DVD, используя любую другую программу для прожига.
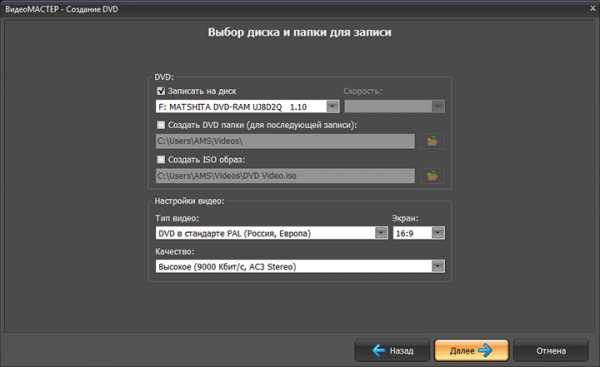
Настройте параметры записи DVD
Используя «ВидеоМАСТЕР» и нашу инструкцию как записать ДВД диск для просмотра, вы сможете в сжатые сроки записывать фото-, аудио- и видеофайлы.
video-converter.ru
Как записать фильм avi-формата на dvd-диск?
Если Вам нужно записать фильм avi-формата, и у Вас нет программы Nero, а устанавливать этого quot;монстраquot; Вы не хотите, то можно воспользоваться небольшой, но очень удобной русифицированной программкой Burn Aware Free. Она, кстати, абсолютно бесплатна и у нее интуитивно понятный интерфейс. С ее помощью можно записать не только avi-формат, но и диски с данными, а также аудиодиски из файлов самых распространенных форматов. Но, записав фильм, помните, что не всякий dvd - плейер прочитает формат avi, поэтому рекомендуется для него писать все - таки в dvd -формате.
Я никогда не парился по этому поводу, как установил себе программу Nero!
Считаю, что она самая практичная для такого рода записей и поддерживает все форматы.
Установите е на свой компьютер, если нет и пользуйтесь с удовольствием!
Путм долгих экспериментов я нашл метод записи файлов AVI на DVD-диск и их 100-процентное воспроизведение на бытовом DVD-плеере типа BBK.
- Скачанные с Интернета файлы типа AVI загоняем на флэшку и пытаемся воспроизвести через плеер,если гуд,то хорошо,но если аппарат ваше кино не видит, то и с диска читать не будет-пропадт болванка-и чтобы этого не случилось читаем дальше.
- AVI-файлы преобразовываем конвертером XILISOFT в VOB ( DVD-файлы ).
- Затем их обратно конвертируем через FREEMAKE V.C.c такими параметрами :720х576,до 2000 kbps, 25 fps,mp3 44 khz 320 kbps стерео.
- Смело записывайте на диск DVD это AVI через NERO, как данные- и да не пропадт Ваш скорбный труд !
Я для записи дисков пользовалась неро, ашампу и программой, которая встроена в систему винды. Рааскажу про ашампу (ashampoo burning studio free). Открываете программу, находите строку записать фильмы, создать новый дивиди диск, кнопку добавить. Но следите при этом, чтобы места на диске хватило. В конце нажмите записать дивиди и ждите. Фильм скоро запишется.
Если Вы желаете просто записать файл в формате .AVI на болванку DVD - это совсем не сложно. Для этого Вы можете использовать любую программу прожига DVD, например NERO, которым пользуюсь я, или же любой другой, здесь можно посмотреть некоторые бесплатные записывающие программы.
Но если Вы имеете в виду, что Вы хотели бы сделать из .AVI - файла настоящий DVD - диск, необходимо этот файл преобразовать в соответствующий формат. Делается это также специально для этого предназначенными программами, называемыми quot;конвертерquot;, например AVI2DVD, которую бесплатно можно скачать в интернете. Одну рабочую версию нашл тут(немецкий сайт, откуда я скачивал, так как живу в Германии) или там (русский сайт).
Такие программы позволяют записать полноценный DVD, самостоятельно создать меню диска для запуска фильма или отдельных глав фильма.
Можно записать фильм просто как данные, если фильм в дальнейшем нужно будет просматривать на компьютере. Для этого достаточно вставить диск, открыть диск и скопировать туда файл в формате ави. Далее записать файлы на диск и дождаться завершения. Более профессионально - записать через программу неро, зависит от версии неро, но в целом так: выбираете dvd, записать фильм на диск и следуете по подсказкам программы.
Первый способ быстрее. А второй способ надежнее - такой диск Вы сможете вставлять в видео-проигрыватели без опасений, что он не будет проигрываться. Выбирайте способ, который Вам нужен.
Это очень просто. У вас есть программа Nero? Я надеюсь что есть. Так вот запускаете ее, всплывает окошко Nero. В верхней части выбираете вид диска, в вашем случае DVD. Чуть ниже наводите курсор на quot;звездочкуquot;(избранное) и ниже выбираете quot;создать DVD с данными, нажали и ждете пока всплывет другое окно. Дождались, внизу этого окошка сразу показано сколько свободного места на вашем диске, это примерно будет 4,5 Гб. Далее из этого окна заходите в просмотр файлов своего компьютера, находите фильм который хотите записать, выделяете его и напрямую перетаскиваете в окно записи. В верхней части нажимаете кнопку quot;записьquot;, тут же всплывет новое окно, в нем ищите quot;прожигquot;, нажимаете и запись пошла. Все, ждем.
Есть два способа
записать фильм avi-формата на dvd-диск
- записать файл на DVD-диск с помощью Nero Burning ROM. При этом, в самом плеере появится список файлов (в данном случае с одним файлом), который и нужно будет выбрать.
- создать проект с помощью Nero Vision и записать его на диск. В этом проекте можно создать разделы, установить фоновое изображение, аудио для меню. В общем, диск будет таким же, как DVD с фильмами, которые продаются в магазинах
Первый способ более быстрый (минут 15), но менее красивый. Второй более аккуратный, но на запись уйдет больше времени (около 2-3 часов). За это время создастся проект, который запишется на диск.
А если Вы вообще не хотите заморачиваться с софтом, можно записать средствами винды. Если ХРюха копируем и вставляем файл на диск, ждем, нажимаем кнопавку записать. В висте и севене кнопка записи интегрирована в менюху называется она Записать на оптический диск. выделяем киноху тискаем кнопавку, ждем окончания записи.
info-4all.ru
Как записать dvd фильм на диск
Фильмы в подлинном формате DVD Video имеют особенную архитектуру. Видеоролик представляет собой не один файл, как это традиционно бывает с AVI, MPEG, FLV, WMV и другими видеоформатами, а архитектуру взаимосвязанных видеофайлов и дамп-файлов с информацией о видеофайлах, а также две папки – с аудиодорожкой и самим фильмом.

Вам понадобится
- — программа для записи дисков Nero Burning Rom
Инструкция
1. Для записи DVD-фильмов неудовлетворительно примитивно записать файлы фильма на диск через стандартную запись Windows. Для того, дабы DVD читался на безусловно всех портативных проигрывателях, необходимо воспользоваться особой программой для верной записи DVD Video. Одной из таких программ является Nero Burning Rom – это приложение пакета Nero, которое содержится фактически в любом издании Nero, скажем, в Nero Ultra Edition, Nero 6 либо Nero 9.Позже запуска Nero Burning Rom программа предложит вам сотворить новейший план. Выберите из всех предлагаемых форматов “DVD-Video” и нажмите “New” («Сотворить» в русской версии программы Nero).
2. Окно разделится на две части. В одной из них вы увидите две папки – VIDEO_TS и AUDIO_TS. В иной части будет показан проводник Windows. Обнаружьте файлы фильма (формат VOB), а также остальные файлы, принадлежащие к данному DVD-фильму. Обыкновенно они содержатся в одной папке. Перетащите эти файлы в папку VIDEO_TS в иной части экрана, зажав их левой кнопкой мыши.
3. Если фильм имеет несколько звуковых тропинок, перетащите файлы звука в папку AUDIO_TS. Если у вас такой папки совместно с фильмом легко нет, либо папка есть, но она пуста, в папку AUDIO_TS ничего не добавляйте.
4. Позже того, как вы перетащите все файлы в надобные папки VIDEO_TS и AUDIO_TS, нажмите кнопку ”Burn” / “Start” («Прожиг» / «Записать»), либо на изображение диска со спичкой. Появится окно прогресса записи фильма на диск. Как только диск будет записан, Nero Burning Rom уведомит вас об удачной записи и вы сумеете извлечь диск из CD/DVD-ROM.
Пользователям ПК зачастую доводится переносить определенное число информации с одного компьютера на иной. Есть уйма методов это сделать. Скажем, если компьютеры объединены в локальную сеть — скопируйте файл по сети. Передавать данные легко и стремительно по интернету. Переносить данные дозволено и с подмогой разных носителей: флеш-памяти, компакт дисков . Для последнего информацию нужно записать на диск с подмогой особых программ. Но если они не установлены на ваш ПК, дозволено обойтись и теми средствами, которые предлагает операционная система.

Инструкция
1. Нужно, дабы на вашем компьютере был привод, поддерживающий запись компакт-дисков . Вставьте чистый диск в дисков од. Обнаружьте файл, тот, что вы хотите записать на носитель. Правой кнопкой мыши нажмите на файл и в выпадающем меню выберите пункт «копировать».
2. Дальше откройте диск, подготовленный для записи. Правой кнопкой мыши кликните на белом поле, в появившемся меню выберите пункт «вставить». Вы увидите, как на вашем носителе появится необходимый вам файл, впрочем он только лишь подготовлен для записи и ещё не перенесен на диск.

3. Дальше, в левом меню выберите пункт «Записать файлы на компакт-диск». Появится окно мастера записи компакт-дисков . Тут вы можете указать наименование диска.

4. Нажмите «дальше». Начнется процесс записи информации. Через некоторое время программа завершит свою работу и вернет вам диск с теснее записанными файлами. Вставьте диск в дисков од и проверьте, возникли ли необходимые вам файлы на носителе. Если все было сделано верно, информация будет записана.
Видео по теме
Обратите внимание! В последнее время, у нас зачастую спрашивают: «А как записать DVD диск?». Ну, что ж, мы готовы обрадовать вас — это проще, чем может показаться на 1-й взор! 1. Запускаем Nero Vision. Из меню «Что Вы хотите сделать», как показано на рисунке, выбираем Сделать DVD…-> DVD-Video. 2. На появившейся странице «Оглавление» добавляем видео, которое хотим записать на наш DVD диск.
Полезный совет Дабы записать DVD диск зачастую применяется программа Nero. Она достаточно комфортная в применении, и установлена у большинства людей. В Сети выложено много бесплатных программ для записи дисков. Скажем, для записи образа диска дозволено применять программу ImgBurn.
jprosto.ru
- Виндовс 10 не работает на ноутбуке мышка

- Рабочий стол windows 8 пропал

- Аккумулятор ноутбука не заряжается

- Как удалить папку windows old в windows 10 отказано в доступе
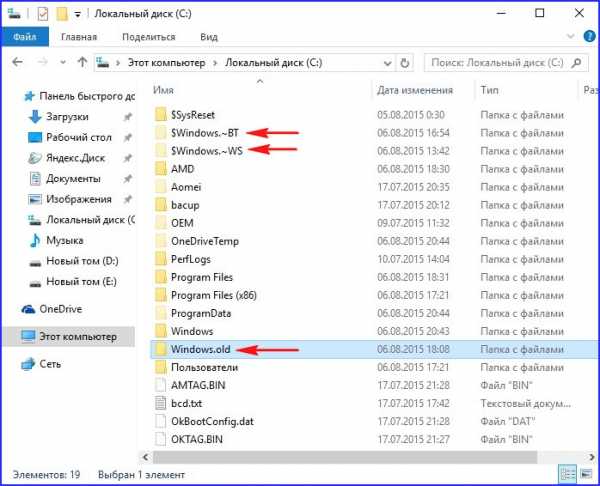
- Копировать в папку переместить в папку windows 10
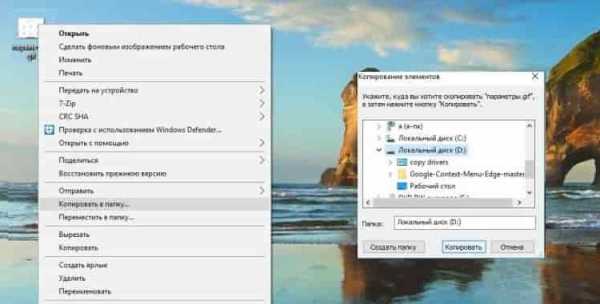
- Linux mint оболочки

- Как записать на флешку убунту

- Не работает тачпад ноутбук
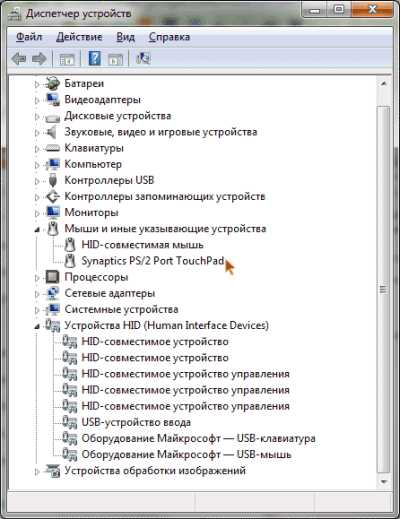
- Как найти все фотографии на компьютере windows 10
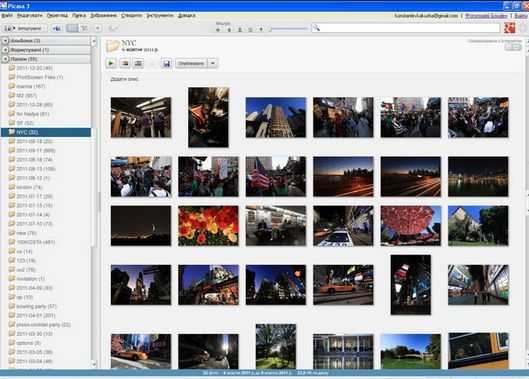
- Как в windows 10 отключить
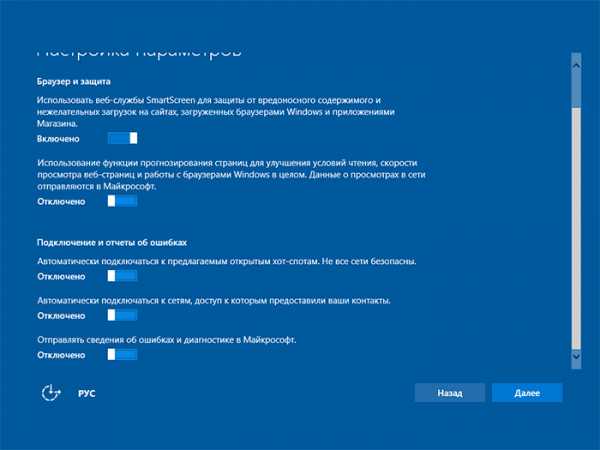
- Вспомнить пароль скайп