Основные команды терминала Ubuntu Linux. Ubuntu команды терминала
Команды для терминала в Ubuntu часть I | Linuxsoid
Изучаем консольные команды для работы с терминалом — Часть -1, устанавливая Ubuntu либо любой другой дистрибутив Linux, вам в любом случае нужно знать хотя-бы базовые команды которые выучив, вам станет легче работать в Linux, гараздо легче.Более детально читайте в полной версии материала.
Системная информация
Команда Описание
arch отобразить архитектуру компьютера
uname -m
uname -r отобразить используемую версию ядра
dmidecode -q показать аппаратные системные компоненты — (SMBIOS / DMI)
hdparm -i /dev/hda вывести характеристики жесткого диска
hdparm -tT /dev/sda протестировать производительность чтения данных с жесткого диска
cat /proc/cpuinfo отобразить информацию о процессоре
cat /proc/interrupts показать прерывания
cat /proc/meminfo проверить использование памяти
cat /proc/swaps показать файл(ы) подкачки
cat /proc/version вывести версию ядра
cat /proc/net/dev показать сетевые интерфейсы и статистику по ним
cat /proc/mounts отобразить смонтированные файловые системы
lspci -tv показать в виде дерева PCI устройства
lsusb -tv показать в виде дерева USB устройства
date вывести системную дату
cal 2007 вывести таблицу-календарь 2007-го года
date 041217002007.00 установить системные дату и время ММДДЧЧммГГГГ.СС (МесяцДеньЧасМинутыГод.Секунды)
clock -w сохранить системное время в BIOS
Остановка системы
Команда Описание
shutdown -h now Остановить систему
init 0
telinit 0
shutdown -h hours:minutes & запланировать остановку системы на указанное время
shutdown -c отменить запланированную по расписанию остановку системы
shutdown -r now перегрузить систему
reboot
logout выйти из системы
Файлы и директории
Команда Описание
cd /home перейти в директорию ‘/home’
cd .. перейти в директорию уровнем выше
cd ../.. перейти в директорию двумя уровнями выше
cd перейти в домашнюю директорию
cd ~user перейти в домашнюю директорию пользователя user
cd — перейти в директорию, в которой находились до перехода в текущую директорию
pwd показать текущую директорию
ls отобразить содержимое текущей директории
ls -F
linuxsoid.club
Блог X-PRESS: Основные команды терминала Ubuntu
Привилегии
sudo command — запустить команду как rootsudo -s — открыть оболочку rootsudo -s -u user — открыть оболочку как пользовательsudo -k — восстановить пароль sudogksudo command — визуальный диалог sudo (GNOME)kdesudo command — визуальный диалог sudo (KDE)sudo visudo — редактировать /etc/sudoersgksudo nautilus — корневой файловый менеджер (GNOME)kdesudo konqueror — корневой файловый менеджер (KDE)passwd — изменить ваш пароль
Сеть
ifconfig — показать информацию о сетиiwconfig — показать информацию о беспроводной сетиsudo iwlist scan — поиск беспроводных сетейsudo /etc/init.d/networking restart — перезапустить сеть/etc/network/interfaces — файл для ручной настройки сетиifup interface — включить интерфейсifdown interface — отключить интерфейс
ping host - пропинговать host и вывести результат
whois domain - получить информацию whois для domainwget file - скачать fileifconfig eth0" - показать конфигурацию сетевого интерфейса eth0ifup eth0" - активировать интерфейс eth0ifdown eth0" - деактивировать интерфейс eth0ifconfig eth0 192.168.1.1 netmask 255.255.255.0" - выставить интерфейсу eth0 ip-адрес и маску подсетиifconfig eth0 promisc" - перевести интерфейс eth0 в promiscuous-режим для "отлова" пакетов (sniffing)ifconfig eth0 -promisc" - отключить promiscuous-режим на интерфейсе eth0dhclient eth0" - активировать интерфейс eth0 в dhcp-режиме.route -n" - вывести локальную таблицу маршрутизацииroute add -net 0/0 gw IP_Gateway" - задать ip-адрес шлюза по умолчанию (default gateway)route add -net 192.168.0.0 netmask 255.255.0.0 gw 192.168.1.1" - добавить статический маршрут в сеть 192.168.0.0/16 через шлюз с ip-адресом 192.168.1.1route del 0/0 gw IP_gateway" - удалить ip-адрес шлюза по умолчанию (default gateway)echo "1" > /proc/sys/net/ipv4/ip_forward" - разрешить пересылку пакетов (forwarding)hostname" - отобразить имя компьютераip link show" - отобразить состояние всех интерфейсовmii-tool eth0" - отобразить статус и тип соединения для интерфейса eth0ethtool eth0" - отображает статистику интерфеса eth0 с выводом такой информации, как поддерживаемые и текущие режимы соединенияnetstat -tupn" - отображает все установленные сетевые соединения по протоколам TCP и UDP без разрешения имён в ip-адреса и PID'ы и имена процессов, обеспечивающих эти соединенияnetstat -tupln" - отображает все сетевые соединения по протоколам TCP и UDP без разрешения имён в ip-адреса и PID'ы и имена процессов, слушающих портыtcpdump tcp port 80" - отобразить весь трафик на TCP-порт 80 (обычно - HTTP)iwlist scan" - просканировать эфир на предмет, доступности беспроводных точек доступаiwconfig eth2" - показать конфигурацию беспроводного сетевого интерфейса eth2cat /proc/net/dev - показать сетевые интерфейсы и статистику по нимdig domain – получить DNS информацию domain
Дисплей
sudo /etc/init.d/gdm restart — перезапустить X и вернуться к авторизации (GNOME)sudo /etc/init.d/kdm restart — перезапустить X и вернуться к авторизации (KDE)/etc/X11/xorg.conf — файл настроек экранаsudo dexconf — сбросить конфигурацию xorg.confCtrl+Alt+Bksp — перезапустить X-сервер, если зависCtrl+Alt+FN — переключиться на интерфейс командной строкиCtrl+Alt+F7 — переключиться обратно на графический интерфейс пользователя
Специальные пакеты
ubuntu-desktop — стандартная среда Ubuntukubuntu-desktop — рабочий стол KDExubuntu-desktop — рабочий стол XFCEubuntu-minimal — основные утилиты Ubuntuubuntu-standard — стандартные утилиты Ubuntuubuntu-restricted-extras — несвободные, но полезные пакеты для Ubuntukubuntu-restricted-extras — несвободные, но полезные пакеты для Kubuntuxubuntu-restricted-extras — несвободные, но полезные пакеты для Xubuntubuild-essential — пакеты, используемые для компиляции программlinux-image-generic — последний образ ядра genericlinux-headers-generic —последние headers ядра
Системные службы
start service — начать работу службы (Upstart)stop service — остановить работу службы (Upstart)status service — проверить, запущена ли служба (Upstart)/etc/init.d/service start — запустить службу (SysV)/etc/init.d/service stop — остановить службу (SysV)/etc/init.d/service status — проверить статус службы (SysV)/etc/init.d/service restart — перезапустить службу (SysV)runlevel — получить текущий уровень запуска
Брандмауэр
ufw enable — включить брандмауэрufw disable — выключить брандмауэрufw default allow — разрешить все соединения по умолчаниюufw default deny — запретить все соединения по умолчаниюufw status — текущий статус и правилаufw allow port — разрешить трафик на портufw deny port — заблокировать портufw deny from ip — заблокировать IP-адрес
Управление пакетами
apt-get update — обновить доступные обновленияapt-get upgrade — обновить все пакетыapt-get dist-upgrade — обновить версию Ubuntuapt-get install pkg — установить пакет (pkg)apt-get purge pkg — удалить пакет (pkg)apt-get autoremove — удалить устаревшие пакетыapt-get -f install — попробовать исправить битые пакетыdpkg —configure -a — попробовать исправить битые пакетыdpkg -i pkg.deb — установить файл pkg.deb/etc/apt/sources.list — файл со списком APT репозиториев
Имена приложений
nautilus — файловый менеджер (GNOME)dolphin — файловый менеджер (KDE)konqueror — веб-браузер (KDE)kate — текстовый редактор (KDE)gedit — текстовый редактор (GNOME)
Система
Восстановление — нажмите и удерживайте Alt+SysRq (PrintScrn), затем с паузами в одну секунду, нажимайте клавиши R, E, I, S, U, B для безопасной перезагрузки системыlsb_release -a — получить версию Ubuntuuname -r — получить версию ядраuname -a — получить всю информацию о ядре
Системная информация
arch - отобразить архитектуру компьютераcat /proc/cpuinfo - показать информацию о ЦПУcat /proc/meminfo - проверить использование памятиdf - информация об использовании дисковhdparm -i /dev/hda - вывести характеристики жесткого дискаlspci -tv - показать в виде дерева PCI устройстваlsusb -tv - показать в виде дерева USB устройстваuptime - показать время работы с момента включенияuname -a - показать информацию о ядреclock -w - сохранить системное время в BIOSshutdown -h now - Остановить системуshutdown -r now - перегрузить системуlogout - выйти из системы
Файловые команды
cd /home - перейти в директорию '/home'cd .. - перейти в директорию уровнем вышеcd ../.. - перейти в директорию двумя уровнями вышеcd - перейти в домашнюю директориюcd ~user - перейти в домашнюю директорию пользователя usercd - - перейти в директорию, в которой находились до перехода в текущую директориюpwd - показать текущюю директориюls - отобразить содержимое текущей директорииls -F - отобразить содержимое текущей директории с добавлением к именам символов, храктеризующих типls -l - показать детализированое представление файлов и директорий в текущей директорииls -a - показать скрытые файлы и директории в текущей директорииls *[0-9]* - показать файлы и директории содержащие в имени цифрыtree - показать дерево файлов и директорий, начиная от корня (/)mkdir dir1 - создать директорию с именем 'dir1'mkdir dir1 dir2 - создать две директории одновременноmkdir -p /tmp/dir1/dir2 - создать дерево директорийrm -f file1 - удалить файл с именем 'file1'rmdir dir1 - удалить директорию с именем 'dir1'rm -rf dir1 - удалить директорию с именем 'dir1' и рекурсивно всё её содержимоеrm -rf dir1 dir2 - удалить две директории и рекурсивно их содержимоеmv dir1 new_dir - переименовать или переместить файл или директориюcp file1 file2 - сопировать файл file1 в файл file2cp dir/* . - копировать все файлы директории dir в текущую директориюcp -a /tmp/dir1 . - копировать директорию dir1 со всем содержимым в текущую директориюcp -a dir1 dir2 - копировать директорию dir1 в директорию dir2
Пользователи и группы
whoami - имя, под которым вы залогиненыgroupadd group_name - создать новую группу с именем group_namegroupdel group_name - удалить группу group_namegroupmod -n new_group_name old_group_name - переименовать группу old_group_name в new_group_nameuseradd -c "Nome Cognome" -g admin -d /home/user1 -s /bin/bash user1 - создать пользователя user1, назначить ему в качестве домашнего каталога /home/user1, в качестве shell'а /bin/bash, включить его в группу admin и добавить комментарий Nome Cognomeuseradd user1 - создать пользователя user1userdel -r user1 - удалить пользователя user1 и его домашний каталогusermod -c "User FTP" -g system -d /ftp/user1 -s /bin/nologin user1 - изменить атрибуты пользователяpasswd - сменить парольpasswd user1 - сменить пароль пользователя user1 (только root)chage -E 2005-12-31 user1 - установить дату окончания действия учётной записи пользователя user1pwck - проверить корректность системных файлов учётных записей. Проверяются файлы /etc/passwd и /etc/shadowgrpck - проверяет корректность системных файлов учётных записей. Проверяется файл/etc/groupnewgrp [-] group_name - изменяет первичную группу текущего пользователя. Если указать "-", ситуация будет идентичной той, в которой пользователь вышил из системы и снова вошёл. Если не указывать группу, первичная группа будет назначена из /etc/passwd
Установка пакетов
apt-get istall application_name - установить приложение application_nameУстановка из исходников:./configuremakemake installdpkg -i pkg.deb - установить пакет (Debian)
Привилегированный запуск приложений
sudo комманда - запуск команды под именем привилегированного пользователяgksu комманда - тоже самое, разница в том что появляется графическое окно с просьбой ввести пароль в обоих случаях вводится пароль вашего текущего пользователя.
xpressdnepr.blogspot.com
Основные команды терминала Ubuntu Linux
1 мин. на прочтение
В этом уроке мы рассмотрим основные команды для работы с терминалом в Ubuntu Linux. Знание этих команд, поможет вам чувствовать себя более уверенным при работе с командой строкой. Рекомендую их выучить, или сохранить страницу, чтобы они всегда были у вас под рукой.
Привилегии
sudo command — запустить команду как root
sudo -s — открыть оболочку root
sudo -s -u user — открыть оболочку как пользователь
sudo -k — восстановить пароль sudo
gksudo command — визуальный диалог sudo (GNOME)
kdesudo command — визуальный диалог sudo (KDE)
sudo visudo — редактировать /etc/sudoers
gksudo nautilus — корневой файловый менеджер (GNOME)
kdesudo konqueror — корневой файловый менеджер (KDE)
passwd — изменить ваш пароль
Сеть
ifconfig — показать информацию о сети
iwconfig — показать информацию о беспроводной сети
sudo iwlist scan — поиск беспроводных сетей
sudo /etc/init.d/networking restart — перезапустить сеть
/etc/network/interfaces — файл для ручной настройки сети
ifup interface — включить интерфейс
ifdown interface — отключить интерфейс
Дисплей
sudo /etc/init.d/gdm restart — перезапустить X и вернуться к авторизации (GNOME)
sudo /etc/init.d/kdm restart — перезапустить X и вернуться к авторизации (KDE)
/etc/X11/xorg.conf — файл настроек экрана
sudo dexconf — сбросить конфигурацию xorg.conf
Ctrl+Alt+Bksp — перезапустить X-сервер, если завис
Ctrl+Alt+FN — переключиться на интерфейс командной строки
Ctrl+Alt+F7 — переключиться обратно на графический интерфейс пользователя
Специальные пакеты
ubuntu-desktop — стандартная среда Ubuntu
kubuntu-desktop — рабочий стол KDE
xubuntu-desktop — рабочий стол XFCE
ubuntu-minimal — основные утилиты Ubuntu
ubuntu-standard — стандартные утилиты Ubuntu
ubuntu-restricted-extras — несвободные, но полезные пакеты для Ubuntu
kubuntu-restricted-extras — несвободные, но полезные пакеты для Kubuntu
xubuntu-restricted-extras — несвободные, но полезные пакеты для Xubuntu
build-essential — пакеты, используемые для компиляции программ
linux-image-generic — последний образ ядра generic
linux-headers-generic —последние headers ядра
Системные службы
start service — начать работу службы (Upstart)
stop service — остановить работу службы (Upstart)
status service — проверить, запущена ли служба (Upstart)
/etc/init.d/service start — запустить службу (SysV)
/etc/init.d/service stop — остановить службу (SysV)
/etc/init.d/service status — проверить статус службы (SysV)
/etc/init.d/service restart — перезапустить службу (SysV)
runlevel — получить текущий уровень запуска
Брандмауэр
ufw enable — включить брандмауэр
ufw disable — выключить брандмауэр
ufw default allow — разрешить все соединения по умолчанию
ufw default deny — запретить все соединения по умолчанию
ufw status — текущий статус и правила
ufw allow port — разрешить трафик на порт
ufw deny port — заблокировать порт
ufw deny from ip — заблокировать IP-адрес
Управление пакетами
apt-get update — обновить доступные обновления
apt-get upgrade — обновить все пакеты
apt-get dist-upgrade — обновить версию Ubuntu
apt-get install pkg — установить пакет (pkg)
apt-get purge pkg — удалить пакет (pkg)
apt-get autoremove — удалить устаревшие пакеты
apt-get -f install — попробовать исправить битые пакеты
dpkg –configure -a — попробовать исправить битые пакеты
dpkg -i pkg.deb — установить файл pkg.deb
/etc/apt/sources.list — файл со списком APT репозиториев
Имена приложений
nautilus — файловый менеджер (GNOME)
dolphin — файловый менеджер (KDE)
konqueror — веб-браузер (KDE)
kate — текстовый редактор (KDE)
gedit — текстовый редактор (GNOME)
Система
Восстановление — нажмите и удерживайте Alt+SysRq (PrintScrn), затем с паузами в одну секунду, нажимайте клавиши R, E, I, S, U, B для безопасной перезагрузки системы
lsb_release -a — получить версию Ubuntu
uname -r — получить версию ядра
uname -a — получить всю информацию о ядре
computy.ru
Команды для терминала в Ubuntu часть II | Linuxsoid
Изучаем консольные команды для работы с терминалом, устанавливая Ubuntu либо любой другой дистрибутив Linux, вам в любом случае нужно знать хотя-бы базовые команды которые выучив, вам станет легче работать в Linux, гараздо легче.Более детально читайте в полной версии материала.
APT — средство управление пакетами (Debian, Ubuntu и тому подобное)
Команда Описание
apt-get install package_name установить / обновить пакет
apt-cdrom install package_name установить / обновить пакет с cdrom’а
apt-get update получить обновлённые списки пакетов
apt-get upgrade обновить пакеты, установленные в систему
apt-get remove package_name удалить пакет, установленный в систему с сохранением файлов конфигурации
apt-get purge package_name удалить пакет, установленный в систему с удалением файлов конфигурации
apt-get check проверить целостность зависимостей
apt-get clean удалить загруженные архивные файлы пакетов
apt-get autoclean удалить старые загруженные архивные файлы пакетов
Просмотр содержимого файлов
Команда Описание
cat file1 вывести содержимое файла file1 на стандартное устройство вывода
tac file1 вывести содержимое файла file1 на стандартное устройство вывода в обратном порядке (последняя строка становиться первой и т.д.)
more file1 постраничный вывод содержимого файла file1 на стандартное устройство вывода
less file1 постраничный вывод содержимого файла file1 на стандартное устройство вывода, но с возможностью пролистывания в обе стороны
(вверх-вниз), поиска по содержимому и т.п.
head -2 file1 вывести первые две строки файла file1 на стандартное устройство вывода. По-умолчанию выводится десять строк
tail -2 file1 вывести последние две строки файла file1 на стандартное устройство вывода. По-умолчанию выводится десять строк
tail -f /var/log/messages выводить содержимое файла /var/log/messages на стандартное устройство вывода по мере появления в нём текста.
Манипуляции с текстом
Команда Описание
cat file | grep -i «Criteria» > result.txt общий синтаксис выполнения действий по обработке содержимого файла и вывода результата в новый
cat file | grep -i «Criteria» » result.txt общий синтаксис выполнения действий по обработке содержимого файла и вывода результата в существующий файл. Если файл не существует, он будет создан
grep Aug /var/log/messages из файла ‘/var/log/messages’ отобрать и вывести на стандартное устройство вывода строки, содержащие «Aug»
grep ^Aug /var/log/mess
linuxsoid.club
FAQ. Команды терминала в Ubuntu
Все же решил я рассказать о наиболее используемых командах. Хотя лично я считаю, что без этого можно обойтись, используя GUI. Поэтому привожу эту статью, как справку.И снова к софту. Для себя в качестве терминала я выбрал Tilda. Есть еще одна отличная прога для этого - Guake Terminal. Обе хороши, обе можно поставить из репозитария.Привожу наиболее используемые команды и некоторые просто полезные. Начнем с самой важной команды
man имя_команды
Эта команда выводит справочную информация по нужной вам команде, такую как синтаксис, ключи, описание и т.д.А тереь пойдем по темам.
Команды для работы с файлами
Развернуть »
pwd – показать текущий каталогcd - переход в заданную папкуls - показывает список файлов текущей папки, с ключом -l показывает дополнительные сведения о файлахcp - копирование файлов/папокmv - перемещение файлов/папокmkdir - создать папку rm - удаление файлов/папок, с ключем -R удаляет и все вложенные папкиrmdir - удаление пустой папкиchmod - изменить права доступа к файлу
Системные команды
Эти команды обычно используется от имени суперпользователя sudo.
Развернуть »
reboot - перезагрузка системыpoweroff - выключение компьютераreset - очищает окно терминала, работает даже если вы потеряли курсор, или случилась кака-то шнягаpasswd - команда, позволяющас пользователю поменсть свой пароль,а суперпользователю - поменсть пароль любого зарегистрированного всистемеfree - получить информацию об оперативной памяти (всего, зансто, свободно, в swap)
Управление процессами
Развернуть »
ps – вывеодит текущие активные процессыkill - команда отправлсет сигнал прекращения работы тому илииному процессу, используется для прекращения работы зависшегоприложенияkillall - прекращение работы всех процессов, соответсвующих заданным параметрамtop - интерактивный список текущих процессов, отсортированных по использованию центрального процессора
Команды для работы с пакетами
Развернуть »
По сути здесь одна команда с разными ключами.apt-get update - обновление информации о пакетах из репозитариевapt-get upgrade - обновление всех пакетовapt-get clean - очищает локальный репозитарий, т.е. сносит все, вы ранее скачивали. Очень полезно иногда прогонять для очистки диска.apt-get autoremove - удаление ранее скачаных, но более ненужных пакетовapt-get remove - удаление пакета из системы с сохранение его конфигурационных файловapt-get purge - удаление пакета со всеми зависимостямиapt-get install - установка пакета
Сетевые команды
Развернуть »
ifconfig - выводит информацию о сетевых интерфейсах (в винде используется аналог ipconfig)ping host – пропинговать host и вывести результатwhois domain – получить информацию whois для domainroute host - показать путь прохождения пакетов о вас к hostwget file – скачать filessh user@host – подключится к host как userufw enable - включить файерволufw disable - выключить файервол
Прочее команды терминала
Развернуть »
nano - текстовый редактор файлов, хотя я все равно предпочитаю gedituname -a - выводит информацию об операционной системеwho - показывает, кто сейчас в системеwhoami - впоказывает под каким именем я зарегистрированfinger user – показать информацию о user
Пока все! Возможно, я буду пополнять этот список, но это не факт. Все же использовать графический интерфейс приятнее.
А если вы любите писать не только команды в терминале, но и стихи, то можете принять участи в конкурсе.
ubuntism.ru
Терминальные команды установки программ ubuntu. Команды терминала Ubuntu.
Здесь перечислены основные команды Linux, разбитые на категории. В конце приведены особенности работы с командной строкой и эмуляторами терминалов в Linux.
Получение справки о командах
man Описание команды или файла конфигурации. Синоним info. Описание листается стрелками, выход клавишей q. Пример: man fstab apropos Поиск по описаниям man. Пример: apropos isoКоманды работы с файлами
cd Смена текущего каталога. cd ~ или просто cd всегда переходит в домашний каталог текущего пользователя. Пример: cd /etc ls Выводит список файлов и каталогов. В отличие от dir подсвечивает файлы по типу. С параметром -l выводить дополнительную информацию о файлах: права, владельца, дату создания и т.д. ls без параметров выводит содержимое текущего каталога. ls /proc выводит все работающие процессы. mv Перенос файла. cp Копирование. rm Удаление файла. С ключем -R удаляет в подкаталогах. Пример: rm -R ~/killme mkdir Создание каталога. rmdir Удаление пустого каталога.Права доступа к файлам и каталогам
chown Смена владельца. chgrp Смена группы владельца. chmod Смена прав. Пример: сhmod -R 777 /var/www дает доступ всем ко всем файлам и каталогам ниже /var/www.Просмотр файлов
cat Вывод файла. Пример: cat /etc/fstab . tail Вывод конца файла. Удобно при работе с логами и большими файлами. Пример: tail /var/log/messages .Редактирование файлов
nano и pico — наиболее вменяемые редакторы, работающие в текстовом режиме прямо в терминале. Чтоб изменить файл /etc/fstab, например, надо набрать nano /etc/fstab . Выход из редактора CTRL+X. Редакторы vi и vim предназначены для работы слепым десятипальцевым методом.
Монтирование и отмонтирование дисков
mount [параметры] устройство путь Монтирование устройства. Пример: mount /dev/sda1 /mnt/Disk1 . umount устройство/путь Размонтирование. Пример: umount /mnt/Disk1 . eject Размонтирование и выброс CDROM.Команды работы с драйверами устройств (модулями ядра Linux)
lsmod Список всех загруженных модулей ядра Linux. insmod rmmod modprobe имя-модуля [параметры] Установка модуля, настройка его автозагрузки. Результат можно посмотреть в системном логе. Пример: modprobe radio-aztech io=0x350 . modinfo имя-модуля Информация о модуле, в том числе и список параметров. modconf Удобная программа для просмотра всех модулей по категориям, включения и отключения модулей. По умолчанию как правило не установлена, в Debian, Ubuntu и Kubuntu устанавливается с помощью одноименного пакейджа командой apt-get install modconf .Другие полезные консольные программы и команды Linux
hdparm Управление жесткими дисками и приводами компакт-дисков. Пример: hdparm -E8 /dev/cdrom снижение скорости вращения CDROM. watch Периодическое выполнение команды. Пример: watch -n 60 hdparm -E8 /dev/cdrom раз в минуту тормозить диск чтобы привод не разгонял его и не шумел во время просмотра DVD. pppconfig Простая и надёжная программа настройки Dial-Up выхода в Интернет по модему. pon, poff и plog — команды установления, разрыва и просмотра лога соединения соответственно. pppoeconf Аналогично, настройка выхода в Интернет через ADSL-модем. wget Скачивание файла по HTTP/FTP.Суперпользователь root
Обладает неограниченными правами. Использование прав суперпользователя необходимо при установке драйверов, смене важных параметров Linux. Пароль пользователя root обычно запрашивается при установке дистрибутива. Тогда сразу после установки в систему можно войти с указанным паролем и логином root .
Если вход в систему выполнен под обычным пользователем, то получить права суперпользователя в конкретном экземпляре терминала можно командой su , после ввода которой необходимо ввести пароль суперпользователя. Вернуться к сессии обычного пользователя можно командой exit .
Однако такие дистрибутивы как Ubuntu и Kubuntu не создают суперпользователя при установке. Войти под пользователем root или использовать su не удастся. Права суперпользователя в этих дистрибутивах можно получить командой sudo . Ее необходимо писать перед каждой командой, для которой требуются права суперпользователя. Например sudo nano /etc/fstab . После первой команды sudo необходимо ввести пароль текущего пользователя. Использовать sudo могут пользователи, состоящие в группе sudo или admin (в зависимости от дистрибутива Linux), что для первого пользователя Ubuntu и Kubuntu выполняется автоматически при установке дистрибутива.
Особенности работы терминалов Linux
Записанные в файл команды выполняются командой sh имя_файла .
Стандартные команды в Linux отличаются от команд DOS и Windows -- обычно они короче. При работе с командной строкой как обычно мигающий курсор обозначает позицию ввода текста, командная строка начинается с текущего пути и имени компьютера, за которым следует символ $, % или #. Последний означает, что команды будут выполняться от имени суперпользователя root. Символ ~ означает путь к текущей домашней директории пользователя.
Большинство команд в Linux, не требующих вывода информации пользователю, в случае успешного завершения вообще ничего не выводят на экран. Выводятся только ошибки и предупреждения в случае нарушения нормального выполнения команды. Т.е. в Linux действует общий принцип "молчит, значит работает".
В любом терминале Linux стрелками вверх/вниз на клавиатуре можно листать историю команд, которая сохраняется между сеансами работы и различается для разных пользователей и хостов (в случае подключения из командной строки к другому компьютеру по ssh). Набранное частично команда или имя файла или каталога в текущей директории может быть автоматически дописано клавишей TAB. Если найдено более одного варианта и однозначно продолжить команду по TAB невозможно, то выводятся все подходящие варианты.
При работе в графической среде удобны эмуляторы терминала. Как правило они поддерживают закладки -- несколько терминалов в одном окне, поддерживают цветовые схемы. Наиболее распространены эмуляторы терминала Gnome Terminal, Konsole, XFCE Terminal.
На всякий случай немного кос
comuedu.ru
Настройка терминала Ubuntu | Losst
Если вы уже не совсем новичок в Ubuntu и уже немного освоились в своей системе, то, наверное, достаточно часто используете терминал. Современные системы Linux позволяют сделать практически все с помощью графических утилит начиная от установки программного обеспечения, до тонкой настройки системы. Но терминал тоже не теряет свою актуальность. При достаточном уровне знаний, в терминале действия выполняются намного быстрее и эффективнее.
Например, вам не нужно искать пункты меню, кликать несколько раз мышкой, выполнять поиск программы по системе и так далее. Достаточно просто набрать одну команду, передать ей нужные параметры и компьютер выполнит все нужные действия. Просто и быстро. Ситуацию делают еще интереснее возможности комбинации команд, перенаправления вывода одной команды в другую и так далее. Но тема сегодняшней нашей статьи не возможности терминала Linux, а настройка терминала в Ubuntu.
Сначала мы рассмотрим как улучшить внешний вид и удобность использования эмулятора терминала, используемого по умолчанию в Ubuntu - Gnome Terminal, а затем рассмотрим как улучшить командную оболочку.
Содержание статьи:
Настройка терминала Ubuntu
Вы можете запустить терминал из главного меню или нажав сочетание клавиш Ctrl+Alt+T:
По умолчанию в системе терминал выглядит не очень красиво. Но ситуацию можно исправить с помощью установки другой темы Unity, например, Numix:
Но в этой статье будет рассмотрена ручная настройка терминала Ubuntu, без установки тем. Для того чтобы настроить внешний вид терминала откройте контекстное меню, кликнув в любой области терминала, откройте пункт Профили и выберите Параметры профиля:
На вкладке основные вы можете настроить размеры окна терминала, а также шрифт:
Для настройки шрифта установите галочку использовать другой шрифт и выберите нужный шрифт из списка, например, Dejavu Sans Mono Book:
Самая интересная для нас вкладка Цвета, здесь мы выберем нужные нам цвета для окна терминала, а также настроим прозрачность. Но чтобы разблокировать настройку снимите галочку Использовать цвета из системной темы:
Здесь можно выбрать одну из существующих цветовых схем, но мне из них не понравилась ни одна, поэтому настроим свою. Нужный цвет в поле цвет текста и цвет фона. У меня это светло серый и темно-серый. Также можно добавить немного прозрачности с помощью ползунка или же просто установить галочку использовать прозрачность системной темы:
Теперь терминал выглядит вполне приемлемо, но это еще не все. Хотелось бы еще поговорить о командной оболочке.
Настройка командной оболочки Ubuntu
По умолчанию в Ubuntu используется командная оболочка Bash. Она была изобретена еще в далеких 80х годах для операционной системы Unix в лаборатории Bell Labs. Понятное дело, что с тех пор она была модифицирована и очень сильно улучшена, написана свободная реализация Bash, которую вы сейчас используете и так далее. Но все принципы остались те же.
За это время были разработаны лучшие оболочки, которые предоставляют пользователям намного более дружественный интерфейс и более удобны в использовании и написании скриптов.
Одна из таких оболочек - fish, или Frendly Interactive Shell. Рассмотрим вкратце ее преимущества. Очень важным моментом fish есть полная подсветка синтаксиса, каждая правильно введенная команда выделяется одним цветом, неизвестная другим, а правильный путь к файлу подчеркивается, таким образом, вы сразу понимаете правильно ли набрали команду, еще не нажимая Enter. Также здесь очень удобный поиск ранее введенных команд в истории, достаточно набрать первые несколько символов команды и начать листать кнопкой вверх, чтобы увидеть все ранее вводимые команды, начинающиеся с этих символов. Более того, когда вы начинаете набирать команду, то оболочка предлагает вам последнюю выполненную команду, начинающуюся на такие символы, достаточно нажать стрелку вправо, и команда готова к запуску. Автодополнение здесь намного лучше чем в Bash, fish дополняет не только команды и адреса файлов, но и опции команд, а это может быть очень полезно для новичков.
А про скрипты Fish вообще говорить не стоит, они намного легче и проще. Намного проще осваиваются новичками и легче для опытных пользователей, поскольку скрипты Bash славятся своей сложностью.
Если вы еще не уверенны, нужно ли ставить оболочку Fish в своей системе, вас никто не заставляет удалять Bash, вы можете просто установить fish и проверить ее возможности, может вам тоже понравиться. Настройка консоли Ubuntu должна включать установку нормальной оболочки.
Для установки Fish в Ubuntu наберите:
sudo apt install fish
Протестировать оболочку не заменяя ее для вашего терминала можно просто выполнив:
fish
Если же вы хотите, чтобы эта оболочка использовалась по умолчанию, откройте Параметры профиля, и перейдите на вкладку и там отметьте Запускать команду как оболочку входа и Запускать другую команду вместо моей оболочки. Дальше в поле пропишите адрес файла оболочки fish: /usr/bin/fish:
Теперь давайте немного настроим новую оболочку. Как вы уже видели, при запуске показывается сообщение, что нужно нажать help чтобы получить справку, предлагаю его убрать.
Для того чтобы изменить приглашение выполните:
set fish_greeting "Have a lot of fun"
Можно не передавать никакой фразы, и тогда приглашение останется пустым.
В Fish нет файла .bashrc. Но зато есть каталог с настройками и функциями ~/.config/fish/. Там вы найдете все функции, которые могут вызываться из оболочки, а также можете добавить туда свои функции, например создадим алиас для команды rm с помощью функции:
vi .config/fish/functions/rm.fish
function rmirm -i $argvend
funcsave rmi
Конечно, как и раньше осталась возможность использовать команду:
alias rmi "rm -i"
Ее нужно добавить в конец файла .config/fish/config.fish
Еще одной замечательной особенностью этой оболочки есть возможность настройки через графический интерфейс. Просто наберите:
fish_config
В открывшимся окне браузера вы можете очень просто настроить общую цветовую схему, а также формат приветствия не вникая в термины bash и коды цветов.
Выводы
Настройка терминала Ubuntu достаточно важное занятие, и важно сделать все как нужно, чтобы вам было удобно работать в системе. В этом вам поможет красивый интерфейс эмулятора терминала, а также функциональная и очень настраиваемая оболочка fish. В нашей статье мы затронули лишь часть возможных настроек, более подробную информацию вы можете найти в официальной документации. Если у вас остались вопросы, спрашивайте в комментариях!
Оцените статью:
Загрузка...losst.ru
- Почему рябит монитор компьютера после включения

- Как переустановить виндовс хр без диска и флешки
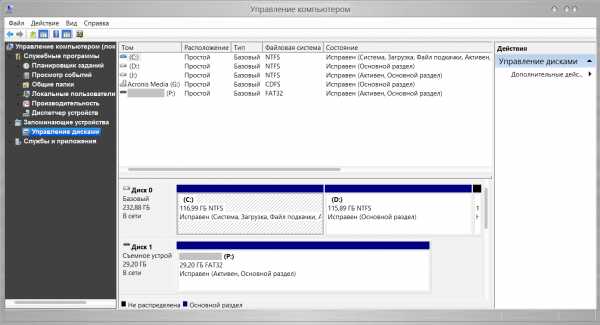
- Примеры powershell

- Папка winsxs для чего

- Telegram инструкция на русском

- Забыл пароль скайпа как восстановить

- Отзывы zte blade v7 lite

- Очистка диска с windows 10

- Как открыть вай фай

- Нагружает процессор svchost

- Скорость соединения вай фай

