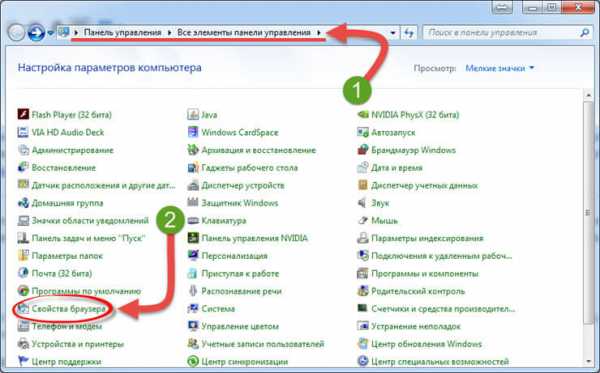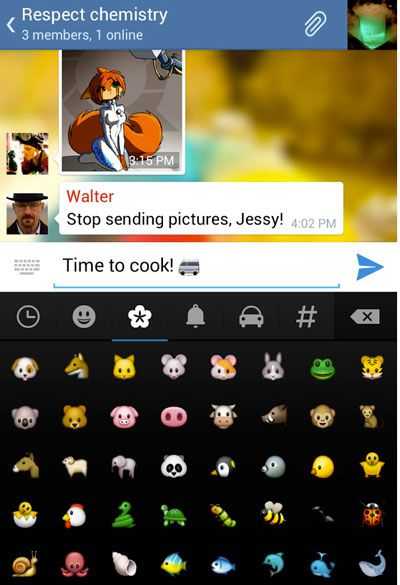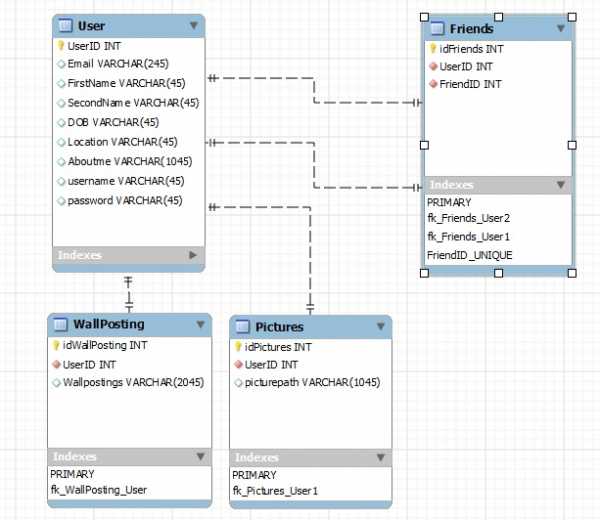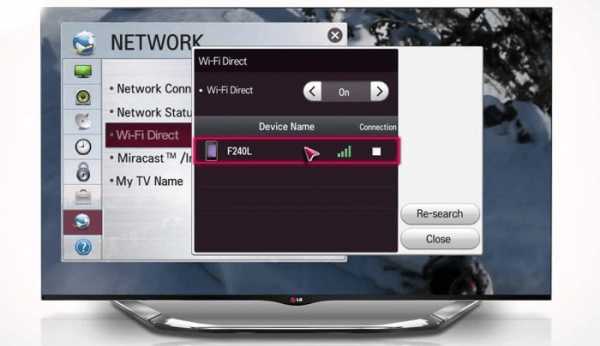Установка и настройка phpmyadmin в Ubuntu. Ubuntu phpmyadmin настройка
Установка phpMyAdmin на Ubuntu Server
В этой статье доступно расскажем и покажем как настроить phpMyAdmin на ваш сервер Ubuntu!
В прошлых статьях мы уже вам рассказывали о различных настройках Ubuntu Server:
Сегодня речь пойдет о установке веб-интерфейса phpMyAdmin для администрирования СУБД.
Установка phpMyAdmin на Ubuntu server
Если вы хотите получать свежие версии и исправления phpMyAdmin, то для начала добавим официальный репозиторий в Ubuntu server, для этого введите команду
sudo add-apt-repository ppa:nijel/phpmyadmin sudo apt-get updateТеперь приступим к установке phpMyAdmin
sudo apt-get install phpmyadminВо время установки, не забудьте тапнуть клавишу «Пробел» и после «Enter» по apache2
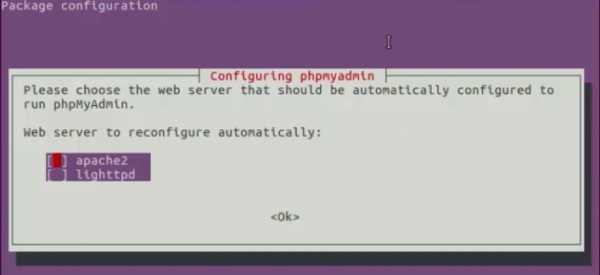
Согласитесь подключить phpMyAdmin к базе данных (СУБД)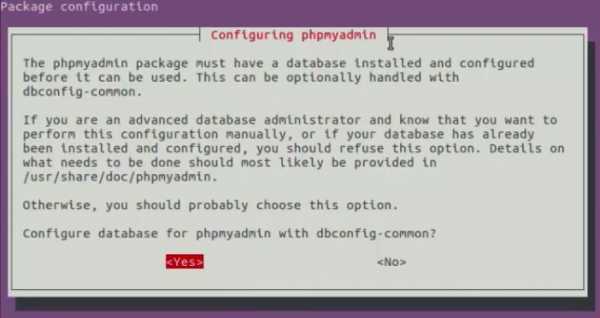
И введите несколько раз пароль от системы управления базы данных
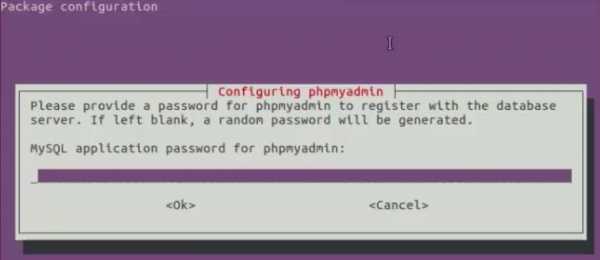
Перезапустите apache2, чтобы изменения вступили в силу
service apache2 restartЗапуск phpMyadmin
Перейдите по адресу
http://XXX.XXX.XXX.XXX/phpmyadminВведите логин (root или phpmyadmin) и пароль от базы данных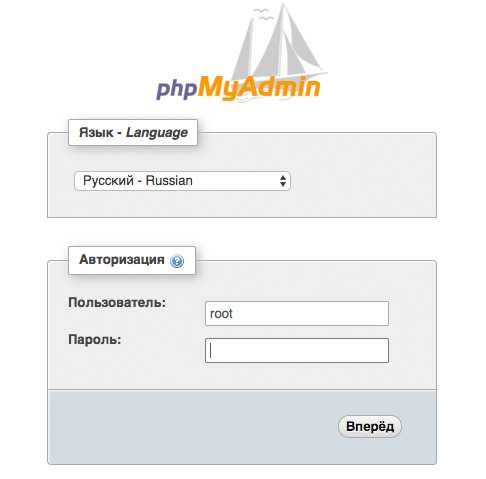
Если что-пошло не так… phpMyadmin не запускается
Если вы переходите по адресу /phpmyadmin и ничего не происходит или появляется ошибка, то есть 2 способа как все это исправить. Добавив файлы конфигурации phpmyadmin в apache2 вручную.
Способ 1
Внесем правку в файл apache2.conf
nano /etc/apache2/apache2.confДобавьте строку
Include /etc/phpmyadmin/apache.confПосле вставки нажать:
- комбинацию клавиш CTRL+O, а затем ENTER
- комбинацию клавиш CTRL+X
Перзапустите apache2
service apache2 restartПопробуйте снова перейти по адресу /phpmyadmin.
Способ 2
Скопируйте и переименуйте (для наглядности) конфигурацию phpMyadmin в apache2
mv /etc/phpmyadmin/apache.conf /etc/apache2/sites-available/phpmyadmin.confПерезапустите apache2
service apache2 restartПопробуйте снова перейти по адресу /phpmyadmin.
У вас еще остались вопросы? Пишите их в комментариях, рассказывайте, что у вас получилось или наоборот!
Вот и все! Больше полезных статей и инструкций читайте в разделе Статьи и Хаки Android. Оставайтесь вместе с сайтом Android +1, дальше будет еще интересней!
androidp1.ru
phpmyadmin (Ubuntu) | Делаем сервер
 Привет дорогие друзья! Опишу для тех кто не знает как установить вебморду phpmyadmin для более лёгкого администрирования баз данных MySQL. Но для этого вам необходим сервер с установленным стеком LAMP В этой статье всё подробно описано как и чего)).
Привет дорогие друзья! Опишу для тех кто не знает как установить вебморду phpmyadmin для более лёгкого администрирования баз данных MySQL. Но для этого вам необходим сервер с установленным стеком LAMP В этой статье всё подробно описано как и чего)).
И так ставим нашу морду…
sudo apt-get install phpmyadminПри установке спросит какой веб сервер используем и выберем верхний Apache2
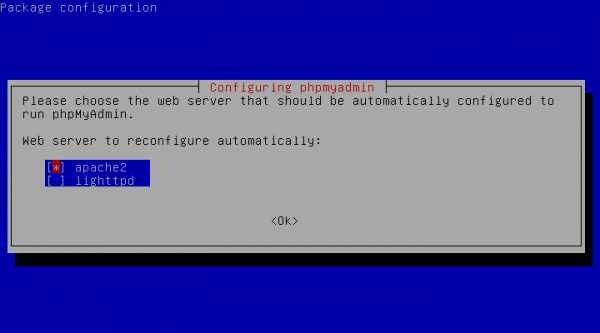
Спросит стоит ли настраивать базу данных для phpmyadmin на что утвердительно ответим да
nixserver.wordpress.com
Ubuntu Linux mysql + phpmyadmin + SSL + Настройка
Стандартные компоненты, установленные повсеместно. Однако многие совершают на этом этапе ошибки, приводящие в последствии к таким катастрофам как несанкционированный доступ к базе данных…
В системе уже должны быть установлены и настроены apache и PHP. Ubuntu Linux Apache + PHP + Настройка
Установка:
- apt-get install php5-mysql mysql-server phpmyadmin
- mysql спросит пароль рута — вводим
- phpmyadmin попросит указать веб-сервер — указываем apache2
- phpmyadmin спросит нужно ли настраивать сейчас — отвечаем нет
Настройка phpmyadmin + SSL
Вообще говоря phpmyadmin и так уже работает по умолчанию в site.ru/phpmyadmin (проверяем), причем на любом домене и даже IP. Таким образом он ничем не защищен, найти его легче легкого, никакого шифрования при входе конечно нет. Все эти ужасные вещи нужно срочно исправлять.
- Сначала нужно изменить привилегии файлам phpmyadmin, которые находятся в /usr/share/phpmyadmin. Поставить правильный chown и chmod. [КАК ЭТО СДЕЛАТЬ]
- Создадим папку для сертификатов, например /etc/apache2/ssl
- Создадим самоподписанный сертификатmake-ssl-cert /usr/share/ssl-cert/ssleay.cnf /etc/apache2/ssl/site.ru.crtВнутри созданного сертификата находятся оба ключа, и публичный и приватный.
- Редактируем /etc/apache2/ports.confВместо <IfModule mod_ssl.c>
# If you add NameVirtualHost *:443 here, you will also have to change
# the VirtualHost statement in /etc/apache2/sites-available/default-ssl
# to <VirtualHost *:443>
# Server Name Indication for SSL named virtual hosts is currently not
# supported by MSIE on Windows XP.
Listen 443
</IfModule>
Вствляем
<IfModule mod_ssl.c> # If you add NameVirtualHost *:443 here, you will also have to change # the VirtualHost statement in /etc/apache2/sites-available/default-ssl # to <VirtualHost *:443> # Server Name Indication for SSL named virtual hosts is currently not # supported by MSIE on Windows XP. NameVirtualHost *:443 Listen 443 </IfModule> - Находим конфиг phpmyadmin в /etc/apache2/conf.d/phpmyadmin.conf и редактируем
- Стираем строчку Alias /phpmyadmin /usr/share/phpmyadmin
- Создадим хост для phpmyadmin. В начало добавляем <VirtualHost *:443> ServerName phpma.site.ru DocumentRoot /usr/share/phpmyadmin SSLEngine on SSLCertificateFile /etc/apache2/ssl/site.ru.crt <Location /> AuthType Basic AuthName "phpMyAdmin" AuthUserFile /etc/phpmyadmin/htpasswd.setup Require valid-user </Location>
- Не забываем добавить A запись на поддомен phpma.site.ru в DNS сервер
- В самый конец файла добавляем </VirtualHost>
- Создаем пароли для доступа в корень сайта: htpasswd -D /etc/phpmyadmin/htpasswd.setup admin htpasswd -b /etc/phpmyadmin/htpasswd.setup user1 password1 htpasswd -b /etc/phpmyadmin/htpasswd.setup user2 password2 ...
- a2enmod ssl/etc/init.d/apache2 restart
- Проверяем работу по адресу https://phpma.site.ru
- Теперь можно задать расширенные настройки phpmyadmin через https://phpma.site.ru/setup. Если вы планируете давать доступ к phpmyadmin кому-то кроме себя, то для безопасности папку /usr/share/phpmyadmin/setup лучше удалить после настройки. Перед настройкой необходимо вручную создать папку /usr/share/phpmyadmin/config (не забывайте про права)
- Можно настроить автоматический редирект с http://phpma.site.ru на https://phpma.site.ru, как это сделать будет описано в следующей статье.
sharm-blog.ru
Как установить и настроить phpMyAdmin на Ubuntu 14.04?
phpMyAdmin — это open source инструмент, который позволяет управлять MySQL используя визуальный интерфейс. В этой записи, я покажу как установить и настроить его на Ubuntu 14.04.
Шаг 1: Установка phpMyAdmin
Для начала проверим версию всех пакетов в системе, чтобы они были самые свежие.
И установить phpMyAdmin:
$ sudo apt-get install phpmyadminШаг 2: Настройка
Во время установки, у вас могут спросить некоторые вопросы по поводу того «как» вы хотите установить phpMyAdmin.
На первом экране у вас будет выбор между apache2 и lighhttpd, вам нужно выбрать apache2, нажав кнопку на пробела и «Enter», чтобы продолжить.
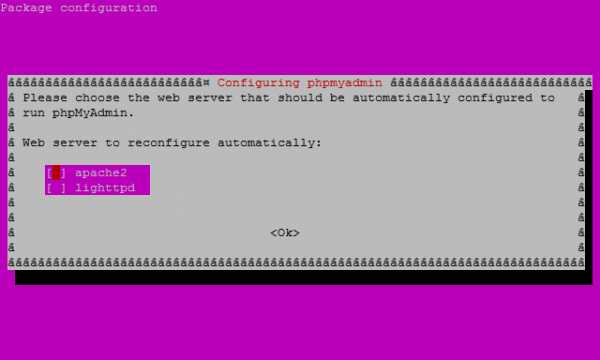
На втором экране, хотите ли вы настроить phpmyadmin с dbconfig-common или нет. Выбираете «Yes» и нажимаете «Enter».
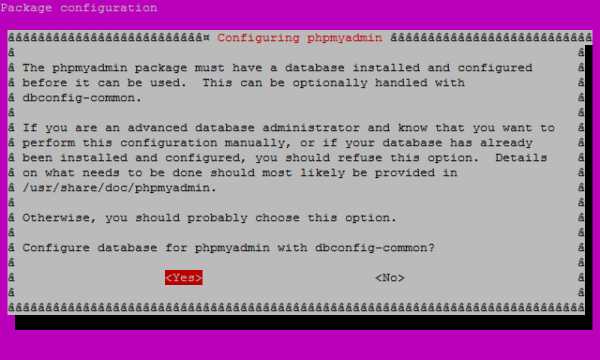
На третьем экране вам нужно ввести пароль от MySQL и так же нажать «Enter», чтобы продолжить.
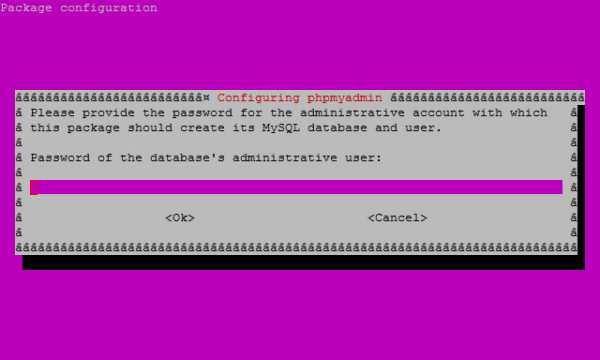
И в самом конце вам нужно указать пароль от phpMyAdmin. Лучше всего указывать не такой же как от MySQL, чтобы повысить уровень безопасности. После ввода так же нажмите «Enter».
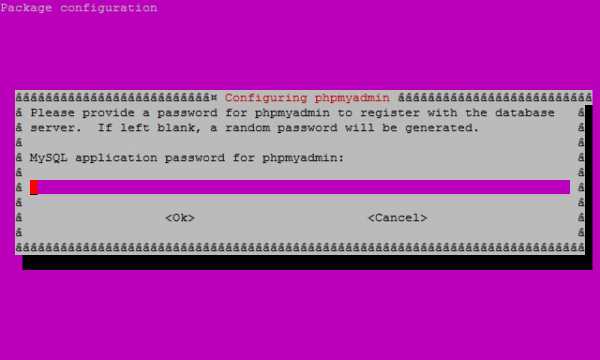
Шаг 3: В завершении настроить Apache
Откройте apache файл с настройками:
$ sudo nano /etc/apache2/apache2.confВ самом конце файла, добавьте следующее:
Сохраните и выйдите, F2 и «Y», чтобы сохранить
И перезагрузите Apache с помощью следующей команды:
$ sudo service apache2 restartЧтобы проверить работает phpMyAdmin правильно или нет, зайдите по адресу http://localhost/phpmyadmin или вместе localhost напишите 127.0.0.1.
bologer.ru
Устанавливаем и настраиваем phpmyadmin в Ubuntu

Здравствуй, уважаемый читатель.
В этой статье я расскажу как установить phpmyadmin на локальный сервер Ubuntu. Через phpmyadmin очень удобно работать с базой данных, поэтому рекомендую его установить. Тем более установка не очень сложная.
Теория и практика — phpmyadmin в ubuntu
В прошлой статье Как настроить локальный сервер на Ubuntu мы рассмотрели как установить и настроить локальный сервер на Ubuntu. Поэтому перед сначала установите lamp.
Далее необходимо в консоли ввести следующую команду:
sudo apt-get install phpmyadmin
Во время установки вам будет предложено выбрать для какого сервера настроить phpmyadmin, выбираете установленный раннее Apache2.
После этого пробуете зайти по адресу "http://localhost/phpmyadmin/". Если открывается, то всё хорошо, если нет, тогда надо еще раз настроить phpmyadmin. Для этого в консоли вводите команду(либо копируете а в консоли вставляете сочетанием клавиш Shift+Ins):
sudo dpkg-reconfigure -plow phpmyadmin
Выбираете опять сервер Apache2 при настройке, вводите необходимые пароли. Если всё не работает необходимо внести конфиг phpmyadmin в конфиг Apache. Делается это следующей командой:
sudo ln -s /etc/phpmyadmin/apache.conf /etc/apache2/conf.d/phpmyadmin.conf
Затем перезапускаете сервер Apache:
sudo /etc/init.d/apache2 restart
Затем заходите по адресу "http://localhost/phpmyadmin/" и видите следующую картину:
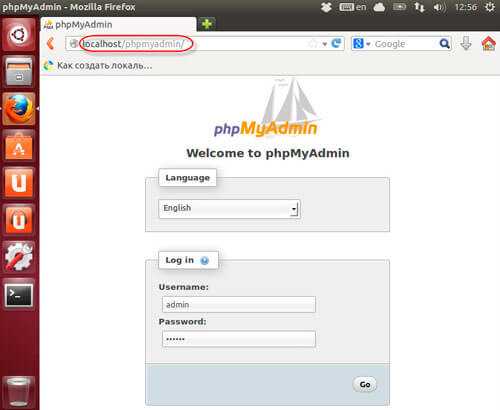
Если что-то непонятно спрашивайте в комментариях.
Удачи!
Рейтинг статьи
Понравилась статья - расскажи друзьям! :)
Вконтакте
Одноклассники
Google+
Ubuntu Server и PhpMyAdmin
В прошлой статье я описал быструю установку MySQL-сервера в составе LAMP на Ubuntu Server. В этом случае работа с БД, создание пользователей, баз данных и прочее доступно с командной строки. Как управлять с терминала пользователями и базами данных я ранее описывал, это не совсем удобно, особенно если у Вас большое количество пользователей и/или баз данных. Для работы и управлением с БД MySQL существует ряд приложений, одно из самых популярных из них PhpMyAdminПредлагаю рассмотреть установку PhpMyAdmin.Я считаю, что Веб-сервер с поддержкой PHP и расширением для работы с MySQL уже установлено, по этому останавливаться на этом не буду.Устанавливать и настраивать PhpMyAdmin я буду исходя из того, что я хочу получать доступ к нему по HTTPS-протоколу и не стандартном порту 8443, например по адресу https://myhost.org:8443/phpmyadmin1. Настройка Apache1.1 Создаем сертификатыТак как я хочу, что бы доступ был по HTTPS, нужно создать сертификаты.
# cd ~# mkdir phpmyadmin# cd phpmyadmin# openssl req -new -x509 -days 360 -keyout phpmyadmin.key -out phpmyadmin.pem Отвечаем на вопросы, пароль запоминаем, он нам пригодится Что бы не отвечать на запрос пароля от Apache при каждом его запуске, снимаем пароль с ключа # cp phpmyadmin.key{,.orig}# openssl rsa -in phpmyadmin.key.orig -out phpmyadmin.keyEnter pass phrase for phpmyadmin.key.orig:writing RSA key# rm phpmyadmin.key.orig 1.2 Настраиваем Apache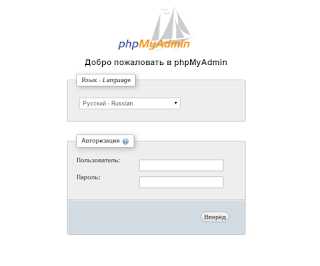 Авторизация по логину/паролю пользователей БД Mysql Ни смотря на то, что в данном примера мы рассмотрели установку phpMyAdmin, на хост с пором 8443, который не является стандартным для доступа по http/https- протоколам, для увеличения безопасности использования phpMyAdmin, рекомендую использовать .htaccess, для ограничения доступа по диапазону IP-адресов или дополнительной аудитенфикации.
Авторизация по логину/паролю пользователей БД Mysql Ни смотря на то, что в данном примера мы рассмотрели установку phpMyAdmin, на хост с пором 8443, который не является стандартным для доступа по http/https- протоколам, для увеличения безопасности использования phpMyAdmin, рекомендую использовать .htaccess, для ограничения доступа по диапазону IP-адресов или дополнительной аудитенфикации.Как Вы увидели, ничего сложного нет. Если у Вас возникли вопросы – пишите в комментариях.
hh-pc.blogspot.com
Установка и настройка phpmyadmin в Ubuntu
В данной статье будет очень подробно описано, как правильно установить и настроить phpmyadmin, который поможет нам более эффективно и наглядно управлять нашими базами данных для сайтов, чем через терминал.
Устанавливать будем на Ubuntu 14.10. Но статья будет также актуальна и для других deb-based дистрибутивов, в некоторых слючаях с небольшими поправками. Для начала рассмотрим установку и настройку phpmyadmin на веб-сервер apache2.
Содержание
- 1 Установка через графический интерфейс
- 2 Установка через терминал/консоль
- 3 Проверка работы phpmyadmin
- 4 Настройка phpmyadmin на веб-сервере с nginx без apache2
Установка через графический интерфейс
Открываем Центр приложений нашего дистрибутива и вводим в строку поиска phpmyadmin. Ниже сразу же отобразится необходимое нам приложение. Выделяем его мышью и жмем «Установить»
Центр приложений убунту
Перед началом установки нас попросят ввести пароль администратора (суперпользователя) для продолжения установки. Вводим пароль и жмем Enter
Во время установки нам нужно будет ответить на некоторые вопросы. В первом окне выбираем веб-сервер для автоматической перенастройки. Ставим галочку напротив apache2 и жмем кнопку «Вперед»
Далее нас спрашивают настроить ли базу для phpmyadmin с помощью пакета dbconfig-common. По умолчанию установлен флажок. Базы нам перенастраивать не нужно. Снимаем флажок, жмем «Вперед»
и ждем окончания установки.
Установка через терминал/консоль
Установка через терминал/консоль схожа с установкой через менеджер приложений.
Открываем терминал комбинацией CTRL+ALT+T и вводим команду
sudo apt-get install phpmyadmin -yУстановщик запросит пароль суперпользователя. Вводим его и жмем Enter. Пароль при вводе не будет отображаться.
Далее, как и при установке через графический интерфейс, нам необходимо выбрать веб-сервер для автоматической перенастройки. В псевдографическом интерфейсе мышь не работает. Чтобы установить флажок нужно нажать клавишу «Пробел». Отмечаем apache2 и жмем Enter.
В следующем окне отвечаем так же, как и при установке в графическом режиме. Выбираем курсором «» и нажимаем Enter.
Ждем окончания установки.
Проверка работы phpmyadmin
Проверить работоспособность phpmyadmin можно по адресу http://localhost/phpmyadmin/ в веб-браузере. Если мы увидим форму входа, то phpmyadmin успешно установлен
Выбираем язык, вводим логин и пароль от баз данных MySQL и подтверждаем кнопкой «ОК». В результате мы должны попасть в интерфейс phpmyadmin
Настройка phpmyadmin на веб-сервере с nginx без apache2
При использовании некоторых конфигураций сервера, в состав которых не входит веб-сервер apache2, может возникнуть проблема с phpmyadmin. Мы не сможем попасть в интерфейс phpmyadmin. Примером конфигурации может служить связка nginx + php5-fpm. Можно довольно просто решить эту проблему.
Открываем в любимом текстовом редакторе конфигурационный файл сайта (конфигурации обычно лежат в директории /etc/nginx/sites-available/) и в секцию server добавляем следующее:
location /phpmyadmin { root /usr/share/; index index.htm index.html index.php; location ~ ^/phpmyadmin/(.+.php)$ { try_files $uri = 404; root /usr/share/; # fastcgi_pass 127.0.0.1:9000; # раскомментировать при использовании php5-cgi # fastcgi_pass unix:/var/run/php5-fpm.sock; # раскомментировать при использовании php5-fpm fastcgi_index index.php; fastcgi_param SCRIPT_FILENAME $request_filename; include /etc/nginx/fastcgi_params; } location ~* ^/phpmyadmin/(.+.(html|ico|xml|css|jpg|png|js|txt|gif|jpeg))$ { root /usr/share/; } } location /phpMyAdmin { rewrite ^/* /phpmyadmin last; }При вставке кода обратите внимание на закомментированные решеткой строчки. При использовании php5-fpm Вам нужно будет раскомментировать соответсвующую строчку.
Далее сохраняем файл, закрываем и перезагружаем сервер
sudo service nginx restartТеперь phpmyadmin будет доступен по адресу http://ваш.сайт/phpmyadmin/. При желании можете сменить имя папки с phpmyadmin на другое, подкорректировав вышенаписанный код.
kotubuntu.ru