Как восстановить удаленный раздел при помощи AOMEI Partition Assistant? Удалить раздел восстановления
Как удалить OEM раздел восстановления с помощью Diskpart
Большинство производителей компьютеров и ноутбуков создают на жестком диске выпускаемых под своим брендом OEM систем отдельный раздел восстановления, в котором размещают «эталонный» образ системы (к нему можно откатиться при выполнении сброса системы до заводских настроек), а также ряд системных и диагностических утилит производителя. Размер такого раздела зачастую может достигать несколько десятков гигабайт. В некоторых случаях целесообразно удалить такой OEM/EISA раздел для увеличения системного раздела за счет высвободившегося места.
Удобнее всего создавать/удалять разделы с помощью оснастки диспетчера дисков (Disk Management — diskmgmt.msc). В этом примере раздел восстановления размером 15 Гб имеет метку тома Recovery и тип OEM Partition (в русской версии Windows — Раздел изготовителя оборудования (ОЕМ)). Если в диспетчере дисков, щелкнуть ПКМ по такому OEM разделу восстановления, можно увидеть, что меню диска (в том числе кнопка для удаления раздела) отсутствует.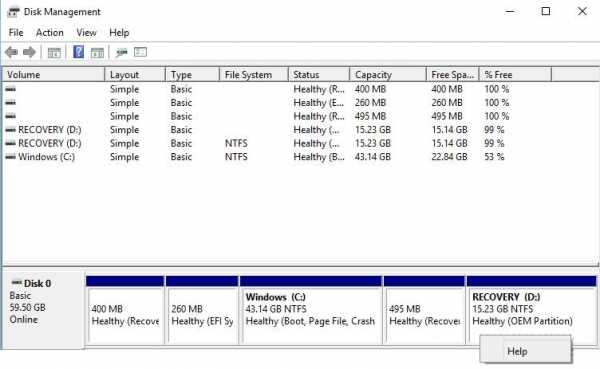
Microsoft специально ограничило функционал Disk Management по работе с системными, защищенными, скрытыми разделами и OEM разделами восстановления. Для работы с такими разделами нужно использовать сторонние утилиты, либо встроенный diskpart. В этом примере мы покажем, как с помощью diskpart удалить с жесткого диска раздел восстановления производителя.
Важно! Прежде чем удалять OEM, EISA разделы восстановления вы должны четко понимать, что у вас пропадет возможность «отката» операционной системы к начальному «заводскому» состоянию. Кроме того, на таком разделе могут находиться драйвера, системные утилиты производителя, конфигурационные файлы, используемые прошивкой во время загрузки и т.д. Поэтому нужно четко понимать для чего у вас используется раздел восстановления и чем может грозить его удаление. В некоторых случаях стоит поискать на сайте производителя официальные инструкции и утилиты для создания CD/DVD дисков восстановления для последующего удаления или переноса OEM разделов (встречал такую инструкцию для Lenovo ThinkPad, подразумевающую перенастройку BIOS/ UEFI). Ну и конечно, не стоит забывать, что в UEFI системах нельзя удалять раздел EFI System Partition (ESP), содержащий загрузчик (способ восстановления удаленных EFI разделов).Выведем список дисков в системе
DISKPART> list diskDisk ### Status Size Free Dyn Gpt-------- ------------- ------- ------- --- ---Disk 0 Online 59 GB 5120 KB
Совет. Если вы не видите нужного диска, выполните повторное сканирование командой rescan.
Выберите диск, на котором находится нужный раздел:
DISKPART> select disk 1
Disk 1 is now the selected disk.
Совет. Здесь нужно указать верную букву диска. Как правило, на компьютере с одним жестким диском нужно выбирать диск с индексом 0.
Выведите список доступных разделов на выбранном диске:
DISKPART> list partition
Partition ### Type Size Offset------------- ---------------- ------- -------Partition 1 Recovery 400 MB 1024 KBPartition 2 System (EFI) 260 MB 401 MBPartition 3 Reserved 128 MB 661 MBPartition 4 Primary 43 GB 789 MBPartition 5 Recovery 495 MB 43 GBPartition 6 Primary 15 GB 44 GB
Затем нужно выбрать раздел, который вы хотите удалить
DISKPART> select partition 6
Partition 6 is now the selected partition.
Совет. Здесь нужно указать номер раздела, который вы планируете удалить. Нужно быть внимательным с выбором раздела, чтобы случайно не удалить раздел с данными или системный раздел.
Попробуем удалить данный раздел:
DISKPART> delete partition
Появится ошибка:
Virtual Disk Service error:Cannot delete a protected partition without the force protection parameter set.

Т.е. diskpart не может удалить подобный раздел.
Выведем подробную информацию о выбранном разделе:
DISKPART> detail partitionPartition 6Type : 27Hidden: YesActive: YesКак вы видите, задан тип раздела 27, хотя у обычного раздела Windows NT NTFS со стандартной таблицей разделов MBR используется тип – 07 (у скрытого раздела код – 17).
Можно попытаться изменить тип раздела так:DISKPART>setid id=07
Однако проще всего сразу удалить раздел с помощью специального флага override, позволяющий удалить раздел диска любого типа:
DISKPART> delete partition override
DiskPart successfully deleted the selected partition.
Совет. Не удастся удалить системный, загрузочный раздел и любой раздел, который содержит активный файл подкачки или аварийный дамп памяти.
Теперь можно закрыть сессию diskpart командой exit.
Таким образом, можно удалить любой OEM или EFI раздел. После удаления раздела, с помощью графической утилиты Disk Management за счет освободившегося месте можно будет расширить существующий раздел или создать новый.
winitpro.ru
Удаляем раздел восстановления | Андрей Янакаев
Начиная с версии Windows 7 система резервирует немного места на диске под раздел восстановления. Удалить этот раздел через управление дисками нельзя. Нужно воспользоватся diskpart.
Открываем диспетчер управления дисками и запоминаем номер диска: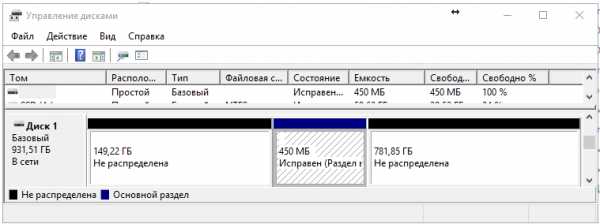
Запускаем командную строку с правами администратора:
И набираем diskpart: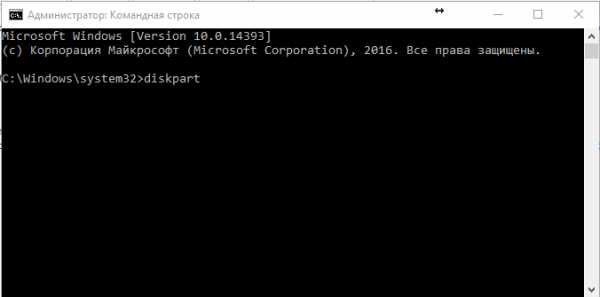
Далее вводим select disk #, где # — номер диска с которым будем работать, его можно посмотреть в диспетчере управления дисков или с помощью команды list disk
После выводим командой list partition список разделов выбранного диска, нам нужно узнать номер раздела под восстановление.Выбираем нужный раздел командой select partition #, где # — номер удаляемого радела для восстановления.Для справки можем вывести детальную информацию по разделу командой detail partition.Нам нужно изменить id раздела командой setid id=07
Тут же можно удалить этот раздел командой delete partition, или удалить в диспетчере управления дисками.Выход выполняется командой exit
Результат проделанной работы: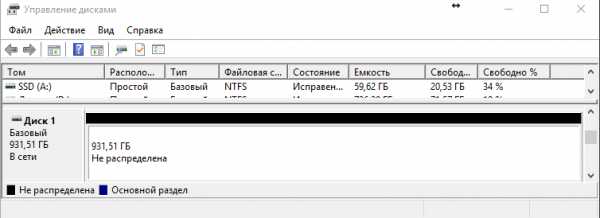
P.S.: Будьте внимательны при удалении разделов!
Раздел восстановления Windows - удаление
Удаление раздела восстановления Windows 7 и 8 версий
Наверняка многие замечали, что реальный доступный размер диска после установки Windows 7, а также Windows 8 отличается от фактического в меньшую сторону. Происходит такая несправедливость по причине того, что Windows резервирует небольшой раздел вначале диска под данные восстановления.
Удалить этот раздел простыми средствами графической среды Windows — невозможно. Нам дают возможность только ознакомится со справкой по разделу, чтобы мы понимали как это важно и нужно.
Бывают в жизни ситуации, когда нужен каждый бит места на диске или как в моем случае резервное копирование и восстановление системы возложены на сторонние программные продукты.
Для удаления ненужного нам раздела можно воспользоваться стандартной утилитой командной строки diskpart.
Алгоритм действий простой:1. Запускаем cmd с правами Администратора: Пуск — Командная строка
 В открывшемся окне выполняем команду: diskpart
В открывшемся окне выполняем команду: diskpart
2. list diskсмотрим список дисков и запоминаем номер нужного3. Вводим следующую команду: select disk <номер диска>4. Следующая команда: list partitionДанная команда выводит список разделов на диске. Надо удостовериться, что выбран нужный диск и запомнить номер раздела для следующего шага.5. Следующая команда: select partition <номер раздела>6. И теперь посмотри информацию по выбранному разделу: detail partitionОбратите внимание на id раздела. «id=12» — сonfiguration/diagnostics partition. Windows блокирует удаление раздела, потому что он системный.7. И собственно то, ради чего все затевалось:delete partition override
Опция override — подавляет любые вопросы и попытки системы не дать нам сделать свое черное дело. 🙂
8. Мы закончили: exit
win-doc.ru
Восстановить удаленный раздел при помощи AOMEI Partition
Сегодня мы будем говорить об удалении не системных разделов. Скажу, что удаление раздела целиком чаще всего связано с участием самого пользователя. Конечно, раздел может быть поврежден посредством вирусных программ или обычной поломки жесткого диска, но, как я уже сказал, частой причиной таких бед является именно пользователь. Причем, он мог экспериментировать с какими-либо программным обеспечением, с которым он не готов был работать и натворил кучу нехороших дел.
 Самое интересное, что из системы Windows удалить раздел не так-то просто, потому что она защищена от самоуничтожения. Чтобы удалить раздел, системный или несистемный нужно жутко постараться. Пользователь может быть и знал, что делал, но из-за невнимательности удалил не тот раздел. А что если на нем были важные данные? Правильно, впредь будьте внимательнее.
Самое интересное, что из системы Windows удалить раздел не так-то просто, потому что она защищена от самоуничтожения. Чтобы удалить раздел, системный или несистемный нужно жутко постараться. Пользователь может быть и знал, что делал, но из-за невнимательности удалил не тот раздел. А что если на нем были важные данные? Правильно, впредь будьте внимательнее.
Сегодня мы с вами займемся исправлением вот таких вот проблем. Как восстановить удаленные разделы? Очень просто, мы воспользуемся бесплатным программным обеспечением под названием AOMEI Partition Assistant.
Как и у любой другой подобной программы, у AOMEI Partition Assistant есть и платная версия, которая дает дополнительные возможности, к счастью, для восстановления разделов нам хватит и бесплатной версии. Скачать можно с официального сайта.
Когда восстановление может помочь, а когда нет?
Перед тем, как приступить к работе, нужно прояснить пару моментов, которые очень важны. Да, мы будем восстанавливать удаленные разделы, причем, все данные, которые на них были останутся в целости и сохранности, они будут иметь тот же объем и то же место в таблице разделов. Если вы случайно отформатировали раздел, то при помощи AOMEI Partition Assistant вы не сможете вернуть утерянные данные. Благо, чтобы заняться восстановлением данных можно использовать неплохие утилиты, типа Recuva, R-studio, Disk Drill и многие другие.
Если при удалении раздела дисковое пространство было перераспределено, а на месте разделов, которые были удалены созданы новые, то восстановить данные тоже спорный вопрос. Восстановление можно проводить с помощью тех же программ, которые я указал чуть выше.
Бывает так, что раздел на самом деле не удален, а ему просто не присвоена буква, буква раздела может слететь из-за сбоя в системе или благодаря, опять же, пользователю. Чтобы понять, действительно ли радел не удален, а просто не имеет буквы, нужно зайти в утилиту управления дисками. Для этого мы нажимаем клавиши Win+R и в открывшемся окне «Выполнить» вводим команду:
Раздел, который не имеет буквы будет исправен, но будет заштрихован. На нем нужно нажать правой кнопкой мыши и выбрать пункт «Изменить букву диска или путь к диску».

Если же раздел удален, то на нем будет написано «Не распределена», а верхняя полоска будет не синей, а черной.

Теперь, если вы поняли, что ваш раздел удален приступим к его восстановлению.
Как восстановить удаленный раздел?
Как только скачали и установили программу AOMEI Partition Assistant запускаем ее и приступаем к работе. В окне программы, удаленный раздел будет определен, как «Незанятое» пространство.
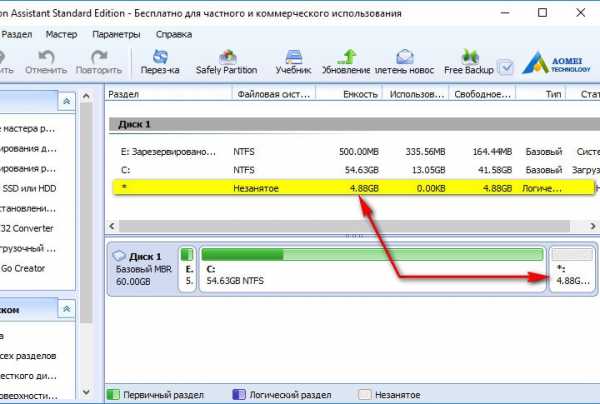
Нажмите в верхнем меню на пункт «Мастер» и выберите пункт «Мастер восстановления раздела». Тоже самое находится в левой панели программы.

На данном этапе нужно выбрать нужный жесткий диск, если их установлено несколько, потом мы должны нажать на нераспределённое пространство и нажать «Далее».
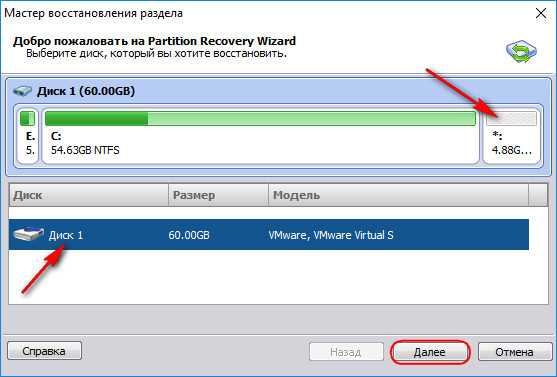
Тут мы должны сначала выбрать «Быстрый поиск», если в процессе его не будут найдены удаленные разделы, то воспользуйтесь «Полным поиском».
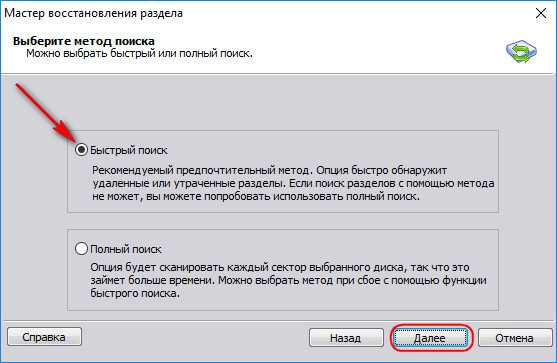
Как только удаленный раздел будет найден, ставим напротив него галочку и жмем на кнопку «Перейти».

Окончание процесса будет выглядеть так:
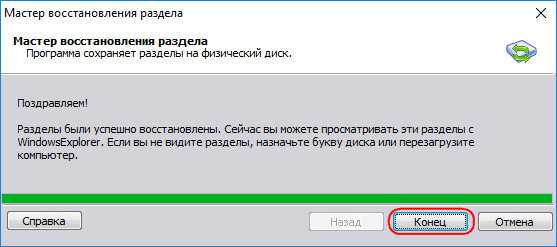
Теперь удаленный раздел восстановлен, а те данные, которые на нем не пострадали были восстановлены.
Если в процессе поиска было обнаружено несколько удаленных разделов, то просто нужно выделить галочками все пункты.

Как восстановить системный раздел?
Данный вариант сложен тем, что при восстановлении системных разделов, например, раздела с операционной системой, мы будем пользоваться загрузочными носителями. Чтобы создать такой носитель придется иметь работоспособную систему, таким образом, мы установим на нее программу AOMEI Partition Assistant и с помощью нее создадим загрузочный Live-диск.
В левой панели программы мы должны нажать «Сделать загрузочный СD мастер» и в открывшемся окне выбрать пункт «Create a simple Windows PE». Второй вариант тоже имеет место быть, но там много возни с дополнительным ПО. Итак, выбрали первый пункт и нажали «Далее».

Теперь нам нужно выбрать тип загрузочного носителя: оптический диск, флешка или образ. Я выберу 3 вариант, вы можете любой.
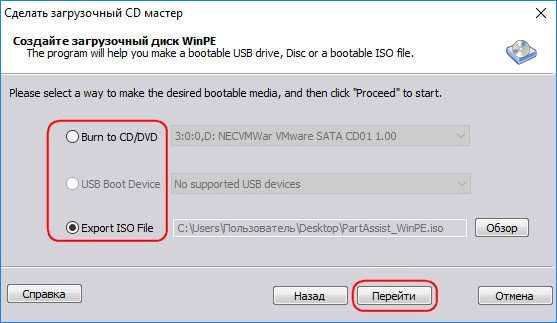
Теперь вставляем диск или флешку в компьютер с удаленным системным разделом и загружаемся с него. На скриншоте ниже мы можем видеть слияние двух разделов: диска C: и загрузочного сектора. Чтобы восстановить раздел следуем по тому же методу, когда мы восстанавливали не системный раздел.

Запускаем «Мастер восстановления разделов» и выбираем нераспределённое пространство. Нажимаем далее.
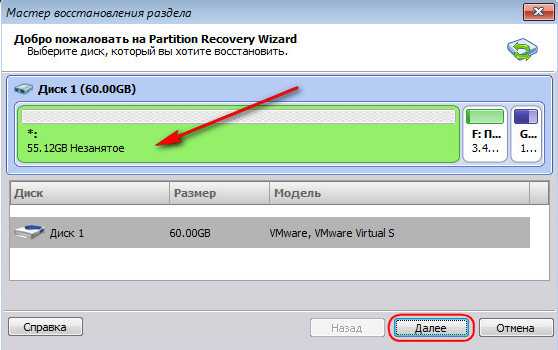
Сначала выбираем «Быстрый поиск», а если он результатов не дал, то «Полный поиск».
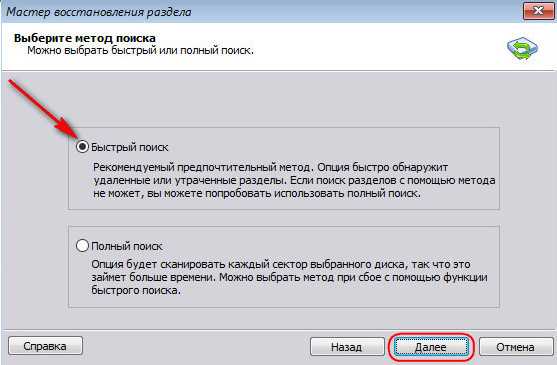
Найденные разделы отмечаем галочками и нажимаем «Перейти».


Вот собственно и все, теперь вы можете перезагрузить компьютер и загрузиться уже с жесткого диска, Windows должна загрузится, как обычно.
https://computerinfo.ru/kak-vosstanovit-udalennyj-razdel/https://computerinfo.ru//wp-content/uploads/2016/06/kak-vosstanovit-udalennyj-razdel.jpghttps://computerinfo.ru/wp-content/uploads/2016/06/kak-vosstanovit-udalennyj-razdel-150x150.jpg2016-06-12T16:26:51+00:00EvilSin225Восстановление и форматированиеAomei Partition Assistant,восстановить удаленный раздел,восстановить удаленный раздел диска,как восстановить удаленный разделы жесткого дискаСегодня мы будем говорить об удалении не системных разделов. Скажу, что удаление раздела целиком чаще всего связано с участием самого пользователя. Конечно, раздел может быть поврежден посредством вирусных программ или обычной поломки жесткого диска, но, как я уже сказал, частой причиной таких бед является именно пользователь. Причем, он мог...EvilSin225Андрей Тереховandrei1445@yandex.ruAdministratorКомпьютерные технологии
computerinfo.ru
Как удалить раздел восстановления в Windows 8.
Октябрь 23rd, 2013 Данил
Практически все компьютеры, поставляемые с операционной системой Windows 8 имеют выделенный раздел для восстановления системы, состоящий из важных файлов,необходимых для сброса или восстановления Windows 8 до заводского состояния.Этот раздел для восстановления, как правило,потребляет около 15 ГБ дискового пространства.Поскольку большинство компьютеров, которые доступны уже сегодня могут предложить, как минимум, 500 Гбайт дискового пространства,пользователи могут не чувствовать необходимости удалить раздел восстановления,чтобы освободить больше места на диске. Но у пользователи, которые приобрели компьютер с 64 или 128 ГБ SSD (Solid State Drive),возможно, захотят,чтобы освободить некоторое пространство, удалив этот раздел для восстановления системы.
Момент восстановления разделов состоит из восстановления изображений и других важных файлов,перед удалением раздела восстановления,необходимо сначала перейти в раздел для восстановления USB flash drive .После перемещения раздела восстановления на USB-накопитель, вы можете безопасно удалить восстановления раздела. Вы можете затем использовать новый USB диск восстановления, чтобы восстановить Windows 8 до заводских настроек.
Выполните указанную ниже пошаговую инструкцию для перемещения раздела восстановления на USB-накопитель и затем удалить раздел восстановления в Windows 8.
ПРИМЕЧАНИЕ: Эта процедура работает только на Windows 8 и не работает на Windows 7.
Шаг 1:Подключите USB-диск,имеющий по крайней мере 16 ГБ дискового пространства (возможно, вам понадобится больше места а USB,если раздел восстановления размером более 16 ГБ) и резервное копирование всех данных в безопасное место. Этот USB-накопитель будет стёрт.
Шаг 2:Переключитесь на экран «Пуск», введите Создать диск восстановления изменить фильтр поиска Параметры (см. Рисунок), а затем нажмите клавишу Ввод для запуска мастера Восстановления Диска. Если вы видите UAC, просто нажмите кнопку «Да».
Шаг 3:После запуска мастера Восстановления Диска,проверьте параметр Скопировать раздел для восстановления ПК на диск восстановления , а затем нажмите кнопку Далее.
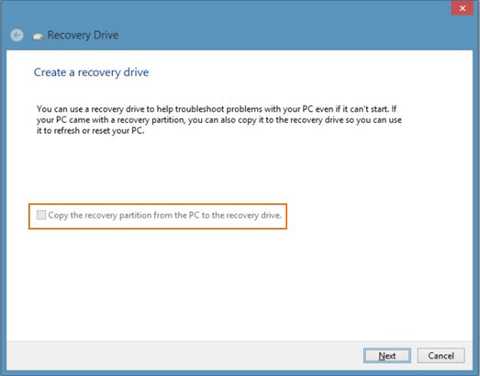
Шаг 4: Выберите USB-накопитель и нажмите кнопку Далее.
Шаг 5: Вы увидите сообщение “Всё,что находится на диске будет удалено. Если у вас есть личные файлы на диске,убедитесь,что вы выполнили резервное копирование файлов”. Поскольку вы уже перенесли все данные с USB, нажмите на кнопку Создать,чтобы начать перенос раздела восстановления на выбранный USB-накопитель. В зависимости от размера раздела восстановления Windows ,этот процесс может занять несколько минут (или часов, чтобы закончить работу).

Шаг 6:Когда Windows 8 завершит копирование раздела восстановления на USB-накопитель, вы увидите сообщение “Вы также можете удалить раздел восстановления на вашем ПК, чтобы освободить немного места на диске”,и параметр с именем Удалить раздел восстановления.
Шаг 7:Нажмите кнопку Удалить раздел восстановления чтобы увидеть сообщение об ошибке,говорящее, что “Вы можете освободить немного места на диске, удалив раздел для восстановления системы, но вы не сможете обновить или восстановить ваш компьютер снова без диска восстановления”.Поскольку вы уже перенесли раздел восстановления на USB-накопитель, вы можете безопасно удалить раздел восстановления диска.
Нажмите кнопку Удалить и раздел восстановления будет удалён. После того, как дело сделано, Windows 8 покажет вам, сколько дискового пространства вы получили путём удаления раздела восстановления. Удачи!
[share-locker locker_id=»7cba4b5a145e0b248″ theme=»blue» message=»Если Вам понравилась эта статья,нажмите на одну из кнопок ниже.СПАСИБО!» facebook=»true» likeurl=»CURRENT» vk=»true» vkurl=»CURRENT» google=»true» googleurl=»CURRENT» tweet=»true» tweettext=»» tweeturl=»CURRENT» follow=»true» linkedin=»true» linkedinurl=»CURRENT» ][/share-locker]
Оцените статью: Поделитесь с друзьями!kompkimi.ru
Как удалить OEM раздел восстановления с помощью Diskpart
Большинство производителей компьютеров и ноутбуков создают на жестком диске выпускаемых под своим брендом OEM систем отдельный раздел восстановления, в котором размещают «эталонный» образ системы (к нему можно откатиться при выполнении сброса системы до заводских настроек), а также ряд системных и диагностических утилит производителя. Размер такого раздела зачастую может достигать несколько десятков гигабайт. В некоторых случаях целесообразно удалить такой OEM/EISA раздел для увеличения системного раздела за счет высвободившегося места.
Удобнее всего создавать/удалять разделы с помощью оснастки диспетчера дисков (Disk Management — diskmgmt.msc). В этом примере раздел восстановления размером 15 Гб имеет метку тома Recovery и тип OEM Partition (в русской версии Windows — Раздел изготовителя оборудования (ОЕМ)). Если в диспетчере дисков, щелкнуть ПКМ по такому OEM разделу восстановления, можно увидеть, что меню диска (в том числе кнопка для удаления раздела) отсутствует.
Microsoft специально ограничило функционал Disk Management по работе с системными, защищенными, скрытыми разделами и OEM разделами восстановления. Для работы с такими разделами нужно использовать сторонние утилиты, либо встроенный diskpart. В этом примере мы покажем, как с помощью diskpart удалить с жесткого диска раздел восстановления производителя.
Важно! Прежде чем удалять OEM, EISA разделы восстановления вы должны четко понимать, что у вас пропадет возможность «отката» операционной системы к начальному «заводскому» состоянию. Кроме того, на таком разделе могут находиться драйвера, системные утилиты производителя, конфигурационные файлы, используемые прошивкой во время загрузки и т.д. Поэтому нужно четко понимать для чего у вас используется раздел восстановления и чем может грозить его удаление. В некоторых случаях стоит поискать на сайте производителя официальные инструкции и утилиты для создания CD/DVD дисков восстановления для последующего удаления или переноса OEM разделов (встречал такую инструкцию для Lenovo ThinkPad, подразумевающую перенастройку BIOS/ UEFI). Ну и конечно, не стоит забывать, что в UEFI системах нельзя удалять раздел EFI System Partition (ESP), содержащий загрузчик (способ восстановления удаленных EFI разделов).
Запустите командную строку с правами администратора и выполните командуdiskpart
Выведем список дисков в системе
DISKPART> list diskDisk ### Status Size Free Dyn Gpt-------- ------------- ------- ------- --- ---Disk 0 Online 59 GB 5120 KB
Совет. Если вы не видите нужного диска, выполните повторное сканирование командой rescan.
Выберите диск, на котором находится нужный раздел:
DISKPART> select disk 1
Disk 1 is now the selected disk.
Совет. Здесь нужно указать верную букву диска. Как правило, на компьютере с одним жестким диском нужно выбирать диск с индексом 0.
Выведите список доступных разделов на выбранном диске:
DISKPART> list partition
Partition ### Type Size Offset------------- ---------------- ------- -------Partition 1 Recovery 400 MB 1024 KBPartition 2 System (EFI) 260 MB 401 MBPartition 3 Reserved 128 MB 661 MBPartition 4 Primary 43 GB 789 MBPartition 5 Recovery 495 MB 43 GBPartition 6 Primary 15 GB 44 GB
Затем нужно выбрать раздел, который вы хотите удалить
DISKPART> select partition 6
Partition 6 is now the selected partition.
Совет. Здесь нужно указать номер раздела, который вы планируете удалить. Нужно быть внимательным с выбором раздела, чтобы случайно не удалить раздел с данными или системный раздел.
Попробуем удалить данный раздел:
DISKPART> delete partition
Появится ошибка:
Virtual Disk Service error:Cannot delete a protected partition without the force protection parameter set.

Т.е. diskpart не может удалить подобный раздел.
Выведем подробную информацию о выбранном разделе:
DISKPART> detail partitionPartition 6Type : 27Hidden: YesActive: YesКак вы видите, задан тип раздела 27, хотя у обычного раздела Windows NT NTFS со стандартной таблицей разделов MBR используется тип – 07 (у скрытого раздела код – 17).
Можно попытаться изменить тип раздела так:DISKPART>setid id=07
Однако проще всего сразу удалить раздел с помощью специального флага override, позволяющий удалить раздел диска любого типа:
DISKPART> delete partition override
DiskPart successfully deleted the selected partition.
Совет. Не удастся удалить системный, загрузочный раздел и любой раздел, который содержит активный файл подкачки или аварийный дамп памяти.
Теперь можно закрыть сессию diskpart командой exit.
Таким образом, можно удалить любой OEM или EFI раздел. После удаления раздела, с помощью графической утилиты Disk Management за счет освободившегося месте можно будет расширить существующий раздел или создать новый.
Рекомендовать
ddr64.ru
как удалить его безболезненно для систем Windows
Для начала расскажу историю о двух винтах. Есть у меня два винта, разбитые каждый на два логических диска. На одном винте - ценные данные с рабочей виндой 7, а на другом же винте данных ценных нет совсем и стоит голая винда XP. Вообщем, решил я этот последний винт с двумя разделами превратить в один с одним разделом. Поскольку сохранять нечего, то можно просто грохнуть разделы, заново создать один большой раздел, потом отформатировать винт и пользоваться одним этим объемом.
Удаляю я эти разделы - удаляю, все вроде как хорошо, но тут я вдруг с ужасом замечаю, что я вообще-то не тот винт грохаю!!! Просто у них примерно одинаковые объемы, и фирма у них тоже одна - Maxtor, короче, похожи они. Вообщем, перепутал я винты и удалил разделы у винта с ценными данными. Короче, кошмар:(. Ну что ж, придется восстанавливать винт! Поскольку я после удаления разделов винт не форматировал и ничего на него не писал, то восстановить данные вполне возможно. Итак, как можно восстановить удаленные разделы.
Нужно, конечно же, быть внимательным, но раз так уж получилось, приступим к восстановлению разделов на винте. Цепляем его к компьютеру, на котором будем проводить реанимацию:
Как и ожидалось, система винт не видит. Логические диски C: и D: - это разделы винта реанимационного компьютера. А нашего винта нет системе:
Можно посмотреть на это хозяйство через консоль управления дисками. Кликаем на иконку "Мой компьютер" правой кнопкой мышки, в появившемся меню выбираем "Управление" и далее выбираем "Управление дисками".
Там наш прибитый винт виден как один большой кусок непонятного пространства (он отображается как "Диск 1" и система считает, что он "не распределен"):
Как говорится, не падаем духом и приступаем к восстановлению разделов! В этом нам поможет программа Starus Partition Recovery . И в этой программе прибитый диск тоже виден как "Неразмеченная область 0 на диске 1"- 149.05 Gb. К слову сказать, видно, что и на винте компьютера-реаниматора тоже есть какая-то "Неразмеченная область 0 на диске 0" размером в 10.34 Mb (непонятно что это, но это и неважно в нашем случае). Вот такая получается картина:
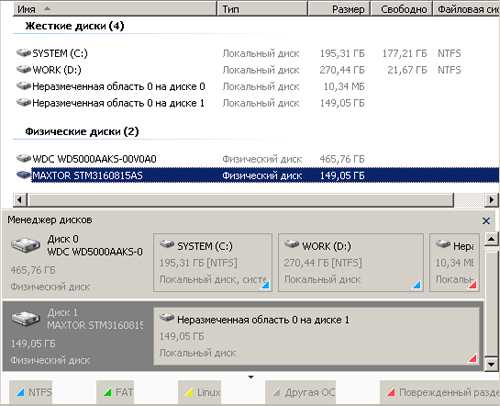
Кликаем на прибытый диск правой кнопкой и выбираем "Открыть":
Теперь выбираем режим анализа и поиска информации на диске. Выбираем "Полный анализ" (установлен по умолчанию):
Наконец, процесс закончен:
А теперь из всех разделов, которые нашла программа, нужно выбрать именно тот, в котором хранятся наши важные данные и из которого мы эти данные будем вытягивать. Как видно, программа нашла целых 6 разделов вместо 2 которые были на живом винте. Один раздел был небольшим, гигов 20-30 - под систему, а второй занимал все остальное место на диске - там и находились важные данные.
Итак, NTFS раздел 0 - его размер равен емкости всего диска, это бред, разделов ведь было два. Раздел 1 состfвляет 100 Mb. Это четко размер служебной области Windows 7. Это хорошо, но совершенно не нужно. Раздел 2 - полный размер винта, очередной полный бред. Раздел 3 - а вот это уже что-то! По-всей видимости - это системный раздел (диск C:) бывшей живой семерки (20.41 Gb) . Однако мне нужна информация из раздела с данными (диск D:). Ищем далее. Раздел 4 - полный размер винта, уже знакомый бред.
И наконец NTFS раздел 5 - это как раз то, что нужно! Судя по размеру (128.54 Gb) - это и есть раздел с данными:

Двойной клик по разделу 5 и - пожалуйста! Все на месте:
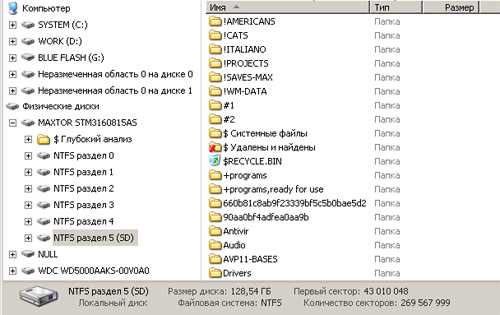
Привет всем! Предлагаю небольшой рассказ, в котором мне пришлось разрешить одну небольшую задачу с помощью командной строки, думаю он будет нелишним в вашей копилке знаний.
Купил мой приятель компьютер с твердотельным накопителем (объём 120 ГБ) вместо жёсткого диска, на простой винчестер элементарно не хватило денег (все знаем, что цены на комплектующие сейчас поднялись). Наш общий знакомый решил его выручить и предложил ему на время для хранения файлов не совсем старый жёсткий диск SATA II объёмом 400 ГБ. Вместе они подсоединили жёсткий диск к компьютеру, вошли в Управление дисками и увидели, что на диске имеется четыре раздела и из всех четырёх нормально удаляется только один. Дело в том, что на этом жёстком диске
usercpu.ru
- Windows 10 какие службы отключить
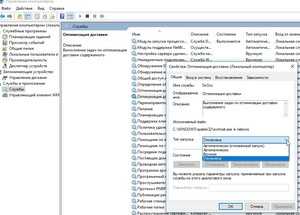
- Что такое вьюшка

- Стоит ли менять windows 7 на windows 10
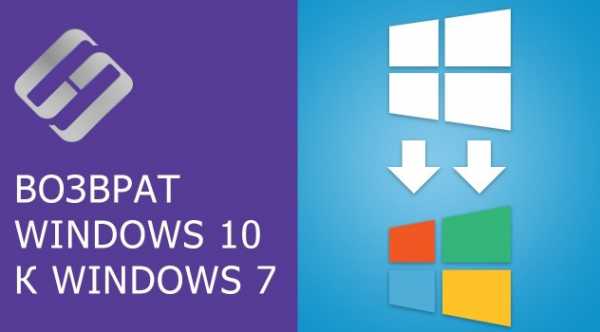
- Как заблокировать страницу в вк если ее взломали

- Телеграмм настройка
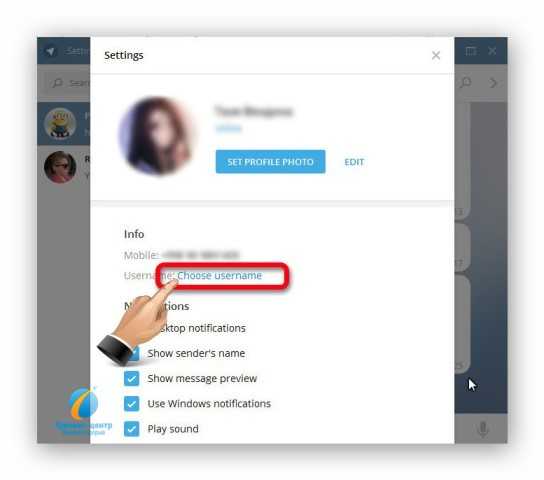
- Как вставить в папку файл

- Программирование в excel примеры

- Настройки mysql

- Голосовой помощник на пк на русском

- Как узнать сколько осталось места на флешке
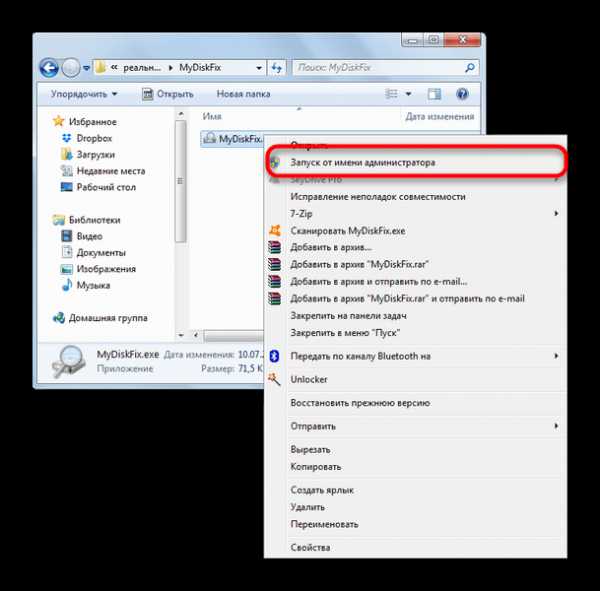
- Гаджет на раб стол календарь

