Как восстановить удаленный файл: Полное руководство. Как в компьютере восстановить удаленные файлы
Как восстановить удаленные файлы? Пять проверенных способов!
Всем привет! Наверное, многие из вас, не раз оказывались в довольно неприятной ситуации, когда кто-то или вы сами, по ошибке, удалили нужные файлы на компьютере или ноутбуке. В данной ситуации, у всех пользователей возникает в голове один и тот же вопрос: «Как восстановить удаленные файлы?». Скажу вам сразу, что если вы вдруг не увидели нужного вам файла в привычном месте, то не стоит паниковать и расстраиваться. Возможно, еще не все так плохо и потерянные данные можно с легкостью вернуть. А как это сделать мы с вами подробно рассмотрим.
Содержание статьи
Как восстановить удаленные файлы средствами Windows.
Как я уже говорил выше, не стоит паниковать, если вы вдруг не обнаружили нужных вам файлов. Возможно их будет достаточно просто восстановить, используя стандартные средства операционной системы Windows, так как не все файлы удаляются с компьютера безвозвратно, а значит есть большая вероятность их найти и вернуть на диск, для этого мы рассмотрим два способа, которые я опишу ниже.
Как восстановить удаленные файлы из корзины.
Данный способ, самый простой и безобидный. По умолчанию, все файлы, которые пользователь удаляет с жесткого диска, попадают во временное хранилище – «Корзину». По сути, это специальная папка, которая хранит удаляемые пользователем файлы. Если вы не меняли настроек Windows, то ищите свои файлы в корзине.
Для восстановления файлов из корзины, достаточно будет выделить нужные. В окне перейти во вкладку «Управление» и нажать на кнопку «Восстановить выделенные объекты».
Если требуется вернуть на место все файлы в корзине, то жмете кнопку «Восстановить все объекты».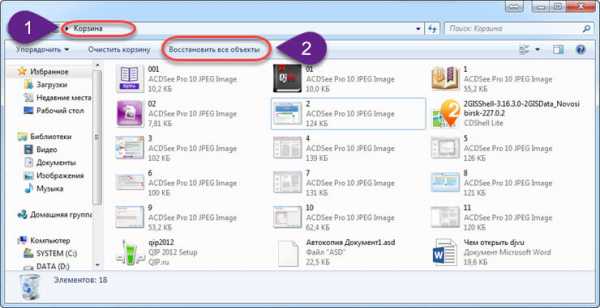
Обратите внимание! Файлы большого объема, как правило фильмы, папки с играми, образы дисков удаляются без помещения в корзину, так как в большинстве случаев превышают допустимый объем, который выделен для нее. Это делает восстановление файлов большого объема довольно проблематичной, а иногда и невыполнимой задачей.
Как правило, новички, по неопытности, часто удаляют с рабочего стола различные ярлыки программ, которые по их мнению им не нужны. Но многие не знают, что удалив ярлык, сама программа все равно останется на жестком диске вашего компьютера.
Чтобы восстановить ярлыки программ, можно сделать следующее:
- Первый вариант. Открыть меню «Пуск» перейти в пункт «Все программы», найти нужную в списке и развернув соответствующую строку вы увидите ярлыки. Жмем на нужном ярлыке правой кнопкой мыши и в выпадающем меню выбираем «Отправить на рабочий стол»;

- Второй вариант. Выполнить «Восстановление системы», т.е. откатить состояние компьютера до определенной точки восстановления, которая создается системой автоматически перед внесением изменений на компьютере. Для этого переходим по пути «Пуск» — «Панель управления» — «Архивация и восстановление», там выбираем пункт «Восстановить системные параметры или компьютер»;

Хочу обратить ваше внимание на то, что при использовании средства восстановления системы вы не сможете восстановить удаленные файлы, программы или игры, но сможете вернуть ярлыки программ, а также настройки системы, которые были до внесения изменений. Давайте на примере рассмотрим, как выполнить восстановление системы Windows 7 и вернуть удаленные файлы.
Используем функцию восстановления системы.
Чтобы воспользоваться функцией восстановления системы, делаем следующее:
- Открываем меню «Пуск», переходим в «Панель управления» и открываем пункт «Система»;
- В открывшемся окне нужно открыть раздел «Защита системы»;
- Запустится окно «Свойства системы», нас в нем интересует вкладка «Защита системы»;

- В данной вкладке жмем кнопку «Восстановить». Система, по умолчанию предложит восстановиться до самой последней точки восстановления, если вы хотите использовать другую точку, то необходимо будет отметить соответствующий пункт.

В большинстве случаев функция «Восстановление системы» является бесполезной, но иногда с её помощью можно восстановить удаленные ярлыки и системные файлы и папки.
Как восстановить удаленные файлы при помощи сторонних программ.
Как правило, стандартные средства восстановления удаленных файлов не приносят желаемого результата и пользователям приходится прибегать к помощи сторонних утилит, которые способны восстановить утраченные данные.
Совет! Не рекомендуется записывать на диск никакие данные, если вы будете восстанавливать с него удаленные файлы.
PhotoRec – вернем удаленные файлы.
Если вы еще не знаете, как восстановить удаленные файлы, то на помощь придет бесплатная, но достаточно функциональная утилита под названием PhotoRec. Если судить по названию, то программа должна уметь восстанавливать фотографии, но её функционал позволяет работать с многими популярными типами файлов. Так же еще один плюс данной утилиты состоит в том, что она не требует установки и распространяется в архиве, который достаточно распаковать и запустить исполняемый файл. Это позволяет запускать программу с внешнего носителя.
Скачать программу можно с официального сайта разработчика – www.cgsecurity.org 
После скачивания, распаковываем архив в любое место и запускаем утилиту. Алгоритм работы с программой следующий:
- В главном окне программы перед нами отобразятся диски, с которыми мы с вами можем работать. Поэтому, выбираем нужный диск;
Обратите внимание! Программа умеет работать с образами дисков в формате img.
- Следующим шагом необходимо выбрать вариант сканирования: полное сканирование или сканирование отдельных разделов;
- Выбираем тип файлов, которые необходимо найти и восстановить. Если не задавать необходимый тип фалов, то программа попытается восстановить все найденные данные;
- В завершении настроек необходимо указать путь, куда будут сохранены восстановленные файлы;
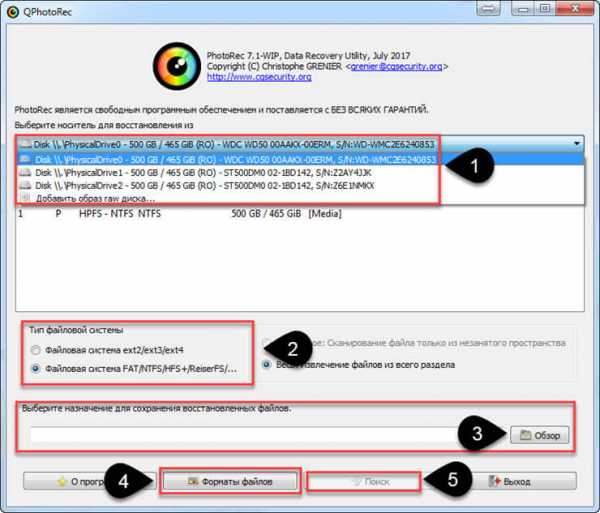
Для запуска программы жмем кнопку «Поиск» и дожидаемся окончания результатов проверки. Как правило, на 100% результат надеяться не стоит, но при помощи данной утилиты есть большая вероятность восстановить утерянные файлы: фото, документы, аудиозаписи. Если результат вас не удовлетворил, то давайте рассмотрим другую программу.
Как восстановить удаленные файлы при помощи Recuva
Еще одна бесплатная утилита, которая умеет восстанавливать удаленные файлы. Скачать её можно так же с сайта разработчиков – recuva.su/download .
Программа имеет русскоязычный интерфейс, поэтому работать с ней сможет любой пользователь.
Обратите внимание! Устанавливать программу следует на тот раздел жесткого диска, на котором не нужно восстанавливать файлы.
Принцип работы с программой следующий:
- При первом запуске, Recuva, предложит вам выбрать тип файлов, которые необходимо восстановить. Доступны следующие типы: картинки, музыка, документы, видео, электронные письма, сжатые файлы либо можно выбрать поиск всех файлов;

- Если вы знаете, где находились удаленные файлы, то можете указать нужный путь или же оставить поиск во всех возможных местах, выбрав пункт «Точно не известно»;

- Перед началом проверки, поставьте галочку в пункте «Включить углубленный анализ», чтобы программа могла выполнить свою работу максимально точно.

Посте того, как программа просканирует жесткий диск, вам будут показаны все обнаруженные файлы, которые необходимо будет отметить галочками и нажать на кнопку «Восстановить». При помощи данной программы в большинстве случаев восстанавливаются фотографии, документы и другие легкие файлы, хранящиеся на жестком диске.
DMDE – мощное средство восстановления файлов.
Еще одна бесплатная утилита, которая имеет большой потенциал и может с большой вероятностью восстановить удаленные файлы с жесткого диска или флешки. Программа не требует установки, поэтому она может быть у вас всегда под рукой, если вы будете носить её на флеш карте или переносном HDD. Как обычно, утилиту можно с официального сайта разработчиков — dmde.ru . Поэтому не теряем время и качаем архив с программой.
Интерфейс программы интуитивно понятный, но для новичков имеется подробное руководство, как восстановить удаленные файлы, с которым рекомендую вам ознакомиться перед началом работы.
Подробно описывать весь процесс работы программы в данной статье не буду, так как он аналогичен предыдущим вариантам. Скажу лишь только то, что программа отлично справляется со своей задачей и бывает восстанавливает файлы даже в совсем безнадежных ситуациях.
Подведем итоги.
Сегодня мы с вами подробно рассмотрели пять способов, как восстановить удаленные файлы на компьютере. Надеюсь, данное руководство помогло вам восстановить утраченные данные. В большинстве случаев, удается восстановить фотографии, документы и другие легкие файлы. Так как они часто остаются в разных скрытых папках системы. Если вы знаете другие способы восстановления информации, то просьба поделиться в комментариях к данной статье.
strana-it.ru
Как восстановить удаленные с жесткого диска файлы – только рабочие способы
Хранение информации в цифровом виде имеет множество преимуществ, среди которых самым значимым является тот объём данных, который может быть записан в минимальную единицу памяти цифрового устройства. Но есть у этого способа хранения и свои недостатки. При выходе запоминающего устройства из строя, сбое операционной системы либо ошибочных действиях пользователя данные могут оказаться утраченными. К счастью, в большинстве случаев ненамеренное удаление файлов не является окончательным и при правильном и своевременном подходе их можно восстановить.
Восстановление удалённых файлов возможно благодаря самому алгоритму записи информации на жёсткий диск. Новые файлы записываются не в пустые сектора или ячейки, а поверх ранее удалённых, физически сохраняемых на диске до момента их полной перезаписи. То есть при удалении файлы не уничтожаются сразу. Вместо этого система стирает первый символ имени файла и помечает занимаемое им место как свободное, при этом сам файл остается на диске. Исключение составляют SSD-диски с включенной функцией TRIM, ячейки таких носителей очищаются полностью, поэтому восстановление случайно удалённых файлов становится практически невыполнимой задачей.
Итак, можно ли восстановить удалённые с компьютера файлы? Да, вполне, если только они не были перезаписаны другими данными. Для этих целей лучше всего использовать специальные программы, так как сама Windows не обладает сколь-либо внятными средствами. Восстановить файлы с помощью штатных инструментов можно, только если они были перемещены в Корзину, а также если в системе включена функция теневого копирования и/или история файлов. Для начала давайте рассмотрим пример восстановления файлов, удалённых с жесткого диска, не используя сторонние программы.
Восстановление удаленных файлов средствами Windows
В Windows 7 и 10, если открыть свойства любой папки или файла, можно увидеть вкладку «Предыдущие версии», а в ней – список резервных копий объектов. Даже если файлы были удалены мимо Корзины, достаточно выбрать нужную версию бэкапа и нажать кнопку «Восстановить» либо «Открыть».

Но не всё так просто. Дело в том, что вкладка «Предыдущие версии» у вас, скорее всего, будет пуста, по крайней мере, в свойствах каталогов на пользовательском диске. Чтобы копии могли создаваться, в свойствах системы для соответствующего раздела должна быть включена защита, то есть создание точек восстановления.

Как восстановить удаленный файл: Полное руководство
Вы удалили файл, или кто-то удалил? А может ошибки жесткого диска привели к потере информации и у вас возникла надобность восстановить ее - в данной статье мы раскроем, что нужно знать чтобы восстановить данные.
Ранее я описывал какие бесплатные программы можно использовать для восстановление файлов, а сегодня поговорим о том, что нужно знать чтобы восстановить данные и варианты действий.
1. Данные действительно удалены?
Бывает, что папку или файл перенесли по случайности в другую папку, или может она лежит в корзине. Заходим в корзину, проверяем наличие или отсутствие файлов, которые вы ищете, если их нет - идем в поиск.
- в Windows XР поиск находиться в "Пуск" - там есть слово "Поиск"
- в Windows 7 и выше - поисковая строка находиться сразу в "Пуск"
Вбиваем название файла или папки => если результата нет, начинаем просматривать резервные копии.
2. Проверяем резервные копии.
В идеале нужно делать копии важной информации, для этого можно использовать переносные жесткие диски или облако (наиболее надежный вариант). Если копии ваших данных хранятся в облачных хранилищах - то проблем с восстановлением нет, да и переживать, что они там пропадут -не стоит, ведь там есть свое резервное копирование.
Если вы не делали сами резервное копирование, то в Windows 7 и выше есть встроенный инструмент резервного копирования, в Windows XP к сожалению такого нет и если вы не делали копии - пропускайте этот пункт. Проверяем включено ли резервное копирование или нет:
- на той папке, в которой была удалена информация - нажимаем правой клавишей мыши и выберите "Восстановить прежнюю версию". Если вам повезло, и у вас включено резервное копирование - то в данном окошке вы увидите более раннюю версию папки, отроете ее и найдете то, что нужно.
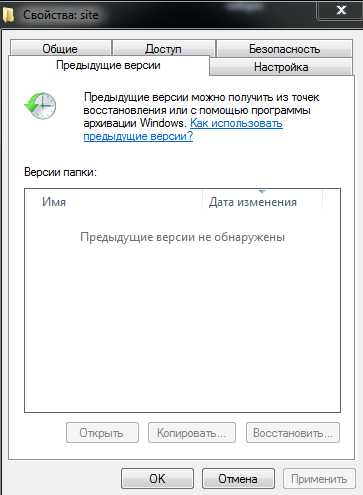
Как восстановить удаленный файл
Если у вас Windows 8 - открывайте папку, вверху выбирайте "История"
Как восстановить удаленный файл
3. Магнитные жесткие диски или SSD?

Как восстановить удаленный файл
Если у вас твердотельный жесткий диск SSD, то для вас еще одна плохая новость - на данных носителях информация при удалении сразу затирается с помощью команды TRIM. И ее уже не восстановишь 🙁
Если у вас магнитный жесткий диск - то удаленная информация сразу не пропадает, а затирается по мере поступления новой информации. То есть. если вы удалили документ и хотите его восстановить - постарайтесь ничего записывать на компьютер пока не восстановите нужное!
4. Самый безопасный способ восстановления данных:
Сразу как вы обнаружили пропажу - выключайте компьютер и не включайте, пока не найдете Live CD, или загрузочную флешку. Есть еще вариант - взять ваш жесткий диск, вставить в другой компьютер и восстановить информацию. Ведь устанавливая программы для восстановления данных на компьютер, с которого нужно восстановить информацию - вы рискуете потерять данные навсегда, новая информация поступающая на диск перезаписывает старую и восстановление стает практически не возможным 🙁 .
Чтобы создать загрузочную флешку - рекомендуется использовать программу Rufus, и конечно сам образ для восстановления информации, например: Alkid Live. Загрузочную флешку или Live CD лучше создавать на другом компьютере (почему? описано было выше). На торрентах можно найти разные варианты загрузочных флешек и Live CD, выбирайте который вам понравится, скачивайте и записывайте. После чего нужно загрузить компьютер с флешки или Live Cd, при включении компьютера нажимать определенную клавишу и выбрать способ загрузки с нужного устройства. После загрузки виртуальной операционной системы - запускаете программы для восстановления данных, и ждете пока пройдет анализ, данное действие может длиться очень долго!
vynesimozg.com
Как восстановить удаленные файлы с компьютера?
А вы когда-нибудь случайно удаляли фотографию или песню со своего компьютера? Потому что в этой статье я покажу, как восстановить удаленные файлы с компьютера. Для этого нужно только знать, где искать и какие программы использовать.
И уже через 10 минут вы самостоятельно сможете работать с удаленными файлами и быстро их восстанавливать.
Как восстановить удаленные файлы с компьютера?
В прошлой статье я подробно рассказывал вам, где хранятся файлы, которые вы удалили из корзины. А сегодня хочу показать, как найти удаленные файлы и без особого труда их восстановить. Для этого нужно вспомнить, что файлы после удаления не пропадают с вашего жесткого диска, а просто немного меняют свое названия и пропадают из виду, становятся, как бы невидимыми.
Ну а если файлы все еще где-то хранятся, нам нужно найти способ снова сделать их видимыми, ну и конечно же восстановить. Для этого нужно использовать специальное программное обеспечение, которого в интернете, как и всегда, в достаточном количестве.
Но вас я буду учить пользоваться одной из лучших и простых в обращении программ, чтобы максимально быстро достигнуть желаемого результата. Переходим к делу!!!
Как восстановить удаленный файл?
Для восстановления удаленной информации мы будем использовать специальную программу, называется она — Recuva. Бесплатно скачать ее можно тут.
Сразу после установки программы Recuva можно приступать к восстановлению, но я хочу сначала рассказать от чего будет зависеть успешность ваших действий. Так скажем несколько базовых правил, которые необходимо знать — это повысит эффективность ваших действий сразу в несколько раз.
Правила восстановления файлов:
- — Не работать на компьютере данные, которого хотите вернуть;
- — Чем дольше файл был удален, тем меньше вероятность его вернуть;
- — Сделайте резервную копию данных перед началом работы.
Работа в программе Recuva
Запускаем программу и видим перед собой первую страницу, просто нажимаем кнопку далее:

Перед вами меню, в котором необходимо выбрать тип файла, который вы хотите восстановить:

После этого мы может ускорить процесс, указав более точно место откуда был удален файл и нажать далее.
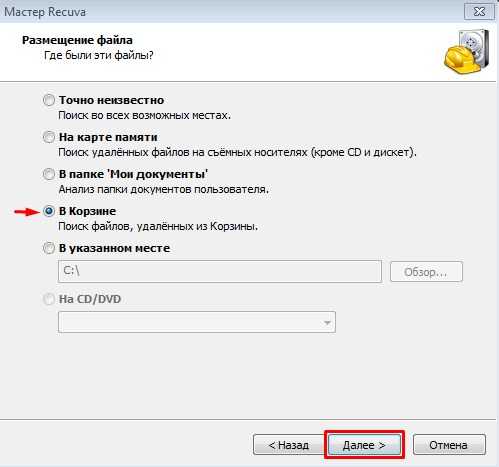
Теперь вы видите перед собой список найденных файлов, это может быть огромный список с непонятными названиями, советую восстановить все на флешку или внешний жесткий диск и уже там, после восстановления найти интересующую информацию. Хотя можете попробовать сразу найти нужный вам объект и восстановить именно его — это сэкономит время или потратит еще больше времени если выберите не тот файл.
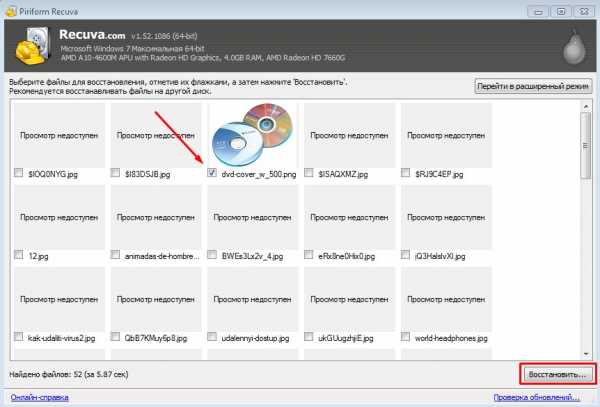
Лучше всего сохранять результат на внешний носитель для более качественной работы. Кстати, вы можете прочитать мою статью на тему: как правильно выбрать флешу для компьютера и тем самым еще лучше оптимизировать работу с переносом данных. Все кому интересно, как работает восстановление наглядно, рекомендую внимательно посмотреть видео ниже.
Смотреть онлайн: Как восстановить удаленные файлы?
Надеюсь материал был вам полезен, при возникновении вопросов пожалуйста, пишите свои комментарии или просто делитесь знаниями. Я стараюсь реагировать на ваши высказывания максимально быстро.
Загрузка...voron-xak.ru
Как восстановить удаленные файлы - ЭРА ТЕХНОЛОГИЙ
Доброго времени суток, уважаемые читатели. Если вы читаете эту статью, значит у вас проблемы. Вы не знаете, можно ли восстановить удаленные файлы с вашего компьютера или с флешки. А может быть вам нужно узнать, как восстановить случайно удаленные файлы с вашего телефона? В этой статье мы постараемся максимально разобраться в теме восстановления удаленных файлов и рассмотрим возможные способы восстановления файлов.
Не важно, сами ли вы удалили нужный файл или это сделал кто-то из ваших родственников. А может быть виноват даже злодей-антивирусник, который посчитал нужный вам файл опасным. Не суть. Главное знайте – ваш файл все еще можно спасти!
Как восстановить удаленные файлы на компьютере
Если вы обнаружили пропажу важных файлов на своем компьютере, то первым делом проверьте корзину. Возможно ситуация намного безобидней, чем кажется. В таком случае достаточно просто нажать на кнопку «восстановить» и ваши файлы восстановятся. По сути, они и не были удалены, а были перемещены в корзину. Это похоже на то, если бы вы просто временно перенесли их в другую папку. Запомните, пока вы не нажали «очистить корзину», ваши файлы в целости и сохранности!
Немного страшнее, если вы хотите восстановить файлы, которые вы действительно удалили со своего компьютера (читайте, удалили с винчестера). Конечно же, вы можете обратиться в платные сервисы по восстановлению данных с любых носителей. Но стоит ли платить за то, что вы сможете сделать сами? Да, действительно, с восстановлением файлов сейчас может справиться любой школьник.
ВАЖНО! Как только вы обнаружили, что у вас пропали важные файлы на компьютере, ни в коем случае не устанавливайте никакие программы на винчестер и не записывайте никакую новую информацию! Это может значительно снизить вероятность или целостность восстановления ваших файлов!
Пошаговая инструкция по восстановлению файлов на вашем винчестере
Я специально создам папку под названием «апрель 2017», чтобы потерять ее почти безвозвратно, а вместе с ней две книги Дейла Карнеги, которые я в нее поместил.
Шаг 1. Как я уже писал выше, ничего не устанавливайте на компьютер. По крайней мере, на тот винчестер, на котором у вас удалились файлы (в случае, если у вас несколько винчестеров на компьютере).
Шаг 2. Скачиваем бесплатную программу для восстановления файлов R.Saver с официального сайта. Программа действительно бесплатная для некоммерческого использования. Программа портативная, то есть не требует установки. Нужно просто запустить файл .exe.
Шаг 3. Распаковываем скачанный архив с программой на ДРУГОЙ винчестер, на вашем компьютере, либо на флешку и запускаем файл .exe.
Шаг 4. Нажимаем правой кнопкой мыши на вашем винчестере и выбираем пункт «Искать потерянные данные» (п.1 на рисунке). В следующем окне выбираем пункт «нет» (п.2 на рисунке). Либо, если вы отформатировали ваш винчестер, то выбирайте пункт «Да». Я не форматировал, а просто удалил папку с файлами. Начинается сканирование. У меня на сканирование ушло всего около 10 секунд. Может быть, это потому что у меня SSD накопитель вместо винчестера.

Как восстановить удаленные файлы. R.Saver
Шаг 5. Далее в проводнике программы находим папку, где предположительно лежали ваши файлы. Выделяем сами файлы (п.3) и нажимаем «Сохранить выделенное» (п.4). И выбираем место на компьютере, куда вы хотели бы восстановить удаленные файлы.
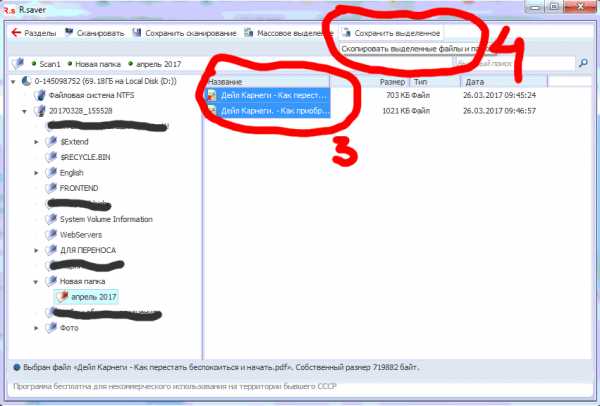
Как восстановить удаленные файлы. R.Saver
Шаг 6. Наслаждайтесь мыслью, что вы теперь знаете, как самостоятельно восстановить удаленные файлы с жесткого диска.
Другие программы для восстановления удаленных данных
Мы описали, как восстановить удаленные файлы с помощью программы R.Saver, но это далеко не единственная программа в своем роде. Существует огромное множество программ для восстановления удаленных данных, как платных, так и бесплатных. Причем бесплатные, я считаю, ничем не хуже, чем платные. По своему функционалу и по способу восстановления данных они очень похожи на R.Saver, а точнее будет сказать, они все создаются изначально интуитивно понятными, чтобы простой обыватель не ломал долго голову, а сразу понял куда нажать и что сделать, чтобы восстановить свои файлы.
Recuva – еще одна бесплатная программа для восстановления данных. Очень удобная и простая в использовании.
R-Studio – это уже платная программа. Отличительной особенностью является то, что она может восстанавливать не только отдельные файлы, а также целые сектора жесткого диска. В бесплатной демо-версии можно восстанавливать файлы размером до 256 кб.
Starus File Recovery – условно-бесплатная программа для восстановления удаленных данных. Мало чем отличается от конкурентов, просто еще одна альтернатива на всякий случай.
Как восстановить удаленные файлы с флешки и карты памяти
На самом деле, если вы подсоедините флешку или карту памяти к вашему компьютеру и запустите одну из программ, которые мы описали выше, то в качестве накопителя для восстановления удаленных данных можно будет выбрать внешний накопитель. А далее выполняете все те же самые действия, которые мы уже описывали несколькими абзацами выше. Поэтому, если вы задавались вопросом, можно ли восстановить удаленные файлы с флешки, то ответ будет положительным. Не забывайте только, что чем больше вы использовали флешку после удаления файлов, которые хотите восстановить, тем меньше шансов их полного восстановления.
Как восстановить удаленные файлы на Андроиде (ОС)

Как восстановить удаленные файлы. DiscDigger
Андроидом в народе называют не саму операционную систему, а телефон (смартфон), на котором установлена операционная система Андроид. Так вот, если вам нужно восстановить удаленные файлы на Андроиде, то у вас есть несколько вариантов действий, в зависимости от сложившейся ситуации.
Если файлы, которые вам нужно восстановить, находились на карте памяти телефона, то самый простой вариант – это вставить карту памяти в компьютер или ноутбук и произвести все действия из нашей пошаговой инструкции, описанной выше.
Если файлы находились на внутренней памяти телефона, то варианта 2. Первый – вы везунчик и ваш телефон можно подсоединить к компьютеру через USB в качестве накопителя. Тогда с ним можно будет проделать все то же самое, что вы читали выше.
Второй вариант немножко печальнее. Ваш телефон нельзя подсоединить к компьютеру. Значит, придется воспользоваться специальным мобильным приложением – DiskDigger. Как и ожидалось, в нем есть платная и бесплатная версия. И отличие в этих версиях довольно значительное. Если вы хотите восстановить удаленные фотографии на телефоне, то вам вполне будет достаточно бесплатной версии. А если файлы, который вы восстанавливаете – не фотографии, то придется раскошелиться на платную версию программы.
Кстати, у нас появилась более полная статья о том, как восстановить удаленные файлы на Андроиде.
Еще программы для восстановления данных на Андроид телефоне
К слову, как и на компьютере, на телефоне немало программ для восстановления удаленных данных. Если вам по каким-либо причинам не подошла программа DiskDigger, то присмотритесь также к таким программам как GT Recovery либо 7-Data Android Recovery.
Также не забывайте, что вы всегда можете воспользоваться поиском в Google Play Market. Это на тот случай, если к моменту случившегося «несчастья» эта статья будет уже неактуальна.
Вывод:
Надеюсь, наша статья помогла вам разобраться с вопросом, можно ли восстановить удаленные файлы. А точнее будет сказать, что вы теперь точно знаете все способы, как восстановить удаленные файлы на любом типе носителя информации, будь то винчестер или флешка (карта памяти), да хоть смартфон.
О смартфоне на Андроиде будет еще не лишним сказать, что вы можете установить приложение Dumpster. Эта программа имитирует поведение корзины на компьютере. То есть если вы что-то удалили, у вас еще будет возможность передумать и восстановить файлы. Может кому-то пригодится. Я лично таким не пользуюсь.
Ну и напоследок – сохранности вам и вашим файлам!
digital-boom.ru
Компьютер - это просто - Компьютер это просто - Как восстановить удаленный файл - восстановить данные на диске - восстановление удаленных файлов - программа для восстановления файлов с диска - восстановление данных диска
Если вы случайно удалили ценный файл или папку с файлами, то эта статья предназначена для вас. Уметь восстанавливать удаленные данные с диска компьютера, будет полезным любому пользователю компьютера не зависимо от его уровня знаний.
Прежде чем перейти к вопросу - "Как восстановить данные с диска"? Разберемся в причинах, почему это произошло, дабы избежать такой ситуации в будущем. В Windows встроен "предохранитель" от таких случаев - "Корзина". Как правило, корзина расположена на рабочем столе и выглядит и называется соответственно, проверьте, может быть, ваша информация в ней, и на этом инцидент исчерпан.
Если вышло, так что удаленная информация не попала в корзину или просто в неё не поместилась, то на будущее рекомендую, в свойствах корзины, снять галочку "Уничтожение файлов сразу после удаления". Также можно выставить максимальный объем корзин, и поставить галочку на запрос о подтверждение при удалении.

Но это все на будущее, а восстанавливать нужно данные, потерянные уже сейчас.
Самое главное, что нужно сделать, вернее чего не нужно делать, это записывать, или копировать, файлы, устанавливать программы и совершать любые действия связанные с использованием жесткого диска, с которого был потерян файл. Дело в том, что удаленные файлы фактически остаются на винчестере, в том же самом месте в котором они и были, просто после удаления они помечаются специальной меткой и перестают быть видимыми.
Метка об удалении файла также означает что место, которое он занимает, может быть в любое время использовано для записи новой информации, и если это произойдет, то восстановить эти данные на диске методами, описанными в данном материале, будет нельзя.
Для восстановления удаленных файлов вам понадобиться специальная программа. Идеальным вариантом будет подключить ваш жестких диск к другому компьютеру и с помощью этих программ восстановить удаленные файлы. Если этой возможности нет, то вам понадобиться загрузочный CD или DVD диск, с установленными на него программами для восстановления удаленных файлов, обычно сделать такой загрузочный диск можно с помощью этих же программ. Сложность заключается в том что, используя компьютер для поиска, скачивания и установки нужной программы повышается риск затереть потерянную информацию.
Программы для восстановления удаленных файлов с диска достаточно просто найти и скачать в интернете, они имеют интуитивно понятный интерфейс, ниже представлены некоторые из этих программ.
При неудачном результате с одной программой, стоит попробовать и другую. Если информацию восстановить не вышло, но очень надо, обратитесь к профессионалам, по собственному опыту скажу, с жесткого диска без физических дефектов потерянную информацию обычно восстановить не составляет труда.
prostocomp.com
Как восстановить удаленные файлы?
Практически каждый второй пользователь сталкивался с такой ситуацией, когда важный файл ПК терялся. И здесь чаще всего вина лежит именно на самом пользователе, которой не позаботился о файле. Например, забыл сделать резервную копию, отформатировал диск, не позаботившись о важных документах на компьютере. Таких примеров можно привести огромное количество.
Варианты, благодаря которым файл возможно было бы вернуть, есть, и сегодня мы вам расскажем, как с жесткого диска «достать» удаленный материал.
Сразу хочу отметить, когда происходит удаление файла, то участок диска, на котором как раз таки был файл, не исчезает, а просто освобождается. Позже на этот участок записывается новый файл. Я это говорю по той причине, что пока на тот участок, на котором был нужный нам материал, не был заполнен новым файлом, мы можем попробовать вернуться необходимую нам информацию. Так что первое, что нужно сделать пользователю, это прекратить работать с носителем, где были размещены нужные нам файлы.
Также ни в коем случае нельзя носитель форматировать, проверять его на ошибки и совершать другие подобные операции, которые Windows буквально навязывает вам. Если носитель отформатирован, об удаленных данных можно будет забыть.
Также не нужно восстанавливать удаленный файл на носитель, с которого этот файл ранее был удален. Допустим, если каким-то образом мы удалили файл с жестокого диска, то обязательно восстанавливайте его на флешку.
Итак, мы не нашли нужный нам файл, что дальше делать?
1) В первую очередь. Нужно заглянуть в корзину. Если вы корзину не очищали, то с вероятностью 100% вы найдете там свой файл. Корзина – это так называемая наша страховка от операционной системы.
2) На тот диск, с которого был удален файл, ничего не помещайте, не копируйте и так далее. Вообще перестаньте с ним работать.
3) Допустим, нужный нам документ пропал на системном диске с ОС. В таком случае без флеш-карты или другого жесткого диска не обойтись. Есть еще один вариант – снимаете жесткий диск, с которого был удален материал, и ставите его в другой компьютер, после чего начинаем работать с утилитой для восстановления удаленных материалов.
4) В некоторых случаях даже не нужно лично создавать постоянно резервные копии, потому что многие программы самостоятельно их создают. К примеру, с документами Word всегда такая ситуация.
Теперь разберем подробно процесс восстановления удаленного материала:
Допустим, у нас пропала фотография, которая была на самой простой флешке. Причем удалил файлы лично я, несколько папок, полагая, что они будут не нужны. Для начала нам нужно будет подключить эту флешку к компьютеру. Здесь уже неважно, работаете вы с ноутбуком или обычным ПК. Подключаем флеш-карту, естественно, напрямую, без фотоаппарата.

- Первая программа, с которой мы будем работать, называется Recuva. Она распространяется бесплатно. Преимущества приложения заключаются в ее простоте – интерфейс понятный, поэтому работать с утилитой крайне удобно. Официальный сайт для скачивания.
После того, как утилита открылась, нам нужно выбрать, что за файлы мы собираемся восстановить. Здесь выбирайте именно «All Files». Таким образом, у нас будет информация о каждом удаленном файле на флеш-карте (в нашем случае).

Теперь выбираем как раз таки флеш-карту, которая будет отсканирована. Не ошибитесь в указании «буквы» флешки.
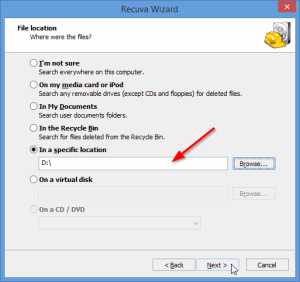
Далее программа спрашивает у нас, начать ли поиск, мы подтверждаем этот процесс. Флеш-карта с фотографиями была отсканирована буквально за одну минуту. Но если вы собираетесь сканировать достаточно объемный носитель, то программа проведет сканирование за несколько большее время.

Теперь нами открывается список всех файлов. Мы выбираем каждый файл, который нам нужно восстановить, а после того как выбрали, кликаем по надписи «Recover».

Таким образом, буквально за несколько минут мне удалось восстановить с флеш-карты все нужные папки с фотографиями.
- Программа EasyRecovery
С помощью этой утилиты пользователь сможет восстановить файлы с флеш-карты, любого оптического носителя и жестких дисков. Преимущество приложения заключается в удобстве пользования ей. По крайне мере, при просмотре восстанавливаемых данных не вызывает никаких вопрос. А то, что EasyRecovery на русском языке, еще больше упрощает работу с утилитой. Официальный сайт для скачивания.
Но есть один недостаток программы – она платная.
Итак, открыли программу, сразу же начинает свою работу мастер пошагового восстановления. Определяемся с носителем (я работаю опять с флеш-картой), далее указываем букву носителя.

Внимательно ознакомьтесь со следующими действиями:
В первую очередь, выбираем тот пункт, который нам необходим. В нашей ситуации надо выбрать восстановление удаленных материалов Здесь также можно и диагностику носителя провести, и восстановить файлы после форматирования. В общем, действий много.

Далее выбираем файловую систему, в нашем случае, флеш-карты. Но делать обычно не нужно, потому что утилита самостоятельно ее определяет.

После этого начинается сканирование и отображение списка удаленных файлов. Обратите внимание на то, что сейчас мне удалось восстановить некоторые фотографии не полностью. Но это минус программы, а плюс. Даже какие-то отрывки фото ей удается отсканировать, а для фотографа даже кусок снимка может быть крайне полезен. В случае с Recuva сканирование было не на таком высоком уровне.
Ну, и остается только выбрать все файлы, которые хотим восстановить, далее кликаем по правой кнопке мыши и сохраняем материалы на любой носитель, только не на флешку.
Еще несколько полезных советов:
1) Как только вы поняли, что нужного файла нет, сразу же приступайте к его восстановлению.
2) Не стоит копировать никаких материалов на тот носитель, на которой был нужный вам файл. В том случае, когда были удалены материалы с системного диска с операционной системы, нужно будет работать с загрузочной флеш-картой, либо с диском. Далее можно уже приступать к сканированию и «возвращению» файлов.
3) Рекомендуем вам установить простую програму Norton Utilites, которая будет выступать в роли дополнительной страховки. В данном приложении есть еще одна корзина, в которую будут помещать все материалы, которые были удалены. Поэтому если в корзине от ОС вы материал не найдете, в утилите нужный вам файл обязательно будет.
4) Не стоит быть уверенным в том, что нужные вам файлы никогда никуда не денутся. Всегда делайте резервные копии один раз в определенный период времени. В таком случае вам не придется возиться с восстановлением файлов.
mega4ip.ru
- Компьютерное железо для чайников

- Отключить автоматическое обновление
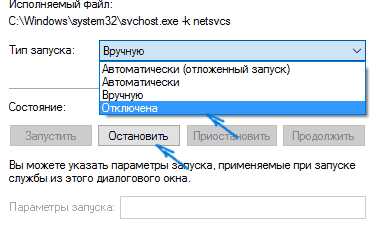
- Как вспомнить пароль в скайпе
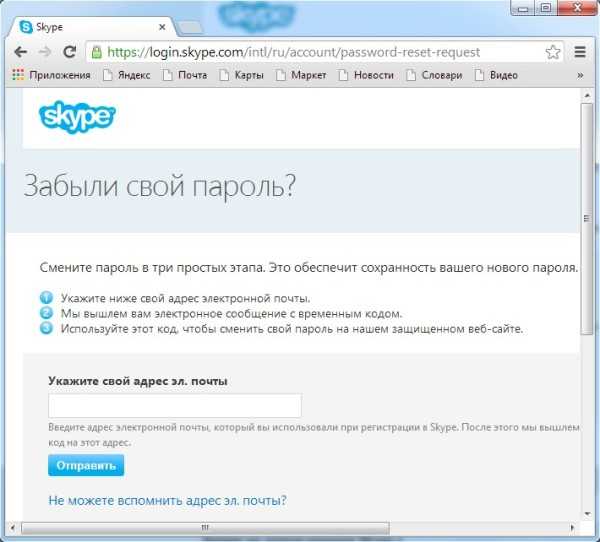
- Диск с и диск д
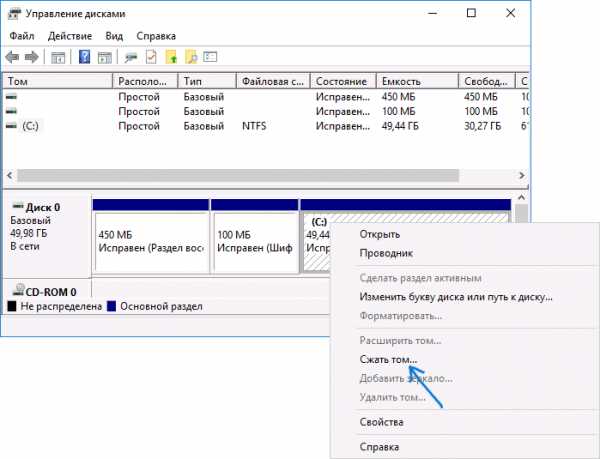
- Зачем нужны боты в скайпе

- Wamp не запускается сервер
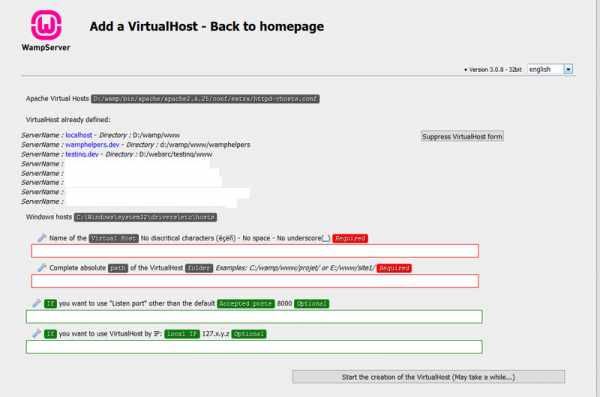
- Не работает пуск на виндовс 10

- Sql join пример
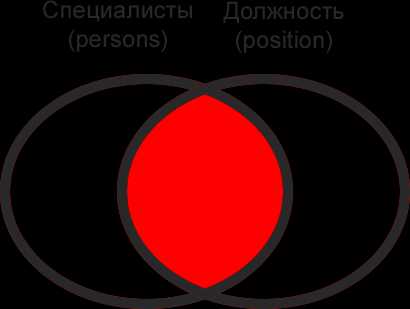
- Почистить папку winsxs windows 7
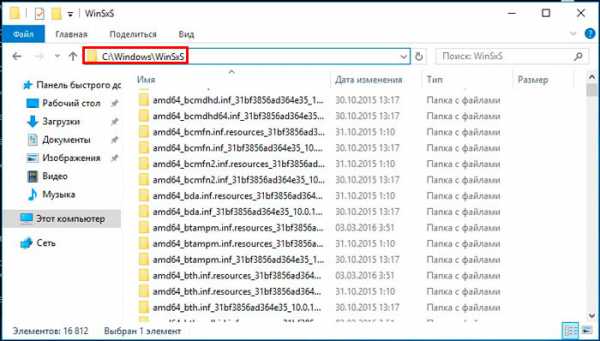
- Excel пароль на открытие
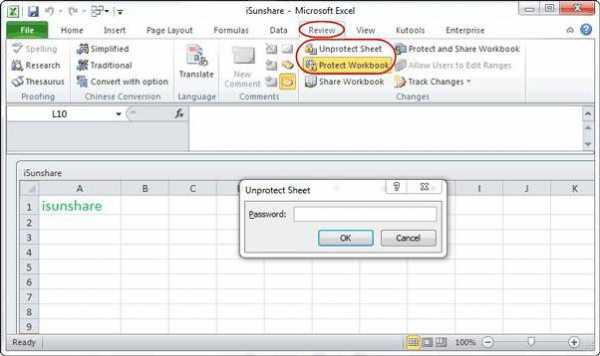
- Как найти автозагрузку в windows 10

