Почему в Скайпе не работает камера на ноутбуке? В 10 не работает веб камера в скайпе
Почему не работает веб-камера в Скайпе и как проверить её
Если у вас не работает камера в Скайпе, сначала нужно выяснить, по какой именно причине это происходит. Пользователю придется проверить несколько параметров процесса действия программы на своем опыте, чтобы выявить причину для дальнейшего ее устранения.
Если вас не видит собеседник...
Проверьте, видите ли вы своего собеседника. Если ответом будет «да», при этом собеседник на тот же вопрос ответит «нет», значит, проблема может быть просто решаемой. Проверьте:
- Не закрывает ли что-нибудь объектив камеры.
- Направлена ли видеокамера на ваше лицо.
- Нет ли никаких преград на пути от объекта до инструмента съемки.
- Включена ли камера вообще (для этого можно попробовать нажать на кнопки клавиатуры F12, F1 или на специальную кнопку, если это планшет или смартфон, например).
- Распознается ли программа вашей вебкамерой или другим устройством, который выполняет видеосъемку на вашем компьютере (ноуте, телефоне и т.д.).
Для этого:
- зайдите в меню инструментов;
- нажмите на «настройки»;
- далее выберите пункт меню «Настройки видео»;
- теперь (если ничего не мешает) вы увидите ваше лицо на мониторе (это значит, камера распознается).

Что делать, если камера не распознана?
Как проверить камеру в Скайпе:Подключена ли камера к компьютеру, ноутбуку или планшету (она обычно подключается через USB-разъем)? Если она все же подключена, выньте штекер, после этого нужно включить его обратно. Еще один вариант действий — подключите ее через другой слот (разъем).

Закройте все приложения и выйдите из всех программ на компьютере или на ноутбуке, которые используют или могут использовать камеру.
Подсказка: если вы видите горящий сигнал на камере, обозначающий, что она снимает, но звонок по Skype в это время вы не делаете, значит, проблема решится при выходе из сторонних программ.
Убедитесь, что в диспетчере устройств есть такой элемент, как вебкамера.
Зайти туда можно следующим образом:
Для владельцев ОС Windows 8 и Windows 10:1-ый способ
- Нажмите «Пуск».
- Введите в поиске «Диспетчер задач», нажмите Enter.
- Зайдите в найденную директорию.
2-ой способ
- В «Пуске» нужно выбрать «Панель управления».
- Войдите в «Систему и обслуживание».
- Нажмите на «Диспетчер устройств».
Для владельцев ОС Windows 7:
- Нажмите «Пуск» или кнопку «Windows».
- Выберите «Панель управления».
- Посмотрите в правый верхний угол открывшегося окна: там должно быть выбрано «Категория».
- Нажмите «Оборудование и звук».
- Выберите «Устройства и принтеры».
- Зайдите в «Диспетчер устройств».
Для всех:
- Нажмите на иконке «Компьютер» («Мой компьютер») правой кнопкой мыши для вызова контекстного меню.
- Выберите пункт «Свойства».
- Нажмите «Диспетчер устройств».

Найдите в диспетчере в «Устройствах обработки изображений» название вашей камеры (встроенная тоже должна там отображаться). Щелкните по этой надписи правой кнопочкой мышки и выберите «Включить», если он появится в выпадающем списке.
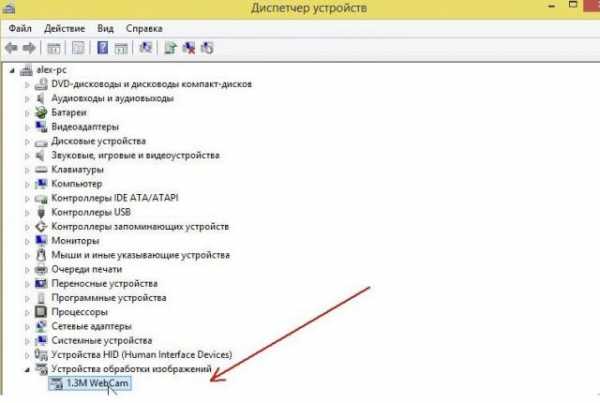
Если в «Диспетчере устройств» возле названия камеры отображается восклицательный знак или вопрос, значит, что-то в ее работе нарушено.
Чтобы исправить неполадки в работе видеозаписывающего устройства, нужно обновить его драйвера, зайдя на сайт той компании, которая произвела ваше видеоустройство, и скачав там драйвера бесплатно.

Зайти в ДУ можно еще одним способом:
- Нажмите сочетание клавиш «Windows» (логотип) + «R». Появится окошко, именуемое «Выполнить».
- Введите в поле этого окна «devmgmt.msc». Эта команда выведет на экран «Диспетчер устройств».
- Проверьте наличие последней версии «Direct X». Обновить эту утилиту никогда не помешает. Что для этого нужно делать: зайти на официальную ссылку Майкрософта http://windowsupdate.microsoft.com/ (если у вас «Виста» или «Семерка») или сюда, если у вас ОС Windows ХР http://www.microsoft.com/downloads/en/details.aspx?FamilyID=2da43d38-db71-4c1b-bc6a-9b6652cd92a3.
- Выйдите из Скайпа (проверьте, нет ли в трее (внизу у часов) свернутой программы с голубым значком Скайпа. Если есть — нажмите правой кнопкой и выберите «Выход». Теперь зайдите в Скайп и в первом окне (окне приветствия) уберите галочку «Автоматическая авторизация при запуске». Далее снова выйдите и перезагрузите комп.
После выполнения каждого пункта рекомендуется выходить из программы через главное меню и выбор команды «Выход» и запускать ее снова, чтобы проверить работоспособность камеры. Если камера не показывает, посмотрите еще раз, какой из вариантов исправления ошибок камеры, указанных выше, вы еще не выполняли.
Кстати, у каждой вебкамеры есть в комплекте диск с ее драйверами. Если он сохранился, вставьте его в CD-ROM, чтобы установить нужные работающие драйвера, и действуйте согласно инструкциям на экране.
Камера распознается. В чем же проблема?
Если проверка в диспетчере устройств наличия подключенной камеры дала положительный результат (система находит ее), значит проверяйте следующие функционалы камеры:
Попробуйте совершить звонок. Если ваш собеседник вас не видит, проверьте значки, отображаемые на экране вызова. Значок камеры не должен быть перечеркнут (включается в таком случае видеокамера путем однократного по ней нажатия, в старых версиях — путем выбора пункта «Начать видеотрансляцию» со стилистическим изображением видеокамеры).

Посмотрите на индикатор, отображающий состояние сигнала интернета. Он располагается обычно в нижнем правом углу рабочего стола и похож на такой же индикатор на телефоне. Если сигнал плохой (не все «палочки» закрашены), Скайп вполне мог отключить камеру для получения возможности совершить хотя бы аудио-звонок. Решение вопроса в данном случае — подождать, пока сигнал опять не станет нормальным.
Если вы не видите собеседника...
Когда вы не видите изображение при совершении звонка, сделайте проверку настроек:
- Зайдите в пункт инструментов.
- Выберите «Настройки».
- Нажмите на «Настройки безопасности».
- Во втором разделе, который называется «Автоматически принимать видео...», выберите из выпадающего списка «От кого угодно» или пункт «...людей из списка контактов».
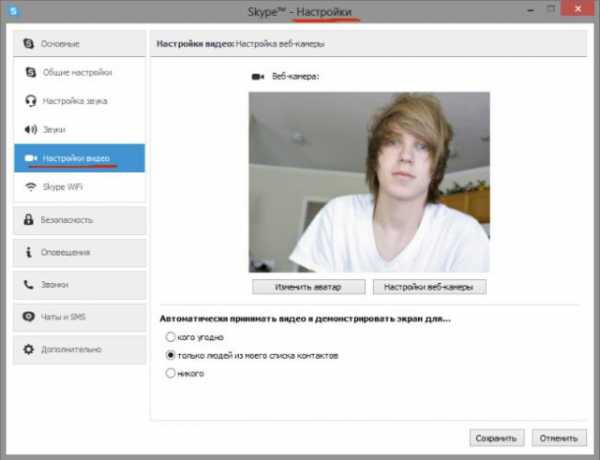
Еще один вариант — переустановка Skype:
- Удалите старую версию. Для этого зайдите в «Пуске» в «Панель управления».
- Выберите «Программы и компоненты» или «Программы».
- Зайдите в «Удаление и изменение программ».
- Найдите в построенном списке программу «Скайп».
- Выполните двойной щелчок по найденной строчке.
- Если появилось окно выбора, нажмите на «Удалить». Если удаление началось сразу — подождите его окончания.
- Скачайте с сайта skype.com последнюю бесплатную официальную версию мессенджера.
- Откройте двойным щелчком скачанный файл, чтобы установить его.
Если видео некачественное...
Если видеосвязь все-таки есть, но качество «картинки» оставляет желать лучшего, то есть напоминает мозаику, размыто или «прыгает», нужно:
- Прислушаться к рекомендациям владельца Скайпа. А советуют они скачивать самую последнюю версию программы с официального сайта skype.com.
- Пробуйте улучшать освещение, чтобы камере не приходилось увеличивать яркость изображения за счет ухудшения его качества.
- Сзади вас не должен включаться никакой яркий источник света, который не позволял бы вашему собеседнику рассмотреть вас.
- Попытайтесь обновить свою вебкамеру на ноутбуке. Если вы ранее пользовались встроенной — купите съемную.
Если компьютер старый или камера плохая...
Обнаруживать, что вы — обладатель не очень нового компьютера, при принятии решения использовать программу Скайп — не самое приятное ощущение, ведь программа не будет работать! Почему не работает Скайп в данном случае? Из-за внесенных в программу изменений, предназначенных для современных процессоров.
В случае поддержки вашим компьютером инструкций SSE2 (появились в 2001 году), данный мессенджер не удастся использовать для функции демонстрации экрана и видеосвязи. Если камера попросту «не тянет», съемку лучше делать таким аппаратом, который способен снимать видеоряд высокого качества. О том, как выбрать камеру для Скайпа, читайте здесь.
Если нужно выбрать камеру...
Чтобы убедиться, что с настройками камеры на ноутбуке или компе все нормально, вам потребуется заглянуть еще раз в меню Скайпа (главное меню, расположенное первым). Далее:
- Найдите и зайдите в «Общие».
- Выберите «Настройки видео».
- Включите флажок «Скайп видео».
- В верхнем разделе «Выберите веб-каемеру» и нажмите на треугольничек.
- Выберите ту камеру, которой вы собираетесь пользоваться, и которая подключена к вашему компьютеру или ноутбуку.
- Нажмите «Сохранить».
Более подробно о том, как настроить камеру в Скайпе, читайте здесь.

Если вы решили воспользоваться самым известным мессенджером, но не работает веб-камера, нужно проверить на работоспособность не только саму камеру, но и ее настройки, а также настройки Скайпа. Если Скайп не обнаружил веб-камеру на ноутбуке, пройдитесь по каждому из предлагаемых пунктов отдельно, чтобы не пропустить ни одной ошибки.
allmessengers.ru
Почему не работает веб-камера в Скайпе на ноутбуке или компьютере
При общении в интернете, особенно с хорошо знакомыми людьми, одной переписки бывает мало, хочется также слышать и видеть собеседника. Такое живое общение могут обеспечить целый ряд мессенджеров, среди которых Skype является наиболее популярным. Это приложение умеет захватывать видео со встроенной или внешней веб-камеры и отправлять по сети, однако в некоторых случаях Скайп не видит камеру и это при том, что последняя вполне исправна.
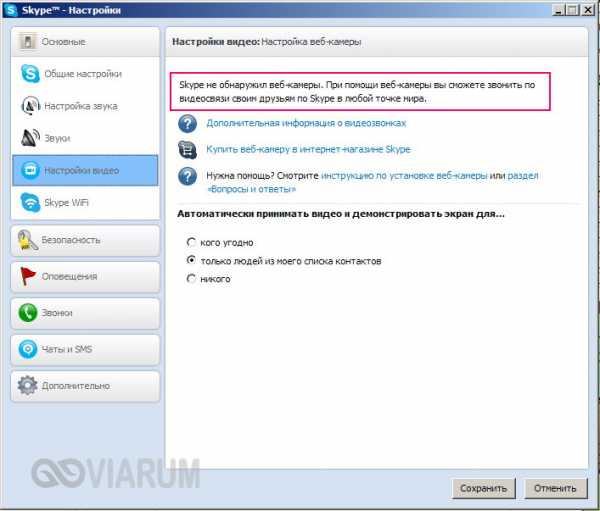
Как всегда, причин, вызывающих эту неполадку может быть несколько. Зачастую Скайп не обнаруживает веб-камеру при отсутствии или повреждении соответствующих драйверов оборудования, отключении веб-камеры пользователем или сторонними программами, использовании устаревшей версии мессенджера. Также веб-камера может не работать в Skype по причине неверных настроек в самом приложении. Нельзя исключать и аппаратные неисправности – поломки камеры, повреждения кабелей, портов или шлейфа. Начнем по порядку.
Устаревшая версия Skype
При возникновении проблем с видеосвязью первым делом рекомендуем убедиться, что используемая версия Skype является актуальной. Для этого выберите в меню «Помощь» опцию «Проверить на наличие обновлений».
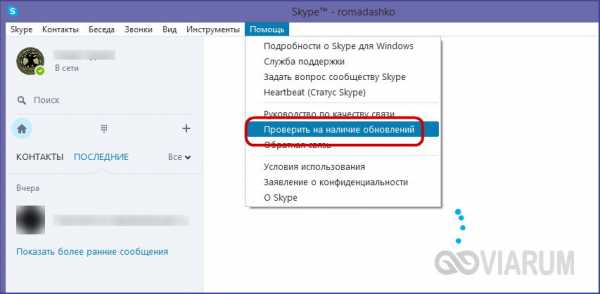
Если доступна новая версия программы, скачайте её с официального сайта и установите.
Временный сбой
Проблема может возникнуть как следствие временных неполадок в работе компьютера или системы. Чтобы исключить этот вариант, просто перезагрузите ПК. Возможно, в Windows просто случился сбой службы, отвечающей за работу веб-камеры. При перезагрузке служба автоматически запустится, и камера будет обнаружена Скайп.
Веб-камера отключена
viarum.ru
Не работает камера в Скайпе на ноутбуке: почему, что делать
Если у вас не работает камера в Скайпе на ноутбуке или компьютере, не паникуйте, ведь это довольно распространенный сбой в использовании любимого многими мессенджера. В нашей статье мы попробуем разобраться в этом вопросе и выяснить, с чем же связаны самые часто встречающиеся проблемы.

Не работает видеокамера в Скайпе – общие рекомендации
Если ты не знаешь, почему не работает камера в Скайпе, мы предлагаем тебе начать проверку со следующего:
- Обнови версию программы до самой свежей. (крайне желательно, чтобы и у твоего собеседника была установлена такая же.)
- Проверь интернет соединение. Убедись, что с интернетом всё в порядке, — соединение должно быть надежным и бесперебойным, поскольку сам Skype определяет его скорость и при необходимости автоматически снижает качество передаваемой картинки, чтобы звонок не прервался. Из-за этого могут возникнуть и другие сложности – например, вдруг не работает микрофон в Скайпе.
- Убедись, что вебкамера исправна. Для начала посмотри, подключена ли она вообще (провод мог отсоединиться – может, кто-то его задел во время уборки, или его погрызла собака). Если он цел, подключи его в другой USB-вход. Если ты пользуешься ей через USB-концентратор, присоедини непосредственно к компу.
Возможно, что Скайп просто не видит веб-камеру. Подробнее эту проблему мы рассмотрели в другой нашей статье.
Перестала работать камера в Скайпе: я не вижу того, с кем говорю
Что же еще можно сделать, если не работает видеокамера в Скайпе? Попробуй проверить настройки безопасности (и пусть твой друг сделает то же самое):
- В главном меню на верхней панели выбери «Инструменты» — «Настройки» — «Параметры видео».
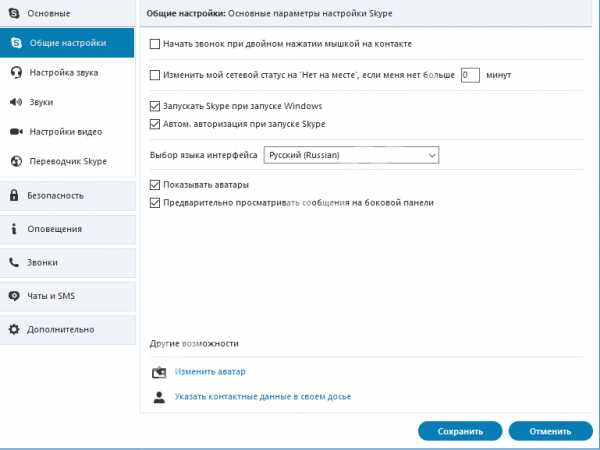
- Там, где написано «Автоматически принимать видео и демонстрировать экран для» ставь отметку напротив «кого угодно» или «только людей из моего списка контактов». Если поставишь рядом с «никого», то видео показываться не будет.

Подробнее о том, как включить демонстрацию экрана в Скайпе, читай в нашем одноименном материале.
Не работает камера в Скайпе: что делать, если человек меня не видит
В такой ситуации предлагаем тебе действовать последовательно, а именно выполнить следующее:
- Вебка должна быть направлена на тебя и ничем не заслонена: если ты находишься в очень темном помещении, то вебка будет всё время пытаться повысить яркость картинки, что приведет к ухудшению ее качества.
- У тебя точно включено видео в самой программе? Убедись, что во время видеозвонка кнопка с видеокамерой не перечеркнута.
- Может, камеру использует другое приложение, обрати внимание на световой индикатор, находящийся прямо на ней. Закрой всё, что может ее задействовать и заодно снижать пропускную способность: (Часто бывает, что не работает камера в Скайпе и пишет, что она используется другой программой — это могут быть видеоредакторы, браузеры, файлообменники, проги мгновенных сообщений, передача потокового видео или аудио. )
- Если у тебя несколько вебок (внешняя и встроенная), попробуй поменять ту, которую использует Skype, в разделе «Параметры видео» (о его расположении см. выше).
- Вероятно, камера установлено некорректно. Открой «Диспетчер устройств». Твоя камера должна быть в списке устройств для обработки изображений. Кликни на ее название правой кнопкой и выбери «Включить». (Если ты ее не видишь, или отображается знак вопроса или восклицательный знак, нужно обновить драйвер. Так же кликаешь правой кнопочкой на имя камеры, выбираешь «Обновить драйверы» и «Автоматический поиск обновленных драйверов». )

Если не помогает уже вообще ничего, то остается только обращаться непосредственно к производителю горе-камеры. У каждой марки свои особенности, поэтому следует заранее внимательно знакомиться с инструкцией пользователя. А за помощью в устранении неполадок именно твоей модели можно обратиться в техподдержку.
В новом Скайпе не работает камера: почему
Многие пользователи сталкиваются с ситуацией, когда после обновления почему-то не работает видеокамера в Скайпе. Мы рекомендуем обновить драйвера вебки. Обычно это работает. Однако если у тебя старый компьютер (с очень-очень древним железом), то видеосвязь теперь тебе просто недоступна, потому что Майкрософт больше не поддерживает олдовые версии мессенджера. Поэтому некоторым самое время приобрести новый комп и встать в один ряд с передовыми людьми.
Проверить работу камеры в новом Скайпе ты можешь так:
- Нажми на три точки в левом углу окна;

- Выбери раздел настройки и тут посмотри, правильно ли выбрана камера для работы.
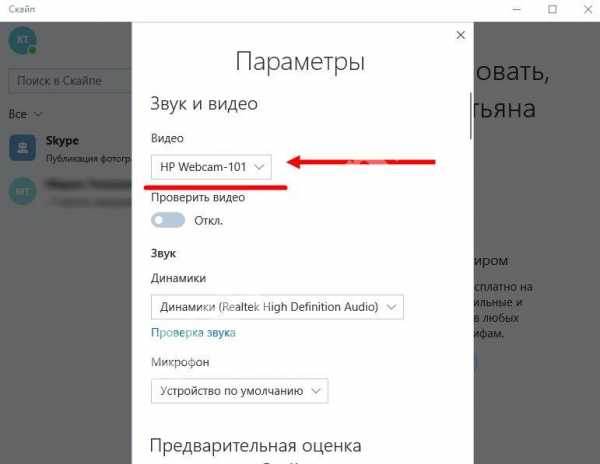
Итак, мы разобрались, почему в твоем любимом Skype не работает камера. Надеемся, что наши советы тебе пригодились, и ты всё с легкостью исправил. Еще раз обращаем внимание на то, что проверку должен пройти также и твой собеседник, поскольку сбой может быть с его стороны, а ты просто потратишь драгоценное время.
Если у тебя намечается важная беседа с работодателем или с партнером по бизнесу, и ты боишься пропустить что-то нужное, советуем тебе проверить работу камеры заранее , а также прочитать статью о том, можно ли в Скайпе записывать разговор.
Надеемся, что у тебя больше не возникнет проблем с тем, что не работает камера в Скайпе. Оставайся с нами, и ты узнаешь еще много интересного – например, как записать видео со Скайпа. Успехов!
skypefan.ru
Почему web камера не найдена после обновления в skype
Добрый день, уважаемые читатели! Казалось бы, что проще - включил видеосвязь в Skype, устраиваешься удобно, начинаешь получать удовольствие от общения с людьми, которые сейчас вдалеке от тебя. Но нет, в этот момент могут появиться проблемы. К примеру, скайпу не удается подключиться к веб-камере. По какой-то причине она стала недоступной или не определяется. Рассмотрим, с чем это может быть связано.
Почему скайп не подключается к веб камере на пк и пишет устройство не найдено
Существует несколько причин, почему скайп не видит камеру.
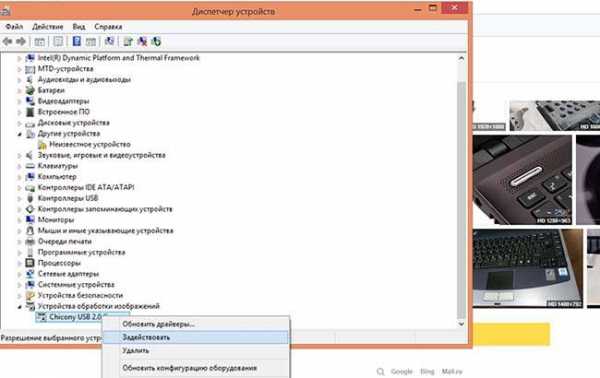
Вот основные:
- после обновления Windows установился не тот драйвер;
- куплен новый компьютер, софт на нем не установлен;
- камера отключена в Диспетчере устройств;
- skype по какой-то причине перестал видеть работающую вебку;
- мессенджер обнаружил, что используется старый ПК;
- камера неисправна и нуждается в ремонте;
- используется старая версия скайп;
- возникла неисправность с материнской платой.
Кстати, некоторые пытаются найти способ подключить видеокамеру к пк и заставить ее работать в skype. Делать этого не нужно. К компьютеру подключается только веб-камера.
к меню ↑
Почему skype не видит встроенную камеру на ноутбуке в windows 7, 8, 10
Ноутбук вне зависимости от версии виндовс чаще всего не находит камеру по тем же причинам, что и пк.
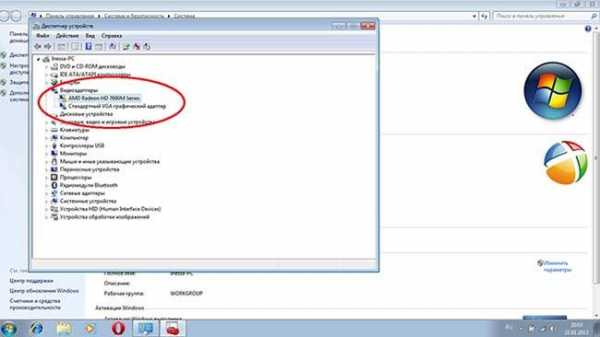
Основная неисправность - неправильная работа драйверов. Чтобы проверить эту версию, сделайте следующее:
- Windows Зайдите в «Пуск», здесь дважды кликните правой кнопкой мыши на «Мой компьютер», перейдите в «Свойства»;
- Windows Нажмите одновременно Win и R. Также можно сделать на Windows 7;
- Windows Пройдите в «Диспетчер задач», посмотрите, нет ли там восклицательного знака рядом с названием камеры.
Впрочем, в ноутбуке неисправность может идти и от интерфейсного кабеля, соединяющего материнскую плату со встроенной камерой.
Проблемы с работой камеры в скайп после обновления - почему она недоступна
Если вебка пропала после обновления skype, стоит обратить внимание на соблюдение технических требований к пк, ноуту или телефону. До сих пор используются устройства, на которых могут работать не все функции самой новой версии скайп. Причем до обновления все могло работать, а после его установки появились проблемы. Связано это с повышенными требованиями к мощности оборудования.

Зависят они от используемой операционной системы на пк:
| ОС | Процессор, не меньше | ОП, не меньше | Дополнительные программы |
| Windows 7-10, Vista, XP | 1 ГГц | 512 МБ | DirectX 9.0 |
| Mac OSx10.10 | 1 ГГц | 1 ГБ | QuickTime |
| Ubuntu 14.04, Debian 8.0, OpenSUSE 13.3, Fedore Linux 24 | Intel Pentium 4 | 512 МБ | Libappindicator1, GtkStatuslcon |
Информация приведена на дату написания статьи.
На мобильных устройствах, работающих на Android, для нормальной работы обновленного skype должна быть установлена версия 6.0. При этом важно убедиться, что есть 32 МБ свободной памяти.
Если на телефоне используется Windows Mobile, версия должна быть не ниже 10.
к меню ↑
Выводы
Скайп пишет обычно, что вебкамера не найдена из-за неправильных или некорректно поставленных драйверов, проблем с гаджетом, несовместимости программы с ОС и техническими характеристиками пк или ноутбука.
Видеообзор
nashkomp.ru
Не работает камера в Скайпе: как исправить
Решение проблем с камерой в Скайпе
23.03.2017

Программное обеспечение Скайп было разработано создателями ОС Виндовс, корпорацией Майкрософт. Сегодня численность пользователей Skype переходит все разумные границы. Люди используют данный софт для общения с друзьями, близкими, осуществляют онлайн конференции. Очень сложно представить современную жизнь без Скайпа, так как эта программа все еще не имеет достойных аналогов.
Скайп, будучи программой, безусловно имеет свои уникальные особенности и проблемы в работоспособности. Часто пользователи Skype обращаются на технический форум Майкрософт или же выполняют поисковые запросы в сети интернет из-за того, что у них вдруг перестала работать веб-камера.
Решение проблем с камерой в Скайпе
Всевозможные проблемы в Skype, связанные с веб-камерой, могут нести как технический, так и системный характер. Именно из-за этого, прежде чем начинать разбираться с проблемой отображения камеры в Скайпе, следует удостовериться в работоспособности устройства.
Для того, чтобы выяснить функциональную пригодность вашего видеоустройства, можно использовать сторонние приложения, например, программу «WebcamMax». В случае с Windows 8-10 в системе изначально присутствует приложение «Камера», которое также подойдет для диагностики работоспособности.

Убедившись в том, что ваша веб-камера полностью функционирует, можно начинать решать проблему с отображением изображения в Скайпе. Если же камера сломана, рекомендуется обратиться к специалисту для починки вебки или приобрести новое устройство.
Способ 1: установка последнего обновления Skype
Очень часто, на что указывает статистика задаваемых вопросов, люди сталкиваются с проблемой неработающей веб-камеры, используя при этом устаревшую версию программного обеспечения. Чтобы избавиться от проблемы, вам потребуется обновить ваш Скайп до последней актуальной версии.
Лучше всего деинсталлировать программу, перейти на официальный сайт Skype и скачать новый установочный файл. После этого загруженную программу следует установить по инструкции установщика.
Скачать Skype
Если же вы используете более или менее свежую, но все же не последнюю версию, действовать нужно следующим образом.
- Откройте Skype и через контекстное меню «Инструменты», на основной панели программы, перейдите к окну «Настройки…».
- В окне «Настройки» в списке слева перейдите к пункту «Дополнительно».
- Переключитесь к разделу «Автоматическое обновление» и убедитесь, что оно включено. В ином случае включите автоматическое обновление, щелкнув по соответствующей кнопке, и сохраните настройки с помощью кнопки «Сохранить».
- Вы можете также самостоятельно обновить Скайп. Для этого на главной панели программы откройте контекстное меню «Помощь» и выберите пункт «Проверить на наличие обновлений».
- В открывшемся окне вам будет предложено установить последнюю версию скайп, что делается путем нажатия соответствующей кнопки.



При следующей загрузке Скайпа, ваша программа самостоятельно обновится.


Если же вы пользуетесь последней версией Скайпа, но ваша веб-камера все равно не работает, стоит уделить внимание другим способам решения данной проблемы.
Способ 2: отключение конфликтующих приложений
В случае, если у вас на компьютере или мобильном устройстве установлено приложение, также использующее доступ к веб-камере, вполне возможны проблемы со Скайпом. Для этого вам требуется выяснить, какое приложение является конфликтующим, и прекратить его работу, включая функционирование в фоновом режиме.
Нередко проблемы Skype, связанные с камерой, исходят от самых, казалось бы, простых приложений. К ним можно отнести:
- программы передачи потокового аудио и видео;
- веб-обозреватель;
- приложения для обмена файлами.
Решается все достаточно легко – вам нужно всего лишь прекратить работу софта, конфликтующего со Скайпом.
Для диагностики системы на предмет ненужных программ, рекомендуется использовать стандартное средство Виндовс – «Диспетчер задач». Благодаря этому софту вы сможете увидеть, какие процессы запущены и завершить их работу.
Рассмотрим, как все это делается, на примере программы «WebcamMax», которая способна перехватывать изображение со Скайпа, мешая, тем самым, его работоспособности.
Для начала нужно открыть «Диспетчер задач». Сделать это возможно несколькими способами.
- Откройте меню «Пуск», найдите в списке программ «Диспетчер задач» и запустите его.
- Вызовите окно «Выполнить» через сочетание клавиш «WIN+R», введите специальную команду для вызова диспетчера задач и нажмите клавишу «Enter».
- Также «Диспетчер задач» возможно вызвать через контекстное меню панели задач. Для этого нажмите ПКМ в любом месте панели задач и выберите из списка соответствующий пункт.

taskmgr
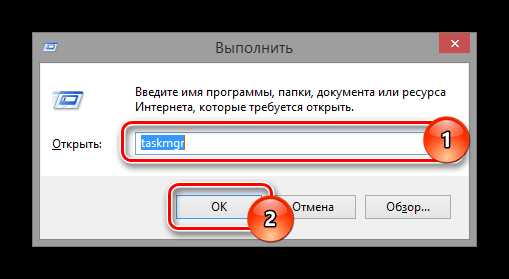

После того, как «Диспетчер задач» открыт, необходимо выяснить, какие именно программы могу провоцировать проблемы.
- Внимательно пролистайте весь список задач и изучите его на предмет подозрительных программ, которые способны перехватывать видео, например, «WebcamMax».
- Завершите работу таких программ и всех связанных процессов, путем нажатия ПКМ по выбранному объекту списка и выбору раздела «Снять задачу».

Как только все лишние программы будут удалены, следует перезагрузить Скайп и проверить работоспособность камеры. К следующим пунктам переходим, если проблему исправить не удалось.
Способ 3: проверка качества подключения
Данный случай лишь частично способен разрешить проблему с неработающей камерой, так как по большей части плохой канал интернет соединения полностью блокирует возможность совершения звонков в Скайпе. Работает Skype по такому принципу, что если у вас недостаточно быстрый интернет, программа автоматически отключает некоторые возможности, например, видеосвязь.
Решение проблемы с интернетом зависит исключительно от вас. Для этого вам возможно потребуется самостоятельно настроить модем или маршрутизатор, а также обратиться к поставщику вашего интернета (провайдеру).
Если вы пользуетесь Скайпом с мобильного устройства, рекомендации точно такие же – обзаведитесь быстрым интернетом, в соответствии с требованиями Скайп.
Системные требования Skype
Способ 4: проверка камеры через «Диспетчер устройств»
Часто, случается так, что веб-камера не работает по вине неправильно установленных драйверов или вследствие ручного отключения устройства. Проверить статус работы камеры вы можете через «Диспетчер устройств», присутствующий в каждой версии ОС Виндовс.
- Откройте «Диспетчер устройств», нажав сочетание клавиш «WIN+R», и введите специальную команду.devmgmt.msc
- В «Диспетчере устройств» перейдите к разделу «Устройства обработки изображений» и проверьте статус проблемного устройства.
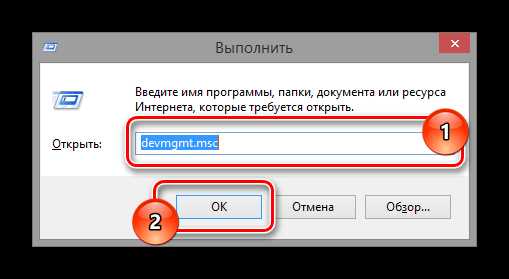
Данный способ является самым универсальным, так как работает в любой редакции Windows.

Кликните правой кнопкой мыши по нужному устройству и нажмите «Задействовать». Если же камера уже активна, то пропускайте этот пункт.

Если возле вашего видеоустройства присутствует восклицательный знак, значит есть какие-то неполадки с драйверами. Решается это путем нажатия ПКМ по устройству и выбору пункта «Обновить драйверы».

После того, как устройство начало нормально отображаться в списке оборудования, можете проверять работоспособность камеры в Скайпе.
Способ 5: общие решения
В том случае, если у вас установлена последняя версия Скайпа, хорошее интернет соединение, исправное видеоустройство и отсутствуют какие-либо конфликтующие программы, но камера все равно не работает, могут помочь комплексные решения.
- Сразу же, как только была замечена проблема с неработающей камерой, проверьте, включена ли видеосвязь.
- Если к вашему компьютеру подключено сразу несколько видеоустройств, убедитесь, что Скайп перехватывает изображение с нужной камеры. Делается это через настройки программы, в разделе «Настройки видео».
- Физически проверьте вашу веб-камеру на предмет преград между вами и объективом. Кроме того, организуйте достаточно яркое освещение.

Тут же проблемы может создавать программа захвата видео с камеры.
Если ни один из предложенных вариантов вас не помог, рекомендуется обратиться к поставщику вашего устройства. Возможно, что производителем камеры непредусмотренное использования этого оборудования в Skype.
Способ 6: корректировка обновления (Windows 8)
В случае с операционной системой Windows 8, проблема с камерой может возникать из-за последних обновлений. Разрешается эта ситуация крайне просто, при точном соблюдении названных действий.
- Вызовите диалоговое окно «Выполнить», путем нажатия сочетания клавиш «WIN+R».
- В строку «Открыть» введите специальную команду и подтвердите переход, нажав «Enter».
- После перехода по указанному пути, удалите файл «StructuredQuerySchema.bin» и перезагрузите систему.
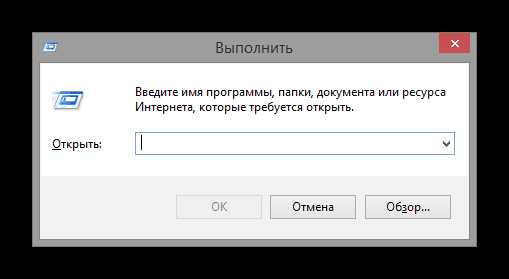
%localappdata%\Microsoft\Windows\1033

После этих действий проблема с веб-камерой в Скайпе должна полностью исчезнуть.Если же, несмотря на все проделанные действия, камера в Skype все равно не работает, попробуйте заменить ее. В особенности это касается пользователей ноутбуков и прочих портативных устройств, где установленная по умолчанию камера, оставляет желать лучшего.
Расскажи друзьям в социальных сетях
compdude.ru
Что делать, если не работает камера в скайпе. Решаем проблему с веб-камерой
С программой Skype знаком практически каждый владелец компьютера или ноутбука. Как и с любой программой иногда возникают некоторые проблемы. И одной из наиболее распространенных является отсутствие реакции веб-камеры на происходящее вокруг. Веб-камера может не работать с данной программой по разным причинам. Ознакомьтесь с наиболее распространенными из них, и вы наверняка избавитесь от рассматриваемой проблемы. Данная инструкция расписана более чем подробно, но если вам, что-то не понятно, то пишите в комментарии.Может быть проблема в драйверах?
В первую очередь проверяем, установлены ли вообще на нашем компьютере драйвера камеры и не конфликтуют ли они с оборудованием. Для проверки наличия драйверов жмем сочетание клавиш Win+R и попадаем в диспетчер устройств. Вводим в появившееся поле devmgmt.msc и жмем Enter. Также в диспетчер устройств можно попасть через Мой компьютер.
Находим раздел «Устройства обработки изображений» и заходим в него. Должно присутствовать хотя бы одно устройство. В рассматриваемом примере оно называется 1.3M WebCam.
 Ищите название, например 1.3M WebCam
Ищите название, например 1.3M WebCamРядом с названием устройства не должно присутствовать восклицательных знаков, крестиков и другого рода подозрительных маркировок. Открываем свойства устройства. Если с драйверами нет никаких проблем, система уведомит нас об этом сообщением «Устройство работает нормально».
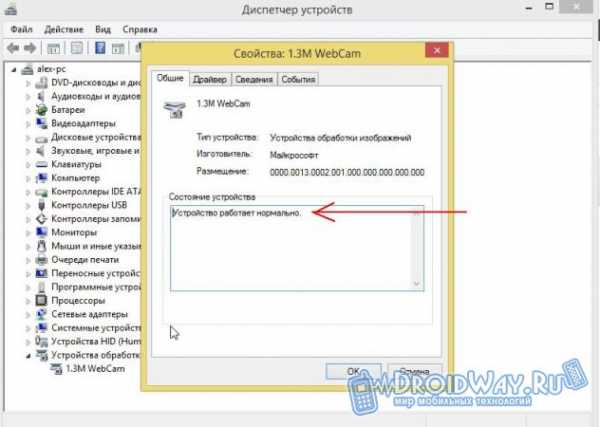 Уведомление
УведомлениеЕсли драйвера отсутствуют либо же работают неправильно, работаем в следующей последовательности. Сначала удаляем нерабочий драйвер в случае его наличия. Для этого кликаем по устройству правой клавишей нашей мыши и жмем Удалить.
Качаем новые драйвера с сайта производителя компьютера, либо ноутбука.Совет! Лучший вариант – установка драйверов с диска, прилагающегося в комплекте с компьютером либо ноутбуком.
При желании можете установить программу для автоматического поиска и установки драйверов. К примеру, хорошей утилитой является SlimDrivers – работает быстро и в большинстве случаев безотказно.
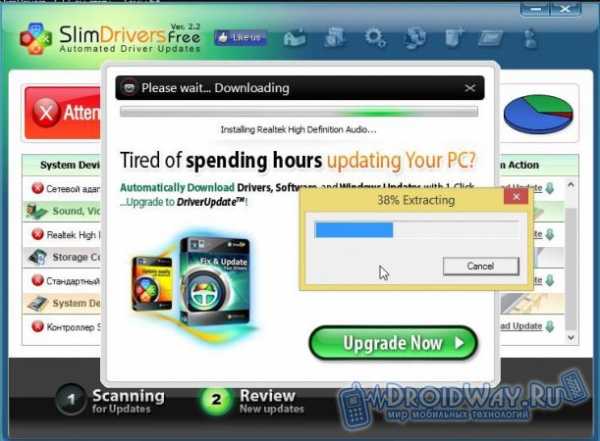 Утилита SlimDrivers
Утилита SlimDriversМожет быть проблема с самой веб-камерой?
Если с драйверами все в норме, проблема, скорее всего, в самой вебкамере. Для проверки работоспособности камеры заходим в любой популярный медиа-проигрыватель. К примеру, можете открыть программу Pot Player. Для проверки вебки жмем Открыть, а затем – Камера или другое устройство. В остальных популярных видео-плеерах порядок действий будет аналогичным. Проверяем работоспособность камеры
Проверяем работоспособность камерыЕсли с камерой все нормально, вы увидите на своем мониторе то же самое, что «видит» камера. Если же камера не работает, то проблема, скорее всего, в драйверах. Инструкция по устранению подобного рода неполадок приведена выше.
А если проблема в самом Skype?
С драйверами все в порядке и сама камера работает? Ищем проблему в самом Skype!Отрываем настройки.
Переходим в подкатегорию «Настройка видео». Здесь нас интересует три момента, а именно: 1. Программа должна видеть камеру. 2. Нужно активировать автоматический прием видео и демонстрацию экрана для… 3. Необходимо проверить яркость и другие настройки вебки. Иногда случается, что картинка не видна именно из-за минимальной яркости. Если так произошло и в вашей ситуации, увеличьте яркость.
 Настройка видео
Настройка видео
Если собеседник не видит вас при начале видеосвязи, активируйте передачу картинки, нажав соответствующую кнопку.
Прочие возможные проблемы
Если ничего из вышеперечисленного не помогло, суть проблемы может заключаться в одном из следующих пунктов.1.Перед началом видео звонка проверьте, не задействуется ли веб-камера каким-нибудь другим приложением. Если камера занята, закройте программу – она будет конфликтовать с программой.
2.Проблемы с веб-камерой нередко возникают при обновлении программы. Удалите Скайп, скачайте последнюю версию утилиты с сайта разработчика и выполните ее установку.
3.В вашей системе может быть установлено сразу несколько веб-камер. К примеру, одна встроена в ноутбук, а вторую вы когда-то подключали самостоятельно и система ее запомнила. Для решения проблемы удалите неактивную веб-камеру через диспетчер устройств. Руководство по поиску этого раздела приводилось выше.
4.Проблема может заключаться в устаревшей версии операционной системы. К примеру, пользователям XP SP2 недоступна возможность использования функции видео-трансляций в Скайпе. Для нормализации работы обновитесь до третьего сервис-пака либо же и вовсе установите современную операционную систему.
Также веб-камера может не работать в Скайпе по той причине, что ваш компьютер либо ноутбук устарел так, что программа его попросту больше не поддерживает. Актуально для устройств, работающих на процессорах Pentium III и прочих аналогичного периода выпуска.
Теперь вы знаете, как решить проблему неработающей веб-камеры в Скайпе. Делитесь своими успехами в комментариях.
droidway.net
Не работает камера в скайпе
Первым, что следует сделать при данной проблеме - это проверить, установлены ли драйверы на веб-камеру, нет ли конфликта драйверов. Кстати, обычно в комплекте к ноутбуку, идет диск с драйверами (либо они уже скопированы на жесткий диск) - попробуйте установить их.
Для проверки установлены ли драйвера, зайдите в диспетчер устройств. Чтобы в него зайти в ОС Windows 7, 8, 8.1 - нажмите сочетание кнопок Win+R и наберите команду devmgmt.msc, затем Enter (в диспетчер устройств можно зайти также через панель управления или "мой компьютер").
В диспетчере устройств нужно найти вкладку "устройства обработки изображений" и раскрыть ее. В ней должно быть, по крайней мере, одно устройство - веб-камера.

Важно обратить внимание на то, как отображается устройство: не должно быть красных крестиков напротив него, а так же восклицательных знаков. Так же можно зайти в свойства устройства: если драйвер установлен правильно и веб-камера рабочая - должна гореть надпись "Устройство работает нормально" (см. скриншот ниже).

Если у вас нет драйвера или он работает неправильно. Для начала удалите старый драйвер, если он есть. Сделать это достаточно просто: в диспетчере устройств кликните правой кнопкой мышки по устройству и выберите в меню пункт "удалить". Новый драйвер лучше всего скачать с официального сайта вашего производителя ноутбука. Кстати, неплохой вариант использовать какую-нибудь спец. программу для обновления драйверов. Мне например, нравиться DriverPack Solutions
Как проверить работу вэб-камеры без Skype? Очень просто: скачиваем небольшую программку AMCAP и если веб-камера работает - вы увидите картинку, которую будет снимать камера. Теперь можно переходить к настройкам Skype, по крайней мере, можно быть уверенным, что проблема не в драйверах... В настройках должно быть вот как то так:
Другие распространенные проблемы
1) Проверьте, перед разговором в Skype, не работает ли с камерой какая-нибудь другая программа. Если да - то закройте ее. Если камера занята другим приложением - то Skype не получит картинку с нее!
2) Еще одна частая причина из-за которой Skype не видит камеру - это версия программы. Удалите с компьютера полностью Skype и установите самую свежую версию (или наоборот более старую).
3) Возможно в вашей системе было установлено несколько веб-камер (например, одна встроенная, а вторую подключали к USB и настраивали в магазине, перед вашей покупкой компьютера). И Skype при разговоре автоматически выбирает не ту камеру...
4) Возможно ваша ОС устарела, например Windows XP SP2 не позволяет работать в Skype в режиме видео-трансляций. Решений два: обновить до SP3 или установить более новую ОС (например Windows 7).
5) И последнее... Возможно что ваш ноутбук/компьютер уже настолько устарел, что Skype его перестал поддерживать (например, ПК на базе процессоров Intel Pentium III).
Последние две причины написал как общий случай...
www.windxp.com.ru
- Что делать если пищит компьютер при включении

- Запуск программы невозможен так как отсутствует vcomp140 dll

- Linux рабочий стол
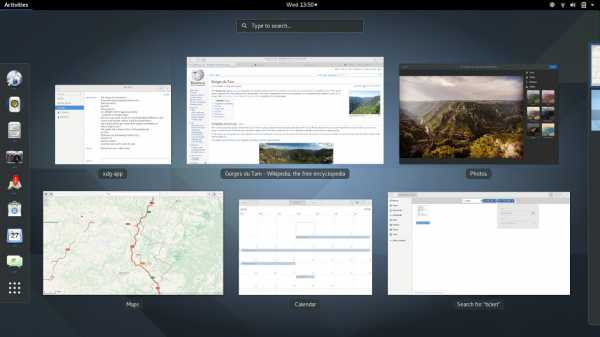
- Internet explorer 11 как установить на windows xp
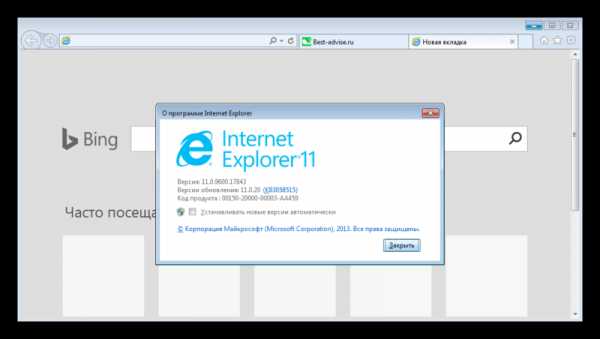
- Как сделать постоянный адрес ip
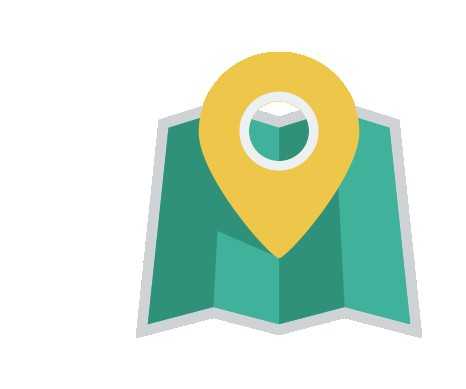
- Номер ip

- Как очистить папку windows

- Сильно тормозит google chrome
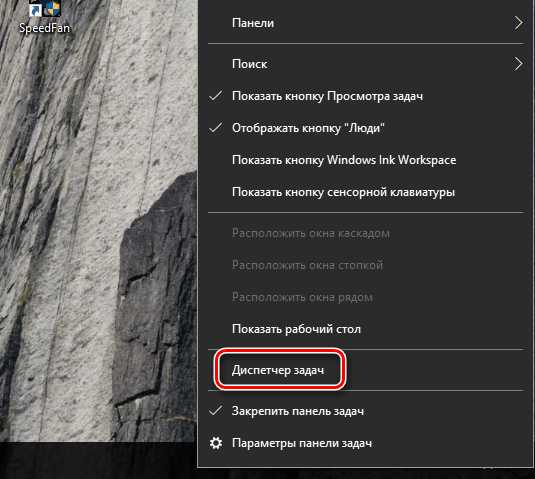
- Как с компьютера закачать музыку на плеер с компьютера

- Как отключить на компе интернет

- Правильная настройка роутера tp link

