Как сделать макет визитки бесплатно самостоятельно. В какой программе делают визитки
Как сделать визитку на компьютере самому
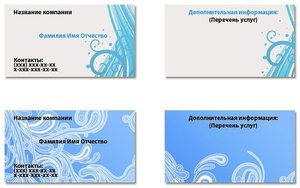 Визитка – это 90х50 мм плотной бумаги, где содержится вся нужная информация о человеке или компании, предоставляющих услуги. Ее тираж можно заказать в типографии, но и самостоятельно изготовить не составит особого труда.
Визитка – это 90х50 мм плотной бумаги, где содержится вся нужная информация о человеке или компании, предоставляющих услуги. Ее тираж можно заказать в типографии, но и самостоятельно изготовить не составит особого труда.
Прежде всего, создателю нужно четко понимать ее предназначение и свойства. Она должна быть: компактной, информативной, легкой в прочтении, стильной и респектабельной.
Как сделать визитку на компьютере самому?
Изделие должно содержать:
- логотип фирмы, если таковой имеется;
- наименование компании и Ф. И. О. ее владельца с указанием его должности;
- предоставляемые услуги в краткой форме;
- всю имеющуюся контактную информацию.
Зная основные требования изготовления визитки онлайн бесплатно и сохранения ее на своем компьютере либо в программе, которая скачивается в интернете, можно не обращаться к специалистам. Печатаются готовые изделия на цветном принтере в необходимом количестве.
В какой программе сделать визитку?
 Своими руками сделать визитную карточку онлайн и сохранить на свой компьютер помогут следующие несложные программы:
Своими руками сделать визитную карточку онлайн и сохранить на свой компьютер помогут следующие несложные программы:
PrintMaker. – конструктор визиток с простым интерфейсом позволяет создавать готовый вариант, который сразу же отправляется на печать;
VizitkiBespaltno – простой онлайн-конструктор, формирующий визитку по шаблону и дающий ссылку на готовое изделие;
off note – конструктор визиток, разрешающий создавать макет в разных форматах – png, word, pdf.
Создать макет карточек онлайн доступно абсолютно всем пользователям интернета. Нужно всего лишь зайти в любую из указанных выше программ и с помощью конструктора определится с образцом, подставляя туда свои данные. По окончании оформления созданный шаблон сохраняется на домашний компьютер либо отправляется на электронную почту.
Еще существуют программы, которые можно скачать себе на компьютер и создавать там макеты визиток на основе шаблона. К ним относятся:
- Photoshop,
- CorelDRAW,
- Microsoft Word,
- Мастер визиток,
- business cards mx.
С помощью этих программ визитка изготавливается в домашних условиях бесплатно. Стоит лишь выбрать подходящий макет и внести туда всю необходимую информацию. В вопросе, как сделать визитку самому, имеющиеся шаблоны программ помогут облегчить работу. По умолчанию они содержат все необходимое. Пользователь сам вводит только данные его фирмы.
Как сделать визитку в ворде?
В MS Word визитка бесплатно создается проще всего. Для этого понадобится открыть программы Microsoft Office и среди них выбрать Word. В ворде своими руками изделие формируется по двум сценариям:
- с помощью таблицы, если нет необходимости в установке фонового рисунка;
- путем подстановки рисунка нужного размера, как фона формируемого макета.
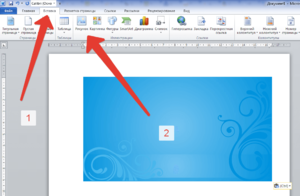
Затем следует в меню «Вставка» выбрать пункт «Таблица», которую необходимо создавать с двумя столбцами и пятью строками. Затем нужно выделить получившуюся таблицу и выбрать «Свойства таблицы» в выпадающем списке, кликнув мышкой по правой кнопке. В появившемся окне устанавливаем размеры столбца и строки таблицы. Соответственно 5 и 9 см.
Теперь выбранный заранее рисунок, как логотип компании, нужно вставить в ячейку таблицы и написать там необходимый текст. Делаем все только для одной ячейки. Остальные заполняем путем копировать вставить. Для этого лучше использовать горячие клавиши: Ctrl + C – Ctrl + V либо Ctrl + Insert – Shift + Insert.
Чтобы вставить необходимое изображение из файла на создаваемую визитку, нужно открыть этот файл и перетянуть рисунок в ячейку таблицы. Затем следует определить его расположение, подогнав размер рисунка. Щелкаем правую кнопку мыши и выбираем: Обтекание текстом – по контуру, что позволяет писать текст рядом с картинкой.
Затем следует выбрать шрифт, цвет и жирность текста. Напечатав, его нужно красиво выровнять.
По-другому визитка в ворде своими руками создается с использованием меню «Вставка». В нем нужно выбрать пункт «Фигуры». Подойдет прямоугольник. Устанавливаем его длину и высоту. Используем шаблоны и определяем цвет заливки, прозрачность, наличие линии по контуру, ее характеристики. Вместо заливки, можно выбрать необходимую картинку и сделать ее фоном.
Затем правой кнопкой мышки щелкаем на прямоугольнике и выбираем пункт «Добавить текст». Устанавливаем все параметры текста и печатаем его.
В итоге получается готовая визитка, которую нужно скопировать и вставить на листе MS Word необходимое количество раз. Затем отправляем на печать получившийся документ либо отдаем в типографию для распечатки на плотной бумаге.
myhobby.guru
В какой программе делают визитки: обзор софта
Визитки – важный элемент для обмена контактами в бизнесе, искусстве и других сферах деятельности. Их создание происходит по-разному: одни используют графические редакторы, другие предпочитают специализированное ПО с рядом специфических функций. В этой статье мы разберем, в какой программе делают визитки сегодня.
Конструктор Визиток
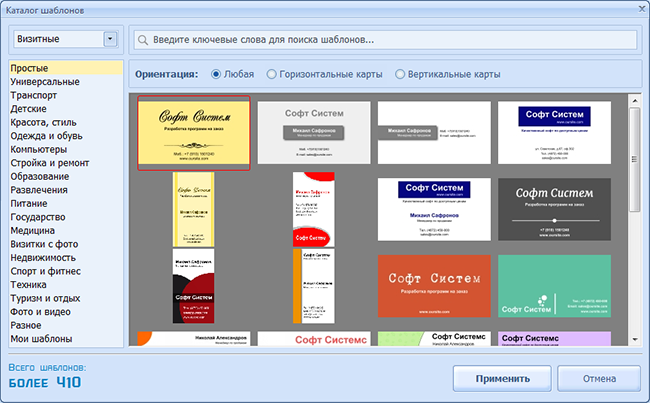
Эта программа предлагает наиболее широкий функционал. Каталог шаблонов в Конструкторе Визиток предлагает сотни готовых вариантов карточек, в которые достаточно вписать контакты и прочую информацию. Эта коллекция регулярно пополняется новыми образцами, поэтому вы всегда найдете в ней отличные идеи.
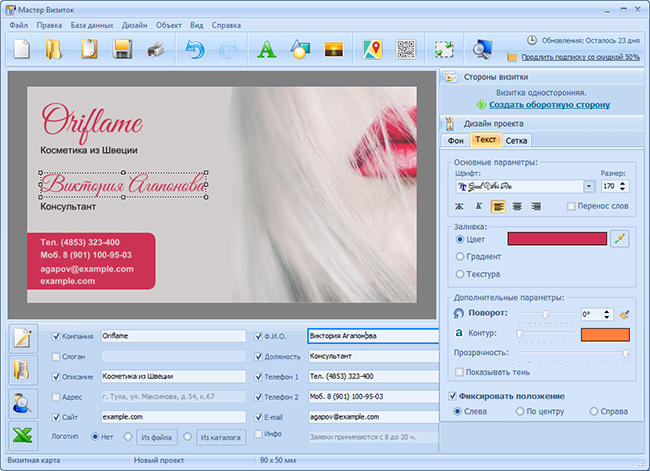
Сделать карточку уникальной позволяет впечатляющий набор функций, присутствующих в редакторе. Каждое текстовое поле можно передвинуть, изменить в нем все параметры шрифта, поменять фон, добавить дополнительные элементы. Конструктор Визиток позволяет даже создать карту проезда и QR-код для сайта!
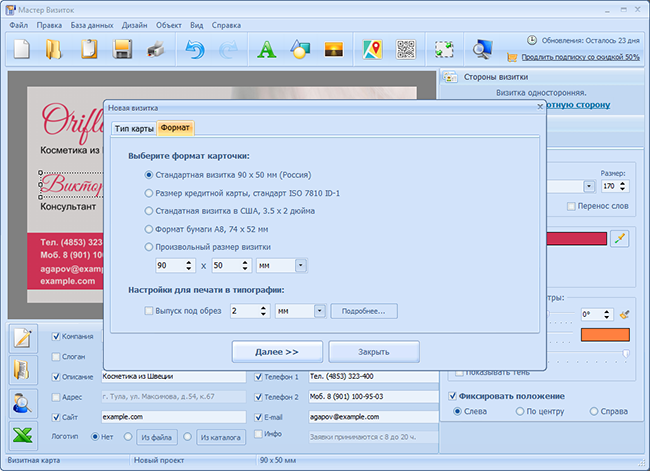
Программа поддерживает все форматы визиток, принятые в современном мире, и даже позволяет задать произвольный размер карточки, если этого требует ваша идея.
Photoshop

Разумеется, когда речь заходит о графическом дизайне, нельзя не вспомнить про Фотошоп. Эта программа дает впечатляющие возможности для создания визиток. С ее помощью можно создавать шедевральные карточки, однако освоение приемов работы в Photoshop занимает довольно много времени. Тем, кто ни разу не делал визитки, придется приложить немало усилий, чтобы добиться действительно хорошего результата.
При создании файла его размеры придется задавать вручную – в Фотошопе нет предустановленных значений, подходящих под визитку. Кроме того, отсутствуют в программе и шаблоны – их придется искать по всему Интернету, что не позволяет выполнить работу быстро.
Стоит помнить еще и о том, что Photoshop – платная программа, годовая подписка на которую обойдется в круглую сумму. Она весьма полезна для дизайнеров, проводящих много часов в работе над графикой, однако для нерегулярного использования приобретать лицензию будет слишком накладно.
Easy Card Creator
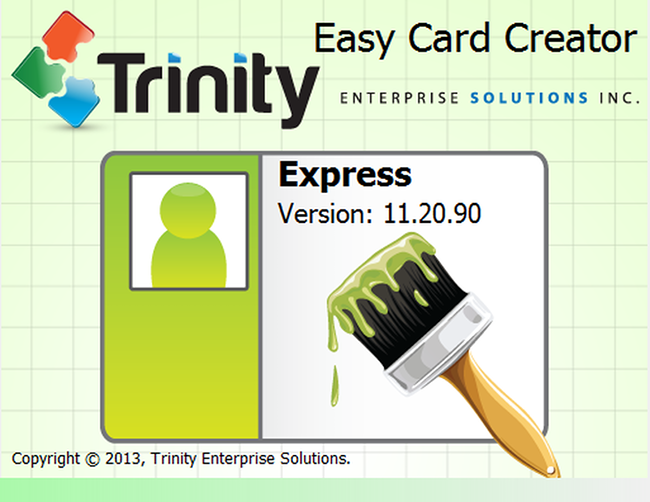
Данная программа позиционируется как отличный инструмент для создания визитных карточек, удостоверений, товарных ярлыков и бейджиков, отпечатываемых небольшими тиражами. Easy Card Creator имеет встроенные шаблоны, позволяющие существенно упростить и ускорить работу над визиткой. Предусмотрено множество полезных инструментов, позволяющих настроить цвет, размер и шрифт текстовых полей, добавить изображения и различные компоненты:
- ✔магнитные полосы,
- ✔ штрих-коды,
- ✔ подпись
Кроме того, в программе имеется немало эффектов, позволяющих сделать для визитки интересный и уникальный дизайн. Готовую карточку в Easy Card Creator можно сразу отправить на печать или сохранить для отправки в типографию.
К сожалению, данная программа не отличается дружественным к новичкам интерфейсом, отсутствует в ней и русский язык. Еще одним неприятным моментом является цена ПО – далеко не каждый сможет заплатить от $145 за версию Express до $585 за полнофункциональную версию Enterprise.
Визитка

Истинный дух минимализма – программа Визитка от разработчика Grafica-M. Её интерфейс и функционал предельно просты, и предполагают, что на визитной карточке указываются только название фирмы и контактная информация (ФИО, должность, телефон, электронная почта и сайт – создать новые текстовые поля в ней, к сожалению, не получится. В программе можно настроить фон визитки и импортировать в нее макеты логотипов, эмблем и других графических элементов в векторном формате. Также в ней есть каталог бланков для создания визитных карточек в любом из форматов, распространенных сегодня.
Заключение
Существует еще немало программ, в которых можно делать визитные карточки, и у каждой из них найдутся как интересные функции, так и недостатки. Но если вы хотите научиться создавать дизайн визитки, не тратя на это слишком много усилий и имея доступ к передовым функциям, Конструктор Визиток будет лучшим выбором.
design-vizitok.ru
В какой программе сделать визитку? Конструктор визиток
История применения визиток в качестве формы представления человека уходит корнями еще в XII век, когда вельможи посылали своим вассалам специальные карточки, которые должны были уведомить тех об их прибытии. Со временем, в частности в XIX веке, визитные карточки стали больше использоваться для обращения на себя внимания. Их посылали с поздравлениями, цветами и т.д. В наше время визитка стала неотъемлемой частью бизнес-отношений. На ней представляется краткая информация либо о человеке, либо о компании, либо о предоставляемых услугах или сервисах. С развитием компьютерной техники появились и специальные программные продукты, позволяющие создать карточку в течение нескольких минут, поскольку затраты на разработку дизайна, качественную бумагу и печать иногда бывают слишком велики, а цель, как говорится, не оправдывает средства. Давайте посмотрим, в какой программе сделать визитку самостоятельно проще всего, и выберем для пользователя какого-то определенного уровня подготовки наиболее подходящий вариант. Но для начала несколько слов об обязательных условиях, которым негласно должны соответствовать все визитные карточки при оформлении.
Основные типы визиток
Прежде всего, при создании визитки необходимо отталкиваться от того, к какому типу она будет относиться. Во-первых, различают три основных типа таких информационных карточек: личные, деловые и представительские. Первый тип - чаще всего для знакомств и оформляется в произвольном стиле. Для второго типа в обязательном порядке должна быть указана не только информация о самом владельце визитки, но и название компании, занимаемая должность и контакты. Для третьего типа обычно используется только общая информация о компании (желательно с логотипом) и предоставляемых ею услугах. Для таких визиток, как правило, используют некий фирменный стиль с максимально удобными для чтения шрифтами.
Требования к оформлению визитных карточек
Во-вторых, сегодня визитные карточки должны иметь строго определенные размеры. Обратите внимание, что многие визитницы или портмоне имеют специальные разделы-карманы, в которые визитки и помещаются. При несоблюдении стандартных размеров, естественно, визитка туда не поместится, а ее вручение в лучшем случае будет истолковано как проявление дурного тона.

В стандартном варианте любая визитка должна иметь размер 90 х 50 мм, что соответствует 1063 х 591 пикселей при разрешении 300 точек на дюйм. При этом для печати иногда рекомендуется выдерживать дополнительный запас по краям (примерно 2-3 мм), что необходимо для обрезки по завершении тиражирования. Наконец, внутренний отступ должен составлять примерно 3-5 мм. В эту область помещать логотипы, изображения или вводить текст в непосредственной близости к краям не рекомендуется.
Программы для создания визиток на русском языке
Что же касается выбора программного обеспечения, сегодня в том же Рунете можно найти достаточно много приложений и специально ориентированных именно на создание визиток, и общего назначения вроде графических или текстовых редакторов, и онлайн-конструкторов. Для общего понимания методик создания визиток рассмотрим самый обычный редактор Word, который можно встретить в любом офисном пакете, специализированный конструктор визиток, русифицированные графические редакторы уровня Photoshop и онлайн-ресурсы.
Создание визитки простейшим методом в Word
Для начала предположим, что у вас на компьютере специализированных приложений нет. В какой программе сделать визитку? Ответ напрашивается сам собой! Конечно же, в Word! Большинство пользователей знает, что выполнить необходимые операции можно за счет вставки таблицы (стандартных визиток на листке формата А4 помещается десять штук).
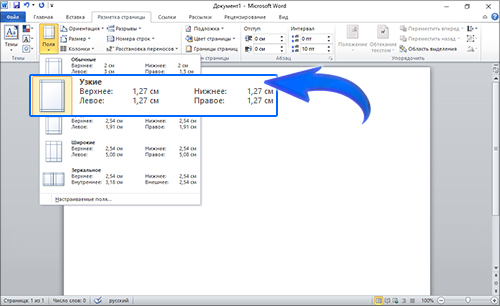
Перед вставкой таблицы, правда, сначала в разметке страницы установить узкие поля отступов (1,27 см). После этого можно вставить таблицу размером 5 х 10 ячеек. Через ПКМ на таблице далее нужно перейти к ее свойствам и установить размеры строки (5 см) и столбца (9 см). После этого можно вставить изображение (для свободного его перемещения по ячейке в опциях обтекания текстом лучше использовать параметр «По контуру»), вписать нужный текст, используя шрифты определенного типа и размера, выровнять содержимое, а затем скопировать «начинку» одной ячейки и вставить во все другие. Обратите внимание, что при копировании всей ячейки, а не ее содержимого, она будет добавлена к таблице, поэтому будьте внимательны.
Альтернативная методика, применяемая в офисных редакторах
Если говорить о том, в какой программе на компьютере сделать визитку, не спешите пока переходить к использованию других приложений. В том же Word и его аналогах есть еще масса возможностей!
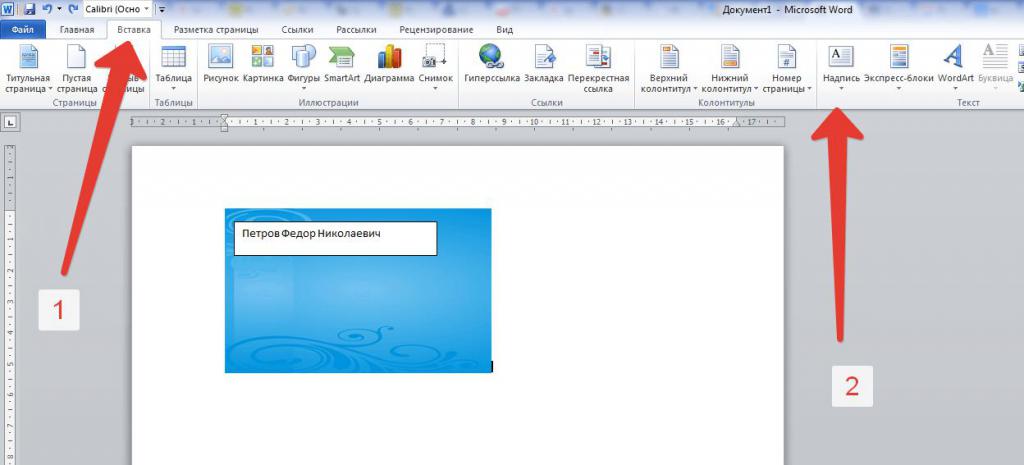
Так, например, одним из самых простых вариантов можно назвать вставку на пустую страницу произвольной картинки. Затем через меню ПКМ на ней следует перейти к пункту размера и положения, после чего в альбомной ориентации самого изображения установить указанные выше размеры. А вот в обязательном порядке нужно снять флажок с пункта сохранения пропорций. Теперь можно воспользоваться вставкой текста, например, в выделенное предварительно поле, убрать заливку или выделение линий в редактировании формата фигуры, а после ввода всей информации просто сохранить файл.
Однако многие пользователи забывают о том, что в «Ворде» есть собственный, если можно так сказать, конструктор визиток.
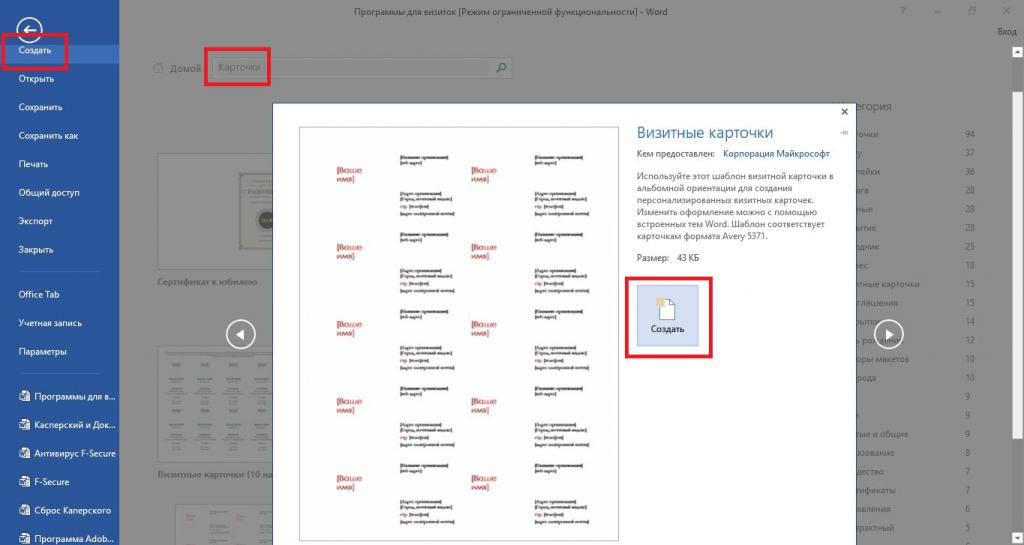
Речь идет о шаблонах, среди которых можно выбрать наиболее подходящее решение, после чего останется просто заполнить нужные формы и вставить соответствующие графические объекты. Эта методика хороша тем, что самостоятельно заботиться о стандартных пропорциях не нужно.
Программа «Мастер визиток» и ее аналоги
Теперь перейдем к узконаправленным специализированным приложениям. В какой программе можно сделать макет визитки профессионального уровня? Конечно же, одним из самых стоящих решений можно назвать уникальное в своем роде приложение под названием «Мастер визиток». Оно, правда, является условно бесплатным, а пробный период ограничен всего десятью днями.
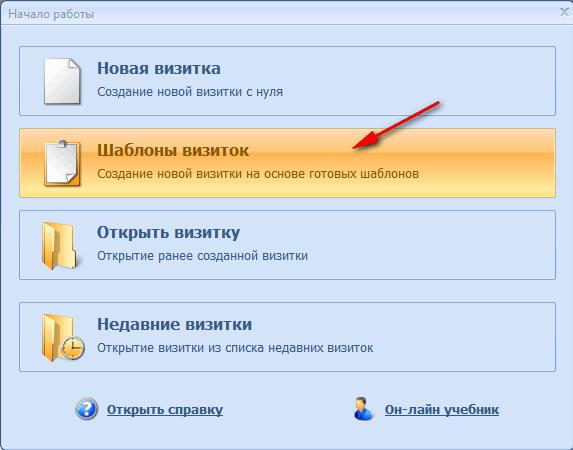
После установки и запуска приложения в специальном окне создания проекта можно сразу же выбрать, какой именно тип карточки нужно сделать.
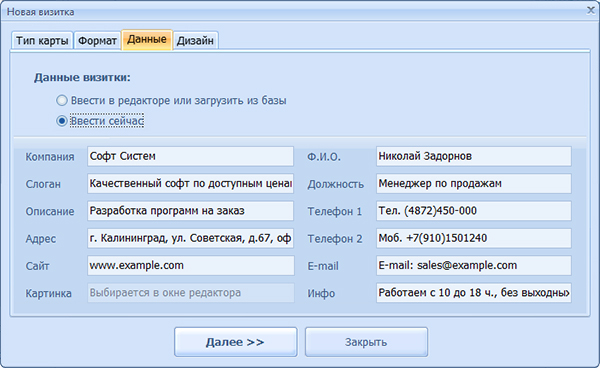
После выбора появляется форма для заполнения всех необходимых персональных данных. Их можно внести сразу или отложить действие на потом. Сразу же обращает на себя внимание то, что вписывается информация исключительно в текстовых полях, а не редактируется непосредственно в создаваемой визитке, как это предполагается в том же редакторе Word или других программах, что очень удобно. После этого из набора шаблонов можно выбрать вариант дизайна. Собственно, на этом все действия заканчиваются. При необходимости редактирования визитки можно использовать инструментальный набор, вынесенный на правую боковую панель.
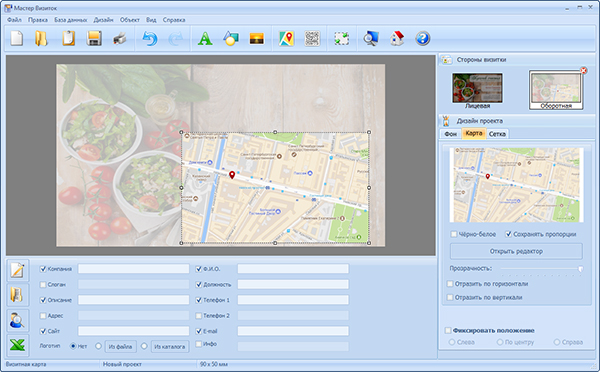
Данное приложение примечательно еще и тем, что в нем совершенно элементарно можно позаботиться об оформлении оборотной стороны карточки, добавив, например, карту с указанием местоположения вашей фирмы. Еще одна «фишка», которой нет ни в одной аналогичной утилите, состоит в том, что непосредственно на карточку в случае необходимости можно добавить специальный QR-код! Наконец, прямо перед началом печати можно выставить величину полей и маркеры обрезки, а также указать желаемое разрешение и количество карточек на одном листе.
Примечание: подобным образом работают программы вроде «Визитка Дизайн», «Визитка Офис» и другие аналоги.
Профессиональные графические редакторы
Если задумываться над тем, в какой программе сделать визитку, используя для этого профессиональные инструменты, можно отдать предпочтение редакторам вроде Photoshop от Adobe или CorelDraw.
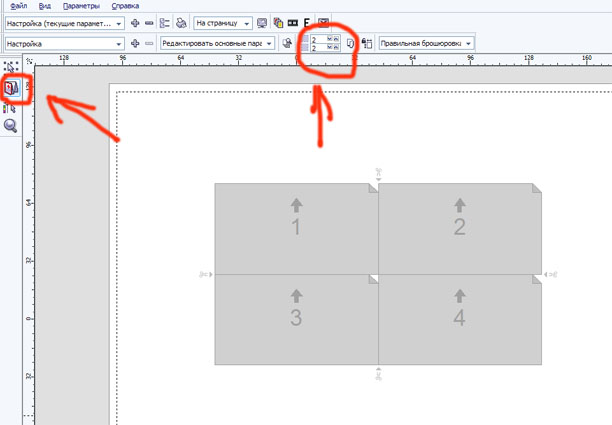
В каждом таком пакете есть собственный конструктор визиток, который может и включать наборы шаблонов, и давать пользователю реализовать собственный полет фантазии. Ситуация омрачается только тем, что нужно иметь хотя бы начальные навыки работы с такими приложениями. Зато при знании азов можно получить ни с чем не сравнимый результат.
Онлайн-конструкторы
Наконец, многие пользователи, размышляющие над тем, в какой программе сделать визитку, до использования самих приложений не доходят, отдавая предпочтение всевозможным онлайн-сервисам, которых сейчас не то что много, а очень много. Использование таких ресурсов является самым простым решением для лентяев, хотя и среди таких инструментов можно найти немало онлайн-приложений, позволяющих дать волю собственной фантазии. Одним из таких можно назвать онлайн-программу Vizitki besplatno, в которой надо выбрать логотип, фон и заполнить нужные информационные поля.
Какой вариант предпочесть?
Наконец, остается сделать вывод по поводу того, в какой программе сделать визитку лучше всего. В принципе, если под рукой нет специализированных средств, для обычного пользователя подойдет и стандартный текстовый редактор Word. При знакомстве с мощными графическими программами предпочтение лучше отдать именно им. А вот приложение «Мастер визиток», как бы хорошо оно ни выглядело, имеет один огромный минус, состоящий в том, что за него нужно заплатить по окончании триального периода. Зато возможности этой программы говорят сами за себя. И недаром даже многие профессионалы, занимающиеся разработкой дизайна или печатью полиграфической продукции, отдают предпочтение именно этому программному продукту.
fb.ru
Программы для создания визиток

Если вы решили изготовить для себя или друга, то в этом случае потребуется специальная программа. Конечно можно воспользоваться и стандартным графическим редактором Paint. Однако, специализированные программные решения для изготовления визиток предлагают пользователю более удобные инструменты для этого. К счастью, на рынке программного обеспечения достаточно много специализированных продуктов, причем как платных, так и бесплатных. Давайте рассмотрим несколько из них.
Визитка дизайн

Первая программа, которую мы рассмотрим – это Визитка «Дизайн».
Среди представителей этой категории Визитка «Дизайн» отличается средним набором функций. Все функции, которые доступны пользователю, вынесены на главную форму.
Дополнительных мастеров, скажем для размещения изображений, здесь нет. Однако, это никак не помешает начинающему пользователю быстро разработать макет визитной карточки.
Для быстрого создания визиток, программа предлагает свой набор уже готовых шаблонов.
Скачать Визитка дизайн
Мастер визиток
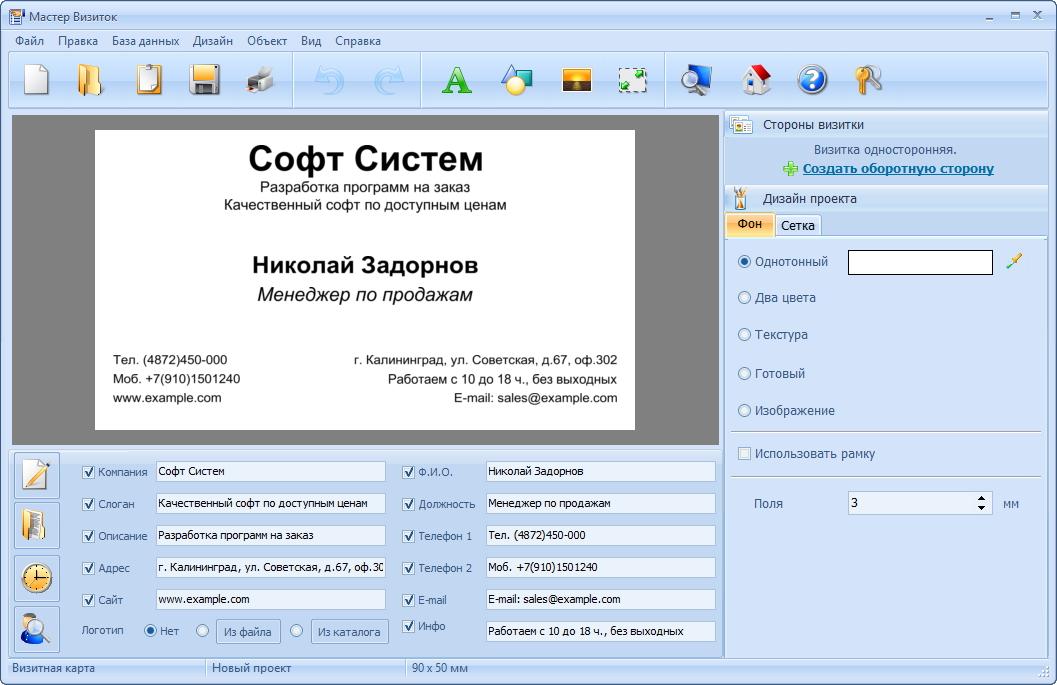
Следующая программа, которая предназначена для создания визитных карточек – это Мастер Визиток.
В отличии от предыдущего инструмента, Мастер Визиток имеет более расширенный функционал, а также более современный и приятный дизайн.
Здесь также есть набор шаблонов, которые можно использовать для создания своих карточек.
Доступ к функционалу приложения осуществляется как через команды, расположенные на главной форме, так и через команды главного меню.
Скачать Мастер визиток
BusinessCards MX

BusinessCards MX – это более профессиональная программа, которая предназначена для создания визиток различного уровня сложности.
По своему функционалу приложение схоже с Мастером Визиток.
Здесь также есть свой набор шаблонов и картинок, которые можно использовать в оформлении.
Скачать BusinessCards MX
Урок: Как сделать визитку в BusinessCards MX
Vizitka

Приложение Vizitka – это самый простой инструмент для создания визитных карточек. Здесь всего три готовых шаблона, которые отличаются только расположением элементов.
По сравнению с другими подобными решениями здесь имеется только базовый набор функций.
Скачать Vizitka
Итак, мы с вами рассмотрели несколько программ для печати визиток и их изготовления. Теперь вам остается только определиться какая именно программа подойдет для вас. А затем скачать ее и пробовать создавать свои собственные визитные карточки.
 Мы рады, что смогли помочь Вам в решении проблемы.
Мы рады, что смогли помочь Вам в решении проблемы.  Задайте свой вопрос в комментариях, подробно расписав суть проблемы. Наши специалисты постараются ответить максимально быстро.
Задайте свой вопрос в комментариях, подробно расписав суть проблемы. Наши специалисты постараются ответить максимально быстро. Помогла ли вам эта статья?
Да Нетlumpics.ru
Как сделать визитку в Word: пошагово за 5 минут!
Делаем визитку в Ворде: пошаговая инструкция
Шаг 1.
Скачать и установить на компьютер Microsoft Word. Или активировать через интернет/телефон предустановленную в операционной системе версию. Нажать на «Создать» и «Новый документ».
Шаг 2.
Перейти на вкладку «Разметка страницы», выбрать в категории «Поля» - «Узкие».
Шаг 3.
Перейти на вкладку «Вставка», выбрать «Таблица», размер – две ячейки по ширине, и пять по высоте. Данный размер обусловлен тем, что стандартным форматом визитки в России считает 90×50 мм, в лист А4 можно разместить как раз 10 карточек.
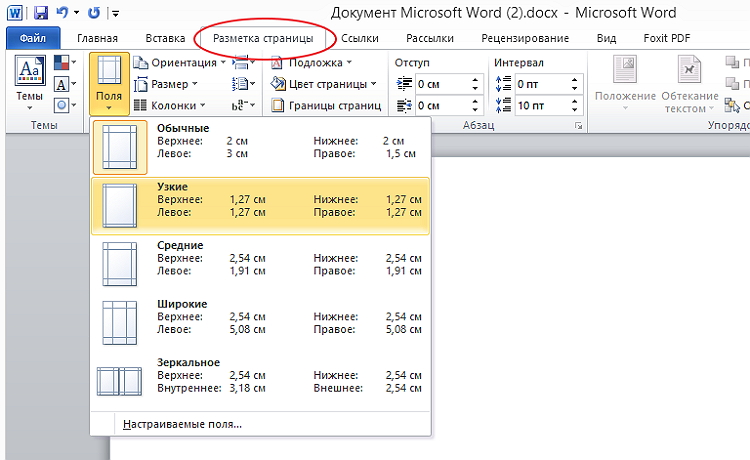
Шаг 4.
Изменить свойства таблицы. Перейдите в одноименное окно, далее на вкладке «Строка» измените режим на «Точно», высоту на 5 см., ширину на 9 см (под описанные выше стандартные размеры российских визиток). На вкладке «Ячейка» для всех пунктов поставить значение «0».
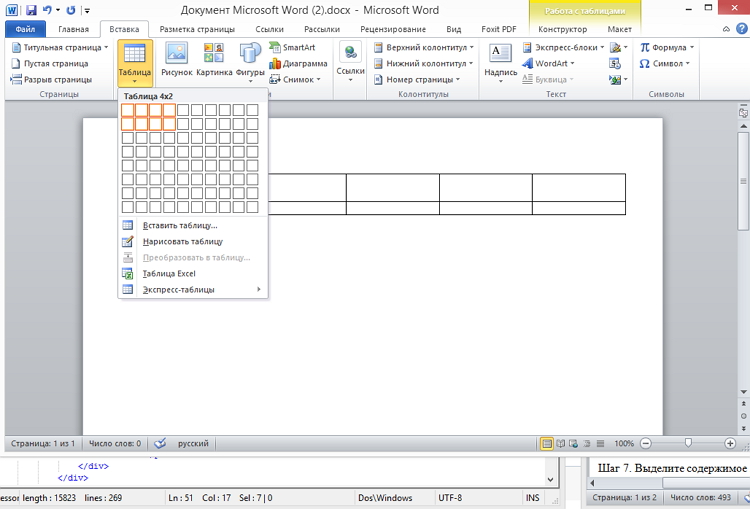
Щелкните правой кнопкой мыши по таблице, и выберите пункт – «Стили оформления границ», выберите новый цвет, и примените его для визитки (щелкнуть пером по линии).
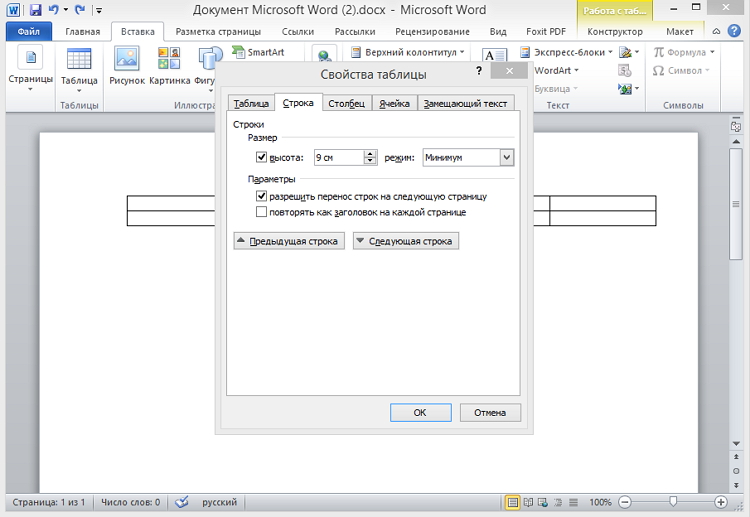
Шаг 5.
Вставить в визитку изображение. Нажмите «Вставка», и «Рисунки», найдите и добавьте изображение в пустое поле таблицы. Измените размер картинки и переместите ее в нужно место на карточке. На вкладке «Обтекание текстом» выберите режим отображение надписи на визитки.
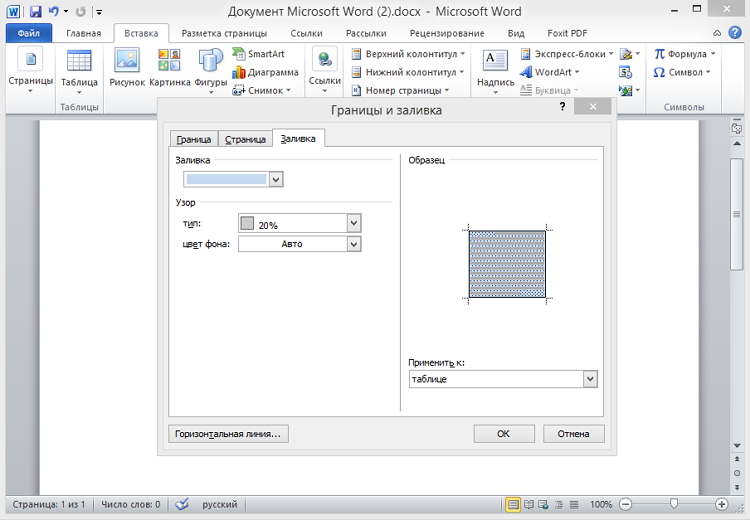
Шаг 6.
Набрать текст. Наберите текст, измените его шрифт, цвет, размер, через параметры абзаца измените отступы.
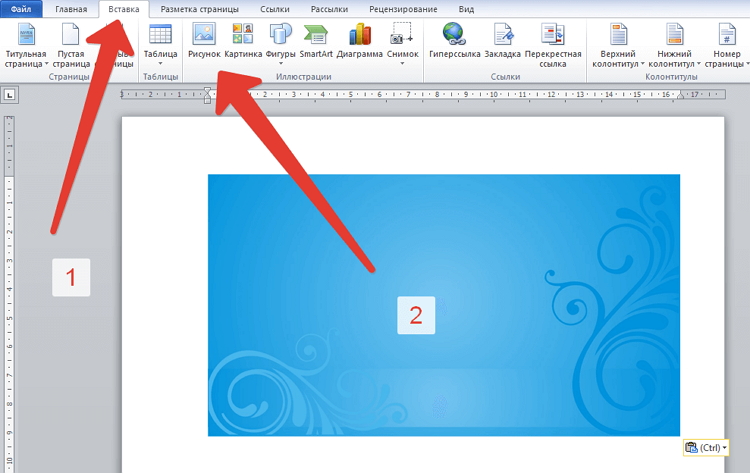
Шаг 7.
Выделите содержимое ячейки, и скопируйте его во все остальные (правая кнопка мыши – «Копировать», так же правая в пустой ячейке – «Вставить»).
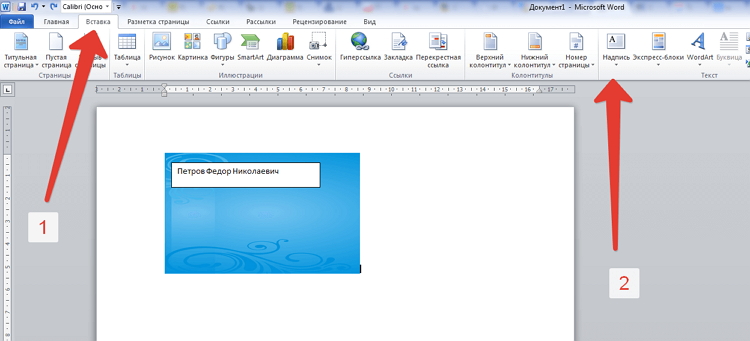
Шаг 8.
Нажмите «Файл» далее «Сохранить как», введите новое имя файла и его формат. Если дома есть принтер с возможностью многоцветной печати на картоне, то также через «Файл» выберите «Печать», далее следуйте указаниям системы.
Как сделать визитку быстрее и без Microsoft Word
Чтобы сделать карточку без использования Microsoft Word, скачайте и установите на компьютер конструктор визиток. Представленная программа предлагает вам следующие преимущества по созданию карточек на компьютере:
✔ Готовые шаблоны. Не надо самостоятельно выставлять размеры, параметры для печати устанавливаются автоматически.
✔ Множество новых элементов дизайна.
✔ Доступность для пользователя, в отличии от Word, конструктор не надо дополнительно активировать через интернет или телефон. Это компактная утилита, отличающаяся малым размером и быстродействием.
✔Быстрота. Создание визитки в конструкторе занимает всего несколько минут, тогда как в Ворде эта операция может затянуться на часы.
Хотите узнать подробнее? Ознакомьтесь с пошаговой инструкцией: Как сделать визитки самому на компьютереdesign-vizitok.ru
Как сделать визитку на компьютере самому
 Здравствуйте! С вами Марат Наурузбаев. Давно я не писал на блог, на то были причины. В прошлой статье я рассказал, как можно организовать удаленный доступ к компьютеру через интернет, и как я удаленно смогу Вам оказать компьютерную помощь. Сегодня я Вам расскажу, как сделать визитку на компьютере самому, без помощи специальных онлайн сервисов, где можно сделать визитку онлайн и сохранить на компьютер, но где обычно много рекламы и часть функций платные.
Здравствуйте! С вами Марат Наурузбаев. Давно я не писал на блог, на то были причины. В прошлой статье я рассказал, как можно организовать удаленный доступ к компьютеру через интернет, и как я удаленно смогу Вам оказать компьютерную помощь. Сегодня я Вам расскажу, как сделать визитку на компьютере самому, без помощи специальных онлайн сервисов, где можно сделать визитку онлайн и сохранить на компьютер, но где обычно много рекламы и часть функций платные.
Визитная карточка нужна не только бизнесмену или топовому менеджеру, но и любому современному человеку, будь то IT-специалист, таксист, парикмахер, массажист, фотограф, студент и т.д.
Способов создания визитки несколько, это и с помощью графического редактора Photoshop, текстового редактора MicrosoftWord, онлайн-сервисов или с помощью специальных программ.
Мы же с Вами рассмотрим думаю самый простой, но эффективный способ сделать визитку – специальная программа под названием «Мастер визиток».
Установка программы «Мастер визиток»
Программа является платной, но первые 10 дней можно испробовать ее бесплатно. Для скачивания и установки программы переходим вот сюда и жмем по кнопке «Скачать программу сейчас»

Вводим свой E-mail и нажимаем «Скачать программу сейчас»

Дистрибутив программы «Мастер визиток» загрузится на Ваш компьютер. Запустим его на установку, щелкнув по нему два раза мышкой. Запустится стандартный мастер установки программы. Выбираем язык, принимаем условия соглашения и т.д… Все как обычно при установке стандартной программы…
Чтобы пролистать картинки жмите «Назад» или «Вперед»
Создание визитки с нуля
После установки и запуске программы «Мастер визиток» появится окно с предупреждением что Вы используете пробную версию программы с предложением приобрести ее или продолжить использование пробной версии.
Купив полную версию, Вы получите следующие возможности
- Использование программы без ограничений по времени
- Сохранение визиток в различных форматах
- Удобная печать визиток прямо из программы
- Бесплатные обновления на все новые версии
- Оперативная техническая поддержка
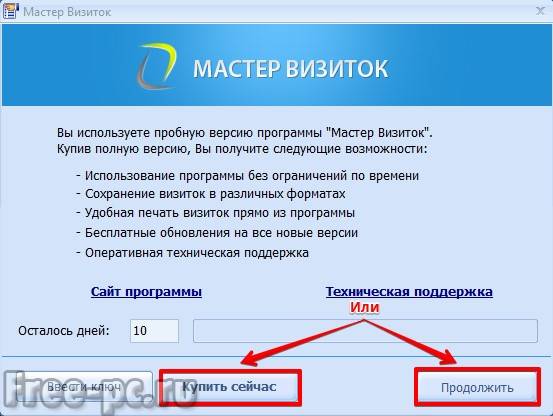
При нажатии кнопки «Купить сейчас» Вы перейдете на сайт программы для просмотра возможностей программы и ее приобретения. При нажатии кнопки «Продолжить» запустится основное окно программы с выбором основных действий:
- Новая визитка – создание новой визитки с нуля
- Шаблоны визиток – создание новой визитки на основе готовых шаблонов
- Открыть визитку – открытие ранее созданной визитки
- Недавние визитки – открытие визиток из списка недавних визиток
Мы же с Вами создадим новую визитку с нуля, чтобы Вы поняли все тонкости программы и потом без проблем создавали визитки на основе готовых шаблонов.
Вообще программа интуитивно понятна и сложностей при создании визиток я думаю у Вас не будет.
Так вот, щелкаем по кнопке «Новая визитка» и начинаем творить 🙂
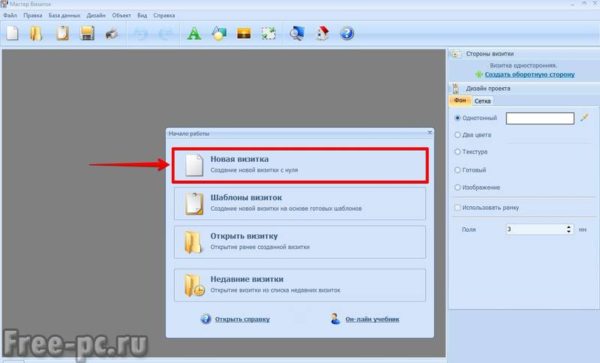
Выбираем тип карты:
- Визитная карта – информация об организации и сотруднике
- Контактная карта (личная) – контактные данные одного человека (фрилансер, адвокат, психолог и т.п.)
- Рекламная карта (корпоративная) – информация о компании и ее деятельности
- Бейдж (идентификационная карта) – содержит краткую информацию о сотруднике
Мы же с Вами выберем «Визитная карта», у нас же имеется организация? 🙂 . Нажимаем «Далее»
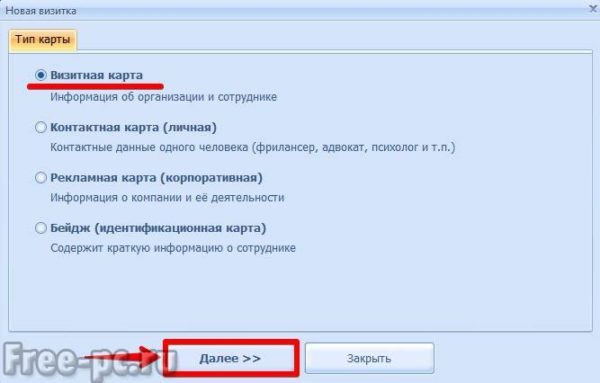
В следующей вкладке выбираем формат карточки, где можем выбрать стандартную визитку 90 * 50 мм, размер кредитной карты или задать самому размер визитки. Можно также настроить под определенный обрез для печати в типографии.
Выбираем «Стандартная визитка 90 * 50 мм (Россия)» и нажимаем «Далее»
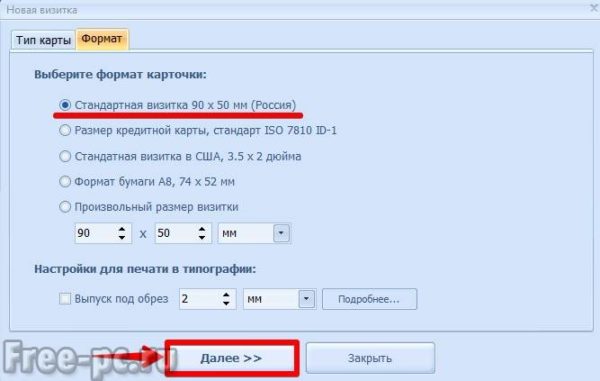
Далее выбираем как мы будем вводить данные визитки, «ввести в редакторе или загрузить из базы» или «Ввести сейчас». Выбираем первый вариант и нажимаем «Далее»
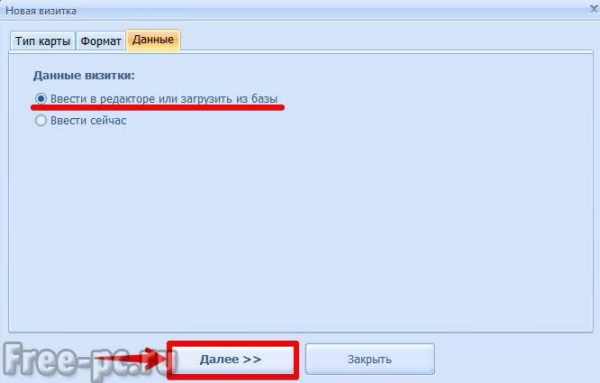
В следующей вкладке выбираем вариант создания визитки, из готовых шаблонов или создание визитки с нуля. Мы же не хотим, чтобы наша визитка была похожа на другие, поэтому сделаем ее уникальной. Выбираем «Визитка с нуля»

В заключительной вкладке выбираем понравившуюся композицию или расположение данных на визитке и нажимаем «Создать визитку»
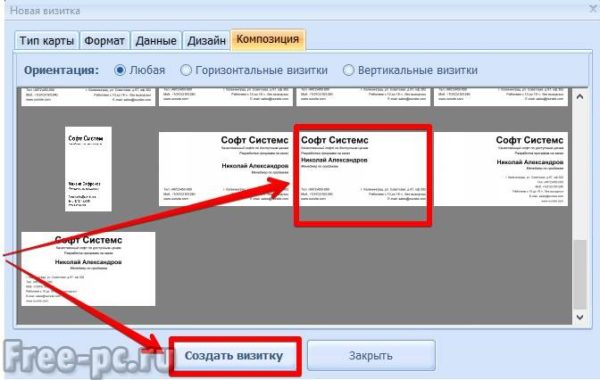
Видим в главном окне программы “сырой” вариант нашей визитки. Теперь ее надо отредактировать так, как Вы этого захотите.
Программа «Мастер визиток» позволяет гибко “сконфигурировать” визитную карточку, менять фон визитки, вставлять картинки, менять местами надписи, регулировать размер, цвет, заливку, начертание шрифта и многое другое…
Для начала создадим новую запись с нашими данными в базе данных программы «Мастер визиток». Да, да вы не ослышались, в программе существует база данных, записи которых можно использовать для создания визиток. Например, очень удобно ее использовать на фирме, чтобы быстро сделать визитки нескольким сотрудникам, причем в разных шаблонах.
Ну так вот, для внесения своих данных в базу данных, нажимаем кнопку «Новая запись»
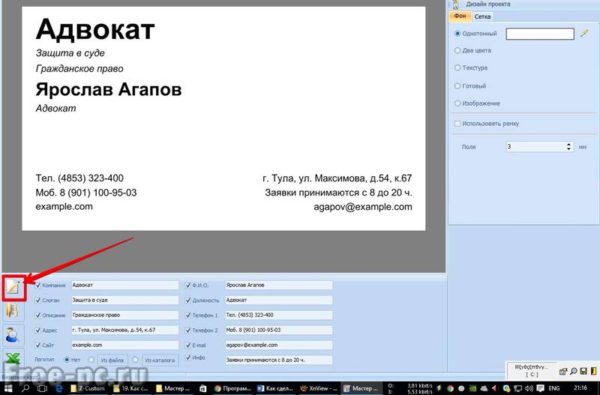
И попадаем в окно редактирования записей базы данных, где можно создать новую запись, дублировать, удалить запись и даже сделать импорт из Excel.
Заполняем нужные нам поля (Ф.И.О., должность, телефон, e-mail и т.д.)
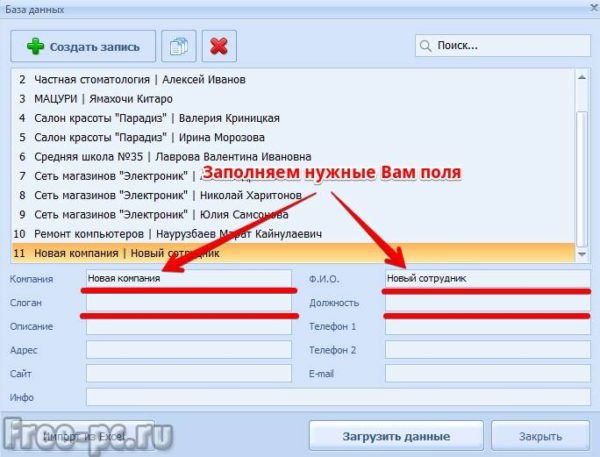
После заполнения нужных нам полей нажимаем «Загрузить данные»
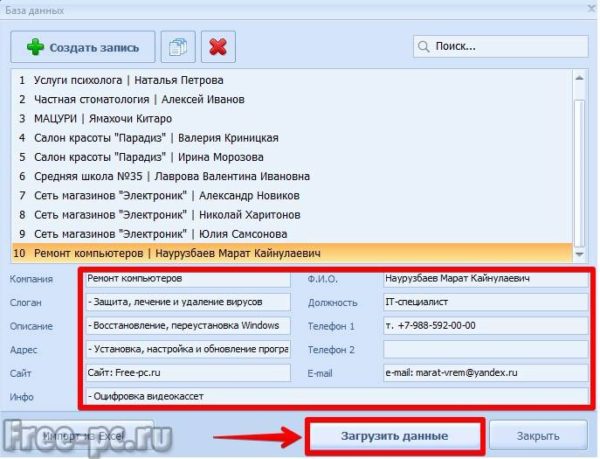
Видим в главном окне программы что макет нашей визитки изменился на наши введенные данные. Это стало уже интереснее и мы не заметили как быстро пролетело время 🙂 .

Теперь можно поменять фон визитки. Для этого в разделе «Дизайн проекта» (в правой стороне) программы во вкладке «Фон» выбираем опции фона:
- Однотонный, с указанием определенного цвета;
- Два цвета, с указанием двух цветов в различных комбинациях. Интересная функция, попробуйте ее;
- Текстура, с выбором определенной текстуры;
- Готовый, с выбором готовых картинок;
- Изображение, с выбором изображения на Вашем компьютере
Пока я Вам покажу как сделать фоном готовую картинку из набора программы, а после, как изменить фон на любое изображение на Вашем компьютере.
Итак, выбираем опцию «Готовый» и кликаем по кнопке «Выбрать картинку»
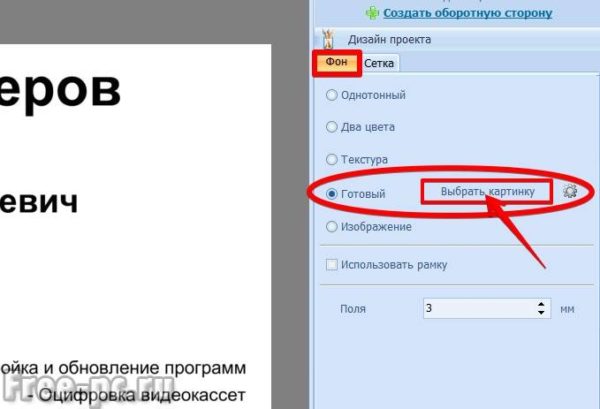
Откроется окно с коллекцией картинок, разбитых по группам для облегчения поиска. Выбираем понравившуюся картинку и нажимаем «OK»
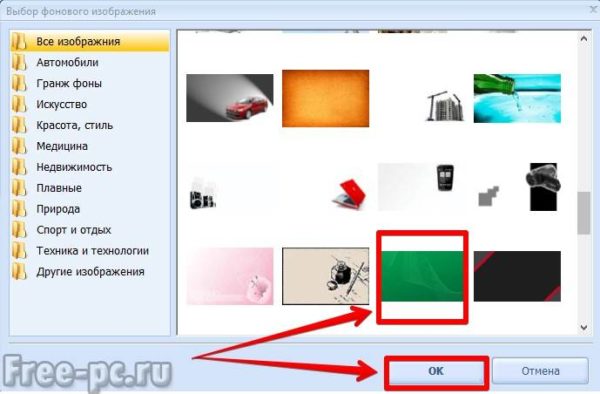
Видим, что фон визитки поменялся на необходимый нам. Стало еще интереснее?

Друзья, далее мы скомпонуем все надписи на визитке так как нам требуется и для этого не лишним будет включить функцию программы «Сетка» для более точного выравнивания объектов на визитке.
Для включения сетки, в разделе «Дизайн проекта», во вкладке «Сетка» выбираем размер линий сетки, а также какие линии (вертикальные и/или горизонтальные) показывать. Нажимаем «Включить сетку»
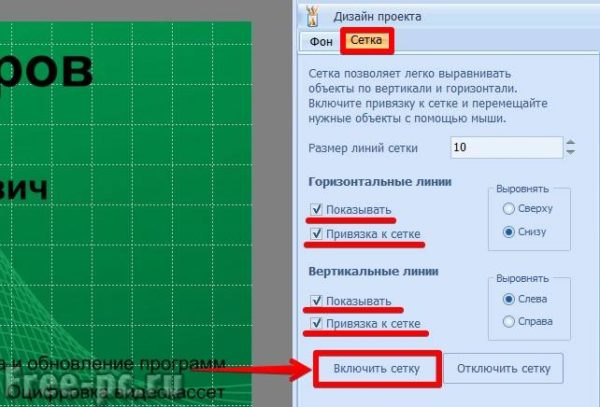
Теперь вставим логотип или картинку на нашу визитку. Для этого в нижней части программы в строке «Логотип» выбираем вставку логотипа либо из файла на компьютере, либо из каталога программы. Выбираем, например, «Из каталога», кликаем понравившееся изображение и нажимаем «ОК»
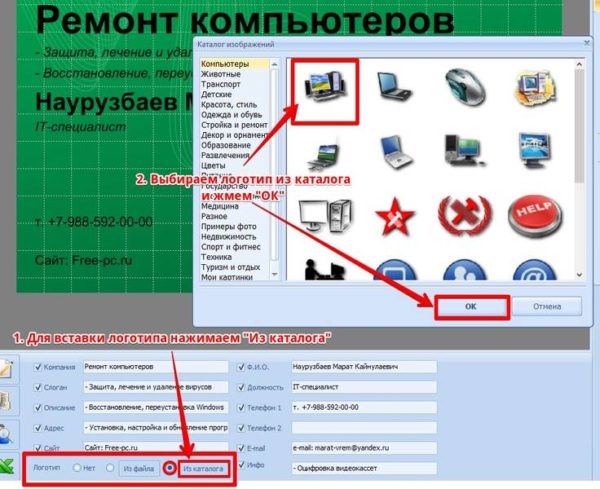
Видим, что картинка вставилась в наш шаблон визитки в центре. Перемещаем ее в нужное место, просто кликнув по картинке левой клавишей мыши и не отпуская кнопку мыши, перемещаем изображение в нужное нам (или Вам 🙂 ) место…


Теперь отредактируем размер, цвет и позицию наших надписей в шаблоне визитки. Для этого щелкаем по интересующей нам надписи на визитке и в разделе «Дизайн проекта», во вкладке «Текст» выставляем формат текста. Можно менять шрифт, размер, начертание шрифта, менять заливку текста на определенный цвет, градиент или текстуру. Можно поворачивать текст, наносить контур, тень и создавать эффект прозрачности.
Экспериментируйте и добейтесь понравившегося Вам варианта формата текста…

Затем выбираем следующую надпись и выставляем для нее свой формат…

Также не забываем перемещать надписи на макете визитки так как нам нужно. Здесь то нам и пригодится функция «Сетка», которую мы включили выше.
Кликнув по нужной нам надписи, перемещаем ее в нужное нам место, не отпуская при этом кнопку мыши…

После форматирования всех надписей, не знаю как у Вас, а у меня получилась вот такая вот визитка

Теперь, как и обещал, давайте рассмотрим, как вставить “свою” картинку фоном визитки.
В программе имеется возможность вставить картинку из собственного каталога или из файла. Мы рассмотрим оба варианта. Если Вы создаете много разных визиток, то проще использовать картинку из каталога программы. Давайте скопируем собственный файл картинки в каталог картинок программы, чтобы постоянно не искать где находится этот файл.
Для этого на компьютере ищем картинку, можно предварительно найти ее в интернете, и копируем ее, кликнув по нему правой клавишей мыши и выбрав «Копировать»

Далее вставляем данный файл в папку Pictures программы «Мастер визиток». Обычно это папка находится по данному пути: C:\Program Files\MasterVizitok\Data\Images\Pictures. Переходим в данную папку и кликаем правой клавишей мыши по пустому месту, выбираем «Вставить»
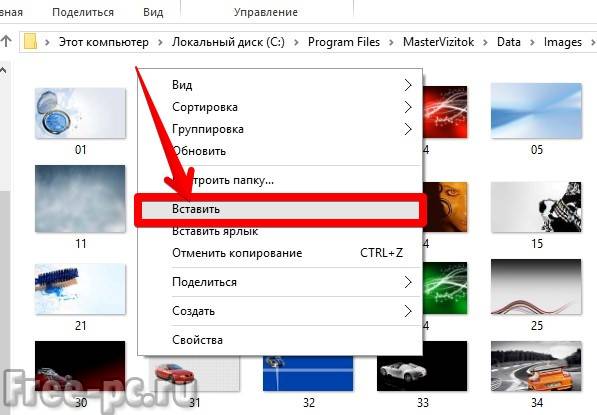
Теперь наша картинка в каталоге программы. Теперь в программе «Мастер визиток», в разделе «Дизайн проекта», во вкладке «Фон» выбираем«Выбрать картинку»
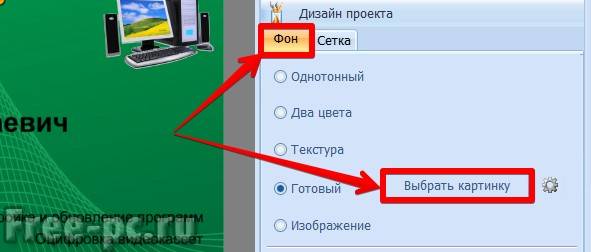
В новом окне выбираем «Другие изображения», ищем нашу скопированную картинку, выбираем ее и кликаем «ОК»
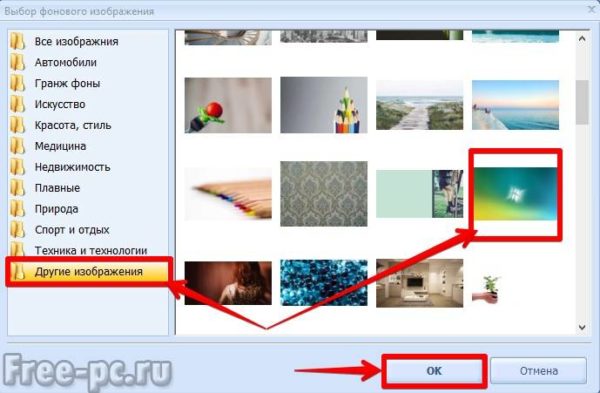
Видим, как поменялся фон нашей визитки

Можно настроить данный фон нажав на кнопку «Настройка яркости и контрастности»
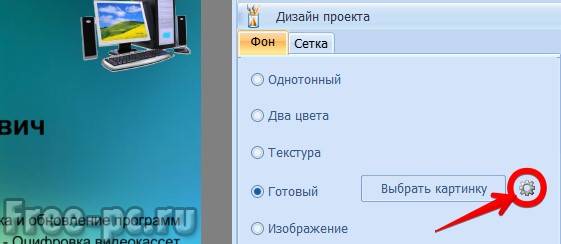
Двигая ползунки яркости, контрастности влево-вправо, добиваемся оптимального цвета фона и нажимаем «Применить»

Теперь вставим картинку не из каталога программы, а напрямую в шаблон нашей визитки. Вставим, например, наше фото в визитку.
Примечание: Чтобы картинка “сливалась” с фоном нашей визитки, нужно чтобы вставляемые картинки имели прозрачный фон и были в формате .PNG
Для этого в главном окне программы нажимаем кнопку «Добавить картинку» и выбираем «Картинка из файла»

Выбираем файл картинки, а именно файл нашей фотографии и нажимаем «Открыть»
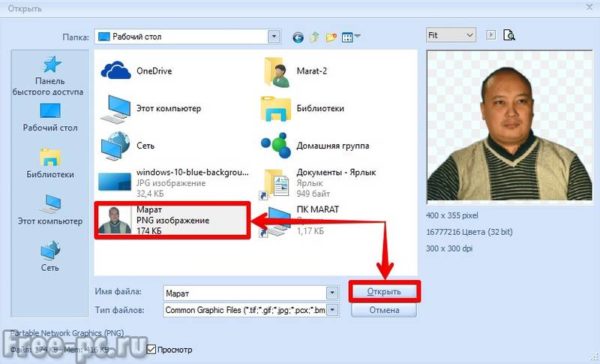
Фото вставилась в макет нашей визитки.Передвигаем ее в нужное нам место

Теперь мы можем данную картинку немного подредактировать, а именно обрезать, сделать ее черно-белой, отразить по горизонтали/вертикали, настроить ее прозрачность. В моем случае я ее отразил по горизонтали и сделал немного прозрачней…

По желанию можно сделать окончательный “штрих” к нашей визитке – сделаем ее в рамке. Для этого,в разделе «Дизайн проекта», во вкладке «Фон» ставим галочку в строке «Использовать рамку». Выбираем цвет рамки из стандартного набора или воспользуемся пипеткой и скопируем любой цвет из имеющегося на вашем экране

В итоге у меня получилась вот такая вот визитка. Свою фотку я из визитки убрал, что то она смотрится не очень 🙂 . Не шедевр конечно, но мне нравится. У Вас возможно получится лучше…

У меня тут идея появилась! Давайте шаблоны созданных Вами визиток выкладывать на блоге или в моей группе соц. сети! А автор лучшей работы получит от меня небольшой приз в размере 300р. Как Вам идея? Напишите ниже в комментариях что Вы думаете по этому поводу и хотите ли участвовать?
Сохранение и печать визиток
После создания визитки ее нужно сохранить в файл и при необходимости напечатать. Для начала нам нужно сохранить проект. Для этого в меню «Файл» выбираем «Сохранить проект как…»
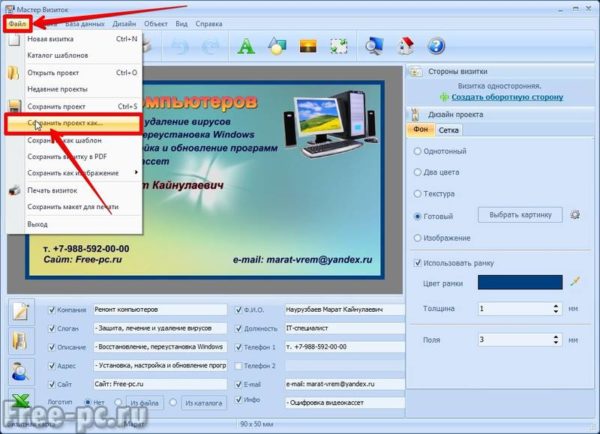
Указываем имя файла проекта и жмем «Сохранить»
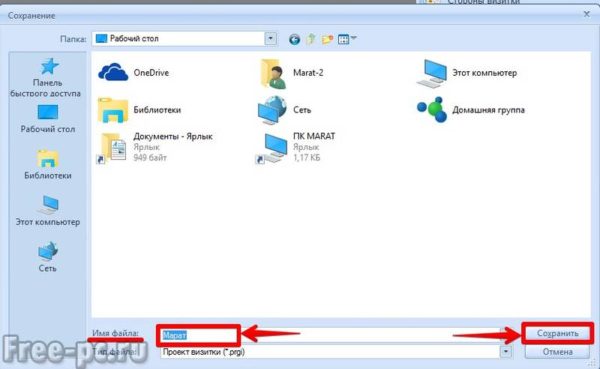
Также можно сохранить вашу визитку как шаблон и в дальнейшем использовать для создания других визиток. Для этого в меню «Файл» выбираем «Сохранить как шаблон»

Появится сообщение, что сохранение успешно выполнено в категорию “Мои шаблоны” в каталоге визиток

Теперь можно сохранить визитку в файл PDF или JPG в том же меню «Файл». Я же сохраняю сразу макет для печати, потому что в нем сразу можно разместить несколько визиток на одном листе бумаги. Для этого в меню «Файл» выбираем «Сохранить макет для печати»
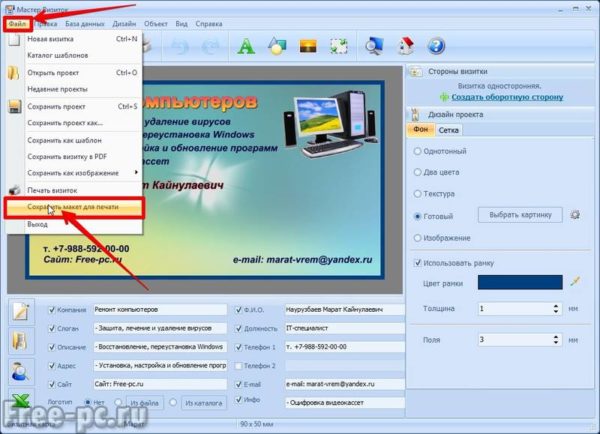
Выставляем настройки макета в соответствии с нашими предпочтениями и нажимаем «Сохранить»
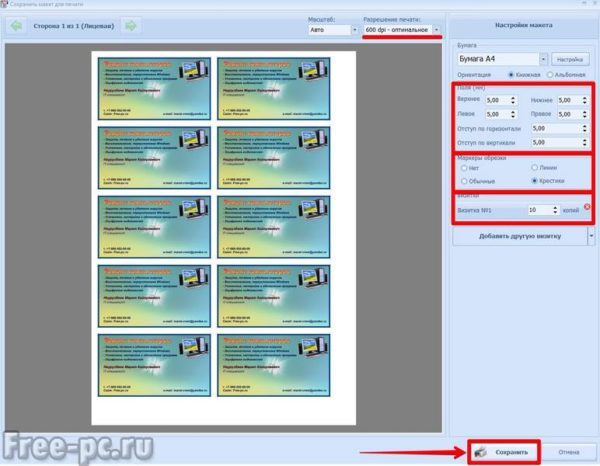
Выбираем в каком формате будем сохранять. Я обычно сохраняю в двух форматах: «Формат PDF»и «Формат JPG, 100% качество»

Присваиваем имя файлу и нажимаем «Сохранить»
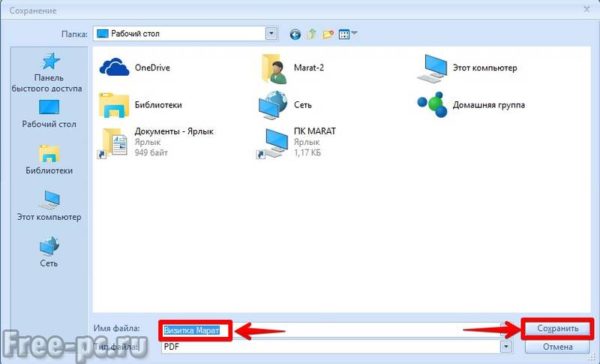
Вуаля! Файлы наших визиток созданы. Теперь можно скопировать их на флешку и распечатать в какой-нибудь студии на цветном принтере.
Если у Вас имеется принтер, можно распечатать созданные Вами визитки прямо из программы. Для этого в меню «Файл» выбираем «Печать визиток»

Выставляем настройки макета печати в соответствии с нашими предпочтениями и нажимаем «Печать»
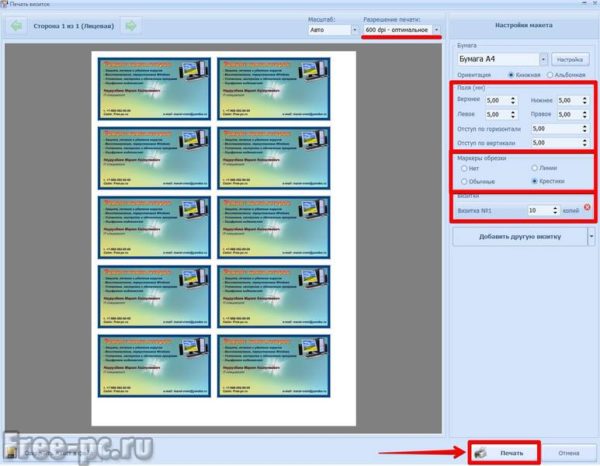
Печатать лучше на бумаге плотностью не менее 250 г/м2. Либо распечатайте на любой бумаге, но потом где нибудь ее заламинируйте и уже после разрежьте на отдельные визитки.
Заключение
Ну вот мы с Вами и научились создавать визитки в программе «Мастер визиток». Мы создали визитку с нуля, освоив навыки редактирования надписей и вставки объектов в шаблон визитки. Создание визиток с помощью шаблонов в данной программе делаются аналогичным способом. Кроме того, в данной программе можно создавать оборотную сторону визитки. Основные функции программы были рассмотрены мною подробно. Мне кажется программа свою главную функцию по созданию визиток выполняет отлично!
Вот мое видео как сделать визитку на компьютере самому
Конкурс!

Друзья, мы совместно с AMS Software разыгрываем 3 лицензии (версия Стандарт) на программу «Мастер визиток» среди читателей Free-pc.ru. Стоимость одной лицензии составляет 1400р. Каждый из победителей конкурса получит лицензию бесплатно!
Получив лицензию на программу «Мастер визиток, Вы получаете следующие возможности:
- Использование программы без ограничений по времени
- Удобная распечатка любого числа визиток
- Возможность сохранения готовых макетов визиток
- Бесплатные обновления в течение 12 месяцев
- Оперативная техническая поддержка и консультации
Сроки проведения конкурса: с 28 июля по 26 августа 2016г. включительно.
Условия конкурса простые:
- Нужно кликнуть чуть ниже по одной из кнопок социальных сетей
(поделиться информацией о конкурсе со своими друзьями в одной из социальных сетей);
- В комментариях ниже под статьей указать ссылку на свой профиль социальной сети.
Примечание: Ваши аккаунты в соцсетях должны быть возрастом старше 1-го месяца.
Подведение итогов:
27 августа 2016г. будут подведены итоги и случайным образом отобраны трое победителей конкурса, каждый из которых бесплатно получит лицензию на программу «Мастер визиток».
Каждому участнику я присвою порядковый номер. Выбор победителей будет определяться случайным образом, с помощью генератора случайных цифр на сервисе www.random.org.
28-29 августа 2016г. я опубликую статью с победителями конкурса и видео процесса розыгрыша.
Победители конкурса получат лицензионные ключи на программу «Мастер визиток» и смогут полноценно пользоваться всеми функциями этой замечательной программы. Ну что, поехали? Кто первый? 🙂
[sociallocker id=»2510″]Поздравляю! Первая часть конкурса пройдена! Оставьте ссылку на свой профиль в соц. сети в комментариях к этой статье…[/sociallocker]На этом у меня все, подписывайтесь на блог чтобы не пропустить новые интересные статьи и итоги конкурса. Ставьте лайки и оставляйте комментарии. Удачи Вам в создании визиток!
С Уважением, Марат Наурузбаев
Пожалуйста, оцените эту статью!
Плохо Так себе Нормально Хорошо Отлично!| 0% | 0% | 0% | 0% | 100% |
 5/513
5/513 free-pc.ru
Как сделать макет визитки бесплатно самостоятельно
Как создать макет визитки
Без визиток сложно заниматься любым бизнесом, а некоторые предприниматели не всегда готовы платить деньги за их разработку и предпочитают делать визитки самостоятельно, правда не у всех это получается хорошо.
Если у Вас есть базовые знания графических редакторов и немного фантазии, то Вы сможете сделать макет визитки своими руками совершенно бесплатно. Макет должен получиться не только презентабельным визуально, а и соответствующим требованиям для печати.
В какой программе делать макет визитки?
Некоторые предприниматели вообще не заморачиваются — делают «дизайн» визиток в текстовом редакторе (например MS Office) и печатают их на принтере (об этом немного ниже), но Вам же нужны нормальные визитки? На самом деле макет визитной карточки можно сделать во многих программах, все зависит от сложности дизайна. Всем известный графический редактор «фотошоп» – далеко не единственная и не самая лучшая программа для дизайна визиток.
Лучше всего делать макеты визиток в векторных редакторах (например CorelDraw, Adobe Illustrator), но можно и в некоторых растровых (например Adobe Photoshop), кроме того существует огромное количество программ созданных специально для изготовления дизайна визиток. Так же некоторые печатные центры и типографии предлагают создать визитки онлайн по шаблонам на их сайтах, но возможности дизайна в таких генераторов обычно ограничены. В общем, делайте в той программе, в которой Вам удобней, главное, чтобы в ней была возможность сохранить макет в соответствии с требованиями для печати, остальное будет зависеть только от Вашей фантазии.
Советы по разработке дизайна визитной карточки
Визитка – это не рекламный буклет! Не нужно пытаться разместить максимум информации на маленькой карточке, часто это выглядит как свалка текста и информация тяжело читается и воспринимается. Если очень нужно разместить, к примеру, большой список оказываемых услуг, то в этом случае лучше использовать двухсторонние визитки: одну сторону лучше сделать с контактной информацией и логотипом, а на другой разместить дополнительную информацию. На визитке не должно быть лишёней и не нужной информации, а то что размещается должно легко читаться и восприниматься. Многие любят размещать на второй стороне календарь, с надеждой на то, что их карточку не выбросят из-за этого не выбросят и будут всегда носить с собой, но на практике это не влияет на время жизни визитной карточки, к тому же цифры календаря на визитке получаются очень мелкими и многие их просто не видят, полезней будет разместить там карту проезда или другую полезную информацию.
Создание макета визитки
Мало придумать красивый дизайн для визитной карточки, нужно еще сделать так, чтобы он правильно напечатался, для этого нужно сделать макет в соответствии с требованиями типографии. Допечатная подготовка очень важна при создании макета.
Как правильно подготовить макет визитки к печати? У разных типографий и печатных центров требования к макетам могут немного отличаться, так же они зависят от того, каким способом будут изготавливаться визитки: с помощью офсетной печати, цифровой печати, шелкографией, гравировкой и другими.
- Все цвета должны быть в цветовом пространстве CMYK. О цветовых пространствах подробнее можно почитать здесь.
- Текст и важные графические элементы должны находится на расстоянии минимум нескольких миллиметров от краев визитки, чтобы их случайно не обрезали при резке карточек.
- Чтобы избежать не состыковок при резке, макет должен быть на 1-2 миллиметра (каждая типография устанавливает свои требования) больше, чем будет размер готовой визитки, т.е. если размер стандартной визитной карточки составляет 90х50 мм, то размер макета должен составлять 94х54 мм.
- Общие требования к макету визитки:
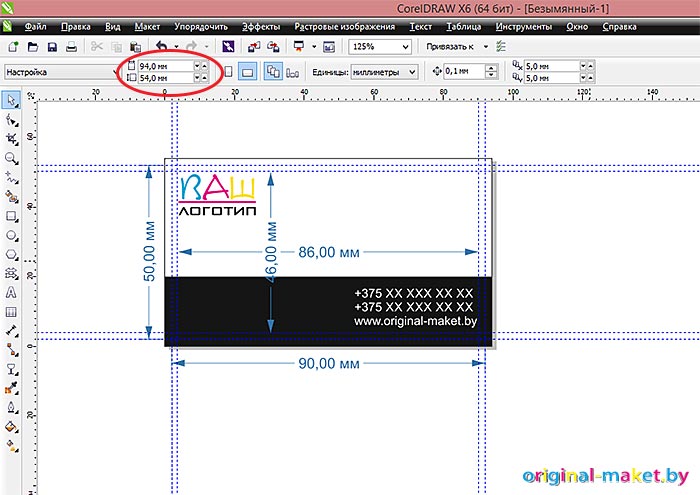
На картинке выше можно посмотреть, что размер макета немного больше, чем будет сама визитка, за счет области обрезки. Направляющими отмечена область реального размера будущей карточки и внутренние отступы для важных элементов и текстовой информации, чтобы исключить их обрезание при изготовлении визиток.
На этом сайте Вы можете скачать макеты визиток в векторном формате с готовым дизайном и отредактировать их под свои нужды либо скачать пустой шаблон визитки для редактора CorelDraw с установленными размерами и отступами.
Стоит ли печатать визитки на принтере?
Несмотря на высокое качество печати современных офисных и домашних принтеров, я бы не советовал печатать визитки на таких принтерах. Проблема визиток изготовленных «в домашних» условиях не в качестве печати, а в качестве бумаги. Такие визитки выглядят не презентабельно и, как минимум, оставят не лучшие впечатления у получателя. Можно, конечно, использовать самую плотную бумагу и даже заламинировать распечатанные листы, но себестоимость печати получится выше, чем заказать печать в типографии, а качество все равно будет немного проигрывать. Если сделать макет визитки можно бесплатно самому, то пытаться сэкономить на печати визиток не имеет смысла.
Печать стандартных визиток без «наворотов» в типографии стоит не так дорого, чтобы портить свою репутацию визитками распечатанными на принтере. Если для старта нужна небольшая партия визиток, то подойдет цифровая печать. Качество такой печати немного уступает офсетной, но «цифра» позволяет использовать дизайнерскую текстурированную бумагу. Несмотря на бОльшую стоимость каждой визитки изготовленной с помощью цифровой печати, она дает возможность заказать небольшую партию — 100 шт, в то время как офсетным способам печатают визитки партиями по 1000 шт, таким образом стоимость минимальной партии получается более доступной для начинающих предпринимателей.
original-maket.by
- Инкогнито в яндекс как включить

- Как открыть магазин виндовс 10

- Как записывать на флешку большие файлы

- Какой тип матрицы для монитора лучше
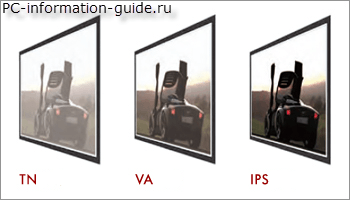
- Пропали на рабочем столе значки

- Как очистить яндекс почту быстро
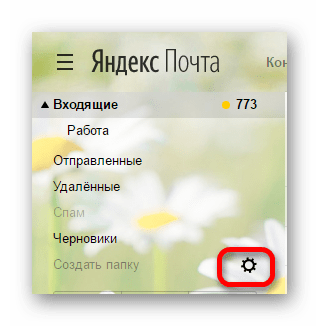
- Очистить вирусы

- Як перевірити швидкість інтернету

- Как подключить ноутбук через мобильный телефон к интернету

- Забыл пароль от скайпа как восстановить без почты

- Как обновить страницу в опере

