Черный список в Скайпе. В скайпе этот пользователь пока не дал вам свои данные
Черный список в Скайпе — управление блокировками пользователей
Чрезмерная активность пользователей из списка контактов не способствует сохранению вашего душевного покоя. И раз вы решили прочитать эту статью, такой человек/люди все же нашлись. Спешим вас утешить – выход есть, и он ближе, чем нам кажется. Сегодня мы поговорим о том, что такое черный список в Скайпе, параллельно рассмотрим характерные особенности взаимодействия с «ящиком Пандоры».
Что такое черный список в Скайпе
Если говорить на понятном языке, то это хранилище контактов, активность которых заблокирована в отношении вашей учетной записи.
По желанию пользователя юзер из списка контактов попадает в «немилость» и лишается возможности общаться, отправлять сообщения и звонить рассматриваемому человеку.
Эта функция довольно похожа на удаление участника из перечня интересных вам лиц, но проигрывает ей по уровню «жестокости». Ведь за пользователем остается возможность реабилитировать провинившегося спустя какое-то время (юзер остается в списке друзей).
Где находится черный список в Skype
Разберемся где в Скайпе черный список, ведь он спрятался от невидящих глаз среднестатистических пользователей. Для начала взаимодействия с вышеназванным функционалом достаточно следовать пунктам представленной ниже пошаговой инструкции:
- Запускаем мессенджер, переходим на вкладку «Контакты».
- Здесь кликаем на пункт «Дополнительно», а затем – «Управление черным списком».
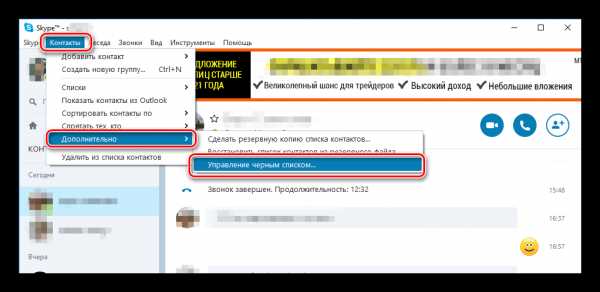
- В открывшемся окне видим текущий перечень заблокированных пользователей, присутствует возможность их разблокировать (при помощи соответствующей кнопки).

А если вы предпочитаете новый Скайп, то все делается так:
- Откройте меню настроек.
- Перейдите в раздел «Контакты».
- Кликните по нужному пункту.
- Ознакомьтесь с содержимым ЧС.
Управление черным списком
У благодарных читателей, наверняка, руки чешутся от предвкушения веселья, спешим удовлетворить ваше нетерпение.
Блокировка человека в Skype
О том, как заблокировать в Скайпе человека, нам поведает перечень пунктов, представленный ниже:
- Запускаем приложение, обращаемся к списку ваших друзей.
- Выделяем неугодного, кликаем ПКМ, в контекстном меню выбираем пункт «Блокировать этого пользователя».

- Далее всплывает новое окно, где присутствует несколько параметров: Удалить из записной книжки значит убрать учетную запись из списка друзей, стандартная процедура блокировки и возможность пожаловаться администрации на противоправные действия человека.

- Подтверждаем серьезность намерений.
На заблокированного пользователя налагается соответствующий сетевой статус, увидеть который можно напротив ника.
Для новой версии программы все гораздо проще:
- В списке чатов кликните ПКМ по нежеланному пользователю.
- Выберите второй пункт из списка.
Как разблокировать человека в Skype
Разблокировать пользователя в Скайпе можно в несколько щелчков мыши, а именно:
- Выделяем провинившегося человека в списке контактов.
- Справа открывается окно с историей переписке, а сверху появляется активная надпись «Разблокировать».
- Кликаем по ней, подтверждаем действие и вуаля!

А для обновленного приложение нужно зайти в лист ЧС и убрать оттуда конкретного человека.
Как понять, что меня заблокировали в Скайп
Если человек вас заблокировал, то под аватаркой будет статус со знаком вопроса и уведомлением, что данный пользователь пока не дал вам свои данные.
Читайте так же:
skypeshe.ru
Почему введенные вами регистрационные данные не распознаны Skype
Скайп – популярная программа, позволяющая обмениваться тестовыми сообщениями, файлами, совершать аудио и видеозвонки. Как и любая другая программа, Скайп для обеспечения безопасности использует авторизацию при помощи имени пользователя и пароля. Вы не сможете воспользоваться его услугами пока не зарегистрируетесь и не войдете в клиент под своими учетными данными. В частных случах, при попытке входа может возникнуть ошибка «извините введенные вами регистрационные данные не распознаны Skype». Чаще всего это значит, что вы просто ввели неправильный пароль или имя пользователя. Однако в некоторых случаях она может свидетельствовать о сбое в программе или же попытке взлома аккаунта. Данная статья поможет вам разобраться в том, почему появляется подобная ошибка и как ее бесследно устранить.
Первое, что нужно сделать – исключить технические и аппаратные неисправности. Они и будут рассмотрены сначала.
-
Проверка работоспособности клавиатуры
Одна из причин, почему Скайп не может распознать введенный вами логин и пароль – это проблема с клавиатурой. Вам может казаться, что ввели все верно и более того, вы могли ввести все правильно, но если у вас перестали срабатывать одна или несколько клавиш, то они могли попросту не пропечататься в поле. В этом случае клиент вполне обоснованно сообщает о том, что введенные вами регистрационные данные не распознаны Skype. Проверить работу клавиатуры легко: создайте на рабочем столе простой текстовый документ и откройте его. Поочередно нажимайте каждую клавишу клавиатуры и следите, пропечатывается ли она. Особое внимание уделите буквенно-цифровым рядам. Если вы заметили, что одна или несколько букв не пропечатались или пропечатываются при чрезмерном нажатии, значит у вас проблемы с клавиатурой.

Решение – замена клавиатуры. Временно можно воспользоваться экранной клавиатурой из стандартных средств Windows – Скайп ее распознает. Если же нормально, читайте далее.
-
Проверьте качество связи
Если вы используете мобильный интернет или в вашей домашней сети несколько компьютеров, то возможно, причиной ошибки авторизации может стать проблема с сетью, так как Skype не может полноценно связаться с сервером и отправленные вами данные не доходят до сервера авторизации. Чтобы исправить это, закройте все приложения, которые используют интернет трафик и повторите попытку. Это же касается и мобильных устройств на Android, IOS и Windows.
-
Принудительно перезапустите клиент
Замечено что последние версии Скайпа имеют проблем с производительностью. Это проявляется в медленной работе клиента, долгому открытию контакта и запуску Скайпа в целом. Также может появится сообщение о том, что произошла ошибка при поиске учетной записи. Часто этот фактор провоцирует сбой в клиенте. В этом случае вы не сможете войти в Скайп, так как возникает ошибка передачи данных. Кроме этого, закрыть клиент традиционным способом у вас также может не получиться. Вы можете увидеть, что значок программы из трея исчез, но факту Skype не может завершить свою работу и будет «висеть» в запущенных процессах. В этом случае, вам необходимо завершить его принудительно. Для этого:
- Откройте диспетчер задач (Ctlr+Atl+Delete или Ctlr+Shift+Esc).
- Перейдите на вкладку «Процессы», если используете Windows 7 или «Подробно», если используете Windows 8/10.
- Найдите процесс «Skype.exe», выделите его и нажмите «Снять задачу».

- Запустите заново клиент Скайп и повторите попытку входа.
После этого у вас не должно возникнуть проблем со входом, если ситуация осталась прежней, то, вероятнее всего, проблема скрывается в повреждённой локальной базе данных.
-
Очистка базы данных Скайп
Если вышеперечисленные способы не помогли, следующее, что вы можете сделать – очистить базу данных Скайпа, так как, вероятнее всего, в ней произошел сбой и Скайп ее не находит или некорректно обрабатывает. В этом случае клиент также пишет регистрационные данные не распознаны. Для этого откройте рабочую папку клиента, которая находится в
C:\Users\Имя вашей учетной записи\AppData\Roaming\Skype\
Скопируйте папку с названием вашего профиля в любое место и затем удалите все содержимое папки Skype. 
Примечание: если в папке вы ничего не увидели, значит файлы скрыты. Вам необходимо сначала включить отображение скрытых файлов, чтобы получить доступ к ним.
После этого запустите клиент и повторите процедуру входа используя логин Skype и пароль. Проблема должна исчезнуть.
Обратите внимание! При выполнении данной манипуляции все настройки и история переписок вех аккаунтов будет стерта. Именно поэтому прежде всего необходимо скопировать папку с именем вашего профиля в другое место. В дальнейшем вы можете восстановить историю.
-
Чистая переустановка клиента
Еще одним способом решения проблемы является переустановка клиента с очисткой базы данных. В этом случае вам необходимо сначала деинсталлировать Скайп через «Программы и компоненты», вычистить реестр (можно использовать CCleaner) и после этого повторить манипуляции, проделанные в пункте 4. 
Это полностью очистит все следы пребывания клиента, а также удалит все ошибочные файлы, ключи реестра и базы данных, которые могли вызывать ошибку.
Далее необходимо скачать последнюю версию клиента с официальной страницы загрузки https://www.skype.com/ru/download-skype/skype-for-computer/
Запустите скачанный пакет и следуйте инструкциям мастера установки. По окончании процесса установки запустите клиент и убедитесь, что он входит в Скайп нормально.
-
Восстановление учетной записи
Если ничего из вышеперечисленного не помогло, значит, либо вы действительно забыли пароль, либо вас взломали и старый пароль не подходит (если вы абсолютно уверены, что ввели все верно). В обоих этих случаях вам стоит незамедлительно выполнить восстановление учетной записи Скайп. Для этого под кнопкой «Вход» нажмите ссылку «Забыли пароль?».

В следующем окне вас перенаправит на страницу восстановления, где сначала нужно указать ваши проблемы со входом. Укажите причину, по которой, как вы считаете, у вас не получается войти в систему и нажмите «Далее». Вам необходимо будет пройти простые шаги, где необходимо ввести номер телефона и код подтверждения. После этого вам будет предложено ввести новый пароль учетной записи. 
Это основные способы решения проблемы ошибки регистрационных данных, которые в подавляющем большинстве случаев помогаю решить проблему со входом в учётную запись.
Если же после всех проведенных манипуляций у вас так и не получилось войти в аккаунт, то, возможно, он был заблокирован службой технической поддержки за какой-либо нарушение. Одной из причин может быть вредоносная активность с вашего аккаунта или же был слишком много раз введен неправильный пароль. Для выяснения причин вам необходимо связаться с техподдержкой, доступным вам способом. Возможно вам придется предоставить дополнительные сведения сотруднику поддержки.
all-skype.ru
Настройки Skype. Контакты, Skype
И так, мы установили Skype, зарегистрировались, занесли свои личные данные, но у нас в Skype пока еще нет никаких контактов и общаться не с кем. Теперь нам необходимо добавить контакты.

Для этого идем во вкладку "Контакты" и выбираем "Добавить контакт". Откроется новая вкладка, где вам будет предложено ввести все данные, которые вам известны о пользователе, которого вы хотите добавить в список контактов.

Самым идеальным вариантом будет, если вы знаете имя пользователя человека, которого вы хотите добавить в список своих контактов. В этом случае просто вводите имя пользователя в поле "Логин Skype" и нажимаете на кнопку "Добавить". После этого пользователю, которого вы добавили будет отправлен запрос на разрешение добавить вас в список его контактов.
Можно попробовать поискать знакомых в Skype при помощи имени и фамилии, но далеко не все пользователи вводят свои реальные данные, а некоторые вообще не вводят.
Далее вы можете нажать на пункт меню "Импорт контактов" и разослать приглашения своим друзьям из facebook, gmail, hotmail и других сервисов.

После того, как ваши друзья получат по электронной почте ваше приглашение воспользоваться Skype они смогут добавить вас в свой список контактов, если конечно у них уже установлен Skype. А если Skype у них еще не установлен, то не исключено, что они это сделают для того, чтобы пообщаться с вами.
При помощи приложения Skype вы можете так же создавать группы контактов. Например родственники, знакомые, сослуживцы, лучшие друзья и так далее.

Для этого просто нажмите пункт меню "Создать новую группу" и перетащите контакты, которые вы хотите видеть в группе. В меню " Списки" вы можете настроить по каким параметрам будут отображаться ваши контакты в Skype. Далее вы можете настроить отображать или нет ваши контакты из Outlook, а также сортировать контакты по имени или сетевому статусу. Если вы хотите видеть только те контакты, которые доступны, то можно спрятать тех, кто не в сети, не в сети с переадресацией, не дал вам свои контактные данные. Для этого напротив каждого пункта, который вы хотите скрыть необходимо поставить галочку. Дополнительно можно сделать резервную копию контактов, восстановить список контактов из резервного файла, заносить контакты в черный список. Любого пользователя при необходимости вы можете удалить из списка своих контактов. Недавно в Skype появилась дополнительная возможность добавить контакты из Facebook. Если эта функция вас не интересует, то можно скрыть контакты из Facebook.
Автор: Tatjana Rodionovskaja
inoption.info
- Как защитить от взлома вконтакте
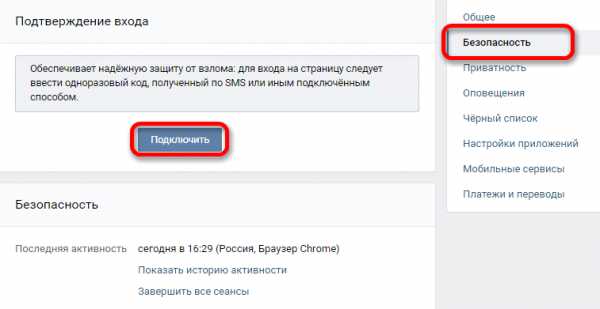
- Linux установка времени

- Как найти на компьютере вредоносную программу
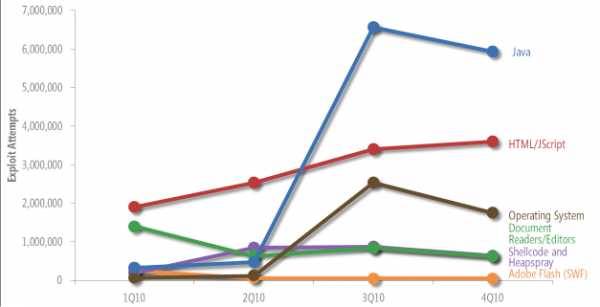
- Windows 7 основные компоненты
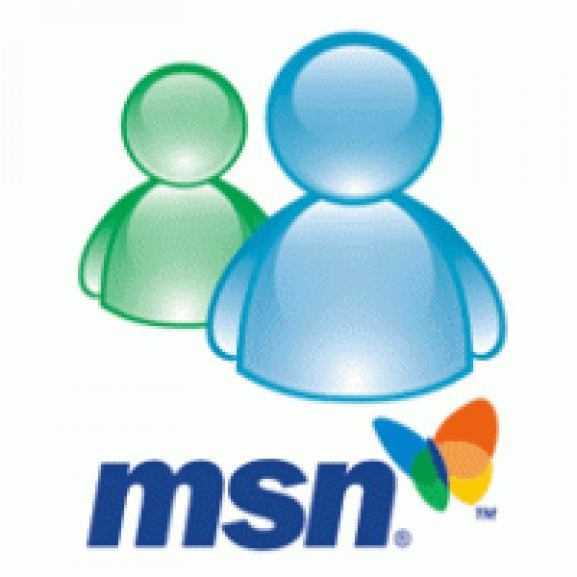
- Размер папки

- Как ускорить старый ноутбук на windows 7

- Системные папки windows

- Мерцает монитор компьютера что делать виндовс 10

- Телеграмм для чего
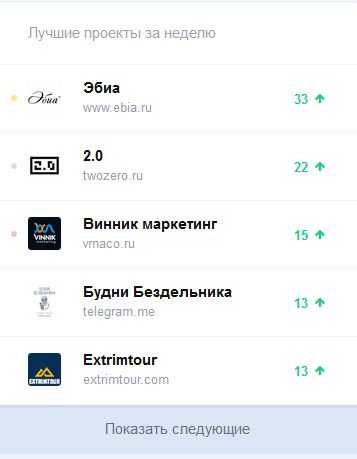
- Windows 10 ваш компьютер или устройство необходимо восстановить

- Счетчик в sql запросе

