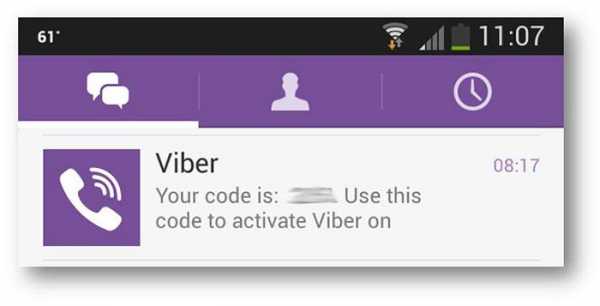Компоненты ОС компьютера. Windows 7 основные компоненты
Особенности Windows 7 | Windows Seven
1.2.1. Знакомство с ОС Windows 7
1.2.1.1. Особенности Windows 7
Прежде чем приступить к подробному изучению Windows 7 рассмотрим основные возможности операционной системы, которые упрощают взаимодействия пользователя с персональным компьютером.
Компонентами пользовательского интерфейса Windows 7 являются окна с элементами управления, панель задач и контекстное меню, а основными устройствами ввода являются манипулятор мышь, клавиатура, джойстик, (если в компьютере используется сенсорный экран, то средством ввода является дисплей, который преобразует нажатие или прикосновение к экрану в команду).
В Windows 7 впервые полностью представлена мультисенсорная технология. Функция Windows Touch доступна в выпусках Windows 7: Домашняя расширенная, Профессиональная и Максимальная.
1. Рабочий стол
При запуске ОС Windows 7 на экране появляется рабочий стол. Рабочий стол – это основное окно графической среды пользователя (графического пользовательского интерфейса). По умолчанию в конфигурации Windows 7 на рабочем столе отображается фоновое изображение и только один значок (Корзина).
При необходимости на рабочий стол могут быть помещены значки и ярлыки программ, папок и файлов, а также гаджеты (мини-приложения, которые распространяются бесплатно, например, гаджеты Windows Media Center или для прогноза погоды, представленные на Рис. 1.2.1.1.1 и т.д.). В Windows 7 гаджеты можно расположить в любом месте рабочего стола.
Рис.1.2.1.1.1В процессе работы на рабочем столе отображаются запущенные программы и открытые папки, которые закрывают фоновое изображение стола со значками и гаджетами.
Для изменения интерфейса рабочего стола используются темы, которые включают фоновый рисунок стола, цвет окна, звуки и заставку. Операционная система Windows 7 предлагает следующие темы: базовые (упрощенный стиль и классический), контрастные и Aero.
Для включения темы надо щелкнуть правой кнопкой мыши на рабочем столе и в контекстном меню выбрать команду Персонализация. Таким образом, в Windows 7 имеется возможность оформления рабочего стола с помощью новых тем, показов слайдов и гаджетов.
2. Меню Поиск
В Windows 7 можно выполнять быстрый поиск (Windows Search) большего количества документов, видео, изображений и музыки. При вводе требуемого запроса в поле поиска «Найти программы и файлы» в меню "Пуск" будет немедленно отображен список подходящих документов, найденных на компьютере.
Рис. 1.2.1.1.23. Панель задач Windows 7
Одно из основных назначений панели задач – это переключение между открытыми приложениями. Панель задач состоит из следующих компонентов: кнопка Пуск, область значков приложений, совмещенная с панелью быстрого запуска, область уведомлений, кнопка свернуть все окна, которая используется как для сворачивания окон, так и для предварительного просмотра рабочего стола, используя эффект Aero Peek.
> Рис. 1.2.1.1.3Функция Aero Peek в Windows 7 как рентгеновские лучи, которые позволяет насквозь просвечивать содержимое всех открытых окон на рабочем столе. Функция Aero Peek позволяет временно просматривать рабочий стол (просматривать фоновое изображение, значки и гаджеты на рабочем столе) под всеми открытыми окнами приложений при наведении указателя мыши на кнопку «Свернуть все окна», расположенную в правой части панели задач.
Необходимо отметить, что при щелчке на кнопке левой кнопкой мыши окна сворачиваются. При повторном щелчке - окна разворачиваются. Для активизации функции Aero Peek необходимо в окне диалога Свойства панели задач и меню «Пуск» установить флажок «Использовать Aero Peek для предварительного просмотра рабочего стола».
Закрепление приложений на панели задач. На панели задач по умолчанию отображаются значки приложений Internet Explorer, Проигрыватель Windows Media и Проводник. При запуске других приложений также появлются соответствующие значки на панели задач, а при их закрытии – значки исчезают.
Для быстрого запуска прикладных программ их можно закрепить на панели задач. Для этого надо перетащить правой кнопкой мыши значок приложения с рабочего стола на панель задач (значки Paint и Word закреплены на панели задач, скриншот которой представлен на Рис. 1.2.1.1.3).
Просмотр эскизов открытых окон приложений. При выборе режима «Всегда группировать, скрывать метки» в окне диалога Свойства панели задач и меню «Пуск» на панели задач будут группироваться открытые окна. Если установить указатель мыши на значке свернутой программы при включенной теме Aero, то будет отображаться группа миниатюрных окон (эскизов) предварительного просмотра окон приложений.
Для просмотра эскизов открытых окон надо навести указатель мыши на значок приложения панели задач. Чтобы временно отобразить скрытое окно в полноэкранном режиме, наведите указатель мыши на его эскиз на панели задач, а при выполнении щелчка левой кнопкой мыши на эскизе окно будет отображаться постоянно. Открытые окна приложений можно закрывать как в развернутом состоянии, так и в режиме предварительного просмотра эскизов.
Рис. 1.2.1.1.4Необходимо отметить, что открытые приложения подсвечиваются и в открытых приложениях вокруг значка отображается рамка (из Рис.1.2.1.1.4 следует, что программы Проводник, Paint, Word и Mozilla являются открытыми). Количество рамок вокруг значка соответствует количеству открытых окон приложений (из Рис. 1.2.1.1.4 следует, что в приложении Word открыты три окна, а приложениях Проводник, Paint, Mozilla по одному окну).
Списки переходов — это новая функция в Windows 7. Если щелкнуть правой кнопкой мыши на значке в панели задач, то откроется список переходов. Каждое приложение имеет свой список переходов. Эта функция позволяет быстро переходить к часто используемым документам или к последним файлам (Рис. 1.2.1.1.5).
Область уведомлений. В области уведомлений по умолчанию отображаются значки: «Отображать скрытые значки», Сеть, Динамики, Центр поддержки, Питание (только для ноутбука) и часы. Во всплывающем окне «Отображать скрытые значки» (Рис. 1.2.1.1.6) отображаются значки всех остальных программ, которые должны отображаться в области уведомлений.
Рис. 1.2.1.1.64. Работа с окнами
Для работы с окнами в Windows 7 используются функции, которые называются Aero Shake и Aero Snap. Функция Aero Shake. Функция Aero Shake позволяет свернуть все открытые окна, кроме окна, которое встряхивается манипулятором мышь. Для этого требуется установить указатель мыши на строке заголовка окна приложения и, удерживая левую кнопку мыши, быстро перемещать манипулятор мышь влево – вправо или вверх - вниз, т.е. встряхивать ее. При повторном встряхивании мыши все свернутые окна вернуться в исходное положение.
Функция Aero Snap. Функция Snap обеспечивает быстрое изменения размеров открытых окон за счет перетаскивания их к границам экрана. Если установить указатель мыши на строке заголовка окна приложения и, удерживая левую кнопку мыши, подтянуть окно к левой или правой границе экрана, то оно займет ровно половину пользовательского рабочего стола. Для разворачивания окна, необходимо перетащить его мышью за строку заголовка вверх экрана, когда курсор мыши достигнет верхней стороны экрана, окно развернется.
5. Библиотеки
По умолчанию Windows 7 содержит новый компонент (Библиотеки), в который включены такие библиотеки как: Видео, Документы, Изображения, Музыка. Кроме перечисленных библиотек в компонент Библиотеки можно добавить и другие библиотеки или создать свою собственную библиотеку, добавив в нее содержимое из различных источников.
Библиотека похожа на традиционную папку, но в отличие от папки, библиотека не привязана к конкретным папкам на жестком диске, она содержит ссылки на файлы и папки, разбросанные по всему винчестеру или по Домашней сети.
Другими словами Библиотека собирает и объединяет содержимое схожей тематики (папки и файлы) в одном месте независимо от того, на каком носителе оно фактически хранится. Библиотеки отображаются в панели навигации Проводника (Windows Explorer).
Как следует из скриншота Рис. 1.2.1.1.7, библиотека "Документы" объединяет пять мест. Если щелкнуть левой кнопкой мыши на надпись «5 мест», то откроется окно Путь к библиотеке «Документы», в котором можно подключить папки с документами хранящиеся в других местах на компьютере.
6. Windows Media Center
Windows Media Center значительно усовершенствован, снабжен новым интерфейсом и дополнительными функциями. Windows Media Center предназначен для просмотра видео, изображений, ТВ, фильмов записанных на DVD и прослушивания музыки (Рис. 1.2.1.1.8).
Рис. 1.2.1.1.87. Windows Media Player 12
Универсальный проигрыватель Windows Media Player 12 (Рис. 1.2.1.1.9) можно использовать для поиска и воспроизведения мультимедийных файлов, находящихся на компьютере или в сети, воспроизведения компакт-дисков и DVD-дисков, а также потокового воспроизведения мультимедиа из Интернета. Можно также копировать музыку со звуковых компакт-дисков, записывать на компакт-диски музыку, синхронизировать мультимедийные файлы с переносным устройством.
В Windows 7 имеется мини-плеер, который появляется при выборе команды Воспроизвести из контекстного меню звукового файла.
8. Удаленная потоковая передача мультимедиа
Потоковая передача мультимедиа позволяет транслировать музыку, изображения и видео на компьютеры и устройства мультимедиа, подключенные к домашней сети, а также принимать мультимедиа с других компьютеров и устройств.
Кроме того, проигрыватель Windows Media Player 12 позволяет выполнять потоковую передачу мультимедиа с домашнего компьютера на другой компьютер, подключенный к Интернету.
Для обеспечения потоковой передачи мультимедиа через Интернет надо в проигрывателе открыть список Поток и выбрать команду «Разрешить доступ через Интернет к домашней библиотеке мультимедиа» (Рис. 1.2.1.1.10) или «Включить потоковую передачу мультимедиа».
Рис. 1.2.1.1.109. Домашняя группа
В Windows 7 существует четыре типа сетевого размещения: Домашний, Рабочий, Общий, Домен. Домашняя группа позволяет решить проблему общего доступа к файлам и принтерам в домашней сети. Если подключить два или несколько компьютеров, работающих под управлением Windows 7, то домашняя группа позволит настроить автоматический общий доступ других пользователей к библиотекам Видео, Документы, Изображения, Музыка.
10. Стандартные приложения Windows (WordPad, Paint)
В Windows 7 обновлены такие стандартные приложения как Paint и WordPad. Эти приложения обладают новыми функциями и интерфейсами аналогичными интерфейсам приложний Office 2007.
11. Internet Explorer 8
В Windows 7 используется новая версия браузера Internet Explorer 8, которая обладает рядом новых функций.
12. Поддержка компьютеров с 32- и 64-разрядными процессорами
Практически все выпуски ОС Windows 7 содержат 32- и 64-разрядное программное обеспечение и поддерживают компьютеры как с 32-разрядными, так с 64-разрядным процессорами. Но 64-разрядные версий Windows 7 позволяют использовать преимущества новых моделей компьютеров. Компьютеры с 64-разрядными процессорами позволяют обрабатывать больший объем информации.
13. Улучшенная производительность
Windows 7 обеспечивает ускоренный переход в спящий режим и восстановление работы, сокращенное потребление памяти и более быстрое обнаружение USB-устройств.
14. Просмотр доступных сетей
Windows 7 позволяет легко просматривать доступные сети и подключаться к ним. Для этого щелкните значок «Сеть» на панели задач. Функция «Просмотр доступных сетей» (Рис. 1.2.1.1.11) отображает все доступные варианты беспроводных и проводных соединений.
Рис. 1.2.1.1.1115. Обновленное окно Проводника (Windows Explorer)
Популярным и основным средством доступа к файлам и папкам в Windows 7 является Проводник или Windows Explorer. Быстрый запуск окна Проводник (Рис. 1.2.1.1.12) осуществляется щелчком мыши на значке "Проводник" в левой части панели задач. Все операции в окне Проводник осуществляюся с помощью панели инструментов и команд контекстного меню.
Рис. 1.2.1.1.12В левой части Проводника расположена панель навигации, в которой отображаются четыре группы: Избранное, Библиотеки, Компьютер и Сеть. Режим предварительного просмотра документов в Проводнике, который включается кнопкой "Показать область предварительного просмотра", предназначен для поиска текстового документа. В проводнике можно легко создать папку, используя для этого кнопку "Новая папка" на панели инструментов.
www.lessons-tva.info
Компоненты ОС компьютера
Вероятно, многие пользователи «операционок» семейства Windows сталкивались с таким понятием, как компоненты ОС. Не все, правда, четко себе представляют, что это такое и для чего нужны такие службы. Более того, подавляющее большинство юзеров и вовсе не знает, что их можно выборочно отключать или задействовать. Поскольку у нас в основном применяются разные версии ОС Windows, будем рассматривать именно их.
Функциональные компоненты ОС, или Основные компоненты Windows
Что касается общей трактовки компонентов «операционок» Windows, практически все источники дают объяснение, что это встроенный пакет мультимедиа-приложений и веб-служб (а для сетевых ОС еще и некоторые дополнительные возможности), который пришел на смену сервисам MSN в 2005 году.
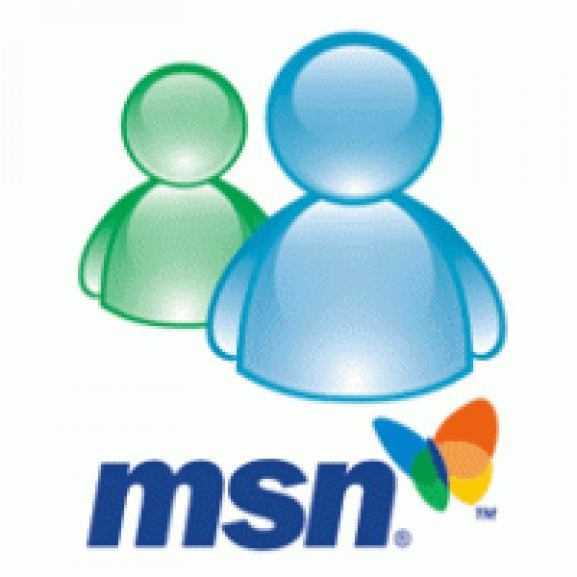
Тогда он стал называться Windows Live, а позднее был переименован в «Основные компоненты Windows» (компоненты ОС). На самом же деле это ряд приложений, так сказать, на все случаи жизни, включая некоторые программы мультимедиа, средства разработки или службы контроля сетевых подключений и удаленного доступа. Функциональные компоненты сетевой ОС мы рассмотрим несколько позже. Пока же давайте остановимся на основном пакете, а также целесообразности и методе отключения ряда неиспользуемых служб и процессов.
Как влияют компоненты операционной системы на производительность?
Каждый пользователь должен четко понимать, что при загрузке операционной системы происходит старт не только основных процессов, отвечающих за функционирование всей системы в целом, вместе с ними запускается еще огромное количество фоновых служб, которые не видны глазу пользователя. Не верите? Зайдите в «Диспетчер задач» и посмотрите, сколько там всего.
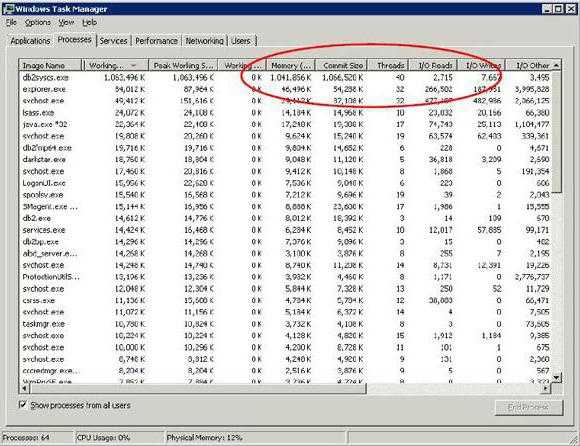
Естественно, некоторые неиспользуемые службы оказывают пагубное влияние на производительность Windows. В фоновом режиме они способны загружать и оперативную память, и процессор до немыслимого уровня. При этом некоторые из них зачастую максимально используют даже обращение к жесткому диску. В совокупности это приводит только к тому, что система начинает, мягко говоря, тормозить, а запуск некоторых приложений вообще становится невозможным.
Включение и отключение служб
Теперь давайте посмотрим на включение или отключение компонентов ОС. Где находится данный раздел? Как обычно, в «Панели управления» - в меню программ и компонентов (для версий Windows Vista и выше).
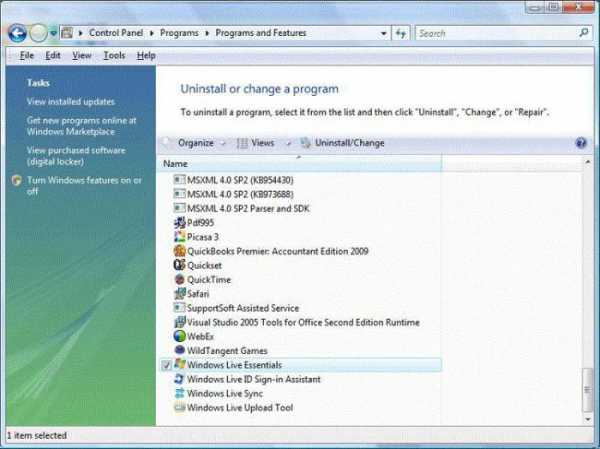
К сожалению, в Windows XP такие функции не предусмотрены (кроме экстренного завершения процессов). Зато во всех новейших системах их можно либо задействовать, либо отключать по своему усмотрению.
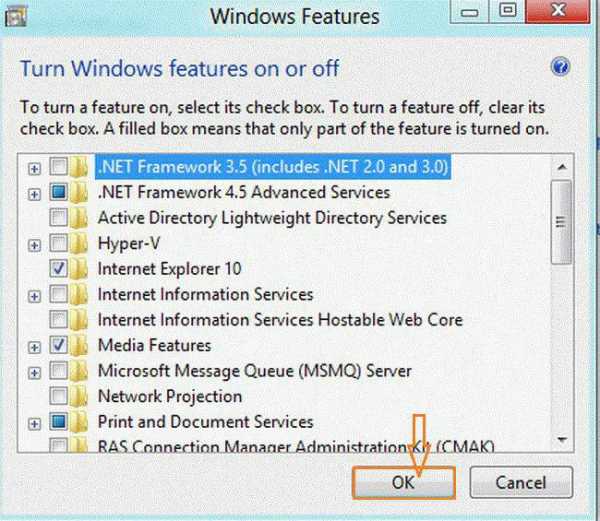
Итак, заходим в вышеуказанный раздел, слева в панели выбираем меню включения и отключения компонентов системы и смотрим на список. Что мы имеем? С первого взгляда видна куча непонятных служб, включенных или отключенных по умолчанию (например, задействованная платформа .NET Framework или Windows Power Shell).
Оговоримся сразу, если вы не знаете, что это такое, лучше такие службы не трогать, а то и вся система «слетит». С другой стороны, в списке можно найти и многим знакомые компоненты ОС. Сразу же бросается в глаза так всеми горячо нелюбимый браузер Internet Explorer, который по умолчанию включен. Как уже понятно, если вы не относитесь к его приверженцам и используете другой браузер, эту службу можно запросто деактивировать.
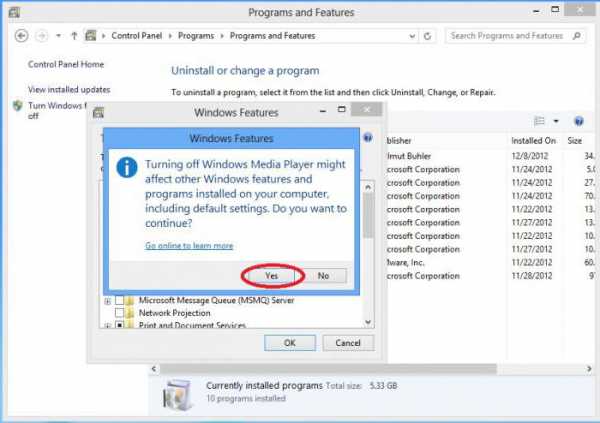
Теперь обратим внимание на компоненты ОС для работы с мультимедиа. В зависимости от версии Windows список может быть разным. Так, например, можете смело отключить, скажем, домашнюю видеостудию (при условии что она никогда не используется) или тот же проигрыватель Windows Media (система выдаст предупреждение, что отключение может повлиять на другие программы, но ничего страшного). Если вы заметили, то на строке имеется знак «+», он означает наличие раскрывающегося списка. Таким образом, можно отключить либо весь список целиком, либо его отдельные компоненты.
Идем дальше. Тут можно найти еще службы печати. Опять же, если в системе не установлен принтер, а пользователь никогда не занимается распечатыванием документов ни на домашнем терминале, ни отсылкой их на сетевые принтеры, спрашивается, зачем держать службу включенной? А она, если кто не знает, достаточно «прожорлива». Тут же можно убрать и средства просмотра документов XPS, если юзер с таким типом не работает, и т. д.
Впрочем, это всего пара основных примеров. Как уже говорилось, в зависимости от того, какая версия системы, да еще ее модификация установлена на компьютерном терминале или ноутбуке, списки служб могут различаться очень сильно. Достаточно сравнить те же «операционки» Windows 7 Home и Ultimate, не говоря уже о разнице между «семеркой», «восьмеркой» и «десяткой».
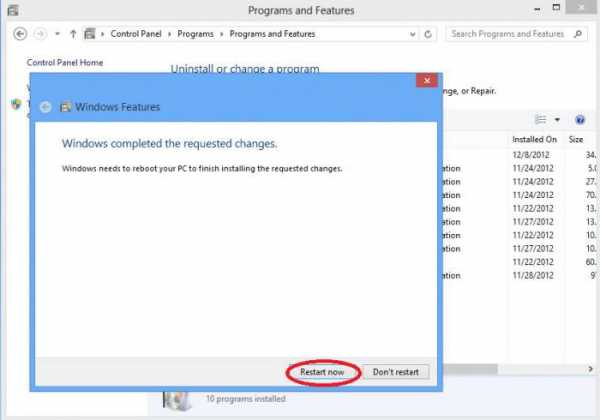
Для всех систем существует единое правило: после включения или отключения любого компонента компьютер должен быть перезагружен в обязательном порядке, чтобы изменения вступили в силу (система сама предложит это сделать при сохранении изменений).
Сетевые компоненты
Что касается сетевых компонентов, то к ним обычному пользователю, не имеющему понятия, для чего они служат, лучше не лезть вообще. В основном это разного рода средства администрирования и протоколы подключения к сетям или Интернету, а также некоторые средства безопасности. По понятным причинам, что и как работает или для чего используется, мы разбирать не будем – все равно рядовому юзеру это не скажет ровным счетом ничего. Так что оставим этот вопрос на рассмотрение системных администраторов.
Стоит ли отключать неиспользуемые службы?
Что такое компоненты ОС, мы уже разобрались. Остается добавить несколько слов о целесообразности включения или отключения того или иного компонента. Конечно, неиспользуемые службы отключать можно и нужно. Но вот только делать это стоит только в том случае, если вы четко знаете, какую именно службу пытаетесь отключить, а то ведь потом проблем не оберешься.
fb.ru
Работа на компьютере - Основы Windows
Основные элементы Windows
Рабочий стол
Подобно другим современным ОС, в Windows XP применяется концепция рабочего стола. На рабочий стол можно помещать файлы (программы и документы) и ссылки на файлы или папки - ярлыки в терминологии Windows. На нем же расположены специальные системные ярлыки: Мой компьютер, Мусорная Корзина и другие, в зависимости от настроек рабочего стола.
На рабочем столе все объекты представлены в виде пиктограмм типа "крупные значки", так же называемым "плитка". При просмотре папок в Windows вы можете выбирать и иной вид представления объектов: "значки", "список", "таблица" и "эскизы страниц". Виды папок со значками того или иного типа показаны далее на рис. 7.6, 7.8 и 7.10.
В самом низу рабочего стола находится Панель задач. На ней расположена знаменитая кнопка Пуск (слева), а также панель-индикатор с часами (справа), часто называемая system tray - системный лоток, "трей". Рядом с кнопкой Пуск может находиться панель быстрого запуска, на которую помещают часто используемые ярлыки. Основную часть занимает Панель активных задач, на которой расположены кнопки, символизирующие все запущенные программы. Так, на рисунке выше запущено две задачи. Впрочем, некоторые программы (в основном - системные утилиты) любят помещать свои иконки не на панель задач, а в "трей".
Ярлыки
Ярлык представляет собой ссылку на какой-либо объект - файл документа, программу, а также на папку, диск или иное устройство. Удаляя или перемещая ярлык, вы никак не влияете на объект, на который он ссылается. Но и изменение расположения файла, на который ссылается ярлык, также не влияет на ссылку, отчего могут заводиться "потерянные", то есть не связанные с каким-либо объектом, ярлыки. Чтобы пользователь мог отличить ярлык от собственно файла, на который он ссылается, Windows помечает ярлыки значком со стрелкой.
Когда пользователь щелкает по ярлыку, вызывается объект (папка, файл, программа), на который он ссылается. Хотя ярлыки могут находиться практически в любом месте, их, как правило, размещают на рабочем столе. Кроме того, меню кнопки Пуск по сути является специальным образом упорядоченной коллекцией ярлыков.
Мой компьютер
Раз уж мы заговорили о ярлыках, следует рассмотреть главные, или системные, ярлыки, находящиеся на рабочем столе практически любого компьютера. Основным из них является Мой компьютер - через него можно добраться до всего, что есть на вашем ПК.
ВНИМАНИЕ Сразу после установки на рабочем столе Windows XP отображается только один ярлык - Корзина. Чтобы вывести другие системные ярлыки, в том числе "Мой компьютер", следует воспользоваться настройкой рабочего стола - о том, как это сделать написано в главе "Работа с Windows".
Когда вы щелкаете по ярлыку Мой компьютер, открывается папка, содержащая ссылки на все диски и дисководы, имеющиеся на ПК, а также на системную папку Панель управления и на папки с пользовательскими документами (рис. 7.6). В зависимости от того, какое еще оборудование подключено к вашему ПК, там же могут быть помещены ярлыки для сканеров и цифровых камер. Удалять и добавлять объекты в этой папке нельзя.
Кроме того, слева располагается панель, содержащая 3 группы элементов, динамически изменяющихся в зависимости от того, какой значок выбран в текущий момент. В верхней группе - Системные задачи - отображаются такие пункты, как Просмотр сведений о системе, Установка и удаление программ и Изменение параметра (по-русски - вызов панели управления). Вслед за ними располагается группа Другие места, содержащая значки для перехода к папкам Сетевое окружение, Мои документы, Общие документы и, снова - к Панели управления (на сей раз то же самое, но уже "в профиль"). Замыкающая группа - Подробно, выводит информацию о выбранном элементе. Например, для жесткого диска будет выведена информация об его полном объеме, количестве свободного места и типе используемой файловой системы.
Рис. 7.6. Папка "Мой компьютер" в Windows XP. Вид - "плитка"
Если же щелкнуть по значку Мой компьютер правой кнопкой мышки и выбрать в ниспадающем меню пункт Свойства, откроется окно Свойства системы, при помощи которого осуществляется большинство настроек аппаратной части ПК. Это же окно откроется и в том случае, если щелкнуть по пункту Просмотр сведений о системе.
Мои документы
Специальная папка Мои документы предназначена для того, чтобы вы складывали в нее рабочие файлы из различных программ (прежде всего из Word и Excel).
ВНИМАНИЕ В Windows XP системный ярлык "Мои документы" является контекстно-зависимым, то есть он может ссылаться на физически разные папки с документами, в зависимости от того, какой пользователь в данный момент использует компьютер. Так что если вы вдруг вместо своих документов увидели чужие (или вообще никаких), то проверьте, под каким именем вы вошли в систему.
Портфель
Портфель представляет собой устройство для синхронизации файлов между настольным компьютером и портативным. Портфель хранит файлы и отображает их состояние. Эти данные помогают сохранить упорядочивание файлов и предотвратить нежелательное удаление или замену последней версии файла промежуточной. Если у вас нет портативного ПК (их часто называют ноутбуками - от notebook), то Портфель вам не потребуется.
Корзина
В Корзину складываются все объекты (ярлыки, программы, папки), которые вы удаляете. Если вы случайно удалите что-нибудь нужное, то сможете исправить свою оплошность, забравшись в Корзину и восстановив потерю. Для этого щелкните по нужному файлу правой кнопкой мышки и из появившегося меню выберите пункт Восстановить. А чтобы Корзина не раздувалась и не занимала слишком много места, ее периодически полезно очищать, после чего ненужные файлы будут действительно уничтожены. Для очистки следует открыть Корзину и выбрать соответствующий пункт из меню Файл.
Главное меню Windows
"Начинайте работу с нажатия этой кнопки", - радостно сообщала еще Windows 95 при запуске, указывая на кнопку Пуск. И действительно, при помощи этой кнопки можно добраться практически до всего, что есть на вашем компьютере. Когда вы нажимаете на кнопку Пуск, открывается главное меню Windows (рис. 7.7).
Рис. 7.7. Главное меню Windows XP
В самом верху располагается заголовок, содержащий иконку и имя пользователя. Под ним в колонке слева расположены значки для вызова наиболее часто используемых программ. Причем этот список разделен на две составляющих: сверху он настраиваемый, т.е. вы можете поместить туда ссылки нужные вам программы - изначально предлагаются программа просмотра Интернета и клиента электронной почты. В нижней же его части (под чертой) - автоматически обновляемый список программ, которыми вы пользуетесь чаще всего. В самом низу расположен пункт Все программы, с помощью которого можно запустить любую установленную в системе программу. Для этого требуется подвести указатель к этой строке, после чего вывалится подменю с программами. Для запуска любой программы достаточно щелчка мышкой по ее названию. Стрелка справа от надписи означает, что это не программа, а папка, содержащая программы (или другие папки). Если подвести указатель к такой строке, откроется еще одно подменю.
В правой колонке подобраны такие ярлыки, как Мои документы, Мой компьютер, Панель управления, Поиск и другие. Так, в меню Недавние документы заносятся ссылки на последние открытые файлы. Любой файл из этого списка может быть загружен в свою программу также по однократному щелчку мышки. Пункт Мои документы открывает папку, предназначенную для хранения различных документов (файлов) пользователя, а Мой компьютер - папку со ссылками на дисковые накопители и прочие "основные места" вашего компьютера.
Пункт Панель управления вызывает соответствующую панель, служащую для настроек ПК, а Принтеры и факсы служит для быстрого вызова окна настроек печатающих устройств, дублируя одноименный значок в панели управления.
При помощи Поиска вы можете найти любой файл или папку на вашем ПК. При наличии сети там же будет пункт поиска компьютеров в локальной сети. Помимо этого, там располагаются ссылки на поиск информации в Интернете и записей в адресной книге.
Пункт Справка и поддержка вызывает Центр справки и поддержки - справочную систему Windows. При помощи справочной системы можно получить достаточно подробные сведения по операционной системе, узнать о том, как производятся те или иные настройки, установка оборудования и т.д.
Еще один пункт меню - Выполнить представляет собой аналог командной строки. Щелкнув по этому пункту (или нажав Win+R), вы откроете окно Запуск программы, где можете ввести, например, команду, поддерживаемую Windows XP, или имя файла программы для запуска.
В самом низу имеются еще два пункта - Выход из системы, которым можно пользоваться в том случае, если вы хотите предоставить компьютер другому человеку, у которого есть собственная учетная запись на данном ПК, или если вы просто хотите завершить работу всех запущенных программ. И наконец, Выключение позволяет выключить или перезапустить компьютер, или же перевести его в ждущий режим.
Проводник
Для доступа к дискам и файлам можно использовать Мой компьютер, хотя для этих же целей чаще удобнее пользоваться Проводником Windows. В главном меню он запрятан среди программ в подменю Стандартные. Куда быстрее вызывать Проводник, нажав Win+E.
В верхней части Проводника, как это принято в Windows-программах, расположено меню, затем - панель инструментов, под ней - адресная строка, отражающая ваше текущее расположение в иерархии папок. Слева находится список устройств компьютера - Папки, представленный в виде иерархической (древовидной) структуры. Содержимое выбранной папки отображается справа. Например, на рис. 7.8 показано содержимое корневого каталога диска D, представленного в виде таблицы. Для изменения представления папки используйте меню Вид или одноименную кнопку-меню на панели инструментов (крайняя справа).
Рис. 7.8. Проводник Windows. Вид - таблица
В структуру устройств, отображаемых в качестве папок, включены дисковод, жесткие диски и привод компакт-дисков, а так же рабочий стол и расположенные на нем папки, а также папки Панель управления, Мои Документы, Корзина и другие, в зависимости от конфигурации компьютера (например, Сетевое окружение). Кроме того, поддерживаемые Windows XP ZIP-архивы тоже отображаются как папки.
Панель управления
Настройки компьютера осуществляются при помощи Панели управления (рис. 7.9). С ее помощью вы можете настраивать оборудование, устанавливать и удалять программы и компоненты самой Windows. Доступ к Панели управления можно получить либо из главного меню Windows, нажав кнопку Пуск и выбрав пункт Панель управления, либо открыв сначала Мой компьютер, а затем выбрав ярлык Панели управления.
Рис. 7.9. Панель управления, вид по категориям
В первый раз панель управления отображается в "упрощенном виде" - со сравнительно небольшим количеством значков, ссылающихся на категории настроек (см. рис. 7.9). С одной стороны, это создает впечатление простоты использования, но с другой - заставляет делать лишний шаг для того, чтобы добраться до той или иной настройки. Кроме того, если вы уже работали с одной из предыдущих версий Windows, то вам, скорее всего, будет привычней видеть Панель управления в классическом виде. Для этого достаточно щелкнуть по соответствующей подписи слева, в результате чего вам будут доступны все настройки сразу (рис. 7.10).
Рис. 7.10. Панель управления, классический вид. Значки отображены в виде списка
Подробнее со всеми возможностями настроек, доступными из Панели управления, мы познакомимся в следующих главах.
2011-04-24
« Пользовательский интерфейс | Какой компьютер нужен? »
www.snkey.net
Настройка запуска Windows 7 (msconfig) ‹ Windows 7 — Впечатления и факты
Настройка запуска Windows 7 (msconfig)
26.11.2009 22:52
Настройка системы – это диагностический инструмент, созданный для настройки параметров запуска Windows 7, в целях выявления причин неполадок в работе компьютера и операционной системы. С помощью программы «Конфигурация системы» можно выявить драйверы, программы и компоненты, из-за некорректной работы которых возникают ошибки во время запуска и функционирования Windows 7.
Запуск программы Настройка системы
Чтобы запустить программу «Настройка системы», откройте меню Пуск, введите в поисковую строку msconfig и нажмите Ввод.
Также можно воспользоваться сочетанием клавиш Windows + R, ввести msconfig и нажать OK.

Наверх
Вкладка Общие
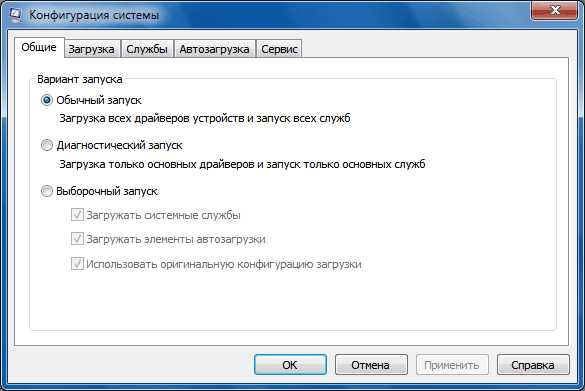
На вкладке Общие можно выбрать один из трех вариантов запуска операционной системы:
Обычный запуск
В этом режиме Windows 7 запускается обычным способом. «Обычный запуск» используется, когда нет проблем с загрузкой ОС или после устранения неполадок.
Диагностический запуск
В режиме диагностического запуска вместе с Windows запускаются только основные службы и драйверы, необходимые для функционирования операционной системы и компьютера. Если при включенном диагностическом запуске проблема не исчезает, то скорее всего, повреждены основные файлы и драйверы Windows. Если при включенном диагностическом запуске проблем нет, то нужно воспользоваться режимом Выборочный запуск.
Выборочный запуск
В этом режиме запуск Windows 7 производится с использованием основных служб и драйверов, а также других служб и автоматически загружаемых программ, выбранных пользователем. Доступны три дополнительных параметра:
- Загружать системные службы – если этот параметр включен, то операционная система загружается со стандартным набором служб, необходимых для её работы.
- Загружать элементы автозагрузки – если этот параметр включен, то вместе с операционной системой запускаются программы, отмеченные флажками на вкладке Автозагрузка.
- Использовать оригинальную конфигурацию загрузки – этот параметр по умолчанию включен и затенен (отображается серым цветом). Данный параметр восстанавливает изначальные настройки запуска Windows 7 в случае внесения изменений на вкладке Загрузка.
Выборочный запуск нужно использовать, если диагностический запуск прошел без ошибок. Поочередно включайте дополнительные службы и программы, и отслеживайте работу системы до тех пор, пока не выявите причину ошибок.
Наверх
Вкладка Загрузка
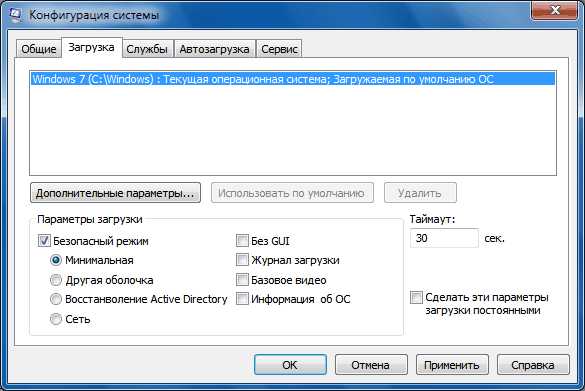
На вкладке Загрузка находятся детальные настройки параметров запуска Windows 7.
Операционная система по умолчанию
Если на компьютере установлено несколько операционных систем, можно назначить любую из них загружаемой по умолчанию. Чтобы сделать это, выделите нужную операционную систему и нажмите кнопку Использовать по умолчанию.
Также можно установить произвольное время задержки меню мультизагрузки, установив время в секундах в поле Таймаут.
Чтобы удалить операционную систему из списка, выделите её и нажмите кнопку Удалить.
Безопасный режим
Безопасный режим – это режим работы операционной системы с ограниченным набором служб, устройств и драйверов, необходимых для функционирования компьютера.
Службы Windows, запускающиеся в безопасном режиме:
- Журнал событий Windows
- Поддержка самонастраивающихся устройств Plug and Play
- Удаленный вызов процедур (RPC)
- Службы криптографии
- Защитник Windows
- Инструментарий управления Windows (WMI)
Устройства и драйверы, запускающиеся в безопасном режиме:
- Внутренние жесткие диски (ATA, SATA, SCSI)
- Внешние жесткие диски (USB)
- Дисководы гибких дисков (внутренние и USB)
- Внутренние дисководы для компакт-дисков и DVD-дисков (ATA, SCSI)
- Внешние USB-дисководы для компакт-дисков и DVD-дисков
- Клавиатуры и мыши (USB, PS/2, последовательный порт)
- Видеокарты VGA (PCI, AGP)
Установите флажок Безопасный режим и выберите один из вариантов загрузки:
Минимальная – запуск проводника Windows 7 в безопасном режиме с использованием только основных устройств, драйверов и служб Windows, без поддержки сети.
Другая оболочка – загрузка командной строки, основных устройств, драйверов и служб Windows 7. Проводник и сетевые компоненты отключены.
Восстановление Active Directory – запуск проводника Windows 7 в безопасном режиме с использованием только основных служб, устройств и драйверов, а также службы каталогов Active Directory.
Сеть – запуск Проводника Windows 7 в безопасном режиме с использованием только основных компонентов операционной системы, а также следующих сетевых компонентов:
- Сетевые адаптеры (проводной Ethernet и беспроводной 802.11x)
- Протокол динамического конфигурирования узла DHCP
- DNS
- Сетевые подключения
- Модуль поддержки NetBIOS через TCP/IP
- Брандмауэр Windows
Также на вкладке Загрузка можно включить следующие функции:
Без GUI – отключается загрузочная анимация Windows 7.
Журнал загрузки – вся информация о процессе загрузки Windows 7 сохраняется в файл %SystemRoot%/Ntbtlog.txt.
Базовое видео – загружаются стандартные драйверы VGA вместо драйверов, соответствующих видеокарте.
Информация об ОС – во время загрузки Windows 7 отображаются названия загружаемых драйверов.
Сделать эти параметры загрузки постоянными – если этот параметр включен, то измененные вами настройки системы можно будет отменить только вручную. Отменить изменения путем выбора режима «Обычный запуск» на вкладке «Общие» не получится. Также вы не сможете отменить изменения с помощью функции Использовать оригинальную конфигурацию загрузки на вкладке Общие.
Наверх
Дополнительные параметры загрузки
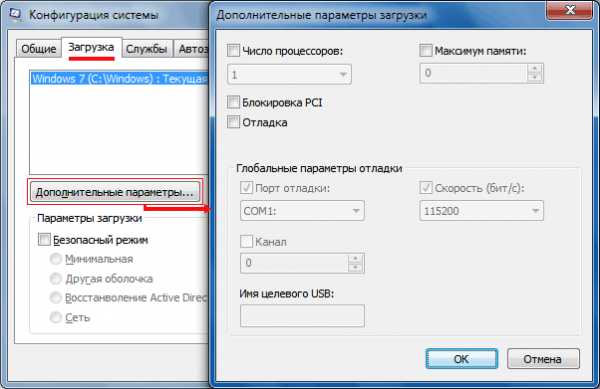
Чтобы настроить дополнительные параметры загрузки Windows 7, на вкладке Загрузка нажмите кнопку Дополнительные параметры.
-
Число процессоров
С помощью этого параметра можно ограничить количество как реальных, так и виртуальных процессоров, используемых в системе. Установите флажок и с помощью раскрывающегося списка укажите количество процессоров, которое нужно использовать начиная со следующего запуска системы.
-
Максимальный объем памяти
С помощью этого параметра можно ограничить объем физической оперативной памяти, используемый операционной системой. Установите флажок и в текстовом поле задайте максимальный объем ОЗУ (в мегабайтах), который будет использоваться системой начиная со следующего запуска.
Если этот параметр включен, то операционная система не распределяет ресурсы ввода-вывода и прерывания на шине PCI. При этом ресурсы ввода-вывода и памяти, заданные в BIOS, сохраняются.
Если этот параметр включен, можно задать глобальные параметры отладки в режиме ядра для разработчиков драйверов устройств.
Наверх
Вкладка Службы

Вкладка Службы содержит список служб, запускающихся автоматически при загрузке Windows 7. Все эти службы условно поделены на две категории:
- службы Microsoft, от которых зависит работа операционной системы;
- службы сторонних разработчиков, необходимые для работы драйверов и некоторых программ.
При выявлении причин неполадок, возникающих во время запуска или работы Windows 7, нужно выполнить следующие действия:
1. На вкладке Общие:
- Включите Выборочный запуск.
- Установите флажок Загружать системные службы.
- Снимите флажок Загружать элементы автозагрузки.
2. На вкладке Службы:
- Установите флажок Не отображать службы Майкрософт.
- Отключите запуск всех служб сторонних разработчиков.
3. Перезагрузите компьютер.
Если после перезагрузки неполадки не возникают, то системные компоненты Windows 7 исправны, а причина ошибок, скорее всего, заключается в некорректной работе одной или нескольких сторонних служб. Чтобы выявить, какая именно служба вызывает сбой, включайте по одной службе, перезагружайте компьютер и следите за состоянием системы.
Если после отключения сторонних служб система по-прежнему работает с ошибками, то, вероятно, повреждены базовые компоненты операционной системы. Чтобы выявить причину ошибок, выполните следующие действия.
1. Снимите флажок Не отображать службы Майкрософт.
2. Отключите все службы Microsoft, затем включайте их по одной, перезагружайте компьютер и следите за изменениями до тех пор, пока не выявите все службы, вызывающие сбой.
Наверх
Вкладка Автозагрузка

Вкладка Автозагрузка содержит список программ, автоматически запускающихся вместе с Windows 7.
- В столбце Элемент автозагрузки отображается название программы.
- В столбце Производитель – разработчик программы.
- В столбце Команда указан исполняемый файл, запускающийся вместе с ОС, а также местоположение этого файла.
- В столбце Расположение отображается ключ реестра, отвечающий за автоматический запуск программы вместе с Windows 7.
- В столбце Дата отключения указана дата отключения элементов автозагрузки, не запускающихся автоматически вместе с операционной системой.
Если в работе Windows 7 возникают проблемы, то можно попытаться определить причину неполадок путем поочередного отключения автоматического запуска программ. Чтобы выявить, какая именно программа вызывает сбой, выключите автозагрузку всех программ, а затем включайте по одной программе, перезагружайте компьютер и следите за состоянием системы.
Чтобы программа не запускалась вместе с Windows 7, нужно снять флажок рядом с её названием и нажать кнопку Применить.
Наверх
Вкладка Сервис

Вкладка Сервис позволяет быстро запустить средства настройки, администрирования и диагностики Windows. Выделите нужное средство и нажмите кнопку Запуск.
О программе – вывод на экран информации о версии Windows 7, установленной на компьютере.
Изменение параметров контроля учетных записей – настройка UAC – компонента безопасности Windows 7, запрашивающего подтверждение действий, требующих прав администратора.
Центр поддержки – основное место для просмотра оповещений и совершения действий, которые помогают нормальной работе Windows 7. В Центре поддержки перечислены важные сообщения о параметрах безопасности и обслуживания компьютера, которые требуют внимания пользователя.
Устранение неполадок Windows – набор средств для автоматического устранения некоторых распространенных проблем при работе с сетью, аппаратным обеспечением и устройствами, связанными с использованием Интернета, а также проблемы совместимости программ.
Управление компьютером – набор инструментов для управления оборудованием, программным обеспечением и сетевыми компонентами Windows 7.
Сведения о системе – компонент Windows 7, отображающий подробные сведения о конфигурации оборудования, компонентах и программном обеспечении компьютера, включая драйверы.
Просмотр событий – средство для просмотра подробных сведений о важных событиях, возникающих в системе (например, ненадлежащий запуск программ или обновлений, загружаемых автоматически). Эти сведения могут быть полезны для устранения неполадок и ошибок в Windows 7 и установленных программах.
Программы – средство «Программы и компоненты» Windows 7, предназначенное для включения и отключения компонентов Windows 7, а также для удаления программ или изменения их конфигурации.
Свойства системы – основные сведения об оборудовании и операционной системе. Версия и статус активации Windows 7, индекс производительности, имя компьютера, имя домена и параметры рабочей группы.
Свойства обозревателя – параметры браузера Internet Explorer.
Конфигурация IP-протокола – просмотр и настройка сетевого адреса компьютера (в командной строке).
Системный монитор – мощное средство диагностики и мониторинга производительности, встроенное в Windows 7.
Монитор ресурсов – средство для просмотра сведений об использовании процессора, жесткого диска, сети и памяти в режиме реального времени.
Диспетчер задач – отображает приложения, процессы и службы, которые в данный момент запущены на компьютере. С его помощью можно контролировать производительность компьютера или завершать работу приложений, которые не отвечают. Мониторинг состояния сети и просмотр параметров ее работы.
Командная строка – функция Windows 7, предоставляющая возможность ввода команд MS-DOS и других команд без графического интерфейса пользователя.
Редактор реестра – инструмент, предназначенный для просмотра и изменения параметров в системном реестре, в котором содержатся сведения о работе компьютера.
Наверх
www.wseven.info
- Размер папки

- Как ускорить старый ноутбук на windows 7

- Системные папки windows

- Мерцает монитор компьютера что делать виндовс 10

- Телеграмм для чего
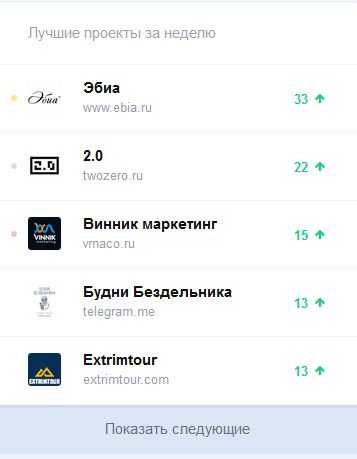
- Windows 10 ваш компьютер или устройство необходимо восстановить

- Счетчик в sql запросе

- Создать представление
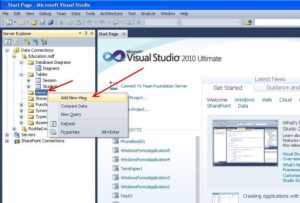
- Какой антивирус лучше установить на windows 7

- 0Х00000019 синий экран
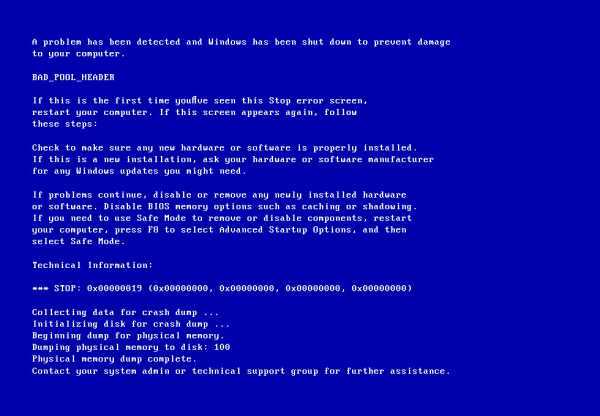
- Couriermp пришло сообщение