Как узнать версию BIOS компьютера или ноутбука. Версии биоса в картинках
Как загрузиться с "установочного" DVD-диска или флешки
Лайкнуть
Лайкнуть
Твитнуть
Допустим, у вас на руках появился загрузочный диск с Windows. Или антивирусный диск Dr.Web LiveCD. А может быть, вы хотите установить Linux. Вставляете диск в компьютер, но вдруг возникает вопрос: "Что делать потом?" Если вы неопытный (пока что) пользователь компьютера, то этот вопрос возникнет одним из первых. Опытным пользователям также иногда требуется узнать порядок загрузки в различных версиях BIOS. Так что моя инструкция подойдет для всех.
В этой статье я расскажу, как провести настройку BIOS компьютера, чтобы можно было загружаться с загрузочных дисков. Об дальнейших этапах рассказано в отдельных статьях: установка Windows 7 и Windows 8.
Итак, перед нами стоит задача: нужно указать компьютеру, с какого диска ему загружаться в первую очередь. Для этого нужно попасть в настройки BIOS. Как это сделать - читаем дальше.
Какую кнопку нажимать?
Самый первый вопрос, который возникает у неподготовленного пользователя. Как загрузиться с загрузочного диска или флешки?Два решения:
- Открыть загрузочное меню со списком подключенных загрузочных устройств и выбрать из списка нужное.
- Настроить BIOS материнской платы так, чтобы загрузка операционной системы шла в первую очередь с нужного устройства, а не с жесткого диска.
Вариант 1 прост, но не все BIOS поддерживают такое меню. В любом случае, попытаться стоит. Обычно загрузочное меню появляется при нажатии F11 или F12 сразу после включения компьютера. Реже - Esc, F8 или другие кнопки. Иногда оно поддерживается, но отключено. В таком случае читайте инструкцию к материнской плате вашего компьютера.
Вариант 2 срабатывает всегда - настройки загрузки есть в практически каждом BIOS. О настройке и будет мною рассказано.
Нам нужно попасть в настройки BIOS. BIOS (или его улучшенный аналог UEFI) - специальная система, загружающаяся сразу после включения компьютера. BIOS не зависит ни от Windows, ни от чего-либо еще, потому что находится на чипе памяти, впаянном в материнскую плату. Подробнее о терминологии можно почитать здесь.Обычно для входа в настройки BIOS надо нажать кнопку Delete, F2 или Esc через 1-3 секунды после включения компьютера. Как узнать, какую именно кнопку нажимать: после включения ПК поищите на экране строчку Press Del to enter Setup (где вместо Del может быть F2 или другая клавиша). Это и будет надпись о том - какую кнопку нажимать. Пример:

Еще пример:

Вместо черного экрана с текстом диагностики может отображаться логотип компании-производителя ноутбука или материнской платы, тогда подсказка будет выглядеть так:

Кстати, на двух последних скриншотах есть подсказки для кнопки загрузочного меню (которое вызвать проще) - на первом это Esc, на втором F12. Напомню, что такой вариант предпочтительней, но не всегда присутствует.
На загрузочных экранах некоторых ноутбуков нет надписи, тогда гляньте таблицу клавиш здесь.Нажимаем нужную кнопку и попадаем в BIOS. Если нажали не ту кнопку - ничего страшного не произойдет, т.к. компьютер просто-напросто проигнорирует ваши действия или покажет какую-то другую надстройку BIOS, где будет не то, что вам нужно. Тогда надо нажать Reset (кнопку перезагрузки на системном блоке) или Ctrl Alt Del, чтобы перезагрузить компьютер.
Обратите внимание, что подобные подсказки есть и в инструкции к ноутбуку или материнской плате настольного компьютера. Если у вас нет инструкции в бумажном виде, ее всегда можно скачать со страницы модели на официальном сайте производителя.
Прочитав эту статью, посмотрев поясняющие иллюстрации, вы сможете на любом компьютере настроить загрузку с установочного диска Windows.
Phoenix TrustedCore Setup Utility
Популярная версия BIOS. Она есть, в частности, на многих ноутбуках Acer:

Нам нужно попасть в раздел Boot (Загрузка). Жмем три раза стрелку вправо:

Перед нами список устройств, с которых можно загрузиться. На каждом компьютере названия строчек различаются, но первые два слова всегда говорят, что это за устройство:
- IDE CD – дисковод CD/DVD
- IDE HDD – жесткий диск
- USB HDD – переносной жесткий диск
- USB KEY – флешка.
Чтобы выставить первым дисковод (строчка, начинающаяся с IDE CD), т.е. поменять приоритет загрузки, стрелками вверх/вниз выделите этот пункт, потом, нажимая F5/F6 (на некоторых версиях этого BIOS надо нажимать – или ), поставьте первым в списке. Будет примерно вот так:

Порядок загрузки
Чтобы сохранить сделанные настройки, жмите стрелку вправо, чтобы попасть в меню Exit (Выход), выберите пункт меню Exit Saving Changes (Выйти и сохранить изменения) и два раза подряд нажмите Enter.
Примечание: пункт меню Exit Discarding Changes (Выйти без изменений) позволяет выйти из BIOS без сохранения сделанных вами настроек.

Компьютер перезагрузится и вместо загрузки Windows должна начаться загрузка с выбранного диска. То есть, например, начнется установка Windows. Миссия выполнена!
AwardBIOS CMOS Setup Utility
Главное меню этого БИОС выглядит вот так:
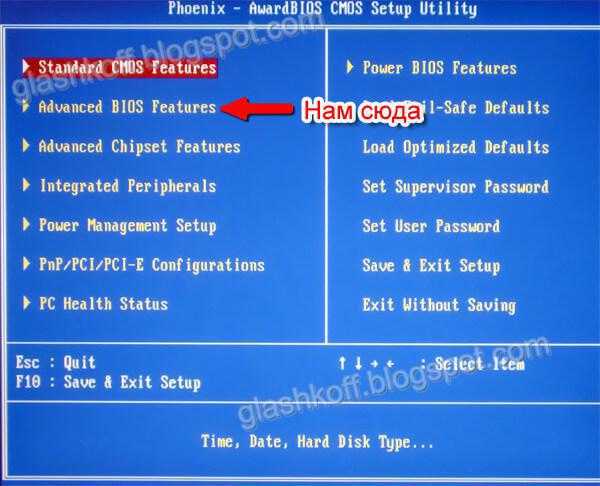 Чтобы изменить порядок загрузки на AWARD BIOS, заходим в меню Advanced BIOS Features:
Чтобы изменить порядок загрузки на AWARD BIOS, заходим в меню Advanced BIOS Features:
 Выбираем пункт меню First Boot Device (Первое загрузочное устройство), жмем Enter и ставим точку напротив CDROM (Removable, если нужно загружаться с флешки или переносного жесткого диска):
Выбираем пункт меню First Boot Device (Первое загрузочное устройство), жмем Enter и ставим точку напротив CDROM (Removable, если нужно загружаться с флешки или переносного жесткого диска):

Нажимаем Enter, возвращаемся на предыдущую страницу настроек, заходим в Second Boot Device (Второе загрузочное устройство) и там выставляем Hard Disk – это позволит вашему компьютеру нормально загружаться при вытащенном DVD диске или флешке.
Далее жмем Esc, попадаем в самое главное меню, выбираем пункт Save & Exit Setup (Сохранить и выйти):
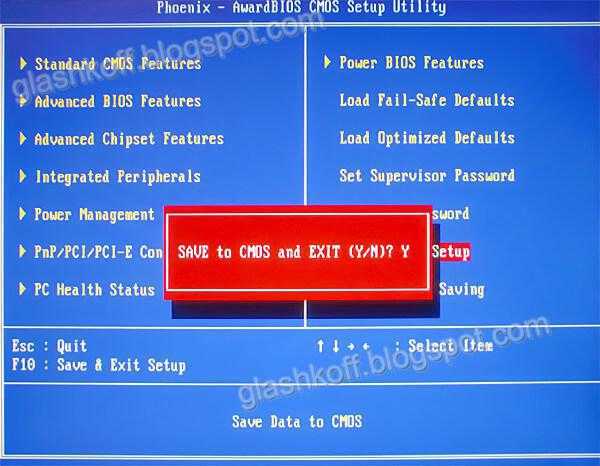
Нажимаем на клавиатуре Y, затем Enter – настройки сохранятся, компьютер перезагрузится.
Готово! Теперь при вставленном загрузочном диске компьютер будет загружаться в первую очередь именно с него, а не с жесткого диска. Если диск не будет вставлен - произойдет загрузка со следующего по списку устройства.
Старая разновидность AWARD BIOS
Я такую встречал только на старых компьютерах до 2003 года. Главное меню выглядит так:

Чтобы настроить порядок загрузки, надо зайти в меню BIOS FEATURES SETUP:  Пункт Boot Sequence отвечает за порядок загрузки. Кнопками PageUp и PageDown (или Enter и стрелками – к сожалению, не имею возможности проверить) надо выставить первым CDROM, вторым C (это жесткий диск), третий не важен - выставьте любой.
Пункт Boot Sequence отвечает за порядок загрузки. Кнопками PageUp и PageDown (или Enter и стрелками – к сожалению, не имею возможности проверить) надо выставить первым CDROM, вторым C (это жесткий диск), третий не важен - выставьте любой.
AMI BIOS
Похож на вышеупомянутый AWARD BIOS. В нем чаще всего присутствует надпись BIOS Setup Utility без каких-то поясняющих названий.Кнопкой на клавиатуре "стрелка вправо" двигаемся до вкладки Boot:
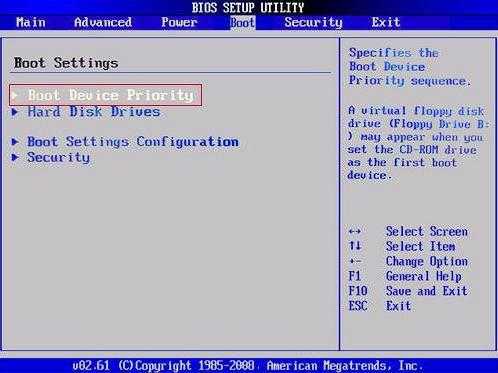
На странице Boot надо зайти в Boot Device Priority:

Здесь есть пункты 1st Drive, 2nd Drive – «Первое загрузочное устройство», «Второе загрузочное устройство». Надо открыть 1st Drive и указать там CDROM (для дисковода) или USB (для загрузки с флешки), в 2nd Drive указать SATA или IDE, в зависимости от того, какой у вас жесткий диск и какой пункт будет доступен в меню.
Еще один AMI BIOS
Здесь все понятно, смотрите на картинку:

Кнопками и – можно перебирать пункты меню, нажатие кнопки F10 вызовет пункт сохранения настроек.
Вопросы и ответы
В: Я не могу зайти в настройки BIOS. Что делать?
О: Убедитесь, что все делаете правильно. 99% проблем бывают из-за невнимательного чтения инструкции. Все решаемо, если правильно задать вопрос всемогущему Гуглу: "модель матплаты/ноутбука настройка загрузки".
В: Настроил как надо, но возникает ошибка "NTLDR is missing" или мигает курсор слева вверху экрана.
О: Вы неправильно записали загрузочный диск или флешку.
В: Как загрузиться с флешки (или переносного жесткого диска), а не с DVD?
О1: Надо указать USB-HDD, USB-ZIP или Removable в настройке загрузки. Название пункта может отличаться. В случае проблем читайте инструкцию к матплате.
О2: Если BIOS не поддерживает загрузку с USB-устройств, можно сделать загрузочный DVD-диск с Plop Boot Manager и уже при загрузке с него указать в появившемся меню пункт "USB". Плюс такого метода в том, что даже на старых компьютерах, где USB при загрузке работает в медленном режиме USB 1.1, скорость будет быстрая - включится режим USB 2.0. Минус - опять-таки не всегда поддерживается некоторыми матплатами. Подробнее о Plop написано здесь.
В: Как сделать загрузочную флешку?
О: Если вам нужна флешка с установкой Windows 7 или 8, то вам в раздел "6. Запись установки Windows 8 на флешку (или DVD) с помощью Windows 7 USB DVD Download Tool".
В: В статье нет инструкции по настройке моего BIOS. Напишите пожалуйста!!111
О: С появлением материнских плат, где вместо BIOS используется UEFI, возникло большое количество разных внешне, но по сути одинаковых экранов с настройками. Так как настройки везде нужно сделать одни и те же, либо прочтите внимательно статью выше и найдите подобные пункты в своем BIOS, либо читайте инструкцию к вашей матплате/ноутбуку.
В: Настроил BIOS, теперь вообще ничего не грузится. Помогите!
О: В 10 случаях из 10 проблема в невнимательности или неправильно сделанной загрузочной флешке/диске. Сбросьте настройки BIOS либо выниманием батарейки на полчаса из выключенного компьютера, либо пунктом меню Load Default Settings. Затем сделайте все снова, внимательно читая все инструкции.
В: При загрузки с флешки появляется синий экран.
О: Вы допустили где-то ошибку при создании загрузочной флешки. Читайте инструкцию более внимательно либо ищите другую - способов создания загрузочных флешек много.
В: Сделал загрузочный диск/флешку, настроил BIOS, но все равно грузится с жесткого диска.
О: Либо неправильно подготовили загрузочный диск/флешку, либо неправильно настроили загрузку. Если у вас не получается внимательно прочесть инструкции, задумайтесь: сделаете ли вы все остальное правильное? Может быть, лучше обратиться к опытным людям (в сервис-центр)?
Заключение
С помощью информации из этой статьи вы сможете запускать загрузочные диски на любом компьютере или ноутбуке - любой LiveCD, установочный диск с Windows или Linux, любую загрузочную флешку (если BIOS поддерживает загрузку с USB устройств).
На современных компьютерах существуют версии BIOS (или UEFI) с поддержкой мыши, красивых меню и прочего, прочего. Несмотря на другой внешний вид, все настраивается по тому же принципу, что я привел выше.
Часть информации я взял отсюда, там вы можете найти таблицу со списком всех сочетаний клавиш, через которые можно зайти в настройки BIOS.
Что делать дальше - устанавливать Windows, запускать LiveCD с Linux или делать что-либо другое, выбирать вам. Подробнее обо всех последующих действиях рассказано в других статьях: Установка Windows 7, Установка Windows 8.
Не забудьте после установки (или зачем еще вы настраиваете BIOS) вернуть настройки загрузки обратно, чтобы компьютер нормально загружался с жесткого диска!
Похожие записи:
Лайкнуть
Лайкнуть
Твитнуть
glashkoff.com
Как настроить BIOS в картинках
В данном руководстве вы сможете найти описание разных настроек BIOS в картинках, ведь именно сложность или просто страх перед этой микропрограммой не даёт многим установить Windows самостоятельно.
Примером послужит настройка BIOS ASUS материнской платы P5QL SE.

Первое загрузочное окно BIOS материнской платы ASUS P5QL SE
Что же такое BIOS
BIOS – это специальная программа, записанная на чип материнской платы. Именно здесь хранятся все настройки системы. Данную микросхему можно отнести к разряду энергозависимых запоминающих устройств, но при этом она остаётся постоянным запоминающим устройством. Можно подумать, что при отключении питания ПК, все настройки в таком случае, которые хранятся в BIOS, собьются, но это не так, потому что у BIOS есть свой собственный источник питания – батарейка, которая также устанавливается в материнскую плату. Основной задачей BIOS является опознание всех подключенных устройств к компьютеру (видеокарты, процессора, оперативной памяти и т.д.), проверить их на работоспособность, и запустить с определёнными параметрами, после чего BIOS передаёт управление загрузчику операционной системы. Таким образом, BIOS является базовой подсистемой ввода/вывода, и посредником между аппаратной частью компьютера и операционной системой, т.е. BIOS обеспечивает взаимодействие между устройствами друг с другом и с операционной системой.
На данный момент существует несколько версий BIOS, наиболее популярными из которых считаются BIOS от Phoenix Award и BIOS American Megatrends (AMI). Чтобы настраивать свой BIOS, если вам ни разу не доводилось этого делать раньше, то лучше узнать версию и модель вашего BIOS и посмотреть подробности по настройке в интернете. В данной статье описывается BIOS AMI настройка.
Что надо сделать, чтобы открыть меню настроек BIOS?
Сразу после включения ПК, BIOS начинает грузиться самым первым. Быстро загрузившись, он начинает выполнять процедуру POST, с помощью которой опрашивает все подключенные устройства на работоспособность и готовность к работе. Если все подключённые устройства готовы к работе, и работают нормально, то прозвучит короткий звуковой сигнал из динамика, который находится в BIOS. После этого короткого сигнала, следует быстро нажать клавишу «del» или «F10», на вашей клавиатуре. Если же вы не слышите сигнал, по каким-то причинам, то нажимать на эти клавиши можно в то время как на экране, на чёрном фоне буду выводиться различные данные, которые являются результатом проводимого POST на готовность устройств. Для уверенности, что вы попадёте в BIOS, на клавиши можно нажимать много раз, сразу после того, как начнет включаться компьютер. Если при включении компьютера, вы услышите вместо привычного короткого сигнала BIOS, сигнал, который более длительный, или повторяющийся, то во время процедуры POST, выяснилось, что одно или несколько подключенных устройств, работают некорректно или вышли из строя.
После того, как вы удачно попали в окно настроек BIOS, в версии BIOS AMI 02.61 (и во многих других версиях AMI) , вы увидите:
Раздел MAIN

Раздел AMI BIOS - MAIN
В этом разделе вам будет представлена возможность самостоятельно настроить время и дату системы, а также настроить подключенные жесткие диски и другие накопители. Как правило, BIOS автоматически определяет все подключенные устройства, поэтому их не надо будет здесь включать вручную, но можно изменить некоторые параметры при их автоматическом включении. Для этого следует выбрать нужный вам жесткий диск или другой накопитель, и нажать «Enter» на клавиатуре. После этого вы попадёте в меню настроек выбранного накопителя. В нашем случае мы видим всю информацию о подключённом к первому каналу жёстком диске. Если к каналу не подключено ни одно устройство, то мы видим надпись «Not Detected».
Попав в настройки жёсткого диска, чтобы внести свои настройки, следует изменить параметр «Type» с Auto на User.
LBA/Large Mode – данный параметр отвечает за поддержку накопителей, объём которых более 504 Мбайт. Таким образом здесь желательно выбрать значение AUTO.
Block (Multi-Sector Transfer) – с помощью этого параметра можно отключить передачу данных нескольких секторов одновременно по 512 байт, т.е., отключая данный параметр, резко снизится скорость работы жесткого диска, ведь за раз будет передаваться только 1 сектор равный 512 байт. Для быстрой работы лучше поставить режим AUTO.
PIO Mode – с помощью данного параметра, можно заставить жёсткий диск работать в устаревшем режиме обмена данными. Автоматически современные жёсткие диски работают в самом быстром режиме, поэтому, здесь также лучше выставить значение AUTO.
DMA Mode – прямой доступ к памяти. Для достижения более высокой скорости чтения/записи, следует оставить значение AUTO.
SMART Monitoring – с помощью этой технологии можно отслеживать состояние жесткого диска. Другими словами – это технология самонаблюдения, отчётности и анализа. Также лучше выставить значение AUTO.
32 Bit Transfer – если стоит значение Enabled, то передаваемые по шине PCI данные, будут передаваться в 32-битном режиме. Если этот параметр отключен, то в 16-битном.

Данные жесткого диска на SATA 1 в разделе MAIN
System Information
В разделе MAIN, также можно узнать некоторую информацию о системе. Для этого надо в данном разделе выбрать пункт System Information. В открывшемся окне вы увидите Версию BIOS и дату его производства, также тут есть информация о процессоре и системной памяти.

System Information (системная информация) в разделе MAIN
Storage Configuration
Выбрав в разделе MAIN пункт Storage Configuration, мы перейдём в настройки дисковой подсистемы. Здесь, изменяя параметры SATA Configuration, мы можем отключить SATA-контролер, который впаян в материнскую плату, выбрав параметр Disabled. Выбрав режим Enhanced, система будет работать в обычном, привычном для всех современных операционных систем режиме. И наконец, выбрав режим Compatible, дисковая подсистема будет работать в режиме совместимости с устаревшими операционными системами. (Windows 98,95,Me)
Configure SATA as. Изменяя данный параметр, вы можете выбрать режим IDE, используя который, вы будете видеть все подключенные диски в виде IDE-устройств, или же, можно выбрать режим AHCI, который поддерживают большинство современных ОС. Выбрав AHCI, позволит вам использовать современные технологии, такие как Plug-in-Play.
Hard Disk Write Protect и SATA Detect Time out. Основной задачей данных параметров является защита дисков от записи, т.е. лучше оставить параметр Hard Disk Write Protect в режиме Disabled. Изменяя параметр SATA Detect Time out, можно изменить время, которое будет потрачено компьютером на поиск дисковой подсистемы при включении. Соответственно задав меньшее время, загрузка будет проходить быстрее, но сильно уменьшать его не надо, а лучше наоборот немного увеличить или оставить по умолчанию, ведь при малом времени, диски просто могут не успеть определиться системой во время прохождения процедуры POST.

Конфигурация шины SATA
Раздел Advanced

Раздел AMI BIOS - Advanced
Выбрав в данном разделе пункт JumperFree Configuration, мы попадаем в раздел Configure System Frequency/Voltage.
Configure System Frequency/Voltage
AI Overclocking – Выбрав режим AUTO в данном параметре, можно произвести автоматический разгон процессора, если же здесь выбрать режим Manual, то настройки для разгона процессора можно произвести вручную.
DRAM Frequency – этот параметр позволяет задать частоту шины памяти независимо от частоты шины процессора.
Memory Voltage и NB Voltage – данные параметры позволяют вручную настроить напряжение питания модулей памяти и задать напряжение системного чипсета.

Конфигурация оперативной памяти
Перейдя из раздела Advanced в CPU Configuration, у нас откроется окно Configure Advanced CPU Settings. В этом разделе можно изменять все настройки связанные с центральным процессором, также можно наблюдать за его работой и узнавать все сведения о центральном процессоре.

Конфигурация процессора
Onboard Devices Configuration
Здесь находятся параметры, которые валяют на работу встроенных контролеров и портов. Например, изменяя значения Onboard LAN, мы можем отключить или наоборот включить встроенный сетевой адаптер.
Serial Portl Address – позволяет присвоить COM-порту один из закреплённых адресов, и номер прерывания, который будет в дальнейшем использоваться операционной системой.
Parallel Port Address — присваивает LPT-порту один из закрепленных адресов, который в дальнейшем будет использоваться операционной системой.
Parallel Port Mode — указывает BIOS, в каком режиме должен работать параллельный порт компьютера.
Также в этом разделе можно присваивать адреса и другим портам.

Настройка устройств встроенных в материнскую плату
USB Configuration
В этом разделе можно производить изменения работы последовательного интерфейса USB. Здесь можно также полностью отключить все USB разъёмы на вашем компьютере.

Конфигурация в BIOS портов USB
Раздел POWER (параметры питания)
В разделе Power можно настроить функции энергосбережения и модель включения и отключения вашего компьютера.
ACPI – Advanced Configuration and Power Interface – этот интерфейс расширенного управления питанием.

Раздел AMI BIOS - Power
Перейдя в пункт Hardware Monitor, мы найдём всю информацию о температуре нашего процессора или о скорости вращения вентиляторов. Также тут можно узнать информацию со всех остальных датчиков компьютера, и внести изменения в некоторые параметры блока питания.

Данные температуры и вольтажа в разделе BIOS Hardware Monitor
Раздел Boot (параметры загрузки)
В данном разделе можно произвести изменения в параметрах загрузки.

Раздел AMI BIOS - Boot (загрузка)
Перейдём в раздел Boot Device Priority.
Тут у нас есть возможность настроить, какой накопитель у нас будет загружаться в первую очередь. Таким образом, на рисунке видно, что в первую очередь у нас загружается информация с жесткого диска, т.е. при включении компьютера, операционная система начнёт грузиться с жесткого диска.

Раздел BIOS Boot Device Priority - выбор порядка приоритета устройств. На скриншоте первый идёт жесткий диск
Эти параметры не трудно поменять, и уже из следующего рисунка мы видим, что в первую очередь начнёт загружаться информация с подключенного дисковода. Данные параметры следует менять, если вы используете переносную версию операционной системы или при переустановке ОС.

Для того, чтобы установить операционную систему нужно первым поставить привод лазерных дисков
Hard Disk Drivers
Данный параметр позволит вам изменить жёсткий диск, с которого будет первоначально загружаться операционная система.
Данную опцию следует использовать, когда в вашем компьютере установлено несколько жестких дисков.

Конфигурация жестких дисков на ведущего и ведомого при помощи BIOS и раздела Hard Disk Drives
Boot Setting Configuration (Boot)
Это раздел, в котором содержатся настройки, влияющие на процесс загрузки операционной системы, инициализацию клавиатура и мышки, обработку ошибок и т.д.
Quick Boot – опция, активировав которую, каждый раз при включении компьютера, BIOS будет проводить тест оперативной памяти, что приведёт к более быстрой загрузке операционной системы.
Full Screen Logo – активировав данный параметр, каждый раз при перезагрузке компьютера, на монитор будет выводиться графическое изображение, вместо текстовой информации, на котором можно будет увидеть информацию о процессоре, видеокарте, оперативной памяти и других компонентах ПК.
Add On ROM Display Mode – опция, которая определяет порядок появления на экране информации об устройствах, которые подключены через платы расширения и имеют свой собственный BIOS.
Bootup Num-Lock – опция, определяющая, в каком состоянии при включении ПК должна быть клавиша «Num Lock»
Wait For ‘ F1′ If Error – включение этой опции, заставит пользователя нажать клавишу «F1», если на начальной стадии загрузки ПК обнаружится ошибка.
Hit ‘ DEL’ Message Display – опция, которая управляет появлением на экране (или скрытием) надписи, которая говорит о том, какую клавишу следует нажать, чтобы открыть окно настроек BIOS. Для многих пользователей не секрет, что для того, чтобы попасть в BIOS, следует нажимать клавишу «del», поэтому данную функцию можно отключить.

Раздел Bios - Boot Setting Configuration
Security Setting – настройки защиты.
Supervisor Password – данная функция позволяет изменить, удалить, или задать новый пароль администратора для доступа в BIOS.
User Password – данная функция позволяет изменить пароль, придумать новый или удалить, только для обычных пользователей.
Отличие эти функций в том, войдя в BIOS с помощью пароля пользователя, у вас будет лишь возможность просматривать все установленные там настройки, не проводя никаких изменений, а если же вы вошли в BIOS как администратор, то у вас будет доступ к изменению всех параметров BIOS.
При нажатии клавиши «del», после запуска компьютера, чтобы попасть в BIOS, каждый раз будет вылазить окно с просьбой ввести пароль.

В разделе BIOS Security Setting можно задать пароль для доступа к BIOS и загрузке
Раздел Tools
ASUS EZ Flash – при помощи данной опции, у вас есть возможность обновлять BIOS с таких накопителей как: дискета, Flash-диск или компакт-диск.
AI NET – воспользовавшись этой опцией, можно получить информацию о подключенном к сетевому контролеру кабиле.

Раздел в BIOS Asus с набором фирменных утилит для обновления прошивки BIOS
Раздел Exit
Exit & Save Changes (F10) – используется, чтобы выйти из BIOS сохранив при этом все внесённые изменения.
Exit & Discard Changes — выход с отменой всех внесенных изменений.
Discard Changes – отмена всех внесённых изменений.
Load Setup Defaults – установка значений по умолчанию.

Последний раздел в BIOS - Exit
Вот в общих чертах и всё. После того, как вы прочитаете это руководство по BIOS, вы можете настроить свой компьютер, сможете без посторонней помощи настроить BIOS для установки Windows, включить или отключить встроенные устройства, например, аудио или сетевую плату. Кстати, не забудьте прочитать о новой версии BIOS UEFI, именно она скоро будет установлена во все современные материнские платы.
subscribe.ru
Как настроить БИОС |
Чтобы настроить БИОС сначала необходимо в нем немного разобраться. По-простому его можно охарактеризовать, как запуск компьютера, ноутбука или нетбука без обращения к жесткому диску.
Вызывает сложность то, что их много. Поэтому показать, как производится настройка БИОСа в картинках всех его версий, в одной статье возможности не представляет. Сначала попробуем войти в него.
Как зайти в БИОС
Войти в биос обычно удается при помощи нажатия клавиш F2 или DEL. Они самые популярные. Но иногда может понадобиться использование и других: ESC, F1, F10, F11, F12.
В основном вход этим заканчивается, хотя иногда может понадобиться и вот такое сочетание: Ctrl + Esc, или Ctrl + Ins.
Может быть и Ctrl + Alt или Ctrl + Alt + Esc, а также Ctrl + Alt + S или Ctrl + Alt + Del, или даже Ctrl + Alt + Enter или Ctrl + Alt + Ins.
Только не забывайте, что выполняется их нажатие, сразу после включения видны. После таких манипуляций войти в БИОС должно получиться всегда.
Как в ноутбуке зайти в БИОС
Войти в биос в ноутбуке и нетбуке, ничем не отличается от входа в компьютере.
Система везде одинакова. В случае невозможности этого сделать, выше описанными методами, читайте инструкцию.
Когда производитель предусматривает свои «нюансы» входа, он их обязательно указывает.В целом настроек там имеется много, но так как большинство из них требует специалистов, рассмотрим самые популярные, к которым обращаются обычные пользователи.
Установка виндовс через БИОС
Итак, считаем, что в биос мы вошли. Вся установка виндовс сводится к настройке компьютера загрузке с внешнего диска, а не жесткого.
Простым языком, нужно найти опцию Boot Device Priority. Обычно ее можно найти в разделе BOOT, смотрите на рисунке, только учтите в зависимости от версии, они могу отличаться.

После нажатия на boot, увидим следующую картинку:

Нажимаем на Boot Device Priority и видим, что загрузка происходит из жесткого диска:
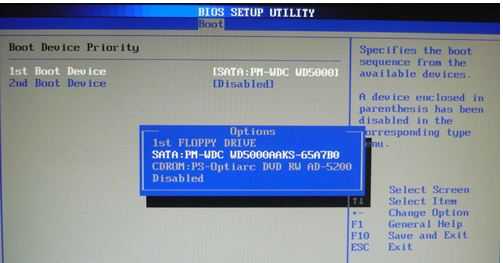
Чтобы загрузить виндовс с внешнего накопителя, меняем настройки как указано на рисунке:

Установив такое значение, его необходимо сохранить. Обычно это можно сделать нажатием клавиши F10 и подтвердить «ОК»

Иногда могут понадобиться немного другие действия. Устанавливаем значение «CD-ROM, нажимая на 1st Boot Device. Смотрим на рисунке:

Если внешний вид будет таким как на этой картинке, выбираем меню Advanced BIOS Features и устанавливаем первым загрузку CD-ROM.
В биосе все сводится к тому, чтобы найти CD-ROM и поставить его приоритетным — первым. Описанные выше операции относятся к вопросу как переустановить Windows через биос. Рассмотрим следующие:
Время идет все изменяется, в том числе и настройки биос. Эта статья со временем могла актуальность немного потерять. Поэтому я написал новую, что делать если не получается настроить БИОС для установки виндовс с привода. В статье по ссылке выше рассмотрены пришедшие изменения в различных версиях BIOS.
Отключить звуковую карту в БИОСе
Если в биосе потребуется отключить звуковую плату, как это сделать объясню в общих чертах, для всех версий. После входа ищем опцию Advanced, она отвечает за настройки.
После этого переходим в Onboard Devices Configuration и в High Defenition Audio – ставим Disabled, после этого звук должен быть отключен.
Как обновить БИОС
К обновлению биос следует подходить очень осторожно. Лучший способ, это зайти на сайт производителя написав в поисковике: АСУС биос суппорт, разумеется, производителя меняете на своего.
На открывшемся сайте ищете новую версию, только именно для своего ноутбука или компьютера, а не общего. Скачиваете его и обновляете. Обычно, сразу с ним идет и инструкция установки.
Сделать это можно двумя способами: напрямую с виндовс или при помощи дискеты. Только смотрите, чтобы во время обновления не отключили электричество.
Что тогда произойдет, лучше не описывать. Как я уже говорил раньше, принципиальной разницы между БИОС на ноутбуке и компьютере нет, то же самое подходит и для нетбука.
Единственное в чем отличия, так это то, что добраться до материнской платы на ноутбуке, намного труднее, чем на компьютере. А понадобиться такое может, когда нужно обнулить БИОС.
Тогда может потребоваться вытащить находящуюся там батарейку. Впрочем, я такие действия производил самостоятельно, и закончились они успешно, только осторожность должна быть на самом высоком уровне.Иногда помогает вытащить из ноутбука батарею, и оставить его в таком положении на сутки, или (в некоторых) найти на его днище маленькое отверстие, и при помощи иголки попытаться произвести отключение.
Самая большая проблема в том, что каждый производитель применяет свои системы и ответить однозначно на этот вопрос возможности нет.
P/S В некоторых моделях дисковод при покупке отключен. Когда увидете вот такое значение: ROM — DISABLED, смените его на ENABLE.
vsesam.org
Биос
В настоящее время среди разработчиков BIOS для персональных компьютеров наиболее известны три фирмы:
- American Megatrends, Inc.
- Intel
- Phoenix Technologies.
Именно их продукция встречается на подавляющем большинстве материнских плат.
Хотя задачи, выполняемые BIOS, одинаковы вне зависимости от конкретной реализации BIOS, различия все же имеются. Самое заметное для пользователя — интерфейс подпрограммы BIOS Setup. Так что есть смысл остановиться на производителях и версиях BIOS, отличиях в их интерфейсе, способе управления.
AMI BIOS 1.21 производства American Megatrends, Inc. — нечастый гость на компьютерах. Основная причина этого — крайняя скудность настроек. Тем не менее, в свое время несколько производителей материнских плат использовали эту версию в своих продуктах.
Версия 1.24 BIOS производства American Megatrends, Inc. использовалась в свое время несколькими крупными производителями материнских плат. Нельзя сказать, что эта практика получила широкое распространение, но встретить такой продукт вполне реально.
Следующей версией AMI BIOS, получившей достаточно широкое распространение, стала 1.45. Ее отличия от предыдущей версии минимальны и в основном касаются интерфейса. Правда есть одно существенное дополнение — возможность сменить загрузочный диск без вызова BIOS Setup.
Очередную версию AMI BIOS — 1.50 — можно по праву считать практически полной копией AMI BIOS 1.45. Отличия, в большинстве своем, чисто косметические. Правда, существенно возросло количество представленных опций.
Начиная с версии 2.01 American Megatrends, Inc. существенно переработала интерфейс AMI BIOS, сделав его гораздо более похожим на весьма распространенный в тот момент AWARD BIOS версии 6.0PG. Сама версия 2.01 AMI BIOS не получила широкого распространения, очень быстро ей на смену пришла версия 3.31. Тем не менее, встретить на компьютере AMI BIOS 2.01 вполне реально.
AMI BIOS 3.31 можно по праву считать дальнейшим развитием версии 2.01 — исправлены некоторые косметические недочеты предыдущей версии, расширен список доступных настроек. Благодаря этому данная версия BIOS производства American Megatrends, Inc. была весьма популярна некоторое время назад (сейчас ее уже сменили новые версии).
AMI BIOS версий 2.5x и 2.6x используется во многих современных компьютерах. И хотя версия имеет меньший по сравнению с AMI BIOS 3.31 номер, она вышла позже вышеозначенной. Если говорить об интерфейсе, то он заметно улучшен в плане удобства использования, хотя изменения скорее организационного плана (опции расположены более логично).
AMI BIOS версий 2.5x/2.6x часто встречается и на современных материнских платах ASUS. Главное отличие от большинства других производителей — измененный интерфейс утилиты BIOS Setup. Поэтому есть смысл рассмотреть его отдельно.
AWARD BIOS версии 4.51PG широко использовалась производителями материнских плат несколько лет назад. Чаще всего BIOS этой версии можно встретить на компьютерах с процессорами пятого и первой волны шестого поколения (по времени — где-то до Pentium III).
Версию Phoenix Award BIOS 6.0, часто называемую Phoenix BIOS 6.0, можно встретить на современных ноутбуках, она используются на компьютерах многих известных брендов. Ее интерфейс во многом сходен с интерфейсом «оригинальных» BIOS производства Phoenix, но по богатству настроек Phoenix Award BIOS 6.0 не уступает всем остальным современным версиям BIOS.
В настоящий момент на многих материнских платах используется версия 6.0PG Phoenix Award BIOS фирмы Phoenix. Она столь же популярна у производителей, как и конкурирующая AMI BIOS 2.5x/2.6x. Phoenix Award BIOS 6.0PG сочетает в себе самые современные возможности по настройке аппаратной конфигурации компьютера и обладает привычным интерфейсом, сходным со ставшим уже «классическим» интерфейсом версии 4.51PG.
Хотя материнские платы ASUS и используют BIOS, основанный на Phoenix Award BIOS версии 6.0, интерфейс Award BIOS 6.0 на продуктах ASUS заметно модернизирован по сравнению с оригиналом. Безусловно, это заметно упростило навигацию по BIOS Setup: теперь нет громоздких меню, да и расположение опций гораздо более логично.
Хотя на большинстве современных материнских плат ASUS используется AMI BIOS версий 2.5x/2.6x, имеются модели, оснащенные Phoenix Award BIOS 6.0. Как правило, это изделия, основанные на чипсетах NVIDIA или AMD/ATI. Phoenix Award BIOS 6.0 на материнских платах ASUS похожа на свою «предшественницу» — Award BIOS 6.0, но есть и отличия: большинство опций сгруппировано и перенесено в подразделы, их расположение максимально приближено к «дружественной» AMI BIOS версий 2.5x/2.6x.
biosyu.blogspot.com
Версии биос (BIOS)
Опубликовано января 15, 2011 в Основы BIOS, Устройство и работа BIOS
Как правило, для каждой модели системной платы нужны свои версии биос (BIOS), поскольку в ней должны быть учтены особенности используемого чипсета и периферийного оборудования.
Однако производителям плат невыгодно тратить время и средства на полный цикл разработки собственных BIOS, поэтому создание BIOS обычно разделено на два этапа.

Версии биос (BIOS): этапы создания
1. Производитель BIOS (наиболее известные — компании AMI, Award и Phoenix) разрабатывает ее базовую версию, в которой реализованы все функции, не зависящие от особенностей того или иного чипсета.
2.Производитель системной платы самостоятельно или совместно с компанией разработчиком BIOS совершенствуют базовую версию, учитывая особенности конкретной платы. При этом для одной и той же модели код BIOS может неоднократно изменяться уже после выпуска платы, например чтобы исправить найденные ошибки или добавить поддержку новых устройств.
Версии биос (BIOS): понятие
Понятие «версия BIOS» может применяться, чтобы обозначить:
1. версию базового кода BIOS, выпущенного специализированной компанией; например, Award BIOS 6.0 — шестая версия BIOS фирмы Award, модификации которой используются во многих современных системных платах; для каждой модели платы исходный код дорабатывается с учетом особенностей чипсета и периферийных устройств;
2. версию биос (BIOS) для конкретной модели системной платы и различные модификации или обновления BIOS, предназначенные для одной и той же модели; название такой версии биос (BIOS) обычно состоит из сокращенного обозначения модели платы, к которому добавлен помер модификации или обновления.
dammlab.com
Как узнать версию БИОСа (6 способов)
Если у вас возникли какие-либо проблемы с компьютером, и вы решили устранить их путем обновления BIOS, то перед выполнением этой процедуры нужно узнать версию биоса вашего компьютера. Для выполнения этой задачи существует несколько способов.
Перед тем как приступить к прошивке, необходимо знать, что обновление биос – это очень ответственная процедура и если вы неопытный пользователь, то подумайте, нужно ли вам это делать. Дело в том, что необходимо четко понимать, что вам даст перепрошивка BIOS. Если компьютер работает без проблем, то лучше отказаться от этой процедуры. В других ситуациях, если компьютер работает нестабильно или вам нужна поддержка новых видеокарт, процессоров и т.д., то обновление будет оправдано. В некоторых случаях обновление позволяет добавить поддержку виртуализации или даже снизить шум от вентилятора
И так. Вернемся непосредственно к теме статьи. Как узнать версию биоса? Давайте рассмотрим несколько способов.
При загрузке компьютера или ноутбука
Это один из самых простых способов. Достаточно при загрузке компьютера посмотреть на первые строки на экране. Там и будет указана версия вашего BIOS. Но т.к. эти строки отображаются на секунду или еще меньше, лучше при загрузке нажать клавишу Pause/Break и спокойно посмотреть нужную информацию.

На современных компьютерах и ноутбуках с биосом UEFI, при загрузке необходимые нам данные могут не отображаться. Для этого требуется какое-либо дополнительное действие. Например, для материнской платы Gygabyte нужно нажать клавишу F9.
Непосредственно в самой BIOS
При использовании этого способа нужно войти настройки BIOS (обычно с помощью клавиши DEL или F2). Далее необходимо найти пункт или секцию с названием Информация о системе (System Information) в которой и будут содержаться данные о версии биоса.

Через компонент Windows «Сведения о системе»
В этом способе будем использовать компонент Windows «Сведения о системе», который показывает информацию о конфигурации оборудования, установленных программах, компонентах и драйверах.
Для его запуска необходимо открыть окно «Выполнить» (комбинация клавиш “Windows+R”). Затем ввести и выполнить команду «msinfo32».

В результате чего должно загрузиться окно «Сведения о системе», в правой части которого есть пункт «Версия BIOS» с необходимой нам информацией.
С помощью реестра Windows
Если вы уверенно обращаетесь с реестром, то можете применить и этот способ узнать версию биоса.
- Откройте реестр, путем ввода в окно «Выполнить» (Win+R) команды regedit.
- Затем перейдите к следующей ветке реестра:HKEY_LOCAL_MACHINE\HARDWARE\DESCRIPTION\System\BIOS
- С правой стороны найдите пункт BIOSVersion, значение которого и будет искомой версией биоса.

При помощи командной сроки
Еще один очень простой способ. Для его реализации достаточно открыть командную строку, ввести команду wmic bios get smbiosbiosversion и нажать кнопку Enter.

В результате выполнения команды на экране отобразится версия вашего BIOS.
С помощью дополнительных программ
Существует большое количество приложений, которые позволяют узнать характеристики вашего компьютера, в том числе и версию биоса. В рамках этой статьи не будем рассматривать все эти программы, а для примера разберем только две: Speccy и CPU-Z.
Speccy
Скачайте и установите эту программу, используя следующий адрес: https://www.piriform.com/speccy
После запуска приложение в течение нескольких секунд проанализирует вашу систему. Затем в левой части окна программы нажмите на пункт меню Motherboard и вы увидите информацию о вашем БИОС.

CPU-Z
Аналогично предыдущей программе также нужно скачать и установить CPU-Z. Адрес страницы приложения: http://www.cpuid.com/softwares/cpu-z.html
После открытия программы нужно выбрать вкладку Mainboard. На этой вкладке вы найдете секцию BIOS, в которой и будет содержаться информация о версии вашего биоса.

Заключение
Теперь вы можете выбрать для себя оптимальный способ узнать версию биоса и скачать нужную вам прошивку материнской платы. Процедура обновления BIOS для разных материнских плат может несколько отличаться, поэтому четко следуйте инструкции, которая должна быть на сайте производителя. В любом случае перед выполнением обновления не лишним будет сделать резервную копию биос и операционной системы.
compconfig.ru
- Как включить inprivate

- Смскод ру
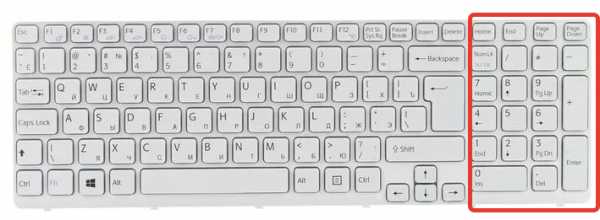
- Обновление опера
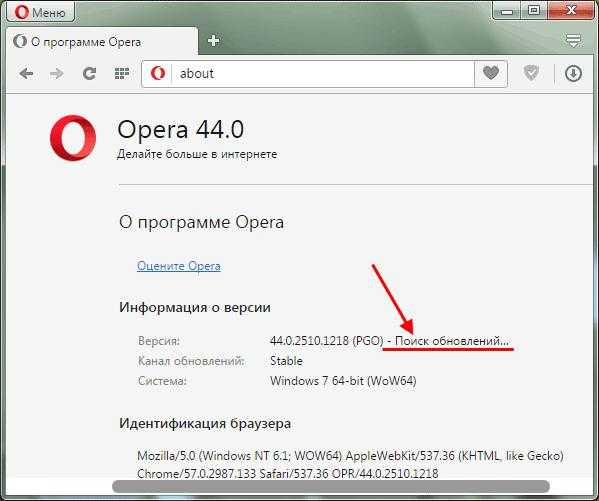
- Как в командной

- Почему долго загружается страница

- Sql server удаление

- Вырезать часть строки sql
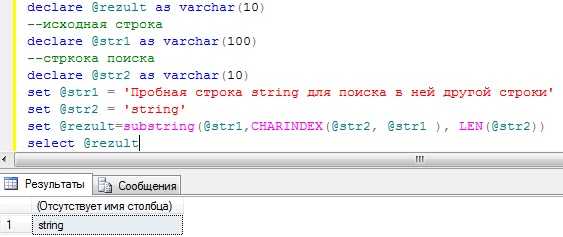
- Центр обновления виндовс 10

- Ггц в компьютере что это такое

- Что такое переменные среды
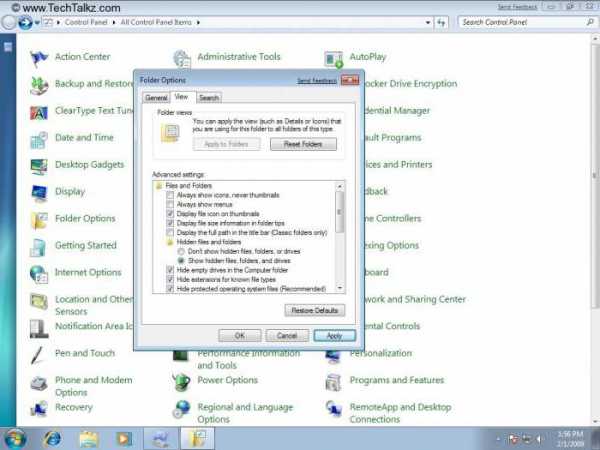
- Как по ip вычислить телефон

