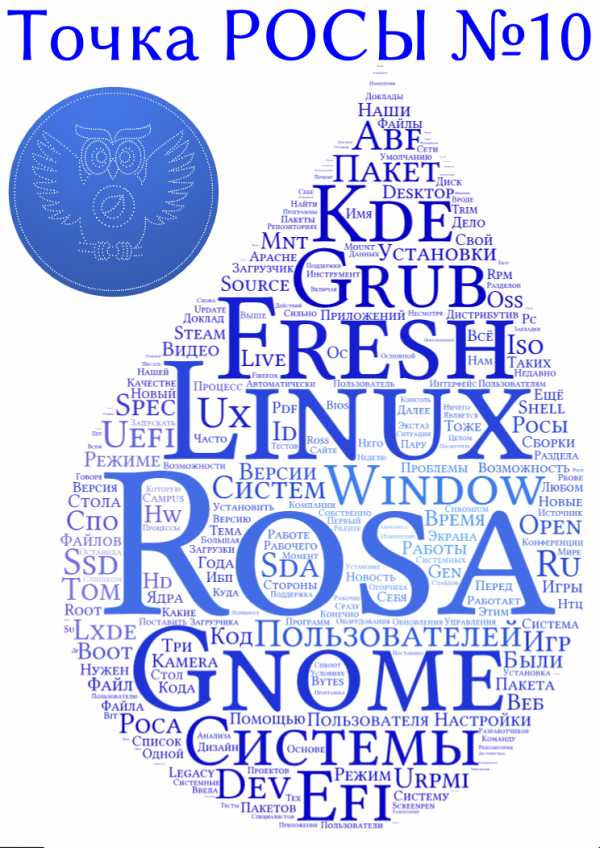Улучшаем вид контекстных меню в Windows 10. Виды меню windows
Задания для выполнения и порядок работы
Теоретические сведения
Операционная система Windows предоставляет пользователю возможность:
· управлять своими объектами: открывать, закрывать, перемещать, просматривать, изменять настройки их свойств,
· создавать и сохранять новые объекты (программы, файлы, папки, ярлыки, диски),
· управлять объектами рабочего стола и созданными объектами (копировать, перемещать, удалять, переименовывать, открывать, закрывать),
· открывать одновременно одно или несколько окон (папок, программ, файлов) и управлять ими,
· применять команды в меню различных видов,
· просматривать свойства всех объектов,
· пользоваться электронным справочным учебником по операционной системе «Справка и поддержка».
Для выполнения всех этих действий пользователю предоставляется специальный графический интерфейс.
Интерфейс представляет собой совокупность средств и методов, при помощи которых пользователь взаимодействует с различными устройствами и аппаратурой ПК. К ним относятся: окна, меню,”горячие” кнопки быстрого выполнения операций и др.
Интерфе́йс по́льзователя (он же по́льзовательский интерфейс)— это такой интерфейс, в котором одна сторона представлена человеком (пользователем), другая — устройством\машиной.
Графический интерфейс ОС Windows – это Рабочий стол и его объекты, окна открытых объектов и кнопки управления содержанием в окнах, заголовки в окнах, различные виды меню,
все значки быстрого выполнения различных операций, различные кнопки управления объектами и другие графические элементы.
Графический интерфейсобеспечиваетпользователю возможность выполнять различные действия с объектами, используя только команды меню и кнопки выполнения операций (не прибегая к написанию текста команды).
Термин«интерфейс» применяется по отношению к компьютерным программам. НО под ним может подразумеваться набор средств, методов и правил взаимодействия любой системы, управляемой человеком.
Объекты OC Windows – это все графические элементы, предоставленные пользователю системой для использования в работе: рабочий стол с набором его значков, окна объектов (открытые и свернутые) с набором инструментов и всей информацией (значки объектов, символы текстовые, цифровые, графические) и др.
Все открытые объекты загружаются в оперативную память, а наПанели задач при этом появляются их одноименные кнопки.
Каждая загруженная программа, папка, файл открывает свое собственное окно, имеет собственные объекты: свое основное меню, свои панели инструментов и кнопки управления, свою справочную систему.
Операционная система Windows предоставляет пользователю также право устанавливать удобные настройки отдельных аппаратных программных средств и оборудования. Целью таких работ является создание комфортности восприятия изображения экрана, обеспечение эффективности использования аппаратных и программных средств и, как следствие, - повышения уровня организации работ на ПК.
Для системных объектов настройки можно устанавливать через команду Панель управления (из Главного меню), а для некоторых объектов (например, Панель задач, Рабочий стол) можно это делать через контекстное меню настраиваемого объекта.
Виды меню OC Windows.
Операционная система предоставляет пользователю следующие виды меню:
· главное меню (открывается нажатием кнопки Пуск),
· контекстное меню каждого объекта (вызывается щелчком правой кнопкой мыши по объекту),
· основное (горизонтальное) меню в каждом открытом окне (в папке, программе, в файле),
· ниспадающее меню (падает вниз при нажатии любой команды основного меню),
· боковое (иливеерное)меню (появляется влево или вправо при нажатии тех команд основного меню, в которых справа стоит черный треугольник или многоточие):
- если стоит треугольник, то открывается список вложенных папок )каталогов),
- если стоит многоточие, открывается окно установки параметров или переключателей.
Виды каталогов (папок):
· главный (корневой) каталог – содержит все каталоги диска,
· встроенный каталог (внутренний) – создан внутри имеющегося каталога,
· родительский каталог – это каталог, стоящий на уровень выше над встроенным (внутренним) каталогом.
Состояния каталога: Любой каталог может находиться в одном из следующих состояний:
· закрытый \открытый,
· активный\неактивный.
Активныйкаталог– это каталог, в котором идет работа в текущий момент (его окно на переднем плане),
Неактивный каталог – это каталог, который в текущий момент не является рабочим (заголовок окна «погашен»), его окно находится на «заднем плане».
Чтобы каталог сделать активным, нужно щелкнуть по нему 1 раз левой кнопкой мыши в строке заголовка или в свободной зоне окна.
Задания для выполнения и порядок работы
Задание 1. Рабочий стол и его объекты.
Рабочий стол (Desktop) - это то, что открывается нашему взору на экране монитора после завершения загрузки операционной системы Windows. На рабочем столе расположены значки объектов. На рисунке приведен вид рабочего стола:
Значки рабочего стола еще называют объекты, пиктограммы, иконки. Каждый объект рабочего стола Windows выглядит как маленькая картинка, под которой (или рядом) написано его название.
Стандартно - обязательный набор пиктограмм - это: Мой ПК, Корзина, Панель задач, Сетевое окружение, каждый имеет свое функциональное назначение.
Другие объекты рабочего стола - этоярлыки, папки, программы, файлы, диски. Пользователь устанавливает их по своему усмотрению. Их количество неограниченно.
Ярлык– это специальный файл для быстрого файла запуска программы или открытия объекта,содержит адрес этого объекта (имя диска и имя каталога), где он хранится, и имя этого объекта. Активизируется, двойным щелчком мыши по нему.
Ярлыки можно создавать для следующих объектов:
· для программы - запуск программы на выполнение,
· для папки – открывается содержание папки,
· для диска – открывается содержание диска,
· для файла (документ или информационный файл) – откроется содержание файла.
Область создания ярлыков - на рабочем столе и внутри других папок.
Размер файла ярлыка составляет не более 1Кбайта (обычно от нескольких десятков до нескольких сотен байт).
Настройка рабочего стола обеспечивает способы размещения на нем значков, которые будут обеспечивать выполнение определенных указаний пользователя - это ярлыки, папки, документы ,рисунки и др.
Всеми объектами рабочего столаможно управлять (с помощью «мыши»):
открыть, удалить,
выделить, переместить в другое место,
копировать, переименовать и др.
Выполните задание:
1. Ознакомьтесь с содержанием рабочего стола, определите типы расположенных на нем объектов, найдите обязательные и необязательные объекты.
2. Сделайте установку рабочего стола разными способами (выполните команды:Конт.меню рабочего стола→команда Упорядочить значки)
Теперь ознакомьтесь с функциональными назначениями обязательных объектов рабочего стола.
ª Объект Мой компьютер (Мой ПК) – отображает весь компьютер как бы целиком. При его открытии в окне появляется список дисков ПК (каждый из них – это тоже папка!) и основных папок (например, папка Панель управления). Открывая нужную папку, можно просмотреть оглавление главного каталога диска, отыскать и запустить любую программу, загрузить в соответствующий редактор любой документ и т.п.
Выполните задание:
1. Откройте папку Мой компьютер и ознакомьтесь со списком его объектов.
2. Откройте сетевой диск Lab_kolledj\1 курс\ и ознакомьтесь со списком папок лабораторных работ по разным дисциплинам.
3. Откройте папку Локальный диск D: , просмотрите содержание его главного каталога.
4. Найдите и откройте последовательно папки Work, затем Колледж, в ней создайте свою рабочую папку (имя папки=имя группы и фамилия, напр, 12ТЭЭ Маслов).
5. Ознакомьтесь с содержанием папки Мои документы.
6. Закройте все окна.
ª Объект Корзина (Recycle) - это папка, в которую помещаются удаленные объекты (папки, файлы, др.). Удаленные объекты можно восстановить, но только в том случае, если при их удалении был задан режим «Отправить в Корзину с сохранением»). Не помещенные в Корзину объекты удаляются безвозвратно. Для восстановления объекта надо его в Корзине выделить и нажать кнопку Восстановить. Объект вернется на свое прежнее место на диске.
При очистке Корзины ее содержимое полностью уничтожается (для этого в окне Корзина есть кнопка Очистить корзину).
Выполните действия:
1. Откройте Корзину, ознакомьтесь с элементами ее окна.
2. Установите режим просмотра Таблица (воспользуйтесь “горячей” кнопкой Вид).
3. Посмотрите, какая информация по каждому объекту предоставляется пользователю.
4. Закройте Корзину.
ª Объект Сетевое окружение - содержит список всех компьютеров, подключенных в сети.
Значок этой папки появляется на рабочем столе только если данный ПК подсоединен в сеть.
Выполните действия:
1. Откройте папку Сетевое окружение двойным щелчком мыши и ознакомьтесь с элементами окна и со списком компьютеров в сети.
2. Установите курсор мыши на значок любого компьютера в списке и откройте доступ к нему.
3. Нажмите на значок диска D: и откройте главный каталог этого диска.
4. Откройте главный каталог любого диска на другом компьютере.
5. Закройте все окна и выйдите из сети.
ª Объект Панель задач - это горизонтальная полоса в нижней части рабочего стола. Эта папка содержит кнопку Пуск, при нажатии которой открывается Главное меню Windows. Строки главного меню называются командами.
При открытии любого объекта на Панели задач появляется его одноименная кнопка. Нажатие по кнопке нужного объекта позволяет быстро перейти в его окно.
Если какой-то объект свернут (а не закрыт), то его окно убирается с экрана, но на Панели задач остается его именная кнопка. При нажатии этой кнопки окно открывается.
Если щелкнуть левой кнопкой мыши в свободной области на Панели задач, то появляется вспомогательное (контекстное) меню, команды которого позволяют выполнять определенные настройки.
Выполните действия:
1. Измените место расположения Панели задач на Рабочем столе. Для этого ухватите мышкой Панель задач в любой свободной области этой строки и, не отпуская мышку, “перетащите” Панель задач в другое место стола: влево\ вправо\ вверх\ верните в исходное расположение\.
2. Измените размеры Панели задач. Для этого установите мышку на граничной кромке строки так, чтобы она превратилась в двухстороннюю стрелку и, не отпуская мышку, тяните кромку:\ вверх\ вниз\ скройте совсем\ верните в исходное состояние.
Задание 2. Состав команд Главного меню. Боковое меню.
Нажатием кнопки Пуск откройте главное меню и ознакомьтесь с содержанием его окна.
Ярлыки быстрого вызова отдельных программ.
Все программы – это папка, которая содержит список всех установленных программ и других папок со своими программами и папками. Запускаются они и открываются двойным щелчком левой кнопки мыши.
Мой компьютер – папка, открывающая доступ к внешним носителям информации (диски ПК).
Мои документы – папка, которая содержит список последних 15 документов, с которыми работали. Для загрузки любого документа нужно щелкнуть по нему левой кнопкой мыши.
Сетевое окружение – архитектура сети и доступ к сетевым ресурсам (другие ПК, принтеры и другое оборудование в сети).
Панель управления – это папка, которая открывает доступ к настройкам свойств оборудования, установке и удалению программ, настройкам отдельных системных программ (Язык, Время, Автоматическое обновление, Сетевое окружение, Принтеры и факсы и др).
Справка и поддержка - встроенная в Windows справочная система (электронный учебник). Тоже папка.
Поиск – команда, которая позволяет осуществить поиск файлов и папок по заданному ключу поиска.
Выполнить – команда, которая позволяет ввести в командной строке адрес и имя программы для выполнения. Кнопка Обзор здесьпозволяет быстро отыскать программу на диске. В “кармане” команды можно просмотреть список ранее запускаемых программ.
Выключение – здесь команды выхода из системы, перезагрузки и выключения компьютера.
Все строки главного меню называют командами.
В некоторых командах главного и основного меню справа стоит значок треугольник (черный). Он означает, что данные команды имеют боковые (веерные) меню, которые будут открываться по мере продвижения вглубь команды.
При открытии объекта (папки, программы, документа) на экране открывается его окно, а на Панели задач (строка внизу экрана) появляется его именная кнопка. Когда окон открыто несколько, то нажатие именной кнопки позволяет быстро перейти в нужное окно. Если какая-то программа свернута (но не закрыта), то ее окно убирается с экрана, а именная кнопка остается на Панели задач. При нажатии этой кнопки окно открывается.
Выполните действия:
- Теперь откройте поочередно папки Все программы, Мои документы, Мой компьютер, Панель управления, Справка и поддержкаи др., рассмотрите содержание каждой папки (это будут команды и другие папки).
- Активизируйте мышкой поочередно те команды, в которых справа стоит черный треугольничек, и, продвигаясь вглубь, открывайте боковые меню, рассмотрите внутренние вложенные папки, ознакомьтесь с их содержанием. Таким просмотром
дойдите до самого глубокого уровня вложенности, пока не откроете и не просмотрите все папки. Программыне запускайте на выполнение!!!
- Закройте все боковые меню.
- Откройте поочередно окна команд Поиск, Выполнить, ознакомьтесь с содержанием каждого окна.
- В команде Выполнить введите команду вызова командной строки OC MS DOS – Cmd и нажмите клавишу Enter. Затем закройте окно командной строки.
- В команде Поисквведите текст Мои рисунки – в окне результата поиска появится адрес искомой папки. Откройте эту папку: вы увидите список рисунков. Закройте это окно.
Задание 3. Контекстные меню объектов.
У каждого объекта свое контекстное меню. Оно содержит отдельные команды работы именно с выделенным объектом. Применяется для быстрого вызова команд.
Выполните действия:
1. Установите курсор мыши поочередно на объекты Мой компьютер, Мои документы, кнопка Пуски щелкните по ним правой кнопкой мыши: при этом откроется контекстное меню каждого из этих объектов. Ознакомьтесь с составом команд контекстных меню этих объектов, сравните их. Вы увидели различие в составе команд. Это потому, что для работы с каждым объектом существует свой список команд.
2. Установите курсор мыши в свободной области на Панели задач и вызовите ее контекстное меню (правой кнопкой мыши). Ознакомьтесь с составом команд этого контекстного меню.
3. Активизируйте мышкой команду Панель инструментов,а в ней уберите, затем восстановите “галочки” в команде Языковая панель: проследите, какие изменения происходят на Панели задач.
4. Закройте все окна.
Задание 4. Основное и ниспадающие меню.
Основное меню окна. Находится в верхней части любого открытого окна (окно папки, программы, файла) и, в зависимости от типа открытого объекта, содержит разные пункты: Файл, Правка, Вид, Формат, Сервис,Справка и др.
Некоторые команды основного меню имеют одноименные кнопки операций на панели инструментов (это упрощает выполнение действий).
Ниспадающие меню. Каждый пункт основного меню содержит список собственных команд, доступных для выполнения тех или иных операций (опций) с открытым объектом. Эти списки открываются (падают) вниз под каждым пунктом меню и называются они ниспадающее меню.
Выполните действия:
1. Откройте окно программы Калькулятор и окно Мои документы (Главное меню).
2. Расположите все окна способом Окна сверху вниз.
В окне каждого открытого объекта найдите вверху строку основного меню: оно содержит опции (пункты) Файл, Правка, Вид, Сервис, и др., а каждая опция содержит свой список команд, которые падают вниз: - это открывается ниспадающее меню.
3. Ознакомьтесь с составом основного меню и ниспадающих меню в разных открытых окнах, найдите совпадения и отличия. Определите, в каких типах открытых окон есть совпадения и различия. Сделайте свои выводы.
Задание 5. Виды окон. Элементы любого окна. Управление окнами.
Рекомендуемые страницы:
poisk-ru.ru
РАБОЧИЙ СТОЛ И ГЛАВНОЕ МЕНЮ В ОС WINDOWS
Количество просмотров публикации РАБОЧИЙ СТОЛ И ГЛАВНОЕ МЕНЮ В ОС WINDOWS - 494
Ведущие производители в области разработки операционных систем (Apple, Microsoft, IBM) при-держиваются следующей концепции организации пользовательского интерфейса.
Весь экран представляет собой рабочий стол, который создан таким образом, что выглядит как по-верхность обычного стола. За ним пользователь может выполнять самые разнообразные работы: созда-вать документы сложной структуры (письма, отчеты, приказы, и др.), рисовать, раскладывать папки с документами, использовать встроенный калькулятор и пр. Размещено на реф.рфРеализация этой концепции преследует одну цель – сделать работу проще как для профессионалов, так и для новичков.
Современные системы, использующие концепцию "рабочего стола", являются объектно-ориентированными. Это означает, что большинство действий в таких программах осуществляется пу-тем манипуляций над объектами системы. Каждому типу объекта в таких системах присваивается свой значок и некоторый набор свойств определяющий способы использования того или иного объекта. Эти свойства можно увидеть в контекстном меню, нажав правую клавишу мышки на интересующем объек-те.
На рабочем столе Windows располагаются самые разнообразные объекты: программы, файлы дан-ных, папки (folder) и т.д., которые представлены значками (пиктограммами, иконками) –графическими изображениями различного вида. Вид значка позволяет определить, с каким объектом имеет дело поль-зователь. Папки иногда называют аналогом каталога в MS DОS, но на самом деле это более широкое понятие. Папка –это хранилище, в котором могут содержаться фаты, устройства (диски, принтеры, компьютеры сети) и др. Размещено на реф.рфпапки. Рабочий стол также является папкой, которая является материнской для всех других папок, и находится на высшем уровне иерархии.
Каждый значок на рабочем столе соответствует программе, документу (файлу данных) или папке. Чтобы упорядочить положение значков, достаточно щелкнуть правой кнопкой мышки в поле рабочего стола и в открывшемся меню выбрать строку "Выстроить значки". Выбрав строку "Упорядочить знач-ки" можно упорядочить их по имени, типу, размеру и дате создания.
Запуск программы осуществляется двойным щелчком мышки на значке этой программы. В случае если зна-чок соответствует не программе, а документу, то сначала будет запущена программа, способная рабо-тать с этим документом, а потом – сам документ. Среди прочих есть значки, соответствующие папкам. К примеру, на рабочем столе всегда находится значок, открывающий папку "Мой компьютер" и значок папки "Корзина".
Удаление документа из папки приводит к удалению файла на диске, чего не происходит, к примеру, при удалении значка программы с рабочего стола.
В нижней части экрана Windows расположена панель задач. В случае если вы не видите панель задач, то по-местите курсор мышки в то место экрана, где она по-вашему должна быть. Спустя секунду, панель "всплывет". В случае если нет, то попробуйте поискать панель справа, слева, наконец вверху экрана. В случае если вы отыскали панель, то чтобы задать (или отменить) режим, когда панель автоматически исчезает с эк-
рана, когда она не нужна, щелкните правой кнопкой мышки по панели (постарайтесь выбрать место подальше от разного рода кнопок и значков) и в открывшемся меню (контекстное меню) выберите строку Свойства. Необходимый режим задается галочкой в строке Автоматически убирать с экрана. То же контекстное меню можно использовать для автоматического упорядочения окон на экране. Для этого следует выбрать строки Каскадом, Сверху вниз, Слева направо, определяющие порядок представления окон на экране.
Панель задач, как и любой объект, можно переместить к любой стороне экрана с помощью мышки в соответствии с принципом Drag & Drop. На панели задач в виде кнопок отображаются все запущенные программы. Каждой программе соответствует отдельная кнопка. В левой части кнопки виден значок запущенной программы и рядом – заголовок из окна программы. В случае если кнопок много, то их размер про-порционально уменьшается и заголовок может воспроизводиться не полностью. Кнопка соответствую-щая задаче, которая в настоящий момент является активной, выглядит "нажатой", ᴛ.ᴇ. более "утоплен-ной", по сравнению с остальными.
Используя кнопки в панели задач удобно переключаться между программами – достаточно один раз щелкнуть мышкой по кнопке и окно соответствующей программы всплывет наверх экрана. В случае если у вас нет мышки (или она временно не работает), выбрать необходимую программу можно с помощью ком-бинации клавиш Alt+Tab. Нажмите клавиши, отпустите Tab но не отпускайте клавишу Alt. На экране появится список значков запущенных программ. Нажимая клавишу Tab (клавиша Alt по-прежнему ос-тается нажатой), выберите интересующую вас программу, после чего Alt можно отпустить. Последний метод должна быть особенно полезен, когда у вас запущенны несколько DOS-программ и вы не можете из под них добраться до панели задач.
Контекстное меню, о котором мы говорили применительно к панели задач, должна быть открыто для любого объекта. Для этого достаточно навести курсор мышки на объект и щелкнуть правой кнопкой. (Для значков документов, программ и папок контекстное меню должна быть вызвано также нажатием клавиш Alt+Enter.)
Содержание контекстного меню зависит от объекта͵ для которого оно вызвано. К примеру, контек-стное меню рабочего стола содержит команды: Упорядочить значки, Выстроить значки. Меню значка программы – Открыть, Вырезать, Копировать, Переименовать, Удалить.
Почти любой объект имеет в своем контекстном меню команду Свойства. Команда Свойства позво-ляет просматривать характеристики объектов и изменять многие из них, такие как даты и атрибуты фай-лов, размеры и цвета экранных элементов, параметры работы программ и многое др.
В левом нижнем углу экрана, на панели задач находится кнопка Пуск. (Кнопка перемещается по эк-рану вместе с панелью задач.) Кнопка Пуск открывает Главное меню Windows. Главное меню содержит команды доступа к прикладным и служебным программам, системе помощи Windows и находящимся в работе документам.
Пункт главного меню Программы открывает доступ к прикладным и служебным программам. В пункте Программы обычно имеются следующие группы: Стандартные, Автозагрузка, Microsoft Office, др. Размещено на реф.рфгруппы, создаваемые в процессе инсталляции программ.
В число стандартных входят программы, выбранные при установке Windows: Блокнот, Калькуля-тор, Графический редактор Paint, текстовый редактор WordPad. Среди стандартных программ две под-группы: Служебные программы и Мультимедиа. В первой программе наибольший интерес представля-ет программа ScanDisk – аналог Norton Disk Doctor, а в группе Мультимедиа – Универсальный проиг-рыватель, способный воспроизводить видео- и звуковые фрагменты, хранящиеся в файлах.
Группа Документы содержит список имен последних 20 документов, открывавшихся пользователем при работе с Windows, для того, чтобы любой из них мог быть легко открыт вновь.
Группа Настройка содержит папки Панель управления и Принтеры.
Здесь крайне важно сказать, что Windows – система с большой избыточностью. Одной и той же цели можно достичь совершенно разными путями, по крайней мере, начиная движение из разных точек. Так, папку Панель управления можно найти в папке Мой компьютер, что на рабочем столе, так и через Главное меню, в группе Настройка. Свойства панели задач можно изменить, как вызвав контекстное меню и выбрав строчку Свойства, так и через Главное меню, группу Настройка, выбрав строчку Панель задач.
Папки на Рабочем столе и группы программ в Главном меню существуют независимо друг от друга. Одна и та же программа должна быть запущена как с помощью ее значка на Рабочем столе или в одной из папок Рабочего стола, так и с помощью Главного меню.
referatwork.ru
Головне меню WINDOWS
Количество просмотров публикации Головне меню WINDOWS - 601
Головне меню (рис. 2.3) – це перелік програм і функцій, що може призначатися для швидкого доступу до всіх ресурсів ПК.
Головне меню дає змогу виконувати більшість завдань, пов’язаних з роботою операційної системи˸
● запускати програму;
● відкривати найбільш уживані папки користувача;
● відкривати документи, з якими користувач працював останнім часом;
● проводити пошук даних;
● отримувати довідкову інформацію;
● проводити настроювання системи;
● виходити з системи, вимикати ПК.
Головне меню відкривають за допомогою кнопки Пуск або натисканням клавіші WinKey на клавіатурі.
У верхній частині меню зазначається ім’я користувача, який працює в цей момент на комп’ютері. Поряд з ім’ям розміщено малюнок, пов’язаний з цим користувачем.
Центральна частина меню розділена на дві колонки. Ліворуч розміщено команди, призначені для запуску постійно діючих програм. Праворуч у центральній частині розташовано команди, яки дозволяють переглядати вмісту важливих папок комп’ютера.
| Рис. 2.3. Загальний вигляд головного меню WINDOWS |
Команди, розташовані нижче, призначені для запуску програм, з якими останнім часом працював користувач. Як тільки ви запустите будь-яку програму, відповідна команда з’явиться саме в цій частині головного меню. При цьому програми, що давно не запускались, можуть бути вилучені з меню.
Нижче розташовано команду Все программы, яка відкриває доступ до програм, встановлених на ПК.
У нижній частині меню містяться команди для завершення роботи WINDOWS. За їхньою допомогою можна призупинити роботу комп’ютера, перезавантажити його або вимикнути (Выключение). Крім того, можна ввійти в систему під іншим іменем (Выход из системы).
Налагодження головного меню здійснюється з діалогового вікна Настройка меню ʼʼПускʼʼ (рис. 2.4), що викликається командою Пуск→Панель управления→Панель задач и меню ʼʼПускʼʼ, кнопка Настроить.
Використовуючи це діалогове вікно, можна настроїти˸
● вигляд значків, що відображатимуться в меню˸ Крупные значки або Мелкие значки;
● задати кількість програм, що відображуються в списку найчастіше вживаних програм за допомогою кнопки Количество программ в меню ʼʼПускʼʼ.
● вилучення ярликів із списку програм, які найчастіше використовуються кнопкою Очистить список. При цьому, як правило, програми з комп’ютеру не видаляються;
| Рис. 2.4. Вікно настроювання головного меню |
● програми, які відображуються в меню Пуск для виходу в Інтернет і читання електронної пошти.
Читайте также
Обязательно возникнут ситуации, когда вы не захотите, чтобы Visual Studio создавала для вашего проекта формы. Такие формы имеют очень ограниченный функционал. В этом случае необходимо научиться писать программный код. Добавьте в проект Windows-форму и разместите на ней элементы... [читать подробнее].
Три светл… окна, три вкусн… пирожных, два опытн… портных, четыре нов… столовые, три больш… парикмахерские, последн… два проекта, крайн… три окна, светл… четыре комнаты, последн… пять страниц, перв… десять столбцов, светящ…ся восемь окон, пять последн… страниц, десять... [читать подробнее].
Внешний вид окна программы изображён на рис. 1. Главное меню расположено в верхней строке окна заключает в себе все возможности программы, рассортированные по более или менее однотипным командам. Для входа в меню необходимо либо воспользоваться мышью, либо нажать F10,... [читать подробнее].
Способ хранения файлов на дисках компьютера называется файловой системой. Иерархическая структура, в виде которой операционная система отображает файлы и папки диска, называется файловой структурой. Файл – это поименованная область на диске. Каждый файл имеет свое... [читать подробнее].
Отрабатываются следующие вопросы: q Работа со справочной системой Windows q Создание новых папок q Копирование информации через буфер обмена q Сохранение документов (файлов). q Работа с программами Блокнот WordPad и Word. 1. Запустите справочную систему Windows 2000 (Пуск &... [читать подробнее].
Краткая справка. Файловый менеджер – это специальная программа, предназначенная для разнообразной работы с файлами: копирования, переноса, удаления, редактирования текстовых файлов, гибкого запуска программ для работы с этими файлам… Total Commander (бывший Windows Commander) - это... [читать подробнее].
Рис. 39. Логотип OC Windows. MS Windows (произносится Ви&... [читать подробнее].
В настоящее время существует три основных семейства ОС: Microsoft Windows (88% персональных компьютеров и рабочих станций), Apple Mac OS (10%) и ОС, построенные на базе Unix и Linux. Наиболее важными особенностями операционных систем семейства Windows являются: 1) графический интерфейс... [читать подробнее].
Графическая оболочка ОС Windows обеспечивает взаимодействие пользователя с компьютером в форме диалога с использованием ввода и вывода на экран дисплея графической информации, управления программами с помощью пиктограмм, меню, окон, панелей (управления, задач,... [читать подробнее].
Сообщение системы Назначение WM_ACTIVATE Посылается функции окна перед активизацией и деактивизацией этого окна. WM_ACTIVATEAPP Посылается функции окна перед активизацией окна другого приложения. WM_CHAR Сообщение, возникающее при трансляции сообщения WM_KEYDOWN... [читать подробнее].
referatwork.ru
Улучшаем вид контекстных меню в Windows 10
Вероятно, многие согласятся, что внешний вид контекстных меню Windows 10 – один из самых спорных элементов обновлённого дизайна новой ОС Microsoft. Мало того, что в разных местах системы они выглядят совершенно по-разному, так ещё и основной вариант меню получился откровенно так себе.
Взгляните сами:
По сравнению с аналогом из предыдущих версий ОС новые меню вышли ощутимо более крупными, разделители между элементами в них сильно бросаются в глаза, да и размашистые стрелки, обозначающее наличие подменю, выглядят весьма неряшливо.
Если вам тоже так кажется, то обратите внимание на весьма простой способ улучшить внешний вид контекстных меню Windows 10, который приблизит их к виду из предыдущих версий Windows. Впервые он был описан на англоязычном портале Askvg.
Для начала нажмите Win+R на клавиатуре. В появившемся окошке наберите regedit и нажмите клавишу Enter.
Открыв конечную папку FlightedFeatures, создайте в ней новый параметр DWORD:
Переименуйте только что созданный параметр в ImmersiveContextMenu. По умолчанию ему будет присвоено значение 0, что нам как раз и нужно.
Теперь вам следует закрыть редактор реестра и перезагрузить компьютер. Если выполнять перезагрузку лишний раз не хочется, то можно просто перезапустить процесс проводника в диспетчере задач. Как только это будет сделано, вы увидите, что контекстные меню заметно изменились:
Для наглядности ещё раз продемонстрируем разницу:
Только что включённый стиль хоть и не является полной копией меню из Windows 7/8, однако визуально весьма близок к ним. Ещё больше разница заметна, если оценивать длинные контекстные меню. Например, так по умолчанию в Windows 10 выглядит контекстное меню папки:
А так оно преобразится после создания нового параметра в реестре:
Согласитесь, последней вариант выглядит приятнее. Увы, меняет описанный нами способ лишь основные системные меню. Другие менюшки, например, в панели задач, остаются прежними.
Если вам по каким-то причинам захочется вернуть изменённые меню к их изначальному виду, то просто удалите созданный пункт из реестра.
См. также: Microsoft, что с тобой?См. также: Восемь лучших гаджетов для Windows 10См. также: Windows 10 Fall Creators Update: что нового?
Расскажи другим:
Похожее
Описание
Название статьи:
Улучшаем вид контекстных меню в Windows 10
Содержание:
Вероятно, многие согласятся, что внешний вид контекстных меню Windows 10 – один из самых спорных элементов обновлённого дизайна новой ОС Microsoft.
Автор —
Raik
Издатель —
ITRew.ru Сайт об IT для пользователей и энтузиастов
Лого издателя
www.itrew.ru
Строка меню — Википедия
Материал из Википедии — свободной энциклопедии
Меню, характерное для программ, работающих под управлением операционной системы WindowsСтрока меню — разновидность меню, предоставляющая доступ ко всем функциям программы (или к большинству функций). Обычно строка меню располагается в верхней части окна, сразу под заголовком, но в некоторых операционных системах, например OS X, она размещается в верхней части экрана и актуальна для активного приложения.
В некоторых системах используется глобальное меню, которое располагается в верхней части экрана, например таким образом можно настроить отображение меню в KDEВ современных приложениях строка меню представляет собой набор пунктов, расположенных в один ряд в верхней части экрана или окна приложения. При нажатии на пункт меню раскрывается вложенное меню. В некоторых программах активация пункта строки меню могла сразу вести к выполнению какого-либо действия: например, в ранних версиях Windows такие пункты меню традиционно помечались знаком «!», однако современные HIG рекомендуют все команды, вызываемые из строки меню, располагать во вложенных меню, даже если последнее при этом будет состоять из одного пункта.
Вместе со строкой меню могут располагаться и другие элементы интерфейса: в OS X рядом с меню располагается область уведомлений и системная кнопка, а в приложениях Windows, исполь
ru.wikipedia.org
Рабочий стол и главное меню WINDOWS
Количество просмотров публикации Рабочий стол и главное меню WINDOWS - 686
Оконный интерфейс
Как понятно из названия, отличительной особенностью графической среды Windows являются окна. Для любой программы, запущенной в среде Windows открывается свое окно, в ĸᴏᴛᴏᴩᴏᴇ программа и выводит всю информацию.
Окна бывают разными, разными не только по размеру, но и по назначению, но все они имеют некоторые общие атрибуты, определяемые средой Windows.
Основным атрибутом окна является его заголовок, который размещается вверху окна и занимает целую строку. В строке заголовка указывается имя программы. В случае если это программа-редактор и работает с каким-либо файлом, то при определенных обстоятельствах рядом указывается имя файла. Обычно имя файла указывается в заголовке собственного окна, но если оба окна: окно программы и окно файла – ʼʼраспахнутыʼʼ на весь экран, то их заголовки объединяются. В случае если одновременно запущены несколько программ, то каждая из них работает в своем окне, при этом заголовок активного окна резко отличается по цвету от других заголовков. Обычно цвет активного заголовка – синий. Такой цвет предусмотрен в стандартной конфигурации Windows. В общем случае можно выбрать любую гамму цветов, или придумать ее самому, но в любом случае цвет заголовка будет отличаться.
С помощью заголовка можно перенести окно с одного места на экране в другое. Для этого подведите курсор мышки к строке заголовка, нажмите левую кнопку и, удерживая ее нажатой, перемещайте мышь по столу. Вслед за курсором мыши начнет перемещаться окно программы.
Такой прием получил название Drag & Drop– ʼʼсхватил и тащиʼʼ. Обычно, в таких случаях пользуются термином ʼʼперетащитьʼʼ.
На строке заголовка справа находятся три кнопки: Свернуть, Восстановитьи Закрыть. На кнопке со значением ʼʼСвернутьʼʼ изображена горизонтальная черта. Свернутое окно превращается в кнопку на панели задач, обычно внизу экрана, но иногда (очень редко) сбоку и даже вверху. Чтобы восстановить прежние размеры окна, достаточно щелкнуть мышкой (один раз) по кнопке в панели задач.
Третья кнопка имеет значение ʼʼЗавершить выполнение программыʼʼ. На ней изображен крестик. При этом, в случае если вы щелкните мышкой в самом левом углу окна, послушно раскроется меню, где можно выбрать строку ʼʼЗакрытьʼʼ (Close). Завершить выполнение любой программы можно, нажав комбинацию клавиш Alt + F4.
Ведущие производители в области разработки операционных систем (Apple, Microsoft, IBM) придерживаются следующей концепции организации пользовательского интерфейса.
Весь экран представляет собой рабочий стол, который создан таким образом, что выглядит как поверхность обычного стола. За ним пользователь может выполнять самые разнообразные работы: создавать документы сложной структуры (письма, отчеты, приказы, и др.), рисовать, раскладывать папкис документами, использовать встроенный калькулятор и пр. Размещено на реф.рфРеализация этой концепции преследует одну цель – сделать работу проще как для профессионалов, так и для новичков.
Современные системы, использующие концепцию ʼʼрабочего столаʼʼ, являются объектно-ориентированными. Это означает, что большинство действий в таких программах осуществляется путем манипуляций над объектами системы. Каждому типу объекта в таких системах присваивается свой значоки некоторый набор свойств, определяющий способы использования того или иного объекта. Эти свойства можно увидеть в контекстном меню, нажав правую клавишу мышки на интересующем объекте.
На рабочем столе Windows располагаются самые разнообразные объекты: программы, файлы данных, папки(folder) и т.д., которые представлены значками (пиктограммами, иконками) – графическими изображениями различного вида. Вид значка позволяет определить, с каким объектом имеет дело пользователь. Папки иногда называют аналогом каталога в MS DОS, но на самом деле это более широкое понятие. Папка- ϶ᴛᴏ хранилище, в котором могут содержаться фаты, устройства (диски, принтеры, компьютеры сети) и другие папки. Рабочий стол также является папкой, которая является материнской для всех других папок, и находится на высшем уровне иерархии.
Каждый значок на рабочем столе соответствует программе, документу (файлу данных) или папке. Чтобы упорядочить положение значков, достаточно щелкнуть правой кнопкой мышки в поле рабочего стола и в открывшемся меню выбрать Выстроить значки. Выбрав строку Упорядочить значкиможно упорядочить их по имени, типу, размеру и дате создания.
Запуск программы осуществляется двойным щелчком мышки на значке этой программы. В случае если значок соответствует не программе, а документу, то сначала будет запущена программа, способная работать с этим документом, а потом – сам документ. Среди прочих есть значки, соответствующие папкам. К примеру, на рабочем столе всегда находится значок, открывающий папку Мой компьютери значок папки Корзина.
Удаление документа из папки приводит к удалению файла на диске, чего не происходит, к примеру, при удалении значка программы с рабочего стола.
В нижней части экрана Windows расположена панель задач. В случае если вы не видите панель задач, то поместите курсор мышки в то место экрана, где она по-вашему должна быть. Спустя секунду, панель ʼʼвсплыветʼʼ. В случае если нет, то попробуйте поискать панель справа, слева, наконец вверху экрана. В случае если вы отыскали панель, то чтобы задать (или отменить) режим, когда панель автоматически исчезает с экрана, когда она не нужна, щелкните правой кнопкой мышки по панели (постарайтесь выбрать место подальше от разного рода кнопок и значков) и в открывшемся меню (контекстное меню) выберите строку Свойства. Необходимый режим задается галочкой в строке Автоматически убирать с экрана.То же контекстное меню можно использовать для автоматического упорядочения окон на экране. Для этого следует выбрать строки Каскадом, Сверху вниз, Слева направо, определяющие порядок представления окон на экране.
Панель задач, как и любой объект, можно переместить к любой стороне экрана с помощью мышки в соответствии с принципом Drag & Drop. На панели задач в виде кнопок отображаются все запущенные программы. Каждой программе соответствует отдельная кнопка. В левой части кнопки виден значок запущенной программы и рядом – заголовок из окна программы. В случае если кнопок много, то их размер пропорционально уменьшается и заголовок может воспроизводиться не полностью. Кнопка, соответствующая задаче, которая в настоящий момент является активной, выглядит ʼʼнажатойʼʼ, ᴛ.ᴇ. более ʼʼутопленнойʼʼ, по сравнению с остальными.
Используя кнопки в панели задач удобно переключаться между программами – достаточно один раз щелкнуть мышкой по кнопке и окно соответствующей программы всплывет наверх экрана. В случае если у вас нет мышки (или она временно не работает), выбрать необходимую программу можно с помощью комбинации клавиш Alt + Tab. Нажмите клавиши, отпустите Tab но не отпускайте клавишу Alt. На экране появится список значков запущенных программ. Нажимая клавишу Tab (клавиша Alt по-прежнему остается нажатой), выберите интересующую вас программу, после чего Alt можно отпустить. Последний метод должна быть особенно полезен, когда у вас запущенны несколько программ и вы не можете из под них добраться до панели задач.
Контекстное меню, о котором мы говорили применительно к панели задач, должна быть открыто для любого объекта. Для этого достаточно навести курсор мышки на объект и щелкнуть правой кнопкой. (Для значков документов, программ и папок контекстное меню должна быть вызвано также нажатием клавиш Alt + Enter.)
Содержание контекстного меню зависит от объекта͵ для которого оно вызвано. К примеру, контекстное меню рабочего стола содержит команды: Упорядочить значки, Выстроить значки. Меню значка Программы – Открыть, Вырезать, Копировать, Переименовать, Удалить.
Почти любой объект имеет в своем контекстном меню команду Свойства. Команда Свойствапозволяет просматривать характеристики объектов и изменять многие из них, такие как даты и атрибуты файлов, размеры и цвета экранных элементов, параметры работы программ и многое др.
В левом нижнем углу экрана, на панели задач находится кнопка Пуск. (Кнопка перемещается по экрану вместе с панелью задач.) Кнопка Пускоткрывает Главное менюWindows. Главное меню содержит команды доступа к прикладным и служебным программам, системе помощи Windows и находящимся в работе документам.
Пункт главного меню Программыоткрывает доступ к прикладным и служебным программам. В пункте Программыобычно имеются следующие группы: Стандартные, Автозагрузка, Microsoft Office, др. Размещено на реф.рфгруппы, создаваемые в процессе инсталляции программ.
В число стандартных входят программы, выбранные при установке Windows: Блокнот, Калькулятор, Графический редактор Paint, текстовый редактор WordPad. Среди стандартных программ две подгруппы: Служебные программы и Мультимедиа. В первой программе наибольший интерес представляет программа ScanDisk – аналог Norton Disk Doctor, а в группе Мультимедиа – Универсальный проигрыватель, способный воспроизводить видео- и звуковые фрагменты, хранящиеся в файлах.
Группа Документысодержит список имен последних 20 документов, открывавшихся пользователем при работе с Windows, для того, чтобы любой из них мог быть легко открыт вновь.
Группа Настройкасодержит папки Панель управленияи Принтеры.
Здесь крайне важно сказать, что Windows – система с большой избыточностью. Одной и той же цели можно достичь совершенно разными путями, по крайней мере, начиная движение из разных точек. Так, папку Панель управленияможно найти в папке Мой компьютер, что на рабочем столе, так и через Главное меню, в группе Настройка. Свойства панели задач можно изменить, как вызвав контекстное меню и выбрав строчку Свойства, так и через Главное меню, группу Настройка, выбрав строчку Панель задач.
Папки на Рабочем столеи группы программ в Главном менюсуществуют независимо друг от друга. Одна и та же программа должна быть запущена как с помощью ее значка на Рабочем столеили в одной из папок Рабочего стола, так и с помощью Главного меню.
referatwork.ru
Виды меню
| Виды меню | Характеристика |
| Меню фирменных блюд или каталог шеф-повара | характерен для дорогих эксклюзивных ресторанов при фешенебельных отелях. |
| «А ля карт» ( A la carte) | - гостю предоставляется меню (указывает порционные блюда с индивидуальной ценой на каждое) - выбор по вкусу - заказ передается на кухню - официант дает советы Это меню также называют заказным со свободным выбором блюд. |
| «А парт» (A part) | При данном методе обслуживания гости, предварительно сделав заказ, обслуживаются в установленный промежуток времени. |
| «Табль д’от» (Table d’hote) | Предлагает выбор одного или более вариантов каждого блюда по фиксированным ценам. Этот тип меню часто используется в гостиничных ресторанах, в основном в Европе. Преимущества его в том, что гости считают его более экономичным. |
| «Шведский стол» | Быстрое обслуживание большого количества туристов, участников конференций, конгрессов и т.д. предполагает право выбора любого блюда и в любом количестве из выставленных в зале. На завтрак тратится 15-20 минут, 20-30 минут на ужин. |
| «Дю Жур» | перечисляются дежурные блюда, т.е. дневные, а также популярные, дешевые, как правило, быстрого приготовления. |
| «Зал-экспресс» | 1. С ограниченным обеденным перерывом; небольшое количество посадочных мест; обслуживает четыре официанта. Меню из четырех блюд. В стоимость обеда включается хлеб. Все столы подготовлены заранее, на каждый стол кладут меню. Как только приходит гость, официант сразу же несет салат, закуску. Сладкое может быть уже на столе. Затем суп и горячие блюда. Обед 15-20 минут. |
| «Стол-экспресс» | Рассчитан на 200 человек. Имеет круглую форму с центральной поворотной частью, на которой устанавливаются различные закуски, блюда, кондитерские или кулинарные изделия, соки, напитки. Посетители, сев за стол, поворачивают за ручку центральной поворотной части. Горячие напитки подает официант и происходит расчет с посетителями. |
| «Кетеринг» | Организация пикников, банкетов, фуршетов, свадеб. По характеру отношений этот вид обслуживания соответствует традиционному, Восточной Европе, комплексному обслуживанию (приготовление пищи, сервировка и оказание помощи при проведении мероприятий). |
| Туристское меню | строится так, чтобы привлечь внимание туристов, делая акцент на дешевизне и питательных качествах. |
coolreferat.com
- Еас опс почта россии обучение

- Командная строка браузера яндекс
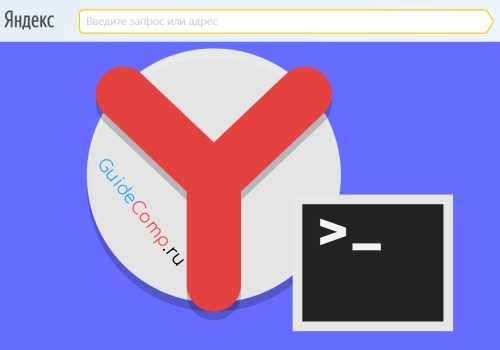
- Радиус администрирования определяется по
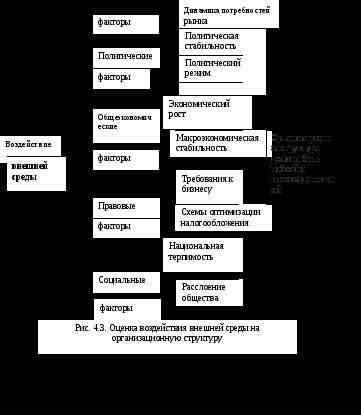
- Установка ubuntu server с флешки
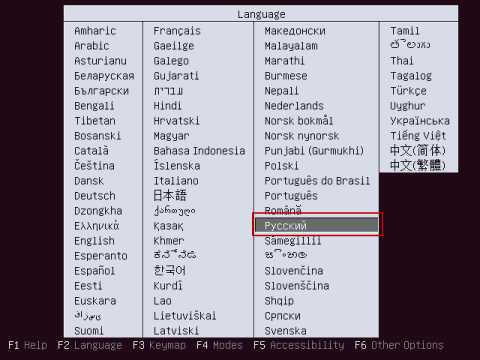
- Ввод с клавиатуры cmd

- Линукс основы

- Локальный д диск

- Настройка горячих клавиш в windows 10
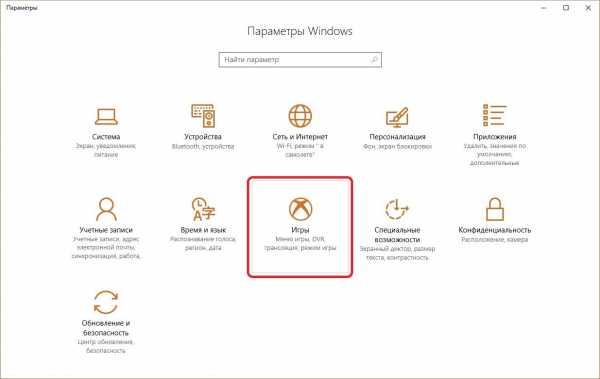
- Производительность пк проверить
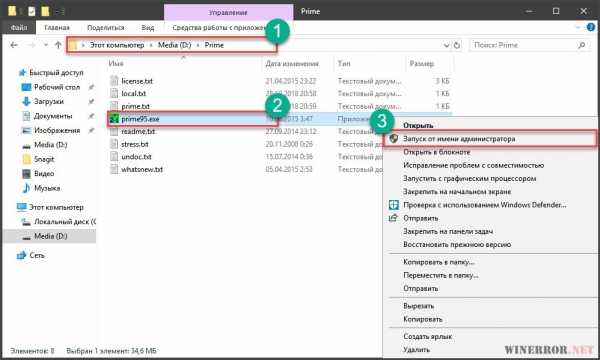
- Работа с json в с

- Оптимизация rosa linux