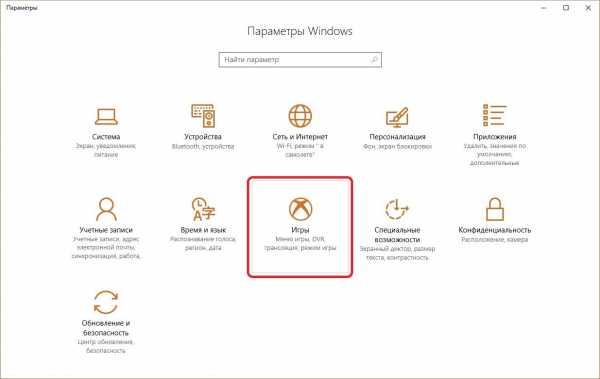Как преобразовать «Эксель» в «Ворд» и наоборот. Эксель экспорт в ворд
Как перенести таблицу из Excel в Word без ошибок
Работать с числовыми данными, делать расчеты, составлять таблицы удобнее в Excel. По сути, сама программа – это таблица. Word для подобной работы не совсем приспособлен.
Но иногда приходится переносить таблицы из Excel в Word. Либо преобразовывать готовую таблицу. «Перебивать» данные из одного формата в другой непродуктивно, долго. Должен быть другой способ.
Как перенести таблицу из Excel в Word?
Первый способ.
- У нас есть таблица с тремя столбцами и пятью строками. Границы установлены.
- Выделяем диапазон данных. Нажимаем копировать в главном меню. Либо сочетание клавиш Ctrl + C. Можно по выделенной таблице щелкнуть правой кнопкой мыши и нажать «копировать».
- Открываем лист Word. В главном меню – инструмент «Вставка». Выбираем «Специальная вставка».
- Задаем параметры специальной вставки. «Связать» - «Лист Microsoft Office Excel». Проверяем, правильно ли выбран источник вставки. Жмем ОК.
Результат нашей работы:
Этот способ имеет некоторые недостатки:
- таблица вставляется как графический объект, то есть редактировать ее невозможно.
- границы широкоформатных таблиц могут выходить за пределы листа.
Второй метод.
- Выделяем таблицу в MS Excel. Копируем ее в буфер обмена.
- Открываем MS Word. Нажимаем «Вставить». Или сочетание клавиш Shift + Ins. Результат:
Мы можем редактировать данные, менять границы таблицы, шрифт значений, форматировать.
Существенный недостаток такого вариант вставки – таблицы с большим объемом данных выходят за пределы листа.
Третий способ.
- На листе Word переходим на вкладку «Вставка». Нам необходимо меню «Текст» - инструмент «Объект».
- В открывшемся диалоговом окне выбираем «Создание из файла». Нажимаем «Обзор», чтобы найти файл с нужной таблицей.
- Когда искомый объект найден, в строке «Имя файла» появятся его данные». Жмем ОК.
Вставленная таблица представляет собой графический объект. Отредактировать значения в ячейках нельзя.
Чтобы вставить диапазон данных без границ, следует предварительно убрать границы таблицы.
В Excel:
Или комбинация клавиш CTRL+SHIFT+(минус).
В Word:
Чтобы манипулировать с границами, таблица должна быть вставлена по второму методу.
Как преобразовать таблицу из Word в Excel?
Произведем обратный перенос.
Ваиант 1.
- Выделяем таблицу в MS Word. Нажимаем «Копировать».
- Открываем MS Excel. Ставим мышку в том месте, где должна появиться таблица. Жмем «Вставить».
У нас «чистенькая» таблица. Поэтому вставилась она ровно и аккуратно. Если данные вносились коряво, много лишних символов (непечатаемых), то границы строк и столбцов могут сместиться. Из подобной ситуации 2 выхода:
- Чистим таблицу вручную. Если много повторяющихся символов, можно использовать параметры автозамены.
- Сохраняем таблицу как текст (в формате txt). В этом случае уберутся все лишние символы. А в Excel вставить данные из txt.
Ваиант 2.
- Выделяем таблицу в Ворде. Меню «Макет» - «Данные» - инструмент «Преобразовать в текст». В параметрах преобразования – «знак табуляции».
- Главное меню – «Сохранить как» - «Другие форматы». Тип файла выбираем «Обычный текст».
- Открываем Эксель. Вкладка «Данные». «Получить внешние данные» - «Из текста».
- Ищем сохраненный файл. Нажимаем «Импорт». Откроется «Мастер текстов».
- Устанавливаем нужные параметры преобразования. Формат данных – с разделителями. Символ-разделитель – знак табуляции. Готово.
Можно редактировать данные, рисовать границы и т.д. Такой способ вставки убирает лишний символы, предупреждает смещение ячеек.
exceltable.com
Как преобразовать «Эксель» в «Ворд» и наоборот
Любой пользователь офисного пакет от Microsoft знает, что базовые программы Word и Excel различаются достаточно сильно и напрямую открывать документы, созданные в одной программе, с использованием другой не возможно, поскольку «Ворд» больше является тестовым редактором, хотя и может работать с другими типами данных, а «Эксель» призван работать с таблицами и вычислениями. Тем не менее вопрос того, как преобразовать документ «Ворд» в «Эксель» или наоборот, решается за счет применения специальных функций импорта данных. Рассмотрим оба варианта. Имея алгоритм действий, эту задачу решить нетрудно.
Как преобразовать «Эксель» в «Ворд» и наоборот: основы
Поскольку программы между собой различаются достаточно ощутимо, перед пользователем часто встает проблема преобразования данных. Даже при использовании простейших методов, как считается, оба документа должны иметь одинаковое форматирование, ибо структура импортируемого материала может быть нарушена при вставке.
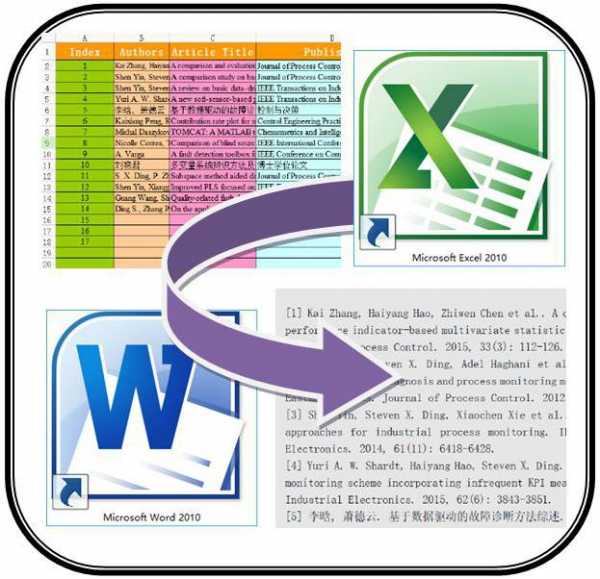
Но у этих приложений есть и общие точки соприкосновения – таблицы. С ними дело обстоит достаточно просто. Если импортировать данные из Word, это выглядит не таким как сложным, как обратное преобразование, поэтому сама изначальная проблема того, как преобразовать «Эксель» в «Ворд» с полным сохранением структуры данных, для многих начинающих пользователей зачастую является неразрешимой.
Простейшая методика
Для начала рассмотрим самый простой вариант, который интернет-сообщество называет «копипастом» (объединение английских терминов copy и paste, а проще говоря, - «копировать» - «вставить»).
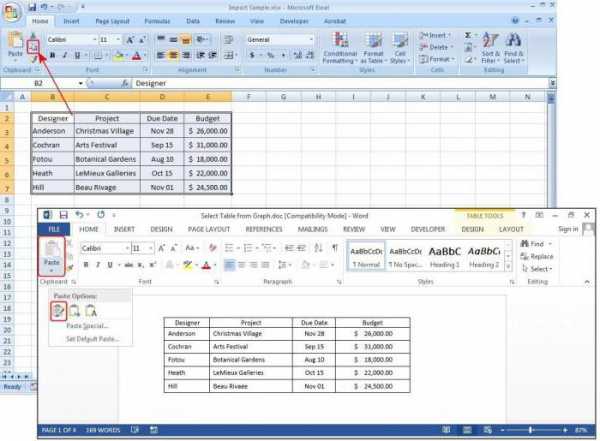
Конечно, вопрос того, как преобразовать файл «Ворд» в «Эксель», может быть решен таким примитивным способом. Однако тут нужно четко понимать, что в таком варианте происходит всего лишь копирование текстовых данных, которые из Word можно вставить только в одну ячейку Excel. Если требуется помещать текст в разные ячейки, придется копировать текст фрагментами.
Данные Excel в Word таким методом вставить тоже можно, однако представлены они будут в виде таблицы, причем не всегда данные листа Excel могут поместиться на страницу Word. Поэтому эта методика оказывается часто неприемлимой.
Работаем с таблицами
Как таблицу «Ворд» преобразовать в «Эксель»? Здесь есть несколько вариантов действий. Из тестового редактора Word экспорт данных в Excel производится намного проще, нежели наоборот.
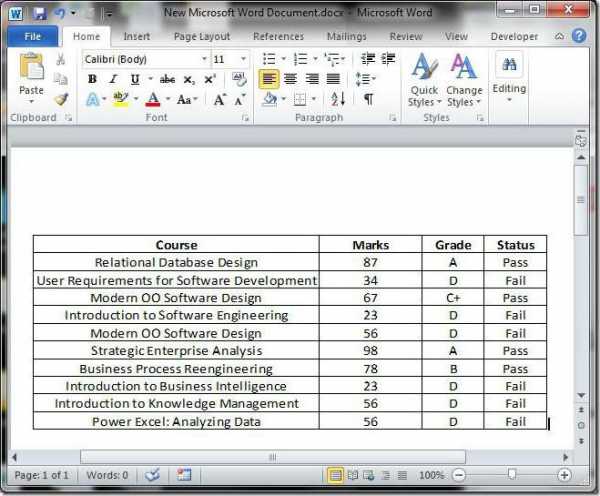
В самом простом случае нужно просто выделить таблицу Word, скопировать данные в буфер обмена и вставить в Excel. Вся информация будет автоматически распределена по ячейкам, как в предыдущей структуре. Но тут пользователя поджидает неприятный сюрприз. Например, есть две ячейки с разными данными, которым должно соответствовать общее описание. В таблице Word, чтобы не вводить значение дважды, ячейки объединяются. А вот при вставке в Excel они будет автоматически разбиты, так что описание будет соответствовать только одному начальному значению. Чтобы этого не произошло, в параметрах вставки в Excel нужно использовать раздел форматов конечных ячеек с сохранением исходного форматирования.
Импорт данных «Эксель» в «Ворде»
Теперь посмотрим, как преобразовать «Эксель» в «Ворд». Обычная методика вставки, как уже понятно, не годится.
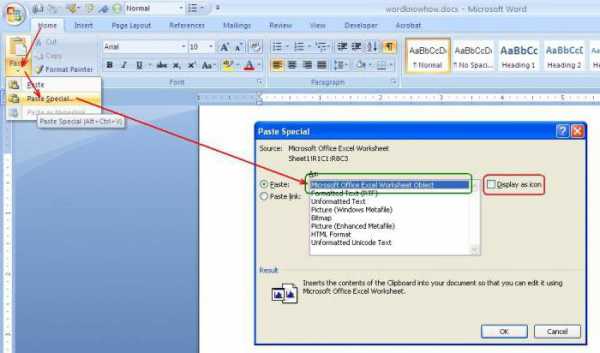
Здесь применяется следующая технология. Копируем данные в Excel, затем в Word из файлового меню используем команду вставки и выбираем связывание с использованием конечных стилей для Word 2010 или специальную вставку для Word 2007 с последующим связыванием. В методе связывания выбираем лист Excel и нажимаем кнопку «OK».
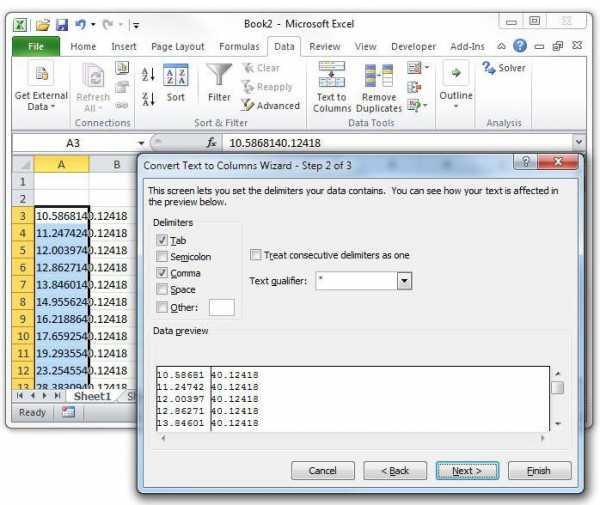
Еще одна методика, позволяющая решить проблему того, как преобразовать «Эксель» в «Ворд», состоит в том, чтобы в табличном редакторе использовать команду преобразования в текст с указанием метода форматирования (для этого используется табулятор – для создания единого раздела, пробел – для разделения данных абзацами, и т.д.). Только после этого производится копирование с применением специальной вставки в Word.
Заключение
Как видно из всего вышесказанного, сама процедура преобразования документов одного приложения в формат другого особой сложности не представляет. Напоследок стоит отметить, что здесь не рассматривались способы, которые позволяют, например, импортировать табличные данные в текстовом редакторе, когда изначально таблица Excel вставляется как графический объект. При такой постановке вопроса вставленная таблица окажется не редактируемой и работать с такими данными не получится. Это имеет смысл разве что в случаях, когда изменение информации не предусматривается изначально. Но методика перевода одного типа данных в другой при помощи простейших инструментов, показанная выше, подойдет любому пользователю. Да, и не верьте тем, кто утверждает, что такого типа преобразование можно выполнить при помощи конверторов. Таких программ в природе не существует. А если и существуют, то очень примитивные, от которых нужного результата не добьешься.
Экспорт таблицы из Word в Excel.
Поменять, закрепить, развернуть в таблице Excel. Экспорт таблицы из Word в Excel. Можно настроить слияние Word и Excel, чтобы данные обной таблицы автоматически переносились в другую таблицу. Например, связать таблицу Excel с таблицей Word, чтобы данные из таблицы Excel автоматически попадали в таблицу Word. Это не простое копирование таблицы, а установка связи между таблицами. Смотрите об этом статью "Как перенести таблицу из Excel в Word". Здесь рассмотрим, как преобразовать Word в Excel, как автоматически переносить данные из таблицы Word в таблицу Excel. Итак - экспорт таблицы из Word в Excel. У нас такая таблица в Word.Сделаем в Excel заготовку таблицы. Можно без заготовки, используя сетку Excel. Выделяем первую ячейку в таблице Word. Нажимаем не выделенную ячейку правой кнопкой мыши и выбираем из контекстного меню функцию «Копировать». Переходим в таблицу Excel. Нажимаем на первую ячейку таблицы. На закладке «Главная» нажимаем на стрелку (треугольник) у кнопки функции «Вставить» и выбираем из контекстного меню функцию «Вставить связь».
 Нажимаем кнопку «ОК». По такому принципу вставляем связь в другие ячейки таблицы Excel. Удобно то, что при изменении данных в ячейках таблицы Word, автоматически будут обновляться данные в ячейках таблицы Excel. Не нужно обновлять вручную. Но, если таблица большая, то таблицу Word можно скопировать в Excel сразу всю и сразу установить связи со всеми ячейками таблиц. Выделяем всю таблицу в Word знаком стрелочек в левом верхнем углу таблицы Word.Нажимаем функцию «Копировать». Переходим в таблицу Excel. Нажимаем на закладке «Главная» стрелку у кнопки функции «Вставить» и выбираем функцию «Вставить связь». Всё, таблица вставлена со связями.В каждой ячейке таблицы Excel стоит путь связи с таблицей Word. Обновление данных в таблице Excel происходит автоматически, как только изменились данные в таблице Word.Если таблица Excel была закрыта, когда изменили данные в таблице Word, то данные в Excel обновятся при открытии книги. Как из Excel перенести в Word данные, смотрите в статье "Слияние Word и Excel".
Нажимаем кнопку «ОК». По такому принципу вставляем связь в другие ячейки таблицы Excel. Удобно то, что при изменении данных в ячейках таблицы Word, автоматически будут обновляться данные в ячейках таблицы Excel. Не нужно обновлять вручную. Но, если таблица большая, то таблицу Word можно скопировать в Excel сразу всю и сразу установить связи со всеми ячейками таблиц. Выделяем всю таблицу в Word знаком стрелочек в левом верхнем углу таблицы Word.Нажимаем функцию «Копировать». Переходим в таблицу Excel. Нажимаем на закладке «Главная» стрелку у кнопки функции «Вставить» и выбираем функцию «Вставить связь». Всё, таблица вставлена со связями.В каждой ячейке таблицы Excel стоит путь связи с таблицей Word. Обновление данных в таблице Excel происходит автоматически, как только изменились данные в таблице Word.Если таблица Excel была закрыта, когда изменили данные в таблице Word, то данные в Excel обновятся при открытии книги. Как из Excel перенести в Word данные, смотрите в статье "Слияние Word и Excel".
Копирование таблицы Word в Excel
Если вы хотите переместить данные из таблицы Word в Excel, можно избежать повторного ввода, скопировав их прямо из Word. При копировании из таблицы Word на лист Excel данные в каждой ячейке таблицы Word вставляются в отдельную ячейку на листе.
Важно: После вставки данных может потребоваться очистить их, чтобы воспользоваться функциями вычислений Excel. Например, в ячейках могут быть ненужные пробелы, числа могут быть вставлены как текст, а не как числовые значения, с которыми можно выполнять вычисления, а даты могут отображаться неправильно. Сведения о форматировании чисел как дат, денежных единиц, процентов и т. д. см. в статье Форматирование чисел. Справку о форматировании таблицы можно найти в статье Форматирование таблицы Excel.
-
Выберите в документе Word строки и столбцы таблицы, которые вы хотите скопировать на лист Excel.
-
Чтобы скопировать выделенный фрагмент, нажмите клавиши CTRL+C.
-
На листе Excel выделите левый верхний угол области, в которую нужно вставить таблицу Word.
Примечание: Перед вставкой убедитесь, что область пуста. Данные из ячеек таблицы Word заменят все существующие данные в ячейках листа, находящихся в области вставки. При необходимости перед копированием просмотрите таблицу в Word для проверки ее размеров.
-
Нажмите клавиши CTRL+V.
-
Для исправления форматирования нажмите кнопку Параметры вставки возле вставленных данных, а затем выполните действия, описанные ниже.
-
Чтобы использовать форматирование, примененное к ячейкам листа, выберите вариант Использовать форматы конечных ячеек.
-
Чтобы использовать форматирование таблицы Word, выберите вариант Сохранить исходное форматирование.
-
Примечание: Excel вставит содержимое каждой ячейки таблицы Word в отдельную ячейку. После вставки данных их можно распространить на другие ячейки в столбце (например, разделив имя и фамилию, чтобы они отображались в отдельных ячейках) с помощью команды Текст по столбцам. Дополнительные сведения см. в статье Распределение содержимого ячейки на соседние столбцы.
support.office.com
Как перенести таблицу из Excel в Word
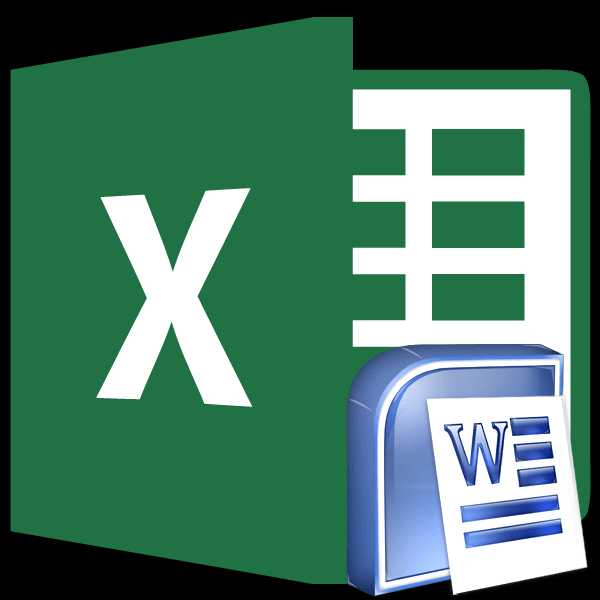
Ни для кого не секрет, что программа Microsoft Excel является самым функциональным и удобным приложением для работы с таблицами. Безусловно, таблицы намного проще делать именно в Экселе, чем в предназначенном для других целей Ворде. Но, иногда сделанную в этом табличном редакторе таблицу, нужно перенести в текстовый документ. Давайте разберемся, как перенести таблицу из Microsoft Excel в программу Word.
Простое копирование
Самый простой способ переноса таблицы их одной программы корпорации Microsoft в другую – это просто её скопировать и вставить.
Итак, открываем таблицу в программе Microsoft Excel, и выделяем её полностью. После этого, вызываем, контекстное меню правой кнопкой мыши, и выбираем пункт «Копировать». Можно также на ленте нажать кнопку под таким же названием. Как альтернативный вариант, можно просто набрать на клавиатуре сочетание клавиш Ctrl+C.
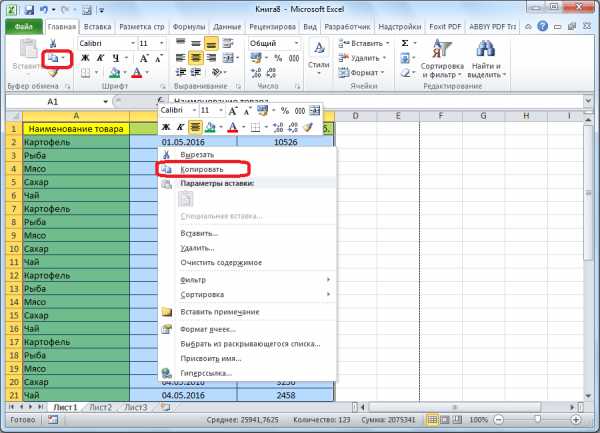
После того, как таблица скопирована, открываем программу Microsoft Word. Это может быть как совершенно пустой документ, так и документ с уже набранным текстом, куда следует вставить таблицу. Выбираем место для вставки, кликаем правой кнопкой мыши по месту, куда собираемся вставить таблицу. В появившемся контекстном меню, выбираем пункт в параметрах вставки «Сохранить исходное форматирование». Но, как и при копировании, вставку можно произвести, нажав на соответствующую кнопку на ленте. Эта кнопка имеет название «Вставить», и расположена в самом начале ленты. Также, есть способ вставить из буфера обмена таблицу, просто набрав сочетание клавиш на клавиатуре Ctrl+V, а ещё лучше – Shift+Insert.
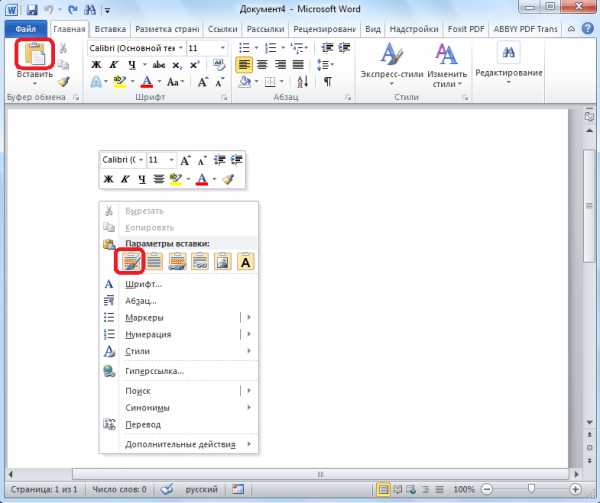
Недостатком данного способа является то, что если таблица слишком широкая, то она может не вписаться в границы листа. Поэтому, этот способ пригоден только для подходящих по размеру таблиц. В то же время, этот вариант хорош тем, что таблицу можно продолжать свободно редактировать как угодно, и вносить в неё изменения, даже после вставки в вордовский документ.
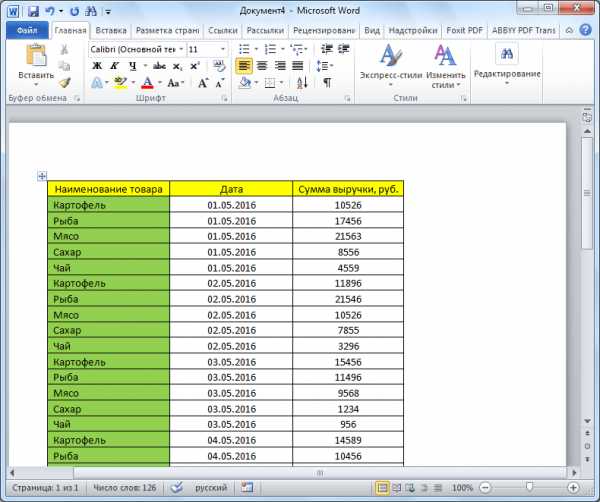
Копирование с помощью специальной вставки
Ещё одним способом, с помощью которого можно перенести таблицу из программы Microsoft Excel в Word, является специальная вставка.
Открываем таблицу в программе Microsoft Excel, и копируем её одним из тех способов, которые были указаны в предыдущем варианте переноса: через контекстное меню, через кнопку на ленте, или путём нажатия комбинации клавиш на клавиатуре Ctrl+C.
Затем, открываем вордовский документ в программе Microsoft Word. Выбираем место, где нужно вставить таблицу. Потом, жмем на значок выпадающего списка под кнопкой «Вставить» на ленте. В выпадающем меню выбираем пункт «Специальная вставка».
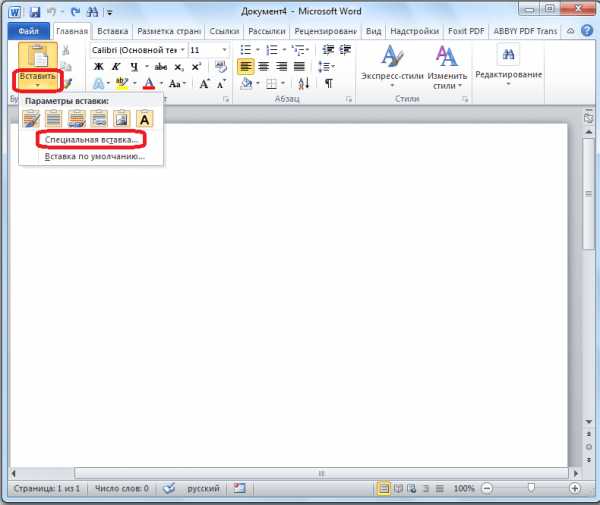
Открывается окно специальной вставки. Переставляем переключатель в положение «Связать», а из предложенных вариантов вставки выбираем пункт «Лист Microsoft Excel (объект)». Жмем на кнопку «OK».
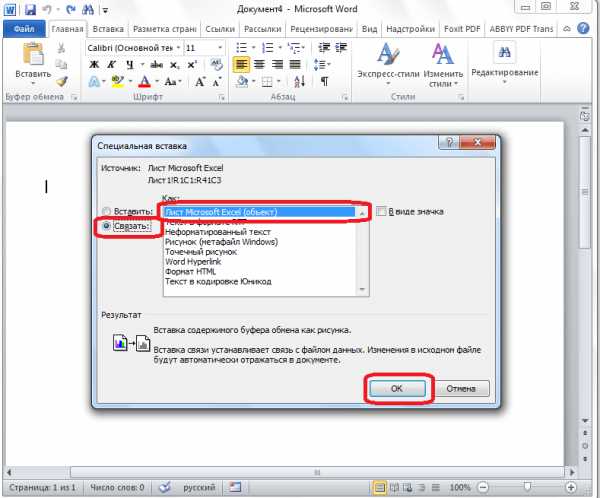
После этого, таблица вставляется в документ Microsoft Word, как рисунок. Этот способ хорош тем, что даже если таблица широкая, она сжимается до размера страницы. К минусам данного способа относится то, что в Ворде редактировать таблицу не получится, так как она вставлена как изображение.
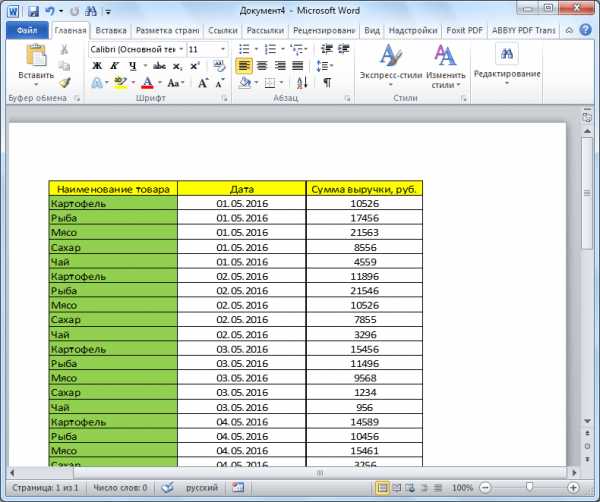
Вставка из файла
Третий способ вообще не предусматривает открытия файла в программе Microsoft Excel. Сразу запускаем Word. Прежде всего, нужно перейти во вкладку «Вставка». На ленте в блоке инструментов «Текст», кликаем по кнопке «Объект».
Открывается окно «Вставка объекта». Переходим во вкладку «Создание из фала», и жмем на кнопку «Обзор».
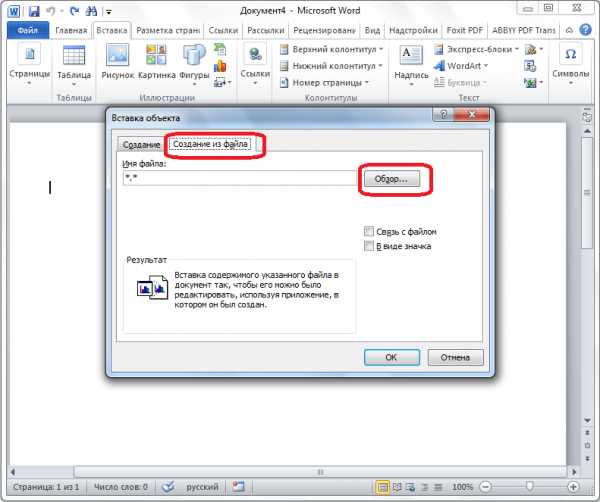
Открывается окно, где нужно найти тот файл в формате Excel, таблицу из которого вы хотите вставить. После того, как нашли файл, кликаем по нему, и жмем на кнопку «Вставить».
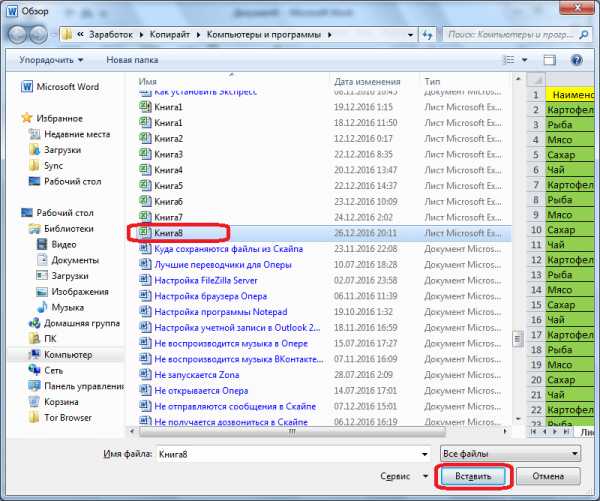
После этого, опять возвращаемся в окно «Вставка объекта». Как видим, адрес нужного файла уже занесен в соответствующую форму. Нам осталось только нажать на кнопку «OK».
После этого, таблица отображается в документе Microsoft Word.
Но, нужно учесть, что, как и в предыдущем случае, таблица вставляется, как изображение. Кроме того, в отличие от вышеописанных вариантов, все содержимое файла вставляется целиком. Нет возможности выделения конкретной таблицы или диапазона. Поэтому, если в файле Excel есть что-то такое, кроме таблицы, что вы не хотите видеть после переноса в вордовский формат, нужно эти элементы подкорректировать или удалить в приложении Microsoft Excel, прежде, чем начать конвертировать таблицу.
Мы разобрали различные способы переноса таблицы из файла Excel в документ Word. Как видим, существует довольно много различных способов, хоть не все из них удобны, а другие ограничены по возможностям. Поэтому, прежде чем выбрать конкретный вариант, нужно определиться, для чего вам нужна перенесенная таблица, планируете ли вы её редактировать уже в Ворде, и другие нюансы. Если вы хотите просто распечатать документ со вставленной таблицей, то для этого вполне сгодится и вставка в виде изображения. Но, если планируется изменение данных в таблице уже в вордовском документе, то в таком случае, однозначно нужно переносить таблицу в редактируемом виде.
Мы рады, что смогли помочь Вам в решении проблемы. Задайте свой вопрос в комментариях, подробно расписав суть проблемы. Наши специалисты постараются ответить максимально быстро.Помогла ли вам эта статья?
Да Нетlumpics.ru
Как сделать экспорт из word в excel?
Работать с числовыми данными, делать расчеты, составлять таблицы удобнее в Excel. По сути, сама программа – это таблица. Word для подобной работы не совсем приспособлен.
Но иногда приходится переносить таблицы из Excel в Word. Либо преобразовывать готовую таблицу. «Перебивать» данные из одного формата в другой непродуктивно, долго. Должен быть другой способ.
Как перенести таблицу из Excel в Word?
Первый способ.
- У нас есть таблица с тремя столбцами и пятью строками. Границы установлены.
- Выделяем диапазон данных. Нажимаем копировать в главном меню. Либо сочетание клавиш Ctrl + C. Можно по выделенной таблице щелкнуть правой кнопкой мыши и нажать «копировать».
- Открываем лист Word. В главном меню – инструмент «Вставка». Выбираем «Специальная вставка».
- Задаем параметры специальной вставки. «Связать» — «Лист Microsoft Office Excel». Проверяем, правильно ли выбран источник вставки. Жмем ОК.
Результат нашей работы:
Этот способ имеет некоторые недостатки:
- таблица вставляется как графический объект, то есть редактировать ее невозможно.
- границы широкоформатных таблиц могут выходить за пределы листа.
Второй метод.
- Выделяем таблицу в MS Excel. Копируем ее в буфер обмена.
- Открываем MS Word. Нажимаем «Вставить». Или сочетание клавиш Shift + Ins. Результат:
Мы можем редактировать данные, менять границы таблицы, шрифт значений, форматировать.
Существенный недостаток такого вариант вставки – таблицы с большим объемом данных выходят за пределы листа.
Третий способ.
- На листе Word переходим на вкладку «Вставка». Нам необходимо меню «Текст» — инструмент «Объект».
- В открывшемся диалоговом окне выбираем «Создание из файла». Нажимаем «Обзор», чтобы найти файл с нужной таблицей.
- Когда искомый объект найден, в строке «Имя файла» появятся его данные». Жмем ОК.
Вставленная таблица представляет собой графический объект. Отредактировать значения в ячейках нельзя.
Чтобы вставить диапазон данных без границ, следует предварительно убрать границы таблицы.
В Excel:
Или комбинация клавиш CTRL+SHIFT+(минус).
В Word:
Чтобы манипулировать с границами, таблица должна быть вставлена по второму методу.
Как преобразовать таблицу из Word в Excel?
Произведем обратный перенос.
Ваиант 1.
- Выделяем таблицу в MS Word. Нажимаем «Копировать».
- Открываем MS Excel. Ставим мышку в том месте, где должна появиться таблица. Жмем «Вставить».
У нас «чистенькая» таблица. Поэтому вставилась она ровно и аккуратно. Если данные вносились коряво, много лишних символов (непечатаемых), то границы строк и столбцов могут сместиться. Из подобной ситуации 2 выхода:
- Чистим таблицу вручную. Если много повторяющихся символов, можно использовать параметры автозамены.
- Сохраняем таблицу как текст (в формате txt). В этом случае уберутся все лишние символы. А в Excel вставить данные из txt.
Ваиант 2.
- Выделяем таблицу в Ворде. Меню «Макет» — «Данные» — инструмент «Преобразовать в текст». В параметрах преобразования – «знак табуляции».
- Главное меню – «Сохранить как» — «Другие форматы». Тип файла выбираем «Обычный текст».
- Открываем Эксель. Вкладка «Данные». «Получить внешние данные» — «Из текста».
- Ищем сохраненный файл. Нажимаем «Импорт». Откроется «Мастер текстов».
- Устанавливаем нужные параметры преобразования. Формат данных – с разделителями. Символ-разделитель – знак табуляции. Готово.
Можно редактировать данные, рисовать границы и т.д. Такой способ вставки убирает лишний символы, предупреждает смещение ячеек.
2 метода:Преобразование спискаПреобразование таблицы
Если вам нужно перенести список или таблицу с данными из документа Word в таблицу Excel, вам необязательно копировать и вставлять каждый отдельный фрагмент информации в соответствующую ячейку таблицы. Вы можете легко импортировать весь документ в формат Excel в несколько кликов, если сначала правильно отформатируете ваш документ Word.
Метод 1 Преобразование списка
- Для начала, нужно понять, как приложение преобразует документ.
Когда вы импортируете документ в Excel, программа определяет, какой фрагмент информации будет размещен в отдельной ячейке таблицы, используя для этого определенные символы в тексте. Посредством форматирования данных в документе перед импортированием вы сможете контролировать вид конечной таблицы и свести к минимуму необходимость форматировать документ вручную. Этот способ удобен, если вам нужно импортировать большой список из документа Word в таблицу Excel.
- Этот метод особенно эффективен, если вы импортируете список из нескольких элементов одинакового формата (список адресов, телефонных номеров, адресов электронной почты, и так далее).
-
Проверьте документ на предмет ошибок форматирования. Перед началом процесса преобразования удостоверьтесь в том, что все элементы списка имеют одинаковое форматирование. Если необходимо, исправьте возможные ошибки пунктуации или перестройте элементы, которые не соответствуют остальным. Это обеспечит правильную передачу данных.
- Включите отображение знаков форматирования в документе Word.
Отображение скрытых знаков форматирования поможет выбрать оптимальный способ разделения элементов списка. Чтобы отобразить знаки форматирования, нажмите кнопку «Отобразить все знаки» во вкладке Главная, или нажмите комбинацию клавиш
^ Ctrl
+
⇧ Shift
+
*
- В большинстве списков будет стоять или один знак абзаца в конце каждой строки, или один в конце строки и один в пустой строке между элементами. Вы будете использовать эти знаки для вставки символов, которые приложение Excel использует для распределения данных по ячейкам таблицы.
- Удалите знаки абзаца между элементами, чтобы избавиться от пустых строк.
Приложение Excel использует пустые строки между элементами списка для идентификации отдельных строк с данными, но сейчас их нужно удалить, чтобы процесс форматирования прошел корректно. Не беспокойтесь, немного позже вы добавите их снова. Этот метод уместен в тех случаях, когда один знак абзаца стоит в конце пункта списка и один – в пустой строке между пунктами (два в строке).
- Нажмите ^ Ctrl+H чтобы открыть окно Найти и заменить.
- Введите в поле поиска ^p^p. Это кодовое обозначение двух знаков абзаца в строке. Если каждый элемент списка состоит из одной сплошной строки, и между элементами нет пустых строк, используйте команду ^p.
- В поле Заменить введите знак разделения. Этот знак не должен повторяться больше нигде в этом документе. Например, можно использовать знак ~.
- Нажмите кнопку Заменить все. Вы заметите, что все элементы списка объединились между собой, но не стоит беспокоиться, поскольку в соответствующих местах расставлены разделители (после каждого элемента).
- Выделите каждый элемент в отдельное поле.
Теперь, когда элементы списка разделены так, что они отображаются в последовательных строках, нам нужно обозначить, какие данные будут отображаться в каждом поле. Например, если в первой строке каждого элемента указано имя, во второй – адрес, и в третьей – регион и почтовый индекс, вы можете
- Нажать ^ Ctrl+H чтобы открыть окно Найти и заменить.
- Удалить один из знаков ^p в поле Найти.
- Изменить знак в поле Заменить на запятую ,.
- Нажать кнопку Заменить все. Оставшиеся знаки абзацев будут заменены запятыми, которые будут выделять каждую строку в отдельное поле.
- Замените разделители, чтобы завершить процесс форматирования.
Когда вы проделаете два вышеописанных шага по поиску и замене, ваш список больше не будет выглядеть как список. Вся информация будет представлена одной непрерывной строкой, а ее фрагменты будут разделены запятыми. Последняя операция поиска и замены вернет вашим данным вид списка, при этом отдельные фрагменты будут разделены запятыми.
- Нажмите ^ Ctrl+H чтобы открыть окно Найти и заменить.
- В поле Найти введите символ ~ (или другой символ, который вы выбрали ранее).
- В поле Заменить введите ^p.
- Нажмите на кнопку Заменить все. Все элементы вашего списка будут разбиты на отдельные группы, разделенные запятыми.
- Сохраните документ, как простой текстовый файл.
Теперь, когда форматирование завершено, можно сохранить документ в виде текстового файла. Это позволит приложению Excel прочесть и проанализировать данные и разместить каждый фрагмент в соответствующем поле.
- Перейдите во вкладку Файл и выберите пункт «Сохранить как».
- Откройте выпадающее меню «Тип файла» и выберите «Обычный текст».
- Введите имя вашего файла и нажмите кнопку Сохранить.
- Если появится окно Преобразование файла, просто нажмите OK .
- Откройте файл с помощью приложения Excel.
Теперь, когда вы сохранили файл в виде обычного текста, вы сможете открыть его с помощью приложения Excel.
- Перейдите во вкладку Файл и выберите пункт Открыть.
- Откройте выпадающее меню «Все файлы Excel» и выберите «Текстовые файлы».
- В окне Мастер текстов (импорт) нажмите кнопку Далее >.
- В списке Разделители выберите «Запятая». В окошке предпросмотра вы увидите, как элементы вашего списка будут разделены в таблице. Нажмите Далее >.
- Выберите формат данных для каждой колонки и нажмите Готово.
Метод 2 Преобразование таблицы
- Создайте таблицу с данными в документе Word.
Если у вас есть список данных в документе, вы можете преобразовать его в таблицу в приложении Word, а затем быстро скопировать эту таблицу в Excel. Если ваши данные уже оформлены в виде таблицы, переходите к следующему шагу.
- Выделите весь текст, который вы хотите оформить в виде таблицы.
- Перейдите во вкладку Вставка и нажмите кнопку Таблица.
- Выберите пункт «Преобразовать в таблицу».
- В поле «Число столбцов» укажите количество строк в записи. Если записи разделены пустыми строками, добавьте одну строку к общему количеству.
- Нажмите OK .
-
Проверьте форматирование таблицы. Приложение Word создаст таблицу на основе ваших настроек. Внимательно проверьте, чтобы все данные были на своих местах.
-
Нажмите маленькую кнопку «+» которая появится в верхнем левом углу таблицы. Она появляется, когда вы наводите мышь на таблицу. Нажав на эту кнопку, вы выделите все данные в таблице.
-
Нажмите .^ Ctrl+C чтобы скопировать выделенные данные. Это также можно сделать, нажав кнопку «Копировать» во вкладке Главная.
-
Откройте приложение Excel. Скопировав выделенные данные, вы можете открыть приложение Excel. Если вы хотите вставить данные в уже готовую таблицу Excel, откройте ее. Наведите курсор на ячейку, в которую вы хотите вставить левую верхнюю ячейку скопированной таблицы.
-
Нажмите .^ Ctrl+V чтобы вставить скопированные данные. Отдельные ячейки таблицы из документа Word разместятся в соответствующих ячейках таблицы Excel.
- Разделите оставшиеся столбцы.
В зависимости от вида импортируемых данных, возможно, вам придется дополнительно откорректировать форматирование. Например, если вы импортируете адреса, тогда название города, области и почтовый индекс могут попасть в одну ячейку. Можно сделать так, чтобы приложение Excel разделило их автоматически.
- Выделите весь столбец, который хотите разделить, нажав на его заголовок
- Перейдите во вкладку Данные и нажмите кнопку «Текст по столбцам».
- Нажмите кнопку Далее > и в меню Символы-разделители выберите «Запятая». В случае с нашим примером, название города будет отделено от аббревиатуры области и почтового индекса.
- Чтобы сохранить изменения, нажмите Готово.
- Выделите столбец, который также нужно разделить, и повторите те же действия, указав «Пробел» вместо запятой в качестве разделителя. Так вы отделите аббревиатуру области от почтового индекса.
Информация о статье
Эту страницу просматривали 158 759 раза.
Была ли эта статья полезной?
Бывают ситуации, когда текст или таблицы, набранные в Microsoft Word, нужно преобразовать в Excel. К сожалению Ворд не предусматривает встроенных инструментов для подобных преобразований. Но, вместе с тем, существует целый ряд способов произвести конвертацию файлов в данном направлении. Давайте выясним, как это можно сделать.
Основные способы конвертации
Можно выделить три основных способа конвертации файлов Word в Excel:
- простое копирование данных;
- использование сторонних специализированных приложений;
- использование специализированных онлайн-сервисов.
Способ 1: копирование данных
Если просто скопировать данные из документа Word в Excel, то содержимое нового документа будет иметь не слишком презентабельный вид. Каждый абзац будет размещаться в отдельной ячейке. Поэтому, после того, как текст скопирован, нужно поработать над самой структурой его размещения на листе Excel. Отдельный вопрос составляет копирование таблиц.
- Выделяем нужный отрезок текста или текст целиком в Microsoft Word. Кликаем правой кнопкой мыши, чем вызываем контекстное меню. Выбираем пункт «Копировать». Можно вместо использования контекстного меню, после выделения текста, кликнуть по кнопке «Копировать», которая размещается во вкладке «Главная» в блоке инструментов «Буфер обмена». Ещё одним вариантом является после выделения текста нажатие комбинации клавиш на клавиатуре Ctrl+C.
- Открываем программу Microsoft Excel. Кликаем ориентировочно по тому месту на листе, куда собираемся вставить текст. Правым кликом мыши вызываем контекстное меню. В нём в блоке «Параметры вставки» выбираем значение «Сохранить исходное форматирование».
Также, вместо этих действий, можно нажать на кнопку «Вставить», которая размещена на самом левом краю ленты. Ещё один вариант – это нажатие комбинации клавиш Ctrl+V.
Как видим, текст вставлен, но он, как и говорилось выше, имеет непрезентабельный вид.
Для того, что бы он принял нужный нам вид, раздвигаем ячейки на требуемую ширину. При наличии надобности дополнительно форматируем его.
Способ 2: продвинутое копирование данных
Существует ещё один способ конвертации данных из Ворда в Excel. Он, конечно, существенно сложнее предыдущего варианта, но, в то же время, подобный перенос зачастую более корректен.
- Открываем файл в программе Word. Находясь во вкладке «Главная», кликаем по значку «Отобразить все знаки», который размещен на ленте в блоке инструментов «Абзац». Вместо данных действий можно просто нажать комбинацию клавиш Ctrl+*.
- Появится специальная разметка. В конце каждого абзаца стоит знак. Важно отследить, чтобы не было пустых абзацев, иначе конвертирование будет некорректным. Такие абзацы следует удалить.
- Переходим во вкладку «Файл».
- Выбираем пункт «Сохранить как».
- Открывается окно сохранения файла. В параметре «Тип файла» выбираем значение «Обычный текст». Жмем на кнопку «Сохранить».
- В открывшемся окне преобразования файла никаких изменений вносить не нужно. Просто жмем кнопку «OK».
- Открываем программу Эксель во вкладке «Файл». Выбираем пункт «Открыть».
- В окне «Открытие документа» в параметре открываемых файлов установите значение «Все файлы». Выберете тот файл, который до этого сохраняли в Ворде, как обычный текст. Жмем на кнопку «Открыть».
- Открывается Мастер импорта текстов. Указываем формат данных «С разделителями». Жмем на кнопку «Далее».
- В параметре «Символом-разделителем является» указываем значение «Запятая». Со всех остальных пунктов снимаем галочки при их наличии. Жмем на кнопку «Далее».
- В последнем окне выбираем формат данных. Если у вас обычный текст, то рекомендуется выбрать формат «Общий» (установлен по умолчанию) или «Текстовый». Жмем на кнопку «Готово».
- Как видим, сейчас каждый абзац вставлен не в отдельную ячейку, как при предыдущем способе, а в отдельную строку. Теперь нужно расширить эти строки, чтобы отдельные слова не терялись. После этого, можно отформатировать ячейки на ваше усмотрение.
Примерно по такой же схеме можно скопировать таблицу из Ворда в Эксель. Нюансы данной процедуры описываются в отдельном уроке.
Урок: как вставить таблицу из Word в Excel
Способ 3: применение приложений для конвертирования
Ещё одним способом преобразовать документы Ворд в Эксель является применение специализированных приложений для конвертирования данных. Одним из наиболее удобных из них является программа Abex Excel to Word Converter.
- Открываем утилиту. Жмем на кнопку «Add Files».
- В открывшемся окне, выбираем файл, который подлежит конвертации. Жмем на кнопку «Открыть».
- В блоке «Select output format» выбираем один из трёх форматов Excel:
- В блоке настроек «Output setting» выбираем место, куда будет конвертироваться файл.
- Когда все настройки указаны, жмем на кнопку «Convert».
После этого происходит процедура конвертации. Теперь вы можете открыть файл в программе Excel, и продолжить работу с ним.
Способ 4: конвертация с помощью онлайн-сервисов
Если вы не желаете устанавливать на свой ПК дополнительное программное обеспечение, то можно воспользоваться специализированными онлайн-сервисами для конвертации файлов. Одним из самых удобных онлайн-конвертеров по направлению Word – Excel является ресурс Convertio.
Онлайн-конвертер Convertio
- Переходим на сайт Convertio и выбираем файлы для конвертации. Это можно сделать следующими способами:
- Выбрать с компьютера;
- Перетянуть с открытого окна Проводника Windows;
- Загрузить из сервиса Dropbox;
- Загрузить из сервиса Google Drive;
- Загрузить по ссылке.
- После того, как исходный файл загружен на сайт, выбираем формат сохранения. Для этого, кликаем по выпадающему списку слева от надписи «Подготовлено». Переходим в пункт «Документ», а затем выбираем формат xls или xlsx.
- Жмем на кнопку «Преобразовать».
- После того, как преобразование завершено, жмем на кнопку «Скачать».
После этого документ в формате Excel будет загружен на ваш компьютер.
Как видим, существует несколько способов преобразования файлов Word в Excel. При использовании специализированных программ или онлайн-конвертеров трансформация происходит буквально в несколько кликов. В то же время, ручное копирование, хоть и занимает большее время, но позволяет максимально точно отформатировать файл под свои потребности.
Мы рады, что смогли помочь Вам в решении проблемы.
Задайте свой вопрос в комментариях, подробно расписав суть проблемы. Наши специалисты постараются ответить максимально быстро.
Помогла ли вам эта статья?
Да Нет
word-office.ru
Как преобразовать документ Word в Excel без потери качества
Если вам нужно перенести информацию, состоящую из данных схожего формата, например, перечень телефонных номеров или адресов, можно воспользоваться функцией импортирования, которая предусмотрена в программах пакета Microsoft Office.
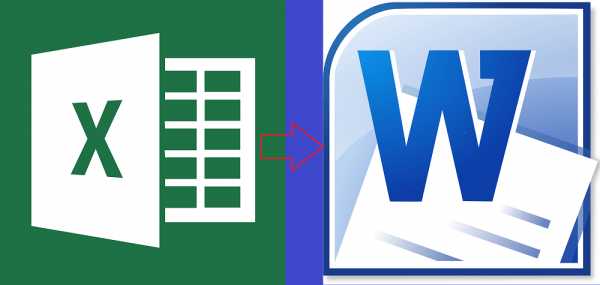
Импорт данных
Для начала убедитесь, что все данные имеют одинаковое форматирование (одинаковый шрифт, правильно расставленные знаки препинания и т. д.). Этим вы обеспечите максимально правильное размещение импортированных данных. Включите отображение всех знаков форматирования во вкладке «Абзац», кликнув мышкой по соответствующей иконке. В форматируемом списке вы обнаружите знак абзаца в конце каждой строки или в конце строки и один в пустой строке между элементами. Эти знаки будут использованы вами для вставки символов, которые затем переместятся в соответствующие ячейки. Если список использует абзац в пустой строке между элементами, необходимо его удалить, иначе возможны сбои при импортировании. Для этого одновременно зажмите клавиши Ctrl+H. В появившемся окне, в поле «Найти», выставьте специальный символ, например, «~». Найти символ абзаца для замены можно в меню «больше>>», избрав пункт «специальный», а в нём — «Знак абзаца». Если вы видите, что в тексте есть абзац как в конце, так и между элементами, выберите «Знак абзаца» дважды. После того, как вы проделаете все действия, нажмите на кнопку «Заменить всё». Элементы обрабатываемого списка будут объединены между собой.
Настройка правильного форматирования
После настройки отображения элементов описи в последовательных строках нужно обозначить конкретные данные, которые отобразятся в полях Excel. Если в вашем списке в первой строке указано, например, наименование или фактический адрес, то вам нужно заменить оставшиеся знаки абзацев (^p) на запятую (,). После этого они будут заменены запятыми, тем самым форматируя конкретные строки в отдельные поля.
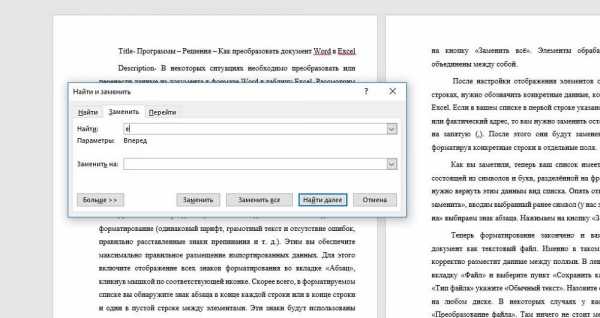
Как вы заметили, теперь ваш список имеет вид непрерывной линии, состоящей из символов и букв, разделённой на фрагменты запятыми. Нужно вернуть этим данным вид списка. Опять открываем вкладку «Найти и заменить», вводим выбранный ранее символ (у нас это «~») и в поле «Заменить на» выбираем знак абзаца. Нажимаем на кнопку «Заменить всё».
Форматирование закончено, и вам необходимо сохранить документ как текстовый файл. Именно в таком формате Excel изучит и корректно разместит данные между полями. В левом верхнем углу откройте вкладку «Файл» и выберите пункт «Сохранить как». В выпадающем меню «Тип файла» укажите «Обычный текст». Назовите свой документ и сохраните на любом диске. В некоторых случаях у вас может появиться окно «Преобразование файла». Там ничего не стоит менять, закончите действие, нажав «Ок».
Зайдите в Excel и во вкладке «Файл» выберите пункт «Открыть». В выпадающем меню, как правило, установлен параметр «Все файлы Excel». Вам нужно изменить эту настройку и выбрать пункт «Текстовые файлы». Затем отметьте ваш документ. В появившемся окне «Мастер текстов» необходимо перейти на следующую страницу, кликнув «Далее», найти «Поле разделители» и там указать запятую. Опять нажмите кнопку «Далее», а затем «Ок». Если вы всё сделали правильно, отдельные категории ваших данных будут стоять в разных полях. Дальше по желанию вы можете настроить границы, шрифты и заливки в таблице.
Преобразование созданной в Word таблицы
Вы также можете преобразовать данные, используя Word, а затем перенести их в Excel. Выделите весь текст, который вы хотите преобразовать, и во вкладке «Вставка» выберите пункт «Таблица». В более современных версиях Word существуют встроенные шаблоны, например, в виде календаря, матрицы или двойной таблицы. Кроме того, вы можете сами нарисовать или вставать таблицу формата Excel в ваш документ. Самым простым вариантом будет подбор количества столбцов и строк, который вы сразу же увидите, открыв меню «Таблица». Выделите таблицу, используя Ctrl+C, скопируйте её. После этого откройте Excel и отметьте поле, где будет расположена верхняя левая клетка таблицы. Вставьте с помощь клавиш Ctrl+V или выберите команду «Вставить» из контекстного меню, кликнув правой кнопкой мыши.
Если импортируемые данные включают одновременно несколько одинаковых критериев (название города, области, почтовый индекс), то они могут попасть в одну ячейку. Однако Excel позволяет произвести правильную настройку. Сначала выделите подлежащий форматированию столбец. Найдите вкладку «Данные», а в ней — «Текст по столбцам». Нажмите кнопку «Далее» и в следующем меню в качестве символа-разделителя выберите запятую и пробел. После того, как вы согласитесь на изменение параметров, появится окошко примерно с таким содержанием: «Здесь уже есть данные, вы хотите заменить их?». Отвечаем Ок и наблюдаем, как критерий из одного столбца перемещается в следующий.
Обе программы дают возможность легко создавать таблицы, а в случае надобности и переносить информацию из одной в другую без потери данных. Теперь вы знаете, как преобразовать документ Word в Excel.
nastroyvse.ru
- Как открыть в браузере скрипт
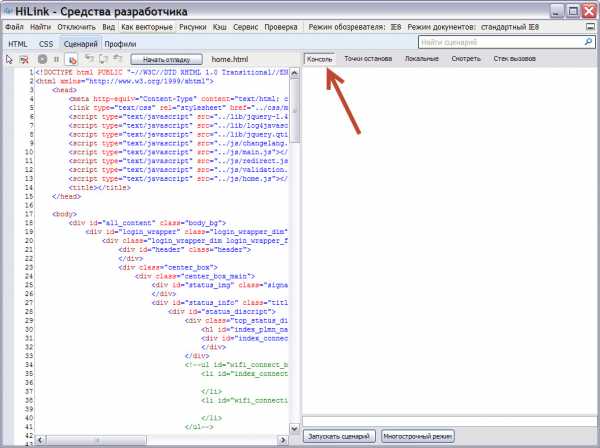
- Маршрут как сделать
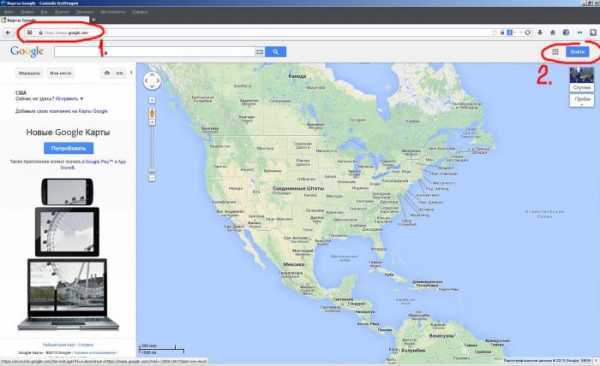
- Виды меню windows

- Еас опс почта россии обучение

- Командная строка браузера яндекс
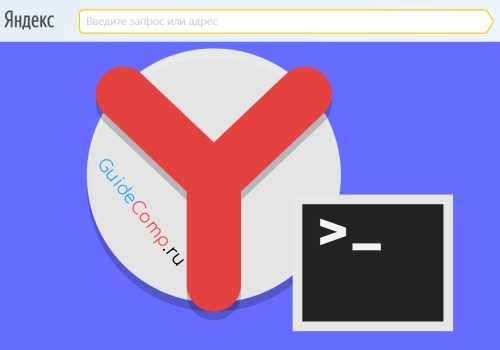
- Радиус администрирования определяется по
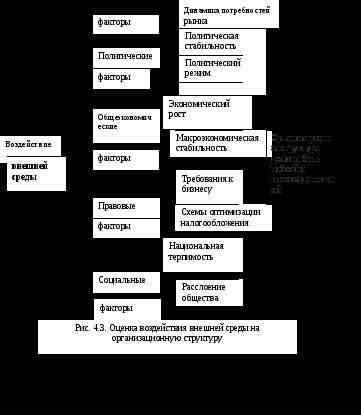
- Установка ubuntu server с флешки
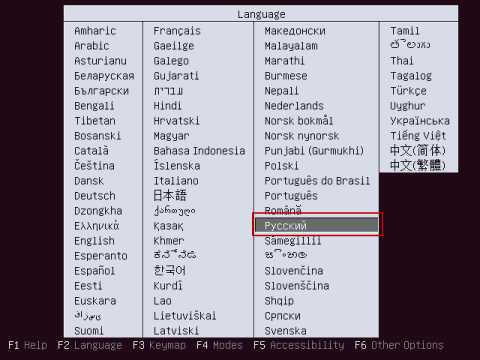
- Ввод с клавиатуры cmd

- Линукс основы

- Локальный д диск

- Настройка горячих клавиш в windows 10