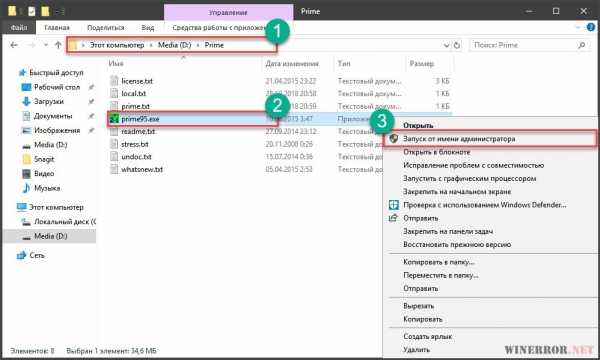Веб-программист. Дмитрий Ченгаев. Как открыть в браузере скрипт
Как запустить консоль в большинстве браузеров.
Консоль в браузере – это удобное средство, которое позволяет просматривать ошибки, которые возникли при загрузке страницы и взаимодействовать с этой страницей с помощью специальных команд.
Консоль очень сильном помогает устранять неполадки в работе скриптов на странице и может сэкономить вам кучу времени.
Первый шаг в том, чтобы начать использовать консоль в свое работе, нужно научиться ее запускать.
Хочу рассказать о своем опыте, как мне удается запускать консоль в большинстве браузерах одной лишь комбинацией клавиш.
Это комбинация клавиш:
Ctrl + Shift + IКак правило, набрав эту комбинацию клавиш, открывается панель веб-разработчика, в которой уже можно выбрать консоль.
Для компьютеров Mac подобная комбинация выглядит следующим образом:
⌥ + ⌘ + IКак находить конкретное место в коде HTML, CSS или Javascript файлов, которое отвечает за вывод какого-то эффекта на сайте.
Посмотрите, как это выглядит в Chrome и Яндекс.Браузере:
Также это работает в Opera
И в Firefox
Но, в Firefox, как правило, я пользуюсь отладчиком FireBug.
Единственное исключение из этого правила Internet Explorer, здесь консоль вызывается клавишей F12.
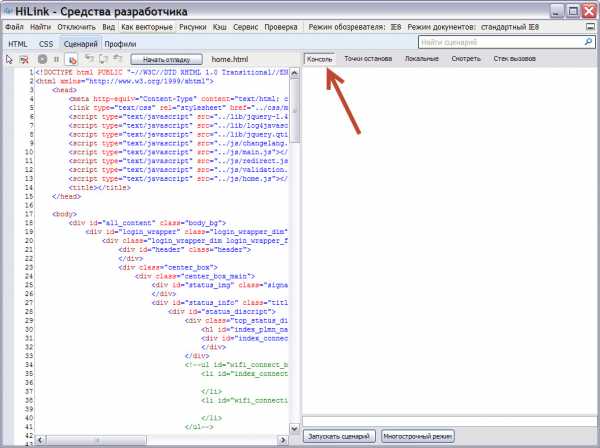
Рекомендую запомнить эти комбинации клавиш. Если вы веб-разработчик, то это может сэкономить вам кучу времени.
Курс «Консоль браузера. Эффективная работа.»
Видеокурс записан на основе работы с консолью в браузере Chrome. Аналогичная консоль используется в Яндекс Браузере.
Для остальных браузеров принципы работы с консолью остаются теми же самыми. Самое главное понять смысл работы.
Чему можно научиться из курса?
- Как удобно расположить консоль в любом месте экрана.
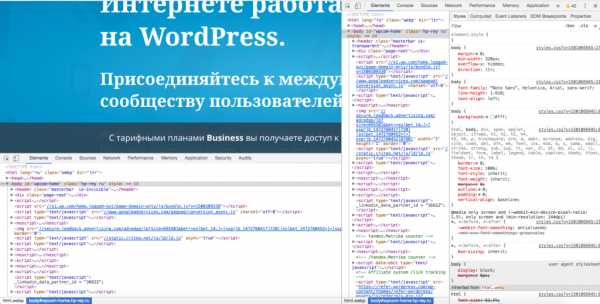
- Основные принципы работы с консолью, как это вообще работает.
- Как легко находить, изменять, добавлять или удалять новые HTML-элементы и CSS-стили на веб-странице.
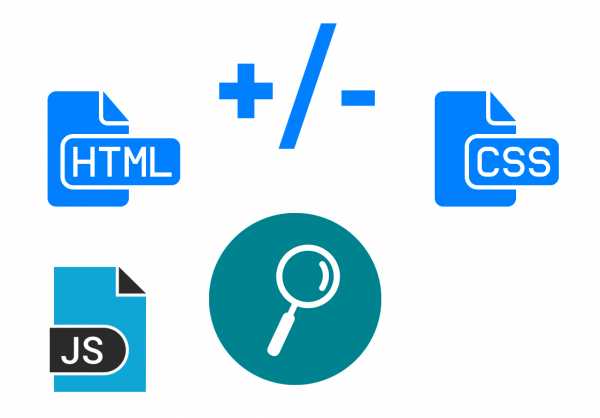
Это позволит вам «примерять» и предварительно посмотреть как будет выглядеть веб-страница с теми или иными изменениями НЕ внося изменения в исходный код веб-страницы.
- Как быстро перемещаться между элементами в «дереве» документа и быстро находить нужные элементы.
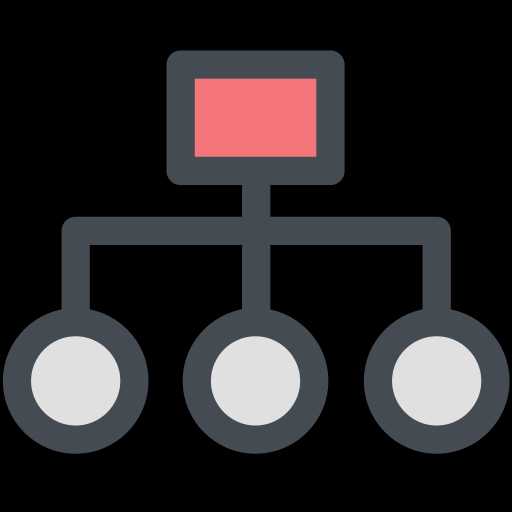
- Вы научитесь скачивать к себе на компьютер какие-то картинки, части кода, стили оформления CSS и любые другие элементы с любого сайта в Интернет. Далее это уже можно применять на своих сайтах как готовые наработки. Это может сэкономить кучу времени.
- Как находить конкретное место в коде CSS или Javascript файлов, которое отвечает за вывод какого-то эффекта на сайте.
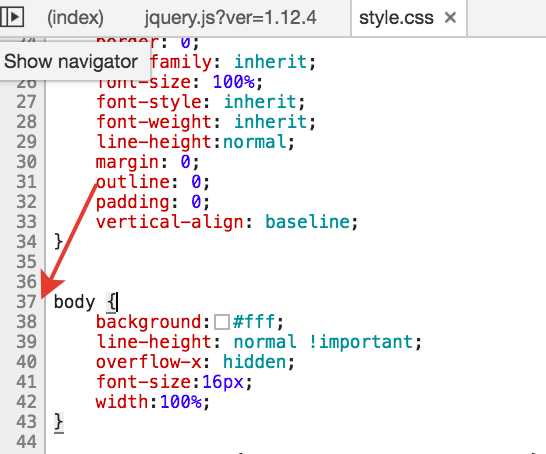
Какой конкретно файл за это отвечает?
Где он находится на сервере?
Какая строка кода за это отвечает?
- Ловим стили оформления для элемента, которые у него появляются при наведении курсора мыши на него (эффект hover).
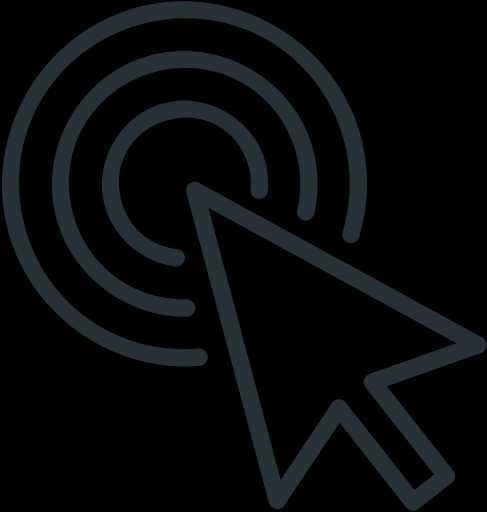
- Как посмотреть как будет выглядеть веб-страница на мобильных устройствах (телефоне и планшете) с помощью консоли браузера?
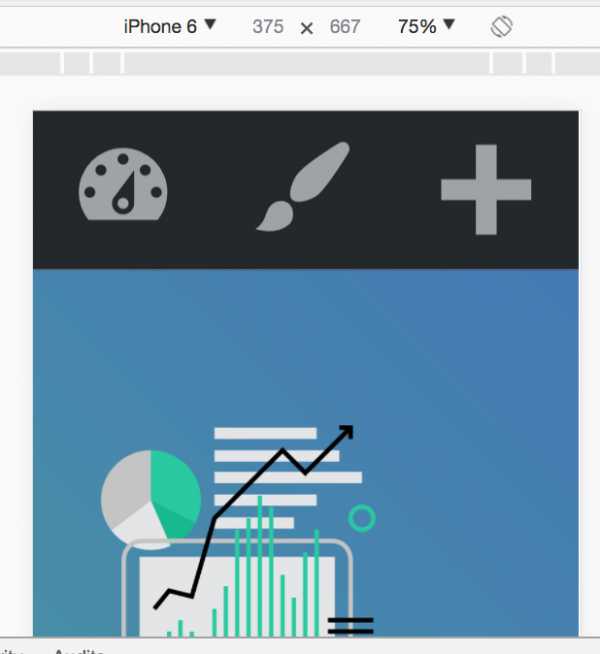
Это очень быстро и удобно и не нужно пользоваться никакими дополнительными сайтами или инструментами.
- Как выполнять какие-то Javascript-скрипты или Javascript-код на странице вручную?
- Как отслеживать и быстро находить ошибки в Javascript-скриптах на сайте?
- Как отключить кэш браузера при работе консоли. Это избавит вас от проблемы, что вы внесли изменение в файл на сервере, а в браузере он не меняется.
- Какие инструменты консоли позволят вам узнать причину медленной загрузки страниц вашего сайта?
Какие именно файлы или скрипты грузятся дольше всего.
Как будет вести себя сайт при медленном интернет соединении.
Стоимость доступа к курсу
270 руб
Купить
webgyry.info
Установка скриптов в различные браузеры
В моих скриптах код универсальный и они должны работать в различных браузерах.А также на зеркалах heroeswm.ru и lordswm.com
Установка скриптов в Mozilla Firefox:- Установка скриптов, редактирование, отключение, удаление- Команды скрипта- Папка скриптов- Консоль ошибокУстановка скриптов в Google Chrome:- Установка скриптов, редактирование, отключение, удаление- Команды скрипта- Консоль ошибок- Хром отключает все пользовательские скрипты установленные как расширения- Установка скриптов в чистый хром (устарело)
Установка скриптов в Яндекс.Браузер:- Установка скриптов
Установка скриптов в Opera 18+:- Установка скриптов, редактирование, удаление- Команды скрипта- Консоль ошибок
Установка скриптов в Opera < 18:- Установка скриптов, редактирование, удаление- Команды скрипта- Консоль ошибок
Установка скриптов в Safari:- Установка скриптов- Команды скрипта
Установка скриптов на смартфоны в браузер Dolphin.
Установка скриптов в Opera Mobile - на планшеты и телефоны:- Установка скриптов
Установка скриптов, редактирование, отключение, удаление
Для работы скриптов в Mozilla необходимо дополнение Greasemonkey: https://addons.mozilla.org/ru/firefox/addon/gre...Для установки скрипта на этом сайте достаточно нажать Install на странице скрипта, или на ссылку, ведущую на скрипт.Также скачанный скрипт (*.user.js) можно перетащить в окно браузера.
После скрипты можно найти через меню браузера Инструменты - Дополнения. Там есть кнопки: Настройки, Отключить, Удалить. Через настройки есть возможность редактировать скрипт.
Заранее скачанный скрипт можно отредактировать в блокноте.
У вас появится морда обезьяны в панели дополнений. При нажатии на нее все скрипты отключатся/включатся. Выпадающий список отобразит активные на открытой странице скрипты и галки напротив них указывают включен ли скрипт (их можно снять, отключив скрипт).
Команды скрипта
Некоторые скрипты имеют доступ через Команды скрипта. Эта фича работает только в Firefox и в других браузерах альтернативы ей нет. Если скрипт использует настройки таким образом, то получить к ним доступ не получится.Папка скриптов
Mozilla хранит скрипты открыто. Для Win7 x64 это папка c:\Users\user\AppData\Roaming\Mozilla\Firefox\Profiles\d0fxdqju.default\gm_scripts\Папка AppData в windows скрытая (нужно отобразить скрытые папки). Для остальных ОС папка находится примерно там же.Эту папку можно скопировать и перенести на другой компьютер. Переустановка скриптов не потребуется. Делать это нужно при закрытом браузере. Как и заменять эту папку (вначале полностью удалить, после скопировать новую).С версии greasemonkey 1.13 в папке скриптов также хранятся настройки скриптов в файлах *.dbВ файле config.xml хранятся все пути к скриптам и др. настройки. Названия скриптов и папки переименовывать нельзя.Консоль ошибок
При изменении страниц, с которыми работал скрипт или не грамотном написании скрипта в нем могут возникать ошибки. При этом выполнение скрипта останавливается браузером. Посмотреть ошибки можно в консоле ошибок: вызывается сочетанием клавиш Ctrl+Shift+J (или через Инструменты - Веб-разработка). Следует перейти на вкладку Ошибки, очистить консоль и обновить страницу. Будут отображены ошибки, возникшие на данной странице.Установка скриптов, редактирование, отключение, удаление
Для работы многих скриптов в Chrome необходимо дополнение Tampermonkey: https://chrome.google.com/webstore/detail/dhdgf...Расширение эмулирует функции greasemonkey, т.к. сам хром поддерживает выполнение javascript скриптов.Для установки скрипта на этом сайте достаточно нажать Install на странице скрипта, или на ссылку, ведущую на скрипт.
В панели браузера появится непонятная иконка tampermonkey. Кликнув по ней можно перейти в настройки расширения и отредактировать скрипт. Кнопки отмены последнего действия нет!
Корзина рядом с названием скрипта - его удаление.
При нажатии по иконке tampermonkey в выпадающем списке можно отключить выполнение скриптов кликом по названию скрипта или поиграть в настройках дополнения светофором (цифры слева от наименования скрипта).
Иногда дополнение не может передать в браузер некоторые команды, которые мог бы выполнить скрипт в хроме без tampermonkey, но такое встречается крайне редко и чаще заменяется в скриптах.
Команды скрипта
Консоль ошибок
При изменении страниц, с которыми работал скрипт или не грамотном написании скрипта в нем могут возникать ошибки. При этом выполнение скрипта останавливается браузером. Посмотреть ошибки можно в консоле ошибок: вызывается сочетанием клавиш Ctrl+Shift+J (или через Меню - Инструменты - Консоль Javascript). Консоль очищается для каждой страницы и в ней отображены ошибки, возникшие на ней.Хром отключает все пользовательские скрипты установленные как расширения
С июня 2014 г. хром отключает все расширения установленные не из Интернет-магазина Chrome, в том числе и скрипты установленные перетаскиванием в расширения.Запрет на установку сторонних расширений (не из Chrome Web Store) распространяется только на Windows-версию Хрома и только для Stable и Beta каналов. Вы можете найти способы временного включения скриптов, но все они со временем блокируются разработчиками хрома. Наиболее оптимальное решение - смена браузера или переход на использование браузерных сборок Dev или Canary, где сторонние расширения пока еще не отключаются.
Таким образом, вы можете или сменить браузер (сборку) для установки скриптов в чистый хром или установить расширение tampermonkey.
Установка скриптов в чистый хром (устарело)
Мои скрипты будут работать в чистом хроме, т.к. в них прописаны функции эмуляции команд greasemonkey, но большинство остальных скриптов не будут работать.Рекомендую устанавливать скрипты в чистый хром. Хоть это и менее удобный способ, но tampermonkey местами глючная.
Сейчас Chrome без tampermonkey не позволяет в открытую устанавливать скрипты. При нажатии Install выскочит "Невозможно добавить ... скрипт с этого веб-сайта".Подробно об этом написано тут: http://support.google.com/chrome_webstore/?p=cr...
Вместо установки скрипт скачивается в папку загрузок. Открыть ее можно через Меню - Загрузки (или сочетанием клавиш Ctrl+J), а после нажать на ссылку справа Открыть папку загрузок. Рекомендую удалить из нее все и нажать Install еще раз, чтобы версия скрипта была последняя (если там их несколько).
Далее следует открыть Меню - Инструменты - Расширения и перетащить туда скрипт.
Установка скриптов
Yandex это тот же Chrome, только более старой версии (на момент написания хром v26, яндекс v22).Для него соответственно справедливо все, что написано выше про Chrome.
Установка скриптов, редактирование, удаление
Для работы скриптов в Opera 18+ необходимо дополнение Violent monkey: https://addons.opera.com/ru/extensions/details/...Далее установка и редактирование скриптов аналогично Mozilla или Chrome.
Команды скрипта
Некоторые скрипты имеют доступ через Команды скрипта. Эта фича работает только в Firefox и в других браузерах альтернативы ей нет. Если скрипт использует настройки таким образом, то получить к ним доступ не получится.Консоль ошибок
Вызывается сочетанием клавиш Ctrl+Shift+J.Установка скриптов, редактирование, удаление
Для установки скриптов в Opera нужно в настройках браузера указать папку из которой будут запускаться скрипты и установить галку Включить JavaScript.
Скрипты нужно скачать и скопировать в эту папку.
Если скрипт открывается в виде текстового файла выберите в меню Opera - Страница - Сохранить как.
Если данные скриптов не будут обновляться при обновлении страниц, отключите в браузере кэширование веб-страниц.
Скрипты можно отредактировать в блокноте.
Если скрипт не нужен - удалите его из папки.
Команды скрипта
Некоторые скрипты имеют доступ через Команды скрипта. Эта фича работает только в Firefox и в других браузерах альтернативы ей нет. Если скрипт использует настройки таким образом, то получить к ним доступ не получится.Консоль ошибок
При изменении страниц, с которыми работал скрипт или не грамотном написании скрипта в нем могут возникать ошибки. При этом выполнение скрипта останавливается браузером. Посмотреть ошибки можно в консоле ошибок: вызывается сочетанием клавиш Ctrl+Shift+O (или через Меню - Страница - Средства разработки - Консоль ошибок). Следует выбрать в выпадающем списке JavaScript, очистить консоль и обновить страницу. Будут отображены ошибки, возникшие на данной странице.Установка скриптов
Для работы скриптов в Safari необходимо дополнение GreaseKit: http://8-p.info/greasekit/После его установки в меню Safari появляется пункт GreaseKit со списком установленных скриптов и разными функциями. Для добавления в GreaseKit необходимого вам скрипта, откройте его в браузере, или перенесите предварительно сохраненный скрипт в окно Safari.
Команды скрипта
Некоторые скрипты имеют доступ через Команды скрипта. Эта фича работает только в Firefox и в других браузерах альтернативы ей нет. Если скрипт использует настройки таким образом, то получить к ним доступ не получится. Цитата: "Поставил аддон к дельфину - Tampermonkey Dolphin с Play Market - отлично ставятся и работают скрипты. В общем теперь полноценно играю на телефоне и могу все делать".Установка скриптов
Юзер скрипты из телефонных браузеров поддерживаются в Opera Mobile. Способ от World_is_Hell: http://www.heroeswm.ru/forum_messages.php?tid=2... Включаются они следующим образом:1) Набираем в строке адреса opera:config -> откpoeтcя oкнo Preferences Editor2) Находим пункт User Pref. Kликaeтe его и ищeтe User javascript и cтaвим гaлoчкy3) В пoлe User javascript File пишeм \...путь к папке в которую установлена опера...\OperaMobile\UserJS\4) Спycкaeмcя нижe и жмeм Save5) Перезагружаем браузер
После этогого создаем ..\UserJS папку в каком-нибудь файл-менеджере и кладем в нее нужные скрипты.
Способ работает, проверил на телефоне и планшете.
greasyfork.org
Консоль разработчика
При разработке скриптов всегда возможны ошибки… Впрочем, что я говорю? У вас абсолютно точно будут ошибки, если конечно вы – человек, а не робот.
Чтобы читать их в удобном виде, а также получать массу полезной информации о выполнении скриптов, в браузерах есть инструменты разработки.
Для разработки рекомендуется использовать Chrome или Firefox.
Другие браузеры, как правило, находятся в положении «догоняющих» по возможностям встроенных инструментов разработки. Если ошибка, к примеру, именно в Internet Explorer, тогда уже смотрим конкретно в нём, но обычно – Chrome/Firefox.
В инструментах разработчика предусмотрена масса возможностей, но на текущем этапе мы просто посмотрим, как их открывать, смотреть в консоли ошибки и запускать команды JavaScript.
Откройте страницу bug.html.
В её JavaScript-коде есть ошибка. Конечно, обычному посетителю она не видна, нужно открыть инструменты разработчика.
Для этого используйте клавишу F12 под Windows, а если у вас Mac, то Cmd+Opt+J.
При этом откроются инструменты разработчика и вкладка Console, в которой будет ошибка.
Выглядеть будет примерно так:
- При клике на bug.html вы перейдёте во вкладку с кодом к месту ошибки, там будет и краткое описание ошибки. В данном случае ошибка вызвана строкой lalala, которая интерпретатору непонятна.
- В этом же окошке вы можете набирать команды на JavaScript. Например, наберите alert("Hello") – команду вывода сообщения и запустите её нажатием Enter. Мы познакомимся с этой и другими командами далее.
- Для перевода курсора на следующую строку (если команда состоит из нескольких строк) – используется сочетание Shift+Enter.
Далее в учебнике мы подробнее рассмотрим отладку в Chrome в главе Отладка в браузере Chrome.
Для разработки в Firefox используется расширение Firebug.
-
Первым делом его надо установить.
Это можно сделать со страницы https://addons.mozilla.org/ru/firefox/addon/firebug/.
Перезапустите браузер. Firebug появится в правом-нижнем углу окна:
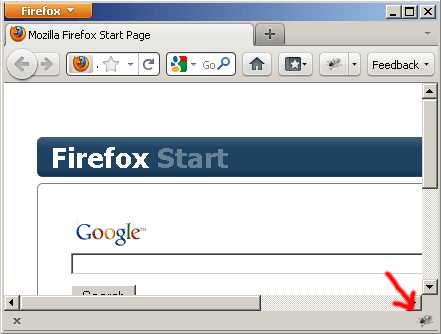
Если иконки не видно – возможно, у вас выключена панель расширений. Нажмите Ctrl+\ для её отображения.
Ну а если её нет и там, то нажмите F12 – это горячая клавиша для запуска Firebug, расширение появится, если установлено.
-
Далее, для того чтобы консоль заработала, её надо включить.
Если консоль уже была включена ранее, то этот шаг не нужен, но если она серая – выберите в меню Консоль и включите её:
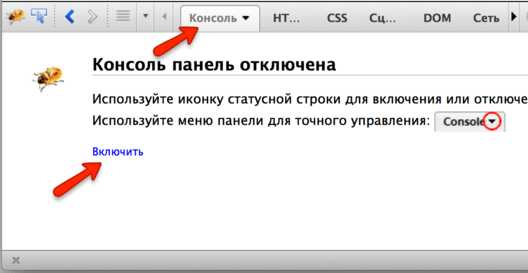
-
Для того, чтобы Firebug работал без глюков, желательно сначала открыть Firebug, а уже потом – зайти на страницу.
С открытым Firebug зайдите
learn.javascript.ru
Активируем пользовательские скрипты в браузерах
Я решил продолжить тему браузеров, начатых вчера Иваном, и рассказать вам немного о таком явлении, как пользовательские скрипты. Что это такое, с чем его едят и для чего это вообще нужно. Так что сегодня у нас будет небольшой ликбез. Плюс я расскажу, как их включить и использовать в наиболее популярных браузерах под Mac OS X.
Немного теории
Думаю, сначала стоит разобраться с тем, что же это за зверь такой — пользовательские скрипты. User script (пользовательский скрипт) — это специальные файлы, написанные на JavaScript, которые выполняются в браузере при загрузке определенной страницы из интернета. Они позволяют автоматически форматировать страницы, скрывать нежелательное содержимое (рекламу), изменять поведение клиентской части веб-приложений, добавлять элементы управления на страницу и т. д.
К примеру, сейчас я использую показ favicon’ов в поисковой выдаче Гугла. Должен сказать, что теперь мне немного легче визуально идентифицировать сайты и быстрее находить то, что я ищу. И таких разнообразных полезностей существует бесчисленное множество.
Структура пользовательских скриптов проста, но для их использования вам даже не потребуется знаний JavaScript. Думаю, не лишним будет отметить тот факт, что модификации, вызванные каким-либо скриптом, будут работать только тех людей, которые этот скрипт установили. Это я так, на всякий случай 😉
На данный момент «большая браузерная четверка» — Safari, Firefox, Opera и Chrome — поддерживает работу с пользовательскими скриптами. Правда, если в Opera и Chrome их поддержка добавлена, что называется, «из коробки», то в Firefox и Safari придется выполнить дополнительные действия для включения userscripts.
Инструкция для Safari
Не секрет, что этот стандартный браузер для Mac OS X является любимцем большинства маководов. Начиная с четвертой версии он стал еще быстрее и приятнее в обращении. На текущий момент, я вижу только единственного конкурента по скорости работы в лице Google Chrome (на базе Chromium). К сожалению, в Сафари нет возможности вот так вот сразу начать пользоваться пользовательскими скриптами — для этого необходимо сначала поставить специальный бандл для библиотеки SIMBL, про которую я как-то уже писал.
Последовательность действий примерна такая:
- Устанавливаем SIMBL.
- Закрываем Safari, если вы его использовали.
- Качаем последнюю версию GreaseKit (на данный момент это 1.7). Это дополнение к SIMBL интересно тем, что оно добавляет пользовательские скрипты ко всем приложениям, которые используют WebKit — веб-движок Safari и большого количества других программ. Установка GreaseKit.bundle происходит по адресу ~/Library/Application Support/SIMBL/Plugins (если у вас там еще нет такого каталога — создайте его вручную и перетащите бандл туда).
- Перезапускаем Safari. В меню должен появиться пункт GreaseKit.
Все, теперь мы можем устанавливать пользовательские скрипты в Safari.
Инструкция для Firefox
В Firefox все делается намного проще, хотя в этом браузере тоже нет поддержки скриптов по-умолчанию, но это элементарно решается установкой плагина Greasemonkey. Название — жаргонное слово, означающее «механик» (дословно «замасленная обезьяна»).
Кстати, помните я писал про Prism? В нем тоже можно использовать GreaseMonkey скрипты, поскольку построен он на Gecko — аналоге WebKit, используемого в Mozilla Project.
Одним из главных преимуществ GreaseKit и GreaseMonkey является то, что они помогают автоматически устанвливать и при помощи встроенного менеджера управлять скриптами. А вот в Opera и Chrome реализована поддержка пользовательских инструкций «из коробки», но пока что нет нормального менеджера, способного управлять, автоматически устанавливать или обновлять их. В общем, приходится жертвовать то одним, то другим 🙂
Инструкция для Opera
В Опере использовать проще простого. Для этого заходим в Opera→Preferences…
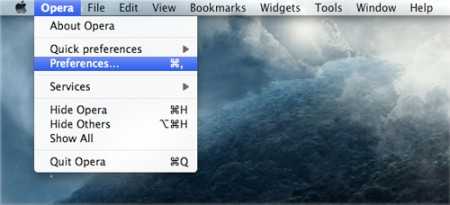
После этого переходим на закладку Advanced и в боковой панели находим пункт Content и нажимаем кнопку JavaScript options. В появившемся окне, в поле под названием «User JavaScript Files» можно будет указать путь к каталогу, в который, собственно, и нужно складывать все скачанные пользовательские скрипты.
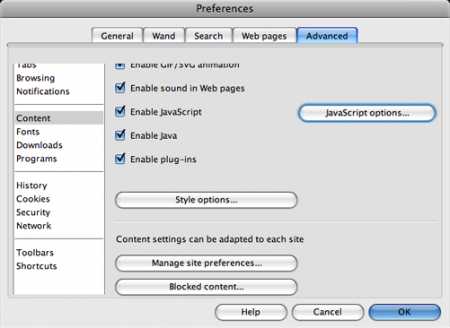
Инструкция для Chrome
Самая интересная ситуация у нас с Google Chrome. Если честно, я не знаю, есть ли поддержка пользовательских скриптов в каких-нибудь сборках, отличных от Dev-ветки (ветки для разработчиков), потому что я нахожусь на ней. И просто так добиться работы скриптов не получится — для этого существуют специальные ключи, которые добавляются к параметрам запуска.
В общем, первым делом качаем последний dev-билд. Для того, чтобы запустить Хром с ключом «—enable-user-scripts» нам понадобится немного поработать с Automator. Для этого открываем /Applications/AppleScript Editor.app и вводим do shell script "/Applications/Google/Chrome.app/Contents/MacOS/Google/Chrome --enable-user-scripts". Сохраняем это в виде Chrome.app (или как вы его назовете) с форматом Application (Приложение). В отличие от Opera, скрипты по-умолчанию лежат в директории ~/Library/Application Support/Google/Chrome/Default/User Scripts/.
Как видите, это пока что вариант больше для гиков, чем для нормальных людей 🙂 В любом случае, думаю, что 4-5 версии в Хроме все-таки реализуют нормальную, человеческую поддержку пользовательских скриптов с возможностью управления и другими полезными функциями.
Для двух предыдущих браузеров действует пара простых правил:
- для того, чтобы не использовать какой-то скрипт, его нужно удалить физически из каталога, в котором он лежит;
- для того, чтобы временно отключить скрипт — его нужно вырезать из папки и скопировать в любой другой каталог.
Ах да, совсем забыл — брать скрипты можно на сайте Userscripts.org или в любом другом месте, потому что иногда авторы публикуют их только на своих домашних страницах. Только имейте в виду, в силу того, что Firefox получил большое распространения, плагин GreaseMonkey имеет некоторые специфические особенности: при создании скриптов можно использовать директивы и возможности, реализованные только в «Масляной обезьянке». Поэтому в Opera или Chrome они работать не будут.
Читайте также:
macovod.net
виды возникающих ошибок, горячие клавиши
При помощи консоли в обозревателе, пользователь просматривает ошибки, которые возникают при загрузке страниц. Он может работать с этой страничкой, которая включает выполнение на ней различных командных действий.
При помощи такого «инструмента» в браузере можно вовремя избавляться от сбоев в работе скриптов на веб-странице. Это экономит массу времени для юзера.
Чтобы уметь пользоваться инструментом обозревателя, первое, что необходимо сделать, это запустить его. Как же открыть консоль в Опере?
Виды ошибок
-
 Синтаксические. Если имеется неполадка такого рода, скрипт не будет работать. Возникает это из-за наличия идентификатора в коде разработчика.
Синтаксические. Если имеется неполадка такого рода, скрипт не будет работать. Возникает это из-за наличия идентификатора в коде разработчика. - Если программист обращается к переменной, которую не вписал в условии, возникает ошибка в ходе выполнения запущенных скриптов.
- Логические. Такой скрипт работать будет, но выполнять именно то, что хочет разработчик, он не станет.
Теперь веб-программистам не надо ломать голову над тем, неполадка какого вида возникла в браузере. С помощью «инструмента» можно вывести всю информацию о ней.
При открытии консоли появится окно, где будет отображаться анализ страницы. В открывшемся окне имеется пять вкладок: JS, HTTP,CSS,About, DOM.
Инструкция
Последовательность действий:
- Открываем браузер Опера и заходим в Меню, располагающееся в верхнем левом углу экрана.
- Ищем раздел «Инструменты», кликаем на него.
- Выбираем «Дополнительно», открываем «Консоль».
После выполнения этих действий в браузере появится окно, где откроются все ошибки, когда-либо возникавшие при запуске сайтов.
Есть и более быстрый способ вызвать ошибки в Опере. Следует нажать комбинацию клавиш «Ctrl+Shift+I». Откроется окно, где следует кликнуть на раздел «Console». 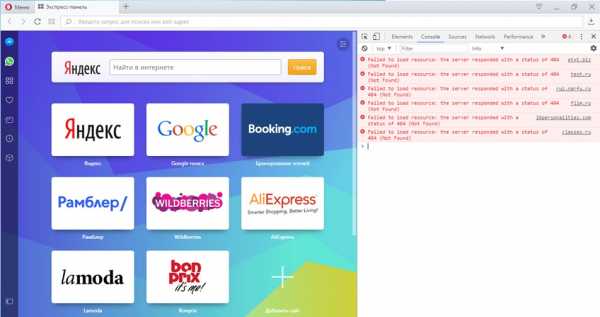
Веб-разработчикам «горячая» комбинация помогает экономить много времени.
Заключение
С помощью «инструмента» браузера юзер способен увидеть, какого рода неполадки возникли в процессе отображения Интернет-ресурса. Чтобы быстро вызвать консоль на экран, следует воспользоваться горячей комбинацией клавиш, приведенной выше.
brauzergid.ru
Альянс SPQR [Rome] - Как устанавливать скрипты
Что такое пользовательский скрипт (GreaseMonkey / UserJS)?
Пользовательский скрипт — это специальный JavaScript-файл, который хранится у пользователя и может автоматически исполняться на тех или иных страницах. Пользовательские скрипты используются для модификации функциональности или внешнего вид страниц независимо от разработчиков сайта.
Например, с помощью пользовательского скрипта можно сделать так, чтобы после загрузки любой страницы поисковика Google.ru логотип Гугла заменялся на логотип Яндекса, а кнопка «Поиск» — на «Найти» (пример выдуманный). Естественно, эта замена будет доступна только тем пользователям, у которых установлен данный пользовательский скрипт.
Существенное преимущество пользовательских скриптов перед букмарклетами — это то, что после установки они выполняются автоматически при каждой загрузке страницы, в то время как для каждого запуска букмарклета требуется действие пользователя (как минимум клик на панель закладок). Недостаток пользовательских скриптов — то, что их можно использовать далеко не во всех браузерах; а в тех, в которых они работают, требуется дополнительная настройка.
В браузере Opera пользовательские скрипты (UserJS) поддерживаются «из коробки»: необходимо только настроить папку, в которой будут храниться скрипты.Для этого в меню «Инструменты» выберите пункт «Настройки...»; кликните по вкладке «Дополнительно»; слева выберите категорию «Содержимое» и нажмите «Настроить JavaScript...». В открывшемся окошке найдите кнопку «Обзор...» под надписью «Папка пользовательских файлов JavaScript», кликните по ней и выберите любую удобную вам папку. Лучше всего, чтобы это была отдельная пустая папка, например, «C:\Program Files\Opera\myUserJS».
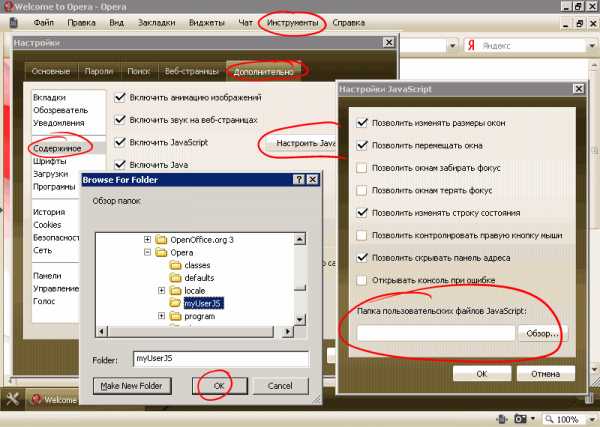
Скриншот для продвинутых пользователей, которые не боятся залезть на страницу opera:config.
Запомните адрес этой папки и нажмите кнопку «ОК» необходимое число раз. Теперь достаточно сохранить в этой папке любой понравившийся вам пользовательский скрипт, который совместим с Оперой. Для этого откройте скрипт, в меню «Файл» выберите «Сохранить как...», укажите ту самую папку с пользовательскими скриптами и нажмите «Сохранить / Save»:
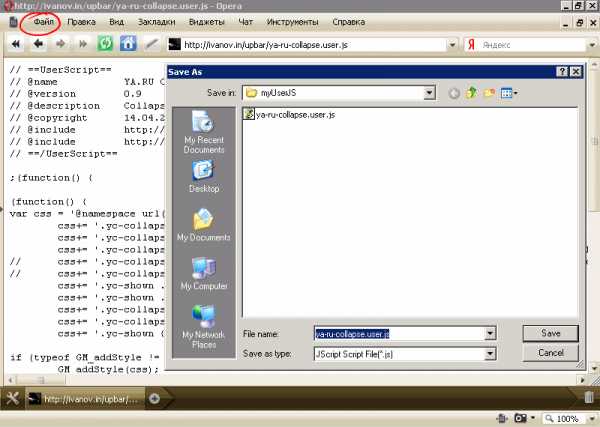
Управление скриптами простое: если надо удалить скрипт, удалите его из той самой папки. Если надо временно отключить скрипт, то переместите его в какую-нибудь другую папку, а, когда он понадобится снова, верните его на место.
? скачать браузер Opera.
В браузере Mozilla Firefox для работы с пользовательскими скриптами необходимо установить дополнение «Greasemonkey» (Засаленная обезьяна). Для этого откройте страницу «Greasemonkey» на сайте дополнений Firefox и нажмите зеленую кнопку «Добавить в Firefox», после чего вас предупредят о безопасности. Подождите несколько секунди и нажмите кнопку «Установить сейчас».
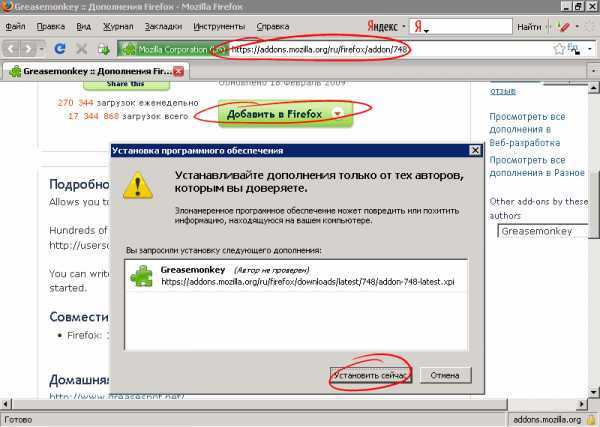
Дополнение установится, после чего вам надо будет закрыть браузер (точнее, все его окна) и открыть его заново.
В правом нижнем углу окна Firefox появится маленькая обезьянья рожица, по которой можно кликать левой кнопкой мыши, чтобы быстро включать/отключать сразу все скрипты, а правой кнопкой — чтобы отключать отдельные скрипты или же чтобы открыть экран управления скриптами. Оттуда можно посмотреть список всех установленных скриптов, удалить ненужные и так далее. Управление скриптами также доступно в меню «Инструменты», пункт «Greasemonkey».
Теперь при попытке открыть файл пользовательского скрипта (например, при клике по ссылке на скрипт из клуба) будет открываться окошко Greasemonkey, в котором вам будет предлагаться установить скрипт (кнопка «Начать установку» становится активной после трехсекундного обдумывания вопросов безопасности):
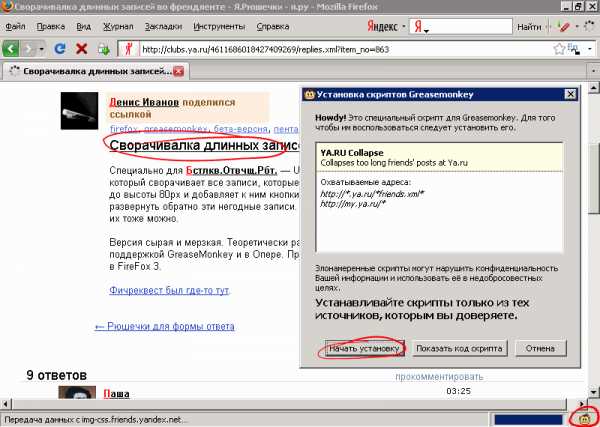
? скачать браузер Mozilla Firefox
В браузере Google Chrome пользовательские скрипты (UserJS) поддерживаются «из коробки»: необходимо только настроить папку, в которой будут храниться скрипты, и запустить сам браузер необходимыми параметрами.
Во-первых. Создайте папку, где будут храниться пользовательские скрипты, на вашем компьютере. Пусть для примера это будет папка «E:\Nick\Scripts».
Во-вторых. Сохраните в этой папке любой понравившийся вам пользовательский скрипт, который совместим с Google Chrome (в нашем клубе он будет помечен меткой «chrome»). Для этого откройте скрипт в браузере, нажмите [Ctrl]+[S] и укажите ту самую папку с пользовательскими скриптами и нажмите «Сохранить / Save»: 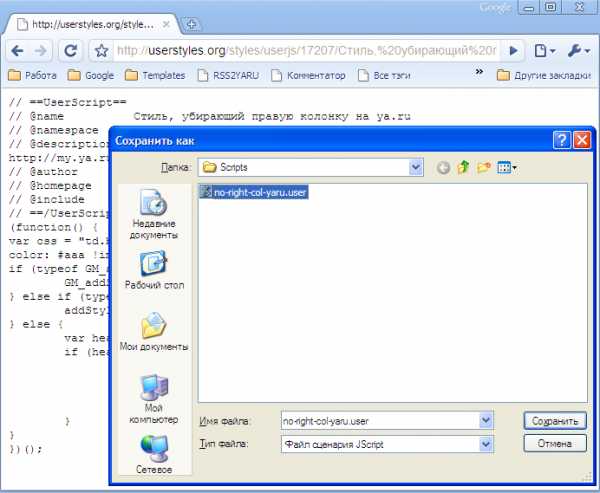
Обратите внимание, имя файла скрипта должно заканчиваться на .user.js
В-третьих. Запустите Google Chrome с параметрами, разрешающими запуск пользовательских скриптов. Для этого сначала закройте браузер, потом щелкните правой кнопкой мыши на иконке Google Chrome на рабочем столе, выберите «Свойства» и в открывшемся окошке перейдите на вкладку «Ярлык». Вам необходимо изменить поле «Объект». Обычно оно содержит запись вида: "C:\Documents and Settings\%USERDIR%\Local Settings\Application Data\Google\Chrome\Application\chrome.exe" Добавьте к ней после закрывающей кавычки параметры запуска: --enable-user-scripts --user-scripts-dir=E:\Nick\Scripts Не забудьте изменить путь E:\Nick\Scripts на тот, который вы используете для хранения скриптов.
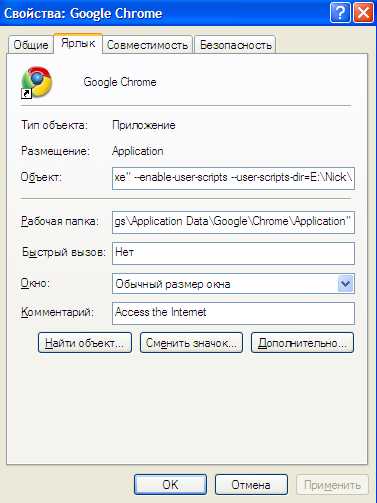
В-четвертых. Запустите Google Chrome! Скрипты работают!
? скачать браузер Google Chrome
Вопросы безопасности. Пользовательские скрипты могут представлять собой опасность для пользователя. Используйте пользовательские скрипты только из доверенных источников, и помните, что лучшая защита от любых опасностей — это ваша голова.
spqr-rome.clan.su
Установка скриптов в различные браузеры for Greasemonkey
В статье описана установка скриптов в различные браузеры. Их удаление или отключение. Возможности редактирования. Рассказывается где найти консоль ошибок, папку скриптов или команды скрипта.
В моих скриптах код универсальный и они должны работать в различных браузерах. А также на зеркалах heroeswm.ru и на lordswm.com
Установка скриптов в Mozilla Firefox: - Установка скриптов, редактирование, отключение, удаление - Команды скрипта - Папка скриптов - Консоль ошибокУстановка скриптов в Google Chrome: - Установка скриптов, редактирование, отключение, удаление - Установка скриптов в чистый хром - Команды скрипта - Консоль ошибок
Установка скриптов в Яндекс.Браузер: - Установка скриптов
Установка скриптов в Opera: - Установка скриптов, редактирование, удаление - Команды скрипта - Консоль ошибок
Установка скриптов в Safari: - Установка скриптов - Команды скрипта
Установка скриптов в Opera Mobile - на планшеты и телефоны: - Установка скриптов
Установка скриптов в Mozilla Firefox
Для работы скриптов в Mozilla необходимо дополнение Greasemonkey: https://addons.mozilla.org/ru/firefox/addon/gre...
Для установки скрипта на этом сайте достаточно нажать Install на странице скрипта, или на ссылку, ведущую на скрипт. Также скачанный скрипт (*.user.js) можно перетащить в окно браузера.
После скрипты можно найти через меню браузера Инструменты - Дополнения. Там есть кнопки: Настройки, Отключить, Удалить. Через настройки есть возможность редактировать скрипт.
Заранее скачанный скрипт можно отредактировать в блокноте.
У вас появится морда обезьяны в панели дополнений. При нажатии на нее все скрипты отключатся/включатся. Выпадающий список отобразит активные на открытой странице скрипты и галки напротив них указывают включен ли скрипт (их можно снять, отключив скрипт).
Некоторые скрипты имеют доступ через Команды скрипта. Эта фича работает только в Firefox и в других браузерах альтернативы ей нет. Если скрипт использует настройки таким образом, то получить к ним доступ не получится.
Команды скрипта доступны через морду обезьяны или Инструменты - Greasemonkey - Команды скриптов. Там также можно увидеть список активных скриптов и отключить их.
Mozilla хранит скрипты открыто. Для Win7 x64 это папка c:\Users\user\AppData\Roaming\Mozilla\Firefox\Profiles\d0fxdqju.default\gm_scripts\ Папка AppData в windows скрытая (нужно отобразить скрытые папки). Для остальных ОС папка находится примерно там же. Эту папку можно скопировать и перенести на другой компьютер. Переустановка скриптов не потребуется. Делать это нужно при закрытом браузере. Как и заменять эту папку (вначале полностью удалить, после скопировать новую). С версии greasemonkey 1.13 в папке скриптов также хранятся настройки скриптов в файлах *.db В файле config.xml хранятся все пути к скриптам и др. настройки. Названия скриптов и папки переименовывать нельзя.
При изменении страниц, с которыми работал скрипт или не грамотном написании скрипта в нем могут возникать ошибки. При этом выполнение скрипта останавливается браузером. Посмотреть ошибки можно в консоле ошибок: вызывается сочетанием клавиш Ctrl+Shift+J (или через Инструменты - Веб-разработка). Следует перейти на вкладку Ошибки, очистить консоль и обновить страницу. Будут отображены ошибки, возникшие на данной странице.
Установка скриптов в Google Chrome
Мои скрипты будут работать в чистом хроме, т.к. в них прописаны функции эмуляции команд greasemonkey, но большинство остальных скриптов не будут работать.Рекомендую устанавливать скрипты в чистый хром. Хоть это и менее удобный способ, но tampermonkey местами глючная.
Сейчас Chrome без tampermonkey не позволяет в открытую устанавливать скрипты. При нажатии Install выскочит "Невозможно добавить ... скрипт с этого веб-сайта". Подробно об этом написано тут: http://support.google.com/chrome_webstore/?p=cr...
Вместо установки скрипт скачивается в папку загрузок. Открыть ее можно через Меню - Загрузки (или сочетанием клавиш Ctrl+J), а после нажать на ссылку справа Открыть папку загрузок. Рекомендую удалить из нее все и нажать Install еще раз, чтобы версия скрипта была последняя (если там их несколько).
Далее следует открыть Меню - Инструменты - Расширения и перетащить туда скрипт.
Для работы многих скриптов в Chrome необходимо дополнение Tampermonkey: https://chrome.google.com/webstore/detail/dhdgf... Расширение эмулирует функции greasemonkey, т.к. сам хром поддерживает выполнение javascript скриптов.
Для установки скрипта на этом сайте достаточно нажать Install на странице скрипта, или на ссылку, ведущую на скрипт.
В панели браузера появится непонятная иконка tampermonkey. Кликнув по ней можно перейти в настройки расширения и отредактировать скрипт. Кнопки отмены последнего действия нет!
Корзина рядом с названием скрипта - его удаление.
При нажатии по иконке tampermonkey в выпадающем списке можно отключить выполнение скриптов кликом по названию скрипта или поиграть в настройках дополнения светофором (цифры слева от наименования скрипта).
Иногда дополнение не может передать в браузер некоторые команды, которые мог бы выполнить скрипт в хроме без tampermonkey, но такое встречается крайне редко и чаще заменяется в скриптах.
Некоторые скрипты имеют доступ через Команды скрипта. Эта фича работает только в Firefox и в других браузерах альтернативы ей нет. Если скрипт использует настройки таким образом, то получить к ним доступ не получится.
При изменении страниц, с которыми работал скрипт или не грамотном написании скрипта в нем могут возникать ошибки. При этом выполнение скрипта останавливается браузером. Посмотреть ошибки можно в консоле ошибок: вызывается сочетанием клавиш Ctrl+Shift+J (или через Меню - Инструменты - Консоль Javascript). Консоль очищается для каждой страницы и в ней отображены ошибки, возникшие на ней.
Установка скриптов в Яндекс.Браузер
Yandex это тот же Chrome, только более старой версии (на момент написания хром v26, яндекс v22).
Для него соответственно справедливо все, что написано выше про Chrome.
Установка скриптов в Opera 18+
Для работы скриптов в Opera 18+ необходимо дополнение Violent monkey: https://addons.opera.com/ru/extensions/details/...
Далее установка и редактирование скриптов аналогично Mozilla или Chrome.
Некоторые скрипты имеют доступ через Команды скрипта. Эта фича работает только в Firefox и в других браузерах альтернативы ей нет. Если скрипт использует настройки таким образом, то получить к ним доступ не получится.
Вызывается сочетанием клавиш Ctrl+Shift+J.
Установка скриптов в Opera < 18
Для установки скриптов в Opera нужно в настройках браузера указать папку из которой будут запускаться скрипты и установить галку Включить JavaScript.
Скрипты нужно скачать и скопировать в эту папку.
Если скрипт открывается в виде текстового файла выберите в меню Opera - Страница - Сохранить как.
Для эмуляции функций greasemonkey установите следующий скрипт: https://userscripts-mirror.org/scripts/show/88932
Если данные скриптов не будут обновляться при обновлении страниц, отключите в браузере кэширование веб-страниц.
Скрипты можно отредактировать в блокноте.
Если скрипт не нужен - удалите его из папки.
Некоторые скрипты имеют доступ через Команды скрипта. Эта фича работает только в Firefox и в других браузерах альтернативы ей нет. Если скрипт использует настройки таким образом, то получить к ним доступ не получится.
При изменении страниц, с которыми работал скрипт или не грамотном написании скрипта в нем могут возникать ошибки. При этом выполнение скрипта останавливается браузером. Посмотреть ошибки можно в консоле ошибок: вызывается сочетанием клавиш Ctrl+Shift+O (или через Меню - Страница - Средства разработки - Консоль ошибок). Следует выбрать в выпадающем списке JavaScript, очистить консоль и обновить страницу. Будут отображены ошибки, возникшие на данной странице.
Установка скриптов в Safari
Для работы скриптов в Safari необходимо дополнение GreaseKit: http://8-p.info/greasekit/
После его установки в меню Safari появляется пункт GreaseKit со списком установленных скриптов и разными функциями. Для добавления в GreaseKit необходимого вам скрипта, откройте его в браузере, или перенесите предварительно сохраненный скрипт в окно Safari.
Некоторые скрипты имеют доступ через Команды скрипта. Эта фича работает только в Firefox и в других браузерах альтернативы ей нет. Если скрипт использует настройки таким образом, то получить к ним доступ не получится.
Установка скриптов в Opera Mobile - на планшеты и телефоны
Юзер скрипты из телефонных браузеров поддерживаются только в Opera Mobile. Способ от World_is_Hell: http://www.heroeswm.ru/forum_messages.php?tid=2... Включаются они следующим образом:
1) Набираем в строке адреса opera:config -> откpoeтcя oкнo Preferences Editor 2) Находим пункт User Pref. Kликaeтe его и ищeтe User javascript и cтaвим гaлoчкy 3) В пoлe User javascript File пишeм \...путь к папке в которую установлена опера...\OperaMobile\UserJS\ 4) Спycкaeмcя нижe и жмeм Save 5) Перезагружаем браузер
После этогого создаем ..\UserJS папку в каком-нибудь файл-менеджере и кладем в нее нужные скрипты.
Способ работает, проверил на телефоне и планшете.
userscripts-mirror.org
- Маршрут как сделать
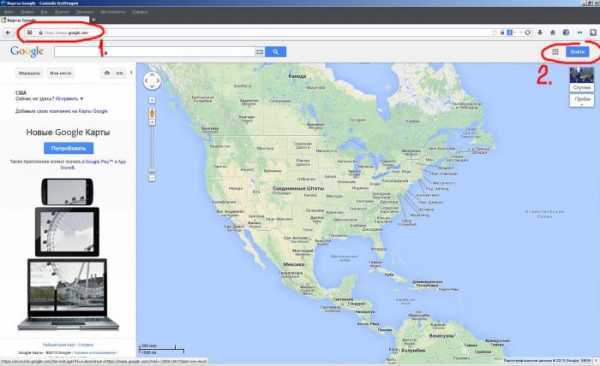
- Виды меню windows

- Еас опс почта россии обучение

- Командная строка браузера яндекс
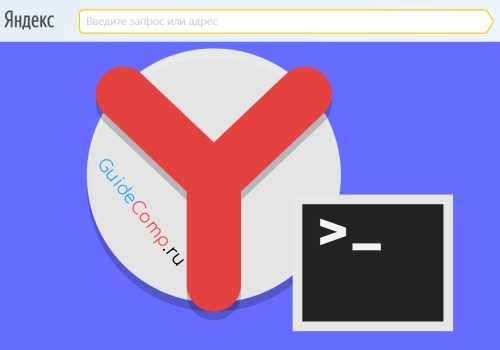
- Радиус администрирования определяется по
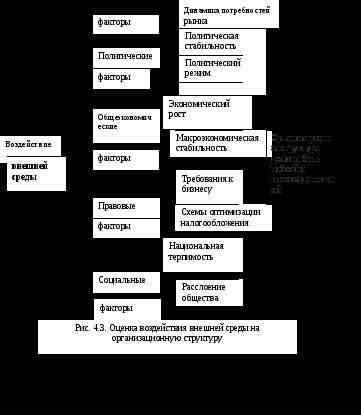
- Установка ubuntu server с флешки
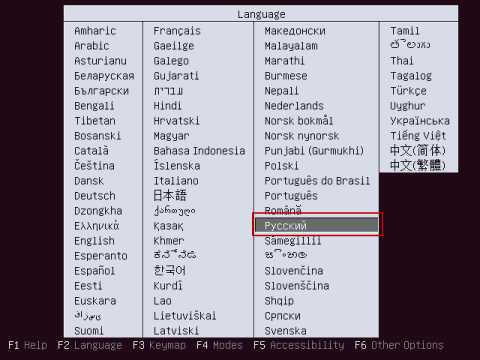
- Ввод с клавиатуры cmd

- Линукс основы

- Локальный д диск

- Настройка горячих клавиш в windows 10
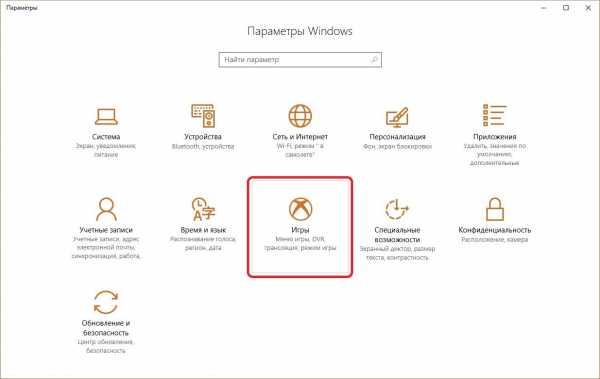
- Производительность пк проверить