Пакет автоматической установки Windows (WAIK) - установка и обновление. Виндовс пакет
Windows 10 SDK — разработка приложений для Windows
Начало работы
Существует два способа получить пакет SDK для Windows 10. Его можно установить с этого веб-сайта, щелкнув ссылку для скачивания, или выбрать эту версию пакета SDK для Windows 10 (10.0.17763.0) в дополнительных компонентах установщика Visual Studio 15.8.
Перед установкой этого пакета SDK:
- Изучите все системные требования, изложенные в этом разделе.
- Выйдите из Visual Studio 2017 RTM перед установкой пакета. При работающей среде Visual Studio установить пакет SDK, возможно, не удастся. Подробнее о распространенных проблемах, связанных с работой этого средства.
- Изучите тему "Известные проблемы" в этом разделе.
Новые возможности
Инструменты
CPPWinRT
Заголовки C++/WinRT и компилятор CPPWinRT (cppwinrt.exe) были впервые добавлены в пакет SDK для Windows 10 версии 1803. В этот выпуск (версия 1809) мы внесли значительные улучшения и изменения. Например, мы улучшили процесс создания кода, совместимость с более строгими режимами соответствия Clang и VC++, а также внесли многочисленные дополнительные улучшения качества. Дополнительные сведения см. в нашем репозитории GitHub, где мы объявляем о выходе новых функций, а также отслеживанием ваши запросы и проблемы, о которых вы сообщаете.
MC.EXE
Мы внесли важные изменения в процесс создания кода на C/C++ для трассировки событий Windows с помощью компилятора сообщений (MC или mc.exe):
- Параметр "-mof" является устаревшим. Этот параметр предписывает mc.exe создавать код для трассировки событий Windows, совместимый с Windows XP и более ранних версий. Поддержка параметра "-mof" будет отменена в будущих версиях mc.exe.
- Так как параметр "-mof" больше не используется, создаваемый заголовок C/C++ теперь совместим с режимом ядра и пользовательским режимом независимо от того, указываются ли параметры "-km" или "-um" в командной строке. Заголовок использует макрос _ETW_KM_ для автоматического определения того, выполняется ли его компиляция для режима ядра или пользовательского режима, и вызывает соответствующие API-интерфейсы трассировки событий Windows для каждого режима.
- Единственное оставшееся различие между параметрами "-km" и "-um" заключается в том, что у макроса EventWrite[EventName], создаваемого с помощью параметра "-km", есть параметр Activity ID (идентификатор действия), тогда как у макроса EventWrite[EventName], создаваемого с помощью параметра "-um" нет параметра Activity ID (идентификатор действия).
- Теперь макрос EventWrite[EventName] по умолчанию вызывает EventWriteTransfer (пользовательский режим) или EtwWriteTransfer (режим ядра). Ранее макрос EventWrite[EventName] по умолчанию вызывал EventWrite (пользовательский режим) или EtwWrite (режим ядра).
- Теперь созданный заголовок поддерживает несколько макросов настройки. Например, можно настроить макрос MCGEN_EVENTWRITETRANSFER, если требуется, чтобы созданный макрос вызывал действие, отличное от EventWriteTransfer.
- Манифест поддерживает новые атрибуты.
- Имя события ("name"): нелокализованное имя события.
- Атрибуты события ("attributes"): дополнительные метаданные пары "ключ-значение" для события, такие как filename (имя файла), line number (номер строки), component name (имя компонента), function name (имя функции).
- Теги события ("tags"): 28-разрядное значение с пользовательской семантикой (для каждого события).
- Теги поля ("tags"): 28-разрядное значение с пользовательской семантикой (для каждого поля — могут быть применены к элементам "data" или "struct").
- Теперь в манифесте можно определить "provider traits" (признаки поставщика). Например, группу поставщика. Если в манифесте будут использоваться признаки поставщика, макрос EventRegister[ProviderName] будет автоматически регистрировать их.
- Теперь MC сообщает об ошибке при отсутствии строки в файле локализованного сообщения. (Ранее MC создавал ресурс поврежденного сообщения без всяких уведомлений.)
- Теперь MC может создавать выходные данные в формате Юникод (utf-8 или utf-16) с параметрами "-cp utf-8" или "-cp utf-16".
Поддержка MSIX
Инструменты Windows SDK теперь поддерживают новый формат MSIX. Теперь средство MakeAppx можно использовать для создания пакета приложения в формате MSIX и проверки пакета MSIX с помощью комплекта сертификации приложений для Windows.
Дамп состояния виртуальной машины
VmSavedStateDumpProvider.dll предоставляет набор API-интерфейсов, помогающих извлечь дамп связанного содержимого из файла сохраненного состояния для виртуальной машины Hyper-V. Теперь доступ к API-интерфейсам можно осуществлять с помощью библиотеки VmSavedStateDumpProvider.lib.
Дополнительные сведения см. в документации.
Отладчик Windows
Ipv6
Теперь доступна для скачивания финальная версия WinDbg Preview. Следите за обновлениями в блоге Средства отладки для Windows относительно поддержки и документации по KDNET IPv6.
Новый API-интерфейс модели данных отладчика
Теперь с помощью заголовка dbgmodel.h можно получить новый объектно-ориентированный интерфейс модели данных отладчика, поддерживающий автоматизацию работы отладчика. Модель данных отладчика — это расширяемая объектная модель, которая лежит в основе того, каким образом работают новые расширения отладчика (включая расширения на JavaScript, NatVis и C++) — как они потребляют информацию, поступающую от отладчика, и как генерируют информацию, доступ к которой можно получить как из самого отладчика, так и из других расширений. Конструкции, которые записываются в API-интерфейсы модели данных, доступны в обработчике выражений DX отладчика, а также в расширениях JavaScript или C++. Документацию можно будет найти в разделах Обзор интерфейса C++ модели данных отладчика и Заголовок dbgmodel.h.
Windows Performance Toolkit
В последней версии Windows Performance Recorder (WPR) профили WPR (WPRP) с пользовательскими событиями в TraceMergeProperties теперь работают должным образом. Если пользовательский профиль WPRP содержит XML-элемент TraceMergeProperties с пустым набором пользовательских событий, стандартный набор пользовательских событий (ImageIDs, WinSat и т. д.) будет отсутствовать в профиле.
С целью обеспечения согласованности поведения последней версии WPR с предыдущими версиями не забудьте добавлять следующий атрибут в качестве части элемента TraceMergeProperties: Base="TraceMerge_Default"
В последней версии Windows Performance Analyzer (WPA) для некоторых компонентов при работе в установках Windows 8 необходимо использовать Microsoft .NET Framework 4.5.2. Чтобы обеспечить правильное использование WPA, установите последнюю версию .NET, скачав ее на веб-странице https://www.microsoft.com/en-us/download/details.aspx?id=48130.
Примеры
Примеры приложений для Windows 10 теперь доступны через GitHub. Вы можете просмотреть код на веб-сайте GitHub, клонировать личную копию репозитория из Git или скачать запакованный архив всех примеров. Для нас очень важен ваш отзыв. Поэтому при возникновении проблемы или вопроса относительно репозитория без колебаний сообщайте нам. Эти примеры предназначены для запуска на настольном, мобильном и будущих устройствах, которые поддерживают платформу универсальных приложений для Windows (UWP).
Предыдущие версии пакетов SDK
Ранее выпущенные пакеты SDK и эмуляторы, а также сведения об обновлениях можно найти на странице архивов.
Активация API-интерфейсов
При использовании новых API-интерфейсов целесообразно создавать адаптивные приложения, которые смогут правильно выполняться на наибольшем количестве устройств с Windows 10. Новые функции в адаптивных приложениях "активируются", если устройство и версия Windows поддерживают их. В противном случае они предоставляют только те функциональные возможности, которые доступны в версии обнаруженной платформы. Подробные сведения о реализации см. в разделе Динамическое обнаружение компонентов с контрактами API (10 на 10). Последние заметки о выпуске и проблемах с инструментами см. на форуме разработчиков для Windows.
developer.microsoft.com
Языковой пакет для windows 7
Здравствуйте, дорогие читатели.
Пользуясь операционными системами от Microsoft, иногда возникают ситуации, когда необходимо изменить язык оформления. Это может быть связано с разными потребностями: оригинальный образ относится к другой стране, смена пользователя и многое другое. Для этого разработчики предусмотрели удобный инструмент, с помощью которого есть вариант внедрить языковой пакет для Windows 7. В статье я расскажу, как можно использовать эту функцию, а также все, что с ней связано.
Содержание статьи
Установка( к содержанию ↑ )
Существует несколько вариантов, как установить подходящее оформление в ОС. Первый и простой способ – использование встроенных возможностей:
-
Заходим в «Пуск», а затем в «Панель управления».

-
Нажимаем «Мелкие значки».
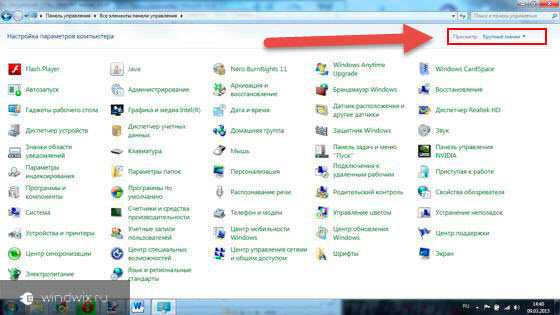
-
После находим «Центр обновления» — он есть в Windows 7 Ultimate и других версиях.
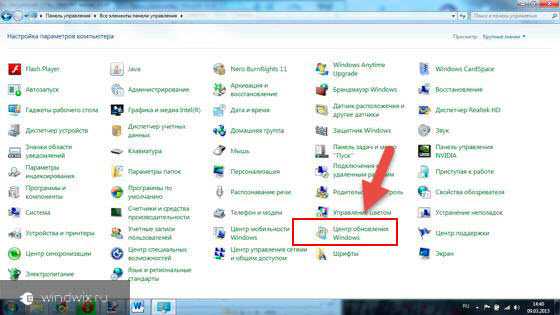
Интересно! Также попасть в меню можно, написав соответствующий запрос в строке поиска в «Пуске».
-
Откроется окно, в котором выбираем «Необязательные…». Именно здесь производится обновление языкового пакета.
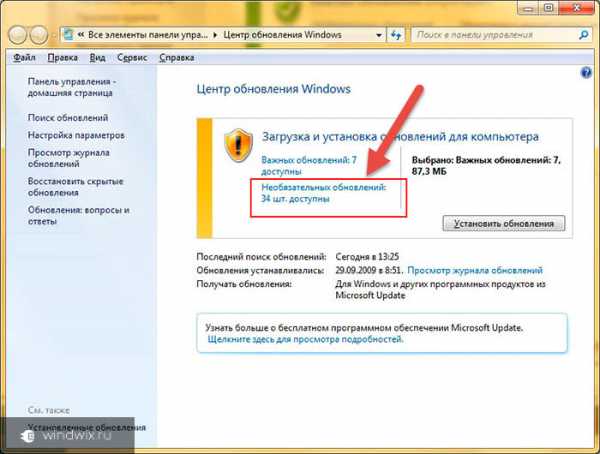
-
В соответствующей категории отмечаем подходящие пункты. Причем это может быть любое оформление системы, включая даже японский языковой пакет.

Важно! Установка нескольких дополнений напрямую сказывается на пустом пространстве раздела. В свою очередь это снижет быстродействие. Именно поэтому рекомендуется использовать только те разделы, которые действительно необходимы для работы.
-
Нажимаем «Ок», а затем «Установить обновления». После этого запустится загрузка и начнется инсталляция.
Изменение( к содержанию ↑ )
Интересно! Инструмент прекрасно подходит для компьютеров, на которых работают различные пользователи. Например, один может выбрать французский интерфейс, а другой поставить английский языковой пакет. И каждый получит максимально удобное управление.
После того, как нужные файлы оказались на компьютере, для Windows 7 Professional необходимо выставить соответствующие настройки:
-
Отправляемся в «Пуск» и «Панель управления».
-
Далее отмечаем пункт «Язык и региональные стандарты».
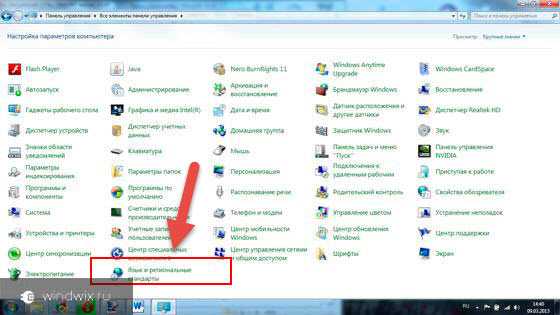
-
После нам необходима строка «Установка или удаление…».
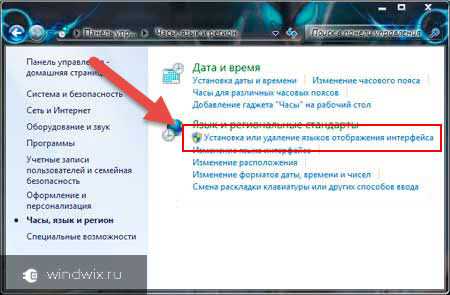
-
Из выпадающего списка выбираем нужный перевод и подтверждаем свои действия.
Теперь вы знаете, как добавить языковой пакет. Видно, что на самом деле это не сложно.
Альтернативный метод( к содержанию ↑ )
Иногда случаются ситуации, когда пользователи по каким-то причинам не могут воспользоваться соответствующим центром. Но не стоит волноваться, существует и другой способ:
-
Заходим на официальный сайт разработчика и загружаем языковой пакет, который необходим для работы.
Важно! Файл должен подходить не только по версии операционки, но и разрядности. Так, например, нельзя устанавливать интерфейс для Windows 7 64, когда у вас 32-битная сборка.
-
Отправляемся в «Панель управления» и соответствующее меню, описанное в разделе об изменении.
-
Переходим на вкладку, в которой говорится о клавиатуре. Выбираем «Установить или…».

-
И добавляем оформление.
-
Появится новое окно, где нам нужно выбрать «Обзор компьютера…». Здесь мы указываем на файл для Windows 7, который был скачан ранее.
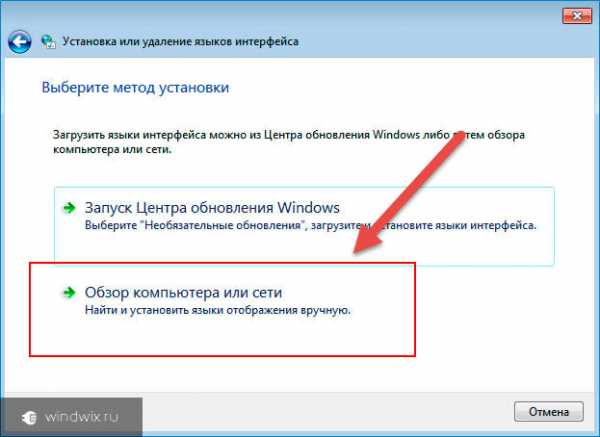
-
«Далее», а затем принимаем условия лицензии.
-
Ждем окончания процесса и после меняем перевод.
Стоит упомянуть, что это проделывается с любым переводом системы, будь то украинский языковой пакет или какой-то другой. Основной причиной подобной метода являются проблемы в самой ОС.
Расположение( к содержанию ↑ )
Многим пользователям интересно, где находятся языковые пакеты? Как и многие другие системные файлы, они располагаются в System 32, что в главном каталоге. Здесь вы сможете найти все установленные варианты. Например, «ru-Ru» — это русский.
Но стоит сразу сказать, что здесь лучше ничего не изменять, ведь это может полностью вывести из строя операционную систему.
Удаление( к содержанию ↑ )
Иногда случаются ситуации, когда пользователи по ошибке размещают у себя в системе сразу несколько интерфейсов оформления. Как говорилось выше, это напрямую влияет на свободное пространство и скорость работы операционки.
Как удалить языковые пакеты правильно? К счастью, в Win предусмотрены инструменты, позволяющие сделать это просто и быстро:
-
Выполняем первые три пункта из списка об изменении.

-
Теперь выбираем строку и нажимаем «Далее».
-
В конце необходимо перейти на «Удалить» и подтвердить свои действия.
-
Перезапускаем компьютер.
Чтобы в «Центре обновлений» больше не появлялся немецкий языковой пакет или любой другой, достаточно просто скрыть ненужные. Для этого выбираем неподходящие строки и нажимаем ПКМ. Появится контекстное меню, где есть соответствующий пункт.
Что ж, теперь вы знаете для чего нужны вышеописанные инструменты, и как их устанавливать.
Надеюсь, вам поможет статья справиться с вашими проблемами. Подписывайтесь и рассказывайте о блоге друзьям!
Материалы по теме
windwix.ru
Пакет автоматической установки Windows (WAIK) - установка и обновление.
Без скачанного и установленного пакета WAIK создание образа Windows PE не получится, поэтому в этой теме мы рассмотрим процесс установки этого пакета.Первый вопрос: почему мы качаем пакет размером 1.2 ГБ, а на выходе получаем образ Windows PE размером чуть больше 150 МБ.Ответ не так сложен: WAIK - это не заготовка для конструкторов WinPE, а набор для системных администраторов, который помогает им устанавливать, настраивать и развертывать ОС Windows на большом количестве компьютеров, включающий в себя множество инструментов.
Пакет автоматической установки Windows® (Windows AIK) представляет собой набор средств и документации, предназначенной для поддержки настройки и развертывания операционных систем Windows®. Используя Windows AIK, можно автоматизировать процессы установки Windows, записывать образы Windows с помощью ImageX, настраивать и изменять образы с помощью системы обслуживания образов развертывания и управления ими (DISM), создавать образы среды предустановки Windows и переносить профили и данные пользователей с использованием средства миграции пользовательской среды. Windows AIK также включает средство управления активацией корпоративных лицензий (VAMT), которое позволяет ИТ-специалистам автоматизировать процесс активации многопользовательских лицензий и централизованно управлять им с помощью ключа многократной активации (MAK).
Второй вопрос: Почему используется WAIK для Windows 7, а не WAIK для Windows 8Ответ: WAIK для Windows 8 нельзя установить на Windows XP.
Как установить пакет?
- Для начала необходимо скачать образ диска с этой страницы.
- Вторым действием будет запись данного образа на DVD диск, монтирование образа диска на виртуальный привод (например с помощью Daemon Tools) или простая распаковка файлов из образа любым архиватором (например 7-zip).
- Заходим в корневую папку диска или в папку куда мы распаковали образ и запускаем файл StartCD.exe.
- В окне запустившейся программы выбираем пункт Установка Windows AIK. Пользователям Windows XP сначала нужно установить .Net Framework и MSXML (см. рис.).
- Далее Вы пройдете через стандартную процедуру установки. Лицензионное соглашение:
- Устанавливайте пакет только в папку по умолчанию:
- Счастливый финал:
Обновление WAIK
Эта операция необязательна для нашей цели: создания образа WinPE, но обязательна для системных администраторов, которые будут развертывать и устанавливать Microsoft Windows® 7 и Windows Server® 2008 с пакетом обновления 1.
Для обновления необходимо скачать Дополнительный компонент пакета автоматической установки Windows® (AIK) для Windows® 7 с пакетом обновления 1 (SP1) (около 890 МБ) и извлечь содержимое образа в папку:
Код:
C:\Program Files\Windows AIK\Tools\PETools где C: - это Ваш системный диск. Извлекать необходимо с заменой файлов.На этом тема про установку пакета WAIK подошла к концу.
Подробную информацию о работе с пакетом можно узнать на этой странице.
safezone.cc
Создание пакета подготовки (Windows 10)
- 07/27/2017
- Время чтения: 6 мин
- Соавторы
В этой статье
Применимо к:
- Windows 10
- Windows10 Mobile
Конструктор конфигураций Windows используется для создания пакета подготовки (.ppkg), содержащего параметры настройки. Этот пакет подготовки можно применять к устройству под управлением Windows 10 или Windows 10 Mobile.
Узнайте, как установить конструктор конфигураций Windows.
Совет
Мы рекомендуем создать учетную запись локального администратора во время разработки и тестирования пакета подготовки. Также рекомендуется использовать учетную запись пользователя домена с минимальными правами для присоединения устройств к домену Active Directory.
Создание нового проекта
Откройте конструктор конфигураций Windows.
На начальном экране или на панели поиска меню "Пуск" введите "Конструктор конфигураций Windows" и щелкните ярлык конструктора конфигураций Windows
или
если вы установили конструктор конфигураций Windows из ADK, перейдите к C:\Program Files (x86)\Windows Kits\10\Assessment and Deployment Kit\Imaging and Configuration Designer\x86 (на компьютере x64) или C:\Program Files\Windows Kits\10\Assessment and Deployment Kit\Imaging and Configuration Designer\x86\ICD.exe (на компьютере x86), а затем дважды щелкните ICD.exe.
Выберите нужный вариант на странице Пуск, на которой представлено несколько вариантов создания пакета подготовки, как показано на следующем изображении.
Параметры мастера предоставляют простой интерфейс для настройки общих параметров для мобильных и настольных компьютеров и устройств в режиме терминала. Мастера также доступны для создания пакетов подготовки для устройств Microsoft Surface Hub и Microsoft HoloLens. Сводку параметров, доступных на настольном компьютере, мобильном устройстве и устройстве в режиме терминала, см. в разделе Параметры, которые можно настроить с помощью мастера конструктора конфигураций.
При выборе варианта Расширенная подготовка открывается новый проект со всеми доступными Параметрами среды выполнения. Оставшаяся часть процедуры использует расширенную подготовку.
Совет
Приступить к созданию проекта можно в обычном мастере, а затем перенести проект в расширенный редактор.
Введите имя проекта и нажмите кнопку Далее.
Выберите параметры, которые нужно настроить на основе типа устройства, а затем нажмите кнопку Далее. В следующей таблице приведено описание параметров.
Выпуск Windows Параметры, доступные для настройки Применение пакета подготовкиВсе выпуски Windows Общие параметры Все устройства с Windows 10 Все выпуски Windows для настольных ПК Общие параметры и параметры, относящиеся к настольным устройствам Все выпуски Windows10 для настольных ПК (Домашняя, Pro, Корпоративная, Pro для образовательных учреждений, Корпоративная для образовательных учреждений) Все выпуски Windows Mobile Общие параметры и параметры, относящиеся к мобильным устройствам Все устройства с Windows 10 Mobile Windows 10 IoT Базовая Общие параметры и параметры, относящиеся к Windows 10 IoT Базовая Все устройства с Windows 10 IoT Базовая Windows 10 Holographic Общие параметры и параметры, относящиеся к Windows 10 Holographic Microsoft HoloLens Выпуск Windows 10 для совместной работы Общие параметры и параметры, относящиеся к Windows 10 для совместной работы Microsoft Surface Hub На странице Импорт пакета подготовки (необязательно) можно нажать кнопку Готово, чтобы создать проект, или найти и выбрать существующий пакет подготовки, чтобы импортировать его в свой проект, а затем нажать кнопку Готово.
Совет
Функция Импорт пакета подготовки позволяет упростить создание разных пакетов подготовки, содержащих некоторые общие параметры. Например, можно создать пакет подготовки, который содержит параметры для сети вашей организации, а затем импортировать его в другие создаваемые вами пакеты, чтобы не пришлось перенастраивать эти общие параметры несколько раз.
После нажатия кнопки Готово конструктор конфигураций Windows откроет панель Доступные настройки и вы сможете настроить параметры для пакета.
Настройка параметров
При создании проекта с помощью расширенной подготовки конструктор конфигураций Windows откроет панель Доступные настройки. Пример на следующем изображении основан на параметрах для Всех выпусков Windows для настольных ПК.
В основе параметров в конструкторе конфигураций Windows используются поставщики служб конфигурации Windows 10 (CSP). Дополнительные сведения о поставщиках служб конфигурации см. в разделе Основы работы с поставщиками служб конфигурации (CSP) для ИТ-специалистов.
Процесс настройки параметров является одинаковым для всех параметров. В следующей таблице приведен пример.
Дополнительные сведения о каждом конкретном параметре см. в Справочнике по параметрам подготовки Windows. При выборе параметра в конструкторе конфигураций Windows также отображается раздел справки по настройке этого параметра, как показано на следующем изображении.
Сборка пакета
Завершив настройку параметров, щелкните Экспорт и выберите Пакет подготовки.
В окне Описание пакета подготовки введите следующие сведения и нажмите кнопку Далее.
- Имя— в этом поле предварительно указывается имя проекта. Вы можете изменить это значение, введя другое имя в поле Имя.
- Версия (в формате Major.Minor)— необязательное поле. Вы можете изменить версию пакета по умолчанию, задав новое значение в поле Версия.
- Владелец — выберите пункт ИТ-администратор. Дополнительные сведения см. в разделе Приоритеты пакетов подготовки.
- Ранг (от 0 до 99)— необязательное поле. Можно выбрать значение от 0 до 99 включительно. Ранг пакета по умолчанию— 0.
В окне Введите сведения о параметрах безопасности пакета подготовки можно зашифровать и/или подписать пакет подготовки с помощью выбранного сертификата. Оба варианта являются необязательными. После выбора параметров нажмите кнопку Далее.
- Зашифровать пакет— при выборе этого пункта на экране отобразится автоматически созданный пароль.
Подписать пакет— при выборе этого пункта необходимо выбрать действительный сертификат, который будет использоваться для подписывания пакета. Вы можете указать сертификат, щелкнув Выбрать, и выбрать сертификат для подписывания пакета.
Примечание
Параметры безопасности пакета подготовки следует настраивать только в том случае, когда пакет используется для подготовки устройства и содержит конфиденциальные данные о безопасности, такие как сертификаты или учетные данные, доступ к которым должен быть закрыт. При применении зашифрованного и/или подписанного пакета подготовки во время запуска при первом включении или через пользовательский интерфейс настройки пакет может быть расшифрован, и если он подписан, стать доверенным без явного согласия пользователя. ИТ-администратор может задать политики на устройстве пользователя, чтобы запретить удаление необходимых пакетов с устройства или выполнение подготовки потенциально опасных пакетов на устройстве.
Если пакет подготовки подписан доверенным поставщиком, его можно установить на устройстве без запроса на получение согласия от пользователя. Чтобы включить сертификаты доверенного поставщика, перед установкой доверенного пакета подготовки необходимо настроить параметр TrustedProvisioners. Это единственный способ установки пакета без согласия пользователя. Для обеспечения дополнительной защиты также можно настроить параметр RequireProvisioningPackageSignature, который запретит пользователям устанавливать пакеты подготовки не подписанные доверенными поставщиками.
В окне Выбор расположения для сохранения пакета подготовки укажите расположение выходных данных, в котором будет размещаться пакет после его сборки, и нажмите кнопку Далее. По умолчанию конструктор конфигураций Windows использует в качестве расположения выходных данных папку проекта.
В окне Выполнение сборки пакета подготовки щелкните Выполнить сборку. Сборка пакета подготовки выполняется быстро. Сведения о проекте отображаются на странице сборки, а индикатор выполнения указывает состояние сборки.
Чтобы отменить построение, нажмите кнопку Отмена. Текущий процесс построения будет отменен, мастер закроется и вы вернетесь в раздел Страница настроек.
В случае сбоя построения отобразится сообщение об ошибке со ссылкой на папку проекта. Вы можете просмотреть журналы, чтобы определить, что вызвало ошибку. После устранения проблемы попробуйте выполнить построение пакета еще раз.
В случае успешного построения отобразятся пакет подготовки, выходной каталог и каталог проекта.
При желании вы можете выполнить построение пакета подготовки снова и выбрать другой путь для выходного пакета. Для этого щелкните Назад, чтобы изменить имя и путь выходного пакета, и нажмите кнопку Далее, чтобы начать выполнение другой сборки.
Если вы закончили, нажмите кнопку Готово, чтобы закрыть мастер и вернуться на страницу "Настройки".
Следующий шаг: применение пакета подготовки
Подробнее
Связанные разделы
docs.microsoft.com
- Как в яндексе очистить кэш и куки
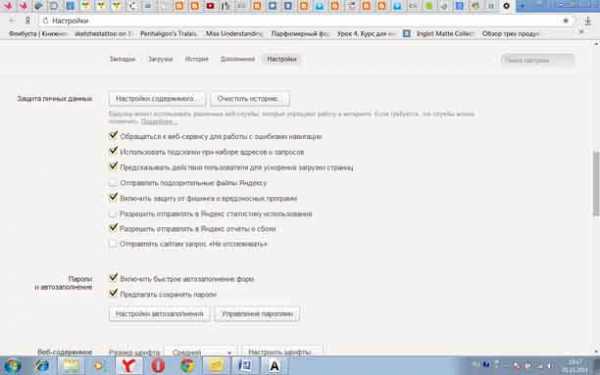
- Взломали аккаунт

- Как сделать постоянный внешний ip

- Включить центр обновления windows 10

- Синий экран смерти windows 7 код ошибки 1049
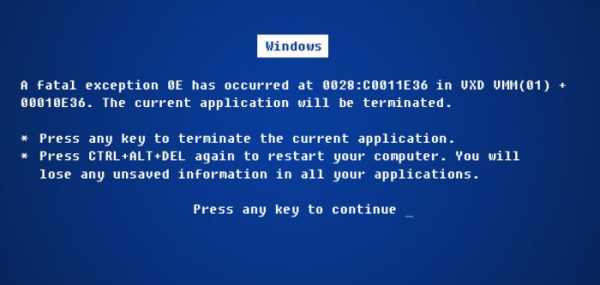
- Pdf сделать как книгу

- Восстановление диска windows 10
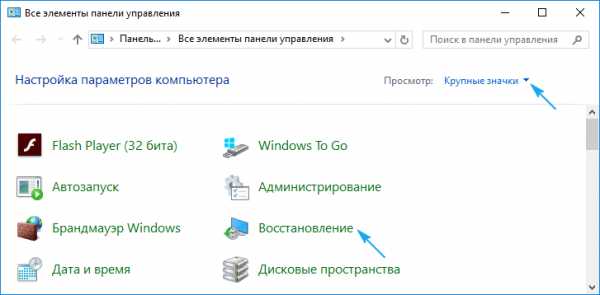
- В браузере комп виснет
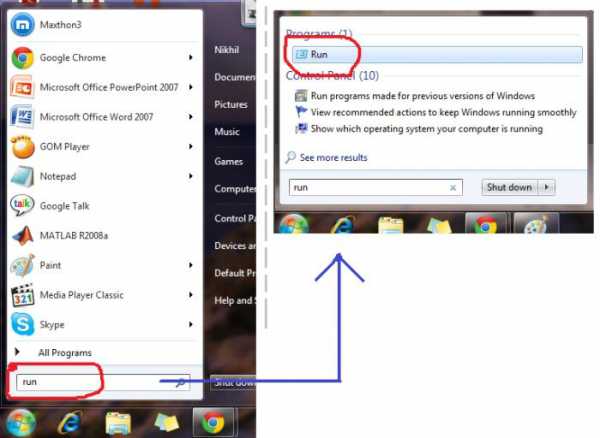
- Звуковое устройство отключено windows 7 не исправлено

- Как поменять пароль в ноутбуке
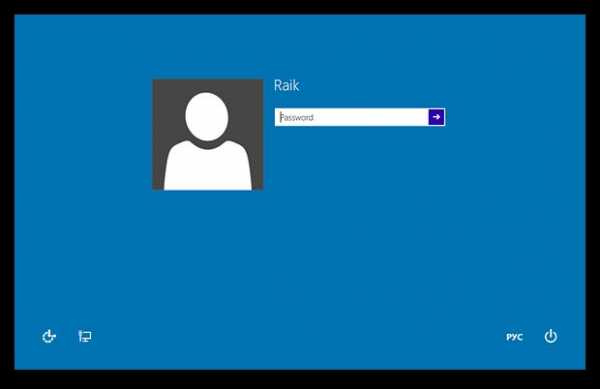
- Как часто чистить компьютер от пыли

