Настройка USB порта в VirtualBox. Virtualbox настройка com порта
virtualbox - Подключение через COM-порт между хостом и гостем в VirtualBox
Я запускаю определенное приложение на Ubuntu (16.04) в VirtualBox, а VirtualBox работает под Windows 10 (хост).
В Simulink (работает на моем хосте) у меня есть симуляция, где на последнем этапе я собираю некоторые значения. Я хочу вывести эти значения через последовательное соединение с определенной скоростью передачи в приложение, которое работает на VirtualBox (то есть на QGroundControl station).
Итак, первая часть моего вопроса - VirtualBox:
В VirtualBox я включил последовательный порт и выбрал хост-канал в режиме порта, как показано на рисунке:
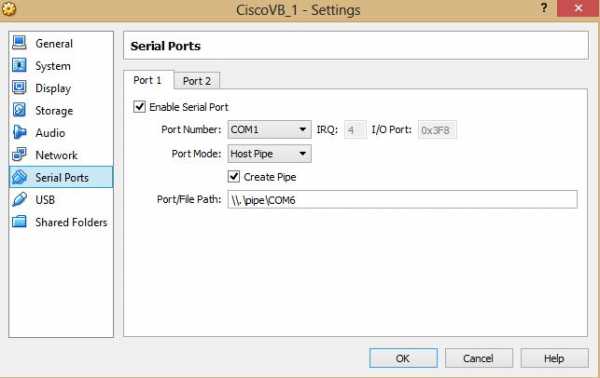
На снимке вы видите, что используется COM6, но вместо этого я использовал COM1 и COM2. Я получил тот же результат для обоих.
Я не привык работать с VirtualBox, поэтому я действительно не знаю, означает ли это, что теперь я создал соединение между моим хостом и гостем или мне все равно нужно активировать или подключить их каким-либо образом?
Вторая часть моего вопроса - Simulink:
В Simulink я хочу выводить свои значения с помощью последовательной отправки (потому что я думаю, что это самый простой способ? Если есть лучший способ, скажите мне), но если я хочу выбрать порт, то никакие порты не будут показано, как вы можете видеть в:

Что мне нужно сделать/изменить в VirtualBox/Simulink, чтобы показать мой COM-порт?
Последняя часть - MATLAB:
Потому что в Simulink никаких COM-портов не было показано. Я хотел проверить доступные порты в MATLAB, но, видимо, все мои порты закрыты:
>> info = instrhwinfo('serial') info = HardwareInfo with properties: AvailableSerialPorts: {0x1 cell} JarFileVersion: 'Version 3.8' ObjectConstructorName: {0x1 cell} SerialPorts: {0x1 cell} Access to your hardware may be provided by a support package. Go to the Support Package Installer to learn more.Если я попытаюсь открыть один из моих портов, используя команду fopen() -, я получаю это сообщение:
Ошибка при использовании serial/fopen Open failed: Порт: COM1 недоступен. Нет портов. Используйте INSTRFIND, чтобы определить, подключены ли другие устройства к запрашиваемому устройству. Использование" INSTRFIND" показывает, что все порты закрыты.
qaru.site
Проброс портов VirtualBox | Losst
VirtualBox - одна из самых популярных сред виртуализации, которые используются для запуска различных операционных систем. И довольно часто случается ситуация, что вам необходимо получить доступ к какому-либо сервису гостевой системы из основной, например, веб-серверу или ssh. Но по умолчанию сетевые интерфейсы изолированы и такой возможности нет.
Для решения этой задачи можно пойти двумя путями. Мы можем пробросить необходимый порт виртуальной машины в основную систему или же выдать виртуальной машине отдельный IP адрес, что позволит обращаться к любым ее портам и использовать любые сетевые возможности. В этой небольшой статье мы рассмотрим проброс портов virtualbox двумя способами. Начнем с более простого.
Содержание статьи:
Проброс портов в VirtualBox
По умолчанию для настройки сети для виртуальной машины используется технология NAT. С помощью нее вы можете просматривать интернет-сайты и выполнять различные действия в сети, но вы не будете видеть ваш основной компьютер. Для виртуальной машины создается виртуальная сеть, в которой есть только она одна, а ваша домашняя сеть и ваш компьютер ей не виден.
Но если вам нужно получить доступ к какому-либо сервису гостевой машины, то можно пробросить порт этого сервиса в основную систему. Так работают порты VirtualBox. Для этого откройте контекстное меню для машины и нажмите "Настройки":

Затем перейдите на вкладку "Сеть", а потом разверните строчку "Дополнительно":

Тут вам нужно нажать кнопку "Проброс портов":
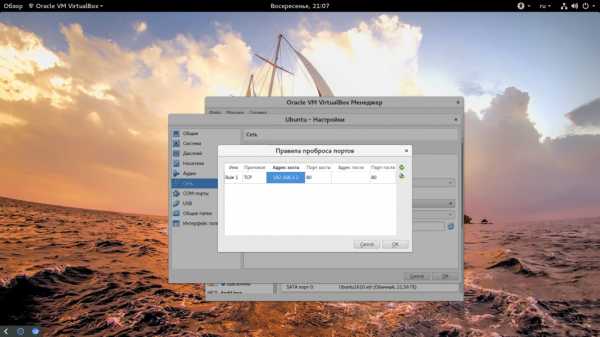
Дальше нажмите кнопку с зеленым значком "+". Тут нужно заполнить несколько полей:
- Имя - любое имя, по которому вы сможете понять с чем имеете дело;
- Протокол - протокол, по которому работает сервис, например, tcp;
- Адрес хоста - адрес на основной машине, подключения к которому будут направляться на виртуальную машину, можно написать 127.0.0.1 или ip в локальной сети;
- Порт хоста - порт, подключения к которому нужно перенаправлять на гостя;
- Адрес гостя - на который нужно направлять подключения, оставьте пустым;
- Порт гостя - порт, на который будут перенаправлены подключения с этого порта.
Адрес хоста в локальной сети можно узнать так:
ifconfig
Еще один важный момент, что порт с которого вы перенаправляете и на который перенаправляете не должны совпадать. Странное дело, но если перенаправлять с порта 80 на 80, то работать все это не будет. Нужно использовать 8080 на 80. Тогда все в порядке. Если вы не любитель много кликать, что можно воспользоваться командной терминала:
VBoxManage modifyvm "Имя машины" --natpf1 "rulename,tcp,127.0.0.1,8080,,80"
В этом примере взяты данные из рассмотренного выше примера. Теперь на хосте и виртуальной машине откроется одна и та же страница.

Проброс портов virtualbox nat работает.
Виртуальный адаптер хоста VirtualBox
Еще один способ получить доступ к виртуальной машине извне - использовать виртуальный адаптер хоста. Тут вы можете настроить все более подробно, а также получить отдельный ip для машины, что дает больше возможностей. Сначала нужно создать виртуальный адаптер. Для этого откройте меню "Файл", затем "Настройки":
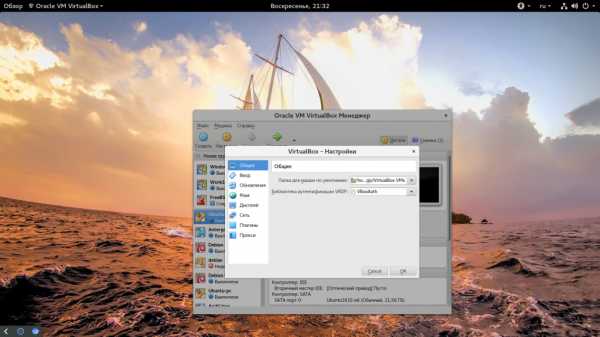
Тут нужно перейти на вкладку "Сеть", затем "Виртуальные адаптеры":
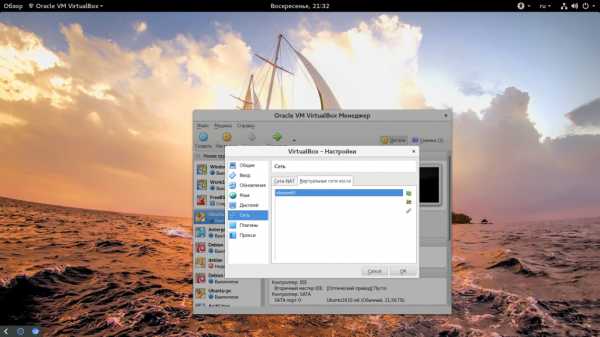
Дальше нажмите кнопку "+", чтобы в списке появился пункт vboxnet0. Тут готово, нажмите несколько раз "Ok" чтобы закрыть это окно. Дальше откройте контекстное меню вашей виртуальной машины, потом "Настроить", а затем "Сеть":
Тут вам нужно в выпадающем списке заменить "NAT" на "Виртуальный адаптер хоста". В поле имя, выберите "vboxnet0":

Теперь можете запускать виртуальную машину и смотреть ее ip адрес:

По нему гостевая система будет доступной из внешней. Внешняя система теперь тоже полностью доступна из гостевой по адресу 192.168.56.1:

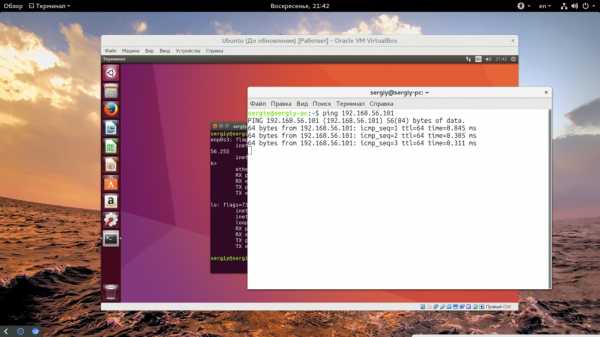
Выводы
В этой небольшой статье мы рассмотрели как выполняется проброс портов VirtualBox, это может быть очень полезным, если вы часто работаете с виртуальными машинами. Если у вас остались вопросы, спрашивайте в комментариях!
Оцените статью:
Загрузка...losst.ru
3.7. Настройка виртуальной машины
3.7. Настройка виртуальной машины
Большинство из описанных ниже свойств, доступны в главном окне настроек, которое вызывается нажатием кнопки "Settings\Свойства" . Для упрощения пользовательского интерфейса, нечасто используемые параметры не содержатся в окне настроек. Однако они доступны через VBoxManageи будут подробно описаны позже в Глава 8, Описание VBoxManage .
3.7.1. Основные настройки
В окне настроек на вкладке "General", вы можете настроить основные свойства виртуальной машины, такие как память и необходимые аппаратные средства. Существует четыре вкладки : "Основные", "Дополнительно", "Описание" и "Прочее".
3.7.1.1. Вкладка "Основные"
На вкладке "Основные" , вы можете увидеть настройки:
ИмяИмя под которым ВМ показывается в списке виртуальных машин главного окна. Под этим именем, VirtualBox также сохраняет файл настроек ВМ. При изменении имени, VirtualBox изменяет также имя файла. В результате, вы можете использовать только символы которые используются в вашей ОС для наименования файлов.
Заметьте что, VirtualBox использует уникальный идентификатор (UUIDs) для внутренней идентификации виртуальных машин. Вы можете также отобразить его с помощью VBoxManage .
Операционная системаТип гостевой ОС которая установлена (или будет) в ВМ. Это то же свойство которое указывалось в мастере создания новой ВМ, который описывался ранее в Раздел 3.2, “Создание виртуальной машины” .
Размер основной памяти (RAM)Размер RAM который будет зарезервирован и доступен ВМ при ее работе. Указанный размер памяти будет взят у операционной системы хоста (from resident memory so it must be available or made available as free memory on the host when attempting to start the VM and will not be available to the host while the VM is running). Этот параметр также вводился в мастере создания ВМ , см. Раздел 3.2, “Создание виртуальной машины”.
Обычно, возможно изменить размер памяти после установки гостевой ОС (при условии что вы не уменьшите размер менее, чем требуется для ее загрузки).
Замечание
Так как механизм активизации Microsoft Windows чуствителен к изменениям аппаратной части, то если вам необходимо изменять свойства гостей Windows, имейте ввиду, что некоторые изменения могут инициировать запрос активации.
Размер видео памятиРазмер памяти предоставляемой виртуальной графической карте в мегабайтах. Как и в случае с основной памятью, эта память будет выделена из основной памяти хоста. Размер видеопамяти влияет на доступные разрешения и глубину цветов, но в большинстве случаях, будет достаточно памяти указанной по умолчанию 8MB.
Включить 3D ускорениеЕсли для виртуальной машины установлены гостевые дополнения, вы можете указать зедесь, должен ли гость поддерживать аппаратное 3D графики. Ознакомтесь с деталями в Раздел 4.8, “Аппаратной 3D ускорение (OpenGL)”.
3.7.1.2. Вкладка "Дополнительно"
Порядок загрузкиДанная настройка определяет порядок виртуальных устройств, в котором ВМ будет пытаться загрузить гостевую ОС. Аналогично настроек BIOS реального компьютера , VirtualBox может указать для гостевой ОС, что необходимо загрузиться с виртуальной дискеты, CD/DVD , жесткого диска, сети или вообще ничего не указать.
Если вы укажите "Сеть", ВМ будет пытаться загрузиться по сети используя механизм PXE. Параметры сетевой загрузки можно настроить с помощью командной строки; см. Раздел 8.5, “VBoxManage modifyvm” .
Включить ACPIVirtualBox может предоставлять гостевой системе функции интерфейса управления питанием (ACPI) . В добавок, через ACPI, VirtualBox может посылать информацию гостю о состоянии питания хоста.
ACPI является современным стандартом для операционных систем по управлению питанием аппаратных устройств компьютера. Все современные компьютеры уже давно поддерживают этот стандарт, как с Windows так и с Linux, поэтому функция включается в VirtualBox по умолчанию.
Предупреждение
Во всех ОС Windows, начиная с Windows 2000, устанавливаются различные ядра в зависимости от наличия ACPI, поэтому ACPI не должн быть отключен после установки гостевой операционной системы Windows . Включение этой опции после установки не будет иметь никакого эффекта.
Улучшенный контроллер прерываний ввода/вывода(APICs) является новой аппаратной функцией на платформе x86, которая заменила устаревший контролер прерываний (PICs) . С I/O APIC, операционные системы могут использовать более чем 16 запросов прерываний (IRQs), что позволяет избежать совместное использование одного канала IRQ несколькими устройствами.
Замечание
Включение I/O APIC требуется для 64-bit гостей, особенно для Windows Vista.
Как бы то ни было, программная поддержка I/O APICs является ненадежной в ОС отличных от Windows. Также, использование I/O APIC увеличивает нагрузку на систему виртуализации, что приводит к замедлению работы гостевой ОС.
Предупреждение
Во всех ОС Windows, начиная с Windows 2000, устанавливаются различные ядра в зависимости от наличия I/O APIC. Как и с ACPI, I/O APIC также не должна отключаться после установки гостевой ОС Windows. Включение этой опции после установки не будет иметь никакого эффекта.
Эта настройка определяет, будет ли система виртуализации пытаться использовать расширения аппаратной виртуализации процессора. См. Раздел 1.2, “Программная и. аппаратная виртуализация (VT-x and AMD-V)”. Для 64-bit гостей и других "экзотических" систем, таких как OS/2, эта настройка должна быть включена. Начиная с версии VirtualBox 2.2, эта опция включена по умолчанию при создании новых ВМ.
Nested paging не включается автоматически когда вы включаете аппаратную виртуализацию; вы должны включить ее отдельно.
VBoxManage modifyvm <vmname> --nestedpaging onЗамечание
Вы можете комбинировать программную и аппаратную виртуализацию при запуске ескольких ВМ. В некоторых случаях это может приводить к потери производительности. Мы рекомендуем не смешивать режимы виртуализации ,если максимальная производительность имеет важное значение. Эта рекомендация не применима к AMD-V.
Включить PAE/NXЭта настройка определяет, будет ли виртуальная машина использовать PAE и NX. PAE расшифровывается как "Расширение физических адресов". Обычно когда эта опция включена и поддерживается операционной системой то даже на 32-bit x86 CPU возможен доступ к более чем 4 GB памяти. Это возможно вследствии добавления еще 4 bits к обычной 36 bits шине адресации памяти и позволяет использовать память до 64 GB.
Некоторым ОС (например Ubuntu Server) требуется установка PAE и без нее запуск виртуальной машины не возможен. Эта настройка не влияет на размер выделяемой памяти в виртуальной машине.
Общий буфер обменаЕсли для ВМ установлены гостевые дополнения, вы можете выбрать здесь режим работы буфера обмена между гостем и хостом. Если выбрано "Двунаправленный", то VirtualBox всегда устанавливает одинаковое содержимое буфера для обоих систем. Если выбрано "Из основной в гостевую ОС" или "Из гостевой в основную ОС ", то буфер обмена будет содержать данные только одной системы.
контроллер IDEЗдесь вы можете выбрать какой тип контроллера IDE будет предоставляться гостю. Обычно данную настройку не требуется изменять; однако , если вы импортируете образы дисков которые созданы в другой системе виртуализации, гостевой ОС может потребоваться другой и если он не будет указан - завершаться с ошибкой. This is why VirtualBox allows you to modify this setting here.
Папка снимков системыПо умолчанию, VirtualBox сохраняет снимки всегда вместе с другими конфигурационными данными ; см. Section 9.1, “Конфигурационные данные VirtualBox” . Здесь вы можете указать другой каталог для каждой ВМ.
3.7.1.3. Вкладка "Описание"
Если хотите, здесь вы можете ввести текстовое описание вашей ВМ. Это не влияет на функции машины, но это поле удобно использовать для внесения заметок о настройках виртуальной машины и установленного программного обеспечения.
3.7.1.4. Прочие настройки
Запоминать установленные сменные носителиЕсли установлен флаг, VirtualBox будет сохранять состояния сменных носителей которые были подключены во время работы ВМ.
Настройка заставки BIOSПо умолчанию , когда запускается виртуальная машинва, VirtualBox отображает заставку VirtualBox. С помощью VBoxManage , вы можете изменить ее по вашему вкусу. Эта опция может быть настроена только с помощью VBoxManage ; см. Раздел 8.5, “VBoxManage modifyvm” .
3.7.2. Жесткие диски
В окне настройки ВМ, на вкладке "Жесткие диски" можно подключить образы виртуальных жестких дисков к вашей ВМ:
Как и на реальном ПК, VirtualBox по умолчанию по умолчанию предоставляет два контроллера IDE , оба с точками подключения "master" и "slave". Одно из четырех подключение зарезервировано для устройства CD-ROM/DVD (см. ниже), оставляя вам три подключения для жестких дисков, которые представляют собой файлы образов.
Настройка первого диска ("Primary Master") производится в мастере "Создание ВМ". Как правило данная настройка сохраняется все время для ВМ. Однако вы можете свободно удалять, добавлять и менять эти настройки для виртуальных жестких дисков после создания ВМ. Например, если вы захотите скопировать какие либо файлы с другого виртуального диска, вы можете подключить этот диск как втрой жесткий диск.
Для подключения дополнительного диска, дважды кликнете на пустом месте в списке виртуальных дисков , или кликните на соответствующей иконке справа от списка. Вы можете выбрать куда подключить виртуальный диск (первичный master или вторичный slave) и какой образ использовать. Если вы кликнете на иконке "Выбрать жесткий диск" справа, то запустится менеджер виртуальных носителей (см. Раздел 3.5, “Менеджер виртуальных носителей” ), где вы можете выбирать другой образ.
Для удаления виртуального диска, кликнете на иконке "Отсоединить носитель" .
В дополнение к IDE контроллеру, VirtualBox также предоставляет гостю SATA контроллер ; однако, для его поддержки требуется современная гостевая ОС. За подробностями обращайтесь к Раздел 5.1, "Контроллеры жестких дисков: IDE, SATA (AHCI), SCSI.
В руководстве пользователя виртуальным носителям посвящена отдельная глава: см. Глава 5, Виртуальные носители .
3.7.3. Настройка CD/DVD-ROM и дисковода гибких дисков
В окне настроек ВМ, эти две настройки предназначены для определения используемых в дискет и CD/DVD-ROM в гостевой ОС.
В обоих вкладках, если флажок "Подключить" сброшен, VirtualBox информирует гостя о том, что привод пуст. Иначе, если флажок "Подключить" установлен, становятся доступны следующие опции:
-
Физический привод : Физическое устройство хоста предоставляется ВМ, и гость может на него писать и читать с него. Это удобно, например, если вы хотите установить Windows с реального установочного CD. В этом случае выберите привод в выпадающем списке.
-
Файл образа: Подобно виртуальным жестким дискам, представляет файл на диске хоста как устройство гостевой ОС. Для использования файла образа, вам необходимо его импортировать в менеджере виртуальных носителей; см. Раздел 3.5, “Менеджер виртуальных носителей” . Формат файлов образов зависит от типа устройства:
-
Для дискет, файл должен быть в формате raw.
-
Для CD- и DVD-ROMs в формате ISO . Чаще всего, вы будете выбирать эту опцию при установке ОС из образа ISO , скаченного из интернета. Например, дистрибутивы Linux обычно распространяются в таком формате.
-
Все эти настройки могут быть изменены в работающей гостевой системе. Так как диалог "Свойства" не доступен в этом режиме, вы можете получить доступ к этим настройкам через пункт меню "Устройства" в окне виртуальной машины.
Замечание
Наименование устройства предоставляемого гостю (которое в гостевой системе будет отображаться в утилитах настроек таких как Windows Device Manager) будет всегда "VBOX CD-ROM", независимо от текущей настройки виртуального привода. Это сделано для того, чтобы исключить срабатывания механизма поиска новых устройств в госте при изменении настроек ВМ.
К устройству хоста гостю, обычно, предоставляется доступ только на чтение. Гостю можно дать право на запись (но только данных, аудио не работает) CD/DVD хоста, но данная функция имеет статус экспериментальной:
VBoxManage modifyvm <vmname> --dvdpassthrough onСм. также Раздел 8.5, “VBoxManage modifyvm” .
Данная опция не допускает использование всех реальных возможностей устройства. Потенциально опасные команды блокируются (такие как обновления прошивки).
3.7.4. Настройки звука
Раздел "Аудио" окна настроек виртуальной машины определяет какие из ВМ будут видеть подключенные звуковые устройства и должен ли ауди выход прослушиваться хост системой.
Если ауди включено в госте, вы можете выбрать между эмуляцией контроллером Intel AC'97 и SoundBlaster 16 card. В любом случае, вы можете выбрать какой ауди драйвер VirtualBox будет использоваться на хосте.
На хосте host, в зависимости от настроек системы, вы можете выбрать между подсистемами OSS, ALSA или PulseAudio. В современных дистрибутивах Linux (Fedora8 and above, Ubuntu 8.04 and above) звуковая подсистема PulseAudio более предпочтительна.
3.7.5. Настройка сети
В разделе "Сеть" в окне настроек ВМ настраиваются какие сетевые карты VirtualBox будут доступны и как они будут функционировать.
Когда вы впервые создаете виртуальную машину, VirtualBox подключает одну виртуальную сетевую карту с настройкой по умолчанию "Network Address Translation" (NAT) . Этот режим позволяет гостю подключиться к внешней сети используя сеть хост системы и к устройствам внешней сети подключаться к сервисам гостя, которые вы сделаете доступными.
Замечание
При установке Windows Vista в виртуальной машине, вероятнее всего, сеть не будет доступна. См. Раздел 4.2.5, “Сеть Windows Vista” , чтобы решить эту проблему.
В большинстве других случаях, данный режим будет прекрасно работать .
VirtualBox является гибким в настройке виртуальных сетей. Поддерживается до восьми сетевых устройств на каждую ВМ, четыре из которых настраиваются в графическом интерфейсе пользователя. Все восемь сетевых карт могут быть настроены в командной строке с помощью VBoxManage. В данном руководстве настройке сетевых устройств посвящена целая глава ; см. Глава 6, Виртуальная сеть .
VirtualBox имеет удобную для использования полную поддержку СОМ портов в виртуальных машинах. [ 9 ]
Начиная с первого IBM PC, персональные компьютеры были оснащены одним или двумя последовательными портами (также называемые COM портами в DOS и Windows). Сейчас они уже не так важны, как еще несколько лет назад (особенно после того как мышь не нужно подключать к последовательному порту), однако существует важные задачи с их использованием. Например, последовательные порты могут использоваться для построения простых сетей на null-modem кабеле, в случае если Ethernet не доступен. Также, без последовательных портов не обойтись в системном программировании, требующем отладки ядра - обычно отладочное программное обеспечение ядра взаимодействует с разработчиком с помощью последовательного порта Другими словами, с виртуальными последовательными портами, системные программисты могут отлаживать ядро виртуальных машин.
Если виртуальный последовательный порт подключен, к гостевой операционной системе подключается стандартный типовой 16450 последовательный порт. Поддерживается как прием так и передача данных. Настройка этого виртуального последовательного порта зависит от настроек операционной системы хоста.
Вы можете использовать графический интерфейс или командную строку VBoxManage для настройки виртуального последовательного порта. В последнем случае, обратитесь к Раздел 8.5, “VBoxManage modifyvm” ; ознакомьтесь с опциями --uart и --uartmode.
В любом случае, вы можете настроить до двух портов одновременно. Для каждого устройства, вы можете указать
-
номер последовательного порта, базовый адрес I/O и номер прерывания (IRQ). Мы рекомендуем использовать традиционные значения [ 10 ] , т.е.:
-
COM1: I/O base 0x3F8, IRQ 4
-
COM2: I/O base 0x2F8, IRQ 3
-
COM3: I/O base 0x3E8, IRQ 4
-
COM4: I/O base 0x2E8, IRQ 3
-
-
Затем вам необходимо определить как виртуальный порт должен быть подключен. Для каждого виртуального порта , вы можете использовать следующие опции:
-
Вы можете выбрать режим "отключен", когда гость видит устройство , но не может с ним работать, как будто к нему не подключен кабель.
-
Вы можете подключить виртуальный порт к физическому порту вашей хост системы. (В Windows, это может быть COM1 ; в Linux или OpenSolaris, это устройство , такое как /dev/ttyS0 ). VirtualBox будет просто перенаправлять все данные, с виртуального порта на физический последовательный порт.
-
Вы можете указать VirtualBox подключить виртуальный порт к программному каналу (pipe) хоста. Этот режим зависит от ОС хоста:
-
В Windows, данные будут посылаться в именованный канал. Вы можете использовать программу VMWare Serial Line Gateway, доступную для загрузки на http://www.l4ka.org/tools/vmwaregateway.php . Эта утилита работает в режиме сервер и создает фиксированный канал с именем \\.\pipe\vmwaredebug и принимает входящие соединения на 567 порту TCP.
-
В Mac, Linux или OpenSolaris хостах, используется локальный сокет. В Linux имеются различные инструменты которые позволяют подсоединиться к локальному сокету и работают в режиме сервера. Наиболее гибким инструментом является socat и который включен в множество дистрибутивов.
Вы можете настроить VirtualBox для создания нового именованного канала(локальныого сокета), или указать VirtualBox использование существующего канала (сокета). С помощью опций командной строки VBoxManage указывается режим "сервер" или "клиент".
-
-
Одновременно может быть настроено до двух последовательных портов для каждой ВМ, но вы можете указать большие номера портов. Например, вы можете настроить два порта доступные для гостя, как COM2 и COM4.
3.7.7. Поддержка USB
3.7.7.1. Поддержка USB
Раздел "USB" в окне настроек ВМ позволяет вам настроить VirtualBox различные механизмы поддержки USB .
VirtualBox может предоставить прямой доступ виртуальных машин к устройствам USB хост системы. Для этого VirtualBox предоставляет гостевым системам контроллер USB. Как только гостевая система использующая USB запускается, устройство становится недоступным на хосте.
Замечание
-
Будте осторожны с устройствами которые используются в данный момент на хост системе! например, если вы подключите к гостю жесткий диск USB, используемый на хосте, то при активизации гостя, устройство будет отключено без использования механизмов безопасного отключения. Это может привести к потере данных.
-
Поддержка USB на хост системах Solaris имеет несколько известных ограничений; см. Глава 13, Известные проблемы .
В дополнение к доступу виртуалных машин к локальным USB устройствам, VirtualBox также позволяет подключать к гостям удаленные USB по протоколу VRDP. За подробностями обращайтесь к Раздел 7.4.3, “Удаленные USB” .
Во первых в диалоге настроек вы должны указать будет ли доступны в госте usb устройства и возможности контроллера USB 2.0 (EHCI) . Если доступны, то вы должны определить доступные устройства. Для этого, вы должны создать так называемые "фильтры" которые определяют определенные свойства USB устройств.
Кликнете на кнопке "+" справа от окна "Фильтры устройств USB " для создания нового фильтра. Вы можете задать имя фильтра и определенные критерии. Чем больше критериев вы зададите тем будет точнее вероятность выбора нужного устройства. Например, если вы укажете код поставщика (vendor ID) равный 046d, все устройства произведенные Logitech будут доступны гостю. Если вы заполните все поля, фильтр будет применяться только к конкретной модели от конкретного производителя, исключая даже подобные устройства но с другим серийным номером.
Доступны следующие критерии фильтров:
-
Vendor and product ID. Для USB, каждый производитель устройств USB имеет уникальный номер "vendor ID". Вдобавок, каждой серии устройств присваивается номер "product ID" . Оба номера задаются в шестьнадцатиричном формате(номер состоит из цифр 0-9 и букв A-F) и код продукта разделяется от кода поставщика двоеточием. Например, 046d:c016 означает, что производитель Logitech и устройство "M-UV69a Optical Wheel Mouse" .
В качестве альтернативы, вы можете указать "Производитель" и "Продукт" по имени.
Чтобы получить список всех USB устройств подключенных к хосту, с номерами производителя и продукта, вы моете использовать команды (см. Глава 8, Описание VBoxManage ):
VBoxManage list usbhostВ Windows, вы можете также увидеть список всех подключенных USB устройств в Device Manager. В Linux, вы можете использовать команду lsusb .
-
Серийный номер. Хотя vendor и product ID достаточно для определения устройств USB , вы можете иметь два идентичных устройства одной марки и серии, поэтому вам могут понадобиться их серийные номера для их корректной идентификации.
-
Удаленный. Эта настройка предназначена для указания того, будет ли устройство подключаться как локальное, удаленное(через VRDP) или как то и другое.
На хосте Windows, вы должны отключить и переподключить USB устройство для использования, после создания фильтра к нему.
Например, можете создать новый USB фильтр и указать ID поставщика 046d (Logitech, Inc), индекс производителя = 1, и "не удаленное". В этом случае любое устройство USB в хост системе, произведенное Logitech, Inc с a индексом производителя 1 будет доступно в гостевой системе.
Несколько фильтров может обрабатывать одно устройство -- например, фильтр определяющий все устройства Logitech и один фильтр который определяет конкретную веб-камеру.
Вы можете отключить фильтр без удаления, кликнув на флажке перед именем фильтра.
3.7.7.2. Замечания к реализациям в Windows и Linux системах
На хост системах Windows, поддержка USB устройства осуществляется драйвером в режиме ядра. Данная реализация позволяет реализовать два монитора USB , которые позволяют VirtualBox обрабатывать подключенные устройства и предоставлять USB устройство как часть виртуальной машины. В отличие от версии VirtualBox versions до 1.4.0, более не требуется перегружать систему после установки драйвера. Также, теперь вам не нужно переподключать устройства, что бы предоставить их VirtualBox.
На современных Linux системах, VirtualBox предоставляет доступ к USB устройствам через специальные файлы. При установке VirtualBox, доступ к устройствам получают все пользователи группы vboxusers. Для того чтобы получить доступ к устройствам USB из гостевых систем, убедитесь, что вы являетесь членом этой группы.
На старых Linux системах, для доступа к USB устройствам используется файловая система usbfs . Таким образом, пользователю работающему с VirtualBox требуется права чтения и записи к файловой системе USB . Большинство дистрибутивов содержат такую группу (например usbusers ), в которую необходимо добавить пользователя VirtualBox. Also, VirtualBox can only proxy to virtual machines USB devices which are not claimed by a Linux host USB driver. Please refer to the Driver= /proc/bus/usb/devices to see which devices are claimed.
3.7.8. Общие папки
Общие папки позволяют вам легко обмениваться данными между виртуальной машиной и хост системой. Эта функциональность требует установки гостевых дополнений в виртуальной машине и подробно описана в Раздел 4.6, “Общие папки” .
3.7.9. Удаленный экран
В секции настройки "Удаленный дисплей", вы можете включить встроенный в VirtualBox VRDP - сервер удаленного рабочего стола, который позволяет удаленным клиентам к виртуальной машине. Вы можете использовать стандартный клиент RDP, например встроенный в Microsoft Windows (typically found under "Accessories" -> "Communication" -> "Remote Desktop Connection") или в Linux стандартную открытую программу rdesktop .
Эта особенность детально описана в Раздел 7.4, “Удаленные виртуальные машины (поддержка VRDP )” .
mirspo.ru
Настройка USB порта в VirtualBox
Купил новый принтер, но как это частенько бывает
производитель не предусмотрел на него драйверы для системы Linux. Пришлось установить Windows на VirtualBox чтобы использовать в Linux
этот принтер, но для этого нужно было задействовать USB порты.
Для того чтобы добавить свой ник в VirtualBox
необходимо выполнить команду в консоли
sudo gpasswd --add %username% vboxusers
где вместо %username% должен быть ваш ник под которым вы вошли в систему
ххххххххххххххххххххххххххххххххххххххххххххххххх
В итоге получаем нужный нам результат
Ну и конечно же необходимо установить дополнения для гостевой системы

tagPlaceholderТэги: USB, virtualbox
odes90.jimdo.com
Установка и настройка VirtualBox в Windows
Сегодня я расскажу о своем опыте установки, настройки и конфигурировании VirtualBox в Windows. Также, расскажу почему я выбрал именно платформу виртуализации VirtualBox, зачем вообще это мне нужно и т.д. Чтобы сэкономить Ваше время, предлагаю Вам посмотреть видео по теме:
Почему VirtualBox?
Прежде чем я расскажу о тех причинах, по которым я выбрал именно VirtualBox, я бы хотел немного затронуть тему виртуализации и эмуляции вцелом. Что такое эмуляция?Эмуляция — это способность программы или устройства имитировать работу другой программы или другого устройства.Кто и для чего применяет эмуляторы?Программные эмуляторы в первую очередь предназначены для развертывания на одном компьютере нескольких ОС, не затрагивая при этом основную операционную систему. Эмуляторы или системы виртуализации доступны широкому кругу людей: от простых пользователей до администраторов и программистов.Эмуляторы для пользователей — это, в первую очередь, возможность запуска приложений под другие ОС без перезагрузки основной, тестирования нового ПО и различных экспериментов с настройками.Эмуляторы для администраторов — это полигон для экспериментов! Теперь обучение администрированию стало гораздо проще, любой желающий может создавать виртуальные сети из десятков гостевых ОС, настраивать их, получая практические навыки.Эмуляторы для программистов — это те помощник, без которых уже сложно обходится. Они ускоряют отладку и тестирования программ буквально в разы. А если говорить о разработчиках сетевых приложений или низко-уровневом программировании, то эмуляторам просто нет цены!Эмуляторы для хакеров — ну тут все ясно, проверка эксплоитов, тестирование вирусов, отладка и изучение чужих программ…Поэтому значение эмуляции сложно переоценить. Вопрос только в том, какой эмулятор выбрать?
Выбор виртуальной машины зависит от ряда причин, которые для себя определяет сам пользователь. Я исходил из следующих требований к виртуальной машине:
- Должна работать на платформе Windows
- Должна поддерживать работу всех самых распространенных операционных систем в гостевом режиме
Этим двум, я бы сказал, жестким требованиям соответствует далеко не все виртуальные машины. Мной рассматривались VirtualPC (не подошла, потому что реализована поддержка только Windows-гостевых систем) и VMWare (не подошла, потому что это платное ПО, цена на которое очень высока, а пользоваться взломанными версиями я не хочу).
Возможности VirtualBox
- Кроссплатформенность
- Модульность
- Живая миграция
- Поддержка USB 2.0, когда устройства хост-машины становятся доступными для гостевых ОС (только в проприетарной версии)
- Поддержка 64-битных гостевых систем[1] (начиная с версии 2.0), даже на 32-битных хост-системах[2] (начиная с версии 2.1, для этого обязательна поддержка технологии виртуализации процессором)
- Поддержка SMP на стороне гостевой системы (начиная с версии 3.0, для этого обязательна поддержка технологии виртуализации процессором)
- Встроенный RDP-сервер, а также поддержка клиентских USB-устройств поверх протокола RDP (только в проприетарной версии)
- Экспериментальная поддержка аппаратного 3D-ускорения (OpenGL, DirectX 8/9 (с использованием кода wine) (только в 32-битных Windows XP и Vista)), для гостевых DOS / Windows 3.x / 95 / 98 / ME поддержка аппаратного 3D-ускорения не предусмотрена
- Поддержка образов жёстких дисков VMDK (VMware) и VHD (Microsoft Virtual PC), включая snapshots (начиная с версии 2.1)
- Поддержка iSCSI (только в проприетарной версии)
- Поддержка виртуализации аудиоустройств (эмуляция AC97 или SoundBlaster 16 на выбор)
- Поддержка различных видов сетевого взаимодействия (NAT, Host Networking via Bridged, Internal)
- Поддержка цепочки сохраненных состояний виртуальной машины (snapshots), к которым может быть произведён откат из любого состояния гостевой системы
- Поддержка Shared Folders для простого обмена файлами между хостовой и гостевой системами (для гостевых систем Windows 2000 и новее, Linux и Solaris)
- Поддержка интеграции рабочих столов (seamless mode) хостовой и гостевой ОС
- Есть возможность выбора языка интерфейса (поддерживается и русскоязычный интерфейс)
Список внушительный, к тому же, недавно вышла версия 3.2.12 было исправлено большое количество ошибок, с ними можно ознакомиться на сайте разработчика VirtualBox .
Надеюсь что покупка Sun компанией Oracle не повлияет на развитие этого великолепного проекта, а то они любят все монетизировать.
Установка VirtualBox
В качестве хост-системы используется Windows Vista Ultimate SP2. Сам процесс установки VirtualBox довольно тривиальный, все понятно и без комментариев.

Мастер установки VirtualBox
Далее нужно следовать инструкциям установщика. На одном из этапов, при установке сетевых адаптеров, текущее подключение к локальной сети может прерваться. После установки можно приступить к добавлению гостевой ОС. После установки VirtualBox, советую изменить некоторые настройки программы, в частности указать пути по умолчанию для файлов новых виртуальных ОС и т.п. Это можно сделать в окне вызываемом командой Файл -> Настройки.
Настройка VirtualBox
Создание новой гостевой ОС
Для создания Вашей первой виртуальной ОС щелкните кнопку «Создать». Запустить мастер создания новой виртуальной машины. Следуя его инструкциям нужно будет выбрать семейство будущей виртуальной операционной системы и ее версию, а также, ввести ее имя.
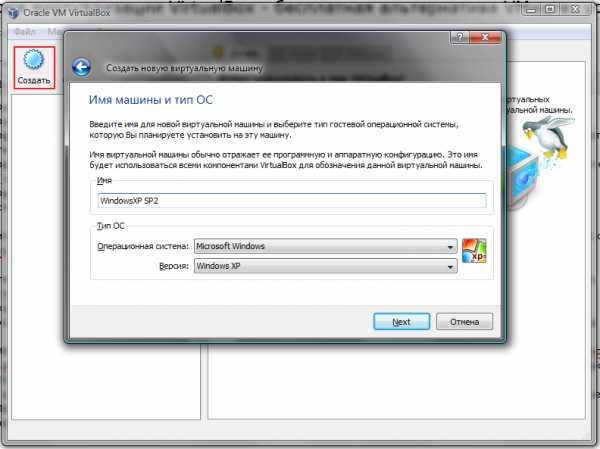
Создание новой виртуальной машины в VirtualBox
Далее, загрузчик попросит нас указать объем оперативной памяти доступной виртуальной ОС:

Выделение ОЗУ виртуальной операционной системе
512 Мб для большинства ОС уже достаточно, но я выделил 1 Гб.Далее нужно будет создать новый жесткий диск, это довольно простая процедура, нужно просто следовать инструкциям мастера создания новых жестких дисков. В итоге у Вас должно получится что-то подобное:

Завершающий этап создания гостевой ОС в VirtualBox
Настройка оборудования гостевой ОС в VirtualBox
Определить аппаратную часть созданной гостевой системы можно в ее «Свойствах». Для этого, выбрав нужную гостевую ОС, вызываем команду Свойства командной панели. После этого появляется окно свойств. Слева в этом окне будут указаны разделы настроек, а в центре окна их установки. Все настройки интуитивно понятны и имеют подсказки.
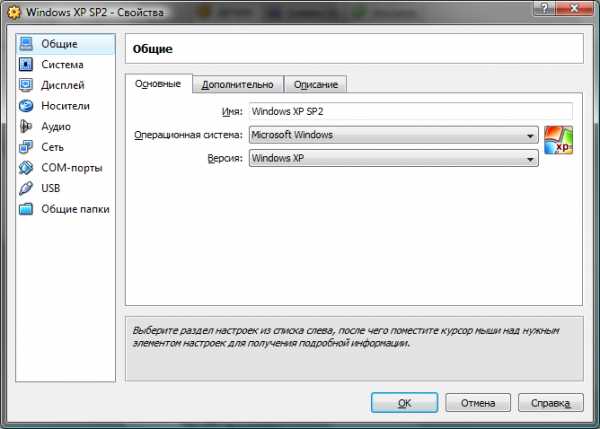
Параметры гостевой ОС
Далее я не буду расписывать и так понятные истины, а затрону лишь самые специфические настройки и параметры (с остальными Вы и сами разберетесь с помощью подсказок).
Вкладка Общие — Дополнительно
- Папка для снимков — путь к папке, где будут хранится образы дисков гостевой ОС. Для снимка требуется большой объем дискового пространства, поэтому здесь лучше указать на диск, где достаточно для этого места
- Общий буфер обмена — настройка использования буфера обмена между host-системой и гостевой ОС
- Мини тулбар — консоль для управления виртуальной машиной
Вкладка Система — Материнская плата
- Порядок загрузки — определяет порядок загрузки гостевой ОС. Советую после установки изменять этот порядок и поставить жесткий диск на первое место (если конечно загрузка с других носителей не так важна для Вас)
- Выключить IO APIC — расширенный контроллер прерываний используемый в процессорах от Intel. Полностью поддерживается ОС Windows.
- Включить EFI — EFI определяет «загрузочные сервисы», которые включают поддержку текстовой и графической консоли на различных устройствах, шин, блоков и файловых сервисов, и runtime-сервисы, например дата, время и энергонезависимая память. Используется рядом ОС для загрузки.
Вкладка Система — Процессор
- Процессор(ы) — настроить количество процессоров используемых виртуальной машиной. «Обратите внимание, что это опция будет доступна только при условии поддержки аппаратной виртуализации AMD-V или VT-x вкладка Система — Ускорение, а также включенной опции OI APIC на вкладке Система — Материнская плата.
- Включить PAE/NX — режим работы встроенного блока управления памятью x86-совместимых процессоров, в котором используются 64-битные элементы таблиц страниц (из которых для адресации используются только 36 бит), c помощью которых процессор может адресовать 64 ГБ физической памяти (вместо 4 ГБ, адресуемых при использовании 32-разрядных таблиц).
Вкладка Система — Ускорение
- Включить VTx/AMD-V — использование аппаратной виртуализации основного процессора (Ваш процессор должен поддерживать эти режимы или их нужно включить в BIOS)
- Включить Nested Paging — Nested Paging обеспечивает транслирование физических адресов памяти гостевой ОС в физические адреса памяти основной ОС
Вкладка Носители
- В данной вкладке можно настроить использование внешних носителей и CD/DVD-дисков. Замечу, что Вы можете использовать виртуальные диски при установке гостевой ОС. Это очень удобно. Добавить их можно через Менеджер виртуальных носителей в котором можно хранить большое количество разных образов и переключаться между ними во время сеанса работы в гостевой системе. Вызвать этот менеджер можно следующим образом:
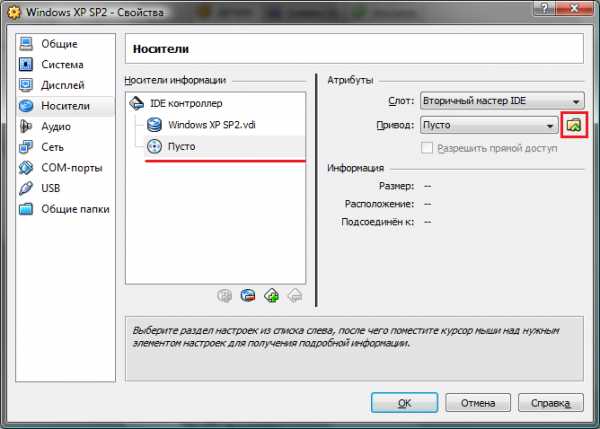
Менеджер виртуальных дисков в VirtualBox
Вкладка Сеть
- Настройки сети будут рассмотрены в отдельной статье; В Windows XP существуют драйверы только для Pcnet-Fast III (Am79C973), поэтому его и нужно выбрать.
Вкладка COM-порты
- На этой вкладке можно насторить использование COM-портов. Сейчас они редко используются, поэтому вряд ли кому-то нужно будет их настраивать
Вкладка USB
- Здесь нужно добавить в список те USB-контроллеры, которые будут использоваться виртуальными системами. Будьте осторожны, при запуске виртуальной системы, указанные USB-устройства перестают работать в основной (по крайней мере у меня так было)
Вкладка Общие папки
- Общие папки предназначены для обмена файлами между основной и гостевой ОС
Настройка установленной гостевой ОС Windows XP в VirtualBox
Нам нужно установить драйверы для всех виртуальных аппаратных компонентов нашего виртуального ПК. Это можно сделать установив дополнения:

Дополнения для гостевой ОС
Запустится мастер установки дополнений, если Вы включили поддержку 3D, то нужно указать это поставив флажок. На все предупреждение системы отвечайте утвердительно. После установки дополнений в виртуально ОС должен заработать Интернет.
Режим интеграции дисплеев
Очень полезный режим, позволяет управлять виртуальной системой прямо в основной, без переключения в окно виртуальной машины. Поистине невероятный функционал! Попробуйте и Вы все поймете. Для переключения в этот режим используется сочетания клавиш HOST + L, где «HOST» — это host-клавиша (по умолчанию правый «Ctrl»).
Использованные понятия и определения
Виртуальная машина (ВМ, от англ. virtual machine) — программная и/или аппаратная система, эмулирующая аппаратное обеспечение некоторой платформы и исполняющая программы для этой платформы (target — целевая или гостевая платформа) на другой платформе (host — хост-платформа, платформа-хозяин)
Эмуляция (англ. emulation) — воспроизведение программными или аппаратными средствами либо их комбинацией работы других программ или устройств.
Гипервизор (или Монитор виртуальных машин) — в компьютерах программа или аппаратная схема, обеспечивающая или позволяющая одновременное, параллельное выполнение нескольких или даже многих операционных систем на одном и том же хост-компьютере. Гипервизор также обеспечивает изоляцию операционных систем друг от друга, защиту и безопасность, разделение ресурсов между различными запущенными ОС и управление ресурсами.
Гостевая ОС — операционная система установленная на виртуальную машину.
Host-система — операционная систем в которой работает виртуальная машина.
Источники информации
- VirtualBox.org — официальная страница виртуальной машины VirtualBox
- Проект перевода документации VirtualBox на русский язык
- Категория:Виртуализация на ru.wikipedia.org
- Установка и настройка платформы виртуализации Oracle VM VirtualBox — статья Виктора Краснухина на сайте OSzone.net
itandlife.ru
Установка и настройка VirtualBox в Windows


Всё очень прозрачно и удобно. Настройка операционной системы — процесс установки Это означает, что Вы произвели все настройки правильно, и дело осталось за малым — установить и настроить операционную систему.
Как настроить USB порты в VirtualBox ~ q968949x.beget.tech
Если говорить о привязке номеров портов, то порт на хосте перенаправляет трафик на гостевую систему для сервера Apache; порт на хосте перенаправляет трафик на порт 22, расположенный на гостевой операционной системе; такая настройка предоставляет мне доступ к гостевой системе для управления ее службами. Установка платформы Oracle VM VirtualBox Скачать платформу, подходящую под Вашу систему, Вы можете по ссылке: Сообщите о ней автору: В него Вы можете внести любое количество образов различного назначения, например, игры, дистрибутивы приложений, базы данных и пр.
Файловый менеджер с очень малыми системными требованиями, но тем не менее с большими возможностями. Установил на винду VirtualBox, а оси не ставятся.
Как открыть порт в Windows 7 и Windows 8
Настройка операционной системы — первый шаг После проведения действия, описанного выше, Вы увидите следующее окно: Как правило, при установке виртуальной машины, по умолчанию создается простой сетевой адаптер. Таким образом, вы сможете без проблем освоить азы локальных сетей и протестировать сетевой софт в VirtualBox.
Довольно странно звучащий "Неразборчивый режим" Promiscuous Mode обычно применяется для работы VM в качестве виртуального маршрутизатора в локальных сетях; как сетевой мост или же хост. Alex на Программа утечки мозгов: Они ускоряют отладку и тестирования программ буквально в разы. MaX1MkA , на сайте OSZONE , посвященному операционным системам, подобная статья должна существовать по определению В новом окне рис.
VyOS - Redirecting VirtualBox Com Ports to PuttyЯндекс - стартовая страница Вход через Процессор должен поддерживать одну из технологий виртуализации: Спасибо за просвещение, два дня голову ломал как новый принтер на linux задействовать.
Далее потребуется создать виртуальный жесткий диск рис. Теперь надо создать правило. Но init-скрипты Gentoo на настоящий момент приспособлены для openvpn или tunctl и про существование VBoxTunctl не знают. Кнопка "Проброс портов" открывает диалоговое окно, в котором производится настройка правил поведения трафика на конкретном адаптере; каким образом будет перемещаться трафик определенного типа между хостом и гостевой виртуальной машиной.
Wixdows XP, ASPLinux 12 Город: В активном режиме, когда виртуальная машина сама создаст канал под указанным именем и будет его прослушивать, В пассивном, когда она будет пытаться подключится к каналу с указанным именем.
Настройка сети в VirtualBox
Надо написать программу для Windows. Протокол NAT полезен в том случае, когда нет разницы в том, какие IP-адреса будут использовать гостевые ОС на виртуальной машине, поскольку все они будут уникальными. При создании виртуального сетевого адаптера VirtualBox автоматически генерирует для него MAC-адрес. Критиковать легко, а написать слабо? В то время как проводной интерфейс eth0 не имеет даже кабеля.
- Руководство по настройке сети в VirtualBox Оригинал:
- Настройка аппаратной части — носители, 2 На рисунке ниже представлена процедура добавления ISO-образов в менеджер виртуальных носителей. К тому же он требует перезапуска виртуальной машины для того, чтоб изменения вступили в силу.
- Где еще можно покрутить? Сам процесс установки происходит практически без Вашего участия и только в случае, если Вы включили ранее 3D-ускорение, то следует выбрать соответствующий компонент рис.
С вопросами по содержанию сайта обращайтесь к администрации. На самом же деле безопасность мнимая -- так как пользователь имеющий доступ администратора к host-машине может исследовать любой участок памяти и, соответственно, вопрос лишь в увеличении технической сложности прослушивания. Вы нашли что искали?
OpenNET: статья - Руководство по настройке сети в VirtualBox (virtual virtualbox linux)
Скачайте его на сайте производителя ссылка на сайт производителя. Внутренняя сеть, согласно руководству VirtualBox, является "программной сетью, которая может быть видима для выборочно установленных виртуальных машин, но не для приложений, работающих на хосте или на удаленных машинах, расположенных извне". Давайте рассмотрим следующий пример. В командной строке те же результаты достигаются примерно такой последовательностью команд: С режимом хост устройство всё довольно просто, в качестве устройства можно указать реальный порт на хост машине и последовательный порт гостевой системы будет прозрачно соединён с последовательным портом хост машины.
Настройка аппаратной части — носители, 1 Для настройки виртуального привода компакт-дисков можно пойти двумя путями: Не воспринимайте как оскорбление, но это был действительно вопрос, а не наезд. Такая сеть представляет из себя набор из хоста и нескольких виртуальных машин.
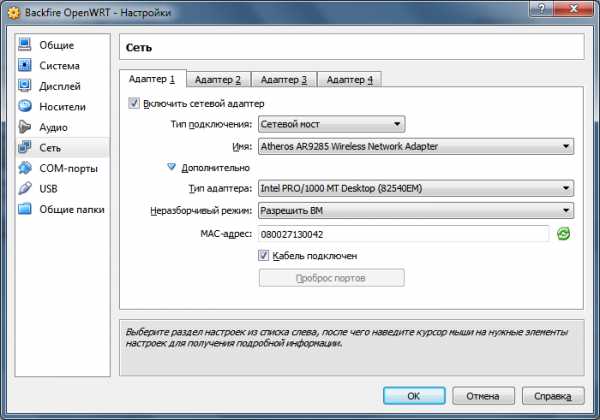
В это многие упираются и не знают что делать дальше. Как протестировать известные антивирусы без последствий для ОС?
Чтобы сэкономить Ваше время, предлагаю Вам посмотреть видео по теме:.
q968949x.beget.tech
Oracle VM VirtualBox & Настройка
Многие из ВАс проводят свои экперименты над различными прогрммами изадают вопросы: Как не «убить» систему? Можно ли отточить свои умения по настройке локальной сети, если имеешь всего один компьютер? Как протестировать известные антивирусы без последствий для ОС? Как одновременно установить Windows XP, Windows 7, Ubuntu Linux и FreeBSD без разбиения жесткого диска на разделы? Ответ на эти распространенные вопросы только один – инсталлировать на компьютер программу виртуализации, желательно бесплатную, такую как VirtualBox. Создав в ней виртуальную машину можно вдоволь наиграться с твикерами, антивирусами, операционными системами и другим ПО, которое так хочется попробовать любому пользователю, а затем нажатием одной кнопки удалить замученную ОС навсегда.Официальный сайт VirtualBox - Oracle VM VirtualBox Программа работает не только под Windows, но и под Linux, OS X, Solaris, соответствующие дистрибутивы можно скачать с официального сайта.Ссылка непосредственно на файлы установки virtualbox.org далее устанавливаем

 Cоглашаемся на все предложенные на установку плагины
Cоглашаемся на все предложенные на установку плагины 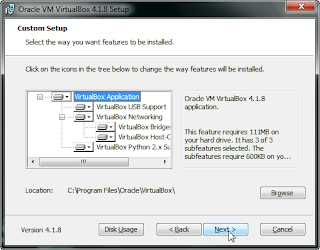 все программа установлена, но это еще не все , необходимо для полной работоспособности программы установить Oracle vm virtualbox extension pack 4.2.8 Oracle vm virtualbox extension pack 4.2.8
все программа установлена, но это еще не все , необходимо для полной работоспособности программы установить Oracle vm virtualbox extension pack 4.2.8 Oracle vm virtualbox extension pack 4.2.8 Все, теперь у нас полностью готова работоспособная программа. Перейдем к созданию разметки для виртуальной машины Создать ---> Next
 ---> Next
---> Next 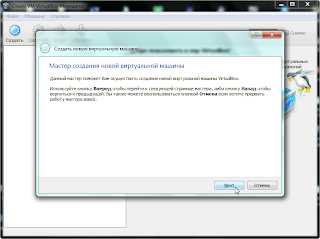 В верхней вкладке вводим название нашей виртуальной машины (Tester) в нижних вкладках выбираем под что мы будем устанавливать вирт.машину (я выбрал Windows)
В верхней вкладке вводим название нашей виртуальной машины (Tester) в нижних вкладках выбираем под что мы будем устанавливать вирт.машину (я выбрал Windows) 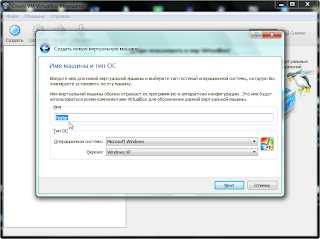 ----> Next Указываем сколько памяти вы хотите выделить на работоспособность вирт. машины (рекомендую 512-1024 мб)
----> Next Указываем сколько памяти вы хотите выделить на работоспособность вирт. машины (рекомендую 512-1024 мб)  ----> Next Выбираем "Создать новый жесткий диск", в том случае если у вас его не было(первый раз устанавливаете)
----> Next Выбираем "Создать новый жесткий диск", в том случае если у вас его не было(первый раз устанавливаете)  ----> Next Выбираем формат будущей вирт. машины VDI
----> Next Выбираем формат будущей вирт. машины VDI 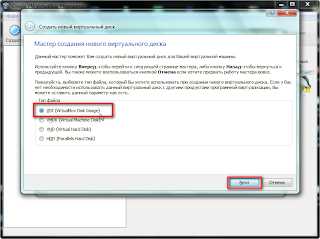 Выбираем динамический виртуальный диск (если вы хотите в будущем увеличивать вирт. ось) или Выбираем фиксированный виртуальный диск (если вы не хотите в будущем увеличивать вирт. ось по умолчанию 10Гб)
Выбираем динамический виртуальный диск (если вы хотите в будущем увеличивать вирт. ось) или Выбираем фиксированный виртуальный диск (если вы не хотите в будущем увеличивать вирт. ось по умолчанию 10Гб)  ----> Next я выбрал динамический вирт. диск , поэтому указываю размер под виртуальную ось 20ГБ
----> Next я выбрал динамический вирт. диск , поэтому указываю размер под виртуальную ось 20ГБ  ----> указываем место где будет храниться будущая виртуальная ось ( заранее создаем папку хранения вирт оси )
----> указываем место где будет храниться будущая виртуальная ось ( заранее создаем папку хранения вирт оси )  ---->
---->  ---->
---->  ---->
---->  ----> Создать
----> Создать  ----> Create
----> CreateИнтерфейс VirtualBox отлично русифицирован, что делает работу в программе простой и понятной даже для неискушенного в виртуальных компьютерах пользователя. Перечень настроек VirtualBox минимален. Вы можете задать папки для хранения жестких дисков и конфигурационных файлов виртуальных машин, клавишу для перехода из окна виртуальной операционной системы в реальную, режим проверки обновлений VirtualBox и язык интерфейса, а также параметры виртуального сетевого адаптера. Для этого следует зайти в меню «Файл» - «Настройки». Помните, что операционная система, устанавливаемая на виртуальную машину, называется «гостевой» ОС, а ваш реальный компьютер фигурирует в настройках VirtualBox как «хост».
Приступим
Нажимаем в верхнем меню Кнопку "Свойства"

Однако при создании виртуальной машины определяются далеко не все ее параметры. Поэтому, обзаведясь чистым виртуальным компьютером, логично посетить раздел с его свойствами. Для этого достаточно выбрать в списке нужную виртуальную машину и щелкнуть по кнопке «Свойства».
В разделе «Общие» определяется тип гостевой операционной системы, задается имя виртуальной машины и ее описание, а также настраиваются некоторые дополнительные параметры, которые можно оставить по умолчанию.

Раздел «Система» позволяет задать число и дополнительные функции виртуальных процессоров, объем оперативной памяти виртуального компьютера и порядок загрузки. Имейте в виду, что в виртуальных машинах VirtualBox вы не найдете привычную утилиту BIOS Setup, которая присутствует к примеру в другой программе для виртуализации - VMware Workstation. Поэтому при установке гостевой операционной системы с DVD или примонтированного образа диска (*.iso) следует выбрать порядок загрузки на вкладке «Материнская плата». Первым в данном списке должен идти «CD/DVD-ROM», затем «Жесткий диск». Если вы не планируете включать в конфигурацию виртуальной машины флоппи-дисковод, то пункт «Дискета» в порядке загрузке лучше вообще отключить, сняв с него галочку.

При выборе размера ОЗУ (RAM) для виртуальной машины руководствуйтесь здравым смыслом и объемом оперативной памяти вашего реального компьютера. Лучше, если он будет иметь минимум 2 Гб ОЗУ, при этом рекомендуется оставить реальному компьютеру не менее 50%. На компьютере, имеющем 3-4 Гб оперативной памяти, с легкостью можно запустить сеть из 2-3 виртуальных машины, оснащенных 256-512(1024) Мб ОЗУ каждая. Таким образом, вы сможете без проблем освоить азы локальных сетей и протестировать сетевой софт в VirtualBox.
В разделе «Дисплей» задаются настройки виртуального видеоадаптера: видеопамять, 3D-ускорение и 2D-ускорение(если Вы не будете на вирт . машине просматривать видео то 2D именно то, что вам нужно) , удаленный рабочий стол. Несмотря на наличие данных настроек, не удивляйтесь, если большинство игр откажутся запускаться на виртуальных машинах: им необходимы мощные видеокарты с высокой производительностью, чего VirtualBox и другие программы для виртуализации обеспечить никогда не смогут.
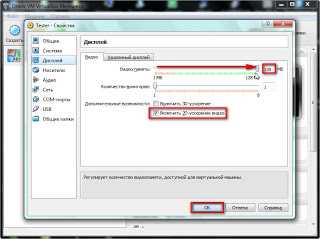
Раздел «Носители» позволяет выбрать тип контроллеров и подключенные к виртуальной машине жесткие диски. С точки зрения VirtualBox обычный жесткий диск виртуального компьютера представляет собой файл с расширением vdi, который хранится в указанной папке хоста.
Для установки гостевой операционной системы к виртуальной машине следует подключить CD/DVD-ROM. Это может быть как реальный привод вашего ПК, так и ISO-образ диска. Последнее предпочтительнее, благо записать образ установочного диска с Windows совсем не сложно, достаточно воспользоваться специальным программным обеспечением, например: Daemon tools lite, Alcohol 120%, Nero или другой программы из раздела "программы для работы с CD и DVD" на нашем сервере. Если в разделе «CD/DVD-ROM» установить галочку напротив пункта «Включить прямой доступ», то вы сможете записывать диски напрямую из гостевой операционной системы.
Справа выбираем привод(виртуальный, с которого будет в будущем устанавливаться та или иная вирт.ось)

Раздел «Аудио» позволяет выбрать для виртуальной машины аудио-драйвер и аудио-контроллер. Если виртуальный компьютер отказывается издавать звуки, поэкспериментируйте с данными настройками.
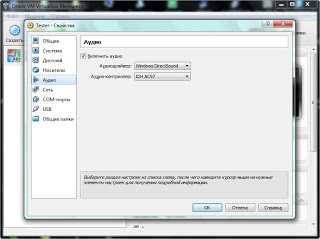
Одной из самых насущных проблем при работе с VirtualBox является настройка интернета и сети в гостевых операционных системах. Здесь существует множество вариантов. В каждом конкретном случае настройки будут зависеть от конфигурации физической локальной сети и интернет подключения. Для настройки сети в свойствах виртуальной машины отведен специальный раздел «Сеть». Возможно, вы захотите просто установить "подопытную" копию операционной системы, где сеть вам вообще не потребуется, это конечно же тоже возможно.
Каждую виртуальную машину можно укомплектовать максимум четырьмя сетевыми картами. Таким образом, имеется возможность не только приобщить гостевую ОС к интернету, но и объединить виртуальные компьютеры в локальную сеть.
По умолчанию гостевая операционная система подключается к сети с использованием технологии трансляции сетевых адресов – NAT. При этом ваш реальный компьютер выступает как роутер (маршрутизатор), перенаправляя пакеты между виртуальной машиной и интернетом. Если в качестве типа подключения сетевого интерфейса виртуальной машины выбран NAT, никаких дополнительных настроек гостевой ОС и хоста не потребуется.
Однако при таком раскладе виртуальный компьютер будет невидим из интернета. Другой минус NAT – ограничение используемых протоколов, т.к. полноценно поддерживаются только UDP и TCP. Отсутствие связи по протоколу GRE приведет к тому, что из виртуальной машины вам не удастся пройти аутентификацию в виртуальной частной сети (VPN) посредством PPTP. В таком случае придется выбирать другие типы подключения – «Сетевой мост» либо «Виртуальный адаптер хоста», который появится в хостовой системе при инсталляции VirtualBox. Найти его можно в списке сетевых подключений.

В разделе «COM-порты» имеется возможность добавить в виртуальную машину до двух последовательных порта, настроить прерывания и режимы работы портов

Для работы флешек и других USB устройств в виртуальной машине в разделе «USB» должны быть активированы опции «Включить контроллер USB» и «Включить контроллер USB 2.0». При желании здесь же можно добавить фильтр используемых USB устройств. Для этого необходимо подключить к компьютеру нужное устройство и нажать кнопку «Добавить из устройства». В противном случае вам придется заполнить длинную форму о характеристиках USB девайса.
Предварительно необходимо установить плагин
Oracle vm virtualbox extension pack 4.2.8
И, наконец, последний раздел в свойствах виртуальной операционной системы – «Общие папки». Они служат для быстрого обмена файлами между гостевой операционной системой и хостом. Для их использования на реальном компьютере создайте новую или найдите нужную папку, а затем добавьте ее в список общих папок виртуальной машины. Если вы хотите, чтобы в гостевой ОС можно было только считывать данные из общей папки, установите галочку «Только чтение». В противном случае виртуальная операционная система, как и все установленные на ней программы, получит полный доступ к общей папке. Для удобства общую папку можно подключить в качестве сетевого диска гостевой операционной системы. В Windows это делается довольно просто: перейдя в «Сетевое окружение» в адресной строке введите «Вся сеть» и вы увидите общую папку VirtualBox. Щелкнув по ней правой кнопкой мышки, выберите «Подключить сетевой диск».

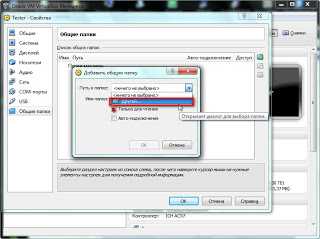
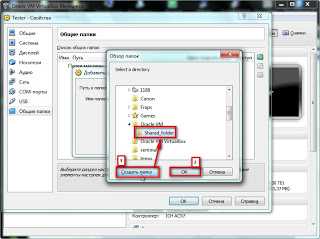


Вот и все, МЫ настроили будущую витруальную ось.Для тех , кому не понятно Видео ролик
Далее необходимо установить нашу ось:
1) монтируем в виртуальный привод (Daemon tools Lite) Образ оси (Windows XP)
и нажимаем в верхней панели Старт
 на все выходящие сообщения соглашаемся
на все выходящие сообщения соглашаемся 
 ось установилась
ось установилась  Теперь нам надо связать гостевую виртуальную ось с Реальной осью, для того , чтобы можно было перебрасывать файлы из реальной оси в виртуальную. Выполняем: 1. Подключение Guest Additions: 1.1. Запускаем Гостевую ОС. 1.2. После её полной загрузки выбираем в меню Гостевой ОС (не в самой Гостевой ОС, а в шапке окошка запущенной ОС) пункт "Устройства" -> "Установить Дополнения гостевой ОС..." и далее устанавливаем их. 1.3. Перегружаем Гостевую ОС.
Теперь нам надо связать гостевую виртуальную ось с Реальной осью, для того , чтобы можно было перебрасывать файлы из реальной оси в виртуальную. Выполняем: 1. Подключение Guest Additions: 1.1. Запускаем Гостевую ОС. 1.2. После её полной загрузки выбираем в меню Гостевой ОС (не в самой Гостевой ОС, а в шапке окошка запущенной ОС) пункт "Устройства" -> "Установить Дополнения гостевой ОС..." и далее устанавливаем их. 1.3. Перегружаем Гостевую ОС.  В новых версиях начиная VirtualBox 4.3.XXX внесены изменения: выбираем в меню Гостевой ОС (не в самой Гостевой ОС, а в шапке окошка запущенной ОС) пункт "Устройства" -> "Подключить образ диска Дополнений гостевой ОС" и далее устанавливаем их.
В новых версиях начиная VirtualBox 4.3.XXX внесены изменения: выбираем в меню Гостевой ОС (не в самой Гостевой ОС, а в шапке окошка запущенной ОС) пункт "Устройства" -> "Подключить образ диска Дополнений гостевой ОС" и далее устанавливаем их. 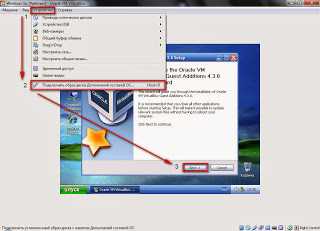




 Перезагружаем виртуальную ось и адаптируем сетевую папку
Перезагружаем виртуальную ось и адаптируем сетевую папку2. Подключение Общей сетевой папки: в Гостевой ОС заходим в "ПУСК" --->"Выполнить" и пишем cmd в черном окне пишем команду net use x: \\vboxsvr\shared_folderи на "Ок"(Enter). После этого у вас сразу же должна появится новая сетевая папка (зайдите в "Мой Компьютер" и проверьте).Вместо буквы x можно использовать любую другую свободную букву для устройств. После x: должен быть пробел !Вместо shared_folder вы должны написать название выбранной вами общей папки.


Пример: если у вас общая папка называется "Общая",
а букву вы ей хотите присвоить "w", то строка подключения будет выглядеть так:
net use w: \\vboxsvr\Общая
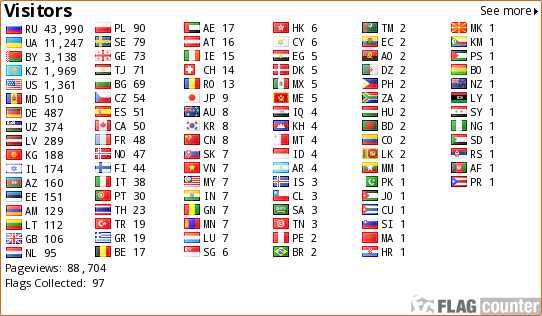
Оставляйте свои комментарии и замечания , заранее спасибо
bagrat-oraclevmvirtualbox.blogspot.com
- Sql developer руководство пользователя на русском

- Как увеличить скорость беспроводного интернета

- Kaspersky internet security установить

- Изменить язык

- Функция excel

- Как восстановить страницу в одноклассниках после взлома
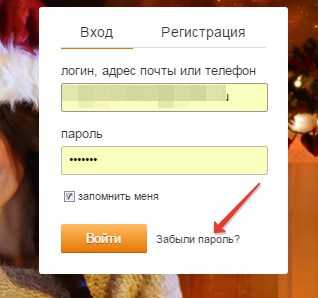
- Запустить программу powershell

- Беспроводное подключение компьютера к телевизору

- Экспорт в csv

- Как сделать интернет быстрее на windows 10
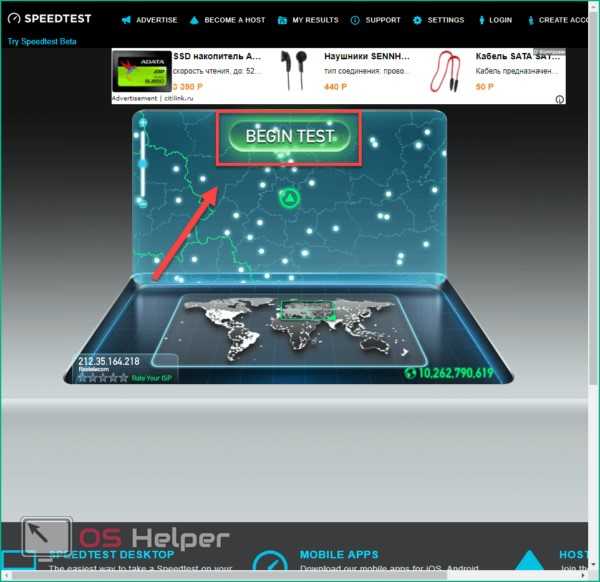
- Мандрива линукс

