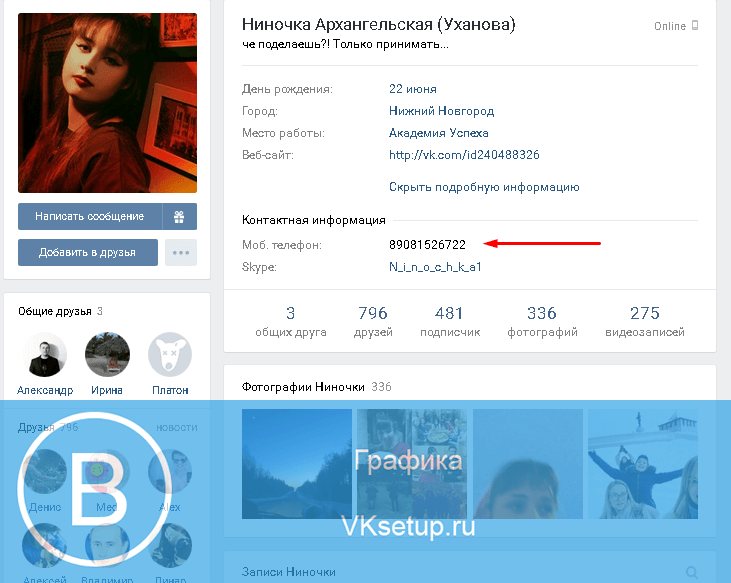Основные задачи для базы данных Access рабочего стола. Ворд аксесс
Экспорт данных Access в документ Word
С помощью мастера экспорта в RTF-файл можно экспортировать данные из базы данных Access в документ Microsoft Word. В этой статье объясняется, как использовать мастер и как сохранить параметры экспорта в виде спецификации для дальнейшего использования.
В этой статье
Основы экспорта данных в Word
Экспорт данных в Word
Как Access экспортирует объекты в Word
Дополнительные сведения
Основы экспорта данных в Word
В Microsoft Word можно экспортировать таблицу, запрос, форму или отчет. При экспорте объекта с помощью мастера экспорта в RTF-файл Access создает копию его данных в файле Microsoft Word формата RTF. Отображаемые поля и записи таблиц, запросов и форм экспортируются в документ Word в виде таблицы. При экспорте данных отчета и их представления мастер пытается обеспечить как можно более точное соответствие документа Word отчету.
-
Начало операции. Для экспорта данных из Access в Word необходимо открыть Access. В Word нет средства импорта данных из базы данных Access. Вы также можете сохранить базу данных или таблицу Access в виде документа Word с помощью команды Сохранить как в Access.
-
Объекты, поддерживающие экспорт. Вы можете экспортировать таблицу, запрос, форму или отчет. Можно также экспортировать только записи, выбранные в определенном представлении. Макросы и модули экспортировать нельзя. При экспорте формы или таблицы с подчиненными формами или подтаблицами экспортируется только основная форма или таблица. Все подчиненные формы и подтаблицы следует экспортировать в Word отдельно. При экспорте отчета, напротив, все подчиненные формы и вложенные отчеты экспортируются вместе с главным отчетом.
-
Результат операции. Мастер экспорта в RTF-файл всегда экспортирует форматированные данные. Это означает, что экспортируются только видимые в объекте или представлении поля и записи, а также параметры формата отображения. Столбцы и записи, скрытые из-за применения фильтра, не экспортируются. Макет отчета при экспорте также сохраняется.
-
Слияние с существующим документом. При экспорте данных из Access в документ Word всегда создается новый файл Word. Если вы хотите вставить данные в существующий документ Word, необходимо сначала экспортировать данные из Access в новый документ Word, а затем скопировать их из нового документа и вставить в имеющийся. Можно также скопировать строки непосредственно из таблицы, запроса, формы или отчета Access и вставить их в документ.
Экспорт данных в Word
Процесс экспорта данных в документ Word включает следующие основные этапы:
-
Подготовка источников данных к экспорту. На этом этапе необходимо убедиться, что данные не содержат ошибок, а также решить, экспортировать все данные в исходной таблице или их часть.
-
Запуск мастера экспорта в RTF-файл.
-
Сохранение параметров в виде спецификации экспорта для последующего использования (необязательно).
В следующих разделах описано, как выполнить каждую из этих задач.
Подготовка к экспорту
-
Откройте исходную базу данных Access.
-
На панели навигации выберите объект с данными, которые вы хотите экспортировать.
Экспортировать можно таблицу, запрос, форму или отчет.
-
Просмотрите исходные данные, чтобы убедиться в отсутствии индикаторов ошибок (треугольников зеленого цвета) или значений ошибок, таких как #ЧИСЛО!.
Устраните все ошибки, прежде чем экспортировать данные в Word. В противном случае значения будут заменены значениями NULL.
-
Если конечный документ Word существует и открыт, закройте его перед выполнением операции. Перед перезаписью файла мастер запрашивает подтверждение.
Примечание: Добавить данные в существующий документ Word невозможно.
-
Если вы хотите экспортировать только часть таблицы, запроса или формы, откройте нужный объект в базе данных Access и выделите записи.
Экспорт данных
-
Расположение мастера экспорта зависит от используемой версии Access. Выполните действия, которые соответствуют вашей версии Access.
-
Если вы используете Access 2016, Access 2013 или Access 2010, на вкладке Внешние данные в группе Экспорт нажмите кнопку Дополнительно и в раскрывающемся списке выберите пункт Word.
-
Если вы используете Access 2007, на вкладке Внешние данные в группе Экспорт нажмите кнопку Word.
-
-
Откроется мастер Экспорт – Файл RTF.
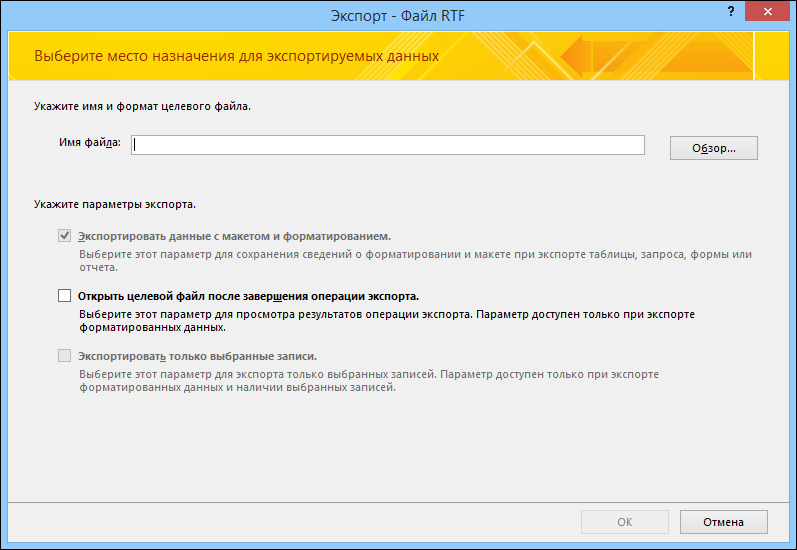
Примечание: Команды Экспорт доступны только в том случае, если открыта база данных.
-
В мастере Экспорт – Файл RTF укажите имя конечного файла.
-
Мастер всегда экспортирует форматированные данные. Чтобы просмотреть документ Word после экспорта, установите флажок Открыть целевой файл после завершения операции экспорта.
-
Если вы выделили определенные записи до начала экспорта, можно установить флажок Экспортировать только выбранные записи. Если же требуется экспортировать все записи в представлении, не устанавливайте флажок.
Примечание: Если записи не выделены, этот флажок недоступен (неактивен).
-
Нажмите кнопку ОК.
-
Если конечный документ уже существует, появится запрос, в котором вам будет нужно нажать кнопку Да, чтобы перезаписать файл. Чтобы изменить имя конечного файла, нажмите кнопку Нет. Затем снова нажмите кнопку ОК.
Access экспортирует данные и откроет конечный документ в Word, если вы установили соответствующий флажок в мастере. Кроме того, на последней странице мастера будет отображено состояние операции.
Как Access экспортирует объекты в Word
В следующей таблице описано, как Access экспортирует разные объекты и значения в Word. Это поможет определить причину проблемы, если экспорт будет выполняться не так, как ожидается.
|
Элемент |
Что нужно учитывать при экспорте |
|
Имена полей |
При экспорте таблиц, запросов и форм имена полей помещаются в первую строку таблицы в документе Word. В случае экспорта отчета расположение имен полей зависит от макета отчета. |
|
Многозначные поля |
Многозначное поле Access экспортируется в один столбец в Word. Значения разделяются запятыми (,). |
|
Рисунки, объекты и вложения |
Все графические элементы, такие как логотипы, данные в полях объектов OLE и вложения, не экспортируются. |
|
Графы |
Объекты Microsoft Graph не экспортируются. |
|
Выражения |
Выражения не экспортируются в документ Word. Экспортируются только их результаты. |
|
Подчиненные формы и подтаблицы |
При экспорте формы или таблицы экспортируется только основная форма или таблица. Необходимо повторить экспорт для всех подчиненных форм и подтаблиц. |
Дополнительные сведения
К началу страницы
support.office.com
Выгрузка данных из Access в шаблон Word и Excel | Info-Comp.ru
Всем привет, сегодня поговорим о выгрузки данных из Access в такие приложения как Word и Excel. Но не о стандартном способе, который есть в Access (связь с Office), а о способе, который позволяет выгружать данные в заданный шаблон как в Word, так и в Excel.
Другими словами это нужно тогда когда создать отчеты в Access по шаблону, который уже существует, например, в Word, невозможно или слишком трудоемко или как Вы знаете, может получаться просто коряво или самый распространенный вариант это когда много текста, который в отчете Access не так хорошо форматируется как в Word, а данных не так много, но необходимо автоматизировать, например это какие-то договора, заявления и так далее. Использование слияния из самого Word-а не очень удобно, поэтому я расскажу сегодня, как можно заполнять такие шаблоны напрямую из Access, путем нажатия на одну кнопку. Также как и необходимость выгрузки в шаблон Word, существует и необходимость выгрузки в шаблон Excel, и этот способ мы тоже сегодня рассмотрим.
Начнем с Word.
Вся разработка делится на две части это:
• Настройка шаблона Word;
• Настройка выгрузки данных в шаблон.
Суть настройки шаблона заключается в том, что необходимо проставить необходимые поля в тех местах шаблона, где нужно выводить то или иное поле. Это делается с помощью полей формы.
Открываем шаблон Word, для начала добавим необходимую панель инструментов, для этого нажимаем вид->панель инструментов и ставим галочку «формы». Теперь у вас отобразилась панель инструментом «Формы» все, что осталось сделать это встать на то место где необходимо добавить нужное поле и на панели выбрать «Текстовое поле». После в том месте у Вас появится серая область, которая свидетельствует о том, что поле добавлено. Теперь необходимо задать имя этого поля, для того чтобы потом из access вставлять в него значения (стандартное названия не очень удобное). Для этого щелкните правой кнопкой мы по полю и нажмите «Свойства». В поле закладка напишите желаемое имя этого поля, я в примере назвал его MyTestPole

Создайте столько полей, сколько Вам нужно.
Ну и настройка шаблона закончена, только единственное сделайте этот шаблон только для чтения, а то пользователь возьмет, сформирует документ и сохранит его, и шаблон тем самым потеряется, а если сделать только для чтения, то у него такой возможности не будет только сохранять через «Сохранить как».
Переходим к более интересной задачи это к реализации самой выгрузки из Access в этот шаблон.
Примечание! Я использую Access в связке с MS Sql 2008 поэтому и данные буду брать от туда.
Допустим у Вас есть форма, сделайте на ней кнопку (я назвал ее testbutton) и в событие нажатие кнопки вставьте следующий код:
Private Sub testbutton_Click() 'Объявляем переменные Dim FileDialog As FileDialog Dim rsd As ADODB.Recordset Dim strSQL As String Dim WordApOb As Object Dim WordOb As Object Dim path As String Set rsd = New ADODB.Recordset 'запрос к базе данных для получения необходимых данных strSQL = "select * from dbo.table where KOD = " & Me.kod & "" rsd.open strSQL, CurrentProject.Connection 'Выбираем шаблон Set FileDialog = Application.FileDialog(msoFileDialogOpen) 'убираем множественный выбор, он нам не нужен FileDialog.AllowMultiSelect = False 'очистим и установим фильтры FileDialog.Filters.Clear FileDialog.Filters.add "Word", "*.doc" 'установим фильтр по умолчанию FileDialog.FilterIndex = 1 'проверяем, что сделал user если выбрал шаблон, то начинаем работу If FileDialog.Show = False Then 'Если нет то выходим Set dlgFile = Nothing Exit Sub End If 'получаем путь к файлу path = Trim(FileDialog.SelectedItems(1)) 'Очистим переменную Set FileDialog = Nothing If path <> "" Then 'Будем отслеживать ошибки On Error GoTo Err_testbutton_Click 'Создаем объект Word Set WordOb = CreateObject("Word.document") 'Задаем нашему документу значение из шаблона Set WordOb = GetObject(path) 'Задаем значение объекту word.Application Set WordApOb = WordOb.Parent 'делаем приложение word видимым WordApOb.Visible = True 'ищем наше поле в шаблоне WordOb.Bookmarks("mytestpole").Select 'задаем ему новое значение из нашего Recordset WordApOb.Selection.TypeText Text:=Nz(rsd.Fields("field").Value, " ") 'и так далее по всем полям 'в конце перейдем на начало нашего документа WordApOb.Selection.Goto wdGoToFirst 'и активируем его WordApOb.Activate 'Очистим переменные Set WordOb = Nothing Set WordApOb = Nothing Exit_testbutton_Click: Exit Sub Err_testbutton_Click: MsgBox Err.Description 'в случае ошибки будем делать следующие 'закроем word без сохранения WordOb.Close (wddonotsavechanges) WordApOb.Quit 'и также очистим переменные Set WordOb = Nothing Set WordApOb = Nothing Resume Exit_testbutton_Click End If End SubТеперь перейдем к Excel.
В шаблоне Excel уже ненужно создавать поля как в Word, так как здесь мы уже будем ориентироваться по адресам ячеек.
Существует несколько способов, как заполнять Excel шаблон, я опишу два, первый это тогда когда Вам просто необходимо проставить несколько полей, т.е. в источнике данных будет всего одна строка с несколькими полями и второй это когда строк будет уже несколько, причем Вы не знаете, сколько именно (в зависимости от каких то условий), но в шаблоне по умолчанию отведено для этого все пару строк, поэтому мы будем нужные нам строки добавлять, для того чтобы наши данные не накладывалась на строки ниже (допустим там примечание, подпись руководителя и т.д.). И совет, я здесь для примера использую всего один источник данных, а вы, если Вам необходимо заполнить шапку, примечание и некое количество строк (т.е. область данных) то для этих задач используйте несколько источников (Recordset).
Также добавьте кнопку на форму (я ее назвал testexcel) и вставляем следующий код в событие «нажатие кнопки»
Private Sub testexcel_Click() 'Объявляем переменные Dim XL As Object Dim XLT As Object Dim newrow As Object Dim rsd As ADODB.Recordset Dim strSQL As String Set rsd = New ADODB.Recordset 'Запрос к базе данных strSQL = "select * from dbo.table where kod = " & Me.kod & "" rsd.open strSQL, CurrentProject.Connection 'Создаем необходимые объекты Set XL = CreateObject("Excel.Application") 'для примера показываю, как можно сразу загружать шаблон без выбора Set XLT = XL.Workbooks.open("C:\testfile.xls") '1 способ если источнике данных всего одна строка With XLT.Worksheets("Лист1") .[a1] = rsd.Fields("field1") .[b1] = rsd.Fields("field2") .[c1] = rsd.Fields("field3") .[d1] = rsd.Fields("field4") End With '2 способ если строк в источнике несколько 'причем мы учтем то, что у нас есть шапка и примечание в Excel 'и мы не знаем, сколько строк у нас вставится 'и поэтому строки будем добавлять в случае необходимости 'зададим, с какой строки будем начинать вставлять данные Rowss = 10 'для нумерации numrow = 1 'запускаем цикл до тех пор, пока не закончатся строки в нашем источнике While Not (rsd.EOF) 'смотрим, если строк больше чем мы задали в шаблоне If Rowss >= 12 Then 'то добавляем строку XLT.Worksheets("Лист1").Rows(Rowss).Insert 'Запомним нашу строку Set newrow = XLT.Worksheets("Лист1").Rows(Rowss) 'и вставим туда копию предыдущей строки 'для того если вдруг у вас там есть объединенные ячейки или какие-то нужные данные 'так как новая строка создастся без всяких объединений и значений XLT.Worksheets("Лист1").Rows(Rowss - 1).Copy newrow 'это просто для примера как можно очистить некий диапазон внутри документа 'XLT.Worksheets("Лист1").Range("A10:F10").ClearContents 'динамически формируем адрес нужной ячейки cell = "a" & Rowss 'и задаем ей значение XLT.Worksheets("Лист1").Range(cell) = numrow cell = "b" & Rowss XLT.Worksheets("Лист1").Range(cell) = rsd.Fields("field5").Value 'переходим на следующую строку Rowss = Rowss + 1 'переходим на следующую строку в источнике данных rsd.MoveNext Else 'а это выполняется до тех пор, пока не закончатся заданные строки в шаблоне 'т.е. если строк в источнике всего 1 то в код, который выше мы даже не попадем cell = "a" & Rowss XLT.Worksheets("Лист1").Range(cell) = numrow cell = "b" & Rowss XLT.Worksheets("Лист1").Range(cell) = rsd.Fields("field5").Value Rowss = Rowss + 1 rsd.MoveNext End If 'для нумерации numrow = numrow + 1 'конец цикла Wend 'это просто пример как можно удалить строку целиком 'XLT.Worksheets("Лист1").Rows(20).Delete 'делаем Excel видимым XL.Visible = True 'Очищаем переменные Set XL = Nothing Set XLT = Nothing Set newrow = Nothing End SubЗдесь я также все подробно прокомментировал, но если есть вопросы, то задавайте их в комментариях к данной статье.
Для сведения я здесь при создании объекта и Word.Application и Excel.Application использовал позднее связывание, для того чтобы не добавлять необходимые библиотеки и обеспечить совместимость. Надеюсь, мои примеры Вам помогут!
Похожие статьи:
info-comp.ru
Microsoft Access - реляционная СУБД
С легкостью создавайте собственные приложения базы данных в удобных для вашего бизнеса форматах.
Угол экрана компьютера, на котором показан список поставщиков в базе данных Microsoft Access (изображение).Создавайте и публикуйте приложения, не будучи разработчиком*
Классические базы данных — лишь одна из возможностей
С помощью Access можно создавать не только классические базы данных, но и удобные веб-приложения для работы с базами данных, которые значительно облегчают ведение бизнеса. Данные можно сохранять в различных облачных базах данных, поэтому они надежно защищены, а приложения — с легкостью использовать совместно с коллегами.
Шаблоны баз данных
Быстро начните работу, создав персонализированное приложение либо используя набор новых и профессионально разработанных шаблонов. Создавайте шаблоны на основе своих приложений, чтобы использовать их повторно и обмениваться с другими.
Настройка приложений под нужды вашей компании*
Создание легко настраиваемых приложений
Создавайте приложения, ориентированные на вас и ваших клиентов. Вносите в них изменения легко и быстро, подстраиваясь под меняющиеся организационные потребности.
Создание интуитивно понятных форм с помощью автоматизации VBA
Автоматизируйте бизнес-процессы, улучшайте дизайн и практичность своих форм и отчетов с помощью обширного набора инструментов Visual Basic для приложений (VBA).
Интеграция с несколькими источниками данных*
Интеграция данных между приложениями Access и бизнес-приложениями
Библиотека стыковки в Access предлагает множество способов интеграции данных из приложений и источников данных, сопутствующих вашему бизнесу. Интегрированные сценарии в современных источниках данных генерируют комплексные визуальные эффекты и аналитику в знакомом интерфейсе Access.
Хранение данных в SQL
Храните данные с помощью SQL Server и Microsoft Azure SQL, это позволит повысить надежность, безопасность, масштабируемость и управляемость в долгосрочной перспективе. Для приложений Access стали доступны стандартный синтаксис SQL и сверхнадежная серверная часть вне зависимости от способа развертывания — локально или в облаке.
Microsoft Access 2016 — это последняя версия Access. К предыдущим версиям относятся Access 2013, Access 2010, Access 2007 и Access 2003. Access 2016 совместим с Windows 10, Windows 8.1 и Windows 7.
* Требуются службы Access, которые продаются отдельно в составе некоторых планов Office 365, SharePoint Online и SharePoint Server 2013.
Эта информация была полезной?
ДаНетЗаполните поле для отзывов и отправьте эту информацию нам!
В целях конфиденциальности рекомендуем вам не указывать свои контактные данные в своем отзыве. Ознакомьтесь с нашейполитикой конфиденциальности.
ОтправитьНет, спасибоСпасибо за отзыв!
×products.office.com
Основные задачи для базы данных Access рабочего стола
Примечание: Мы стараемся как можно оперативнее обеспечивать вас актуальными справочными материалами на вашем языке. Эта страница переведена автоматически, поэтому ее текст может содержать неточности и грамматические ошибки. Для нас важно, чтобы эта статья была вам полезна. Просим вас уделить пару секунд и сообщить, помогла ли она вам, с помощью кнопок внизу страницы. Для удобства также приводим ссылку на оригинал (на английском языке).
Базы данных Access на компьютере помогут вам хранить и отслеживать практически с любого типа данных, например запасов, контакты или бизнес-процессов. Давайте подробное описание пути, которые можно использовать для создания базы данных Access, добавьте в нее данные и затем изучить следующие шаги по направлению к настройке и использованию новой базы данных.
В этой статье
Выбор шаблона
Шаблоны Access содержат встроенные таблицы, запросы, формы и отчеты, готовые к работе. Доступные шаблоны — первое, что вы видите при запуске Access, а дополнительные варианты можно загрузить из Интернета.
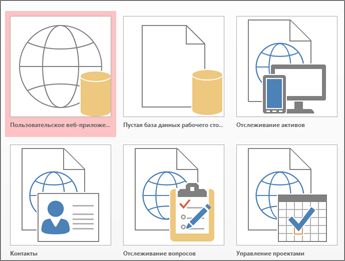
-
В Access на вкладке Файл выберите команду Создать.
-
Выбор шаблона базы данных рабочего стола и введите имя в поле Имя файла. базы данных (Если вы не видите шаблона, который будет работать для вас, использоватьПоиск шаблонов в Интернетеполе.)
-
Можно использовать расположение по умолчанию, указанное под полем Имя файла, или выбрать другое, щелкнув значок папки.
-
Нажмите кнопку Создать.
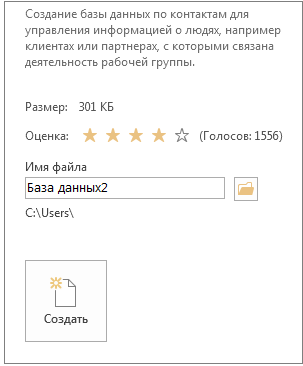
В зависимости от выбранного шаблона, до начала работы вам, возможно, нужно будет выполнить какие-либо из перечисленных ниже действий.
-
Если Access отображает диалоговое окно Вход с пустым списком пользователей:
-
Нажмите кнопку нового пользователя.
-
Заполните форму Сведения о пользователе.
-
Нажмите кнопку Сохранить и закрыть.
-
Выберите только что имя пользователя введены и нажмите кнопку входа.
-
-
Если Access отображает сообщение Предупреждение системы безопасности в панели сообщений, а также шаблон из надежного источника, нажмите кнопку Включить содержимое. Если база данных требует входа в систему, войдите в систему.
Дополнительные сведения: Создание базы данных Access на компьютере с помощью шаблона.
Создание базы данных с нуля
Если ни один из шаблонов вам не подходит, вы можете начать с пустой базы данных на компьютере.
-
В Access выберите команду Создать, а затем — пункт Пустая база данных рабочего стола.
-
Введите имя базы данных в поле Имя файла.
-
Можно использовать расположение по умолчанию, указанное под полем Имя файла, или выбрать другое, щелкнув значок папки.
-
Нажмите кнопку Создать.
Добавление таблиц
В базе данных данные сохраняются в несколько связанных таблиц. Чтобы создать таблицу:
-
При открытии базы данных в первый раз, вы увидите пустой таблицы в режиме таблицы, где можно добавить данные. Чтобы добавить другую таблицу, перейдите на вкладку Создать > Таблица. Можно начать вводить данные в пустое поле (ячейка) или Вставка данных из другого источника, например книгу Excel.
-
Чтобы переименовать столбец (поле), дважды щелкните его заголовок и введите новое имя.
Совет: Рекомендуется выбирать значимые имена, чтобы определять назначение полей, не изучая их содержимое.
-
Нажмите Файл > Сохранить.
-
Чтобы добавить другие поля, начните вводить текст в столбце Щелкните для добавления.
-
Чтобы переместить столбец, выделите его, щелкнув заголовок, и перетащите в нужное место. Вы можете проделать эту операцию и с несколькими смежными столбцами.
Дополнительные сведения: Общие сведения о таблицах.
Копирование и вставка данных
Вы можете скопировать данные из другой программы, например Excel или Word, и вставить их в таблицу Access. Лучше всего, если они организованы в столбцы. Если данные находятся в текстовом редакторе, например Word, перед копированием разделите столбцы данных с помощью табуляции или преобразуйте данные в таблицу.
-
Если данные нужно изменить, например разделить полные имена на имена и фамилии, сделайте это в исходной программе.
-
Откройте источник и скопируйте данные (CTRL+C).
-
Откройте таблицу Access, в которую вы хотите добавить данные, в режиме таблицы и вставьте данные (CTRL+V).
-
Дважды щелкните заголовок каждого из столбцов и укажите значимые имена.
-
Выберите файл > Сохранить и присвойте имя новой таблицы.
Примечание: В зависимости от того, какие данные вы вставляете в первой строке столбца, Access присваивает каждому полю тип данных. Следите за тем, чтобы данные в остальных строках относились к тому же типу.
Импорт или связывание данных
Вы можете импортировать данные из других источников или можно связать данные из Access без перемещения информацию из которой он хранится. Связывание может быть хорошим вариантом при наличии нескольких пользователей, обновление данных и вы хотите убедиться, что вы видите последнюю версию, или если вы хотите сохранить дисковое пространство. Вы можете ли вы хотите связать с или импортировать данные для большинства форматов. Импорт или связывание с данными из другой базы данных Access более подробные сведения.
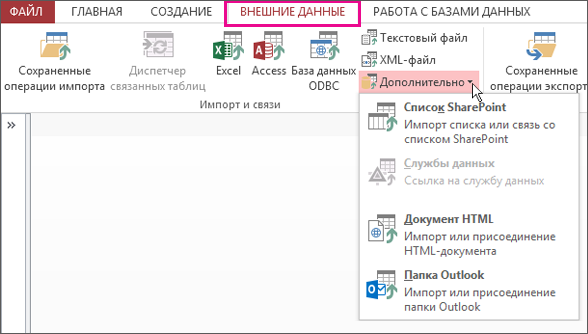
Процесс немного различается в зависимости от источника данных, но всегда начинается с описанной ниже процедуры.
-
На Внешних данных нажмите кнопку Формат данных, вы будете импорта или связывания с. Если вы не видите необходимый формат, нажмите кнопку Дополнительные.
Примечание: Если его все равно нет, возможно, вам понадобится сначала экспортировать данные в формат файла, поддерживаемый Access (например, в текстовый файл с разделителями).
-
Следуйте инструкциям в статье диалоговое окно « Внешние данные ».
При связывании некоторые форматы доступны только для чтения. Ниже перечислены внешние источники, данные которых можно импортировать или связывать.
|
Импорт |
Ссылка |
|
|
Microsoft Excel |
Да |
Да (только для чтения) |
|
Microsoft Access |
Да |
Да |
|
Базы данных ODBC (например, SQL Server) |
Да |
Да |
|
Текстовые файлы или файлы данных с разделителями-запятыми (CSV) |
Да |
Да (только для добавления новых записей) |
|
Список SharePoint |
Да |
Да |
|
XML |
Да |
|
|
Службы данных |
Да (только для чтения) |
|
|
Документ HTML |
Да |
Да |
|
Папка Outlook |
Да |
Да |
Подробнее читайте Импорт или связывание с данными из другой базы данных Access.
Упорядочение данных с помощью мастера анализа таблиц
Мастер анализа таблиц поможет вам быстро обнаружить избыточные данные. Затем с его помощью можно разделить эти данные по отдельным таблицам. Исходную таблицу Access сохранит как резервную копию.
-
Откройте базу данных Access с таблицей, которую вы хотите проанализировать.
-
Нажмите Работа с базами данных > Анализ таблицы.
Первые две страницы мастера содержат краткое руководство с примерами. Если вы видите флажок Вывести страницы с пояснениями?, установите его и дважды нажмите кнопку Назад, чтобы просмотреть введение. Чтобы вводные страницы больше не отображались, снимите флажок Вывести страницы с пояснениями?
К началу страницы
Дальнейшие действия
Ваши дальнейшие шаги зависят от поставленных целей. Возможно, вы захотите создать запросы, формы, отчеты и макросы. Следующие статьи помогут вам в этом.
К началу страницы
support.office.com
Базы данных Microsoft Access 2007
Авторский курс лекций Владимира Ткаченко
2.4. Microsoft Access 2007
Прикладная программа Microsoft Access 2007 предназначена для создания базы данных. В Access 2007 используются логически связанные таблицы. СУБД Microsoft Access 2007 обеспечивает удобное и надежное управления данных, которые хранятся в таблицах.
Суть создания базы данных в Microsoft Access 2007 состоит в том, что сначала надо создать структуру базы данных (создать структуру таблиц и установить между ними связи), а затем необходимо заполнить таблицы новой базы данных.
Кроме того, желательно создать формы для ввода данных в таблицы, запросы для поиска информации в БД и отчеты для вывода из БД необходимой информации в удобном виде на экран, в печать или файл.
БД можно создавать как вручную (новую пустую базу данных), так и на основе шаблонов. Templates не всегда соответствуют требуемой базе данных, но с их помощью можно быстро создать базу данных близкую к той, что требуется, а затем ее можно изменить и наполнить своими данными.
При запуске прикладной программы Access 2007 на экране будет отображаться новая начальная страница "Приступая к работе с Microsoft Access 2007", представленная на Рис. 1.
Рис. 1. Новая начальная страницаПри создании базы данных на основе шаблонов можно выбрать требуемый template на странице "Приступая к работе с Microsoft Access 2007" из "Категории шаблонов" или шаблоны "Из Microsoft Office Online". При выборе, например шаблона Факультет в категории Локальные templates, справа в окне приложения появится описание БД. Ниже, в текстовом поле указано имя файла: Факультет.accdb и пиктограмма папки, с помощью которой можно сохранить файл в требуемую директорию (по умолчанию указана папка Мои документы).
Имя файла и директорию для хранения файла можно изменить. Затем надо щелкнуть на кнопке Создать. В результате появится окно базы данных Факультет: база данных (Access 2007) - Microsoft Access. В области редактирования будет отображаться Список факультета, который необходимо заполнить. Если область переходов закрыта, то ее необходимо открыть, нажав клавишу F11 или щелкнув на кнопке "Открыть/закрыть границу области переходов".
Далее >>> Раздел: 2.4.1. Начало работы с приложением СУБД Access 2007
www.lessons-tva.info
world access — с английского на русский
Access Copyright — Access © or Access Copyright is the operating name of a Canadian business corporation whose official registration name is The Canadian Copyright Licensing Agency (formerly Cancopy ). This is a not for profit copyright collective that collects… … Wikipedia
Access (economics) — Access is a catalytic process that enables interactions, contacts and exchanges among people, businesses and nations. An analytical framework to define the drivers and benefits of Access and to quantify the impact of Access on economic growth and … Wikipedia
World Values Survey — Type Non profit association Founded 1981 Location … Wikipedia
World Intellectual Property Organization — WIPO logo … Wikipedia
World Vision India — is a partnership office of World Vision International, a grass roots, child focussed Christian relief and development agency, serving the poor without regard to religion, caste or gender, operating in India. World Vision aims to build capacity… … Wikipedia
Access Point Name — or APN is the name of an access point for GPRS.An access point is: * An Internet network to which a mobile can be connected * A set of settings which are used for that connection * A particular option in a set of settings in a mobile phoneWhen a… … Wikipedia
World Trade Organization Ministerial Conference of 2001 — Location of Doha … Wikipedia
Access control — is the ability to permit or deny the use of a particular resource by a particular entity. Access control mechanisms can be used in managing physical resources (such as a movie theater, to which only ticketholders should be admitted), logical… … Wikipedia
World Brain — is the title of a book of essays by English author H.G. Wells, written in 1938. One essay titled The Idea of a Permanent World Encyclopaedia first appeared in the new Encyclopédie française , August, 1937.The essay The Brain Organization of the… … Wikipedia
World Class Leaderboard — World Class Leader Board World Class Leader Board Éditeur Access Software US Gold Développeur Access Software Tiertex Date de sortie 1987 Genre Golf Mode de jeu Un joueur … Wikipédia en Français
access — ac·cess / ak ˌses/ n often attrib 1: permission, liberty, or ability to enter, approach, communicate with, or pass to and from a place, thing, or person public access to federal land access to the courts 2: opportunity for sexual intercourse 3: a … Law dictionary
translate.academic.ru
Использование таблицы или запроса в качестве источника данных слияния
Примечание: Мы стараемся как можно оперативнее обеспечивать вас актуальными справочными материалами на вашем языке. Эта страница переведена автоматически, поэтому ее текст может содержать неточности и грамматические ошибки. Для нас важно, чтобы эта статья была вам полезна. Просим вас уделить пару секунд и сообщить, помогла ли она вам, с помощью кнопок внизу страницы. Для удобства также приводим ссылку на оригинал (на английском языке) .
Для создания операции слияния можно воспользоваться мастером слияния Microsoft Word. Этот мастер доступен также в Microsoft Office Access 2007. Он позволяет настраивать процесс слияния для стандартных писем, сообщений электронной почты, почтовых наклеек, конвертов или справочников с использованием в качестве источника данных таблицы или запроса в базе данных Access.
В этом разделе объясняется, как запустить мастер слияния из приложения Access и создать прямую связь между таблицей или запросом и документом Microsoft Office Word 2007. Здесь также обсуждается процесс написания писем. Пошаговые инструкции по настройке процесса слияния см. в справке Office Word 2007.
Использование таблицы или запроса в качестве источника данных
-
Откройте исходную базу данных и в области переходов выберите таблицу или запрос, которые предполагается использовать в качестве источника данных слияния.
-
На вкладке Внешние данные в группе Экспорт нажмите кнопку Дополнительные
 и нажмите кнопку объединить его в составе Microsoft Office Word
и нажмите кнопку объединить его в составе Microsoft Office Word
 .
.Будет запущен мастер слияния Microsoft Word.
-
Выберите создание связи в существующем или в новом документе, а затем нажмите кнопку ОК.
-
Если выбрана ссылка на существующий документ, в диалоговом окне Выбор документа Microsoft Word найдите и выберите нужный файл и затем нажмите кнопку Открыть.
Будет запущено приложение Word. В зависимости от выбранного параметра в нем будет открыт либо указанный, либо новый документ.
-
В области Слияние в разделе Выбор типа документа выберите Письма и затем щелкните Далее. Открытие документа, чтобы перейти к шагу 2.
-
На шаге 2 щелкните Далее. Выбор получателей.
На шаге 3 создается связь между источником данных Access и документом Word. Поскольку мастер был запущен из приложения Access, эта связь создается автоматически. В разделе Выбор получателей обратите внимание на то, что выбран параметр Использование списка и имя источника данных отображается в разделе Использование списка.
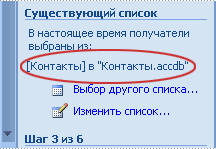
-
Чтобы настроить содержимое таблицы или запроса, щелкните Изменить список получателей.
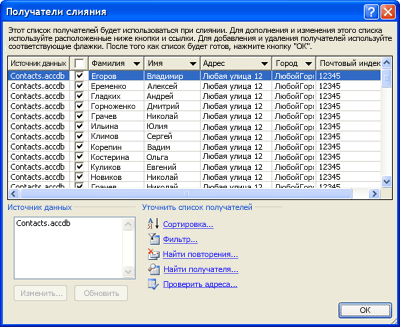
Перед тем как перейти к следующему шагу, к данным можно применить фильтр, сортировку или выполнить их проверку. Нажмите кнопку «ОК» для продолжения.
-
Щелкните Далее. Создание письма для продолжения. Следуйте остальным инструкциям в области Слияние и на шаге 5 щелкните Далее. Завершение слияния.
Другие способы использования таблицы или запроса в качестве источника данных
Существуют и другие способы задать таблицу или запрос в качестве источника данных. Можно экспортировать таблицу или запрос из приложения Access в базу данных ODBC, в файл Microsoft Office Excel 2007, в текстовый файл или в любой другой файловый формат, совместимый с Word, а затем связать с конечным файлом с помощью мастера слияния Microsoft Word.
-
Экспортируйте таблицу или запрос, если это еще не было сделано. В приложении Access выберите нужную таблицу или запрос в области переходов и на вкладке Внешние данные в группе Экспорт выберите нужный формат для экспорта, а затем следуйте дальнейшим указаниям.
-
Если в приложении Word не отображается область Слияние, перейдите на вкладку Рассылки, в группе Начать слияние щелкните стрелку под группой Начать слияние, а затем выберите команду Пошаговый мастер слияния. Будет отображена область Слияние.
-
На шаге 3 в области Слияние в разделе Использование списка нажмите кнопку Обзор или Изменить список.
-
В диалоговом окне Выбор источника данных укажите файл, созданный в приложении Access, а затем нажмите кнопку Открыть.
-
Следуйте указаниям во всех последующих диалоговых окнах. В диалоговом окне Получатели слияния просмотрите и настройте содержимое файла. Перед тем как перейти к следующему шагу, можно применить к содержимому фильтр, сортировку или выполнить его проверку.
-
Нажмите кнопку ОК, а затем нажмите кнопку Далее. Создание письма в области Слияние. Дополнительные указания по настройке слияния см. в справке Microsoft Word.
К началу страницы
support.office.com
- Добавить сайт iis

- Телеграмм на русском web

- Проверить комп онлайн на вирусы

- Нарисовать визитку

- Основы sql языка

- Скорость моего интернета проверить онлайн

- Ubuntu server на virtualbox как настроить сеть

- Чем 7 виндовс лучше 10

- Linux mint требования

- Как пользоваться aida
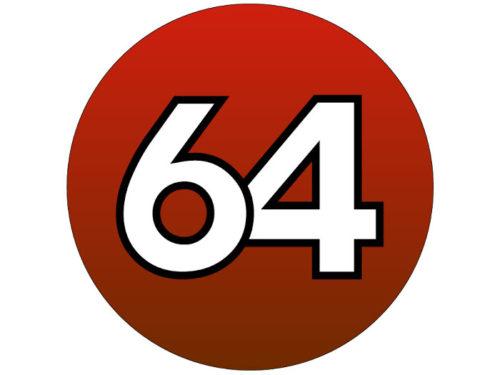
- Можно ли вконтакте взломать