Как в Windows 10 предотвратить автоматическую установку нежелательных приложений из Windows Store. Windows 10 устанавливает приложения сам
Как запретить Windows 10 устанавливать приложения без разрешения

Автоматическая установка рекламных приложений в Windows 10 - одна из самых бесящих особенностей операционной системы Windows 10. Различные игры и программы сами устанавливаются в Windows 10 без разрешения втихую от пользователя. Многих, включая и меня, внезапное появление каких-нибудь Candy Crush Soda Saga или Netflix не слабо так раздражает. К счастью, есть неочевидный способ все это отключить. Понадобится лишь пять минут времени и парочка кликов мышью.
До обновления Anniversary Update отключить рекламу в Windows 10 можно было путем твика реестра. Конечно, никто не запрещал вам удалить их вручную, но после следующего обновления системы все возвращалось на круги своя, чем немало доставляло пользователям. В Anniversary Update Microsoft немного осложнила ситуацию, но тем не менее, рекламные приложения все еще можно отключить.
Что делать, если программы и игры сами устанавливаются в Windows 10?
- Нажмите Win + R или ПКМ по кнопке Пуск - Выполнить и введите secpol.msc.
- Откроется окно управления локальной безопасностью.

- В правой части окна нажмите Политики управления приложениями, а затем AppLocker.
- Спуститесь вниз и выберите Правила упакованных приложений.
- На пустом поле щелкните правой кнопкой мыши и выберите Создать новое правило. Откроется окно создания нового правила. Нажмите далее.

- На странице с разрешениями выберите создание правила для всех и "Запретить".
- На следующей странице щелкните Использовать для примера установленное упакованное приложение.
- В открывшемся списке выберите Windows: интересное (Microsoft.Windows.ContentDeliveryManager). Нажмите Ок.
- Опустите ползунок до пункта "Имя пакета" и нажмите Создать.
На этом все. После этого вы можете очистить компьютер от рекламных приложений, которые больше не будут появляться в вашей системе. Чтобы восстановить значения по умолчанию, просто удалите созданное правило и дело в шляпе.
Примечание: изменение данных параметров может повлиять на работу функции Windows Spotlight, которая отображает различные красивые картинки на вашем экране блокировки. Простыми словами, Windows Spotlight попросту перестанет работать. Но вы в любой момент можете воспользоваться бесплатным приложением Dynamic Theme, которое возьмет на себя обязанность изменять картинки на вашем экране блокировки автоматически, даже с отключенным Windows Spotlight.
PROFIT!
Источник: Winaero
wp-seven.ru
Официальный способ, отключения автоматической установки предустановленных приложений в Windows 10.
Запретить Windows 10 устанавливать встроенные приложения.
Многие пользователи заметили, что Windows 10 автоматически переустанавливает встроенные приложения, такие как Фотографии, Музыка Groove и Др., даже если ранее они были удалены с помощью PowerShell или с помощью обычного удаления. То есть, вы удаляете ненужные вам приложения, а операционная система устанавливает их снова. Такое поведение не нравится большинству пользователей.

- Эпоха Империй: Castle Siege
- Asphalt 8: Airborne
- Candy Crush Soda Saga
- FarmVille2: Сельское уединение
- Minecraft: Windows 10 edition
- Netflix
- Pandora
- World of Tanks: Blitz
И другие, в зависимости от страны и региона набор таких приложений может немного отличаться.
Windows 10 включает в себя ряд приложений из магазина, которые автоматически устанавливаются после установки или обновления ОС. Эти приложения установлены для каждой учетной записи пользователя. Когда вы создаете новую учетную запись пользователя, Windows 10 устанавливает их для этого нового пользователя. Несмотря на то, что большинство из сторонних приложений можно удалить, каждое крупное (функциональное) обновление заставляет их вернуться снова.
При подключении к Интернету, система будет загружать и устанавливать их автоматически. После установки, они появляются в меню Пуск:
Наконец, Microsoft предоставила официальное решение, позволяющее запретить Windows 10 устанавливать встроенные приложения, которые были удалены пользователем.
Примечание: Чтобы продолжить, вы должны войти в систему с учетной записью администратора.
Остановить Windows 10 от автоматической установки нежелательных приложений.
Первым делом - определите предустановленные приложения, которые вы хотите удалить. Запишите имя пакета для каждого приложения.
Теперь необходимо создать REG-файл с помощью «Блокнота» (или любого текстового редактора), который удалит разделы реестра, принадлежащие выбранным приложениям. В качестве отправной точки используйте список разделов реестра Windows 10, версии 1709.
Например, если вы хотите, чтобы после удаления приложение «Погода» не устанавливалось автоматически, удалите этот раздел реестра:
[HKEY_LOCAL_MACHINE\SOFTWARE\Microsoft\Windows\CurrentVersion\Appx\AppxAllUserStore\Deprovisioned\Microsoft.BingWeather_8wekyb3d8 bbwe]Сохраните файл с расширением .reg.
Дважды кликните созданный файл .reg, чтобы внести изменения в реестре.

Список разделов реестра приложений Windows 10.
Скопируйте нужные разделы реестра из списка ниже, чтобы запретить автоматическую установку приложений. Для справки используйте таблицу ниже, чтобы определить пакет / приложение для соответствующего раздела реестра.
Windows Registry Editor Version 5.00 [HKEY_LOCAL_MACHINE\SOFTWARE\Microsoft\Windows\CurrentVersion\Appx\AppxAllUserStore\Deprovisioned] [HKEY_LOCAL_MACHINE\SOFTWARE\Microsoft\Windows\CurrentVersion\Appx\AppxAllUserStore\Deprovisioned\Microsoft.BingWeather_8wekyb3d8bbwe] [HKEY_LOCAL_MACHINE\SOFTWARE\Microsoft\Windows\CurrentVersion\Appx\AppxAllUserStore\Deprovisioned\Microsoft.DesktopAppInstaller_8wekyb3d8bbwe] [HKEY_LOCAL_MACHINE\SOFTWARE\Microsoft\Windows\CurrentVersion\Appx\AppxAllUserStore\Deprovisioned\Microsoft.GetHelp_8wekyb3d8bbwe] [HKEY_LOCAL_MACHINE\SOFTWARE\Microsoft\Windows\CurrentVersion\Appx\AppxAllUserStore\Deprovisioned\Microsoft.Getstarted_8wekyb3d8bbwe] [HKEY_LOCAL_MACHINE\SOFTWARE\Microsoft\Windows\CurrentVersion\Appx\AppxAllUserStore\Deprovisioned\Microsoft.Microsoft3DViewer_8wekyb3d8bbwe] [HKEY_LOCAL_MACHINE\SOFTWARE\Microsoft\Windows\CurrentVersion\Appx\AppxAllUserStore\Deprovisioned\Microsoft.MicrosoftOfficeHub_8wekyb3d8bbwe] [HKEY_LOCAL_MACHINE\SOFTWARE\Microsoft\Windows\CurrentVersion\Appx\AppxAllUserStore\Deprovisioned\Microsoft.MicrosoftSolitaireCollection_8wekyb3d8bbwe] [HKEY_LOCAL_MACHINE\SOFTWARE\Microsoft\Windows\CurrentVersion\Appx\AppxAllUserStore\Deprovisioned\Microsoft.MicrosoftStickyNotes_8wekyb3d8bbwe] [HKEY_LOCAL_MACHINE\SOFTWARE\Microsoft\Windows\CurrentVersion\Appx\AppxAllUserStore\Deprovisioned\Microsoft.MSPaint_8wekyb3d8bbwe] [HKEY_LOCAL_MACHINE\SOFTWARE\Microsoft\Windows\CurrentVersion\Appx\AppxAllUserStore\Deprovisioned\Microsoft.Office.OneNote_8wekyb3d8bbwe] [HKEY_LOCAL_MACHINE\SOFTWARE\Microsoft\Windows\CurrentVersion\Appx\AppxAllUserStore\Deprovisioned\Microsoft.OneConnect_8wekyb3d8bbwe] [HKEY_LOCAL_MACHINE\SOFTWARE\Microsoft\Windows\CurrentVersion\Appx\AppxAllUserStore\Deprovisioned\Microsoft.People_8wekyb3d8bbwe] [HKEY_LOCAL_MACHINE\SOFTWARE\Microsoft\Windows\CurrentVersion\Appx\AppxAllUserStore\Deprovisioned\Microsoft.Print3D_8wekyb3d8bbwe] [HKEY_LOCAL_MACHINE\SOFTWARE\Microsoft\Windows\CurrentVersion\Appx\AppxAllUserStore\Deprovisioned\Microsoft.SkypeApp_kzf8qxf38zg5c] [HKEY_LOCAL_MACHINE\SOFTWARE\Microsoft\Windows\CurrentVersion\Appx\AppxAllUserStore\Deprovisioned\Microsoft.StorePurchaseApp_8wekyb3d8bbwe] [HKEY_LOCAL_MACHINE\SOFTWARE\Microsoft\Windows\CurrentVersion\Appx\AppxAllUserStore\Deprovisioned\Microsoft.Wallet_8wekyb3d8bbwe] [HKEY_LOCAL_MACHINE\SOFTWARE\Microsoft\Windows\CurrentVersion\Appx\AppxAllUserStore\Deprovisioned\Microsoft.Windows.Photos_8wekyb3d8bbwe] [HKEY_LOCAL_MACHINE\SOFTWARE\Microsoft\Windows\CurrentVersion\Appx\AppxAllUserStore\Deprovisioned\Microsoft.WindowsAlarms_8wekyb3d8bbwe] [HKEY_LOCAL_MACHINE\SOFTWARE\Microsoft\Windows\CurrentVersion\Appx\AppxAllUserStore\Deprovisioned\Microsoft.WindowsCalculator_8wekyb3d8bbwe] [HKEY_LOCAL_MACHINE\SOFTWARE\Microsoft\Windows\CurrentVersion\Appx\AppxAllUserStore\Deprovisioned\Microsoft.WindowsCamera_8wekyb3d8bbwe] [HKEY_LOCAL_MACHINE\SOFTWARE\Microsoft\Windows\CurrentVersion\Appx\AppxAllUserStore\Deprovisioned\microsoft.windowscommunicationsapps_8wekyb3d8bbwe] [HKEY_LOCAL_MACHINE\SOFTWARE\Microsoft\Windows\CurrentVersion\Appx\AppxAllUserStore\Deprovisioned\Microsoft.WindowsFeedbackHub_8wekyb3d8bbwe] [HKEY_LOCAL_MACHINE\SOFTWARE\Microsoft\Windows\CurrentVersion\Appx\AppxAllUserStore\Deprovisioned\Microsoft.WindowsMaps_8wekyb3d8bbwe] [HKEY_LOCAL_MACHINE\SOFTWARE\Microsoft\Windows\CurrentVersion\Appx\AppxAllUserStore\Deprovisioned\Microsoft.WindowsSoundRecorder_8wekyb3d8bbwe] [HKEY_LOCAL_MACHINE\SOFTWARE\Microsoft\Windows\CurrentVersion\Appx\AppxAllUserStore\Deprovisioned\Microsoft.WindowsStore_8wekyb3d8bbwe] [HKEY_LOCAL_MACHINE\SOFTWARE\Microsoft\Windows\CurrentVersion\Appx\AppxAllUserStore\Deprovisioned\Microsoft.Xbox.TCUI_8wekyb3d8bbwe] [HKEY_LOCAL_MACHINE\SOFTWARE\Microsoft\Windows\CurrentVersion\Appx\AppxAllUserStore\Deprovisioned\Microsoft.XboxApp_8wekyb3d8bbwe] [HKEY_LOCAL_MACHINE\SOFTWARE\Microsoft\Windows\CurrentVersion\Appx\AppxAllUserStore\Deprovisioned\Microsoft.XboxGameOverlay_8wekyb3d8bbwe] [HKEY_LOCAL_MACHINE\SOFTWARE\Microsoft\Windows\CurrentVersion\Appx\AppxAllUserStore\Deprovisioned\Microsoft.XboxIdentityProvider_8wekyb3d8bbwe] [HKEY_LOCAL_MACHINE\SOFTWARE\Microsoft\Windows\CurrentVersion\Appx\AppxAllUserStore\Deprovisioned\Microsoft.XboxSpeechToTextOverlay_8wekyb3d8bbwe] [HKEY_LOCAL_MACHINE\SOFTWARE\Microsoft\Windows\CurrentVersion\Appx\AppxAllUserStore\Deprovisioned\Microsoft.ZuneMusic_8wekyb3d8bbwe] [HKEY_LOCAL_MACHINE\SOFTWARE\Microsoft\Windows\CurrentVersion\Appx\AppxAllUserStore\Deprovisioned\Microsoft.ZuneVideo_8wekyb3d8bbwe]Имена пакетов приложений, пред устанавливаемых в Windows 10, версии 1709.
Приложение Имя пакета| Microsoft.3DBuilder | Microsoft.3DBuilder_15.2.10821.1000_neutral_~_8wekyb3d8bbwe |
| Microsoft.BingWeather | Microsoft.BingWeather_4.23.10923.0_neutral_~_8wekyb3d8bbwe |
| Microsoft.DesktopAppInstaller | Microsoft.DesktopAppInstaller_1.10.16004.0_neutral_~_8wekyb3d8bbwe |
| Microsoft.GetHelp | Microsoft.GetHelp_10.1706.1811.0_neutral_~_8wekyb3d8bbwe |
| Microsoft.Getstarted | Microsoft.Getstarted_5.12.2691.1000_neutral_~_8wekyb3d8bbwe |
| Microsoft.HEVCVideoExtension | Microsoft.HEVCVideoExtension_1.0.2512.0_x64__8wekyb3d8bbwe |
| Microsoft.Messaging | Microsoft.Messaging_2018.124.707.0_neutral_~_8wekyb3d8bbwe |
| Microsoft.Microsoft3DViewer | Microsoft.Microsoft3DViewer_3.1803.29012.0_neutral_~_8wekyb3d8bbwe |
| Microsoft.MicrosoftOfficeHub | Microsoft.MicrosoftOfficeHub_2017.715.118.0_neutral_~_8wekyb3d8bbwe |
| Microsoft.MicrosoftSolitaireCollection | Microsoft.MicrosoftSolitaireCollection_3.18.12091.0_neutral_~_8wekyb3d8bbwe |
| Microsoft.MicrosoftStickyNotes | Microsoft.MicrosoftStickyNotes_2.1.18.0_neutral_~_8wekyb3d8bbwe |
| Microsoft.MSPaint | Microsoft.MSPaint_4.1803.21027.0_neutral_~_8wekyb3d8bbwe |
| Microsoft.Office.OneNote | Microsoft.Office.OneNote_2015.9126.21251.0_neutral_~_8wekyb3d8bbwe |
| Microsoft.OneConnect | Microsoft.OneConnect_3.1708.2224.0_neutral_~_8wekyb3d8bbwe |
| Microsoft.People | Microsoft.People_2017.1006.1846.1000_neutral_~_8wekyb3d8bbwe |
| Microsoft.Print3D | Microsoft.Print3D_1.0.2422.0_neutral_~_8wekyb3d8bbwe |
| Microsoft.SkypeApp | Microsoft.SkypeApp_12.1811.248.1000_neutral_~_kzf8qxf38zg5c |
| Microsoft.StorePurchaseApp | Microsoft.StorePurchaseApp_11802.1802.23014.0_neutral_~_8wekyb3d8bbwe |
| Microsoft.Wallet | Microsoft.Wallet_1.0.16328.0_neutral_~_8wekyb3d8bbwe |
| Microsoft.Windows.Photos | Microsoft.Windows.Photos_2018.18022.15810.1000_neutral_~_8wekyb3d8bbwe |
| Microsoft.WindowsAlarms | Microsoft.WindowsAlarms_2017.920.157.1000_neutral_~_8wekyb3d8bbwe |
| Microsoft.WindowsCalculator | Microsoft.WindowsCalculator_2017.928.0.1000_neutral_~_8wekyb3d8bbwe |
| Microsoft.WindowsCamera | Microsoft.WindowsCamera_2017.1117.10.1000_neutral_~_8wekyb3d8bbwe |
| microsoft.windowscommunicationsapps | microsoft.windowscommunicationsapps_2015.9126.21425.0_neutral_~_8wekyb3d8bbwe |
| Microsoft.WindowsFeedbackHub | Microsoft.WindowsFeedbackHub_2018.323.50.1000_neutral_~_8wekyb3d8bbwe |
| Microsoft.WindowsMaps | Microsoft.WindowsMaps_2017.1003.1829.1000_neutral_~_8wekyb3d8bbwe |
| Microsoft.WindowsSoundRecorder | Microsoft.WindowsSoundRecorder_2017.928.5.1000_neutral_~_8wekyb3d8bbwe |
| Microsoft.WindowsStore | Microsoft.WindowsStore_11803.1001.613.0_neutral_~_8wekyb3d8bbwe |
| Microsoft.Xbox.TCUI | Microsoft.Xbox.TCUI_1.8.24001.0_neutral_~_8wekyb3d8bbwe |
| Microsoft.XboxApp | Microsoft.XboxApp_39.39.21002.0_neutral_~_8wekyb3d8bbwe |
| Microsoft.XboxGameOverlay | Microsoft.XboxGameOverlay_1.24.5001.0_neutral_~_8wekyb3d8bbwe |
| Microsoft.XboxIdentityProvider | Microsoft.XboxIdentityProvider_2017.605.1240.0_neutral_~_8wekyb3d8bbwe |
| Microsoft.XboxSpeechToTextOverlay | Microsoft.XboxSpeechToTextOverlay_1.21.13002.0_neutral_~_8wekyb3d8bbwe |
| Microsoft.ZuneMusic | Microsoft.ZuneMusic_2019.18011.13411.1000_neutral_~_8wekyb3d8bbwe |
| Microsoft.ZuneVideo | Microsoft.ZuneVideo_2019.17122.16211.1000_neutral_~_8wekyb3d8bbwe |
Чтобы сэкономить ваше время, вы можете загрузить готовые файлы реестра:
Загрузить файлы реестра
Файл отката присутствует.
Отредактируйте файл «Запретить_Windows10_устанавливать_встроенные_приложения.reg » в соответствии с вашими предпочтениями, затем дважды кликните на нем, чтобы внести изменения. Применение данного файла без редактирования, блокирует автоматическую установку для всех нежелательных приложений одновременно.
Вот и все.
g-ek.com
Как отключить автоматическую установку рекламных приложений в Windows 10
Наверное, больше всего в Windows 10 раздражает её привычка без спроса загружать так называемые рекомендованные приложения. Вы можете удалять эти бесполезные штуковины, но Windows 10 будет устанавливать их обратно с упорством, достойным лучшего применения.

Это можно исправить. Избавиться от рекламных приложений получится даже без применения сторонних средств.
Настраиваем параметры Windows

Зайдите в «Параметры» и выберите раздел «Персонализация». Выключите параметр «Иногда показывать рекомендации в меню Пуск».
Это отключит отображения пункта «Рекомендуемые» в меню «Пуск». Но рекламные приложения всё равно будут устанавливаться.
Отключаем рекламу в меню «Поделиться»

С обновлением Creators Update Microsoft начала добавлять свои рекомендованные приложения и в меню «Поделиться». К счастью, убрать их оттуда несложно.
Щёлкните правой кнопкой мыши по любому из значков в списке «Поделиться», и откроется небольшое меню с единственным пунктом: «Показывать рекомендованные приложения». Отключите это, и сможете отправлять данные только через те приложения, которые были установлены вами.
Отключаем установку приложений в реестре
Чтобы рекомендованные Microsoft приложения не устанавливались без вашего ведома, откройте меню «Пуск», введите regedit. Выберите «Редактор реестра».
В редакторе реестра отыщите этот раздел:
HKEY_LOCAL_MACHINE\ SOFTWARE\ Policies\ Microsoft\ Windows
В разделе Windows щёлкните правой кнопкой мыши и создайте новый раздел. Назовите его Cloud Content.
Затем в свежесозданном разделе создайте параметр DWORD (32 бита) и назовите его DisableWindowsConsumerFeatures. Присвойте ему значение 1. Затем перезагрузите компьютер.
Настраиваем групповые политики
Этот способ доступен пользователям профессионального выпуска Windows 10. Пользователи домашней версии могут отключить установку рекомендуемых приложений только в реестре.
В меню «Пуск» введите gpedit.msc. Откройте редактор групповой политики и последовательно перейдите: «Конфигурация компьютера» → «Административные шаблоны» → «Компоненты Windows» → «Содержимое облака».
Найдите параметр «Выключить возможности потребителя Майкрософт» и установите для него «Включено». Затем перезагрузитесь.
Устанавливаем Winaero Tweaker

Если вам не хочется совершать все эти действия вручную, используйте стороннее приложение Winaero Tweaker. Оно бесплатно, и в нём можно отключить рекламные приложения одним щелчком. Соответствующая опция находится на вкладке Behavior.
Загрузить Winaero Tweaker →
Так вы сможете избавиться от раздражающих рекламных приложений в вашей Windows 10. По крайней мере, пока Microsoft не выпустит обновление, запрещающее отключать рекламу вовсе, а ведь компания вполне способна на такое.
lifehacker.ru
Как запретить автоматическую установку приложений Windows 10
Начиная с юбилейного обновления, в операционной системе Windows 10 стали появляться «лишние» приложения, которые сразу отразились в плитках меню «Пуск». Как оказалось, таким образом корпорация Microsoft намерена продвигать некоторые сторонние продукты. Большинство же пользователей против автоматической установки неизвестных им приложений.
Теперь с версии Windows 10 Anniversary Update в меню «Пуск» можно встретить добрый десяток навязанных приложений, в их числе:
- Эпоха Империй: Castle Siege;
- Minecraft: Windows 10 edition;
- Netflix;
- Pandora;
- Twitter;
- Asphalt 8: Airborne;
- Candy Crush Soda Saga;
- FarmVille2: Сельское уединение;
- Flipboard;
- World of Tanks: Blitz.
Количество и наименование предустановленных приложений из магазина Microsoft может меняться в зависимости от вашего региона. Вышеприведённый список является актуальным для русскоязычных пользователей Windows 10.

В будущем на компьютер будут устанавливаться и другие приложения, если разработчик сочтёт их продвижение целесообразным. В наших же силах запретить установку рекомендуемого контента при помощи редактора реестра.
Ниже краткая инструкция, которая поможет Отключить автоматическую установку приложений, предложенных Windows 10
- Откройте диалоговое окно «Выполнить» (сочетание клавиш Win+R) и введите команду regedit, чтобы вызвать редактор реестра.
- Слева перейдите последующему пути:HKEY_CURRENT_USER\Software\Microsoft\Windows\CurrentVersion\ContentDeliveryManager
- Справа найдите параметр «SilentInstalledAppsEnabled», если он отсутствует, то создаём новый «32-битный DWORD», и установите для него значение 0 (ноль).
- Если Вам не удалось проделать описанное выше, то мы прикрепляем готовый файл реестра. Скачайте архив, распакуйте и активируйте изменения по двойному щелчку.
Вот и всё, останется закрыть редактор реестра с сохранением изменений и перезагрузить компьютер. А ранее установленные приложения можно «безболезненно» деинсталлировать из системы.
поделитесь с друзьями:
ВКонтакте
OK
Google+
wd-x.ru
Что делать, если Windows 10 разрешает устанавливать только проверенные приложения
![]() В Windows 10 компания Microsoft уделяет большое внимание безопасности данных пользователей и их компьютера. Одним из радикальных способов значительного снижения вероятности заражения компьютера является препятствие установки сторонних игр и приложений. Microsoft на некоторых версиях Windows 10 ограничивает возможность устанавливать игры и приложения, загруженные из интернета, предлагая пользоваться для поиска необходимого софта только Microsoft Store. Это не всегда удобно, и в рамках данной статьи мы рассмотрим, как снять это ограничение.
В Windows 10 компания Microsoft уделяет большое внимание безопасности данных пользователей и их компьютера. Одним из радикальных способов значительного снижения вероятности заражения компьютера является препятствие установки сторонних игр и приложений. Microsoft на некоторых версиях Windows 10 ограничивает возможность устанавливать игры и приложения, загруженные из интернета, предлагая пользоваться для поиска необходимого софта только Microsoft Store. Это не всегда удобно, и в рамках данной статьи мы рассмотрим, как снять это ограничение.
Как проявляется запрет на установку и работу непроверенных приложений
Загрузив на компьютер из интернета игру или приложение, пользователь во время начала установки может столкнуться с сообщением “Параметры компьютера разрешают устанавливать на нем только проверенные приложения из Магазина”. Данное сообщение содержит предупреждение, что при использовании сторонних приложений может возникнуть сбой в работе системы.
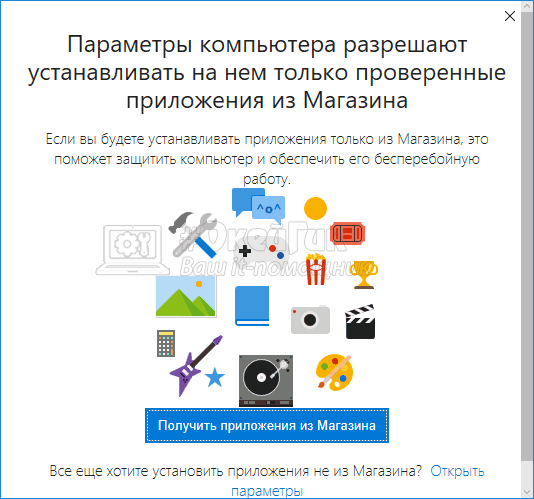
Также запрет на работу сторонних приложений может проявляться в виде другой ошибки, которая возникает при попытке запустить непроверенную программу: “Чтобы обеспечить безопасность и производительность, в этом режиме Windows запускаются только проверенные приложения из Магазина”.

Почему Microsoft запрещает установку сторонних приложений
Запрет на установку и работу сторонних приложений в операционной системе Windows 10 реализован, чтобы повысить безопасность компьютера. В интернете большое количество программ, которые заражены вирусом. Малоопытные пользователи могут загрузить такие приложения к себе на компьютер, установить их, после чего у них возникнут сбои в работе Windows, чреватые потерей данных. Чтобы минимизировать такую вероятность, Microsoft разрешает устанавливать программы только из Microsoft Store.
Все игры и приложения, которые попадают в магазин Microsoft Store, предварительно проходят проверку со стороны модераторов. Это позволяет пропускать в магазин только рабочие версии приложений, которые не содержат в себе вирусов и других проблем, способных привести к негативным последствиям при работе компьютера.
Стоит отметить, что опция на запрет установки и запуска сторонних приложений в базовой версии Windows 10 изначально отключена. Но она может включиться самостоятельно после одного из обновлений операционной системы, а также некоторые производители ноутбуков, которые поставляют компьютеры с предустановленной Windows 10, активируют запрет на работу со сторонними приложениями по умолчанию.
Что делать, если параметры разрешают устанавливать только проверенные приложения
Если вас не устраивает, что компьютер ограничивает возможность устанавливать сторонние приложения, данную опцию можно отключить в настройках системы следующим образом:
- Перейдите в параметры Windows 10. Это можно сделать, если нажать Win+I на клавиатуре или выбрав пункт “Параметры” в меню “Пуск”;

- Среди доступных разделов перейдите в “Приложения”;

- В левой части меню выберите подраздел “Приложения и возможности”. Здесь в разделе “Установка приложений” нужно выбрать устраивающий вариант защиты компьютера от инсталляции и работы сторонних программ. Есть 3 варианта данной настройки — “разрешить использование приложений из любого места”, “предупреждать перед установкой приложений, не предлагаемых в магазине”, “разрешать использование приложений только из магазина”. Если вы хотите полностью отключить предупреждения о возможных нежелательных последствиях при установке сторонних приложений, выберите первый вариант.

- Изменив вариант на нужный, перезагрузите компьютер, чтобы опция начала работать.
Стоит отметить, что в продаже можно найти компьютеры на базе операционной системы Windows 10 S. Это специальная версия системы, которая позволяет устанавливать только приложения из магазина Microsoft Store. В данной версии ОС отключить рассмотренный в рамках данной статьи метод защиты не получится.
 Загрузка...
Загрузка... okeygeek.ru
Как в Windows 10 предотвратить автоматическую установку нежелательных приложений из Windows Store
Пообещав, что Windows 10 будет бесплатной, разработчики Microsoft сдержали своё слово, умолчав, однако, что бесплатность эта вовсе не будет безусловной. По их замыслу источником прибыли должны были стать продажа статистических пользовательских данных и, конечно же, реклама. Например, в последних сборках Windows 10 загружает и устанавливает некоторые коммерческие приложения и игры автоматически, даже не спрашивая пользователя, нужны ли они ему или нет.
Всё это очень неприятно, тем более, что в Windows 10 нет внятных настроек, которые позволили бы отключить такую самодеятельность. Тем не менее, способ предотвратить загрузку и установку нежелательных рекламируемых приложений всё же имеется. Отключить её можно с помощью небольшого твика реестра, но при этом важно, чтобы в системе были установлены последние обновления. По крайней мере, чтобы твик работал, в Windows 10 должен быть установлен пакет обновлений Th3.
После того, как вы убедитесь в наличии последних обновлений, командой regedit откройте редактор реестра и разверните следующую ветку:
HKEY_LOCAL_MACHINE/SOFTWARE/Policies/Microsoft/Windows/CloudContent

Если последний подраздел CloudContent отсутствует, создайте его вручную.

В нём создайте новый 32-битный параметр типа DWORD с именем DisableWindowsConsumerFeatures, а в качестве его значения установите единицу.

Чтобы применить новые настройки, перезагрузите компьютер. После этого нежелательные приложения и игры больше загружаться и устанавливаться не будут, по крайней мере, так должно быть.
nn-lab.ru
Как запретить установку приложений в Windows 10
Windows 10 очень гибкая операционная система и предоставляет пользователю с должными правами администратора очень много свобод и пространства для различных экспериментов, настроек и персонализации. Вместе с этим Windows умеет сильно ограничивать пользователя, если это надо администратору или владельцу компьютера. К примеру, в Windows 10 Creators Update появилась возможность ограничить установку приложений, которые скачаны не из магазина Windows Store.
Как запретить устанавливать и запускать приложения в Windows
- Откройте Параметры. Проще всего это сделать комбинацией кнопок Win + I.
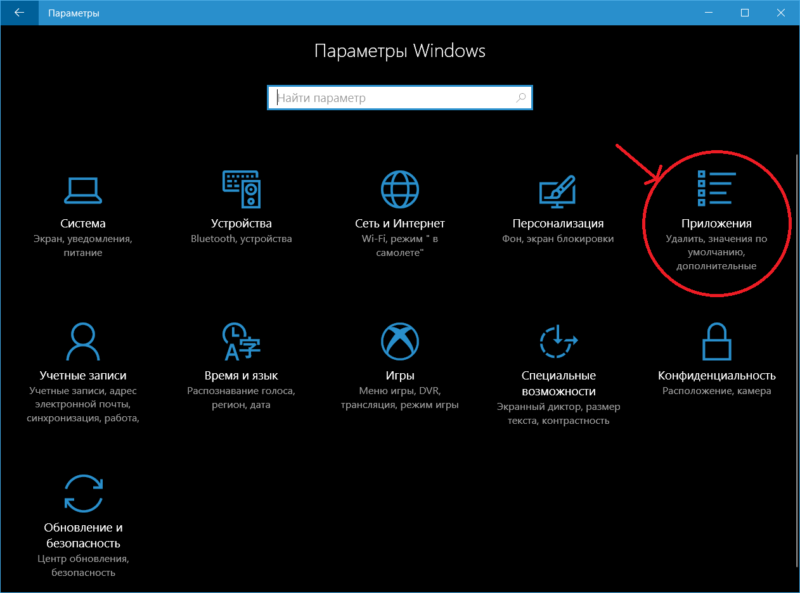
- Перейдите в раздел Приложения. В самом первом подпункте Приложения и возможности сверху будет отображаться секция Установка приложений. Вот эта часть и отвечает за то, из каких источников разрешается установить приложения, а из каких нет.
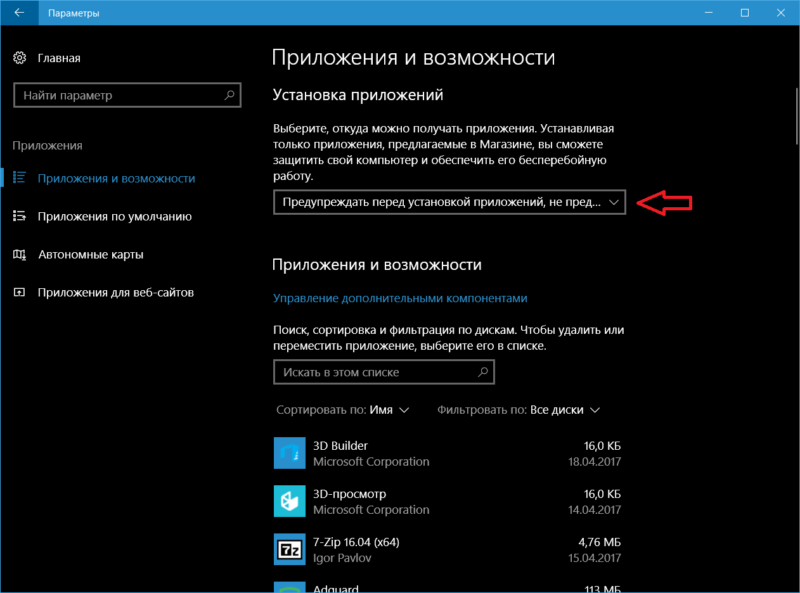
На выбор пользователю предлагается три варианта:
- Разрешить использование приложений из любого места – в этом случае никаких ограничений не будет. Приложения будут нормально скачиваться, устанавливаться и запускаться из любых источников, а не только из магазина Windows Store.
- Предупреждать перед установкой приложений, не предлагаемых в Магазина – при выборе этого пункта система будет предупреждать пользователя, что он запускает приложение из стороннего источника. При этом опция проигнорировать предупреждение будет доступна. Выглядит это все следующим образом:
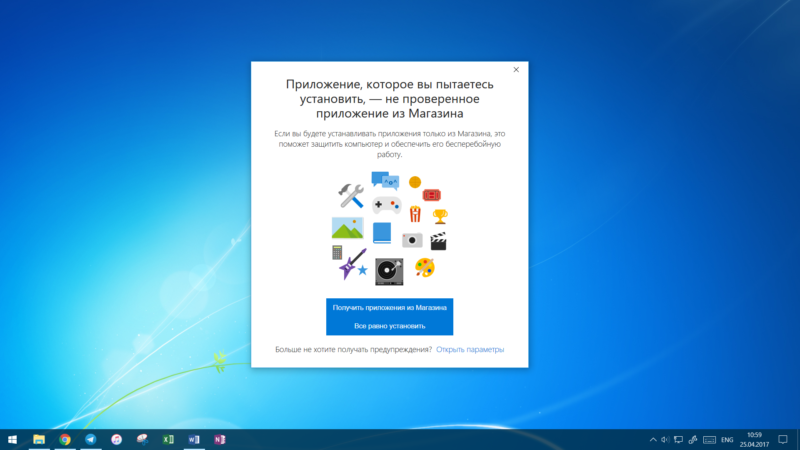
- Разрешать использование приложений только из магазина – полная блокировка. Только приложения из магазина будут скачиваться, устанавливаться и запускаться. В таком случае пользователь при попытке запуска стороннего приложения получит следующее сообщение:
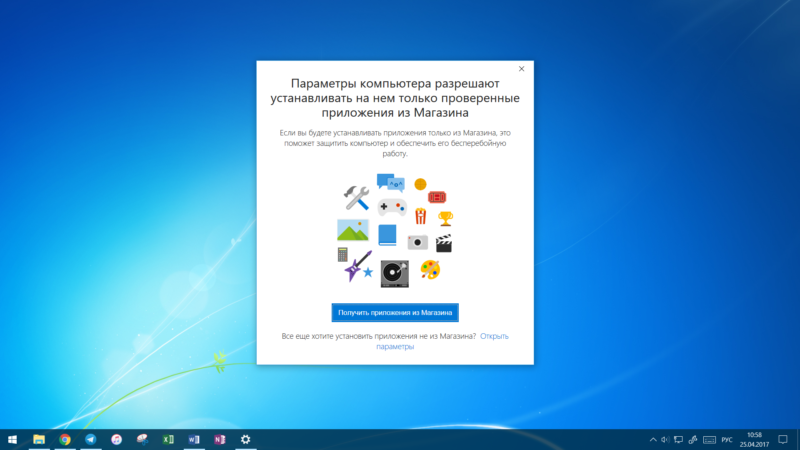
Ограничивая запускаемые приложения подобным образом вам надо учитывать несколько моментов:
- Все приложения, которые были установлены с помощью исполняемых файлов (exe, msi и так далее) до того, как вы внесли ограничения, будут далее запускаться и работать без предупреждения. Это же касается скачанных установочных файлов. Даже после полной блокировки на них не будет распространяться новая политика установки приложений.
- Блокироваться будут только те файлы и приложения, которые были скачаны / установлены после активации ограничения.
- Если пользователь игнорирует предупреждение и дает системе указание выполнить файл или запустить программу, те помещаются в белый список и больше не блокируются. Это сделано с целью избавить владельца компьютера от постоянно появляющихся надоедливых сообщений и необходимости постоянно обходить ограничение.
- Пользователь, у которого учетная запись не обладает правами администратора, не может изменить эти параметры, поскольку внесенные изменения распространяются на все зарегистрированные профили в компьютере. При попытке что-то изменить система попросит ввести пароль администратора.
Зачем ограничивать
Windows сама отвечает на этот вопрос:
Устанавливая только приложения, предлагаемые в Магазине, вы сможете защитить свой компьютер и обеспечить его бесперебойную работу.
Такой механизм отлично подойдет для контроля за учетной записью ребенка, к примеру, чье любопытство может привести к появлению нежелательных или вредоносных приложений на компьютере. В любом случае, вы сами можете решить, для чего в вашем случае может пригодиться ограничение не установку приложений. Наше дело лишь в том, чтобы показать, как это делается и какие нюансы связаны с этим процессом.
Как разрешить установку любых программ в Windows 10
Очень просто. Сделайте все то же, что вы сделали в инструкции выше:
- Откройте Параметры - Приложения - Приложения и возможности.
- Выберите пункт Разрешить использовать приложения из любого места.
После этого ограничения будут сняты и вы сможете устанавливать приложения из любых источников.
wp-seven.ru
- Какая нужна батарейка для системного блока

- Где находится exe просмотр фотографий windows

- Почему комп долго грузит

- Как проверить скорость интернета ттк на компьютере

- Как откатить windows 10 на точку восстановления

- Подключение mysql к excel
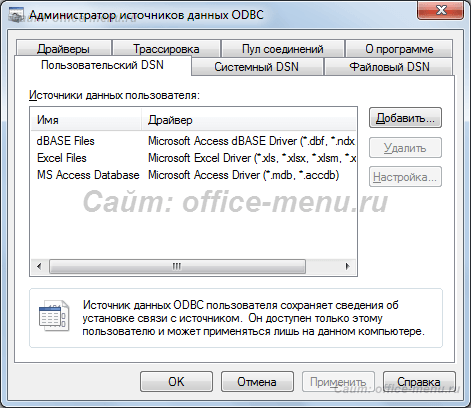
- Что делать если папки не открываются на компьютере

- Развертывание домена на windows server 2018 r2

- Как отключить обновления windows 7 максимальная

- Что такое номер icq при регистрации и где его взять

- Ms sql select into пример

